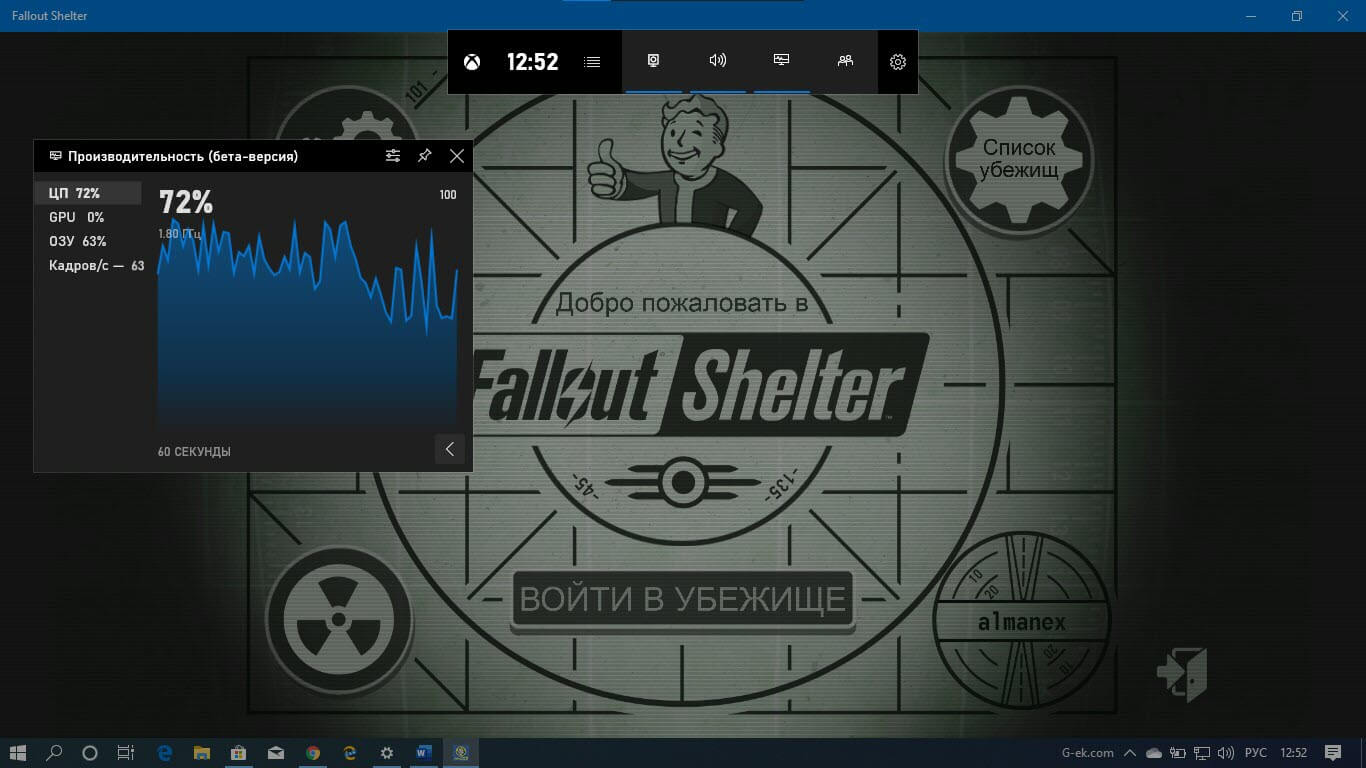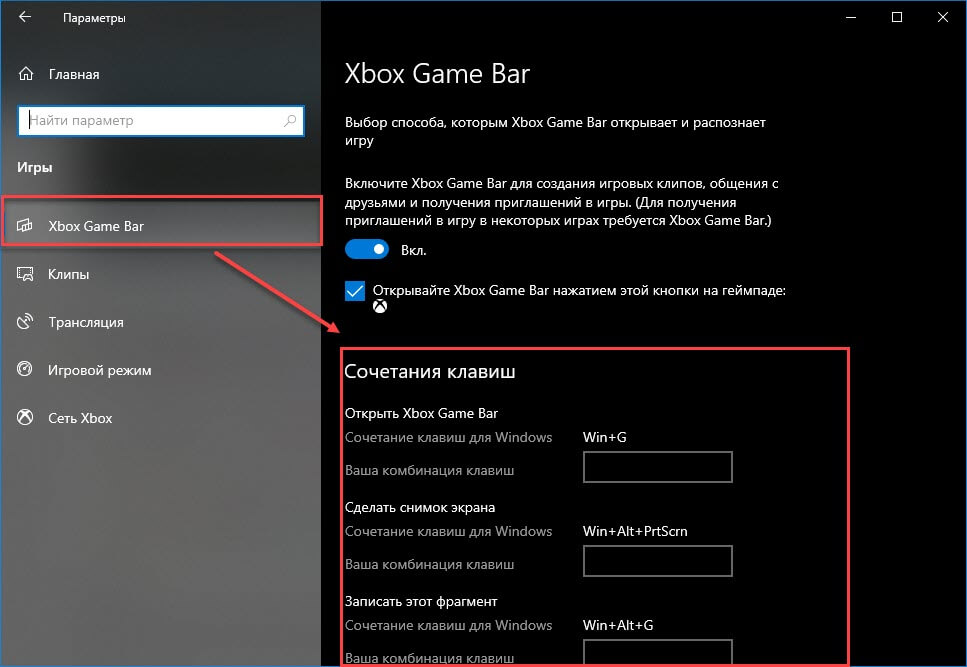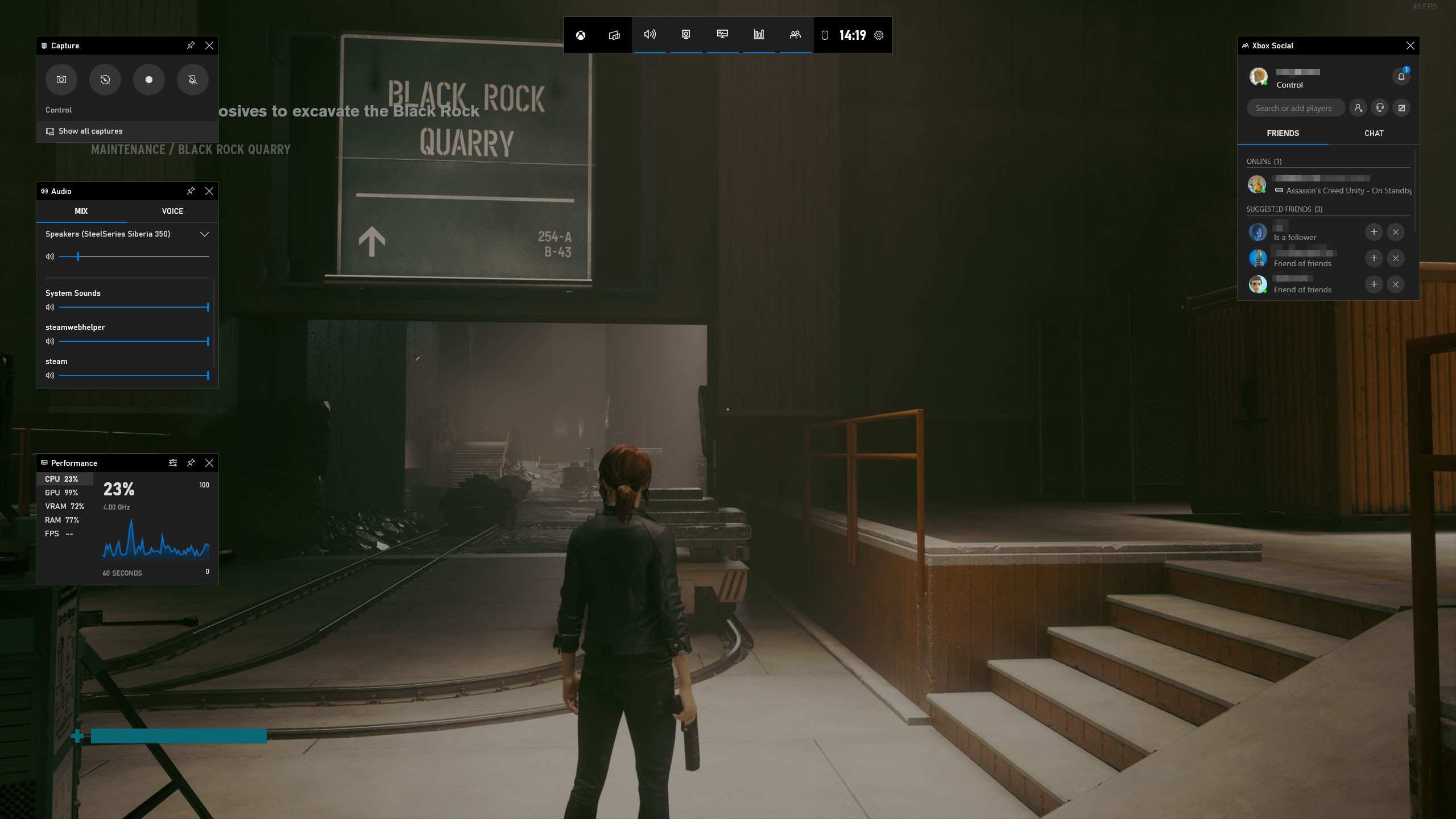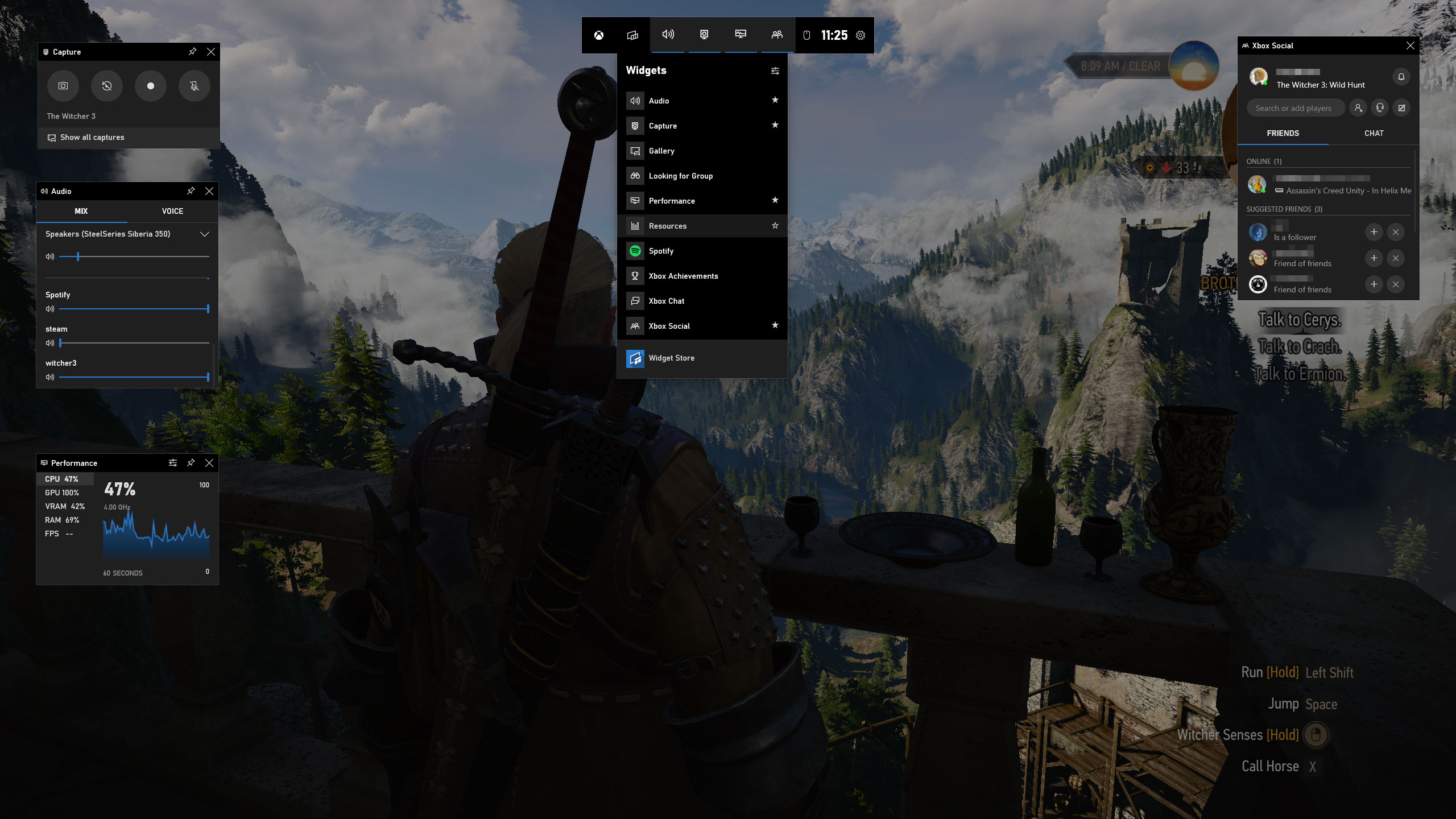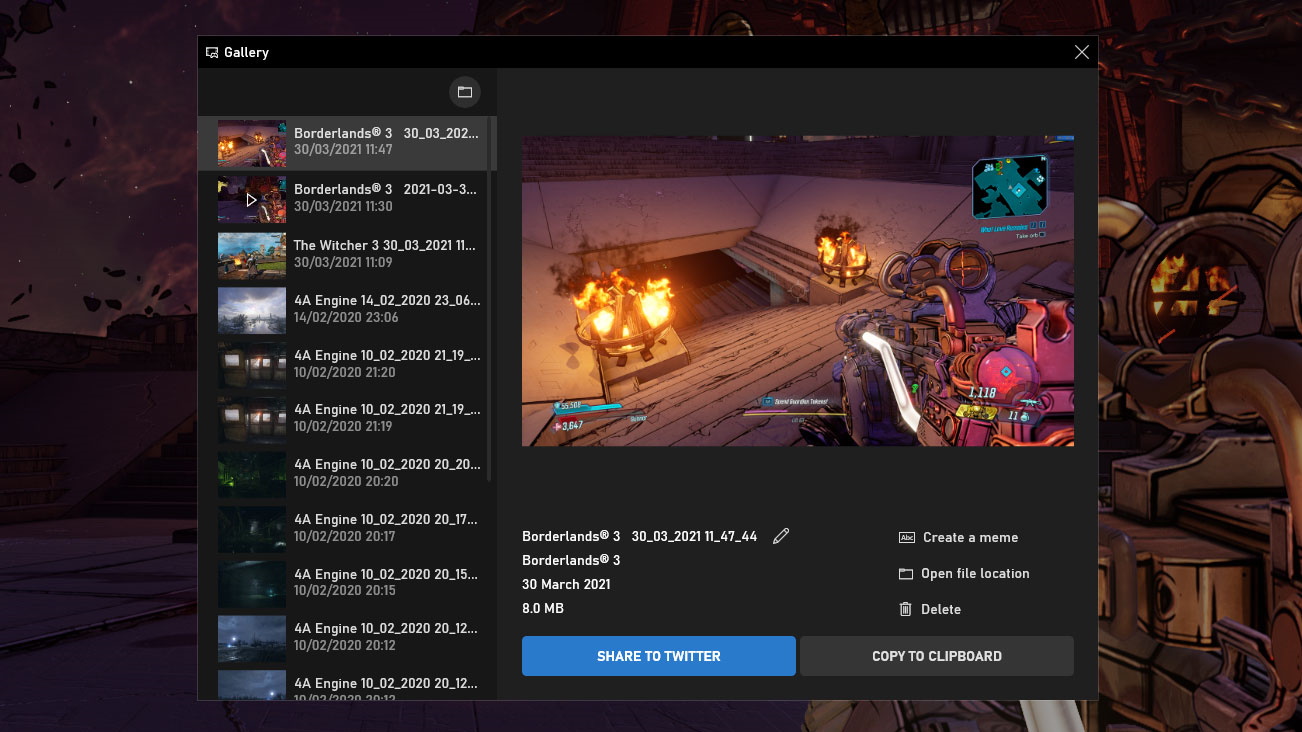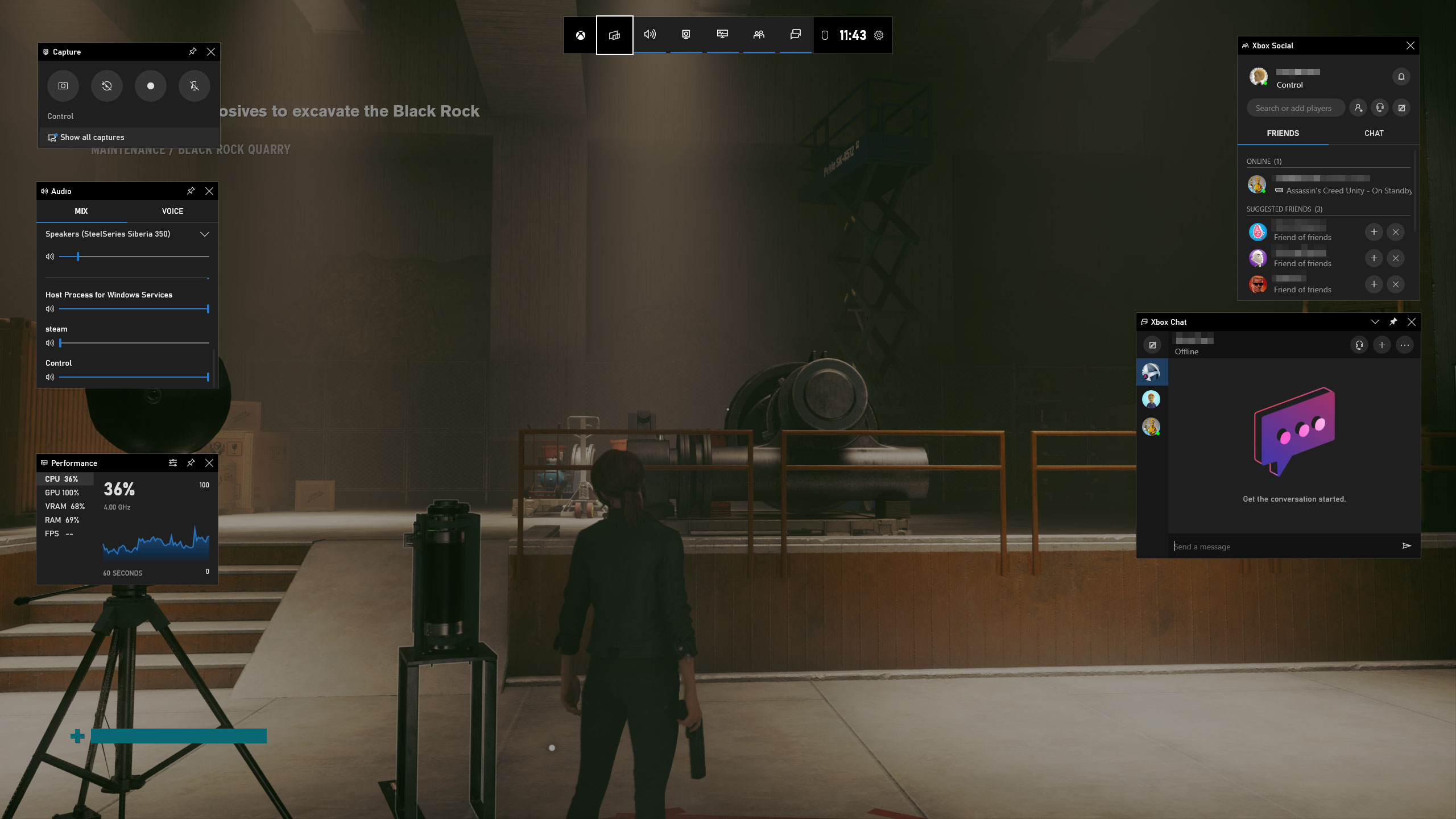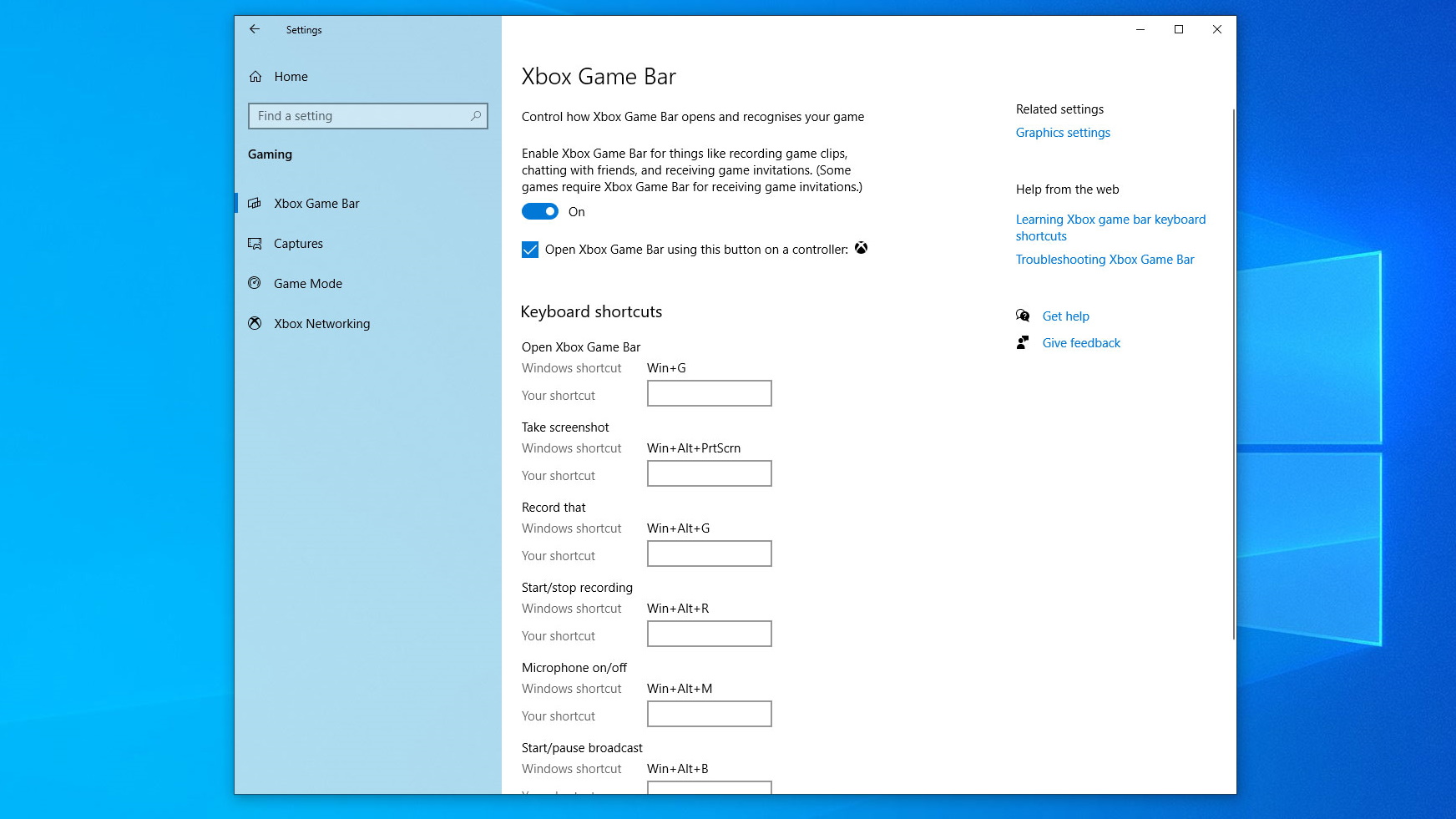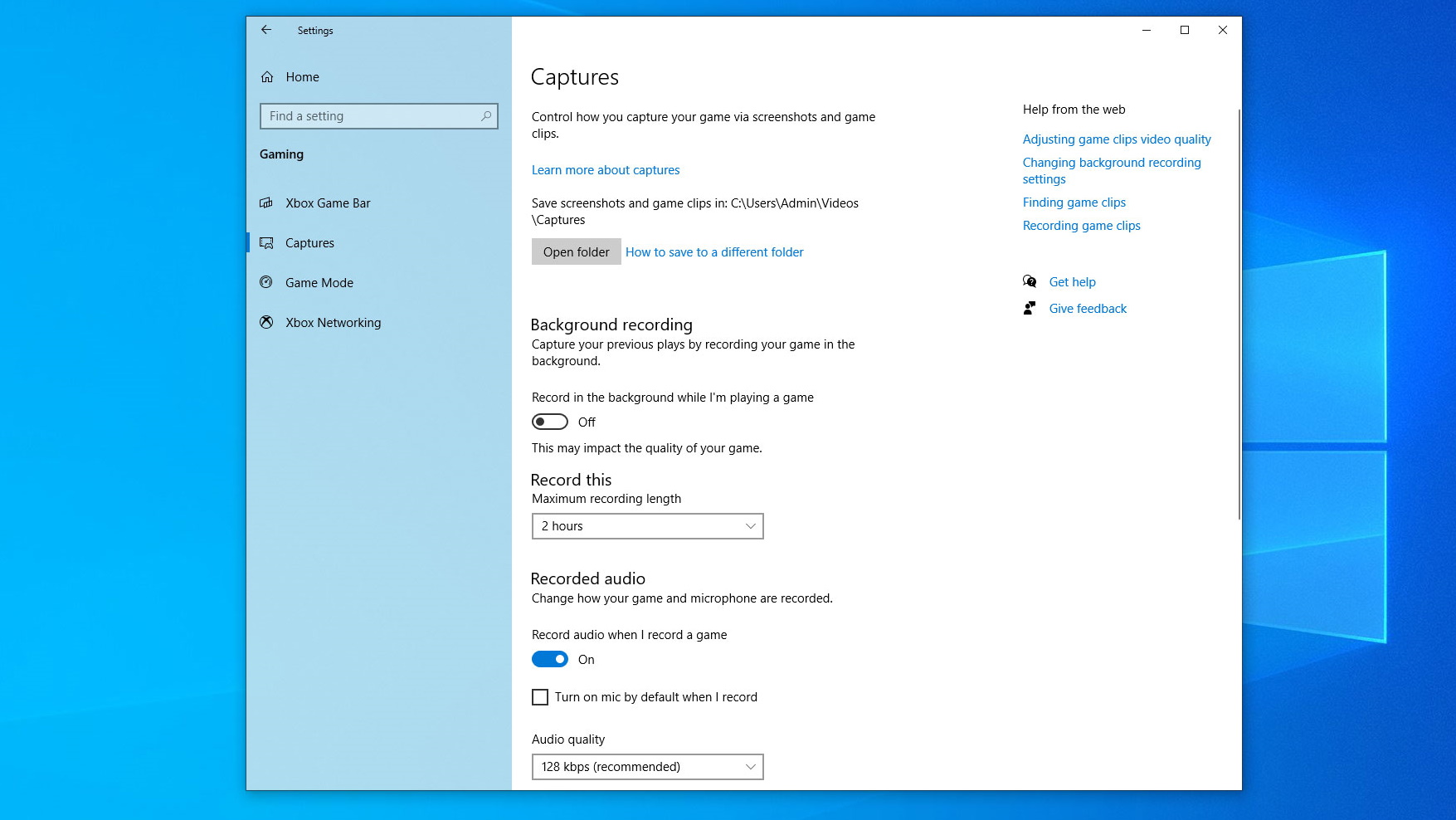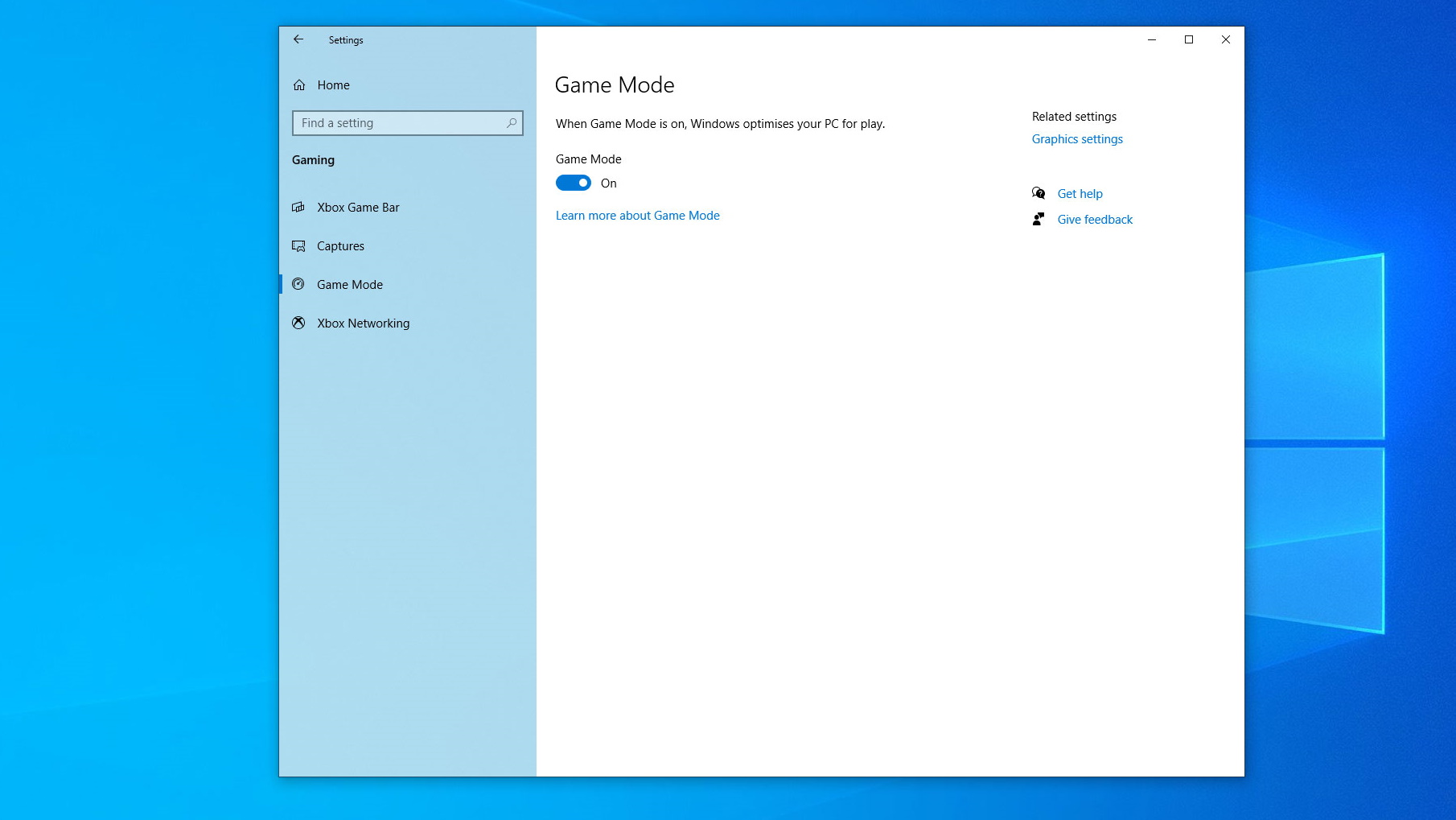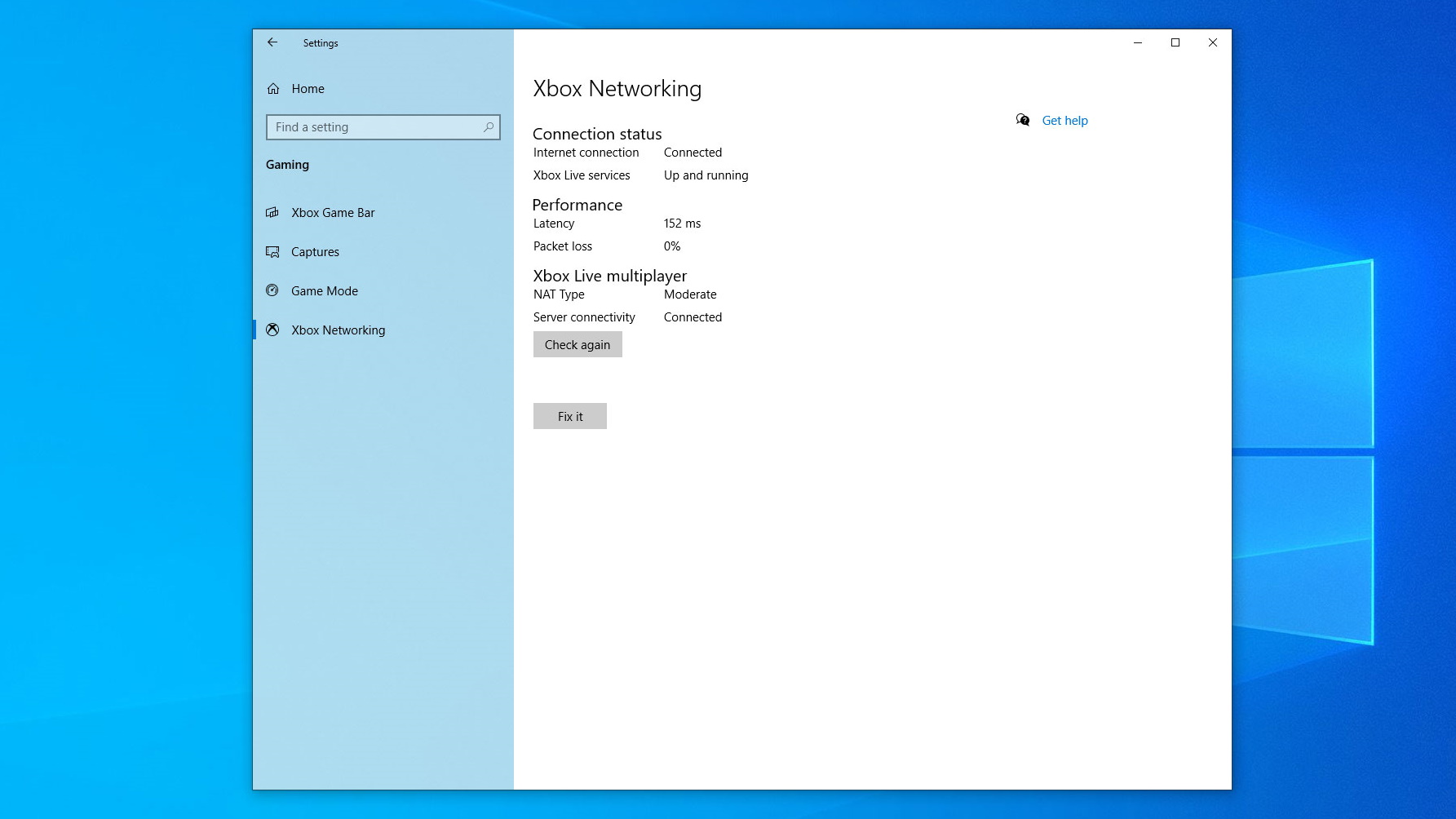-
Клавиша с логотипом Windows + G: открыть Xbox Game Bar
-
Windows клавиши с логотипом + ALT+G : Запись последних 30 секунд (вы можете изменить время, записанное в xbox Game Bar > Параметры )
-
Клавиша с логотипом Windows + ALT + R: запуск и останов записи
-
Windows клавиша с логотипом
+ ALT+B : включить или отключить HDRПримечание: Применяется к приложению Xbox Game Bar версии 5.721.7292.0 или более новой версии. Чтобы обновить xbox Game Bar, перейдите в приложение Microsoft Store и проверьте, нет ли обновлений.
-
Клавиша с логотипом Windows + ALT + PRNT SCRN: сделать снимок экрана игры
-
Клавиша с логотипом Windows + G: открыть Xbox Game Bar
-
Windows клавиши с логотипом + ALT+G : Запись последних 30 секунд (вы можете изменить время, записанное в xbox Game Bar > Параметры )
-
Клавиша с логотипом Windows + ALT + R: запуск и останов записи
-
Windows клавиша с логотипом
+ ALT+B : включить или отключить HDRПримечание: Применяется к приложению Xbox Game Bar версии 5.721.7292.0 или более новой версии. Чтобы обновить xbox Game Bar, перейдите в приложение Microsoft Store и проверьте, нет ли обновлений.
-
Клавиша с логотипом Windows + ALT + PRNT SCRN: сделать снимок экрана игры
Если вы геймер, панель Xbox Game Bar — одна из лучших функций Windows 10 для вас! Она дает вам доступ к так называемому Xbox DVR, который позволяет записывать видео с экрана и делать скриншоты игр, в которые вы играете. Панель Xbox Game Bar — это то, что вам нужно, если вы хотите пообщаться с другими игроками, не выходя из игры и не прибегая к сторонним инструментам. Однако, прежде чем вы сможете использовать все, что он может предложить, вы должны сначала узнать, как включить и открыть панель Xbox Game в Windows 10.
Содержание
- Как включить Xbox Game Bar в Windows 10
- Как открыть игровую панель Xbox в Windows 10
- Не работает Xbox Game Bar (Win+G)
- Решение 1. Установка пакета дополнительных компонентов мультимедиа
- Решение 2. Редактируем реестр
- Решение 3. Используем Windows PowerShell
- Решение 4. Сбрасываем настройки приложения Xbox Game Bar
Как включить игровую панель Xbox в Windows 10
Панель Xbox Game по умолчанию включена в Windows 10. Однако, если вы хотите убедиться, в том, что она включена выполните следующие действия:
- Нажмите кнопку Пуск, затем на Параметры.
- На экране Параметры перейдите в категорию Игры.
- В левой части окна выберите Xbox Game Bar, а затем в правой части окна включите переключатель как показано на скриншоте ниже.
- Чтобы открыть панель Xbox Game, запустите свою любимую игру и нажмите клавиши Win + G на клавиатуре.
Как открыть игровую панель Xbox в Windows 10
Чтобы открыть Xbox Game Bar, запустите свою любимую игру и нажмите клавиши Win + G на клавиатуре. Если вы изменили комбинацию клавиш по умолчанию для панели Xbox Game, вместо этого нажимайте заданные вами клавиши. Обратите внимание, что вы можете запустить панель Xbox Game в любое время, даже во время игры.
Внимание! Если вы используете контроллер Xbox, вы также можете нажать на Xbox кнопку на контроллере, чтобы запустить Game Bar. Эта функция должно работать по умолчанию, но, если это не так, проверьте включена ли опция Открывайте Xbox Game Bar нажатием этой кнопки на геймпаде (Настройки -> Игры -> Xbox Game Bar).
Не работает Xbox Game Bar (Win+G)
У пользователей иногда возникает проблема, Xbox Game Bar не открывается даже после многократного нажатия сочетаний клавиш Win + G. Ниже приведем решения, которые помогут исправить ситуацию когда Xbox Game Bar не работает или не открывается.
Решение 1. Установка пакета дополнительных компонентов мультимедиа
- Нажмите на ссылку ниже, чтобы перейти на официальную страницу загрузки Microsoft для загрузки пакета мультимедиа:
https://www.microsoft.com/en-us/software-download/mediafeaturepack
- Перейдите в раздел Downloads и выберите свою версию Windows из раскрывающегося списка. Нажмите Confirm.
- Если вы не нашли свою версию Windows 10 в списке, нажмите ссылку KB3145500, указанную в описании в разделе Downloads. Далее следуйте инструкциям и загрузите пакет мультимедиа в соответствии с вашей версией Windows 10.
- Запустите установочный файл и следуйте инструкциям для завершения установки. После завершения перезагрузите компьютер и попробуйте открыть Xbox Game Bar. Теперь он должен работать нормально.
Если игровая панель по-прежнему не открывается после нажатия Win + G или не работает, попробуйте следующий способ.
Решение 2. Редактируем реестр
Предупреждение! Прежде чем вносить какие-либо изменения в редактор реестра, убедитесь, что вы создали резервную копию данных реестра. Это поможет вам восстановить любые данные, которые могут быть потеряны в процессе редактирования.
- Нажмите одновременно клавиши Win + R на клавиатуре, чтобы открыть окно Выполнить.
- Введите regedit и нажмите Enter, чтобы открыть окно Редактора реестра.
- Скопируйте и вставьте указанный ниже путь в адресную строку Редактора реестра, чтобы получить доступ к ключу GameDVR:
HKEY_CURRENT_USERSoftwareMicrosoftWindowsCurrentVersionGameDVR
- Теперь в правой части панели выберите все ключи, нажмите правой кнопкой мыши и выберите Удалить.
- Теперь закройте окно реестра и перезагрузите компьютер. Затем нажмите клавиши Win + G, чтобы открыть Xbox Game Bar. Он должен открыться сейчас и Windows автоматически создаст новые удаленные ключи реестра внутри раздела GameDVR. Если, что-то пошло не так, то восстановите резервную копию реестра и перейдите к следующему решению.
Решение 3. Используем Windows PowerShell
- Нажмите правой кнопкой мыши Пуск и выберите в меню Windows PowerShell(Администратор).
- Скопируйте приведенную ниже команду и вставьте ее в окно PowerShell (скопируйте и вставьте сразу все строки кода). Нажмите Enter, чтобы выполнить:
# Get all the provisioned packages
$Packages = (get-item ‘HKLM:SoftwareMicrosoftWindowsCurrentVersionAppxAppxAllUserStoreApplications’) | Get-ChildItem# Filter the list if provided a filter
$PackageFilter = $args[0]
if ([string]::IsNullOrEmpty($PackageFilter))
{
echo «No filter specified, attempting to re-register all provisioned apps.»
}
else
{
$Packages = $Packages | where {$_.Name -like $PackageFilter}if ($Packages -eq $null)
{
echo «No provisioned apps match the specified filter.»
exit
}
else
{
echo «Registering the provisioned apps that match $PackageFilter»
}
}ForEach($Package in $Packages)
{
# get package name & path
$PackageName = $Package | Get-ItemProperty | Select-Object -ExpandProperty PSChildName
$PackagePath = [System.Environment]::ExpandEnvironmentVariables(($Package | Get-ItemProperty | Select-Object -ExpandProperty Path))# register the package
echo «Attempting to register package: $PackageName»Add-AppxPackage -register $PackagePath -DisableDevelopmentMode
} - Закройте окно PowerShell и перезагрузите компьютер. Xbox Game Bar должен запуститься. Однако, если он все равно не открывается, попробуйте следующий способ.
Решение 4. Сбрасываем настройки приложения Xbox Game Bar
- Нажмите Пуск, далее нажмите Параметры.
- В окне Параметры Windows 10, нажмите Приложения.
- Вы попадете прямо в раздел Приложения и возможности. В правой части панели прокрутите вниз и выберите приложение Xbox Game Bar. Теперь нажмите на ссылку Дополнительные параметры под названием приложения.
- Затем прокрутите вниз и найдите раздел Сбросить и нажмите кнопку Сброс.
- Откроется окно с предупреждением, внимательно прочтите его, прежде чем продолжить, и после прочтения нажмите на нем кнопку Сброс.
- Наберитесь терпения, пока не завершится процесс сброса. Приложение Xbox будет сброшено в настройки по умолчанию. Теперь вы можете открыть игровую панель, и она должна работать нормально.
Внимание! Повторите действия выше и для приложения Компаньон консоли XboX, произведите его сброс в настройки по умолчанию.
Хотя описанные выше методы должны решить, проблемму Xbox Game Bar не открывается или не запускается, но если вы все еще сталкиваетесь с данной ошибкой, удалите приложение Xbox, а затем переустановите его снова.
Если и это не работает, скорее всего, ваш брандмауэр Windows или стороннее антивирусное программное обеспечение на вашем ПК с Windows 10 блокирует работу приложения Xbox и его компоненты. Эта проблема возникает, когда брандмауэр блокирует исполняемые файлы этого приложения. В таком случае вы должны добавить приложение Xbox в доверенную зону брандмауэра или другого антивирусного программного обеспечения.
Windows 10 имеет так называемую функцию записи игрового процесса, которая является частью приложения Xbox. Начиная с Windows 10 Creators Update, запись игрового процесса напрямую интегрируется в операционную систему. Ниже приведен список сочетаний клавиш, которые можно использовать для управления функциями Игровой Панели (Game Bar).
Игровая панель, часть встроенного приложения Xbox в Windows 10. Начиная с Windows 10 build 15019, это отдельная опция в приложении «Параметры» Windows.
Функция предоставляет специальный графический пользовательский интерфейс, который можно использовать для записи содержимого экрана, захвата игрового процесса и сохранения его в виде видео, скриншотов и т. д. Захваченные видео сохраняются с расширением .mp4, а скриншоты сохраняются в виде изображения с расширением .jpg, в папке
C: Пользователи Имя Видео Клипы.
Сочетание клавиш для Игровой Панели Windows 10
- Win+ G — Открыть Игровую панель игры (во время игры).
- Win+ Alt+ R — Старт или остановка записи.
- Win+ Alt+ G — Записать последние 30 секунд.
- Win+ Alt+ Print Screen — Сделать скриншот текущей игры.
- Win+ Alt+ T — Показать или скрыть таймер записи.
- Win+ Alt+ W — Показать камеру в трансляции
- Win+ Alt+ B — Запись и приостановка трансляции.
- Win+ Alt+ M — Включение и отключение микрофона.
Рекомендуем:
Windows 10 Xbox Game Bar получает счетчик FPS и отслеживание достижений
Содержание
- 6 отличных функций новой игровой панели (Xbox Game Bar) Windows 10
- Как открыть игровую панель
- Регулировка громкости приложений
- Мониторинг производительности системы
- Как сделать любую панель всегда сверху
- Настройка внешнего вида виджетов игровой панели
- Мини приложения для Игровой панели
- Захват видео игрового процесса (или любого приложения)
- Чат в Xbox Live (Сообщество Xbox)
- Windows 10 Xbox Game bar не работает или не открывается
- Xbox Game Bar не работает
- Посмотрите в области настроек
- Включить игровую панель через редактор реестра
- Настройки горячих клавиш приложения Xbox
- Сбросить приложение Xbox
- Переустановите приложение Xbox
- Как включить и открыть Xbox Game Bar в Windows 10
- Содержание
- Как включить игровую панель Xbox в Windows 10
- Как открыть игровую панель Xbox в Windows 10
- Не работает Xbox Game Bar (Win+G)
- Решение 1. Установка пакета дополнительных компонентов мультимедиа
- Решение 2. Редактируем реестр
- Решение 3. Используем Windows PowerShell
- Решение 4. Сбрасываем настройки приложения Xbox Game Bar
- Добавить комментарий
- Используя наш веб-сайт, вы соглашаетесь на использование файлов cookie.
- Подробнее
- Как отключить (или включить) игровую панель Xbox в Windows 10
- Как отключить кнопку Xbox в Windows 10
- Surface Pro
- Как включить Windows 10 Game Bar
- Как пользоваться Windows 10 Game Bar в играх и приложениях
- Что означают все эти кнопки?
- Настройка DVR
- Настройки Game Bar в играх
- Добавить комментарий Отменить ответ
6 отличных функций новой игровой панели (Xbox Game Bar) Windows 10
Обновление Windows 10 за май 2019 г. предлагает совершенно новую игровую панель, которая в последних версиях Windows переименована в Xbox Game Bar. Теперь она пригодится не только для видеосъемки. Теперь это оверлей, содержащий полезные инструменты, в том числе быстрые панели для регулировки громкости приложения, просмотра использования ресурсов и воспроизведения музыки Spotify.
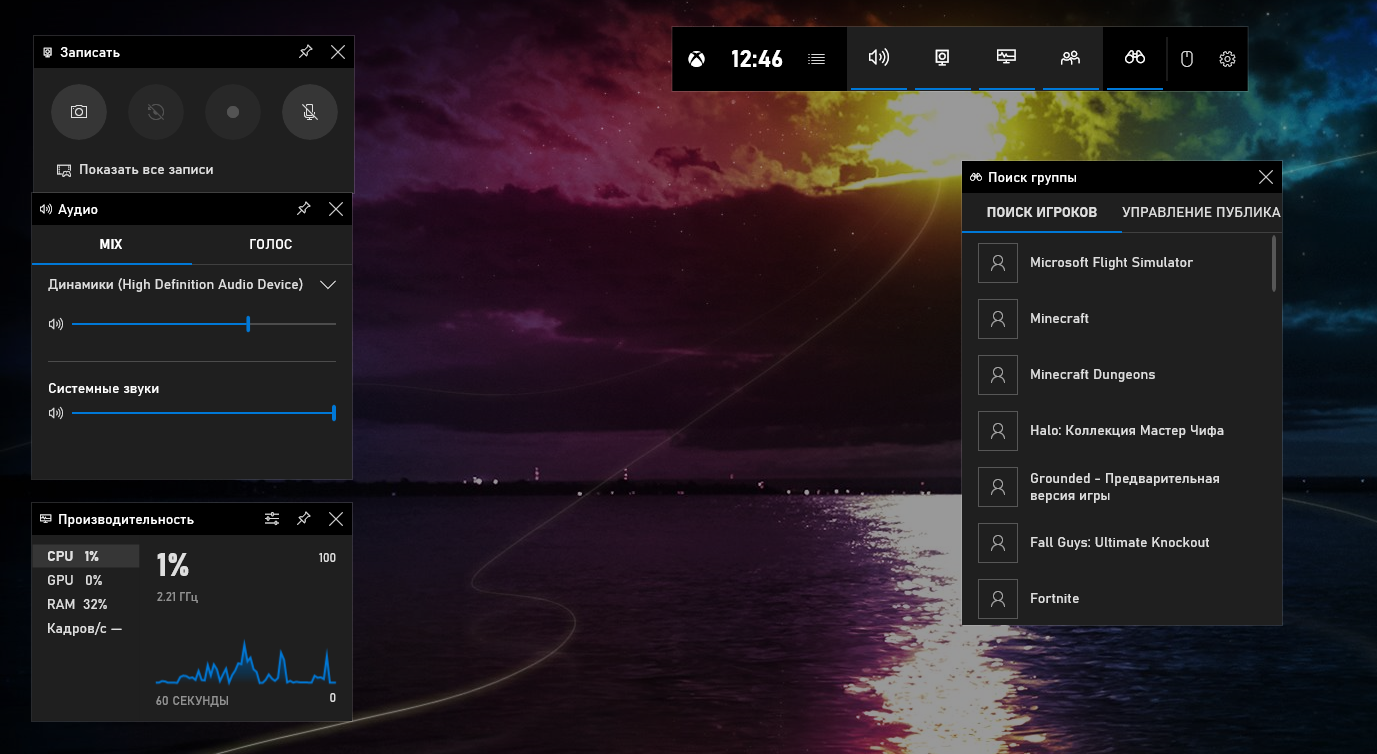
Как открыть игровую панель
Чтобы открыть игровую панель, нажмите Win+G. Она будет отображаться поверх игры, в которую вы играете. Она также будет отображаться на вашем рабочем столе или в любом другом приложении, которое вы используете, но она наиболее полезна, когда вы играете в игру. Снова нажмите Win+G, чтобы закрыть её.
Хотя Microsoft по-прежнему называет это «игровой панелью», на данный момент это название вводит в заблуждение. Теперь это правильный оверлей с несколькими панелями, а не только с одной полосой.
Пока игровая панель видна, вы можете щёлкнуть значок «Главная» на верхней панели — он выглядит как кнопка меню — чтобы выбрать, какие панели будут отображаться в среде наложения.
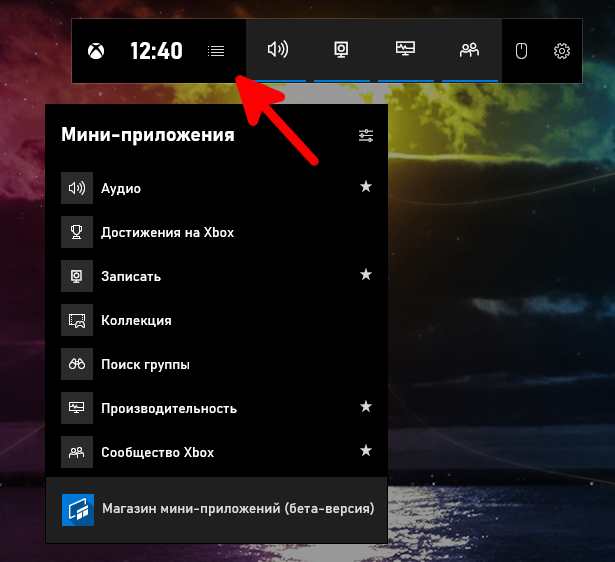
Если Win+G ничего не делает, убедитесь, что игровая панель включена. Перейдите в «Настройки» → «Игры» → «Игровая панель», убедитесь, что опция «Записывать игровые клипы, снимки экрана и трансляцию с помощью игровой панели» включена, и убедитесь, что вы не изменили сочетание клавиш с Win+G на что-либо ещё. Если вы установили собственную комбинацию, используйте её вместо Win+G.
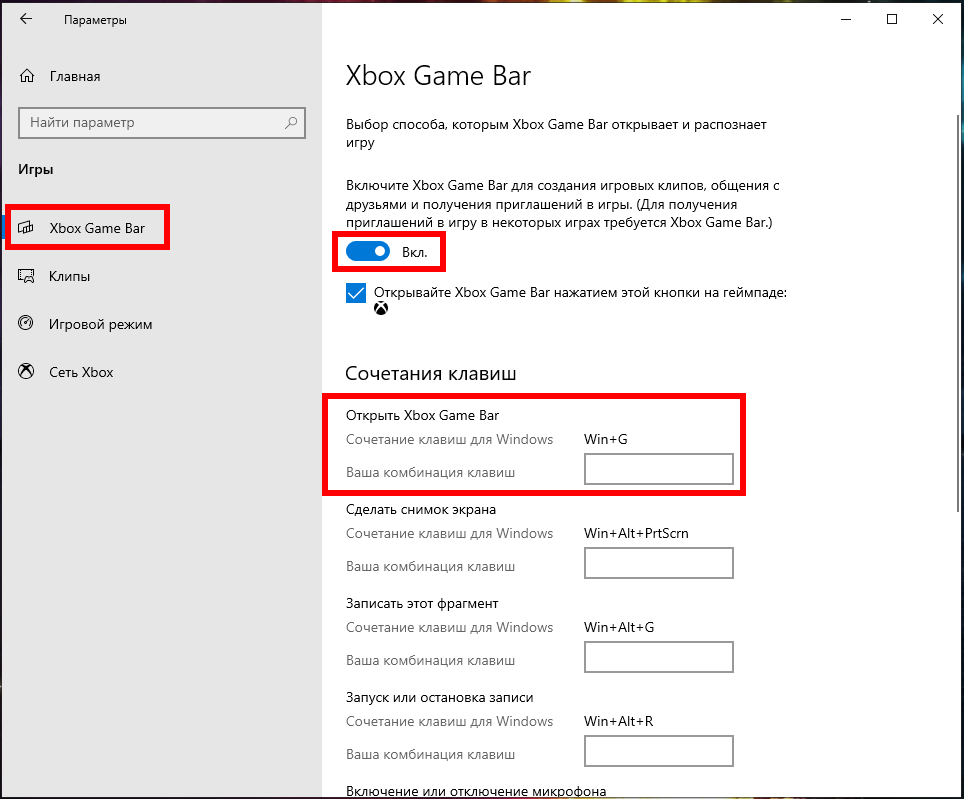
Регулировка громкости приложений
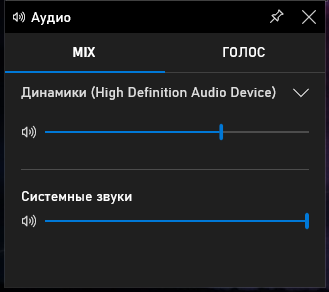
Эта функция полезна, даже если вы не геймер! Вы можете нажать Win+G в любом месте Windows (в том числе во время игры) и использовать панель «Аудио» для регулировки громкости любых запущенных приложений.
Мониторинг производительности системы
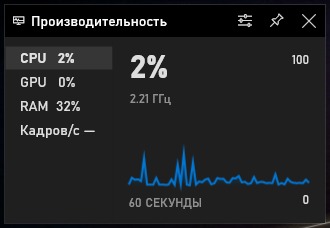
На игровой панели также есть панель «Производительность», которая предоставляет информацию о текущем использовании ЦП, графического процессора и ОЗУ. Вы увидите текущее использование ресурсов и график использования за последние 60 секунд. Просто нажмите Win+G во время игры, чтобы увидеть эту информацию — Alt+Tab не требуется.
Даже если вы не играете в игру, нажмите Win+G, чтобы увидеть это, быстрее, чем открыть диспетчер задач.
Конечно, теперь эту информацию можно найти и в диспетчере задач. Диспетчер задач Windows 10 теперь может отображать общее использование графического процессора вашей системы, а также использование графического процессора отдельными процессами.
Как сделать любую панель всегда сверху
Для этой или любой другой панели вы можете щёлкнуть значок «Закрепить», чтобы панель всегда отображалась наверху, пока вы используете свою систему. Если закрепить панель громкости, она всегда будет отображаться поверх всего, что вы делаете, предлагая быстрый доступ к настройкам громкости приложения.

Вы можете перетаскивать строки заголовка в наложении, чтобы перемещать панели (или виджеты, как их называет Microsoft) по экрану.
Настройка внешнего вида виджетов игровой панели
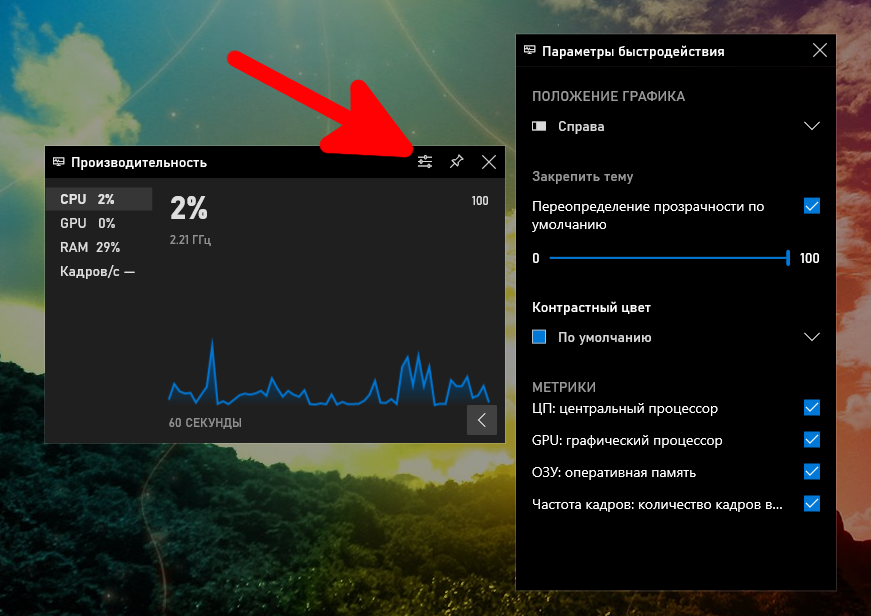
Прозрачность работает только когда виджет закреплён и когда смещён фокус с игровой панели.

Мини приложения для Игровой панели
Вы могли обратить внимание на пункт «Магазин мини-приложений».
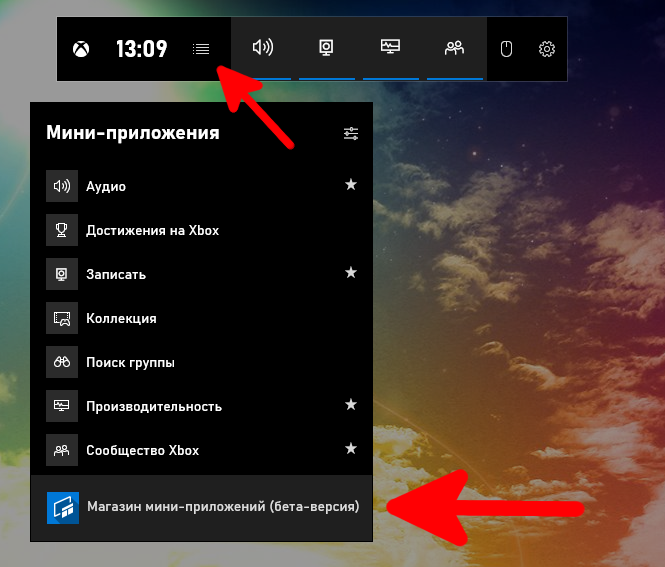
Пока что мини-приложений очень мало, но среди них есть вполне полезные: небольшое окно YouTube чтобы смотреть видео поверх остальных окон — в этом приложении есть функция поиска; окно настроек Intel; часы; калькулятор и другие небольшие виджеты.
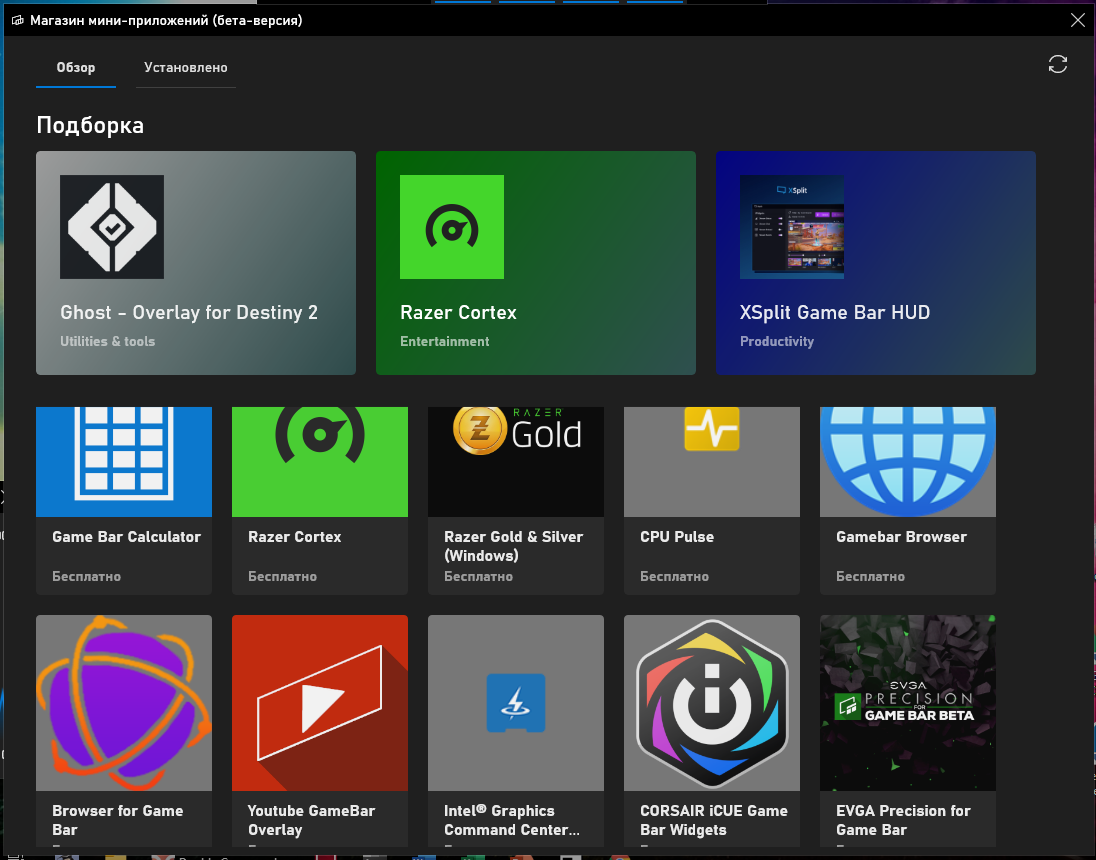
Захват видео игрового процесса (или любого приложения)
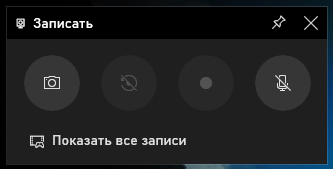
Конечно же здесь есть и панель трансляции и захвата. Она была первоначальной целью игровой панели, предлагая способ записывать игровой процесс, делать снимки экрана и даже транслировать его в прямом эфире через Microsoft Mixer, ранее известный как Beam. Вы даже можете настроить автоматическую запись в фоновом режиме и выбрать сохранение последних 30 секунд игрового процесса в любое время, как на Xbox One или PlayStation 4.
Интерфейс игровой панели позволяет просматривать все сделанные вами скриншоты и записи игрового процесса. Просто нажмите здесь ссылку «Показать все записи».
Чат в Xbox Live (Сообщество Xbox)

Игровая панель изначально задумывалась как функция «Xbox» и была встроена в приложение Xbox. Бренд Xbox продолжается: новый интерфейс игровой панели также предлагает виджет «Сообщество Xbox». Отсюда вы можете общаться с друзьями из Xbox так же, как на консоли Xbox. Также есть панель «Поиск группы», с помощью которой можно найти друзей, с которыми можно поиграть в игры.
В первую очередь это будет полезно для пользователей ПК, которые также играют в игры на Xbox One или Xbox 360. Однако Microsoft пытается создать экосистему Xbox с такими услугами, как Xbox Game Pass для ПК, поэтому в будущем это может быть более полезным.
Источник
Windows 10 Xbox Game bar не работает или не открывается
Как вы, возможно, уже знаете, Microsoft добавила в приложение для Windows 10 Xbox новую функцию под названием «Игровая панель» и поставляется в комплекте с приложением Xbox. Игровая панель Xbox появляется каждый раз, когда запускается игра, и предназначена для того, чтобы пользователи могли снимать видео и снимки игры. Это похоже на то, что люди могут делать на Xbox One, и знаете что? Оно работает. Не говоря уже о том, что игровая панель не запускается автоматически для конкретной игры, пользователи могут добавить эту игру через область настроек.
Xbox Game Bar не работает
Теперь мы можем понять, почему некоторым людям нравится использовать панель «Игры», поэтому, когда начали появляться сообщения о невозможности запуска программного обеспечения, нам пришлось искать способ исправления ошибок здесь и там.
Посмотрите в области настроек
Теперь вы увидите что-то вроде « Посетите настройки Windows, чтобы изменить настройки игрового видеорегистратора». Нажмите на нее и дождитесь запуска приложения «Настройки». Выберите Игровая панель и убедитесь, что возможность записывать игровые клипы и делать снимки экрана включена.
Включить игровую панель через редактор реестра
Следующий шаг – перейти к следующему ключу.
Наконец, сохраните и перезапустите Windows 10.
Настройки горячих клавиш приложения Xbox
Если нет, просто сделайте это сами и двигайтесь оттуда.
Сбросить приложение Xbox
Если игровая панель Xbox не работает, то вы можете сбросить приложение и посмотреть. Вы сможете сделать это через Настройки> Приложения> Xbox> Расширенные настройки> Сброс.
Переустановите приложение Xbox
Нажмите Windows Key + S, затем введите Powershell в поле поиска. Щелкните правой кнопкой мыши программу, как только она появится, и откройте ее как администратор. Выполните следующую команду:
Это должно удалить приложение Xbox с вашего компьютера с Windows 10.
Чтобы вернуть его, запустите Microsoft Store, найдите его, затем загрузите и установите.
Источник
Как включить и открыть Xbox Game Bar в Windows 10
Содержание
Как включить игровую панель Xbox в Windows 10
Панель Xbox Game по умолчанию включена в Windows 10. Однако, если вы хотите убедиться, в том, что она включена выполните следующие действия:
Как открыть игровую панель Xbox в Windows 10
Чтобы открыть Xbox Game Bar, запустите свою любимую игру и нажмите клавиши Win + G на клавиатуре. Если вы изменили комбинацию клавиш по умолчанию для панели Xbox Game, вместо этого нажимайте заданные вами клавиши. Обратите внимание, что вы можете запустить панель Xbox Game в любое время, даже во время игры.
Не работает Xbox Game Bar (Win+G)
У пользователей иногда возникает проблема, Xbox Game Bar не открывается даже после многократного нажатия сочетаний клавиш Win + G. Ниже приведем решения, которые помогут исправить ситуацию когда Xbox Game Bar не работает или не открывается.
Решение 1. Установка пакета дополнительных компонентов мультимедиа
Если игровая панель по-прежнему не открывается после нажатия Win + G или не работает, попробуйте следующий способ.
Решение 2. Редактируем реестр
Предупреждение! Прежде чем вносить какие-либо изменения в редактор реестра, убедитесь, что вы создали резервную копию данных реестра. Это поможет вам восстановить любые данные, которые могут быть потеряны в процессе редактирования.
Решение 3. Используем Windows PowerShell
# Get all the provisioned packages
$Packages = (get-item ‘HKLM:SoftwareMicrosoftWindowsCurrentVersionAppxAppxAllUserStoreApplications’) | Get-ChildItem
Решение 4. Сбрасываем настройки приложения Xbox Game Bar
Внимание! Повторите действия выше и для приложения Компаньон консоли XboX, произведите его сброс в настройки по умолчанию.
Хотя описанные выше методы должны решить, проблемму Xbox Game Bar не открывается или не запускается, но если вы все еще сталкиваетесь с данной ошибкой, удалите приложение Xbox, а затем переустановите его снова.
Если и это не работает, скорее всего, ваш брандмауэр Windows или стороннее антивирусное программное обеспечение на вашем ПК с Windows 10 блокирует работу приложения Xbox и его компоненты. Эта проблема возникает, когда брандмауэр блокирует исполняемые файлы этого приложения. В таком случае вы должны добавить приложение Xbox в доверенную зону брандмауэра или другого антивирусного программного обеспечения.
Добавить комментарий
Используя наш веб-сайт, вы соглашаетесь на использование файлов cookie.
Подробнее
Cookies are short reports that are sent and stored on the hard drive of the user’s computer through your browser when it connects to a web. Cookies can be used to collect and store user data while connected to provide you the requested services and sometimes tend not to keep. Cookies can be themselves or others.
There are several types of cookies:
So when you access our website, in compliance with Article 22 of Law 34/2002 of the Information Society Services, in the analytical cookies treatment, we have requested your consent to their use. All of this is to improve our services. We use Google Analytics to collect anonymous statistical information such as the number of visitors to our site. Cookies added by Google Analytics are governed by the privacy policies of Google Analytics. If you want you can disable cookies from Google Analytics.
However, please note that you can enable or disable cookies by following the instructions of your browser.
Источник
Как отключить (или включить) игровую панель Xbox в Windows 10
П анель Xbox Game Bar от Microsoft в Windows 10 — это удобный способ вызвать наложение полезных виджетов с помощью сочетания клавиш Windows + G. Но не всем это нужно, и если Вы хотите отключить его (или снова включить позже), достаточно зайти в настройки.
Сначала откройте настройки Windows. Для этого откройте меню «Пуск» и щелкните маленький значок «шестеренки» или нажмите Windows + i на клавиатуре.
В настройках нажмите «Игры».
В настройках «Xbox Game Bar» нажмите переключатель под «Включите Xbox Game Bar», чтобы он отключился. Это действие отключит игровую панель Xbox.
После этого закройте настройки. Попробуйте нажать Windows + G, и ничего не появится. Даже если Вы нажмете кнопку Xbox на контроллере Xbox, ничего не произойдет. Панель Xbox Game Bar была полностью отключена.
Если Вы хотите снова включить игровую панель Xbox, перейдите в раздел «Игры» в настройках Windows и переведите «Включите Xbox Game Bar» в положение «Включено».
Как отключить кнопку Xbox в Windows 10
По умолчанию, если у Вас есть контроллер Xbox 360 или Xbox One, подключенный к ПК с Windows 10, нажатие кнопки Xbox (большой кружок в центре контроллера с символом «x») приведет к появлению игровой панели Xbox.
Если Вы хотите отключить ее, откройте «Параметры» > «Игры», затем снимите флажок «Открывайте Xbox Game Bar нажатием этой кнопки на геймпаде».
Источник
Surface Pro
Game Bar — недооцененная функция Windows 10, которая позволяет легко делать скриншоты в играх, записывать игровой процесс и стримить напрямую из игры (или приложения) без необходимости использовать внешнее программное обеспечение. В октябрьском обновлении Windows этот раздел подкрасили и подлатали, так что теперь он работает быстрее и эффективнее.
Как включить Windows 10 Game Bar
Для начала убедитесь, что Game Bar включен. По умолчанию он должен быть включен, но вот как можно это проверить.
В этом разделе вы также можете настроить горячие клавиши Game Bar и увидеть их список. Вам может пригодиться знать их расположение.
Как пользоваться Windows 10 Game Bar в играх и приложениях
Game Bar вызывается нажатием сочетания клавиш Windows + G, или с помощью кнопки Xbox на контроллере Xbox. Вот, что вам нужно о нем знать:
Что означают все эти кнопки?
При включении Game Bar ваш курсор переходит в зону этого окна. Вы можете навести его на различные кнопки и посмотреть, для чего они, однако вот краткий обзор слева направо:
Настройка DVR
Когда дело доходит до записи видео и съемки скриншотов с помощью Game Bar, есть ряд настроек, которые вы можете изменить, чтобы улучшить запись. Вот краткая информация о том, где их найти и что можно исправить.
Здесь вы можете настроить следующие параметры:
Настройки Game Bar в играх
Внутри игры вы также можете настроить некоторые моменты Game Bar, для этого сделайте следующее:
Здесь вы можете изменить определенные «быстрые» настройки, например, цвет темы, также можно включить или выключить запись в фоновом режиме и запись микрофона.
Добавить комментарий Отменить ответ
Для отправки комментария вам необходимо авторизоваться.
Источник
А вы знаете, что с помощью Игровой панели (Game Bar) можете легко делать снимки экрана и записывать видеоролики в процессе игры на планшете или компьютере на базе Windows 10? Более того, вы можете комментировать во время записи видео, наговаривая текст в микрофон. Через приложение Xbox вы сможете поделиться записью в ленте, сообщении или отправить в Twitter.
Чтобы открыть Игровую панель, нажмите сочетание клавиш Windows + G на клавиатуре или нажмите кнопку Xbox на контроллере.
Чтобы увидеть все ваши ролики и снимки экрана, найдите в левом меню приложения Xbox пункт DVR для игр, коснитесь и откройте соответствующий раздел. Альтернативное решение – зайти через проводник в папку C:Users…VideosCaptures. Пользователей консоли, несомненно, порадует, что все видео появляются на ПК, где их можно редактировать и делиться с кем угодно.
С Золотым статусом через приложение Xbox удобно загружать бесплатные игры, вести командный чат с друзьями на Xbox One и Windows 10 одновременно, меряться достижениями, запускать игры для ПК и стримить с Xbox One, когда консоль осталась без телевизора.
Все мы ждем ноябрьского обновления приложения, которое разнообразит возможности Клубов и функции поиска группы Xbox Looking for Group в разделе Xbox Live, что позволит найти людей с аналогичными целями, с которыми можно сыграть.
Если вы еще не попробовали приложение Xbox, вы можете скачать его здесь. Читайте наши предыдущие советы по Windows 10, например, Четыре хитрости Microsoft Edge. Хорошего времяпрепровождения!
В Windows 10 Creators Update новая игровая панель делает жизнь каждого игрока немного проще и приятнее. Этот инструмент позволяет записывать игровые клипы, делать скриншоты и даже транслировать в реальном времени ваш игровой процесс. Все это возможно, просто нажав несколько клавиш на клавиатуре. Клавиши по умолчанию, назначенные для игровой панели, должны легко запоминаться и использоваться. Тем не менее, некоторым игрокам нравится все настраивать, поэтому им, вероятно, захочется изменить и сочетания клавиш Game Bar . Вот как это сделать:
Панель игр находится в обновлении для создателей Windows 10 или более поздней версии.
В игровую панель включено обновление для создателей Windows 10, которое будет доступно бесплатно для всех пользователей Windows 10 11 апреля 2017 года. Если вы используете более старую версию Windows 10, у вас нет доступа к этой функции, поэтому Мы рекомендуем вам обновить операционную систему. Если у вас есть Windows 10 Creators Update, но вы не знаете, что такое Game Bar и что она может делать, мы рекомендуем вам сначала прочитать это руководство: 5 вещей, которые вы можете сделать с помощью новой Game Bar из Windows 10.
Какие сочетания клавиш по умолчанию для Game Bar в Windows 10?
Прежде чем мы пойдем дальше и посмотрим, как изменить стандартные сочетания клавиш для Game Bar, вот стандартные сочетания клавиш, установленные в Windows 10:
- Открыть игровую панель — это делается нажатием клавиш Windows + G
- Сделать снимок экрана — Windows + Alt + Print Screen
- Запишите это — Windows + Alt + G
- Начать / остановить запись — это делается нажатием клавиш Windows + Alt + R
- Показать таймер записи — Windows + Alt + T
- Включение / выключение микрофона — нажмите Windows + Alt + M
- Начать / приостановить трансляцию — Windows + Alt + B
- Показать камеру в эфире — нажмите клавиши Windows + Alt + W.
Теперь давайте посмотрим, как изменить сочетания клавиш для игровой панели :
1. Как добавить сочетания клавиш для Game Bar, используя приложение «Настройки»
Чтобы игровая панель реагировала на ваши сочетания клавиш, вам необходимо настроить ее, и один из способов начать с открытия приложения «Настройки». Быстрый способ сделать это — нажать / нажать на значок шестеренки в меню «Пуск» или нажать клавиши Windows + I на клавиатуре.
В приложении « Настройки» откройте категорию « Игры » и нажмите или коснитесь панели «Игры» в левой части окна.
Затем в правой части окна перейдите в раздел « Сочетания клавиш ». Здесь вы можете увидеть все сочетания клавиш, доступные для игровой панели, а также место, где вы можете установить свои сочетания клавиш.
Чтобы добавить сочетание клавиш для определенного действия в Game Bar, щелкните или коснитесь его в поле « Сочетание клавиш» . Затем нажмите клавиши, которые вы хотите использовать в качестве ярлыка. Например, если вы хотите открыть игровую панель с комбинацией клавиш Alt + F12, вам нужно будет нажать / нажать в поле « Ярлык» рядом с открытой игровой панелью, а затем нажать Alt + F12 на клавиатуре.
Добавьте все нужные сочетания клавиш и, когда вы закончите, нажмите или нажмите на кнопку Сохранить в нижней части окна.
Если вы передумали и больше не хотите использовать пользовательские сочетания клавиш, которые вы установили, вы также можете нажать кнопку « Сброс», чтобы сделать это. Обратите внимание, что, хотя вы добавили новые сочетания клавиш для действий панели игр, настройки по умолчанию также будут работать.
2. Как настроить сочетания клавиш для панели игр с помощью приложения Xbox
Вы также можете использовать приложение Xbox для добавления пользовательских сочетаний клавиш для использования с игровой панелью в Windows 10. Сначала откройте приложение Xbox, щелкнув / нажав его плитку в меню «Пуск» .
Откройте « Настройки», щелкнув или коснувшись значка в виде шестеренки в левом нижнем углу окна приложения Xbox.
Нажмите или коснитесь вкладки Game DVR вверху, и вы увидите список сочетаний клавиш, назначенных панели игр .
Чтобы добавить ярлыки к действию игровой панели, нажмите / коснитесь его поля быстрого доступа, а затем нажмите клавиши, которые хотите настроить в качестве ярлыка. Сделайте это для каждого сочетания клавиш, которое вы хотите добавить, и нажмите кнопку Сохранить в конце, чтобы применить ваши настройки.
Это оно! Не забывайте, что, несмотря на то, что вы добавили новые сочетания клавиш для действий панели игр, настройки Windows 10 по-прежнему будут работать. Кроме того, когда вы передумаете, нажмите кнопку сброса, и Windows 10 будет использовать только значения по умолчанию для панели игр .
Заключение
Теперь вы знаете, как добавлять сочетания клавиш к действиям панели игр, которые можно выполнять в Windows 10. Если у вас есть какие-либо проблемы или вопросы, оставьте комментарий ниже.
Get your game on

(Image: © Future)
Whether it is a game-winning move or a side-splitting moment, PC games are full of great goings-on. To ensure you capture those moments for posterity, there is no need to get complex third-party software – Windows 10’s built-in Xbox Game Bar has everything you need ready to go.
The Xbox Game Bar in Windows 10 consists of an overlay with various widgets to aid in recording your gameplay. You can use these widgets to capture footage or screenshots, and they can be pinned in place or moved however you want. Master them all and you will have a great gameplay tool at your disposal.
- How to use the PS5 DualSense controller on a PC
- How to use your Xbox Series X controller on PC
- How Xbox Series X and Game Pass could brighten Microsoft’s future
1. Basic controls
Although you can activate a lot of the Game Bar’s features from its various panels and widgets, the quickest way to get to work is through keyboard shortcuts. If you just want to get stuck in, there is a range of pre-determined shortcuts, but you can change them to your own preferences if you want (see step 7).
Some of the key shortcuts include Win+G to open the Game Bar overlay, Win+Alt+R to start or stop recording, Win+Alt+G to capture the last 30 seconds of gameplay, and Win+Alt+Print Screen to take a screenshot.
2. Main features
Press Win+G to open the Xbox Game Bar. At the top you will see a row of icons, with buttons for Widget Menu, Audio, Capture, Performance, Xbox Social, and Enable click-through. On the far-right is a button to open the settings menu.
Click a button to put the focus on its widget on-screen. Click it again to hide it, and once more to restore it to the overlay. The Widgets menu lets you show or hide widgets, add them to favourites (so they are always displayed), and find more to add to the overlay in the Widget Store.
3. Capture options
Click ‘Show all captures’ to see everything you have saved using the Game Bar. Select a file and you can share it to Twitter, copy it to the clipboard, rename it, delete it, or open its containing folder.
You can also “create a meme” by adding text to the top or bottom of a saved image, which can then be saved to your PC.
By default, in the top-left corner of the Game Bar overlay is the Capture widget. Here, you can manually take a screenshot, save the last 30 seconds of gameplay, begin recording game footage, and enable or disable the microphone while recording.
4. Audio settings
You can tweak these individually, helping you keep a good balance instead of simply turning the master volume up or down. You can mute channels individually, too. Change the output device by clicking its name on the Mix tab; you can do the same for input on the ‘Voice’ tab.
The Audio widget has some helpful controls to quickly adjust audio levels on the fly. Under the Mix tab, you will see volume levels for different apps you have open, including the main master volume and the game you are running.
5. Performance information
At the top of the widget is an options button. Click it to change what it shows and how it looks when it is pinned. Enable the “Override default transparency” checkbox and turn up the slider a little – this reduces the widget’s opacity so that it does not block out areas of your game.
Some games are true resource hogs, while at other times a background app can starve your game of what it needs to run well. In times like this, the Performance widget is a great tool. It shows readouts for CPU, GPU, VRAM, RAM, and FPS – click on one to see a graph of its performance.
The Xbox Social widget also houses a list of suggested friends based on your current contacts, plus notifications and ongoing chat threads. Like the performance widget, this is a good one to pin while you are playing so you can keep the conversation going without having to constantly switch apps.
Got friends who game on Windows 10 or Xbox? They will show up in the Social widget. Double-click a friend’s name to open a chat window, where you can also invite them to voice chat, add people to the conversation, or pin the widget.
7. The Settings app
You can also tweak things in the Settings app rather than through the overlay. Open the Settings app from the Start menu, then click Gaming, then Xbox Game Bar in the left-hand sidebar. At the top is an option to enable or disable the Xbox Game Bar altogether. Below that, you can choose to open the Game Bar using the Xbox button on an Xbox controller.
Underneath is a list of keyboard shortcuts with default options selected. You can set your own shortcuts for various functions by clicking the box next to “Your shortcut” and entering a key combination.
8. Captures
Scroll down to find settings for audio and video quality. There are some useful controls here, such as whether to record in 30fps or 60fps and whether your microphone is automatically turned on when you start recording.
In the left-hand sidebar, click ‘Captures’. Here, you can change how and where your recorded images and videos are saved. Note that Windows will still find your Captures folder even if you move it elsewhere. Background recording, meanwhile, is useful if you do not want to lose a key moment of gameplay that you were not manually recording.
9. Game Mode
The third section in the sidebar is for Game Mode. The description says this “Helps achieve a more stable frame rate depending on the specific game and system,” although that is a little vague. In practice, this means your game gets more CPU and GPU resources compared to other apps.
This might help boost your game’s performance if it is competing for resources with other heavy-duty apps. However, it could also impact multitasking performance (like watching a video in the background), so try disabling it if you notice your game stutters or is otherwise negatively impacted with it turned on.
10. Xbox Networking
Finally, click ‘Xbox Networking’ in the sidebar. This section is useful for checking up on your connection. It displays the status of your internet connection and whether Xbox Live services are working. Below this, latency and packet loss are also shown, and you can see your NAT type and server connectivity under Xbox Live multiplayer.
After checking, you might see problems or errors here. If so, click Fix it and Windows will attempt to resolve the issue. If that does not work, try the steps at the Xbox support site (opens in new tab).
- Here’s how Xbox cloud gaming looks on PC
Get your game on

(Image: © Future)
Whether it is a game-winning move or a side-splitting moment, PC games are full of great goings-on. To ensure you capture those moments for posterity, there is no need to get complex third-party software – Windows 10’s built-in Xbox Game Bar has everything you need ready to go.
The Xbox Game Bar in Windows 10 consists of an overlay with various widgets to aid in recording your gameplay. You can use these widgets to capture footage or screenshots, and they can be pinned in place or moved however you want. Master them all and you will have a great gameplay tool at your disposal.
- How to use the PS5 DualSense controller on a PC
- How to use your Xbox Series X controller on PC
- How Xbox Series X and Game Pass could brighten Microsoft’s future
1. Basic controls
Although you can activate a lot of the Game Bar’s features from its various panels and widgets, the quickest way to get to work is through keyboard shortcuts. If you just want to get stuck in, there is a range of pre-determined shortcuts, but you can change them to your own preferences if you want (see step 7).
Some of the key shortcuts include Win+G to open the Game Bar overlay, Win+Alt+R to start or stop recording, Win+Alt+G to capture the last 30 seconds of gameplay, and Win+Alt+Print Screen to take a screenshot.
2. Main features
Press Win+G to open the Xbox Game Bar. At the top you will see a row of icons, with buttons for Widget Menu, Audio, Capture, Performance, Xbox Social, and Enable click-through. On the far-right is a button to open the settings menu.
Click a button to put the focus on its widget on-screen. Click it again to hide it, and once more to restore it to the overlay. The Widgets menu lets you show or hide widgets, add them to favourites (so they are always displayed), and find more to add to the overlay in the Widget Store.
3. Capture options
Click ‘Show all captures’ to see everything you have saved using the Game Bar. Select a file and you can share it to Twitter, copy it to the clipboard, rename it, delete it, or open its containing folder.
You can also “create a meme” by adding text to the top or bottom of a saved image, which can then be saved to your PC.
By default, in the top-left corner of the Game Bar overlay is the Capture widget. Here, you can manually take a screenshot, save the last 30 seconds of gameplay, begin recording game footage, and enable or disable the microphone while recording.
4. Audio settings
You can tweak these individually, helping you keep a good balance instead of simply turning the master volume up or down. You can mute channels individually, too. Change the output device by clicking its name on the Mix tab; you can do the same for input on the ‘Voice’ tab.
The Audio widget has some helpful controls to quickly adjust audio levels on the fly. Under the Mix tab, you will see volume levels for different apps you have open, including the main master volume and the game you are running.
5. Performance information
At the top of the widget is an options button. Click it to change what it shows and how it looks when it is pinned. Enable the “Override default transparency” checkbox and turn up the slider a little – this reduces the widget’s opacity so that it does not block out areas of your game.
Some games are true resource hogs, while at other times a background app can starve your game of what it needs to run well. In times like this, the Performance widget is a great tool. It shows readouts for CPU, GPU, VRAM, RAM, and FPS – click on one to see a graph of its performance.
The Xbox Social widget also houses a list of suggested friends based on your current contacts, plus notifications and ongoing chat threads. Like the performance widget, this is a good one to pin while you are playing so you can keep the conversation going without having to constantly switch apps.
Got friends who game on Windows 10 or Xbox? They will show up in the Social widget. Double-click a friend’s name to open a chat window, where you can also invite them to voice chat, add people to the conversation, or pin the widget.
7. The Settings app
You can also tweak things in the Settings app rather than through the overlay. Open the Settings app from the Start menu, then click Gaming, then Xbox Game Bar in the left-hand sidebar. At the top is an option to enable or disable the Xbox Game Bar altogether. Below that, you can choose to open the Game Bar using the Xbox button on an Xbox controller.
Underneath is a list of keyboard shortcuts with default options selected. You can set your own shortcuts for various functions by clicking the box next to “Your shortcut” and entering a key combination.
8. Captures
Scroll down to find settings for audio and video quality. There are some useful controls here, such as whether to record in 30fps or 60fps and whether your microphone is automatically turned on when you start recording.
In the left-hand sidebar, click ‘Captures’. Here, you can change how and where your recorded images and videos are saved. Note that Windows will still find your Captures folder even if you move it elsewhere. Background recording, meanwhile, is useful if you do not want to lose a key moment of gameplay that you were not manually recording.
9. Game Mode
The third section in the sidebar is for Game Mode. The description says this “Helps achieve a more stable frame rate depending on the specific game and system,” although that is a little vague. In practice, this means your game gets more CPU and GPU resources compared to other apps.
This might help boost your game’s performance if it is competing for resources with other heavy-duty apps. However, it could also impact multitasking performance (like watching a video in the background), so try disabling it if you notice your game stutters or is otherwise negatively impacted with it turned on.
10. Xbox Networking
Finally, click ‘Xbox Networking’ in the sidebar. This section is useful for checking up on your connection. It displays the status of your internet connection and whether Xbox Live services are working. Below this, latency and packet loss are also shown, and you can see your NAT type and server connectivity under Xbox Live multiplayer.
After checking, you might see problems or errors here. If so, click Fix it and Windows will attempt to resolve the issue. If that does not work, try the steps at the Xbox support site (opens in new tab).
- Here’s how Xbox cloud gaming looks on PC
Игровая панель Microsoft Xbox в Windows 10 — это удобный способ вызвать наложение полезных виджетов с помощью сочетания клавиш Windows + G. Но не всем это нужно, и если вы захотите отключить его (или снова включить позже), все, что вам нужно, — это посетить Настройки. Вот как.
Сначала откройте настройки Windows. Для этого откройте меню «Пуск» и щелкните маленький значок «шестеренки» или нажмите Windows + i на клавиатуре.
В настройках нажмите «Игры».
В настройках «Xbox Game Bar» нажимайте переключатель под «Enable Xbox Game Bar», пока он не отключится. Это отключит игровую панель Xbox.
После этого закройте настройки. Попробуйте нажать Windows + G, и ничего не появится. Даже если вы нажмете кнопку Xbox на контроллере Xbox, ничего не произойдет. Панель Xbox Game Bar была полностью отключена.
Если вы хотите снова включить игровую панель Xbox, вернитесь в раздел «Игры» в настройках Windows и переведите «Включить игровую панель Xbox» в положение «Вкл.».
По умолчанию, если у вас есть контроллер Xbox 360 или Xbox One, подключенный к ПК с Windows 10, нажатие кнопки Xbox (большой кружок в центре контроллера с символом «x») приведет к появлению игровой панели Xbox.
Если вы хотите отключить это, зайдите в «Настройки Windows»> «Игры», затем снимите флажок «Открыть игровую панель Xbox с помощью этой кнопки на контроллере».
В качестве альтернативы, если вы полностью отключите игровую панель Xbox с помощью переключателя «Включить игровую панель Xbox», то кнопка Xbox на вашем контроллере больше не будет вызывать игровую панель. Но это также отключает вызов игровой панели с помощью других методов (например, ярлыка Windows + G). Удачной игры!