Содержание
- Уменьшаем панель задач в Виндовс 10
- Восстановление размера панели задач
- Заключение
- Вопросы и ответы
По умолчанию панель задач в Windows, как и располагаемые на ней значки, представлена в большом размере. Это нравится далеко не всем пользователям, и к счастью, ее можно уменьшить. Расскажем, как это делается в десятой версии ОС от Microsoft.
Изменение размера рассматриваемой панели осуществляется в «Параметрах» Windows 10, там же можно изменить ее внешний вид, поведение и расположение на экране. Но в рамках настоящей статьи нас интересует только первое.
Читайте также: Устранение проблем с отображение панели задач в Виндовс 10
- Вызовите «Параметры», воспользовавшись ярлыком для их запуска на боковой панели меню «Пуск» или клавишами «WIN+I».
- Откройте раздел «Персонализация» и перейдите в нем на последнюю вкладку – «Панель задач».
Читайте также: Параметры персонализации Windows 10Совет: Попасть в этот раздел можно и немного быстрее. Для этого достаточно нажать правой кнопкой мышки (ПКМ) по панели задач и выбрать самый последний пункт в списке – «Параметры панели задач».
- Переведите в активное положение переключатель, расположенный напротив пункта «Использовать маленькие кнопки на панели задач».
Читайте также: Изменение расположения панели задач в Виндовс
Размер панели моментально уменьшится. При этом важно понимать, что компактность, которая таким образом достигается, имеет и некоторые недостатки. Так, вместо времени и даты в правом углу (или нижней части, зависит от расположения панели на экране) будет показано только время, в приложениях, которые получают уведомления, перестанет отображаться их количество (будет виден только светящийся «маячок» входящих), а строка поиска, если ранее она имела вид, как в нашем примере, уменьшится до размеров обычного значка.
Читайте также: Как в Windows 10 сделать панель задач прозрачной
Восстановление размера панели задач
Бывают ситуации, когда размер панели требуется не уменьшить до значения, полученного нами при выполнении инструкции выше или установленного по умолчанию, а восстановить до нормального. То есть она растянута по высоте или ширине (опять же, зависит от расположения), как это показано на изображении ниже.
Исправить эту проблему очень просто – наведите указатель курсора на внешнюю границу панели, чтобы появилась двунаправленная стрелка, и потяните ее, «прижимая» к ближней грани монитора, то есть в сторону уменьшения.
Читайте также: Восстановление работоспособности панели задач в Виндовс 10
Заключение
Ознакомившись с этой небольшой статьей, вы узнали, как уменьшить размер панели задач в Windows 10 и как восстановить ее нормальный вид, если она была случайно увеличена.
Еще статьи по данной теме:
Помогла ли Вам статья?
22.08.2020
В данной статье показаны действия, с помощью которых можно изменить размер панели задач (высоту или ширину) в операционной системе Windows 10.
Панель задач — это элемент графического интерфейса операционной системы Windows. Панель задач содержит кнопку «Пуск», список выполняющихся задач и область уведомлений. По умолчанию панель задач располагается внизу экрана, но при необходимости ее можно переместить к любому краю экрана и изменить размер.
Если панель задач расположена в верхней или в нижней границе экрана, то можно изменить её высоту.
Если панель задач расположена в левой или правой границе экрана, то можно изменить её ширину.
Если панель задач закреплена, изменить ее положение или размер невозможно.
Чтобы изменить размер панели задач, сначала открепите панель задач
Наведите указатель на границу панели задач, пока указатель не превратится в двойную стрелку, нажмите левую кнопку мыши и перетащите границу на высоту или ширину размера, который вы хотите, и отпустите.
Если у вас есть несколько дисплеев, то можно повторить эти действия для панели задач на любом экране.
По завершении можно закрепить панель задач
Ниже на скриншотах показаны изменения высоты и ширины панели задач.
Download PC Repair Tool to quickly find & fix Windows errors automatically
In this post for beginners, we will show you how to resize the Height or Width of the Taskbar and also how to resize or change Height or Width of Start Menu in Windows 10. Each section below outlines the easy steps you can take to resize the Start Menu and Taskbar to personalize your system and get the most comfortable Windows 10 experience.
With a few clicks and drags here and there you can easily resize the Windows 10 Taskbar. You can make it even taller, giving you more room for application shortcuts. If you’re using a vertical taskbar, you can make it wider. In this post, we will show you the easy steps to take to resize or change the Height or Width of the Taskbar on Windows 10.
To resize the Windows 10 taskbar, you need to unlock it. To do so, right-click on the taskbar and locate the Lock The Taskbar option on the context menu. If that option has a checkmark beside it, click on it to uncheck it. If there is no checkmark, then you’re all set.
With your taskbar unlocked, you are now free to resize or even move it to the left, right, or top edge of your screen.
How to change the Height of the Taskbar
To resize or change the height of the Taskbar, do the following:
- First, position your mouse cursor on the edge of the taskbar.
- The pointer cursor will change into the resize cursor, which looks like a short vertical line with an arrowhead on both ends.
- Once you see the resize cursor, click and drag the mouse up or down to change the height of the taskbar.
- When you reach the desired height, you can release the mouse button, and the taskbar will stay that size.
- If you wish, you can then right-click on the taskbar and lock it again using the Lock The Taskbar option so that you don’t accidentally resize it later.
How to change the Width of the Taskbar
To resize or change the width of the taskbar in Windows 10, your taskbar must be in a vertical orientation, and it must be unlocked.
If your taskbar is not already vertical, click on it and drag your mouse cursor to the left or right edge of the screen. When the cursor gets close enough to the edge, the taskbar will snap into a vertical position.
Once that is done, you can then follow the steps outlined below to resize or change the width of the Taskbar.
- Position your mouse cursor on the edge of the taskbar.
- The pointer cursor will change into the resize cursor, which looks like a short horizontal line with an arrowhead on both ends.
- Once you see the resize cursor, click and drag the mouse left or right to change the width of the taskbar.
- When you reach the desired width, you can release the mouse button, and the taskbar will stay that size.
- If you wish, you can then right-click on the taskbar and lock it again using the Lock The Taskbar option so that you don’t accidentally resize it later.
Read: How to disable Lock the Taskbar option in Windows 10 Settings.
Resize the Start Menu in Windows 10
You can easily resize the Start menu in Windows 10 until it’s just right, which can give you more real estate to pin your favorite items or reveal more of the Desktop.
How to change the Height of the Start Menu
To resize or change the height of the Start Menu, do the following:
- First, launch the Start menu by either clicking on the Start button on the taskbar or pressing the Windows key on the keyboard.
- Once the Start menu is open, position your mouse cursor on its edge.
- The pointer cursor will change into the resize cursor, which looks like a short vertical line with an arrowhead on both ends.
- Once you see the resize cursor, click and drag the mouse up or down to change the height of the Start Menu.
- When you reach the desired height, you can release the mouse button, and the Start Menu will stay that size.
Read: How to change Taskbar size on Windows 11.
How to change the Width of the Start Menu
To resize or change the width of the Start Menu, do the following:
- Position your mouse cursor on the edge of the taskbar.
- The pointer cursor will change into the resize cursor, which looks like a short horizontal line with an arrowhead on both ends.
- Once you see the resize cursor, click and drag the mouse left or right to change the width of the Start Menu.
- When resized horizontally, the Start menu will snap to multiples of your tile size.
- When you reach the desired width, you can release the mouse button, and the Start menu will stay that size.
- You can also adjust both height and width at the same time by placing your cursor on the Start menu’s upper-right corner and dragging your mouse inward or outward diagonally.
That’s it!
Read next:
- How to move Taskbar to the second monitor
- How to open multiple apps at once from Start Menu.
Obinna Onwusobalu has studied Information & Communication Technology and is a keen follower of the Windows ecosystem. He has been a Windows Insider MVP (2020). He runs a computer software clinic.
Download PC Repair Tool to quickly find & fix Windows errors automatically
In this post for beginners, we will show you how to resize the Height or Width of the Taskbar and also how to resize or change Height or Width of Start Menu in Windows 10. Each section below outlines the easy steps you can take to resize the Start Menu and Taskbar to personalize your system and get the most comfortable Windows 10 experience.
With a few clicks and drags here and there you can easily resize the Windows 10 Taskbar. You can make it even taller, giving you more room for application shortcuts. If you’re using a vertical taskbar, you can make it wider. In this post, we will show you the easy steps to take to resize or change the Height or Width of the Taskbar on Windows 10.
To resize the Windows 10 taskbar, you need to unlock it. To do so, right-click on the taskbar and locate the Lock The Taskbar option on the context menu. If that option has a checkmark beside it, click on it to uncheck it. If there is no checkmark, then you’re all set.
With your taskbar unlocked, you are now free to resize or even move it to the left, right, or top edge of your screen.
How to change the Height of the Taskbar
To resize or change the height of the Taskbar, do the following:
- First, position your mouse cursor on the edge of the taskbar.
- The pointer cursor will change into the resize cursor, which looks like a short vertical line with an arrowhead on both ends.
- Once you see the resize cursor, click and drag the mouse up or down to change the height of the taskbar.
- When you reach the desired height, you can release the mouse button, and the taskbar will stay that size.
- If you wish, you can then right-click on the taskbar and lock it again using the Lock The Taskbar option so that you don’t accidentally resize it later.
How to change the Width of the Taskbar
To resize or change the width of the taskbar in Windows 10, your taskbar must be in a vertical orientation, and it must be unlocked.
If your taskbar is not already vertical, click on it and drag your mouse cursor to the left or right edge of the screen. When the cursor gets close enough to the edge, the taskbar will snap into a vertical position.
Once that is done, you can then follow the steps outlined below to resize or change the width of the Taskbar.
- Position your mouse cursor on the edge of the taskbar.
- The pointer cursor will change into the resize cursor, which looks like a short horizontal line with an arrowhead on both ends.
- Once you see the resize cursor, click and drag the mouse left or right to change the width of the taskbar.
- When you reach the desired width, you can release the mouse button, and the taskbar will stay that size.
- If you wish, you can then right-click on the taskbar and lock it again using the Lock The Taskbar option so that you don’t accidentally resize it later.
Read: How to disable Lock the Taskbar option in Windows 10 Settings.
Resize the Start Menu in Windows 10
You can easily resize the Start menu in Windows 10 until it’s just right, which can give you more real estate to pin your favorite items or reveal more of the Desktop.
How to change the Height of the Start Menu
To resize or change the height of the Start Menu, do the following:
- First, launch the Start menu by either clicking on the Start button on the taskbar or pressing the Windows key on the keyboard.
- Once the Start menu is open, position your mouse cursor on its edge.
- The pointer cursor will change into the resize cursor, which looks like a short vertical line with an arrowhead on both ends.
- Once you see the resize cursor, click and drag the mouse up or down to change the height of the Start Menu.
- When you reach the desired height, you can release the mouse button, and the Start Menu will stay that size.
Read: How to change Taskbar size on Windows 11.
How to change the Width of the Start Menu
To resize or change the width of the Start Menu, do the following:
- Position your mouse cursor on the edge of the taskbar.
- The pointer cursor will change into the resize cursor, which looks like a short horizontal line with an arrowhead on both ends.
- Once you see the resize cursor, click and drag the mouse left or right to change the width of the Start Menu.
- When resized horizontally, the Start menu will snap to multiples of your tile size.
- When you reach the desired width, you can release the mouse button, and the Start menu will stay that size.
- You can also adjust both height and width at the same time by placing your cursor on the Start menu’s upper-right corner and dragging your mouse inward or outward diagonally.
That’s it!
Read next:
- How to move Taskbar to the second monitor
- How to open multiple apps at once from Start Menu.
Obinna Onwusobalu has studied Information & Communication Technology and is a keen follower of the Windows ecosystem. He has been a Windows Insider MVP (2020). He runs a computer software clinic.
Панель задач остается в центре основных операций в Windows 10, поскольку она содержит такие элементы, как меню «Пуск», закрепленные приложения, системные значки и Центр уведомлений. Но в то время как панель задач может быть полезной утилитой для некоторых, другие могут рассматривать ее как еще одно препятствие на экране во время работы.
Хорошей новостью является то, что можно изменить размер панели задач Windows 10 по своему вкусу. В этой статье мы узнаем, как уменьшить или увеличить панель задач Windows 10 несколькими способами. Давай начнем.
Как увеличить панель задач
Если ваша работа требует от вас постоянного использования панели задач для доступа к меню «Пуск», переключения приложений или использования Центра уведомлений, вот несколько способов, с помощью которых вы можете увеличить панель задач и сделать ее более доступной.
1. Инструмент изменения размера
Первый и самый быстрый способ увеличить размер панели задач — использовать инструмент «Изменить размер». Вот как это работает.
Шаг 1. Щелкните правой кнопкой мыши панель задач и снимите флажок «Заблокировать панель задач».
Шаг 2: После разблокировки переместите курсор к верхнему краю панели задач, и курсор превратится в двустороннюю стрелку.
Шаг 3: Нажмите и перетащите мышь вверх, и высота панели задач изменится соответствующим образом. Как только ваша панель задач будет установлена на нужной высоте, отпустите кнопку мыши.
Аналогичным образом, если вы используете вертикальную панель задач в Windows 10, переместите курсор к левому или правому краю панели задач и измените ее размер оттуда.
Если вы намерены сохранить текущую высоту панели задач, снова заблокируйте панель задач, чтобы случайно не изменить ее высоту.
2. Увеличьте масштаб отображения
Увеличить размер значков и кнопок на панели задач. Итак, если вы хотите увеличить размер панели задач вместе с ее значками и кнопками, вам придется настроить масштаб отображения на вашем ПК. Вот как это сделать.
Шаг 1: Нажмите клавишу Windows + I, чтобы запустить приложение «Настройки» и перейти в «Система».
Шаг 2. На вкладке «Экран» перейдите к «Масштаб и макет» и используйте раскрывающееся меню в разделе «Изменить размер текста, приложений и других элементов», чтобы увеличить масштаб.
По мере увеличения масштаба вы заметите, что размер панели задач и других элементов на вашем ПК увеличится. Другими словами, вы увидите увеличенную версию экрана.
Обратите внимание, что этот метод также увеличит размер текста в таких приложениях, как Google Chrome, Календарь, Уведомления и т. д.
Если вы работаете на меньшем экране и чувствуете, что панель задач просто занимает ценное пространство, вот как уменьшить панель задач в Windows 10.
1. Инструмент изменения размера
Инструмент «Изменить размер», который вы используете для увеличения размера панели задач, также можно использовать для уменьшения ее размера. Вот как.
Шаг 1: Щелкните правой кнопкой мыши на панели задач и снимите флажок Заблокировать панель задач.
Шаг 2: После разблокировки переместите курсор к верхнему краю панели задач, а когда курсор превратится в двустороннюю стрелку, щелкните и перетащите мышь вниз, и высота панели задач соответственно уменьшится.
Как только ваша панель задач будет установлена на нужной высоте, отпустите кнопку мыши.
2. Включить маленькие значки
Хотя вы можете использовать инструмент «Изменить размер» в приведенном выше методе, чтобы уменьшить панель задач, он остановится на определенном пределе. Если вы хотите выйти за этот предел и сделать панель задач еще меньше, вам придется использовать меньшие значки на панели задач. Вот как их включить.
Шаг 1: Щелкните правой кнопкой мыши в любом месте панели задач и выберите «Настройки панели задач» в появившемся меню.
Шаг 2. В окне «Настройки» включите переключатель «Использовать маленькие кнопки панели задач».
После этого вы заметите, что панель задач станет меньше, чем раньше. Кроме того, вы также можете скрыть панель задач Windows 10, когда она не используется, в настройках панели задач, чтобы получить больше места на экране.
Бонус: как изменить размер меню «Пуск» в Windows 10
Знаете ли вы, что наряду с панелью задач Windows 10 также позволяет изменять размер вашего любимого меню «Пуск»? Итак, если вы считаете, что текущее меню «Пуск» слишком большое или маленькое на ваш вкус, вот как изменить его размер.
Запустите меню «Пуск», нажав клавишу Windows на клавиатуре или нажав кнопку «Пуск». Теперь переместите курсор на его край, и курсор должен превратиться в двустороннюю стрелку. Оттуда вы можете перетаскивать, чтобы изменить размер меню «Пуск».
Как мы только что видели, изменение размера меню «Пуск» в чем-то похоже на изменение размера панели задач или любого другого окна в Windows 10.
Один размер не подходит всем
Для тех, кто работает над одним приложением весь день, панель задач — это просто отвлечение на экране, поэтому ее уменьшение имеет смысл. С другой стороны, увеличенная панель задач улучшает читаемость и облегчает идентификацию значков. В любом случае вы можете использовать любой из вышеперечисленных методов, чтобы изменить размер панели задач по своему вкусу.
Post Views: 334
Многие пользователи не знают, как уменьшить Панель задач в операционной системе Windows 10. В этом возникает необходимость в случаях, когда пользователю требуется меньший размер инструмента. По стандартным настройкам иконки папок, видео, текстовых файлов и изображений совместно с Панелью задач представлены в большом размере. Поменять масштаб нужных объектов можно в несколько действий.
Как уменьшить Панель задач в Windows 10
Сузить системный инструмент в ОС Виндовс можно в настройках под названием «Параметры».
Также пользователь по желанию меняет внешний вид системного приложения, расположение на экране. Чтобы убрать большой размер панели, следуют инструкции:
- Для начала заходят в системные параметры через «Пуск» на Рабочем столе или посредством комбинации кнопок на клавиатуре «Win + I».
- Далее переходят в раздел «Персонализация», а потом – в «Панель задач». Попасть в необходимый раздел можно быстрее: правой кнопкой мышки кликают по инструменту и в открывшемся окне выбирают «Параметры панели».
- Затем нужно найти специальный пункт напротив надписи «Использовать маленькие кнопки» и активировать на нем переключатель.
- Системное приложение становится узким.
Приобретенная компактность имеет свои недостатки. После такой настройки, вместо времени и даты, теперь показывается только время. А в программном обеспечении, которое получает уведомления, количество сообщений перестанет отображаться. Строка поиска не будет отображаться в полном виде: вместо этого появится только значок поиска.
Изменение размера значков
Сделать маленький размер ярлыков чаще всего пользователям хочется на Рабочем столе: таким образом они будут выглядеть более эстетично и не громоздко, как это представлено в ОС Windows 10 по умолчанию. Изменить размеры иконок можно несколькими способами. Рассмотрим первый способ:
- Правой кнопкой мыши нажимают в любом месте на рабочем дисплее.
- В открывшемся меню выбирают вкладку «Вид», далее – «Мелкие значки».
Для настройки размеров и форм в более широком формате придется воспользоваться вторым способом:
- Закрывают или сворачивают открытые программы и приложения. После зажимают кнопку «Ctrl» на клавиатуре.
- Далее потребуется прокрутить колесико мышки вверх или низ, соответственно, увеличивая или уменьшая ярлыки на Рабочем столе. Если нет мышки, и у пользователя ноутбук, необходимо проделывать те же действия, но только на тачпаде. Таким образом можно отрегулировать размер иконок без перехода в параметры в меню «Пуск».
Поменять параметры ширины и длины в пикселях ярлыков на самой панели можно только с помощью системных средств операционной системы Виндовс 10: через настройки размеров. При изменении значков будут также уменьшены или увеличены другие атрибуты. Алгоритм действий:
- В свободном углу дисплея нажимают правую кнопку мышки и выбирают пункт меню «Параметры экрана».
- В новой форме выбирают раздел «Масштаб и разметка». Нужно указать больший размер или использовать «Настраиваемое масштабирование» для того, чтобы указать масштаб, который отсутствует в списке.
- После изменения масштаба иконок на панели придется перезагрузить компьютер. После перезапуска новые настройки автоматически активируются.
Уменьшить меню задач и значки на ней и Рабочем столе в ОС Windows 10 легко и просто. Достаточно следовать инструкциям, которые описаны выше.
Вам помогло? Поделитесь с друзьями — помогите и нам!
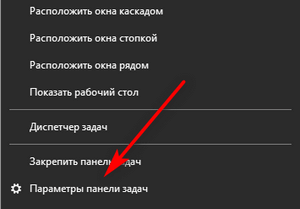
Панель задач Windows (taskbar) — важный элемент интерфейса операционной системы, предназначенный для быстрого запуска программ, контроля за запущенными приложениями и компонентами, для доступа к некоторым функциям системы. При настройках по умолчанию, панель задач находится в нижней части экрана компьютера на Рабочем столе или в открытых окнах других приложений и программ.
Благодаря этому, пользователь имеет возможности для доступа к нужным значкам, независимо от того, что открыто в данный момент времени на экране, потому что окна не закрывают панель управления. Из панели управления можно управлять открытыми окнами программ, быстро свернуть все окна, открыть Рабочий стол и т. д.
На панели задач Windows 10 находится кнопка меню «Пуск», поле поиска, закрепленные ярлыки программ и приложений, область уведомлений, панели инструментов и другие элементы. Из панели задач можно быстро получить доступ к различным функциям операционной системы.
«>
Некоторые пользователи ищут информацию о том, как убрать панель задач Windows 10, или как уменьшить панель задач. Это может понадобиться по нескольким причинам:
- Из-за маленькой диагонали экрана устройства.
- Необходимо скрыть таскбар по время работы с открытыми окнами программ.
- Нужно переместить панель задач на другую сторону экрана.
- Для выполнения настройки отображения панели задач в разных режимах работы компьютера.
В этой статье мы разберем, как убрать панель задач в Виндовс 10: переместить в другое место на экране монитора, или скрыть панель задач на компьютере, а если у пользователя требования поменялись, покажем способы вернуть панель задач Windows 10 в прежнее состояние.
Как скрыть панель задач в Windows 10
В операционной системе Windows 10 имеется функция автоматического скрытия панели задач.
Выполните следующие действия:
- Щелкните правой кнопкой мыши по Панели задач.
- В открывшемся контекстном меню нужно нажать на «Параметры панели задач».
- Откроется вкладка «Панель задач», находящаяся в окне приложения «Параметры», в разделе «Персонализация».
- В опции «Автоматически скрывать панель задач в режиме рабочего стола» передвиньте ползунок переключателя в положение «Включено».
С экрана компьютера исчезнет Панель задач Windows.
Если на устройстве используется режим планшета, включите функцию автоматического скрытия панели задач в этом режиме.
Скрыта панель задач: как открыть
Панель задач появится только в том случае, если пользователь подведет курсор мыши к нижней части дисплея. После отвода указателя мыши из нижней части экрана, панель задач снова скроется из вида.
На Рабочем столе, в окнах игр и программ, при просмотре видео больше не будет отображаться панель внизу экрана, если не наводить на это место указатель мыши. Это довольно удобная функция, обычно, применяемая на устройствах: ноутбуках и нетбуках с маленьким размером экрана.
Открыть на время панель задач для выполнения каких-либо действий можно с помощью клавиш клавиатуры: «Win» + «B». После щелчка по экрану, панель задач снова исчезнет.
Как отключить панель задач Windows 10 на втором мониторе
Часть пользователей при работе на компьютере использует одновременно несколько мониторов. Есть возможность для отключения отображения панели задач на одном из дисплеев.
Сделать это можно в настройках панели задач:
- В окне «Панель задач» приложения «Параметры» перейдите к опции «Несколько дисплеев».
- В настройке «Показать панель задач на всех дисплеях» передвиньте переключатель в положение «Отключено».
Как уменьшить панель задач в Windows 10
Сейчас мы посмотрим, как уменьшить размер панели задач Windows 10. В некоторых ситуациях, пользователям неудобно полностью скрывать панель задач с рабочего стола.
В этом случае, можно уменьшить ширину панели задач, соответственно уменьшатся значки на панели задач. Этот элемент интерфейса операционной системы станет более компактным.
Выполните настройки:
- В окне параметров «Панель задач» перейдите к параметру «Использовать маленькие кнопки панели задач».
- Передвиньте ползунок переключателя в положение «Включено».
Кнопки панели задач уменьшатся в размере, а сама полоса панели станет менее широкой.
Как убрать панель задач внизу экрана в другое место
Некоторым пользователям не нравится расположение элемента интерфейса по умолчанию, поэтому мы покажем, как убрать панель задач внизу, переместив ее в другое место.
Пройдите шаги:
- В окне «Панель задач» отключите настройку «Закрепить панель задач».
- Перейдите к параметру «Положение панели задач на экране».
- Нажмите на стрелку в поле выбора положения. Выберите один из подходящих вариантов:
- Слева.
- Вверху.
- Справа.
- Внизу.
Как вернуть панель задач на место
Пользователь может вернуть панель задач на прежнее место, установив настройки по умолчанию. В зависимости от использованного метода, необходимо изменить параметры панели задач:
- Войдите в «Параметры» с помощью клавиш «Win» + «I».
- В разделе «Персонализация» откройте вкладку «Панель задач».
Измените настройки, которые ранее были изменены:
- Отключите опции «Автоматически скрывать панель задач в режиме рабочего стола» и «Автоматически скрывать панель задач в режиме планшета».
- При использовании нескольких мониторов, включите опцию показа панели задач на всех дисплеях.
- Отключите параметр, отвечающий за показ маленьких значков на панели задач.
- Выберите правильное положение панели задач на экране, чтобы убрать панель задач сбоку вниз или сверху вниз.
Как скрыть панель задач в командной строке
Существует способ для автоматического скрытия панели задач при выполнении команды PowerShell.
Проделайте следующие действия:
- Необходимо запустить командную строку от имени администратора, а затем выполнить команду.
Для Windows 10 используйте этот код (StuckRects3):
powershell -command "&{$p='HKCU:SOFTWAREMicrosoftWindowsCurrentVersionExplorerStuckRects3';$v=(Get-ItemProperty -Path $p).Settings;$v[8]=3;&Set-ItemProperty -Path $p -Name Settings -Value $v;&Stop-Process -f -ProcessName explorer}"
Для Windows 7 подходит код (StuckRects2):
powershell -command "&{$p='HKCU:SOFTWAREMicrosoftWindowsCurrentVersionExplorerStuckRects2';$v=(Get-ItemProperty -Path $p).Settings;$v[8]=3;&Set-ItemProperty -Path $p -Name Settings -Value $v;&Stop-Process -f -ProcessName explorer}"
- Перезапустите Проводник.
В результате, панель задач исчезнет на рабочем столе. При подведении указателя мыши к нижней части экрана панель управления появится на рабочем столе, пока курсор мыши не покинет эту область.
Чтобы вернуть настройки по умолчанию в Windows 10 или в Windows 7, измените в команде значение $v[8]=3 на $v[8]=2, а затем после выполнения новой команды перезапустите Проводник.
Выводы статьи
Некоторым пользователям нужно скрыть панель задач, чтобы на экране монитора отображался только рабочий стол или окна открытых приложений. В операционной системе Windows 10 можно изменить параметры панели задач для изменения внешнего вида области панели: автоматически скрыть, не отображать на всех дисплеях, использовать маленькие кнопки, изменить положение на экране.
















































