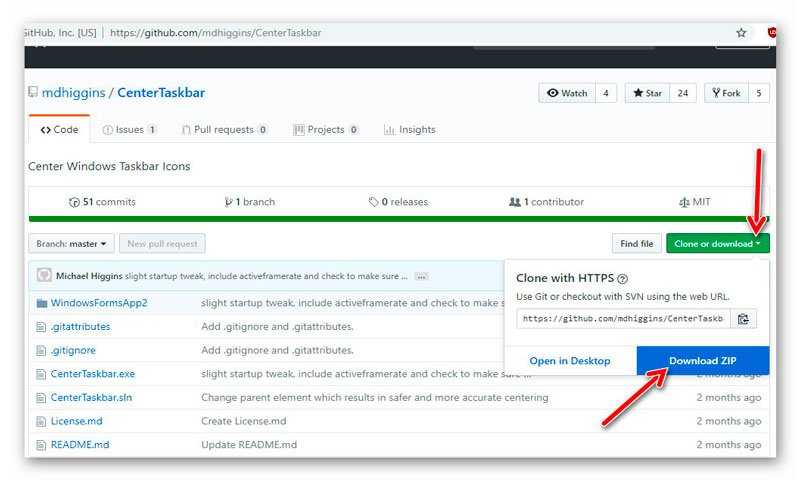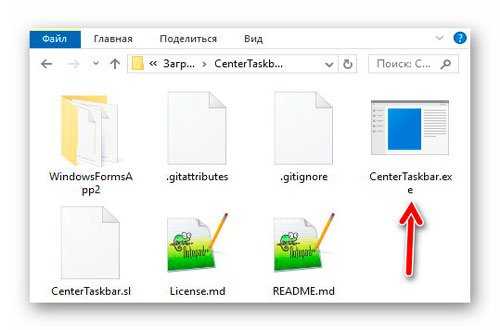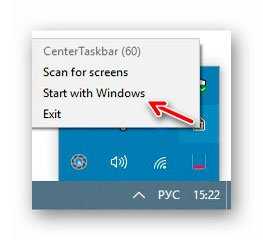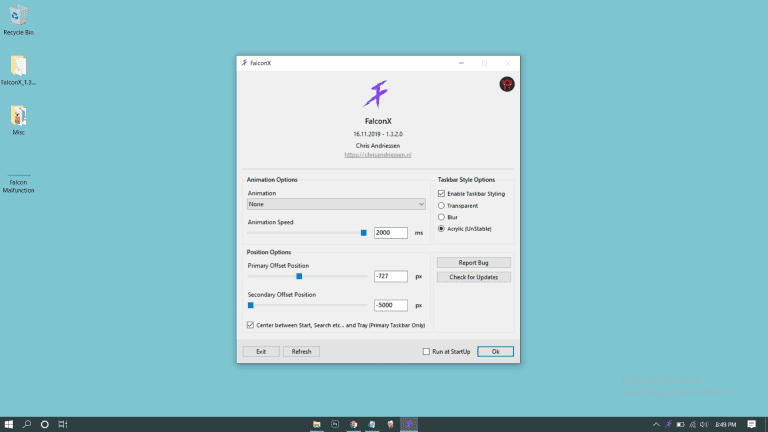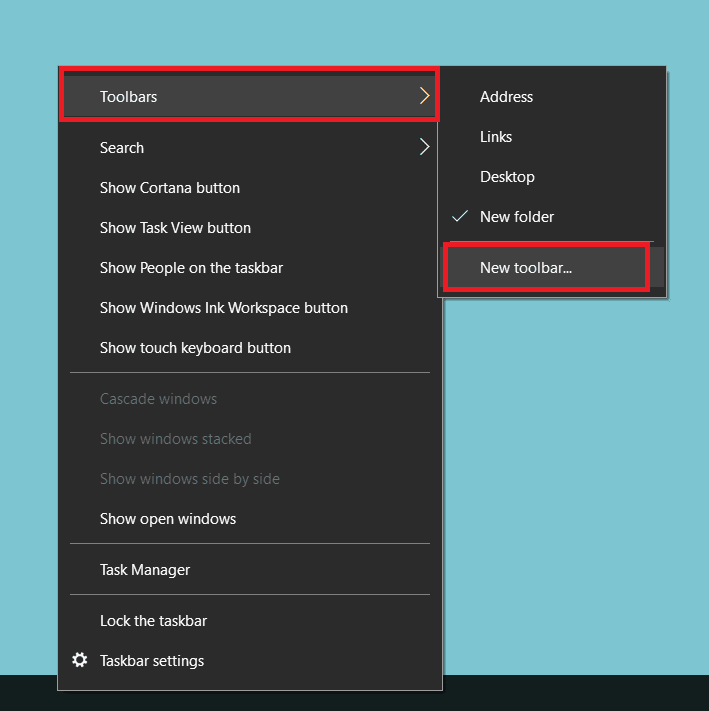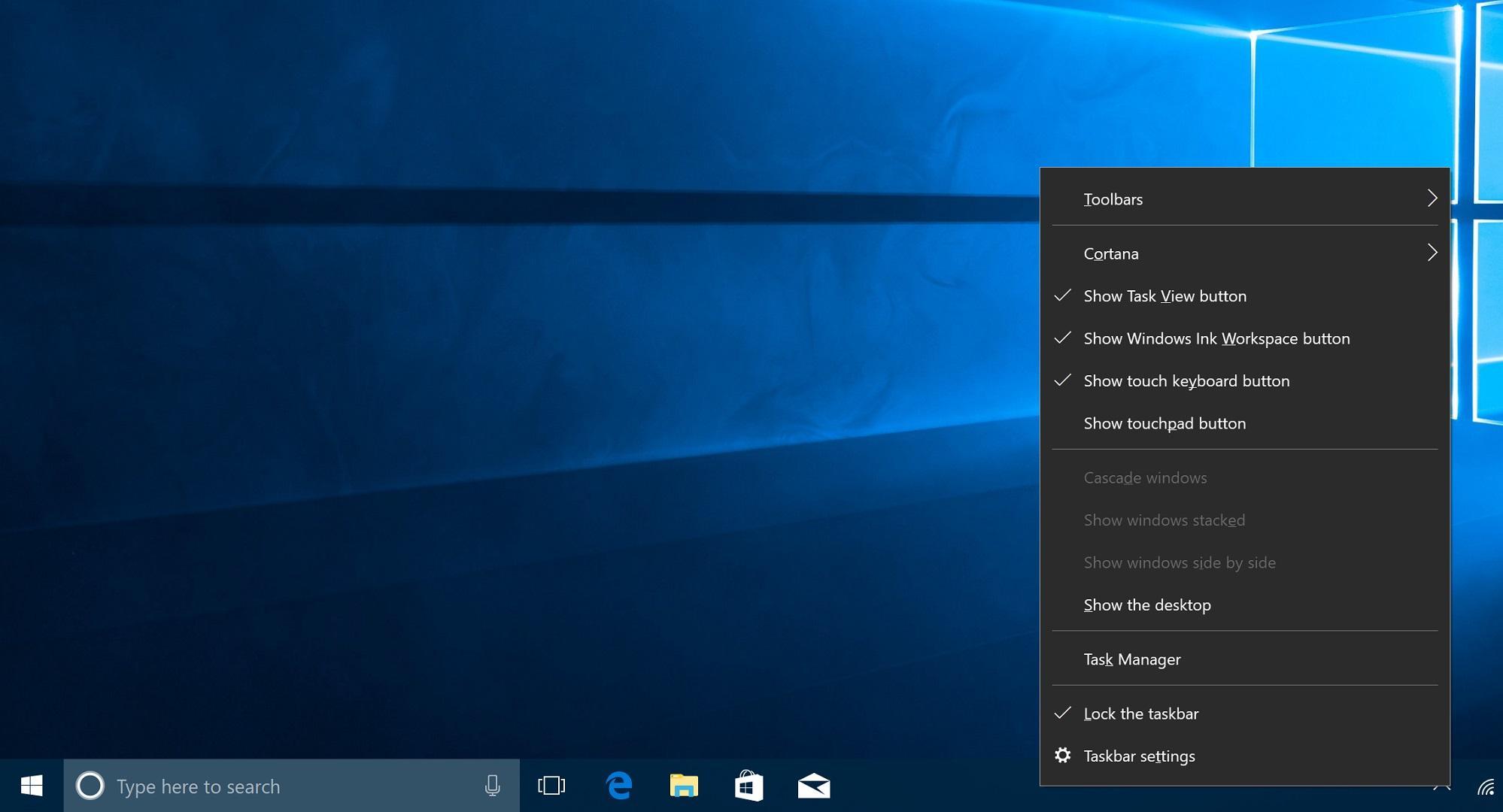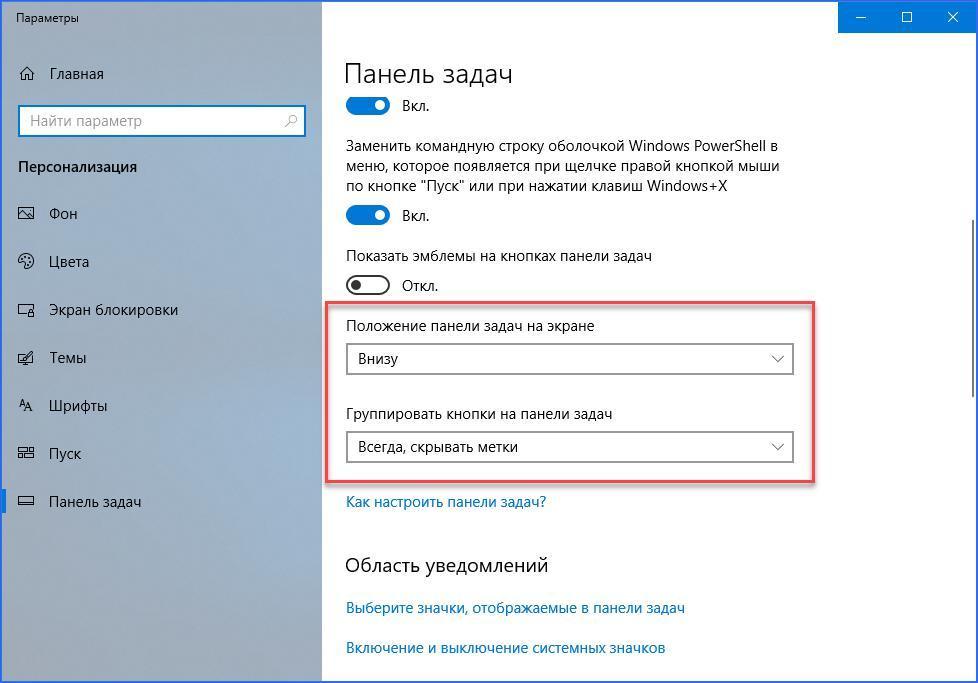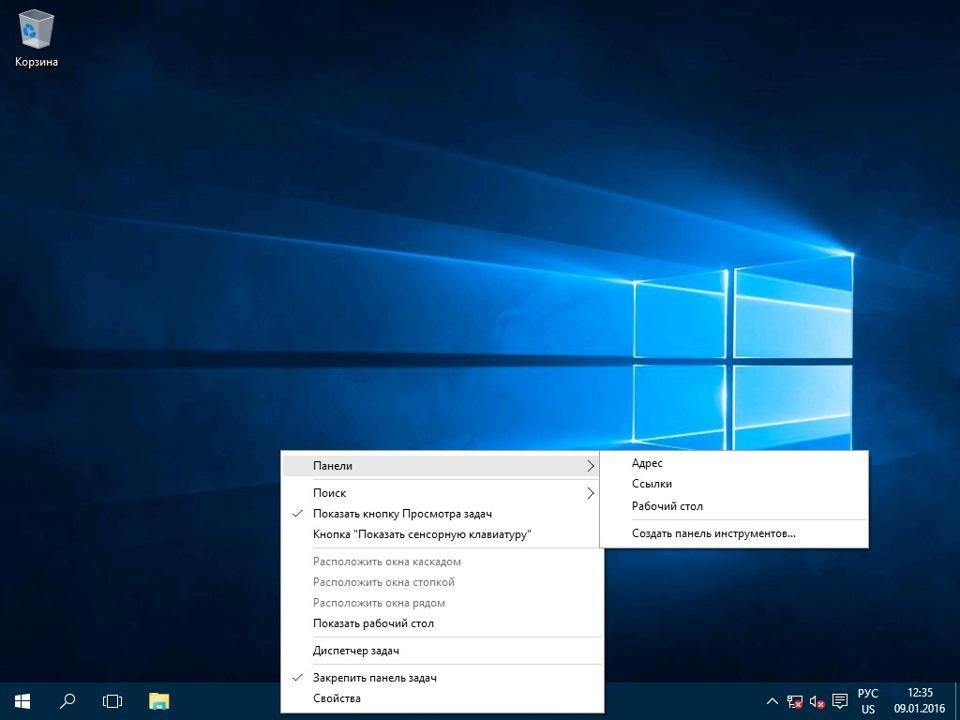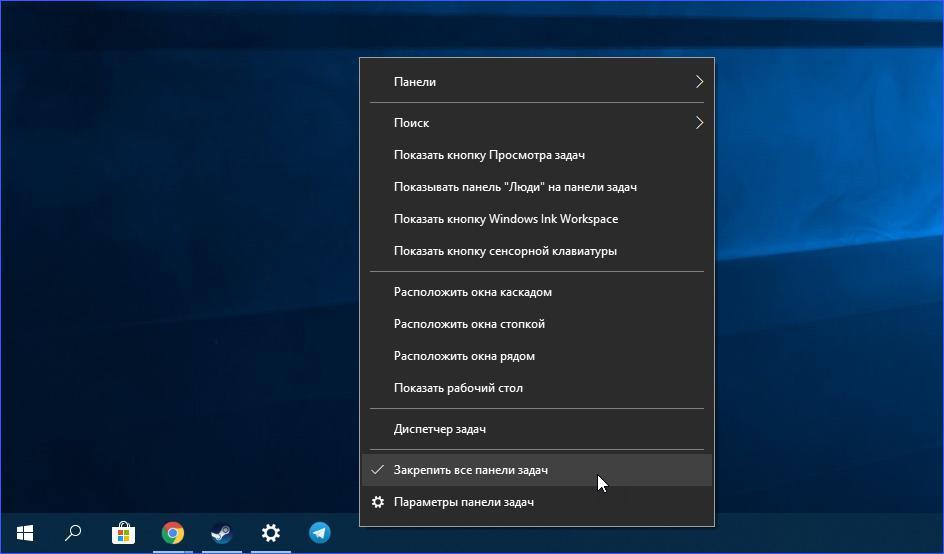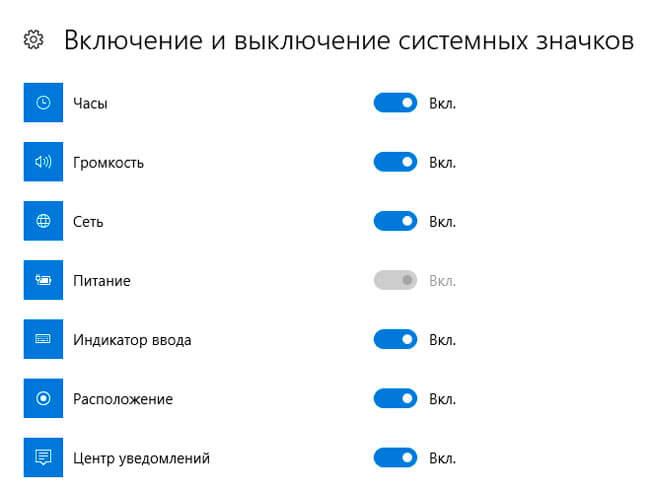В отличие от Mac OS, в которой иконки панели управления располагаются в центральной части экрана, ярлыки панели управления Windows размещаются слева направо. Но это так по умолчанию, поскольку интерфейс Windows гибок и настраиваем, подобное можно реализовать и в нём. Разместить иконки в панели управления по центру в Windows 10 можно двумя способами, вручную и с помощью сторонних утилит. Сначала рассмотрим ручной способ.
Первым делом открепите панель задач, для чего кликните по ней ПКМ и снимите в меню галочку с опции «Закрепить панель задач».
Затем создайте на рабочем столе папку с произвольным именем, к примеру, DATA, с помощью контекстного меню панели управления создайте новую панель инструментов.
И укажите в качестве целевого объекта созданную папку.
После того как папка DATA появится на панели задач, перетащите её на максимально близкое расстояние к кнопке Пуск, чтобы прочие иконки панели задач оказались справа от неё.
Затем кликните ПКМ по папке DATA и снимите в контекстном меню галочки с опций «Показывать подписи» и «Показывать заголовок».
Почти всё готово, осталось только отцентрировать перетаскиванием расположившиеся справа иконки панели задач и закрепить саму панель. Каталог DATA за ненадобностью можно удалить.
Используем сторонние утилиты
Второй способ более простой. Для центрирования иконок приложений на панели управления можно воспользоваться бесплатной портативной утилитой CenterTaskbar. Она очень проста в использовании и практически лишена настроек. Тулзой поддерживается автозагрузка Windows, работа с мультимониторными системами, с панелью задач, находящейся в вертикальном расположении, панелью задач стандартного и маленького размера. Запуск утилиты автоматически центрирует иконки, завершение работы тулзы возвращает их в изначальное расположение.
В качестве альтернативы CenterTaskbar можно воспользоваться другой бесплатной утилитой TaskDock, также предназначенной для центрирования иконок панели задач. Но в отличие от CenterTaskbar, в Windows 10 эта утилита работает не совсем корректно: вместо того чтобы располагать ярлыки точно по центру, она смещает их на небольшое расстояние к системному трею, что нарушает общую гармонию. Кроме того, для восстановления стандартного расположения иконок утилиту нередко приходится завершать из диспетчера задач в принудительном режиме.
CenterTaskbar: github.com/mdhiggins/CenterTaskbar
Загрузка…
Если у Вас есть непреодолимое желание разместить программные значки по центру панели задач Windows, то я сегодня именно про это и расскажу.
Помогать нам в этом деле будет, как всегда, полностью бесплатная, простая, портативная компьютерная программа под названием CenterTaskbar. Всего одним кликом компьютерной мышки она нам выровняет по центру все закреплённые значки программ на панели задач, а также иконки свёрнутых окон, как на одном мониторе, так и в мультимониторных системах (вертикальное расположение панели тоже не смутит эту утилиту).
Зачем центровать значки в панели задач? Одни пользователи, допустим, привыкли к док-панели MAC-ов (она там по центру всегда), но временно или вынужденно переехали на Windows. Другие просто жаждут каких-то перемен в интерфейсе системы. А кто-то просто хочет «чтоб было не как у всех»…
Скачать CenterTaskbar
Итак, переходим на официальную страницу программы CenterTaskbar и скачиваем архив с ней к себе в компьютер…
Разархивируем его и кликаем по «экзешнику»…
Дальше… всё! 🙂 Ваши значки уже по центру панели задач Windows.
В трее у нас появилась иконка программы CenterTaskbar при клике правой кнопкой мыши по которой появляется маленькое контекстное меню…
…с помощью которого можно только закрыть программу (вернуть панель в первозданное состояние) и поместить утилиту в автозагрузку операционной системы Windows.
Для чего нужен пункт «Scan for screens» — понятия не имею (при клике на него абсолютно ничего не происходило у меня). Первый пункт тоже какой-то загадочный и всегда не активный.
…
…
При изменении количества значков на панели задач (увеличении или уменьшении) их расположение будет динамически с анимационными красивыми эффектами меняться.
Конечно, нужно будет какое-то время, чтоб привыкнуть к такому расположению значков на панели задач (курсор постоянно пытается что-то кликнуть левее нового местожительства иконок), но эта концепция в целом имеет право на жизнь, как мне кажется.
Вот так легко, просто и бесплатно можно разместить значки по центру панели задач Windows.
До новых полезных компьютерных программ и интересных приложений для Андроид.
P.S. Уже после опубликования статьи разобрался с предназначением пункта «Scan for screens» (дословный перевод — «Сканирование для экранов») в контекстном меню программы. Если просто закрыть CenterTaskbar, то значки останутся в центре панели задач, а если кликнуть на этот пункт и закрыть программу — иконки сместятся влево (стандартное их расположение по умолчанию в системе).
ПОЛЕЗНОЕ ВИДЕО
…
…




В Windows 10 он выровнен Существующие значки По умолчанию в панели задач слева. Все мы уже давно прошли через эту практику. Однако некоторые пользователи Windows предпочитают Значки по центру на панели задач. Хотя вы можете использовать приложение Пусковая установка или док Для этого вы также можете воспользоваться этими приемами, описанными в этой статье. Это размещение похоже на значки внизу середина экрана в macOS Это очень удобное место для доступа к любимым или часто используемым приложениям.
Где большую часть времени на рабочем столе я вращаю вокруг Используя WordPress , ищите информацию в Интернете, а в остальное время — на YouTube. Так что вы обнаружите, что я использую только некоторые приложения, например Chrome و Photoshop و Wordpad и так далее. Для быстрого доступа вы установили это Значки на панели задач. Однако мне бы очень хотелось изменить расположение этих значков посередине, как на Mac или Chromebook. Это не только легко сделать, но и выглядит красиво выровненным. Итак, вот как центрировать значки панели задач в Windows 10.
1. Сокол X
Это полезное приложение с открытым исходным кодом для Windows. Среди множества функций, которые он предоставляет, его можно использовать для изменения положения значков панели задач на середину. Все, что вам нужно сделать, это загрузить и установить приложение. Как только вы откроете приложение, все ваши значки автоматически перемещаются в центр, поэтому вам не нужно самостоятельно выполнять какие-либо ручные настройки.
Вы можете обнаружить, что приложение добавлено на панель задач, где сообщается об ошибках, проверяются обновления и изменяются настройки. Еще один способ разместить значки посередине — это «Центр между запуском и поискомЧто вы найдете в нижней части окна настройки. Это поместит значки посередине, если у вас есть другие элементы на панели задач, такие как поиск, начальная вкладка и т. Д. Вы также найдете настройку положения, которая позволяет размещать значки в любом месте Панель задач. Просто переместите ползунок, чтобы установить местоположение по своему усмотрению. Предлагаю включить »Выполняться при запускеЕсли вы хотите, чтобы ваши значки были посередине при каждой перезагрузке.
Пока я его использую, он несколько раз вылетает, вызывая нестабильные значки в середине.
Что не хорошо?
- Нет кнопки сброса
- Нет возможности удалить
- иногда нестабильный
- Оставаться включенным даже после выхода из приложения
Получить Falcon X от Microsoft Store (1.09 доллара США) или Скачать бесплатно.
2. Встроенный метод
Вот еще один способ разместить значки посередине.
- Создайте новую папку на рабочем столе.
- Щелкните правой кнопкой мыши на панели задач и выберите Панель инструментов сверху, а затем нажмите Новая панель инструментов.
- Теперь выберите пустую папку на рабочем столе.
- Вы увидите новую папку, добавленную на панель задач, и поместите ее справа от других значков.
- Теперь просто переместите новую папку, перетащив разделитель в центр.
Вы также можете использовать папку для данных, которые хотите сохранить, для облегчения доступа. Если вы хотите удалить значок папки, вы можете просто отключить отображаемый заголовок и отображаемое имя, щелкнув правой кнопкой мыши на панели инструментов.
заключительные замечания
Так что легко центрировать все значки, если это вам подходит. Теперь я уверен, что вам не придется снова и снова заходить на рабочий стол, чтобы открывать часто используемые приложения. Попробуйте использовать Falcon X, потому что это небольшое приложение. Вы также можете попробовать ручной метод, в зависимости от ваших предпочтений. Доступно другое приложение Центрирование значков на панели задач в GitHub, который делает то же самое. Итак, вот как центрировать значки на панели задач. Наслаждаться!
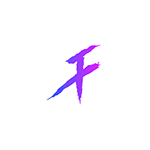
В этом кратком обзоре — об использовании программы FalconX и о возможностях, которые она предоставляет для оформления стандартной панели задач Windows 10 и размещения на ней иконок приложений.
Использование FalconX для изменения положения иконок программ на панели задач и изменения прозрачности
Обновление: теперь программа называется TaskbarX и работает слегка иначе, подробно в обзоре: Настройка оформления панели задач в TaskbarX. Программа FalconX очень проста в использовании, несмотря на отсутствие русского языка интерфейса.
-
- Сразу после запуска программы иконки панели задач будут автоматически помещены по центру относительно системных иконок слева и значков в области уведомлений. Для того, чтобы открыть главное окно программы и настроить расположение и поведение вручную, нажмите правой кнопкой мыши по значку программы в области уведомлений и выберите пункт Settings.
- Раздел Animation Options позволяет настроить, какая анимация будет использоваться для изменения расположения при появлении значков новых запущенных программ, а также скорость анимации.
- Position Options позволяет вручную задать расположение значков на панели задач. Если отметить пункт «Center between Start, Search an Tray», значки будут автоматически размещаться по центру.
- Раздел Taskbar Style Options позволяет изменить внешний вид панели задач, например, первый пункт делает её полностью прозрачной.
- Отметка «Run at Startup» включает автоматический запуск программы при входе в Windows
- Сразу после запуска программы иконки панели задач будут автоматически помещены по центру относительно системных иконок слева и значков в области уведомлений. Для того, чтобы открыть главное окно программы и настроить расположение и поведение вручную, нажмите правой кнопкой мыши по значку программы в области уведомлений и выберите пункт Settings.
Пожалуй, это всё — далее можно просто экспериментировать, нажимая «Refresh» после изменения настроек, чтобы увидеть, что именно изменилось.
Обратите внимание, что поле поиска и кнопку «представление задач» в Windows 10 можно убрать, как на скриншоте ниже.
Для этого нажмите правой кнопкой мыши в пустом месте панели задач, измените опции в разделе «Поиск» и снимите отметку «Показать кнопку просмотра задач». Если у вас присутствуют другие системные кнопки, их можно отключить так же.
Скачать программу FalconX (внимание: теперь она называется TaskbarX) можно с официального сайта разработчика https://chrisandriessen.nl/taskbarx (там доступна Portable версия не требующая установки на компьютер) или из магазина приложений Windows 10.
Совсем недавно в сеть были слиты не только скриншоты новой операционной системы от компании Microsoft Windows 11, но и сама сборка. Windows 11 получила обновленный дизайн некоторых элементов, особенно это коснулось панели пуск и всем что с ней связано. Обои Windows 11, кстати, уже можно скачать здесь. Как многие могли заметить, в компании слегка пересмотрели концепцию расположения элементов. Теперь кнопка пуск и список запущенных приложений располагается не слева, как обычно, а по центру. Некоторым пользователям это понравилось, а кому-то нет. К счастью, для них есть возможность вернуть старое поведение с кнопкой пуск с левой стороны. Если вам понравилось новое расположение панели задач в Windows 11, то есть небольшой лайфхак, как сделать иконки по центру на Windows 10.
В результате наших действий иконки на панели задач будут выглядеть следующим образом.
Да, это не совсем так, как в Windows 11 из-за того, что сама кнопка Пуск все равно расположена с левой стороны. Но если вы не паритесь по этому поводу, то сделать такой расположение можно следующим образом.
- Для начала заходим в настройки панели задач. Правой кнопкой мыши (далее ПКМ) по панели и Параметры панели задач.
- В настройках устанавливаем Положение панели задач: Внизу и Группировать кнопки задач: Всегда, скрывать метки.
- Разблокируем панель задач. ПКМ по панели — снимаем галочку с надписи Закрепить панель задач если она стоит
- ПКМ по панели — Панели — Ссылки
Возле часов появилась панель со ссылками.
- Берем курсор мыши и ставим на ползунок для перемещения
- Тянем нашу панель влево до самого упора, чтобы она перекрыла панель приложений, в результате панель со ссылками и панель с приложениями поменяются местами.
Результат.
- Берем ползунок со списком приложений и тащим приложения в центр экрана.
- Практически все, но нам не нужна кнопка ссылки, поэтому отключаем заголовок. ПКМ по надписи Ссылки и отключаем заголовок.
- Осталось только заблокировать панель задач, чтобы случайно не передвинуть панель с приложениями. ПКМ по панели задач и выбираем Заблокировать панель задач.
Все, в результате вы получили экран, как показано в начале статьи. Иконки на панели задач стали по центру, практически так, как в Windows 11.
- Главная
- windows
- Как разместить иконки панели задач Windows 10 по центру с помощью программы FalconX
23.11.2019 windows | программы

В этом кратком обзоре — об использовании программы FalconX и о возможностях, которые она предоставляет для оформления стандартной панели задач Windows 10 и размещения на ней иконок приложений.
Программа FalconX очень проста в использовании, несмотря на отсутствие русского языка интерфейса.
Добавить в заметки чтобы посмотреть позже?
- Сразу после запуска программы иконки панели задач будут автоматически помещены по центру относительно системных иконок слева и значков в области уведомлений. Для того, чтобы открыть главное окно программы и настроить расположение и поведение вручную, нажмите правой кнопкой мыши по значку программы в области уведомлений и выберите пункт Settings.
- Раздел Animation Options позволяет настроить, какая анимация будет использоваться для изменения расположения при появлении значков новых запущенных программ, а также скорость анимации.
- Position Options позволяет вручную задать расположение значков на панели задач. Если отметить пункт «Center between Start, Search an Tray», значки будут автоматически размещаться по центру.
- Раздел Taskbar Style Options позволяет изменить внешний вид панели задач, например, первый пункт делает её полностью прозрачной.
- Отметка «Run at Startup» включает автоматический запуск программы при входе в Windows
Пожалуй, это всё — далее можно просто экспериментировать, нажимая «Refresh» после изменения настроек, чтобы увидеть, что именно изменилось.
Обратите внимание, что поле поиска и кнопку «представление задач» в Windows 10 можно убрать, как на скриншоте ниже.
Для этого нажмите правой кнопкой мыши в пустом месте панели задач, измените опции в разделе «Поиск» и снимите отметку «Показать кнопку просмотра задач». Если у вас присутствуют другие системные кнопки, их можно отключить так же.
Скачать программу FalconX можно с официального сайта разработчика (там доступна Portable версия не требующая установки на компьютер) или из магазина приложений Windows 10.
Быстрые ссылки
Клондайк Программиста
ПИРАТСКАЯ БУХТА для РАЗРАБОТЧИКОВ
Проект «Клондайк Программиста» создан с целью коллекционирования наиболее интересных материалов из различных сфер деятельности.
Мы не преследуем цель незаконного распространения материалов, поэтому если Вы являетесь правообладателем, сообщите нам о нарушении по указанным здесь контактам.
Получайте уведомления о новых материалах на свои компьютеры и телефоны, чтобы не пропустить ничего интересного.
TELEGRAM канал
Клондайк программиста
v0.4 codename «Evolution»
В отличие от Mac OS, в которой иконки панели управления располагаются в центральной части экрана, ярлыки панели управления Windows размещаются слева направо. Но это так по умолчанию, поскольку интерфейс Windows гибок и настраиваем, подобное можно реализовать и в нём. Разместить иконки в панели управления по центру в Windows 10 можно двумя способами, вручную и с помощью сторонних утилит. Сначала рассмотрим ручной способ.
Первым делом открепите панель задач, для чего кликните по ней ПКМ и снимите в меню галочку с опции «Закрепить панель задач».
Затем создайте на рабочем столе папку с произвольным именем, к примеру, DATA, с помощью контекстного меню панели управления создайте новую панель инструментов.
И укажите в качестве целевого объекта созданную папку.
После того как папка DATA появится на панели задач, перетащите её на максимально близкое расстояние к кнопке Пуск, чтобы прочие иконки панели задач оказались справа от неё.
Затем кликните ПКМ по папке DATA и снимите в контекстном меню галочки с опций «Показывать подписи» и «Показывать заголовок».
Почти всё готово, осталось только отцентрировать перетаскиванием расположившиеся справа иконки панели задач и закрепить саму панель. Каталог DATA за ненадобностью можно удалить.
Используем сторонние утилиты
Второй способ более простой. Для центрирования иконок приложений на панели управления можно воспользоваться бесплатной портативной утилитой CenterTaskbar. Она очень проста в использовании и практически лишена настроек. Тулзой поддерживается автозагрузка Windows, работа с мультимониторными системами, с панелью задач, находящейся в вертикальном расположении, панелью задач стандартного и маленького размера. Запуск утилиты автоматически центрирует иконки, завершение работы тулзы возвращает их в изначальное расположение.
В качестве альтернативы CenterTaskbar можно воспользоваться другой бесплатной утилитой TaskDock, также предназначенной для центрирования иконок панели задач. Но в отличие от CenterTaskbar, в Windows 10 эта утилита работает не совсем корректно: вместо того чтобы располагать ярлыки точно по центру, она смещает их на небольшое расстояние к системному трею, что нарушает общую гармонию. Кроме того, для восстановления стандартного расположения иконок утилиту нередко приходится завершать из диспетчера задач в принудительном режиме.
CenterTaskbar: github.com/mdhiggins/CenterTaskbar
Загрузка…
Просочившаяся сборка Windows 11 раскрыла массу сведений о грядущей ОС Microsoft для настольных ПК, в том числе о ее многих сходствах и различиях с Windows 10. В отличие от устаревшего пользовательского интерфейса Windows, новое меню «Пуск» и панель задач теперь выровнены по центру, а не по центру. выравнивается по левому краю. Мы уже рассмотрели, как можно вернуться к текущей панели задач и дизайну меню «Пуск» в Windows 11, но в этой статье мы покажем вам, как перенести выровненные по центру значки панели задач Windows 11 в Windows 10.
В этой статье мы покажем вам, как установить панель задач с центром в стиле Windows 11 на ваш компьютер с Windows 10. Это поможет вашему ПК с Windows 10 выглядеть по-новому, как в последней версии Windows. Есть два способа получить центрированную панель задач Windows 11 в Windows 10. Вы можете настроить собственные параметры панели задач в Windows 10 или использовать стороннее приложение. В этом уроке мы покажем вам оба метода. Однако обратите внимание, что эти методы работают только для панели задач, а не для меню «Пуск».
Метод 1. Использование настроек панели задач
- Во-первых, разблокируйте панель задач. По умолчанию он заблокирован, поэтому, чтобы разблокировать его, щелкните правой кнопкой мыши на панели задач и выберите «Заблокировать панель задач» (после этого флажок должен быть снят).
Примечание. Вы также можете перейти в «Настройки» (клавиша Windows + I) -> Панель задач и отключить параметр «Заблокировать панель задач».
- Теперь еще раз щелкните правой кнопкой мыши на панели задач. Затем наведите указатель мыши на «Панели инструментов» и нажмите «Ссылки» в дополнительном меню, чтобы включить эту опцию. Теперь вы увидите новый раздел «Ссылки» рядом с панелью задач.
- Перетащите «Ссылки» справа налево и поместите его рядом с кнопкой «Просмотр задач». [1]. Все значки панели задач теперь переместятся в крайнее правое положение. [2]. Теперь перетащите разделитель (две вертикальные параллельные линии) слева от значков панели задач в сторону «Ссылки».
- Перетаскивание разделителя переместит значки в центр и покажет все скрытые значки. Выровняйте разделитель так, чтобы значки точно располагались по центру панели задач на ПК с Windows 10.
- Наконец, зафиксируйте панель задач на месте с помощью контекстного меню, вызываемого правой кнопкой мыши. Вот и все. Теперь у вас есть центральная панель задач, такая как Windows 11 на вашем компьютере с Windows 10.
Метод 2: использование стороннего приложения
Существует несколько сторонних программ, которые позволяют перенести центрально выровненную панель задач в стиле Windows 11 на компьютер с Windows 10. Мы рекомендуем TaskBarX — программу с открытым исходным кодом, которая может центрировать значки панели задач и придавать Windows 10 имитацию Windows 11.
- Чтобы использовать TaskBarX, вам сначала необходимо его скачать (Бесплатно) из GitHub. Он доступен в виде портативного ZIP-архива, что означает, что вам не нужно устанавливать его на свой компьютер. Однако вам понадобится средство архивирования, такое как WinRAR, WinZIP или 7ZIP, чтобы распаковать файл. Используя утилиту unarchiver, дважды щелкните, чтобы открыть «TaskBarX Configurator.exe».
Примечание. TaskBarX также официально доступен в Microsoft Store (1,49 $) как платное приложение с автоматическими обновлениями. В остальном обе версии идентичны по своим функциям.
- В окне конфигурации TaskbarX оставьте все настройки по умолчанию и нажмите «Применить». Он автоматически центрирует значки панели задач. Вы также можете настроить другие параметры панели задач, включая цвет, прозрачность и т. Д.
Примечание. В зависимости от настроек Windows вам может потребоваться несколько раз нажать «Разрешить» или «Выполнить», чтобы включить программное обеспечение.
Это оно! Вы успешно изменили выравнивание значков панели задач Windows 10 с левого по умолчанию, чтобы оно соответствовало значкам Windows 11, выровненным по центру.
Чтобы панель задач выглядела минимально, мы предлагаем вам отключить панель поиска и включить прозрачность в TaskbarX.
Вы можете выбрать «Вернуться к значениям по умолчанию в развернутом окне», если хотите, чтобы панель задач вернулась к исходному стилю. Чтобы остановить программу, нажмите кнопку «Остановить TaskBarX» в нижней части окна программы. И чтобы удалить TaskbarX, выберите опцию «Удалить» на левой боковой панели. Затем перезапустите, чтобы вернуть собственную панель задач Windows 10.
Легко перенастройте панель задач Windows 10 в стиле Windows 11
Теперь, когда вы знаете, как получить панель задач в стиле Windows 11 в Windows 10, сообщите нам, почему вы планируете изменить пользовательский интерфейс вместо перехода на новую ОС Microsoft для настольных ПК. В конце концов, Windows 11, скорее всего, будет бесплатным обновлением по сравнению с Windows 10, Windows 8 и Windows 7. В любом случае дайте нам знать, почему вам нравится новый дизайн панели задач по центру. Это потому, что панель задач Windows 11 более эстетична или потому что она более эргономична? Дайте нам знать в комментариях ниже.
Каких только экспериментов с Windows различных версий мы не проводили в материалах 3DNews! Мы проверяли на практике необычные техники сброса пользовательского пароля в операционной системе, рассказывали о самостоятельной сборке Live CD/USB-дистрибутивов ОС, способах отключения «шпионских» функций телеметрии и защиты данных, выуживали сведения о скрытых настройках и малоизвестных возможностях платформы, а также об эффективных и надёжных методах восстановления Windows при возникновении сбоев. Пришло время продолжить былые эксперименты и поделиться информацией о способах модификации интерфейса Windows 10, самой распространённой на сегодня системы для персональных компьютеров. Цель не то чтобы благородная, зато интересная.
Дисклеймер. Использование перечисленных в заметке инструкций и утилит, как правило, влечёт изменение системных файлов и библиотек Windows 10, вмешательство в которые может нарушить стабильную работу ОС и привести к сбоям. Воспроизводить описанные ниже действия можно исключительно по собственной инициативе и на свой страх и риск. Во избежание неприятностей настоятельно рекомендуем создать резервную копию операционной системы и данных. Редакция не несёт никакой ответственности за любые возможные последствия.

⇡#Добавление системных индикаторов на панель задач
С помощью утилиты Taskbar stats можно расширить информативность панели задач Windows 10 и разместить на ней индикаторы загруженности процессора и оперативной памяти, скорости входящих и исходящих сетевых соединений, а также сведения об операциях с дисковым накопителем. Всё, что необходимо сделать, — это установить приложение (по ссылке находится страничка приложения на Github) и затем в контекстном меню панели задач включить отображение подходящих индикаторов. Распространяется Taskbar stats бесплатно и потребляет минимум ресурсов.

Тем, кому индикаторы Taskbar stats кажутся излишне аскетичными, можем посоветовать утилиту XMeters. Она решает аналогичные задачи, но по части визуализации данных намного интереснее, да и настроек в ней больше. XMeters представлена в двух редакциях — Free и Professional, последняя стоит 5 долларов США. Расставаться с кровными с ходу не стоит, так как возможностей бесплатной версии программы вполне достаточно для оперативного мониторинга системных ресурсов компьютера.

⇡#Выравнивание значков панели задач по центру (как в macOS и Chrome OS)
Научить Windows 10 автоматически центрировать иконки приложений в панели задач позволяет крохотная и занимающая около сотни килобайт утилита CenterTaskbar. Программа использует API Microsoft UI Automation, умеет взаимодействовать с размещённой вертикально панелью задач, поддерживает мультимониторные системы и распространяется с открытыми исходными кодами.

⇡#Добавление дня недели в часы на панели задач
По умолчанию часы Windows 10 демонстрируют в правом нижнем углу рабочего стола только текущее время и дату, которые посредством нехитрых манипуляций с настройками ОС можно дополнить информацией о дне недели. Проделывается данная операция в панели управления Windows 10, в настройках региональных параметров и формата даты.

Достаточно, руководствуясь приведёнными выше скриншотами, добавить в поле «Краткая дата» символы dddd и нажать клавишу «Применить». В результате размещённые в области уведомлений часы дополнятся сведениями о текущем дне недели. Самое то для забывчивых пользователей и тех, кто привык вдумчиво наблюдать за течением времени.

⇡#Возвращение классического меню «Пуск»
Кто устал от бесконечных экспериментов разработчиков Windows 10 с плиточным меню «Пуск», тот может вернуть в операционную систему классическое оформление этого элемента интерфейса. Повернуть время вспять позволяет утилита Classic Shell, в один клик мыши возвращающая прежнее древовидное меню «Пуск», которое было в Windows 7 и более ранних версиях ОС. Приложение также дает возможность поиграться с настройками панели задач, контекстного меню и прочими элементами рабочего окружения Windows 10. Единственное но: поскольку программа Classic Shell не обновлялась более трёх лет (последняя версия была выпущена в декабре 2017 года), некоторые функции в ней уже не работают. Тем не менее со своей основной задачей приложение справляется отлично.

⇡#Расширение возможностей рабочего окружения Windows 10
В этом деле можно положиться на разработанный командой Microsoft фирменный набор приложений PowerToys, добавляющий в «десятку» массу полезных функций и инструментов. Среди них: цветоподборщик, возможность предварительного просмотра значков SVG-файлов (.svg) и документов Markdown (.md), расширение оболочки Windows 10 для быстрого изменения размера изображений, диспетчер клавиатуры, средства мгновенного запуска программ и массового переименования файлов, а также многие другие функции. Интересной особенностью PowerToys является диспетчер окон FancyZones, который позволяет легко создавать сложные макеты окон и быстро размещать окна в этих макетах. Внимания заслуживают также всплывающие подсказки по сочетаниям клавиш, появляющиеся, когда пользователь удерживает клавишу Windows более одной секунды. При этом отображаются все доступные сочетания клавиш для текущего состояния рабочего стола.

⇡#Настройка скрытых параметров интерфейса Windows 10
Для любителей копнуть поглубже предназначены всевозможные утилиты-твикеры, позволяющие добраться до самых потаённых настроек операционной системы. В глобальной сети представлено огромное множество таких программ. Из заслуживающих доверия выделим Ultimate Windows Tweaker, открывающий доступ более чем к двум сотням скрытых параметров ОС и позволяющий конфигурировать едва ли не все элементы пользовательского интерфейса «десятки» — от меню «Пуск» и панели задач до настроек проводника и рабочего стола. Как правило, для активации тех или иных функций твикеры изменяют значения в реестре либо в конфигурационных файлах Windows 10. Именно по этой причине взаимодействие с подобного рода приложениями требует предельной аккуратности и понимания того, что любые внесённые в систему изменения могут нарушить её стабильную работу.

⇡#Удаление голосового помощника Cortana
Для русскоязычных пользователей Windows 10 этот напичканный искусственным интеллектом инструмент несёт довольно мало практической ценности, и его можно смело исключить из системы. Чтобы значок «Кортаны» не мозолил глаза, а на диске освободилось место, нужно открыть консоль PowerShell от имени администратора и ввести команду Get-appxpackage -allusers Microsoft.549981C3F5F10 | Remove-AppxPackage. После этого от голосового помощника Cortana останутся одни воспоминания.

⇡#Добавление виджетов в Windows 10
В былые времена программная платформа Windows позволяла размещать на рабочем столе виджеты (в мире Windows известные как гаджеты) — миниатюрные приложения, отображающие ту или иную полезную для пользователя информацию. Впоследствии из соображений безопасности Microsoft отключила эту функцию, которую без труда можно вернуть на место посредством сторонних решений, таких, например, как Win10 Widgets. Данная программа построена на базе известной opensource-разработки Rainmeter и содержит большое количество разнообразных настраиваемых виджетов, позволяющих мониторить состояние системы, следить за расходом трафика, контролировать заряд аккумулятора ноутбука и решать прочие задачи.

⇡#Окрашивание значков директорий в различные цвета
Такая функциональность Windows 10 не только добавит красок в рабочее окружение системы, но и упростит визуальный поиск папок с файлами. Реализовать её можно с помощью бесплатной утилиты Folder Painter, которая добавляет в контекстное меню необходимые опции для цветовой пометки значков директорий. Всё гениальное просто.

⇡#Расширение функциональности контекстного меню
С этой доработкой можно существенно повысить эффективность работы в операционной системе Windows 10. Необходимо всего лишь воспользоваться программой Easy Context Menu, позволяющей дополнить контекстное меню часто используемыми командами и инструментами. Например, можно добавить пункты для открытия командной строки, блокировки клавиатуры, удаления временных файлов, копирования IP-адреса и прочие элементы меню, выполняющие те или иные быстрые действия. Особо мудрить с Easy Context Menu не стоит, так как в противном случае вся польза от этой программы может сойти на нет.

⇡#Автоматическое переключение между светлой и тёмной темами оформления Windows 10
Для быстрого выбора подходящего режима работы пользовательского интерфейса предусмотрена соответствующая опция в меню уведомлений «десятки», однако куда практичнее доверить управление этой функцией автоматике. Сделать это можно с помощью утилиты Auto Dark Mode. Процесс настройки предельно простой: устанавливаем программу, запускаем, ставим галочку напротив пункта «Автоматическая смена темы», выбираем подходящее время для переключения в дневной/ночной режим и жмём «Применить». Ничего сложного.

Ну а в завершение выпуска в очередной раз напомним о важности резервного копирования данных, создания дисковых образов и файловых архивов. В арсенале Windows 10 для этого имеются все необходимые средства, а регулярное и своевременное их использование позволит быстро восстановить работу компьютера в случае технических сбоев операционной системы.
Если Вы заметили ошибку — выделите ее мышью и нажмите CTRL+ENTER.

В этом обзоре подробно о возможностях настройки оформления панели задач в TaskbarX, доступных функциях и особенностях использования программы.
Загрузка и установка
Программа TaskbarX доступна в магазине Microsoft Store, но является платной. Однако, если использовать официальный сайт разработчика — https://chrisandriessen.nl/taskbarx мы можем скачать программу в виде ZIP-архива (portable-версию) полностью бесплатно. Также, в бесплатном виде она доступна на GitHub автора.
Портативная версия программы не требует какой-либо установки на компьютере: достаточно распаковать архив с файлами программы в удобное вам расположение на компьютере и приступить к использованию.
Использование TaskbarX для изменения оформления панели задач
В папке с распакованной программой вы найдете два основных исполняемых файла — TaskbarX, запускающий саму программу и TaskbarX Configurator для настройки того, как именно будет выглядеть ваша панель задач.
Для того, чтобы приступить, достаточно запустить TaskbarX (при этом значки на панели задач будут расположены по центру между крайними левыми системными элементами панели задач и значками в трее Windows 10), после этого — запустить TaskbarX Configurator для того, чтобы настроить оформление.
Доступные настройки в TaskbarX Configurator (для того, чтобы увидеть эффект от сделанных изменений, достаточно нажать кнопку «Apply»):
- Style — стиль оформления панели задач. Можно включить прозрачную панель задач, выбрать другие варианты оформления: градиент, полупрозрачная, с размытием фона. Здесь же можно задать параметры цвета и уровень прозрачности панели задач (не применяется для выбора пункта «Transparent» с полностью прозрачной панелью задач). Отметка «Switch back to Default on maximized window» включает стандартный вид панели задач при разворачивании окна на весь экран.
- Animation — стиль и время анимации при появлении новых значков на панели задач (при запуске какой-либо программы).
- Position — сдвиг значков панели задач относительно автоматически рассчитанного центра. Под Primary Taskbar здесь понимается панель задач на первом мониторе, под Secondary — на втором и последующих. Пункт Skip Resolution позволяет отключить размещение значков по центру для выбранного разрешения экрана. Здесь же можно полностью отключить размещение значков по центру (пункт «Don’t Center Taskbar»).
- Taskschedule — нажав кнопку «Create» на этом экране вы создадите задание планировщика заданий Windows 10, которое будет автоматически запускать TaskbarX при входе в систему.
- Extra — дополнительные настройки. Позволяют включить размещение по центру только для одного монитора, скрыть область уведомлений и кнопку Пуск на панели задач, включить отображение иконки TaskbarX в области уведомлений. Пункт «Pause looper when fullscreen app is running» отключает перерисовку панели задач в полноэкранных программах (может быть полезно в играх, если панель задач появляется поверх игры).
Для того, чтобы убрать другие элементы панели задач (не отраженные в разделе Extra), например, поиск или кнопку представления задач, используйте системные средства: просто нажмите правой кнопкой мыши по элементу, отключите отображение ненужной кнопки или строки поиска (как убрать поиск с панели задач Windows 10). На изображении ниже — пример результата после использования TaskbarX и средств системы для настройки панели задач.
Разобраться сравнительно не сложно, а работает это не только для панели задач, размещенной внизу экрана, но и для других её расположений. Возможно, также будет интересной статья Оформление меню Пуск в Windows 10.
Клондайк Программиста
ПИРАТСКАЯ БУХТА для РАЗРАБОТЧИКОВ
Проект «Клондайк Программиста» создан с целью коллекционирования наиболее интересных материалов из различных сфер деятельности.
Мы не преследуем цель незаконного распространения материалов, поэтому если Вы являетесь правообладателем, сообщите нам о нарушении по указанным здесь контактам.
Получайте уведомления о новых материалах на свои компьютеры и телефоны, чтобы не пропустить ничего интересного.
TELEGRAM канал
Клондайк программиста
v0.4 codename «Evolution»
Содержание
- Как отцентрировать иконки панели задач в Windows 10
- Используем сторонние утилиты
- Как центрировать значки панели задач в Windows 10
- Как в Windows 10 поместить значки панели задач по центру (как в macOS)
- Скачать: FalconX
- Респект за пост! Спасибо за работу!
- Проще простого: тюнингуем и улучшаем интерфейс Windows 10
- ⇡#Добавление системных индикаторов на панель задач
- ⇡#Выравнивание значков панели задач по центру (как в macOS и Chrome OS)
- ⇡#Добавление дня недели в часы на панели задач
- ⇡#Возвращение классического меню «Пуск»
- ⇡#Расширение возможностей рабочего окружения Windows 10
- ⇡#Настройка скрытых параметров интерфейса Windows 10
- ⇡#Удаление голосового помощника Cortana
- ⇡#Добавление виджетов в Windows 10
- ⇡#Окрашивание значков директорий в различные цвета
- ⇡#Расширение функциональности контекстного меню
- ⇡#Автоматическое переключение между светлой и тёмной темами оформления Windows 10
- Панель задач в Windows 10 — где находится, как включить, закрепить
- Панель задач в Windows 10 – описание
- Функциональные возможности
- Доступные настройки панели, инструкции
- Как уменьшить Панель задач
- Как поменять Панель задач
- Как закрепить внизу экрана
- Как убрать ненужные значки
- Как сузить Панель задач
- Неисправности и проблемы, пути решения
- Пропал значок звука на панели
- Пропали часы на Панели задач
- Зависла Панель задач
- Пропала стрелочка на Панели задач
- Топ дополнительных программ для кастомизации панели задач
Как отцентрировать иконки панели задач в Windows 10
Первым делом открепите панель задач, для чего кликните по ней ПКМ и снимите в меню галочку с опции «Закрепить панель задач».
И укажите в качестве целевого объекта созданную папку.
После того как папка DATA появится на панели задач, перетащите её на максимально близкое расстояние к кнопке Пуск, чтобы прочие иконки панели задач оказались справа от неё.
Затем кликните ПКМ по папке DATA и снимите в контекстном меню галочки с опций «Показывать подписи» и «Показывать заголовок».
Почти всё готово, осталось только отцентрировать перетаскиванием расположившиеся справа иконки панели задач и закрепить саму панель. Каталог DATA за ненадобностью можно удалить.
Используем сторонние утилиты
Второй способ более простой. Для центрирования иконок приложений на панели управления можно воспользоваться бесплатной портативной утилитой CenterTaskbar. Она очень проста в использовании и практически лишена настроек. Тулзой поддерживается автозагрузка Windows, работа с мультимониторными системами, с панелью задач, находящейся в вертикальном расположении, панелью задач стандартного и маленького размера. Запуск утилиты автоматически центрирует иконки, завершение работы тулзы возвращает их в изначальное расположение.
В качестве альтернативы CenterTaskbar можно воспользоваться другой бесплатной утилитой TaskDock, также предназначенной для центрирования иконок панели задач. Но в отличие от CenterTaskbar, в Windows 10 эта утилита работает не совсем корректно: вместо того чтобы располагать ярлыки точно по центру, она смещает их на небольшое расстояние к системному трею, что нарушает общую гармонию. Кроме того, для восстановления стандартного расположения иконок утилиту нередко приходится завершать из диспетчера задач в принудительном режиме.
Источник
Как центрировать значки панели задач в Windows 10
Панель задач Windows — отличный способ получить доступ к вашим программам и важным службам, таким как Bluetooth. По умолчанию Windows 10 размещает наиболее важные значки справа в области уведомлений, в то время как у вас есть все пространство посередине для закрепления значков программ. Если вам нужно закрепить только несколько, вы можете расположить их по центру на панели задач для более эстетичного вида.
В этой статье показано, как центрировать значки панели задач Windows 10 без стороннего программного обеспечения.
Зачем центрировать значки панели задач Windows 10?
Не так много причин, по которым вам следует переместить значки быстрого доступа в середину панели задач. Основная причина — эстетика, благодаря которой Windows 10 выглядит немного аккуратнее. Действительно, Microsoft настолько согласна с этим мнением, что меню «Пуск» и значок на панели задач по умолчанию в Windows 11 находятся в центре.
Но некоторые люди ценят не только наличие мощного компьютера для загрузки ресурсоемких программ, но и эстетику. Кроме того, если вы регулярно переключаетесь между Mac и Windows, вы также получаете некоторую согласованность в расположении значков панели задач (или док-станции в Mac).
Связанный: Как восстановить отсутствующие значки панели задач в Windows 10
Как центрировать значки панели задач?
По умолчанию значки Windows 10 выровнены по левому краю. Вы можете изменить некоторые базовые настройки панели задач, чтобы переместить значки в центр.
Щелкните правой кнопкой мыши панель задач Windows 10.
Выберите Параметры панели задач, затем снимите флажок Заблокировать панель задач.
Затем установите расположение панели задач внизу под расположением панели задач на экране.
В разделе «Объединить значки панели задач» выберите «Всегда», «Скрыть метки».
Снова щелкните правой кнопкой мыши на панели задач, выберите «Панели инструментов» и коснитесь «Ссылки» для включения.
После включения раздела ссылок вы увидите две вертикальные линии. Перетащите правую вертикальную линию влево за значки.
Значки панели задач теперь появятся в правой части панели задач. Перетащите вертикальную линию рядом со значками, чтобы переместить значки в идеальное центральное положение на панели задач.
После центрирования значков щелкните правой кнопкой мыши панель задач и выберите «Заблокировать панель задач» во всплывающем меню.
Чтобы оживить вашу панель задач, используйте панель задач X, чтобы дополнительно настроить панель задач Windows 10 с помощью параметров стиля значков, анимации и многого другого.
Настройка положения значка на панели задач Windows 10
Панель задач Windows 10 по умолчанию выравнивает значки по левому краю, и большинство пользователей придерживаются этого выравнивания. Однако вы можете центрировать значки для более эстетичного вида без использования стороннего программного обеспечения. Кроме того, вы можете использовать тот же метод, чтобы полностью переместить значки панели задач вправо, рядом с системным лотком.
Источник
Как в Windows 10 поместить значки панели задач по центру (как в macOS)
Microsoft со времён Windows 7 практически не вносила изменений в свою панель задач. Только косметические правки и настройки. FalconX — это инструмент с открытым исходным кодом, который добавляет новые функциональные возможности в панель задач операционной системы Windows 10.
FalconX — портативное приложение. Просто запустите программу, и иконки панели задач теперь будут размещены в центре.
В области уведомлений находится значок программы, в котором можно получить доступ к ее параметрам:
FalconX имеет 42 анимации на выбор, и если вам не нравится ни одна из них, вы можете полностью ее отключить. Существует возможность регулировки скорости анимации, которую можно установить с помощью ползунка или ввести точное число мс (миллисекунды) в поле.
Вы можете задать положение смещения панели задач в пикселях. Значение по умолчанию равно 0, и его можно настроить с помощью ползунка или ввести вручную; это полезно, если вы хотите переместить панель задач в определенное положение, например, в правую часть экрана.
FalconX имеет три стиля панели задач, из которых вы можете выбрать: прозрачный, размытый и акриловый. Последняя отмечена разработчиком как нестабильная, но во время тестов работала неплохо.
По умолчанию стили отключены, поэтому технически стандартный стиль Windows 10 действует как четвертый вариант. Стиль Blur добавляет эффект матового стекла в панель задач, в то время как настройка Прозрачность обеспечивает эффект погружения. Изменения можно просмотреть немедленно без перезапуска приложения.
Вот как выглядит акриловый стиль.
Вы по-прежнему можете применить собственные настройки Панели задач Windows, такие как изменение размера значка или включение автоматического скрытия.
Кнопка Refresh перезагружает приложение. Вы можете включить опцию «Run at Startup», чтобы программа загружалась при загрузке Windows.
FalconX также работает с несколькими мониторами. Хотя она доступна в GitHub бесплатно, в Магазине Windows Store можно приобрести платную версию.
Скачать: FalconX
Спасибо, что читаете! Подписывайтесь на мои каналы в Telegram, Яндекс.Мессенджере и Яндекс.Дзен. Только там последние обновления блога и новости мира информационных технологий.
Респект за пост! Спасибо за работу!
Хотите больше постов? Узнавать новости технологий? Читать обзоры на гаджеты? Для всего этого, а также для продвижения сайта, покупки нового дизайна и оплаты хостинга, мне необходима помощь от вас, преданные и благодарные читатели. Подробнее о донатах читайте на специальной странице.
Заранее спасибо! Все собранные средства будут пущены на развитие сайта. Поддержка проекта является подарком владельцу сайта.
Источник
Проще простого: тюнингуем и улучшаем интерфейс Windows 10
Каких только экспериментов с Windows различных версий мы не проводили в материалах 3DNews! Мы проверяли на практике необычные техники сброса пользовательского пароля в операционной системе, рассказывали о самостоятельной сборке Live CD/USB-дистрибутивов ОС, способах отключения «шпионских» функций телеметрии и защиты данных, выуживали сведения о скрытых настройках и малоизвестных возможностях платформы, а также об эффективных и надёжных методах восстановления Windows при возникновении сбоев. Пришло время продолжить былые эксперименты и поделиться информацией о способах модификации интерфейса Windows 10, самой распространённой на сегодня системы для персональных компьютеров. Цель не то чтобы благородная, зато интересная.
Дисклеймер. Использование перечисленных в заметке инструкций и утилит, как правило, влечёт изменение системных файлов и библиотек Windows 10, вмешательство в которые может нарушить стабильную работу ОС и привести к сбоям. Воспроизводить описанные ниже действия можно исключительно по собственной инициативе и на свой страх и риск. Во избежание неприятностей настоятельно рекомендуем создать резервную копию операционной системы и данных. Редакция не несёт никакой ответственности за любые возможные последствия.
⇡#Добавление системных индикаторов на панель задач
С помощью утилиты Taskbar stats можно расширить информативность панели задач Windows 10 и разместить на ней индикаторы загруженности процессора и оперативной памяти, скорости входящих и исходящих сетевых соединений, а также сведения об операциях с дисковым накопителем. Всё, что необходимо сделать, — это установить приложение (по ссылке находится страничка приложения на Github) и затем в контекстном меню панели задач включить отображение подходящих индикаторов. Распространяется Taskbar stats бесплатно и потребляет минимум ресурсов.
Тем, кому индикаторы Taskbar stats кажутся излишне аскетичными, можем посоветовать утилиту XMeters. Она решает аналогичные задачи, но по части визуализации данных намного интереснее, да и настроек в ней больше. XMeters представлена в двух редакциях — Free и Professional, последняя стоит 5 долларов США. Расставаться с кровными с ходу не стоит, так как возможностей бесплатной версии программы вполне достаточно для оперативного мониторинга системных ресурсов компьютера.
⇡#Выравнивание значков панели задач по центру (как в macOS и Chrome OS)
Научить Windows 10 автоматически центрировать иконки приложений в панели задач позволяет крохотная и занимающая около сотни килобайт утилита CenterTaskbar. Программа использует API Microsoft UI Automation, умеет взаимодействовать с размещённой вертикально панелью задач, поддерживает мультимониторные системы и распространяется с открытыми исходными кодами.
⇡#Добавление дня недели в часы на панели задач
По умолчанию часы Windows 10 демонстрируют в правом нижнем углу рабочего стола только текущее время и дату, которые посредством нехитрых манипуляций с настройками ОС можно дополнить информацией о дне недели. Проделывается данная операция в панели управления Windows 10, в настройках региональных параметров и формата даты.
Достаточно, руководствуясь приведёнными выше скриншотами, добавить в поле «Краткая дата» символы dddd и нажать клавишу «Применить». В результате размещённые в области уведомлений часы дополнятся сведениями о текущем дне недели. Самое то для забывчивых пользователей и тех, кто привык вдумчиво наблюдать за течением времени.
⇡#Возвращение классического меню «Пуск»
Кто устал от бесконечных экспериментов разработчиков Windows 10 с плиточным меню «Пуск», тот может вернуть в операционную систему классическое оформление этого элемента интерфейса. Повернуть время вспять позволяет утилита Classic Shell, в один клик мыши возвращающая прежнее древовидное меню «Пуск», которое было в Windows 7 и более ранних версиях ОС. Приложение также дает возможность поиграться с настройками панели задач, контекстного меню и прочими элементами рабочего окружения Windows 10. Единственное но: поскольку программа Classic Shell не обновлялась более трёх лет (последняя версия была выпущена в декабре 2017 года), некоторые функции в ней уже не работают. Тем не менее со своей основной задачей приложение справляется отлично.
⇡#Расширение возможностей рабочего окружения Windows 10
В этом деле можно положиться на разработанный командой Microsoft фирменный набор приложений PowerToys, добавляющий в «десятку» массу полезных функций и инструментов. Среди них: цветоподборщик, возможность предварительного просмотра значков SVG-файлов (.svg) и документов Markdown (.md), расширение оболочки Windows 10 для быстрого изменения размера изображений, диспетчер клавиатуры, средства мгновенного запуска программ и массового переименования файлов, а также многие другие функции. Интересной особенностью PowerToys является диспетчер окон FancyZones, который позволяет легко создавать сложные макеты окон и быстро размещать окна в этих макетах. Внимания заслуживают также всплывающие подсказки по сочетаниям клавиш, появляющиеся, когда пользователь удерживает клавишу Windows более одной секунды. При этом отображаются все доступные сочетания клавиш для текущего состояния рабочего стола.
⇡#Настройка скрытых параметров интерфейса Windows 10
Для любителей копнуть поглубже предназначены всевозможные утилиты-твикеры, позволяющие добраться до самых потаённых настроек операционной системы. В глобальной сети представлено огромное множество таких программ. Из заслуживающих доверия выделим Ultimate Windows Tweaker, открывающий доступ более чем к двум сотням скрытых параметров ОС и позволяющий конфигурировать едва ли не все элементы пользовательского интерфейса «десятки» — от меню «Пуск» и панели задач до настроек проводника и рабочего стола. Как правило, для активации тех или иных функций твикеры изменяют значения в реестре либо в конфигурационных файлах Windows 10. Именно по этой причине взаимодействие с подобного рода приложениями требует предельной аккуратности и понимания того, что любые внесённые в систему изменения могут нарушить её стабильную работу.
⇡#Удаление голосового помощника Cortana
⇡#Добавление виджетов в Windows 10
В былые времена программная платформа Windows позволяла размещать на рабочем столе виджеты (в мире Windows известные как гаджеты) — миниатюрные приложения, отображающие ту или иную полезную для пользователя информацию. Впоследствии из соображений безопасности Microsoft отключила эту функцию, которую без труда можно вернуть на место посредством сторонних решений, таких, например, как Win10 Widgets. Данная программа построена на базе известной opensource-разработки Rainmeter и содержит большое количество разнообразных настраиваемых виджетов, позволяющих мониторить состояние системы, следить за расходом трафика, контролировать заряд аккумулятора ноутбука и решать прочие задачи.
⇡#Окрашивание значков директорий в различные цвета
Такая функциональность Windows 10 не только добавит красок в рабочее окружение системы, но и упростит визуальный поиск папок с файлами. Реализовать её можно с помощью бесплатной утилиты Folder Painter, которая добавляет в контекстное меню необходимые опции для цветовой пометки значков директорий. Всё гениальное просто.
⇡#Расширение функциональности контекстного меню
С этой доработкой можно существенно повысить эффективность работы в операционной системе Windows 10. Необходимо всего лишь воспользоваться программой Easy Context Menu, позволяющей дополнить контекстное меню часто используемыми командами и инструментами. Например, можно добавить пункты для открытия командной строки, блокировки клавиатуры, удаления временных файлов, копирования IP-адреса и прочие элементы меню, выполняющие те или иные быстрые действия. Особо мудрить с Easy Context Menu не стоит, так как в противном случае вся польза от этой программы может сойти на нет.
⇡#Автоматическое переключение между светлой и тёмной темами оформления Windows 10
Для быстрого выбора подходящего режима работы пользовательского интерфейса предусмотрена соответствующая опция в меню уведомлений «десятки», однако куда практичнее доверить управление этой функцией автоматике. Сделать это можно с помощью утилиты Auto Dark Mode. Процесс настройки предельно простой: устанавливаем программу, запускаем, ставим галочку напротив пункта «Автоматическая смена темы», выбираем подходящее время для переключения в дневной/ночной режим и жмём «Применить». Ничего сложного.
Ну а в завершение выпуска в очередной раз напомним о важности резервного копирования данных, создания дисковых образов и файловых архивов. В арсенале Windows 10 для этого имеются все необходимые средства, а регулярное и своевременное их использование позволит быстро восстановить работу компьютера в случае технических сбоев операционной системы.
Источник
Панель задач в Windows 10 — где находится, как включить, закрепить
В Windows 10 панель задач представляет собой строку в нижнем поле рабочего стола. Это набор кнопок, через которые можно переходить в папки, настройки, выбирать программы. Дополнительно представлен раздел времени и даты, выбора языка. Функции упрощают использование операционной системы в персональном компьютере или ноутбуке. Каждый пользователь может отформатировать панель по своим предпочтениям.
Панель задач в Windows 10 – описание
Классическая основная строка – это нижнее поле на главной странице, похожее на полосу. Если используется Виндовс 10, функция системы более обширна, чем у ранних разработок.
Интересно! Каждый пользователь может устанавливать в строке дополнительные приложения, которые он часто применяет. Это позволяет не искать их в базе компьютера, а подключаться мгновенно.
Панель задач Windows доступна для изменений. Можно выбрать красивый цвет строки, например, голубой. Выбирают размер, место. Если неудобно расположение в нижней части экрана, можно переместить строку наверх, вбок.
Функциональные возможности
Начальная работа с операционной системой Windows осуществляется благодаря основной строке. С ее помощью у пользователя откроется доступ к следующим программам и функциям:
Если пользователь решил, что задача в строке ему не нужна, ее можно удалить. Важно понимать, что устраняют лишь ярлык. Основная папка раздела остается на диске, в разделе мой компьютер.
Доступные настройки панели, инструкции
Каждый пользователь может менять строку по своему усмотрению. Доступны такие настройки, как уменьшение размеров, закрепление, устранение ненужных значков, сужение. По мере использования компьютера или ноутбука можно периодически менять форму и вид.
Как уменьшить Панель задач
Строка увеличивается при чрезмерно крупных значках. Чтобы уменьшить их, реагируют следующими действиями:
Это набор простых действий, которые сможет выполнить каждый человек, имеющий минимальные навыки работы с ПК.
Как поменять Панель задач
Для пользователей, которые хотят видеть прежнюю основную строку XP в Windows 10, можно ее преобразить. Выполняют следующие действия:
В меню «Свойства» необязательно преобразовывать строку до значений Windows XP. Можно выбрать различные форматы по своим предпочтениям в работе.
Если пользователю понадобится изменить цвет фона, нужно сделать следующие настройки:
Внимание! Если не понравились изменения, их не сохраняют, а нажимают на клавишу «Отмена».
Смена места расположения
Если нужно переместить строку, выполняют следующие действия:
Если требуется добавить новую строку инструментов, выбирают следующие действия:
Важно! Любой раздел, например, языковой, чаще всего добавлен по умолчанию. Основные функции пользователь может добавлять по усмотрению.
Выбор адреса, рабочего стола, панели ввода, языка
Как закрепить внизу экрана
Закрепить строку проще, чем выполнить другие действия. Придерживаются следующих пунктов:
Главное, чтобы на разделе закрепления стояла галочка. Если она уже присутствует, ничего делать не нужно.
Как убрать ненужные значки
На строке по умолчанию расположены значки приложений. Чтобы убрать их, нажимают правой кнопкой мыши, выбирая функцию «Открепить от панели задач». Приложение останется в компьютере, но ярлык будет удален из главной строки.
Как сузить Панель задач
Если у пользователя основная строка в результате каких-либо действий стала слишком широкой, направляют курсор на ее верхнюю границу. Зажимают появившуюся двойную стрелку, сужая панель до прежних значений. Она будет уменьшаться до тех пор, пока позволяют значки.
Неисправности и проблемы, пути решения
Существует ряд проблем с главной строкой. На ней могут исчезнуть значки звука, часов. Реже основное меню зависает, ни один ярлык открыть нельзя. Если не работает нижняя панель на рабочем столе Windows 10, важно своевременно устранить проблему.
Пропал значок звука на панели
Если пропадет раздел звука, отрегулировать его невозможно. Требуется устранить проблему следующими действиями:
Нажимают на клавишу «Ok», после чего проверяют наличие значка звука.
Пропали часы на Панели задач
Каждому пользователю нужны часы в основном меню. Если они исчезли, их возвращают следующими действиями:
Чтобы сохранить изменения, нажимают на кнопку «Ok».
Зависла Панель задач
Если на Windows 10 не работает Панель управления, требуется устранить это. Она может зависать, из-за чего ярлыки открыть невозможно. Для устранения неполадки зажимают клавиши Cntrl + Shift + Esc. Если это не помогает, зажимают Cntrl + Alt + Del, убирая все задачи. Затем нажимают «Ok». Нужно перезапустить компьютер, проверить, работает ли панель.
Пропала стрелочка на Панели задач
Если у пользователя пропала стрелка нижней панели на Windows 10, используют следующую инструкцию:
Можно включить кнопку «Настройка», чтобы выбирать, какие разделы будут находиться при раскрытии этой стрелочки.
Топ дополнительных программ для кастомизации панели задач
Если пользователю требуется кастомизация, пользуются дополнительными программами. Среди них есть наиболее распространенные.
Программы скачиваются отдельно, они недоступны в стартовой системе Windows 10.
Благодаря основной строке, расположенной на главном экране, осуществляется часть действий в Windows 10. В меню открывают любое приложение, настройки, мой компьютер. Здесь находятся основные ярлыки, которые, которые требуются пользователю. Можно добавлять новые значки или устранить ненужные. По своему усмотрению человек сможет изменить месторасположение, цвет, другие настройки.
Источник