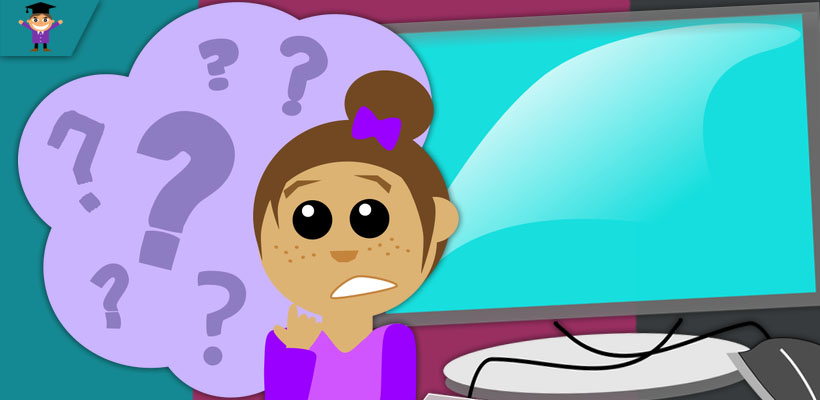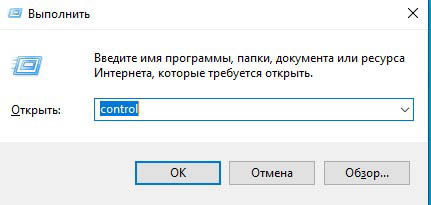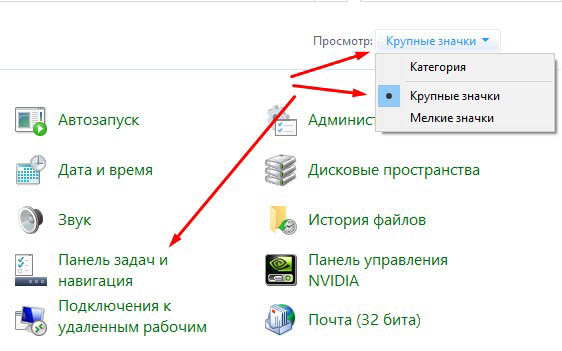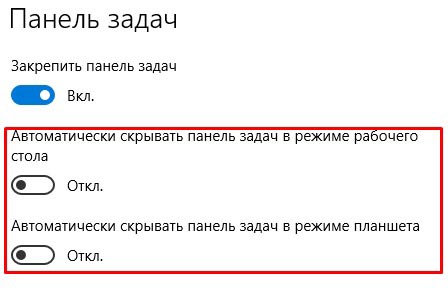Ниже описаны способы, которые должны помочь, если у вас пропала панель задач в Windows 10 и некоторая дополнительная информация, которая также может оказаться полезной в данной ситуации. На схожую тему: Пропал значок громкости в Windows 10.
Примечание: если у вас пропали значки на панели задач Windows 10, то вероятнее всего у вас включен режим планшета и отключено отображение значков в этом режиме. Исправить можно через меню правого клика по панели задач или через «Параметры» (клавиши Win+I) — «Система» — «Режим планшета» — «Скрывать значки приложений на панели задач в режиме планшета» (выкл). Или просто выключить режим планшета (об этом в самом конце этой инструкции).
Параметры панели задач Windows 10
Несмотря на то, что этот вариант редко оказывается действительной причиной происходящего, начну с него. Откройте параметры панели задач Windows 10, сделать это (при пропавшей панели) можно следующим образом.
- Нажмите клавиши Win+R на клавиатуре и введите control после чего нажмите Enter. Откроется панель управления.
- В панели управления откройте пункт меню «Панель задач и навигация».
Изучите параметры панели задач. В частности, включено ли «Автоматически скрывать панель задач» и где на экране она располагается.
Если все параметры установлены «правильно» можно попробовать такой вариант: изменить их (например, установить другое расположение и автоматическое скрытие), применить и, если после этого панель задач появилась, вернуть в исходное состояние и снова применить.
Перезапуск проводника
Чаще всего описываемая проблема с пропавшей панелью задач Windows 10 — просто «баг» и решается очень просто — перезапуском проводника.
Чтобы перезапустить проводник Windows 10, выполните следующие действия:
- Откройте диспетчер задач (можно попробовать через меню Win+X, а если не сработает — через Ctrl+Alt+Del). Если в диспетчере задач мало что отображается, нажмите «Подробнее» внизу окна.
- Найдите в списке процессов «Проводник». Выберите его и нажмите «Перезапустить».
Обычно, эти простые два шага решают проблему. Но также случается, что после каждого последующего включения компьютера она повторяется вновь. В этом случае иногда помогает отключение быстрого запуска Windows 10.
Конфигурации с несколькими мониторами
При использовании двух мониторов в Windows 10 или же, к примеру, при подключении ноутбука к телевизору в режиме «Расширенного рабочего стола», панель задач отображается только на первом из мониторов.
Проверить, в этом ли заключается ваша проблема, легко — нажмите клавиши Win+P (английская) и выберите любой из режимов (например, «Повторяющийся»), кроме «Расширить».
Другие причины, по которым может пропасть панель задач
И еще несколько возможных вариантов причин проблем с панелью задач Windows 10, которые встречаются совсем редко, но их тоже стоит учитывать.
- Сторонние программы, влияющие на отображение панели. Это могут быть программы для оформления системы или даже не связанное с этим ПО. Проверить, в этом ли дело, можно, выполнив чистую загрузку Windows 10. Если при чистой загрузке все работает исправно, стоит отыскать программу, которая вызывает проблему (вспомнив, что устанавливали в последнее время и заглянув в автозагрузку).
- Проблемы с системными файлами или установкой ОС. Проверьте целостность системных файлов Windows 10. Если вы получали систему путем обновления, возможно, имеет смысл выполнить чистую установку.
- Проблемы с драйверами видеокарты или самой видеокартой (во втором случае вы также должны были замечать какие-то артефакты, странности с отображением чего-либо на экране и ранее). Маловероятно, но все-таки стоит учесть. Для проверки можно попробовать удалить драйвера видеокарты и посмотреть: а появилась ли панель задач на «стандартных» драйверах? После этого установить последние официальные драйверы видеокарты. Также в этой ситуации можно зайти в Параметры (клавиши Win+I) — «Персонализация» — «Цвета» и отключить параметр «Сделать меню Пуск, панель задач и центр уведомлений прозрачными».
Ну и последнее: по отдельным комментариям к другим статьям на сайте сложилось впечатление, что некоторые пользователи случайно переходят в режим планшета и после этого недоумевают, почему панель задач выглядит странно, а ее меню нет пункта «Свойства» (где находится изменение поведения панели задач).
Тут следует просто выключить режим планшета (через клик по значку уведомлений), либо зайти в параметры — «Система» — «Режим планшета» и отключить параметр «Включать дополнительные возможности сенсорного управления Windows при использовании устройства в качестве планшета». Также можно установить в пункте «При входе в систему» значение «Переход к рабочему столу».
В данной статье показаны действия, с помощью которых можно закрепить или открепить панель задач в Windows 10.
Панель задач содержит кнопку «Пуск», список выполняющихся задач и область уведомлений. По умолчанию панель задач располагается внизу экрана, но ее можно переместить к любому краю.
Если панель задач закреплена, изменить ее расположение или размер невозможно.
Если вы открепите панель задач, то можно изменить её размер или положение на экране (слева, вверху, справа, внизу).
Как закрепить или открепить панель задач используя контекстное меню панели задач
Данный способ не работает если включен режим планшета
Чтобы открепить панель задач, нажмите правой кнопкой мыши в пустой области панели задач и в появившемся контекстном меню выберите пункт Закрепить панель задач (если панель задач закреплена, то в пункте Закрепить панель задач отображается флажок).
Чтобы закрепить панель задач, нажмите правой кнопкой мыши в пустой области панели задач и в появившемся контекстном меню выберите пункт Закрепить панель задач (если панель задач откреплена, то в пункте Закрепить панель задач флажок не отображается).
Как закрепить или открепить панель задач используя «Параметры Windows»
Чтобы открепить или закрепить панель задач в приложении «Параметры Windows», нажмите на панели задач кнопку Пуск и далее выберите Параметры
или нажмите на клавиатуре сочетание клавиш
+ I.
В открывшемся окне «Параметры Windows» выберите Персонализация.
Затем выберите вкладку Панель задач, и в правой части окна установите переключатель Закрепить панель задач в положение Откл. чтобы открепить панель задач, или в положение Вкл. чтобы закрепить панель задач.
Также можно быстро открыть настройки панели задач, для этого нажмите правой кнопкой мыши в пустой области панели задач и в появившемся контекстном меню выберите пункт Параметры панели задач (данная опция недоступна в режиме планшета).
С помощью рассмотренных выше действий можно легко закрепить или открепить панель задач в операционной системе Windows 10.
По умолчанию панель задач в Windows 10 закреплена внизу экрана. К этому размещению привыкло большинство пользователей операционной системы. Однако при желании можно закрепить панель задач вверху, справа или слева на экране. И в этой статье мы расскажем, как реализовать индивидуальное размещение панели задач.
- Нажмите правой кнопкой мыши по панели задач (любому свободному месту, не занятыми иконками приложений).
- В появившемся контекстном меню нажмите на элемент с шестеренкой «Параметры панели задач».

- При необходимости прокрутите список доступных параметров до настройки «Положение панели задач на экране».
- Выберите любой из предложенных вариантов отображения панели задач: слева, вверху, справа, внизу.
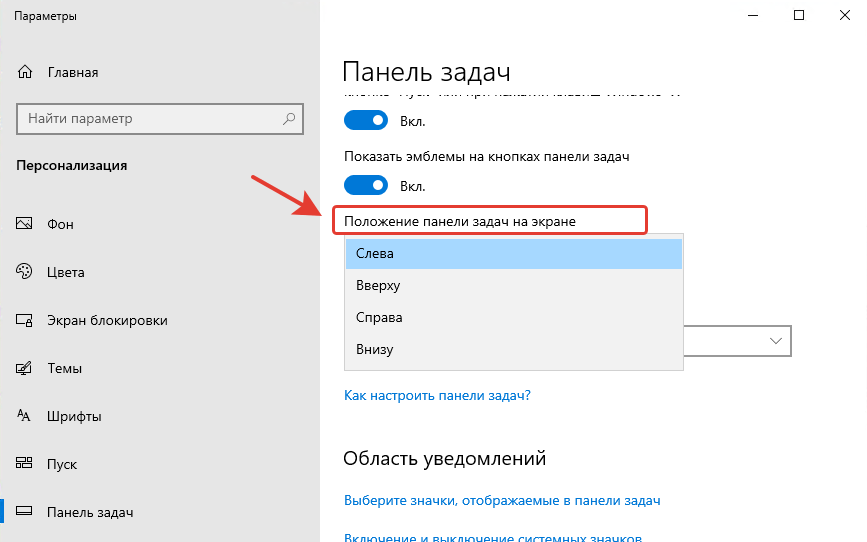
При активации любого из параметров, панель задач автоматически будет перемещена в выбранное место. Вы можете попробовать все предложенные варианты и выбрать наиболее понравившийся.
Получилось ли у вас закрепить панель задач?
Какое место для размещения панели задач вы предпочитаете? Расскажите в комментариях 😉
Download Article
Download Article
Since the taskbar in Windows 10 may be set to automatically hide when it’s not the main focus, you might want to change that. This wikiHow will teach you how to set the taskbar to always show in Windows 10. If you need to access the Start menu, but don’t know how to find it without the taskbar, press the Windows key and you’ll see the same menu as well as your taskbar.
Steps
-
1
Open Settings. Press Win + I or go to the Start menu and click the gear icon. You can also skip the next two steps by right-clicking on your taskbar and clicking Taskbar settings.
-
2
Click Personalization. It’s next to an icon of a paintbrush and monitor.
Advertisement
-
3
Click Taskbar. You’ll see this at the bottom of the menu in the panel on the left.
-
4
Click the switch next to «Automatically hide the taskbar in desktop mode» to turn it off
. If you want your taskbar to display while you’re using your laptop in tablet mode, turn the switch off next to «Automatically hide the taskbar in tablet mode.» A black switch indicates that the feature is off and your taskbar will no longer auto-hide.[1]
Advertisement
Ask a Question
200 characters left
Include your email address to get a message when this question is answered.
Submit
Advertisement
Thanks for submitting a tip for review!
References
About This Article
Article SummaryX
1. Open Settings.
2. Click Personalization.
3. Click Taskbar.
4. Click the switch next to «Automatically hide the taskbar in desktop mode» to turn it off.
Did this summary help you?
Thanks to all authors for creating a page that has been read 11,411 times.
Is this article up to date?
Download Article
Download Article
Since the taskbar in Windows 10 may be set to automatically hide when it’s not the main focus, you might want to change that. This wikiHow will teach you how to set the taskbar to always show in Windows 10. If you need to access the Start menu, but don’t know how to find it without the taskbar, press the Windows key and you’ll see the same menu as well as your taskbar.
Steps
-
1
Open Settings. Press Win + I or go to the Start menu and click the gear icon. You can also skip the next two steps by right-clicking on your taskbar and clicking Taskbar settings.
-
2
Click Personalization. It’s next to an icon of a paintbrush and monitor.
Advertisement
-
3
Click Taskbar. You’ll see this at the bottom of the menu in the panel on the left.
-
4
Click the switch next to «Automatically hide the taskbar in desktop mode» to turn it off
. If you want your taskbar to display while you’re using your laptop in tablet mode, turn the switch off next to «Automatically hide the taskbar in tablet mode.» A black switch indicates that the feature is off and your taskbar will no longer auto-hide.[1]
Advertisement
Ask a Question
200 characters left
Include your email address to get a message when this question is answered.
Submit
Advertisement
Thanks for submitting a tip for review!
References
About This Article
Article SummaryX
1. Open Settings.
2. Click Personalization.
3. Click Taskbar.
4. Click the switch next to «Automatically hide the taskbar in desktop mode» to turn it off.
Did this summary help you?
Thanks to all authors for creating a page that has been read 11,411 times.
Is this article up to date?
В Windows 10 панель задач не привязывается жестко к нижней границе экрана, так что при желании пользователь может закрепить ее у верхней, правой или левой границы. Но это при условии, что опция открепления/закрепления доступна в контекстном меню панели задач, ведь вполне может статься, что данная опция окажется неактивной. В этом случае она имеет блеклый серый цвет и не реагирует на клики и выделение мышкой.
Причиной тому могут быть сбои в работе Windows, неосторожное использование программ-твикеров, а также блокирование панели задач одним из пользователей, имеющих администраторские права.
В большинстве случаев восстановить опцию открепления/закрепления панели задач не представляет труда, для этого необходимо либо отключить соответствующую ей политику, либо применить несложный твик реестра.
Редактор политик
Откройте редактор локальных групповых политик командой gpedit.msc и перейдите в подраздел «Конфигурация пользователя» → «Административные шаблоны» → «Меню Пуск и панель задач».
Отыщите справа политику «Закрепить панель задач», откройте ее настройки двойным по ней кликом и включите радиокнопку «Не задано» или «Отключено».
Сохраните настройки и проверьте статус пункта в контекстном меню панели задач. Он должен стать активным.
Редактор реестра
В Windows 10 Home редактор GPO отключен, поэтому для доступа к настройкам придется использовать редактор реестра.
Запустите последний командой regedit и разверните ветку:
HKCUSoftwareMicrosoftWindowsCurrentVersionPoliciesExplorer
И посмотрите, имеется ли в правой колонке DWORD-параметр LockTaskbar со значением 1. Если да, удалите его или измените его значение на 0.
Если параметр отсуствует, создайте его и оставьте со значением по умолчанию.
Настройки должны вступить в силу немедленно, но в отдельных случаях может понадобиться перезапуск Проводника или перезаход в учетную запись.
Приведенное здесь решение можно использовать и для жесткой привязки панели задач, то есть запрета ее открепления и перемещения.
Для этого в редакторе политик включите настройку «Закрепить панель задач», а в случае с редактором реестра создайте в указанном выше ключе DWORD-параметр LockTaskbar со значением 1.
Загрузка…
«Проблема настолько велика, насколько вы ее решаете»
Автор неизвестен
Windows 10, по общему мнению, является отличной операционной системой: обычно она работает быстро, получает регулярные обновления и обеспечивает отличное взаимодействие с пользователем. Тем не менее, ОС определенно далеко не безупречна — время от времени некоторые из ее компонентов начинали подыгрывать. Например, неисправная панель задач Windows 10 — это обычная домашняя мозоль, которая может легко вызвать у вас раздражение.
Если вы ищете, как исправить проблемы с панелью задач Windows 10, то вам повезло, что вы оказались здесь — эта статья содержит множество полезных советов, что делать, если панель задач не работает в Windows 10. Просто внимательно следуйте им, чтобы решите вашу проблему в кратчайшие сроки.
Хотя панель задач Win 10 служит множеству целей — например, с ее помощью вы можете взаимодействовать с Кортаной, работать с виртуальными рабочими столами и получать доступ к функции временной шкалы — рассматриваемый компонент оказался чрезвычайно изобретательным в привлечении клиентов Microsoft. стена. Пользователи Windows 10 регулярно жалуются на следующие проблемы с панелью задач, поэтому их решение является основной целью данной статьи:
- Панель задач Windows 10 не скрывается
- Значки панели задач Windows 10 отсутствуют
- Панель задач Windows 10 зависла
- Панель задач Windows 10 исчезла
Хотя все вышеперечисленные проблемы достаточно решаемы, универсального решения для них, к сожалению, нет. Дело в том, что существует множество проблем, которые могут привести к срабатыванию этой функции, поэтому мы рекомендуем вам попробовать исправления, указанные ниже, одно за другим — мы уверены, что одно из них окажется полезным в вашем сценарии.
Как исправить проблемы с панелью задач Windows 10?
Для начала перезагрузите компьютер. К сожалению, пользователи часто забывают об этом очевидном шаге. Подождите, пока ваша система загрузится, и проверьте панель задач. Надеюсь, ваша проблема решена. Если этого не произошло, то впереди будет тщательный процесс устранения неполадок.
Мы настоятельно рекомендуем сделать резервную копию ваших важных данных — на всякий случай. Что бы ни случилось, вы будете спокойны, зная, что наиболее нужные вам файлы надежно хранятся. После создания необходимой резервной копии приступайте к устранению неполадок на панели задач.
-
Перезапустите процесс explorer.exe.
Какая бы у вас ни возникала головная боль панели задач, первым делом вам следует перезапустить проводник Windows. Explorer.exe управляет вашей панелью задач, а это означает, что перезапуск процесса может устранить вашу проблему. Вот что вам следует сделать:
- Вызовите панель задач, нажав сочетание клавиш Ctrl + Shift + Esc.
- Перейдите на вкладку «Процессы».
- Найдите список процессов для проводника Windows.
- Щелкните процесс правой кнопкой мыши и выберите «Перезагрузить».
Ваша панель задач сначала исчезнет, а затем вернется. Когда он вернется, он должен работать так, как должен. Если этого не произошло, попробуйте исправить это ниже.
-
Настройте панель задач на автоматическое скрытие
В режиме рабочего стола вы можете захотеть, чтобы панель задач скрывалась автоматически. Если эта функция не работает должным образом, вам следует сделать следующее:
- Откройте приложение «Настройки». Вы можете сделать это с помощью клавиши с логотипом Windows + ярлык I.
- Выберите Персонализация. Как только вы попадете в меню персонализации, прокрутите вниз до панели задач.
- Найдите функцию Автоматически скрывать панель задач в режиме рабочего стола. Убедитесь, что он включен.
- Вы также можете попробовать отключить, а затем снова включить рассматриваемый параметр.
Теперь проверьте, сохраняется ли проблема с панелью задач.
-
Проверьте приложения, запущенные на вашем ПК
Если ваша панель задач не скрывается автоматически, скорее всего, какое-то приложение требует вашего внимания в данный момент. Таким образом, важно, чтобы вы проверили все свои приложения, которые в настоящее время активны, и посмотрите, не вызывает ли какое-либо из них вашу проблему. Убедитесь, что здесь нет предупреждений, уведомлений об ошибках или сообщений, ожидающих вашего действия. Посмотрите, не застряли ли какие-нибудь приложения. Сначала просканируйте свои открытые приложения на наличие проблем, и, если это окажется безрезультатным, перейдите в системный лоток — в фоновом режиме могут быть приложения, которые вы еще не проверяли, так что пора это сделать.
-
Настройте свои уведомления
Если есть приложение, которое бомбардирует вас уведомлениями или часто зависает на вашем компьютере, лучше всего настроить уведомления для этого приложения или полностью удалить его. Чтобы сделать первое, выполните следующие действия: Настройки -> Система -> Уведомления и действия. Вам также может потребоваться проверить настройки проблемного приложения. Если какое-то приложение регулярно ведет себя странно и не позволяет скрыть панель задач, подумайте о переустановке соответствующего программного обеспечения или удалении его с вашего компьютера.
-
Сканируйте системные файлы на наличие повреждений
Проблемы с панелью задач Win 10 часто возникают из-за повреждения системных файлов. В подобном сценарии лучше всего выполнить сканирование с помощью средства проверки системных файлов. Этот встроенный инструмент проверит и восстановит ваши системные файлы или заменит те из них, которые пропали. Такой ход окажется особенно полезным, если ваши значки на панели задач исчезли.
Вот как вы можете выполнить сканирование SFC в Windows 10:
- Нажмите клавишу с логотипом Windows + сочетание клавиш X на клавиатуре.
- В появившемся меню выберите командную строку (администратор) или Windows PowerShell (администратор).
- Затем введите команду «sfc / scannow» и нажмите клавишу Enter.
- Подождите, пока сканирование не закончится. Как только это произойдет, закройте используемую утилиту (командную строку или PowerShell).
Наконец, перезагрузите компьютер и посмотрите, решена ли ваша проблема.
-
Запустите инструмент DISM
Инструмент обслуживания образов развертывания и управления ими (DISM) решит проблемы с панелью задач, если они были вызваны повреждением образа диска.
Это инструкции для вас, чтобы запустить инструмент:
- Откройте командную строку или PowerShell с правами администратора (используйте инструкции из предыдущего исправления).
- Введите DISM.exe / Online / Cleanup-image / Restorehealth. Нажмите клавишу Enter, чтобы запустить команду.
Подождите, пока все сбросится, и перезагрузите компьютер. Затем проверьте панель задач, чтобы убедиться, что исправление оказалось успешным.
-
Перерегистрируйте свои встроенные приложения
Пока не повезло? Что ж, некоторые из ваших встроенных приложений могут быть причиной проблемы. К счастью, их всех легко перерегистрировать. Этот маневр часто оказывается эффективным при разрешении драматических проблем панели задач Win 10, особенно той, которая связана с зависшей панелью задач, поэтому пришло время попробовать это исправление:
- Откройте поле поиска, одновременно нажав клавишу с логотипом Windows и клавишу S на клавиатуре.
- В поле поиска введите PowerShell.
- Щелкните его правой кнопкой мыши и выберите «Запуск от имени администратора».
- В окне PowerShell введите Get-AppXPackage -AllUsers | Foreach {Add-AppxPackage -DisableDevelopmentMode -Register «$ ($ _. InstallLocation) AppXManifest.xml»}
- Нажмите Enter, чтобы запустить команду.
- Затем перейдите в C: Users [Имя пользователя] AppData Local.
- Найдите папку TileDataLayer и удалите ее.
Теперь ваша панель задач должна быть в рабочем состоянии.
-
Обновите вашу ОС
Нравится вам это или нет, но ваша Windows 10 должна получать регулярные обновления для правильной работы. Если он не работает плавно и часто сталкивается с раздражающими проблемами, например, с проблемами, которые мешают работе панели задач, то вам следует проверить наличие обновлений. Для этого используйте следующие инструкции:
- Откройте приложение «Настройки» на своем ПК (логотип Windows + I).
- Выберите Обновление и безопасность.
- Зайдите в Центр обновления Windows.
- Посмотрите, предлагаются ли вам какие-либо обновления. Согласитесь установить их на свой компьютер.
- Если вы не видите доступных обновлений, нажмите кнопку Проверить наличие обновлений.
Ваша ОС будет автоматически искать последние улучшения и разработки. Надеюсь, он найдет патч, необходимый для решения вашей проблемы.
-
Откатить проблемные обновления
Не все обновления приходят безупречно и безупречно: ваша ОС часто получает и устанавливает те, которые не были достаточно протестированы. В результате вы можете столкнуться с проблемами, подобными той, которая у вас возникла сейчас. Итак, если он появился сразу после установки определенного обновления, не стесняйтесь удалить виновника. Вот что вам следует сделать:
- Запустите приложение «Настройки». Затем выберите Обновление и безопасность.
- Зайдите в Центр обновления Windows. Перейти к обновлению истории.
- Щелкните ссылку Удалить обновления.
- Теперь щелкните обновление, которое вызывает ваши проблемы.
- Затем нажмите «Удалить».
- Перезагрузите компьютер.
Windows 10, скорее всего, переустановит это обновление позже. Мы надеемся, что на этот раз дела пойдут лучше. Однако, если проблемы с панелью задач возобновятся, мы рекомендуем вам заблокировать проблемное обновление. Для этого вам необходимо загрузить и установить средство устранения неполадок Microsoft «Показать или скрыть обновления», но, к сожалению, это может оказаться временным обходным решением, поскольку Microsoft утверждает, что вы не можете откладывать обновления навсегда.
-
Обновите ваши драйверы
Мы уверены, что вы знаете, насколько важны ваши драйверы — они обеспечивают связь между вашей Windows и оборудованием, так что ваш компьютер может быть эффективной, управляемой и надежной системой. Если ваши драйверы отсутствуют или повреждены, возникает множество проблем, которые начинают нарушать работу вашего компьютера. Среди них постоянные проблемы с панелью задач: они часто появляются, когда что-то не так с драйверами на вашем ПК, особенно с дисплеями. В такой ситуации вам необходимо обновить или восстановить проблемные драйверы. Для этого вы можете выбрать любой из описанных ниже методов:
- Посетите сайт производителя
Если вы уверены, какой драйвер устройства вызывает проблемы, влияющие на вашу панель задач, посетите веб-сайт производителя устройства и найдите последнюю версию драйвера, доступную для вашей модели. Убедитесь, что вы знаете, что ищете, поскольку загрузка и установка неправильного драйвера может еще больше усложнить ваши дела. После установки нового драйвера не забудьте перезагрузить компьютер, иначе внесенные вами изменения не вступят в силу. Как только ваша ОС загрузится, посмотрите, закончилась ли ваша головная боль с панелью задач.
- Воспользуйтесь диспетчером устройств
Существует встроенная утилита, предназначенная для устранения проблем с драйверами на вашем ПК. Он называется Диспетчер устройств, и вы можете найти его, нажав сочетание клавиш Windows + X. Войдите в диспетчер устройств и найдите запись об отображении в списке вашего оборудования и устройств. Щелкните правой кнопкой мыши запись и выберите параметр «Обновить программное обеспечение драйвера». Убедитесь, что операционная система предложила вам найти нужный драйвер в Интернете. После установки драйвера, который ваш компьютер нашел, перезагрузите компьютер.
При использовании этого метода имейте в виду, что диспетчер устройств не обязательно найдет последнюю версию драйвера. Инструмент, безусловно, не безупречный, и у вас может возникнуть больше проблем, которые нужно решить.
- Обновите все ваши драйверы одним щелчком мыши
Выявить виновника может быть сложно, поэтому имеет смысл обновить все ваши драйверы. В этом случае вы не пропустите тот, который вызывает у вас головную боль. Что еще более важно, вы улучшите общую производительность вашего ПК, поскольку ваша система не может работать в лучшем виде без последних обновлений.
Проблема в том, что описанные выше методы по своей природе превращают эту задачу в до смешного обременительную процедуру. В самом деле, обновление всех драйверов по одному — довольно сложная задача, если вы собираетесь делать это вручную. На самом деле мы серьезно сомневаемся в разумности этого. Вместо этого вы можете делегировать задачу специальному инструменту и сэкономить много времени и усилий. Например, Auslogics Driver Updater — это эффективный программный продукт, который можно использовать для решения всех проблем с драйверами одним щелчком мыши. Программа просканирует все ваши драйверы и при необходимости отремонтирует или заменит их.
-
Откатите ваши драйверы
Как мы уже упоминали выше, вы должны использовать только те драйверы, которые совместимы с вашей системой. В противном случае его компоненты станут нестабильными, что может случиться с вашей панелью задач. Если вы установили новый драйвер непосредственно перед тем, как панель задач начала зависать, исчезать или терять значки, приведенные ниже инструкции представляют собой точное решение, которое вам нужно:
- Найдите свой путь в диспетчере устройств (проверьте предыдущее исправление, чтобы узнать точный путь).
- Оказавшись в нем, найдите аппаратное обеспечение, драйвер которого вызывает проблемы с панелью задач (скорее всего, это ваш дисплей).
- Введите свойства устройства и перейдите на вкладку Драйвер.
- Найдите и нажмите кнопку Откатить драйвер.
Не забудьте перезагрузить компьютер, чтобы изменения вступили в силу.
Все без толку? Затем подумайте о создании новой учетной записи — это может быть вашим лучшим выбором.
-
Создать новую учетную запись пользователя
Если проблемы с панелью задач продолжают преследовать вас, есть вероятность, что ваша текущая учетная запись Windows повреждена. Создание нового вернет все в рабочее состояние в таком случае.
К сожалению, у этого метода есть свои недостатки. Основное неудобство заключается в том, что вам придется переносить данные из одной учетной записи в другую, что занимает довольно много времени. Тем не менее, переход на другую учетную запись может быть единственным способом исправить ситуацию и избавиться от проблем с панелью задач, которые беспокоят ваш компьютер.
Вот инструкции, которым вы должны следовать, если хотите создать новую учетную запись пользователя на ПК с Windows 10:
- Откройте приложение «Настройки» (вы можете найти его в меню «Пуск» или одновременно нажав логотип Windows и клавиши I.).
- Выберите Аккаунты. Затем перейдите в раздел Семья и другие пользователи.
- В разделе «Другие пользователи» найдите и выберите «Добавить кого-то еще на этот компьютер».
Windows проведет вас через процесс создания учетной записи. Убедитесь, что вы выбрали вариант У меня нет данных для входа этого человека. Затем выберите опцию Добавить пользователя без учетной записи Microsoft. Войдите в свою новую учетную запись — проблем с панелью задач там не должно быть.
-
Просканируйте свой компьютер на наличие вредоносных программ
Если проблемы с панелью задач подозрительно постоянны, ваша система может быть кишит вредоносными объектами. На самом деле вредоносные программы часто нарушают работу панели задач, поскольку это важный компонент вашей системы, поэтому проблемы с панелью задач часто являются предупреждением о том, что вокруг скрывается что-то опасное. Вот почему так важно незамедлительно проверить, не заражен ли ваш компьютер. Самый разумный вариант — запустить полное сканирование системы надежным инструментом. Для этого можно использовать встроенный Защитник Windows:
- Вызвать окно настроек. Найдите и нажмите «Обновление и безопасность».
- Выберите Защитник Windows. Щелкните Открыть центр безопасности Защитника Windows.
- Нажмите кнопку в форме щита на левой панели.
- На экране защиты от вирусов и угроз найдите и щелкните ссылку Расширенное сканирование.
- Теперь вы можете выбрать полную проверку.
Наберитесь терпения — сканирование может занять некоторое время. Не прерывайте процесс, пока Защитник Windows не заявит, что он завершен. О любых результатах будет сообщено, чтобы вы могли ответить соответствующим образом.
Хотя Защитник Windows — мощный инструмент, его может быть недостаточно для борьбы с самыми изощренными угрозами, которые обитают в современном цифровом мире. Некоторые сущности настолько изобретательны, что могут оставаться в вашей системе незамеченными и продолжать сеять хаос на вашем компьютере. К счастью, есть инструмент, способный отслеживать угрозы, которые другие антивирусные продукты часто не обнаруживают: с помощью Auslogics Anti-Malware.
на месте, вы можете быть уверены, что ни один вредоносный объект не окажется в вашей ОС. Данная программа прочесывает всю вашу систему на предмет нежелательных жителей — ни один камень не останется незамеченным. Это означает, что если за неисправной панелью задач скрывается вредоносная программа, эта проблема будет быстро решена.
-
Восстановите панель задач через редактор реестра
Проблема «Значки на панели задач отсутствуют» может быть исправлена с помощью определенной настройки реестра. Это довольно просто выполнить и, безусловно, стоит попробовать, но вы должны помнить, что при работе с реестром Windows важно быть очень осторожным. Небольшая ошибка может вызвать серьезные системные проблемы и еще больше усложнить вашу жизнь. Вот почему вам следует действовать с осторожностью и следовать всем инструкциям, приведенным ниже, до буквы «T». Если вы не уверены в своем опыте, наймите специалиста для выполнения работы или воспользуйтесь надежным инструментом. Например, Auslogics Registry Cleaner автоматически исправит проблемы с реестром. Инструмент выполняет свою работу с максимальной точностью, поэтому вам не придется беспокоиться о повреждении реестра. Кстати, эта утилита на 100% бесплатна.
Если вы хотите выполнить эту работу самостоятельно, мы рекомендуем сделать резервную копию реестра на случай, если что-то пойдет не так:
- Откройте «Выполнить», нажав сочетание клавиш с логотипом Windows + R.
- Перейдите на панель «Выполнить» и введите regedit.
- Перейти к файлу. Выберите Экспорт.
- В разделе «Диапазон экспорта» выберите «Все».
- Выберите место для резервной копии.
- Назовите файл резервной копии.
- Не забудьте нажать «Сохранить».
Чтобы при необходимости восстановить реестр, откройте редактор реестра, нажмите «Файл», выберите параметр «Импорт» и восстановите резервную копию.
Ниже приведены инструкции по устранению неудобства «Отсутствуют значки панели задач Windows 10»:
- Введите regedit в Run, чтобы открыть редактор реестра.
- В редакторе реестра перейдите на вкладку «Правка».
- В раскрывающемся меню выберите Найти.
- Вы попадете в окно поиска.
- Введите iconstreams в поле Найти.
- Чтобы продолжить, нажмите клавишу Enter.
- На правой панели удалите все результаты.
- Теперь введите pasticonstreams в строку «Найти».
- Нажмите Enter. Затем удалите то, что вы видите на правой панели.
Закройте редактор реестра и перезагрузите компьютер. Мы надеемся, что ваша выходка из реестра оказалась полезной.
-
Выполните восстановление системы
Если проблемы с панелью задач не исчезли, несмотря на все вышеперечисленные приемы и обходные пути, подумайте о восстановлении системы. Это подразумевает возврат вашей операционной системы к состоянию до того, как появились проблемы. Рассматриваемый маневр чрезвычайно удобен, когда дело доходит до устранения постоянных проблем: вы решаете их несколькими щелчками мыши, а ваши личные файлы и папки остаются нетронутыми, несмотря на все задействованные процедуры перемещения во времени. Единственная загвоздка в том, что вы можете выполнить восстановление системы, только если в вашей системе есть точки восстановления. Тем не менее, нет необходимости паниковать, если вы уверены, что ничего не создавали: ваша Windows 10 часто создает их автоматически, когда вот-вот произойдут важные изменения.
Чтобы выполнить восстановление системы, используйте приведенные ниже инструкции:
- Откройте меню «Пуск». Найдите и выберите Панель управления.
- Когда откроется окно Панели управления, выберите Система и безопасность.
- Щелкните История файлов и перейдите в Восстановление.
- Выберите «Открыть восстановление системы» и нажмите «Далее».
- Вы увидите список существующих точек восстановления. Выберите тот, на который вы хотите восстановить свою систему.
- Щелкните «Далее», затем щелкните «Готово».
Надеемся, этот трюк сработал для вас.
-
Сбросить ваш компьютер
Если вы сделали это так, и ваши проблемы с панелью задач действительно разочаровывают, тогда вам может показаться разумным использовать ядерную опцию — перезагрузку вашего компьютера. Хотя это решение может показаться слишком радикальным, на самом деле оно немного менее тревожно, чем вы думаете, поскольку решение «Сбросить этот компьютер» дает возможность сохранить ваши личные файлы. Однако выполнение сброса означает потерю всего стороннего программного обеспечения, установленного на вашем компьютере, и полную переустановку операционной системы. Если вас это устраивает, смело продолжайте:
- Если вы еще не сделали резервную копию своих файлов, сейчас самое время. Хотя вы собираетесь выбрать вариант «Сохранить мои файлы», мы считаем, что вам следует защитить свои данные. Очевидно, лучше перестраховаться, чем сожалеть. Доступны внешние устройства хранения, облачные решения и специальные инструменты, такие как Auslogics BitReplica — вы можете выбирать.
- Теперь перейдите в Настройки. Выберите Обновление и безопасность.
- Прокрутите до Recovery. Перейдите в Reset this PC.
- Щелкните Начать.
- Следуйте инструкциям на экране, чтобы выполнить процесс сброса.
- Обязательно выберите Сохранить мои файлы.
- Наконец, нажмите «Сброс».
Процесс сброса не займет много времени. Подождите, пока он не закончится, войдите в свою учетную запись и наслаждайтесь свежей версией Windows 10, в которой проблемы с панелью задач вашей старой установки отсутствуют.
Теперь вы знаете, что делать, если панель задач не работает в Windows 10. Если есть другие способы решения проблем, описанных в этой статье, поделитесь своими знаниями в разделе комментариев ниже.
Пропала панель задач в Windows 10 или значки с нее: как вернуть

Что делать, если пропали значки с панели задач
Как отмечалось выше, операционная система Windows 10 используется не только на компьютерах, но и на мобильных устройствах. Вследствие этого в ней существует опция, которая подстраивает систему под управление с сенсорного экрана. Такая опция называется «Режим планшета», и ее можно включить или отключить через «Центр уведомлений», выбрав в нем соответствующий пункт. Если пропали значки с панели задач, первым делом следует посмотреть, не перешла ли система в «Режим планшета».
Если на компьютере пользователю удобно работать, когда Windows 10 подстроен под режим планшета, но ему необходимо видеть значки приложений на панели задач, их можно включить. Для этого необходимо:
- Нажать на кнопку «Пуск» и выбрать пункт «Параметры»;
- Далее в открывшемся меню настроек перейти на вкладку «Система»;
- После этого в левой части экрана выберите графу «Режим планшета»;
- Отключите опцию «Скрывать значки приложений на панели задач в режиме планшета».
После этого значки приложений будут оставаться на нижней панели, даже если операционная система Windows 10 переведена в «Режим планшета».
Что делать, если пропала панель задач Windows 10
Еще одной проблемой, которая может произойти с панелью задач, это ее полное исчезновение. Работать на компьютере без нее практически невозможно, как и сказать однозначно, с чем связана возникшая ситуация. Предлагаем несколько способов, как вернуть нижнюю панель при ее исчезновении.
Настройка параметров панели задач
Вследствие системной ошибки, действия сторонних приложений или по невнимательности пользователя панель задач может быть отключена в самих настройках. Вернуть ее можно следующим образом:
- Нажмите на клавиатуре сочетание клавиш Windows+R и в появившейся строчке «Выполнить» введите команду control, чтобы открыть «Панель управления». Также запустить ее можно нажав правой кнопкой мыши на меню «Пуск» и выбрав соответствующий пункт в выпадающем меню;
- Далее выберите вариант «Панель задач и навигация»;
- Откроется окно со свойствами панели задач, в нем требуется выбрать вкладку «Панель задач» и убедиться, что не стоит галочка напротив пункта меню «Автоматически скрывать панель задач».
Внимание: Даже если галочка убрана, но панель задач пропала, попробуйте отметить данный пункт, нажать «Применить». После этого уберите галочку и вновь нажмите «Применить». В некоторых ситуациях подобным образом можно решить возникшую системную ошибку.
Перезагрузка проводника Windows 10
Еще один способ вернуть панель задач – это перезапустить проводник системы. Из-за ошибки в Windows 10 с ним могут произойти проблемы, и далеко не всегда решить их удается перезагрузкой компьютера. Чтобы перезапустить проводник потребуется:
- Запустить любую папку;
- Далее нажать на клавиатуре сочетание Ctrl+Alt+Del, чтобы открылся «Диспетчер задач»;
- После этого необходимо нажать «Подробнее», чтобы загрузить список процессов, запущенных на компьютере;
- Далее среди процессов найдите «Проводник», нажмите на него и выберите пункт «Перезапуск».
После этого рабочий стол компьютера и все принадлежащие ему опции будут перезапущены, в том числе и панель задач.
Возникновение проблемы из-за сторонней программы

Чтобы проверить, действительно ли проблема связана со сторонним приложением, потребуется произвести чистую загрузку Windows. Если при загрузке системы в чистом режиме все работает исправно, необходимо выявить и удалить программу, из-за которой происходит сбой. Для этого проверьте список программ в автозагрузке, можно их последовательно включать и отключать, наблюдая за влиянием на систему. Лучше начать с приложений, которые недавно были установлены или обновлены.
Другие причины, из-за которых может исчезнуть панель задач
Выше описаны наиболее часто возникающие проблемы, из-за которых пропадает панель задач. При этом также исчезнуть нижняя панель может в следующих ситуациях:
Неправильное использование двух мониторов. Если изображение компьютера выводится на два монитора, например, к ноутбуку подключен внешний дисплей, возможно, что причина связана с неверно выбранными опциями трансляции экрана. Решить данную проблему довольно просто, необходимо нажать на клавиатуре сочетание клавиш Windows+P, чтобы открыть панель настройки проецирования. Далее выберите любой вариант, кроме «Расширить», и при любом из них панель задач должна появиться в нижней части экрана;
- Ошибка в работе операционной системы. Нельзя исключать, что проблема связана со сбоями в работе Windows 10. Рекомендуем первым делом попробовать восстановить систему, если создавались точки восстановления. Когда это не помогает решить проблему, можно сбросить Windows 10 до исходного состояния;
В редких ситуациях неисправность может быть связана с проблемами «железного» плана. Например, если выходит из строя видеокарта, на экране могут появляться различные «артефакты», а некоторые его элементы пропадать. В такой ситуации потребуется диагностика компьютера или замена видеокарты.
Windows 10: не скрывается панель задач при просмотре видео. Что сделать, чтобы в полноэкранном режиме пропал ПУСК
Подскажите, что можно сделать, чтобы пропала панель задач. Когда запускаю просмотр какого-нибудь видео и делаю полноэкранное изображение — внизу остается панелька со всеми значками и меню ПУСК. Раньше она всегда скрывалась автоматически, а сейчас нет. Вроде и ошибок как таковых нет, но этот момент сильно раздражает и мешает нормально просматривать фильмы.
Кстати, подобное наблюдается и в Chrome при попытке смотреть видео в интернете.
PS: Моя ОС Windows 10 64 bit, профессиональная (лицензия). Google Chrome последняя обновленная версия.
Доброго дня всем!
От себя добавлю, что это не единичный вопрос (и даже больше, сам тоже сталкивался с таким ☺).
Происходит подобное, видимо, из-за того, что в старые добрые времена некоторые приложения блокировали панель, чтобы пользователь мог увидеть мигающие сообщения и уведомления. Из-за совместимости (или бог знает еще зачем) — эта возможность (можно уже назвать мини-проблемой) действует и сейчас, и пока ее не пофиксили. Решение приведу чуть ниже.
Фото №1. Не пропадает панель задач при просмотре фильма (пример проблемы)
Скрываем панель задач
Способ №1
Самый простой и действенный способ скрыть панель задач при просмотре полноэкранного видео — это просто перезапустить проводник. Делается это так:
- нажимаете сочетание кнопок Ctrl+Shift+Esc (это вызов диспетчера задач);
- далее во вкладке «Процессы» (она активна по умолчанию) найдите «Проводник» , щелкните по нему правой кнопкой мышки и выберите в меню функцию «Перезапустить» (скриншот приведен ниже).
Способ №2
В Windows 10 есть такая функция, как автоматическое скрытие панели задач. Т.е. вы ее не будете видеть, пока мышкой не подведете к нижнему краю экрана (кстати, во многих случаях очень удобно, позволяет расширить пространство рабочей части экрана).
Чтобы включить сию функцию, щелкните правой кнопкой мышки по свободному место в панели задач, в появившемся меню выберите «Параметры» .
Правой кнопкой мышки по панели задач.
Далее включите парочку опций:
- автоматически скрывать панель задач в режиме рабочего стола;
- автоматически скрывать панель задач в режиме планшета.
Автоматическое скрытие панели задач
Собственно, таким простым способом можно убрать панель с глаз долой и сердца вон ☻.
Способ №3
Панель задач можно убрать с нижней части экрана и передвинуть влево/вправо или наверх. Если у вас экран для просмотра видео (широкоформатный монитор) — в некоторых случаях очень удобно разместить панель задач, например, слева. Кстати, в этом случае — многие отмечают, что панелька всегда сворачивается и не мешает просмотру видео или играм.
Как это сделать:
-
сначала щелкните правой кнопкой мышки по свободному месту на панели, в появившемся меню снимите галочку с закрепления панели (скриншот ниже);
Закрепить панель задач — снимаем галочку
Панель задач слева! // простой пример
Способ №4
Как вполне рабочий вариант — можно сменить тему, которая установлена по умолчанию в Windows 10. Для этого зайдите в панель управления Windows, затем откройте вкладку «Оформление и персонализация/Персонализация» . Можно просто кликнуть правой кнопкой мышки по свободному место рабочего стола — и в появившемся меню выбрать «Персонализация» .
Смена темы в Windows 10
Способ №5
И еще один рабочий и быстрый вариант. Попробуйте нажать следующие сочетания клавиш:
- Win+B — это заставляет показать панель задач в Windows (например, если она у вас скрыта). В нашем случае — всё наоборот, и тем не менее, нажав данное сочетание — мы помогаем приложениям и Windows вызвать процедуру перерисовки окна (к которому относится и панель задач), что решает проблему.
- Win+T — переключение между значками на панели задач.
На этом все, дополнения по теме приветствуются.
Что делать, если в Windows 10 пропала панель задач?
Длительное время у пользователей Windows, не зависимо от версии продукта, возникают сбои в работе панели задач. Проблема хоть и не относится к категории серьёзных, но тем не менее, вызывает неудобства. Панель задач включает в себя: запущенные приложения, панель уведомлений и кнопку «Пуск». Все они относятся к инструментам крайне необходимых для комфортного использования ОС.
Причин, которые могут стать источником проблемы, весьма много, вот некоторые из них: сбои в работе системы, битые файлы, заражение вирусами, лаги процесса или файла «Проводника». Также, если в Windows 10 пропала панель задач, следует обратить внимание на ещё одну причину, а именно – непроизвольное включение «Режима планшета» на вашем устройстве с сокрытием панели. Подобные проблемы устраняются без особых трудностей, но нужно определиться с источником сбоев.
Настройка панели задач
Нередко проблема кроется именно в установке несоответствующих настроек. Довольно редко такая ошибка возникает сама по себе, скорее всего, вам доводилось устанавливать или удалять в ближайшее время приложения для изменения цветового фона или визуального оформления стола, иногда утилиты не связанные с этими функциями, также влияют на настройки.
Тем не менее, для определения источника неприятностей в этом случае достаточно навести мышь на место, где должна быть панель. Она должна показаться и как только вы уберёте курсор, снова пропадёт. Поэтому, если пропадает панель задач в Windows 7 или в других версиях вам нужно просто:
- Нажмите комбинацию Win + R и введите слово control, затем enter;
- Теперь в панели управления вам нужно найти плитку с названием «Панель задач и навигация»;
- Проверьте, чтобы не стояла галочка напротив «Автоматически скрывать панель задач».
Этот способ показывает, как вернуть элементарную настройку панели в правильное положение. Сработает только, если нет серьёзных проблем, находящихся намного глубже.
Пропала панель задач после включения «Режим планшета»
По неопытности и волей случая пользователи могут включить такой режим, принципиально меняющий принцип работы визуального интерфейса. Проблема актуальна и встречается часто именно в Windows 10 и устраняется двумя способами: если вы нарочно активировали режим, тогда измените его настройку, вернув нужное отображение панели или, если у вас не было подобных намерений, выключите его.
1.Нажмите комбинацию клавиш Win + I;
2.Далее выберите пункт «Система»;
3.Перейдите в «Режим планшета»;
4.Для того, чтобы в «Режиме планшета» включить отображение приложений нужно:
Удостоверьтесь, что возле пункта «Скрывать значки приложений на панели задач в режиме планшета» не стоит флажок, иначе уберите его.
5.Для того, чтобы отключить данный режим нужно:
Уберите галочку с параметра, отвечающего за сенсорное управление Windows.
Не отображается панель задач — режим «Расширенный рабочий стол»
Если у вас пропала панель задач на рабочем столе Windows после подключения второго монитора/телевизора, то решением для вас будет этот раздел. Проблема связана с тем, что панель отображается только на первом дисплее, если у вас стоит параметр «Расширить».
Благо, что решить проблему легко, просто нажмите Win + P. Всего 4-и положения настроек, поочерёдно проверьте их работу, кроме опции «Расширить».
Проблема в проводнике
Прежде мы разбирали ситуации, когда виновниками были неверные настройки в каких-либо сферах отображения. Здесь же, причина в сбое, лагах или повреждении файла explorer.exe, который отвечает за отображение всего рабочего стола. Особенно часто проблема, когда пропали значки на панели задач Windows 10 и рабочего стола в общем проявляется из-за простого отсутствия нужного процесса в автозапуске. Запустить его можно:
- Нажмите Ctrl + Alt + Del;
- Нажмите на меню «Файл»;
- Выберите пункт «Новая задача»;
- Введите explorer.exe и нажмите Enter.
Выполнив эти действия и увидев прогресс, в виде возвращения всех элементов, вы не устраните проблему, но узнаете кроется ли проблема в этом процессе или нет. Для полного исцеления компьютера от недуга, при этой проблеме, нужно разобраться с автозапуском процесса. Самым простым и эффективным способом является сканирование антивирусом и восстановление настроек реестра через AVZ.
Сбои при обновлении Windows
Нередко встречаются проблемы, когда пропадает панель задач Windows 7, Windows 8, 8.1 или 10 после обновления с более старой версии. Решением для вас может быть восстановление параметров реестра, обновление или откат состояния файлов отвечающих за работу панели. Тем не менее нужно быть готовыми к установке чистой Windows, ведь данный случай не всегда поддаётся реабилитации.
Возможно, вам поможет откат системы к более старой точке, но если такой нет, то вам прямая дорога в реестр где нужно попробовать загрузить нужный файл(ы). Эта информация также доступна по ссылке из предыдущей главы.
Другие причины пропажи панели задач
Из-за ряда системных сбоев панель задач может пропадать. Хотя эти проблемы нечастые причины возникновения ситуаций, их также не следует сбрасывать со счета:
- Сбои в реестре. Точно определить какие именно места подверглись нежелательным изменениям весьма сложно, но это делать не придется, если мы воспользуемся специальным приложением, которое автоматически всё исправит. Достойным представителем данной ниши можно назвать CCleaner, который самостоятельно просканирует и восстановит настройки хранилища;
- Сбои в работе видео драйверов. Обычно проблема кроется в их конфликте с каким-либо программным обеспечением или приложениями. Возможно вам придется откатить, обновить или переустановить видео драйвер;
- Заражение вирусами. Обычно, целью работы вредоносного кода не является ваша панель задач (иногда и такое случается), а чаще ему нужен полный контроль над системой. Панель задач в любой версии Windows может пропадать, если загрузить процессор на 100%. Существует целая ниша вирусов, которые просто забивают процессор спамом, не предоставляя возможности пользователю избавиться от них. Решением будет снятие процесса в диспетчере задач, у вас будет немного времени, так как до полной загруженности процессора проходит определённый промежуток времени;
- Сторонние программы. Особенно для изменения стандартных настроек оформления, например: темы, виртуальные рабочие столы, 3D столы и т.д. Их работа, зачастую, основана на полной переработке графики, и, нередко, для достижения наилучшего отображения используется блокировка стандартных функций и панелей. Если это ваш случай, просто удалите программу и проверьте настройки панели задач, как мы это делали в первых пунктах;
- Возможно, что в настройках Windows установлена полная прозрачность панели задач. Решить ситуацию можно:
- Нажмите правой кнопкой по «Мой компьютер» выберите «Свойства»;
- Теперь перейдите в «Дополнительные параметры системы»;
- В графе «Быстродействие» нажмите кнопку «Параметры»;
- Сбросьте настройки, вернув их к исходному состоянию.
- Также попробуйте установить флажок в «Обеспечить наилучшее быстродействие».
Большинство пользователей должно найти решение сложившейся ситуации в одном из пунктов статьи.
Если у Вас остались вопросы по теме «Что делать, если в Windows 10 пропала панель задач?», то можете задать их в комментариях
Что делать если не работает панель задач в Windows 10
Возникли проблемы с панелью задач в Windows 10? Не работает панель задач или некоторые её значки? Что делать и как быстро решить эту проблему в Windows 10.
Сканирование системы SFC
После так называемых осенних обновлений Windows 10 (Fall Update, November Update и Threshold 2), многие пользователи столкнулись с проблемами некорректного функционирования панели задач и кнопки Пуск. Панель задач в Windows 10 перестала работать согласно своему предназначению. Сначала эта проблема возникла только со значком громкости – его никак нельзя было запустить. Затем та же проблема появилась с кнопкой Пуск.
Начнём с самого простого метода. Просканируем Windows 10 с помощью встроенного средства SFC. Для этого кликните правой кнопкой мыши на значок Пуск и выберите в выпадающем меню пункт «Командная строка (администратор)».
В открывшейся окне введите следующую команду:
Сканирование может занять некоторое время, но следует дождаться его завершения. Есть большие шансы с помощью этого средства решить неполадку, которая не позволяла использовать значки на панели задач Виндовс 10. Если не помогло, воспользуйтесь похожим инструментом, который доступен в рамках программы CCleaner. В разделе Реестр выполните поиск и исправление неполадок, а затем перезагрузите компьютер.
Если всё-таки сканирование не принесло должных результатов и она по прежнему не работает – переходим ко второму способу.
Перезапуск панели задач через PowerShell
Итак, что делать если первый способ не работает. Попробуем её перезапустить (восстановить). Но прежде чем перейти к перезапуску, нужно выключить брандмауэр Windows 10 (если ранее он был включен).
Затем запустите приложение PowerShell в режиме администратора. Если не работает кнопка Пуск, то приложение можно найти с помощью Проводника. Для этого перейдите в следующий каталог:
В указанной папке кликните правой кнопкой мыши на файл powershell.exe и запустите его в режиме администратора.
Ещё один способ запустить PowerShell с помощью Диспетчера задач. Для этого, вызываем Диспетчер задач Windows 10 нажатием на клавиши Ctrl+Shift+Esc. В меню Файл открываем пункт «Запустить новую задачу», вводим или вставляем в поле «PowerShell», отмечаем галкой запускать от имени администратора и подтверждаем нажатием на Enter.
В открывшемся окне PowerShell вставьте и подтвердите следующую команду. Она позволит перезапустить панель задач в Windows 10 и восстановить её функциональные возможности:
После выполнения этой команды, если был выключен брандмауэр и приложение PowerShell запущено в режиме администратора, произойдет перезагрузка (восстановление) панели задач. 
Этот процесс может занять некоторое время. Не нужно даже перезагружать компьютер. Исправления произойдут автоматически и после этого она должна работать должным образом.
Как включить/отключить брандмауэр Windows
Если вы не знаете, как включить или отключить брандмауэр – предлагаем краткую инструкцию.
Вызовите окно Выполнить с помощью клавиш Win+R и введите следующую команду:
В открывшемся окне Службы в списке найдите пункт «Брандмауэр Windows». Кликните на нём правой кнопкой мыши и выберите «Свойства». В секции Тип запуска выберите «Вручную» и нажмите «Применить». Затем в поле «Состояние» кликните на Пуск. Вот и всё, брандмауэр будет включен.
Заключение
Вам теперь известно, что делать при возникновении проблем с её работоспособностью. Особенно эффективен второй способ, который позволит перезапустить панель задач в Виндовс 10 и вернуть её значкам полную функциональность. Тем не менее, если у вас возникнуть какие-либо неполадки или указанные способы не будут работать – сообщите нам об этом в комментариях. Ваши сообщения помогут нам улучшить предоставленный материал.
Похожие статьи
Не работает:
Add-AppxPackage : Заданный URI является недопустимым: «C:WindowsSystemAppsMicrosoft.AAD.BrokerPlugin_cw5n1
h2txyewyAppXManifest.xml»
строка:1 знак:38
+ … | Foreach +
+ CategoryInfo : NotSpecified: (:) [Add-AppxPackage], FormatException
+ FullyQualifiedErrorId : System.FormatException,Microsoft.Windows.Appx.PackageManager.Commands.AddAppxP
ackageCommand
Спасибо за замечание. Исправил ошибку в команде, правильно так:
Get-AppXPackage -AllUsers | Foreach
Содержание
- Пропала Панель задач в Windows 10 — как вернуть
- Проверка настроек панели задач в Windows 10
- Возвращаем панель задач при помощи проводника
- Панель задач на всех мониторах
- Причины, по которым может пропадать панель задач
- Видео: Пропала панель задач в Windows 10 и как её вернуть:
- Пропала панель задач – Как вернуть панель задач Windows 10
- Как вернуть панель задач на рабочий стол
- Пропала панель задач в Windows 10 — что делать?
- Почему пропала панель задач?
- Пропала панель задач — как вернуть?
- Метод №1 Выход из полноэкранного режима
- Метод №2 Перезапуск Проводника Windows 10
- Метод №3 Изменение размеров панели задач
- Пропала панель задач внизу экрана что делать Windows 10?
- Из-за чего может пропасть панель?
- Пропала панель задач на рабочем столе Windows 10 как вернуть?
- Перезапускаем Проводник
- Проводим настройку панели задач
- Отключаем полноэкранный режим
- Анализ с применением командной строки
- Другие рекомендации по возвращению панели
- Видео пропала панель задач внизу экрана что делать Windows 10? 5 методов решения!
- Восстанавливаем пропавшую панель задач в Windows 10
- Режим планшета
- Восстановление параметров панели задач
- Перезапускаем проводник
- Вместо послесловия
Пропала Панель задач в Windows 10 — как вернуть
В один прекрасный день вы стали замечать, что панель задач стала играть с вами в прятки. Как только наводите курсор на место её бывшего расположения, так она появляется, а потом исчезает. Но бывает, что панели задач нет ни при каких обстоятельствах. Скорее всего вы нечаянно сбили её настройки или система сама перенастроилась. Такое иногда бывает. Что же делать, если пропала панель задач в Windows 10?
Проверка настроек панели задач в Windows 10
Для начала необходимо зайти в параметры системы и проверить настройки панели задач. Так как панель задач у нас не отображается, то для того, чтобы попасть в настройки её параметров, нам необходимо одновременно нажать на клавиатуре клавиши Win + R. После этого откроется небольшое окошко «Выполнить», в котором в поле «Открыть:» необходимо ввести команду control и нажать кнопку «ОК» или клавишу «Enter» на клавиатуре.
В открывшейся Панели управления справа вверху напротив надписи «Просмотр:» жмем по маленькой стрелочке и выбираем параметр «Крупные значки». После этого ниже находим пункт «Панель задач и навигация» и открываем его.
Откроется новое окно с параметрами панели задач.
Проверяем все настройки. Если включен пункт «Автоматически скрывать панель задач в режиме рабочего стола», то отключаем его.
Если все настройки «правильные», то можно попробовать изменить их, применить и, потом опять вернуть все назад, и снова применить.
Возвращаем панель задач при помощи проводника
Иногда панель управления может исчезнуть из-за «бага» системы. В таком случае необходимо перезапустить проводник.
Для перезапуска проводника алгоритм действий будет такой:
Если пункта «Проводник» нет в списке, то внизу слева нажмите на «Подробнее».
Обычно этих действий бывает достаточно, чтобы вернуть панель задач.
Панель задач на всех мониторах
Если у вас подключен еще один монитор или телевизор, то настроить показ панели задач на каждом устройстве можно через окно «Проецирование».
Открыть это окно в Windows 10 можно нажав одновременно на клавиатуре клавиши Win + P (англ.).
Если выбираем пункт «Расширить», то панель задач будет отображаться на каждом устройстве.
Причины, по которым может пропадать панель задач
Иногда панель задач пропадает после:
Видео: Пропала панель задач в Windows 10 и как её вернуть:
Пропадала ли у вас панель задач? Если да, то как вы вернули её на место.
Источник
Пропала панель задач – Как вернуть панель задач Windows 10
Привет, друзья! Что делать, если пропала панель задач внизу экрана на компьютере? Такая проблема может возникнуть у каждого пользователя, но паниковать не стоит. Разберём, как вернуть панель задач в операционной системе Windows 10.
На самом деле панель задач на экране монитора, это очень удобно, и скорее всего будет некомфортно работать на компьютере, когда панель отсутствует.
Но разработчики предусмотрели и такой вариант. То есть, можно скрыть панель задач в настройках.
Кстати, можно сделать панель задач “прозрачной”, применив определённые настройки, и если вам такой вариант интересен, можете прочесть соответствующую статью в блоге https://ruslanosharov.com/kak-sdelat-prozrachnuyu-panel-zadach-windows-10/
Но давайте вернёмся к теме отображения панели задач на рабочем столе.
Как вернуть панель задач на рабочий стол
Итак, что бы вернуть панель задач на рабочий стол, жмём клавиши Win + R и в открывшейся строке пишем control, а затем жмём “ок”.
Чтобы отобразились нужные параметры, в списке категорий выбираем “Крупные значки”, а затем находим и открываем “Панель задач и навигация”
Скорее всего у вас будет включена настройка “Автоматически скрывать панель задач в режиме рабочего стола”. Выключите настройку переключателем в левое положение.
Таким образом вы вернёте панель задач на рабочий стол. На этом всё!
Если инструкция помогла решить вопрос, не поленитесь поставить оценку и поделиться с друзьями. Ваша активность помогает блогу развиваться. Спасибо, что читаете наш блог!
Источник
Пропала панель задач в Windows 10 — что делать?
У вас пропала панель задач в Windows? Тогда вы попали в нужное место! Причины пропажи этой панели и способы ее возвращения — в сегодняшней статье!
Почему пропала панель задач?
Панель задач — это чрезвычайно полезный элемент графического интерфейса Windows. Однако у некоторых пользователей панель задач может внезапно пропасть. У кого-то это происходит после включения опции по автоматическому сокрытию панели, у других — в случайный момент и без ведомой на то причины.
Зачастую за пропажей панели может стоять следующее:
Пропала панель задач — как вернуть?
Метод №1 Выход из полноэкранного режима
Давайте начнем с чего-то сверхочевидного: выход из полноэкранного режима. Знайте, что кнопка F11 активирует полноэкранный режим браузеров и медиапроигрывателей, где панель задач нарочно скрыта. Попробуйте нажать на F11 и посмотрите, что случится. Возможно, вы просто нажали на эту кнопку и забыли.
Метод №2 Перезапуск Проводника Windows 10
Панель задач и другие элементы интерфейса могут пропадать, когда Проводник Windows начинает «барахлить». Почему это происходит — неизвестно, однако проблема решается элементарной перезагрузкой Проводника.
Если вся проблема действительно заключалась в Проводнике, то ваша панель задач должна вернуться на место. Теперь вы будете знать, что делать, если ситуация повторится вновь.
Метод №3 Изменение размеров панели задач
Возможно, вы ненароком изменили высоту свой панели задач, что происходит, если та не закреплена. Наведите целеуказатель в самый край экрана, зажмите левую кнопку мыши и потяните вверх (вниз, вправо, влево — зависит от расположения панели). Получилось вытащить панель задач? Если ответ — да, то нажмите на нее ПКМ и выберите «Закрепить панель задач», чтобы она никуда больше не двигалась.
Источник
Пропала панель задач внизу экрана что делать Windows 10?
Пропала панель задач внизу экрана что делать? Использование панели задач улучшает работу за ПК. Но, она в один замечательный день может просто исчезнуть. Пропасть с экрана она может из-за разных причин. В том числе из-за вирусов или системной ошибки. Чтобы её вернуть, нужно выявить, из-за чего она исчезла. Чем мы сейчас и займёмся.
Из-за чего может пропасть панель?
Нижняя черная полоса является одним из основных частей дизайна Windows. Если внезапно панель задач исчезла, то значит пользователь столкнулся с системной ошибкой Виндовс. По большей части, когда вы наводите курсор к низу дисплея, то эта панель показывается, а после вновь пропадает с ваших глаз.
Очень часто панель исчезает из-за следующих причин:
В независимости от причины сбоя, она устранима системными программами. В этом случае систему переустанавливать не нужно. Ошибку можно исправить через кнопочку «Пуск», если вы всё правильно сделаете.
Пропала панель задач на рабочем столе Windows 10 как вернуть?
Понять, почему пропала данная панель, не особо трудно, т.к., у Windows 10 есть весь перечень инструментария, способный помочь убрать системные ошибки. Для этого, человеку не нужно загружать программы со стороны, чтобы решить проблему. Давайте рассмотрим по шагам, что можно сделать?
Перезапускаем Проводник
Панель может исчезнуть в результате некорректного функционирования в системы и из-за этого произойти различные ошибки. Из-за сбоев в «Проводнике» может возникнуть данная ошибка. Чтобы данная ошибка пропала, нужно элементарно идти по следующим шагам:
После этого, панель перезапускается. Вполне возможно, что это и есть причина, из-за которой пропала чёрная полоса внизу. Если панель исчезла вновь, то мы применим следующий метод.
Проводим настройку панели задач
Проделав данные действия, панель должна оказаться внизу и начать отлично работать. Но, если её до сих пор нет, то применим другой способ.
Отключаем полноэкранный режим
В большинстве игр есть функция «Полный экран». Из-за него данный элемент дизайна может пропасть. Поэтому, данный режим желательно отключить. Вам поможет один из этих методов:
Если у вас открыт Photoshop в полном экране, то из него можно выйти, кликнув по кнопкам «F11» или «Esc»
Анализ с применением командной строки
К исчезновению нижней панели иногда приводят повреждённые файлы. Чтобы провести анализ с исправлением данных элементов применим командную строку.
Далее, у нас начинается анализ системы на предмет ошибок. Нужно подождать его окончания. Затем, будут предложены методы устранения данных ошибок.
Другие рекомендации по возвращению панели
Вполне возможно, что данные действия вам не помогли вернуть панель внизу экрана. В таком случае, можно применить следующие методы:
Видео пропала панель задач внизу экрана что делать Windows 10? 5 методов решения!
Вывод: пропала панель задач внизу экрана что делать вы теперь представление имеете. Также, панель может пропасть из-за вирусов. В этом случае, просто проводим сканирование компьютера вашим антивирусом. Успехов!
Источник
Восстанавливаем пропавшую панель задач в Windows 10
Пользователи Windows 10 иногда встречаются с багом: панель задач пропадает с рабочего стола. Причем случается это даже в тех случаях, когда не редактировались ее параметры. Рассмотрим как вернуть на место этот элемент интерфейса.
Режим планшета
Одна из наиболее распространенных причин исчезновения панели — переключение Windows 10 в режим планшета с отключенным отображением значков. Для возврата в обычный режим идем в пеню «Пуск»-«Параметры», далее выбираем пункт «Система» и в нем «Режим планшета». Переключатель в разделе «Скрывать значки приложений в режиме планшета» устанавливаем в положение «Выкл.».
Выключить планшетный режим можно кликнув соответствующую иконку в области уведомлений.
Восстановление параметров панели задач
Данный вариант помогает редко, однако исключить его из возможных причин все-таки стоит. Запускаем параметры пропавшей панели задач. Для этого в классической панели управления открываем раздел «Панель задач и навигация».
Проверяем, не активирована ли опция «Автоматически скрывать панель задач», и если да – отключаем ее.
Перезапускаем проводник
В большинстве случаев вернуть панель задач Windows можно просто с помощью перезапуска проводника. Для этого делаем следующее:
Вместо послесловия
С помощью вышеописанных несложных действий можно вернуть на рабочий стол панель задач Windows 10. Если же ничего не помогло – загрузитесь в чистом режиме и, если в нем панель присутствует – ищите недавно установленную программу, которая стала причиной проблем.
Источник

























 Неправильное использование двух мониторов. Если изображение компьютера выводится на два монитора, например, к ноутбуку подключен внешний дисплей, возможно, что причина связана с неверно выбранными опциями трансляции экрана. Решить данную проблему довольно просто, необходимо нажать на клавиатуре сочетание клавиш Windows+P, чтобы открыть панель настройки проецирования. Далее выберите любой вариант, кроме «Расширить», и при любом из них панель задач должна появиться в нижней части экрана;
Неправильное использование двух мониторов. Если изображение компьютера выводится на два монитора, например, к ноутбуку подключен внешний дисплей, возможно, что причина связана с неверно выбранными опциями трансляции экрана. Решить данную проблему довольно просто, необходимо нажать на клавиатуре сочетание клавиш Windows+P, чтобы открыть панель настройки проецирования. Далее выберите любой вариант, кроме «Расширить», и при любом из них панель задач должна появиться в нижней части экрана;