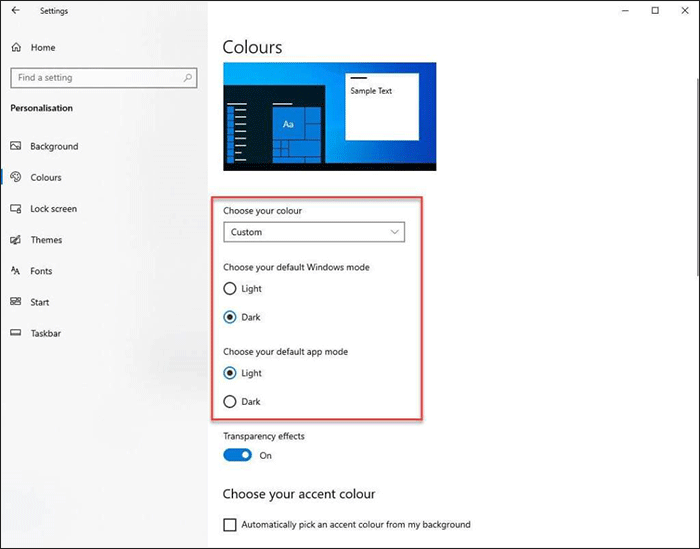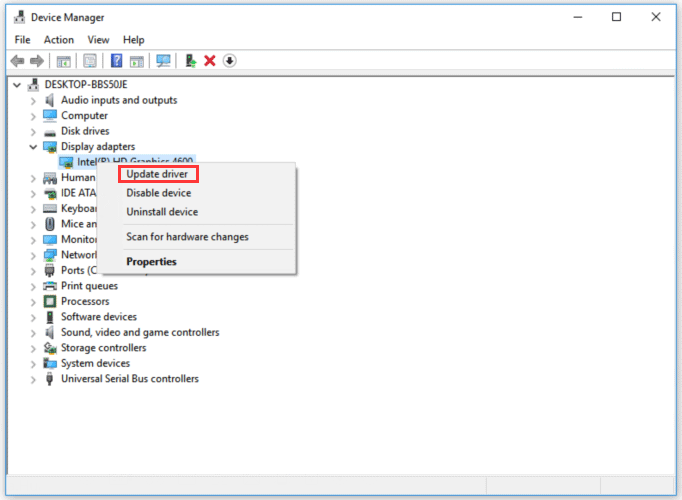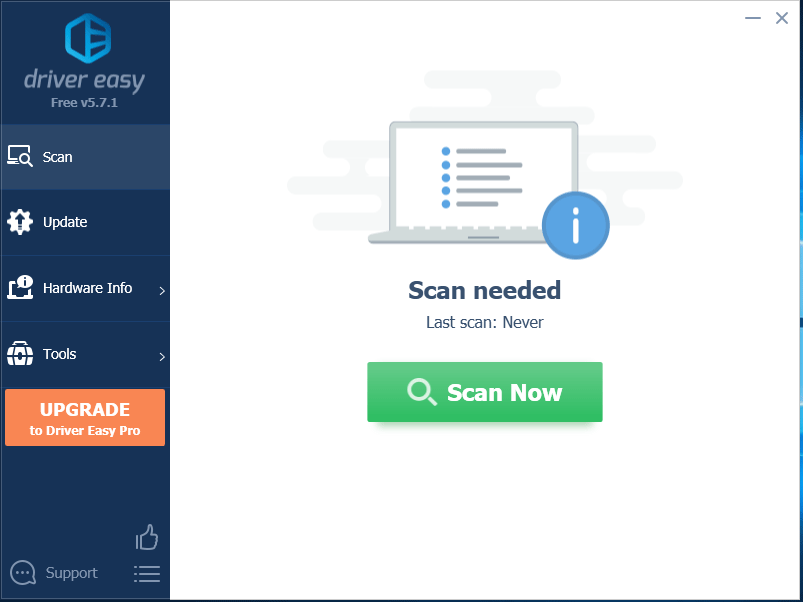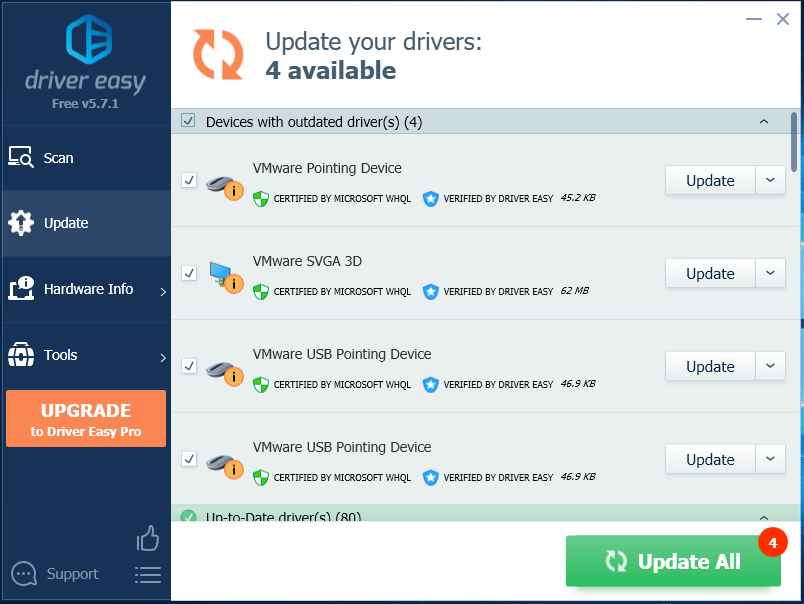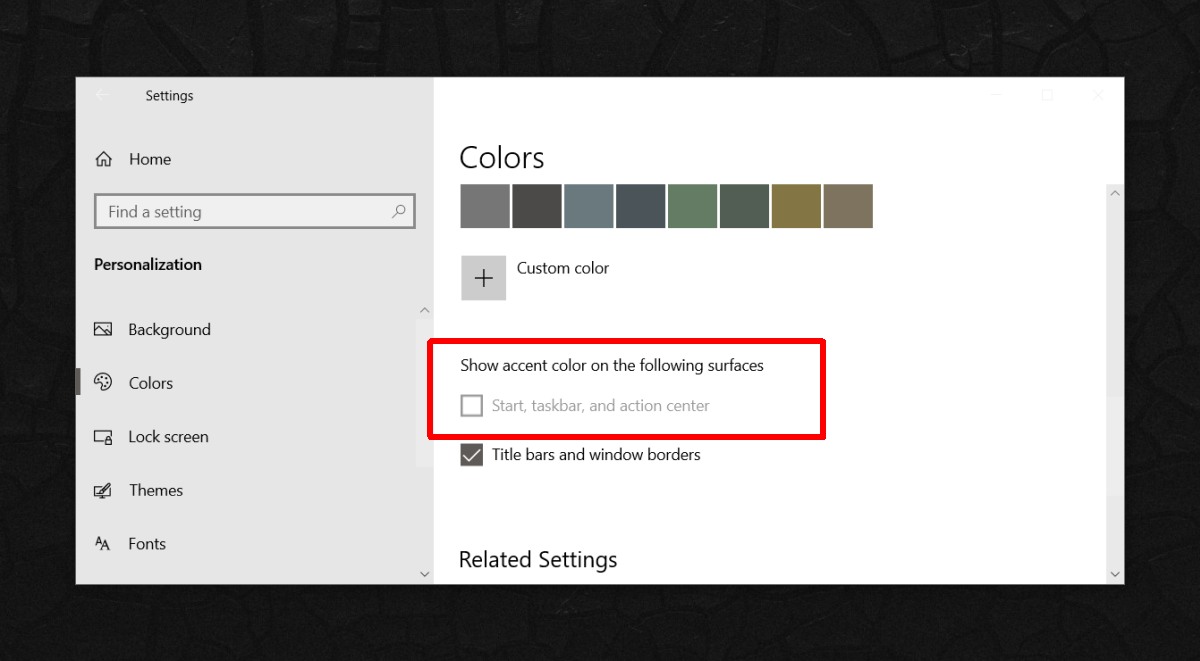Содержание
- Меняем цвет панели задач в Виндовс 10
- Способ 1: Установка темы
- Способ 2: Выбор цвета
- Способ 3: Редактирование реестра
- Как сделать панель задач прозрачной
- Заключение
- Вопросы и ответы
Панель задач – важный элемент оформления Windows 10, который содержит в себе ярлыки запущенных и закрепленных приложений и папок. Ее стандартный внешний вид и цвет может устраивать далеко не всех пользователей, а потому сегодня мы расскажем, как его изменить.
Читайте также: Восстановление работоспособности панели задач в Windows 10
Решить озвученную в заголовке статьи задачу можно несколькими способами — обратившись к стандартным средствам операционной системы (имеется несколько вариантов) или сторонним приложениям. Все они максимально просты в своей реализации и позволяют буквально в несколько кликов достичь желаемого результата.
Читайте также: Как уменьшить панель задач в Windows 10
Способ 1: Установка темы
Зачастую пользователей не устраивает цвет не только панели задач, но и других элементов оформления «десятки» (например, меню «Пуск», верхней панели «Проводника», предустановленных и сторонних приложений, значков). Все это можно изменить и/или настроить под свои нужды путем установки темы. Последние обычно содержат не только цветовые решения, но и альтернативные библиотеки звуков, обои, а также различные указатели курсора мыши и анимацию загрузки.
В Windows 10 изначально присутствует несколько предустановленных тем, а получить доступ к полному их ассортименту можно в Microsoft Store. Помимо этого, есть вариант и для тех, кто привык действовать по старинке – устанавливать программное обеспечение от сторонних разработчиков, которое открывает доступ к возможности более тонкой конфигурации внешнего вида ОС. Узнать о том, как изменить цвет панели задач с помощью установки тем(ы) оформления, поможет представленная по ссылке ниже статья. Дополнительно предлагаем ознакомиться с инструкцией по изменению иконок, используемых в операционной системе.
Подробнее:
Как установить тему на Виндовс 10
Как изменить иконки в Виндовс 10
Способ 2: Выбор цвета
Если же у вас нет желания устанавливать стандартные или сторонние темы оформления, можно пойти более очевидным путем – обратиться к параметрам «Персонализации» Windows 10.
Читайте также: Персонализация Виндовс 10
- Откройте «Параметры» (клавиши «WIN+I» или ярлык на боковой панели меню «Пуск») и перейдите к разделу «Персонализация».
- На расположенной слева панели откройте вкладку «Цвета» и выберите подходящий на палитре. Также доступны варианты «Недавно использованные цвета» и «Автоматический выбор главного цвета фона». Последний, как несложно догадаться, отдает решение на откуп системе.
- В блоке «Отображать цвет элементов на следующих поверхностях» установите галочку напротив пункта «В меню «Пуск», на панели задач и в центре уведомлений», если ранее она там отсутствовала.
Важно! Этот параметр доступен только для темной темы. При выборе светлой применить цветовое оформление к меню «Пуск», панели задач и центру уведомлений невозможно.
- Если среди представленных на палитре цветов вы не нашли подходящий, нажмите по кнопке «Дополнительный цвет». Выберите его, передвигая выполненный в виде круга элемент по градиентной шкале. Немного ниже можно определить значение яркости – от темного к светлому.
Примечание: Windows 10 поддерживает далеко не все цвета из доступных – слишком светлые и темные оттенки установить не получится. Эти ограничения можно обойти, о чем мы далее еще расскажем.
- Если вы выбирали цвет на шаблонной палитре, он будет применен автоматически.
Для использования дополнительного цвета потребуется нажать кнопку «Готово», но перед этим нелишним будет оценить его вид, взглянув на блок «Предварительный просмотр цветов».
Вот так просто можно изменить цвет панели задач стандартными средствами Windows 10. Правда, есть у этого решения два недостатка – некоторые цвета не поддерживаются, плюс применяются они не только к панели, но и к меню «Пуск», и к «Центру уведомлений».
Читайте также: Как переместить панель задач в Виндовс 10
Способ 3: Редактирование реестра
Продвинутые пользователи для достижения результата, полученного при выполнении предыдущего способа, могут обратиться ко встроенному в Windows «Редактору реестра». С его же помощью можно сделать так, чтобы изменение цвета было применено только к панели задач, но не к меню «Пуск» и «Центру уведомлений», что является наиболее точным решением нашей сегодняшней задачи. Рассмотрим оба варианта.
Читайте также: Как открыть «Редактор реестра» в Виндовс 10
Изменение цвета панели задач, меню «Пуск» и «Центра уведомлений»
- Любым удобным способом запустите «Редактор реестра», например, воспользовавшись встроенным в операционную систему поиском.
- Используя расположенный слева аналог «Проводника» или адресную строку вверху, перейдите по следующему пути:
HKEY_CURRENT_USERSOFTWAREMicrosoftWindowsDWM - Найдите в папке параметр AccentColor и откройте его двойным нажатием левой кнопки мышки (ЛКМ).
- В поле «Значение» впишите код желаемого цвета в шестнадцатеричном представлении. При этом важно учитывать, что в среде ОС Windows 10 используется цветовая схема BGR, а не RGB, а потому первую и последнюю «пару» значений из комбинации необходимо менять местами.
Пример: Один из оттенков оранжевого цвета в RGB раскладке имеет код FA8E47, но в рассматриваемом параметре реестра его следует записать как 478EFA, то есть поменяв местами обозначения красного и синего.
- Задав желаемое значение для AccentColor, а значит, и для цвета панели задач (а вместе с ней и меню «Пуск» и «Центра уведомлений»), нажмите «ОК» для подтверждения внесенных изменений, закройте «Редактор реестра».
Выйдите из системы (клавиши «CTRL+ALT+DEL» — «Выйти») и повторно войдите в нее или перезагрузите компьютер.
Изменение цвета только панели задач
- Выполните действия из Способа 2 настоящей статьи или представленной выше инструкции, затем запустите «Редактор реестра» и перейдите в нем по следующему пути:
КомпьютерHKEY_CURRENT_USERSoftwareMicrosoftWindowsCurrentVersionThemesPersonalize - Двойным кликом ЛКМ запустите параметр ColorPrevalence. Измените установленное по умолчанию значение (обычно там указывается 0 или 1) на 2, после чего нажмите «ОК» для того, чтобы изменения вступили в силу.
- Выйдите из системы и снова войдите в нее или же просто перезагрузите ПК. Выбранный вами цвет будет применен только к панели задач, а «Пуск» и «Центр уведомлений» вернут свой прежний вид.
Если потребуется откатить изменения, выполненные на втором шаге, просто измените значение параметра ColorPrevalence на то, которое для него было установлено изначально – 0 или 1.
Читайте также: Как сделать красивый рабочий стол в Виндовс 10
Как сделать панель задач прозрачной
Помимо непосредственного «перекрашивания» панели задач в любой из поддерживаемых системой цветов, ее можно сделать еще и прозрачной, частично или полностью – зависит от используемых средств. Прямого отношения к рассматриваемой задаче это не имеет, но таким образом панели можно придать цвет обоев на рабочем столе, так как они будут находиться за ней. Узнать подробнее о том, что и как для этого требуется делать, поможет представленная по ссылке ниже инструкция. К тому же один из рассмотренных в ней способов позволяет делать то же, что мы рассмотрели во второй части предыдущего – не «красить» стартовое меню и «Центр уведомлений».
Подробнее: Как сделать прозрачной панель задач в Виндовс 10
Заключение
Мы рассмотрели все возможные способы изменения цвета панели задачи в Windows 10, а также парочку лайфхаков, посредством которых можно сделать так, чтобы другие элементы операционной системы не «перекрашивались».
-
Partition Wizard
-
Partition Magic
- [Solved] Start, Taskbar, and Action Center Greyed out in Win 10
By Vicky | Follow |
Last Updated March 03, 2022
One of the shines of Windows operating system is that it allows you to customize and tweak it. But according to some users’ reports, the Start, taskbar, and action center option was greyed out when they tried to make changes to the Color settings in Windows 10. MiniTool shows you solutions to this issue.
Start, Taskbar, and Action Center Greyed out
It seems wired that the Start, taskbar, and action center option is greyed out in Windows 10. Whys does this happen? One of the possible reasons is that you are using the Light theme in Windows 10.
The Light mode starts with Windows 10 version 1903, bringing lighter colors for all the visual elements. This new theme affects parts of Windows like the taskbar, Start menu, notification popups, and context menus, not including third-party Windows applications.
If you activate the Light mode, this mode does not support colorization. So, your Windows operating system will disable the Start, taskbar, and action center option. This also prevents you from applying any color to the Start menu and taskbar.
Changing the Light mode to the Dark mode can be able to make the Start, taskbar, and action center option available again.
Let’s see how to change the Light mode to the Dark mode.
Step 1: Hit the Windows icon on the keyboard and then select Settings in the Start menu.
Step 2: In the Settings window, please click Personalization and then select Colors.
Step 3: Scroll down the right pane until you see Change your color. Choose Dark for Choose your Windows mode and Choose your default app mode.
Now, the Start, taskbar, and action center option will be available again and you can go on your previous work.
Indeed, the above workaround can make the Start, taskbar, and action center available again, but it is not the resolution to Start, taskbar, and action center greyed out. The following content shows you how to get rid off this odd issue.
Fix 1: Run SFC Scan
Start, taskbar, and action center greyed out can be ascribed to the corrupt or missing files. To replace such files, you can run SFC scan to tackle this issue.
To run SFC scan to fix this issue, you can refer to the following tutorial.
Step 1: Launch Command Prompt as administrator.
- Type Command Prompt in the Cortana’s search bar.
- Right-click the best-matched result and select Run as administrator from the menu.
Step 2: Type sfc/scannow on the Command Prompt window and then hit the Enter key to run this command.
When the scanning process completes, check whether the issue has been solved.
Fix 2: Update the Graphics Card Driver
Some Windows users reported that they ran into this issue after a Windows update. Therefore, the outdated Graphics Card driver is the culprit of this issue.
In this case, you can try updating your Graphics Card driver to resolve this issue.
Step 1: Press Windows + R to call out the Run window.
Step 2: On the Run window, type devmgmt.msc and then click OK to launch Device Manager.
Step 3: On the window of Device Manager, double-click the Display Adapters.
Step 4: Right-click the listed Graphics card driver and select Update driver.
If the above method failed to update drivers, you can use a professional third-party program to do that. Driver Easy Pro can detect all outdated drivers and update them with just one click. Here is the guide:
Step 1: Install Driver Easy and launch it. Click the Scan Now button.
Step 2: After the scanning process is completed, click the Update All button to download and install the latest drivers for all devices with outdated drivers.
About The Author
Position: Columnist
Vicky is a website editor who has been writing tech articles since she was graduated from university. Most of her articles talk about Windows PC and hard disk issues. Some of her articles also touch on YouTube usage and issues.
During her spare time, she likes to spend time reading, watching videos, and sitting on her Yoga mat to relax.
-
Partition Wizard
-
Partition Magic
- [Solved] Start, Taskbar, and Action Center Greyed out in Win 10
By Vicky | Follow |
Last Updated March 03, 2022
One of the shines of Windows operating system is that it allows you to customize and tweak it. But according to some users’ reports, the Start, taskbar, and action center option was greyed out when they tried to make changes to the Color settings in Windows 10. MiniTool shows you solutions to this issue.
Start, Taskbar, and Action Center Greyed out
It seems wired that the Start, taskbar, and action center option is greyed out in Windows 10. Whys does this happen? One of the possible reasons is that you are using the Light theme in Windows 10.
The Light mode starts with Windows 10 version 1903, bringing lighter colors for all the visual elements. This new theme affects parts of Windows like the taskbar, Start menu, notification popups, and context menus, not including third-party Windows applications.
If you activate the Light mode, this mode does not support colorization. So, your Windows operating system will disable the Start, taskbar, and action center option. This also prevents you from applying any color to the Start menu and taskbar.
Changing the Light mode to the Dark mode can be able to make the Start, taskbar, and action center option available again.
Let’s see how to change the Light mode to the Dark mode.
Step 1: Hit the Windows icon on the keyboard and then select Settings in the Start menu.
Step 2: In the Settings window, please click Personalization and then select Colors.
Step 3: Scroll down the right pane until you see Change your color. Choose Dark for Choose your Windows mode and Choose your default app mode.
Now, the Start, taskbar, and action center option will be available again and you can go on your previous work.
Indeed, the above workaround can make the Start, taskbar, and action center available again, but it is not the resolution to Start, taskbar, and action center greyed out. The following content shows you how to get rid off this odd issue.
Fix 1: Run SFC Scan
Start, taskbar, and action center greyed out can be ascribed to the corrupt or missing files. To replace such files, you can run SFC scan to tackle this issue.
To run SFC scan to fix this issue, you can refer to the following tutorial.
Step 1: Launch Command Prompt as administrator.
- Type Command Prompt in the Cortana’s search bar.
- Right-click the best-matched result and select Run as administrator from the menu.
Step 2: Type sfc/scannow on the Command Prompt window and then hit the Enter key to run this command.
When the scanning process completes, check whether the issue has been solved.
Fix 2: Update the Graphics Card Driver
Some Windows users reported that they ran into this issue after a Windows update. Therefore, the outdated Graphics Card driver is the culprit of this issue.
In this case, you can try updating your Graphics Card driver to resolve this issue.
Step 1: Press Windows + R to call out the Run window.
Step 2: On the Run window, type devmgmt.msc and then click OK to launch Device Manager.
Step 3: On the window of Device Manager, double-click the Display Adapters.
Step 4: Right-click the listed Graphics card driver and select Update driver.
If the above method failed to update drivers, you can use a professional third-party program to do that. Driver Easy Pro can detect all outdated drivers and update them with just one click. Here is the guide:
Step 1: Install Driver Easy and launch it. Click the Scan Now button.
Step 2: After the scanning process is completed, click the Update All button to download and install the latest drivers for all devices with outdated drivers.
About The Author
Position: Columnist
Vicky is a website editor who has been writing tech articles since she was graduated from university. Most of her articles talk about Windows PC and hard disk issues. Some of her articles also touch on YouTube usage and issues.
During her spare time, she likes to spend time reading, watching videos, and sitting on her Yoga mat to relax.
Почему моя панель задач стала СЕРЫМ?
Если вы используете светлую тему на своем компьютере, вы обнаружите, что параметр «Пуск», «Панель задач» и «Центр действий» в меню настроек цвета неактивен. Это означает, что вы не можете прикоснуться к нему и отредактировать его в своих настройках.
Проверьте настройки цвета панели задач
Щелкните правой кнопкой мыши пустое место на рабочем столе -> выберите «Персонализировать». Выберите вкладку Цвета в списке справа. Включите параметр Показывать цвет в меню «Пуск», на панели задач и в центре уведомлений. В разделе «Выберите цвет акцента» -> выберите нужный вариант цвета.
Как мне вернуть панель задач в нормальное состояние?
Как переместить панель задач обратно в самый низ.
- Щелкните правой кнопкой мыши неиспользуемую область панели задач.
- Убедитесь, что флажок «Блокировать панель задач» снят.
- Щелкните левой кнопкой мыши и удерживайте в неиспользуемой области панели задач.
- Перетащите панель задач в нужную сторону экрана.
- Отпустите мышь.
10 ян. 2019 г.
Как изменить цвет панели задач на белый?
Ответы (8)
- В поле поиска введите настройки.
- Затем выберите персонализацию.
- Нажмите на вариант цвета слева.
- Вы найдете опцию «Показывать цвет при запуске, панели задач и значке запуска».
- Вам нужно включить опцию, а затем вы можете изменить цвет соответствующим образом.
Почему я не могу изменить цвет панели задач в Windows 10?
Чтобы изменить цвет панели задач, нажмите кнопку «Пуск»> «Настройки»> «Персонализация»> «Цвета»> «Показывать акцентный цвет на следующих поверхностях». Установите флажок рядом с Пуск, панелью задач и центром уведомлений. Это изменит цвет вашей панели задач на цвет вашей общей темы.
Как мне сбросить панель задач Windows 10?
Прокрутите вниз до области уведомлений и нажмите Включить или выключить системные значки. Теперь включите или выключите системные значки, как показано на изображении ниже (по умолчанию). И после этого ваша панель задач вернется к настройкам по умолчанию, включая различные виджеты, кнопки и значки на панели задач.
Почему изменился цвет моей панели задач?
Панель задач могла стать белой из-за намеков на обои рабочего стола, также известных как цвет акцента. Вы также можете полностью отключить опцию цвета акцента. Перейдите к «Выберите цвет акцента» и снимите флажок «Автоматически выбирать цвет акцента с моего фона».
Почему я не могу изменить цвет панели задач?
Если Windows автоматически применяет цвет к вашей панели задач, вам необходимо отключить параметр в настройке Цвета. Для этого перейдите в «Настройки»> «Персонализация»> «Цвета», как показано выше. Затем в разделе «Выберите цвет акцента» снимите флажок «Автоматически выбирать цвет акцента на моем фоне». ‘
Как изменить цвет в Windows 10 без активации?
Чтобы настроить цвет панели задач Windows 10, выполните следующие простые шаги.
- Выберите «Пуск»> «Настройки».
- Выберите «Персонализация»> «Настройка открытых цветов».
- В разделе «Выберите свой цвет» выберите цвет темы.
2 февраля. 2021 г.
Как включить панель задач?
Нажмите и удерживайте или щелкните правой кнопкой мыши любое пустое место на панели задач, выберите «Параметры панели задач», а затем выберите «Вкл.» Для параметра «Использовать маленькие кнопки панели задач».
Где моя панель задач в Windows 10?
Панель задач Windows 10 находится в нижней части экрана, предоставляя пользователю доступ к меню «Пуск», а также к значкам часто используемых приложений.
Как изменить цвет панели задач в Windows 10?
Как изменить цвет панели задач, оставив темными Пуск и Центр действий
- Открыть настройки.
- Щелкните «Персонализация».
- Щелкните Цвета.
- Выберите цвет акцента, который будет тем цветом, который вы хотите использовать на панели задач.
- Включите переключатель Показать цвет на Пуске, на панели задач и в центре уведомлений.
13 окт. 2016 г.
Как изменить тему панели задач Windows?
Чтобы изменить цвет и прозрачность панели задач, откройте меню «Настройки» и выберите «Персонализация»> «Цвета». Прокрутите экран вниз и убедитесь, что включен параметр Показывать цвет в меню «Пуск», на панели задач, в центре уведомлений и в строке заголовка. Выберите цвет, который вы хотите использовать, и ваша панель задач изменится в соответствии с вашим выбором.
Вы можете не изменить цвет панели задач, если графические настройки вашей системы повреждены. Более того, поврежденный профиль пользователя или установка Windows также могут вызвать обсуждаемую ошибку.
Пользователь сталкивается с проблемой обычно после обновления Windows, когда он пытается изменить цвет своей панели задач (либо соответствующие параметры неактивны / отсутствуют, либо изменения не вступают в силу), либо панель задач автоматически изменяется на нечетные цвета (без вмешательства пользователя ). Для некоторых пользователей, которым удалось изменить цвет, панель задач через короткое время вернулась к нечетным цветам.
Не удается изменить цвет панели задач в Windows 10
Прежде чем переходить к решениям по исправлению цвета панели задач, перезапустите систему, чтобы исключить временные сбои. Кроме того, убедитесь, что вы используете активированную версию Windows, поскольку вы можете персонализировать Windows, если используете неактивированную версию. Кроме того, проверьте, не находится ли ваша система в режиме планшета.
Проблема с цветом панели задач может быть временной ошибкой модуля дисплея. Глюк можно устранить, вернувшись к теме Windows по умолчанию.
- Щелкните правой кнопкой мыши рабочий стол своей системы и в появившемся меню выберите «Персонализировать».
Щелкните правой кнопкой мыши на рабочем столе и выберите «Персонализировать».
- Теперь в левой половине окна настроек выберите «Темы», а затем нажмите «Windows» (в разделе «Изменить тему»).
Вернуться к теме Windows
- Затем проверьте, можете ли вы изменить цвет панели задач.
Решение 2. Обновите Windows вашей системы до последней сборки
Microsoft постоянно работает над улучшением Windows, добавляя в нее новые функции и исправляя известные ошибки. Вы можете столкнуться с данной ошибкой, если не обновили Windows до последней сборки. В этом контексте обновление Windows вашей системы до последней сборки может решить проблему.
- Одновременно нажмите клавиши Windows + Q и введите Проверить наличие обновлений (в строке поиска Windows).
Проверить обновления
- Теперь в окне «Обновления» нажмите кнопку «Проверить наличие обновлений». Если предлагаются обновления, загрузите и установите эти обновления.
Проверить наличие обновлений Windows
- Затем перезагрузите систему и после перезапуска проверьте, решена ли проблема с цветом панели задач.
Решение 3.Измените цвет панели задач после включения / отключения различных параметров системы
Начиная с Windows 10 версии 1903, Microsoft изменила процесс изменения цвета панели задач. Выполните указанные ниже действия, чтобы проверить, можете ли вы изменить цвет панели задач.
- Нажмите кнопку Windows и найдите термин «Настройки». Теперь в результатах поиска Windows выберите «Настройки».
Открытие настроек Windows
- Затем откройте «Персонализация» и измените цвет фона на сплошной.
Откройте персонализацию в настройках Windows.
- Теперь на левой панели окна нажмите «Цвета», а затем на правой панели окна откройте раскрывающийся список «Выберите свой цвет».
Изменить цвет фона на сплошной
- Затем выберите «Пользовательский» и установите флажок «Темный» в разделе «Выбор режима Windows по умолчанию».
- Теперь отметьте опцию Light в разделе «Выберите режим приложения по умолчанию».
- Отключите эффекты прозрачности, переключив переключатель в положение «выключено».
- Теперь снимите флажок «Автоматически выбирать цвет акцента из моего фона» (в разделе «Выбрать цвет акцента»).
Установите Цветовой режим на Пользовательский и отключите прозрачность
- Затем выберите нужный цвет в разделе «Цвета Windows».
- Теперь под заголовком «Показать цвет акцента на следующих поверхностях» отметьте оба параметра в конце экрана с заголовком «Пуск, панель задач и центр действий» и «Полосы заголовка и панель Windows».
Выберите цвет и включите опцию Показать акцентный цвет на следующих поверхностях
- Затем проверьте, не изменился ли цвет панели задач.
- Если нет, откройте «Настройки» (шаг 1) и выберите «Легкость доступа».
Откройте специальные возможности в настройках
- Теперь на левой панели окна выберите Цветовые фильтры, а затем отключите его, повернув переключатель Включить цветные фильтры, чтобы отключить положение и проверить, изменился ли цвет панели задач.
Отключить цветной фильтр
Решение 4. Сбросьте настройки графики вашей системы до значений по умолчанию
Вы можете не изменить цвет панели задач вашей системы, если ее настройки графики неправильно настроены. В этом случае сброс графики до значений по умолчанию может решить проблему.
AMD
- Щелкните правой кнопкой мыши рабочий стол вашей системы и откройте настройки AMD Radeon.
Откройте настройки AMD Radeon
- Теперь перейдите на вкладку «Настройки» и выберите «Восстановить заводские настройки по умолчанию».
Восстановить заводские настройки AMD Radeon
NVIDIA
- Щелкните правой кнопкой мыши на рабочем столе вашей системы и откройте панель управления Nvidia.
Откройте панель управления Nvidia.
- Теперь нажмите «Управление настройками 3D», а затем нажмите «Восстановить настройки по умолчанию» (в правом верхнем углу окна).
Восстановить настройки панели управления Nvidia по умолчанию
Intel
- Щелкните правой кнопкой мыши на рабочем столе вашей системы и в показанном меню выберите Свойства графики.
Открыть свойства графики
- Теперь откройте 3D и нажмите «Восстановить настройки по умолчанию» (в нижней части окна).
Восстановить значения по умолчанию для настроек графики Intel
После сброса настроек графики перезагрузите систему, а затем проверьте, можете ли вы изменить цвет панели задач.
Решение 5.Удалите конфликтующие приложения
Многие пользователи Windows склонны использовать разные приложения для управления внешним видом своих систем. Некоторые из этих приложений могут запрещать пользователям изменять цвет панели задач в настройках Windows. В этом случае удаление этих конфликтующих приложений может решить проблему. Известно, что одним из таких приложений является Stardock Start10.
- Нажмите клавишу Windows и щелкните правой кнопкой мыши на Stardock Start10, а затем в показанном подменю выберите Удалить.
Нажмите Удалить в подменю Start10.
- Теперь в списке установленных приложений Панели управления выберите Stardock Start10 и нажмите Удалить. Если Stardock Start10 не отображается в списке установленных приложений, щелкните правой кнопкой мыши в окне панели управления и выберите «Обновить».
Удалите Stardock Start10
- Затем следуйте инструкциям на экране, чтобы удалить Start10, а затем перезагрузите систему.
- После перезагрузки проверьте, есть ли другие такие приложения, если да, то удалите конфликтующие приложения и перезагрузите систему.
- После перезапуска проверьте, можно ли изменить цвет панели задач.
Если вы не хотите удалять Stardock Start10 (или аналогичные приложения), попробуйте найти функции (например, отключенное изменение цвета), которые не позволяют вам изменять цвет панели задач.
Решение 6. Используйте режим высокой контрастности
Если вы по-прежнему не можете изменить цвет панели задач вашей системы, то использование режима высокой контрастности для получения желаемого эффекта может решить проблему.
- Нажмите кнопку Windows, а затем щелкните значок шестеренки, чтобы открыть настройки Windows.
- Теперь откройте «Удобный доступ» и затем в левой половине окна выберите «Высокая контрастность».
- Теперь включите переключатель Включить высокую контрастность и проверьте, можете ли вы изменить цвет панели задач.
Включение высокой контрастности в Windows
Решение 7. Удалите ключ реестра персонализации
Если попытки упомянутых выше решений не помогли решить проблему с цветом панели задач, то удаление соответствующего раздела реестра может решить проблему.
Предупреждение:
Действуйте на свой страх и риск, поскольку редактирование реестра требует определенного уровня знаний и, если не будет сделано должным образом, вы можете нанести непоправимый ущерб вашей системе и данным.
- Одновременно нажмите клавиши Windows + Q и введите редактор реестра. Затем в списке результатов, отображаемых поиском Windows, щелкните правой кнопкой мыши Редактор реестра и выберите «Запуск от имени администратора».
Откройте редактор реестра от имени администратора
- Затем сделайте резервную копию реестра вашей системы (на всякий случай…).
- Теперь перейдите к следующему: Computer HKEY_LOCAL_MACHINE SOFTWARE Policies Microsoft Windows Personalization
Удалить ключ реестра персонализации
- Теперь на левой панели окна щелкните правой кнопкой мыши «Персонализация» и выберите «Удалить».
- Затем подтвердите удаление и выйдите из редактора реестра.
- Теперь перезагрузите систему и после перезапуска проверьте, можете ли вы изменить цвет панели задач.
Решение 8. Используйте другую учетную запись пользователя
Вы можете не изменить цвет панели задач, если ваш профиль пользователя поврежден. В этом случае использование другой учетной записи (либо встроенной учетной записи администратора, либо создание другой учетной записи пользователя) может решить проблему.
- Щелкните правой кнопкой мыши кнопку Windows и в показанном меню выберите «Управление компьютером».
Открытое управление компьютером
- Затем на левой панели окна разверните Локальные пользователи и группы.
- Теперь нажмите «Пользователи», а затем на правой панели окна щелкните правой кнопкой мыши «Администратор» и выберите «Свойства».
Откройте свойства встроенной учетной записи администратора
- Затем снимите флажок «Учетная запись отключена» и нажмите кнопки «Применить» / «ОК».
Включить встроенную учетную запись администратора
- Теперь перезапустите свою систему и после перезагрузки войдите в систему, используя встроенную учетную запись администратора, а затем проверьте, можете ли вы изменить цвет панели задач.
Решение 9. Сбросьте Windows вашей системы до значений по умолчанию
Если ни одно из решений не помогло решить проблему, проблема может быть результатом поврежденной установки Windows в вашей системе. В этом случае сбросьте Windows вашей системы до значений по умолчанию, и, надеюсь, проблема с цветом панели задач будет решена.
Если проблема не устранена, то вам необходимо выполнить чистую установку Windows или использовать стороннее приложение (например, TranslucentTB, Taskbowfree, панель персонализации Winaero для Windows 10, Classic Shell или Winaero Tweaker), чтобы изменить цвет экрана. панель задач.
Панель задач в Windows 10 может отображать акцентный цвет, установленный для вашей системы. Настройка цвета для панели задач сгруппирована с меню «Пуск» и «Центром действий». Вы должны включить цвет для всех трех или отключить его для всех. Выбор цвета зависит от вас; вы можете выбрать один из них самостоятельно или позволить Windows 10 выбрать один на основе установленных вами обоев.
Если вы пытаетесь включить цвет для панели задач, но эта опция неактивна, то есть ее нельзя включить, исправить довольно просто.
Исправить отображение цвета на панели задач серым
Серый цвет настройки панели задач не является ошибкой. Это результат плохо спроектированной функции, например, светлой темы в Windows 10. Есть два простых способа «исправить» это, например, получить цвет на панели задач, и один способ обойти это хитростью.
1. Переключитесь на темную тему.
Светлая тема в Windows 10 не позволяет пользователям устанавливать цвет для меню «Пуск», панели задач и центра действий, но если вы переключитесь на темную тему, вы сможете включить эту опцию.
- Открой Приложение настроек.
- Перейти к Группа персонализации настроек.
- Выберите Вкладка Цвета.
- Открой Выберите свой цвет в раскрывающемся списке.
- Выберите Dark.
- Прокрутите вниз, и теперь будет включен параметр «Пуск, панель задач и центр действий».. Вы можете выбрать цвет из образцов, представленных на той же вкладке, или включить опцию «Автоматически выбирать акцентный цвет из моего фона».
2. Переключитесь на настраиваемую тему.
Если вам нравится светлая тема, но вы хотите получить цвет на панели задач, вы можете пойти на компромисс; светлая тема для приложений, но темная для системы.
- Открой Приложение настроек.
- Перейти к Группа персонализации настроек.
- Выберите Вкладка Цвета.
- Открой Раскрывающийся список «Выберите свой цвет».
- Выберите «Пользовательский» вариант. Появятся дополнительные параметры.
- Для «Выберите режим Windows по умолчанию», выберите «Темный».
- Для «Выберите режим приложения по умолчанию», выберите «Светлый».
- Теперь вы сможете включите параметр «Пуск, панель задач и центр действий» для отображения цвета.
3. Используйте измененные обои.
Это вариант, который вам следует использовать, если вам абсолютно необходима светлая тема, но вы также хотите, чтобы на панели задач был цвет.
- Выберите обои, которые хотите использовать. Он должен точно соответствовать вашему экрану. Измените его размер, прежде чем продолжить.
- Выберите цвет, который хотите использовать для панели задач. Получите для него значение HEX и / или RGB.
- Взять скриншот вашего рабочего стола (Win + PrntScrn).
- Откройте снимок экрана в приложении, например IrfanView.
- Выберите всю длину и высоту панели задач. Запишите размеры.
- Откройте обои в редакторе изображений как Paint.net или GIMP.
- Внизу, добавить полоску сплошного цвета, которая точно соответствует размеру (ширине и высоте) панели задач и того же цвета, который вы хотите использовать для панели задач.
- Сохраните обои.
- Загрузите бесплатное приложение под названием Полупрозрачный TB.
- Запустите его и используйте для сделайте панель задач прозрачной.
- Установите обои в качестве фона и у вас будет цветная панель задач.
Вывод
Microsoft исправляет это в следующей основной версии Windows 10. Похоже, что она была исправлена в инсайдерской сборке, но пока неизвестно, попадет ли она в стабильную сборку, выпущенную в конце этого года. Эти параметры могут быть единственным исправлением на данный момент.
Windows 10 позволяет изменить тёмный цвет панели задач с помощью стандартных инструментов кастомизации интерфейса. Вы также можете сделать панель прозрачной, оставив видимыми только значимые элементы вроде даты и времени или иконок приложений.
Выбор цвета панели
Если нужно поменять только цвет панели задач, то воспользуемся возможностями персонализации Windows 10.
- Открываем «Параметры» через меню «Пуск» или с помощью сочетания клавиш Win+I.
- Переходим в раздел «Персонализация».
- Выбираем в боковом меню вкладку «Цвета».
- Снимаем галочку с пункта «Автоматический выбор главного цвета фона». Выбираем понравившийся оттенок из списка недавно использованных цветов или палитры Windows. Если подходящего цвета нет, кликаем по ссылке «Дополнительный цвет». Откроется градиентная шкала, которая позволяет тонко настроить оттенок. Здесь также есть ползунок для управления яркостью. Оценить результат перед сохранением можно с помощью раздела «Предварительный просмотр цветов».
- После выбора цвета отмечаем опцию «В меню «Пуск», на панели задач и в центре уведомлений» в поле «Отображать цвет элементов».
Выбираем понравившийся цвет для панели задач
У этого способа настройки цвета есть несколько особенностей. Изменения касаются не только панели задач, но также меню «Пуск» и «Центра уведомлений Windows». Кроме того, поддерживаются не все оттенки. Некоторые значения система выбрать не даёт, обеспечивая доступность интерфейсов — в частности, читаемость текста.
Изменение цвета через реестр
Если у вас есть цвет в формате HEX (например, #CD5C5F), то вы можете поставить его на панель задач, меню «Пуск» и «Центр уведомлений» с помощью редактора реестра.
- Запускаем редактор реестра.
- Переходим на ветку HKEY_CURRENT_USERSOFTWAREMicrosoftWindowsDWM
- Находим в правой части редактора параметр AccentColor и открываем его свойства двойным кликом.
- В поле «Значение» вставляем HEX-код цвета. Единственная особенность в том, что на Windows используется схема BGR, а не RGB. Это значит, что в коде цвета нужно поменять местами 1 и 3 часть. Например, вместо #CD5C5F должно быть #5F5CCD.
- Нажимаем «ОК» для сохранения конфигурации и закрываем редактор реестра.
- Перезагружаем компьютер.
В значении этого параметра указывается цвет панели задач
Редактор реестра хорош ещё тем, что позволяет изменить цвет только панели задач, не затрагивая меню «Пуск» и «Центр уведомлений».
- Запускаем редактор реестра.
- Переходим на ветку КомпьютерHKEY_CURRENT_USERSoftwareMicrosoftWindowsCurrentVersionThemesPersonalize.
- Открываем параметр ColorPrevalence.
- Устанавливаем для него значение «2».
- Нажимаем «ОК» для сохранения конфигурации.
- Перезагружаем компьютер.
Изменится цвет только панели задач
После перезагрузки меню «Пуск» и «Центру уведомлений» будет возвращён цвет по умолчанию, а панель задач раскрасится в тот оттенок, который вы вставили в значение параметра AccentColor.
Настройка темы
За внешний вид панели задач и других элементов интерфейса Windows 10 отвечает тема. По умолчанию в системе установлен стандартный дизайн, но мы можем изменить его на другой вариант — бесплатный или платный. В темах, кроме цветовых решений, есть также альтернативные звуковые сигналы, обои, курсоры, индикаторы загрузки.
- Открываем «Параметры».
- Переходим в раздел «Персонализация».
- Выбираем вкладку «Темы».
- Смотрим список доступных тем. Если ничего не нравится, кликаем по ссылке «Другие темы в Microsoft Store».
- В магазине сразу загрузится раздел с темами, доступными для установки на Windows 10.
Под каждой темой подписано, можно ли её использовать бесплатно или сколько нужно заплатить за покупку. После выбора подходящего оформления нажимаем кнопку «Получить». Начнётся скачивание и установка темы.
Можно установить любую тему из каталога
После установки тема доступна на одноимённой вкладке в параметрах персонализации. Если нажать на неё, то откроются настройки, в которых можно указать цвет панели задач, меню «Пуск» и «Центра уведомлений, выбрать звуки, курсоры, а также фоновые изображения.
У каждой темы есть набор настроек для изменения интерфейса Windows 10
Для управления темами есть также сторонние приложения, однако мы не рекомендуем их использовать из-за возможных уязвимостей в безопасности системы. Темы из официального магазина способны удовлетворить потребности разных пользователей, особенно учитывая возможности встроенных инструментов кастомизации интерфейса Windows 10.
Прозрачность панели задач
Windows 10 позволяет сделать панель задач прозрачной вне зависимости от того, какой цвет выбран. Чтобы это сделать, кликаем правой кнопкой по панели задач и переходим в раздел «Параметры». В появившемся окне включаем «Эффекты прозрачности». Панель станет прозрачной. Чтобы изменить её внешний вид, можно менять цвета.
Добавляем эффект прозрачности панели задач
Для настройки прозрачности панели есть и другие способы, о которых мы рассказывали в отдельной статье. Можно также использовать редактор реестра или сторонние приложения, которые предлагают чуть больше инструментов для кастомизации интерфейса Windows 10.
Post Views: 12 503
В отличие от предыдущих версий, Windows 10 по умолчанию не отображает цвета в меню «Пуск», на панели задач и в центре действий. Хотя Windows 10 может брать цвет акцента фона рабочего стола (обоев рабочего стола) с настройками по умолчанию, цвет акцента не отображается ни в меню «Пуск», ни на панели задач.
В этом руководстве мы рассмотрим, как изменить цвет по умолчанию для меню «Пуск» и Панели задач в Windows 10 и что делать если опция «Отображать цвет элементов на следующих поверхностях: В меню «Пуск», на панели задач и в центре уведомлений», не активна.
Следуйте инструкциям, указанным в одном из приведенных ниже способов, чтобы изменить цвет для меню «Пуск», «Панели задач» и «Центра действий».
Как изменить цвет меню «Пуск» в Windows 10.
Шаг 1: Откройте приложение «Параметры». Самый быстрый способ нажать сочетание клавиш Win I. Перейдите в раздел «Персонализации» → «Цвета».
Шаг 2: Здесь, в разделе: «Отображать цвет элементов на следующих поверхностях» включите опцию — «В меню «Пуск», на панели задач и в центре уведомлений». Теперь «Пуск», панель задач и центр действий будут использовать выбранный вами цвет вместо черного по умолчанию.
Если вы дополнительно включите опцию «Автоматический выбор цвета фона» Windows 10 будет автоматически выбирать цвет акцента согласно обоям на рабочем столе и будет использован для меню «Пуск», «Панели задач», «Центре действий» и других областях.
Шаг 3: Чтобы выбрать пользовательский цвет, снимите флажок с опции «Автоматический выбор цвета фона», затем кликните на одну из цветных плиток чтобы выбрать пользовательский цвет.
Как исправить, Параметр — В меню «Пуск», на панели задач и в центре уведомлений, неактивен в настройках Windows 10.
Пользователи, которые хотят установить цвет, отличный от черного, в меню «Пуск», «Центре действий» и «Панели задач» могут перейти на страницу «Параметры» → «Персонализация» → «Цвета», а затем выбрать – Отображать цвет элементов на следующих поверхностях «В меню «Пуск», на панели задач и в центре уведомлений». Это заставит Windows 10 использовать текущий цвет акцента в меню / экране «Пуск», панели задач и центре действий. Мы уже подробно обсуждали это выше.
Однако, многие пользователи, сообщают, что опция — «В меню «Пуск», на панели задач и в центре уведомлений», неактивна, и включить ее невозможно.
К счастью, исправить эту проблему относительно легко. Это происходит, когда вы выбрали режим «Светлый» или выбрали тему Windows (светлая).
Вот как включить неактивную опцию для меню «Пуск», «Панель задач» и «Центр действий».
Рассмотрим 2 способа активировать — цвет элементов на следующих поверхностях В меню «Пуск», на панели задач и в центре уведомлений.
Способ 1 из 2
Шаг 1: Перейдите на страницу «Параметры» → «Персонализация» → «Цвета».
Шаг 2: На странице нажмите на опцию «Выбор цвета» и выберите «Темный» или «Пользовательский (Особые)».
Если вы используете Пользовательский в списке ниже установите для «Выберите режим Windows по умолчанию» значение «Темный» (важно), а затем установите для «Выберите режим приложения по умолчанию» значение «Темный» или «Светлый» (не имеет значения).
Шаг 3: Теперь опция «Отображать цвет элементов на следующих поверхностях: В меню «Пуск», на панели задач и в центре уведомлений» будет доступна. Включите ее, чтобы применить текущий цвет.
Способ 2 из 2
Как было сказано ранее, эта опция недоступна, когда применяется режим или тема Windows (светлая). Чтобы сделать эту опцию доступной Вы можете выбрать темный режим Windows или установить обычную тему Windows. Вот как можно применить обычные темы Windows.
Шаг 1: Перейдите на страницу «Параметры» → «Персонализация» → «Темы».
Шаг 2: Прокрутите страницу вниз, чтобы увидеть установленные темы. Нажмите на тему Windows не на Windows (светлая), чтобы применить ее.
Шаг 3: Отправляйтесь в «Параметры» → «Персонализация» → «Цвета», чтобы увидеть что опция: «Отображать цвет элементов на следующих поверхностях: В меню «Пуск», на панели задач и в центре уведомлений» снова работает.
Все!
Рекомендуем:
Windows 10, способ резервного копирования системной темы..
Как сделать панель задач прозрачной в Windows 10.
Как настроить цвет границы и тени окна в Windows 10.