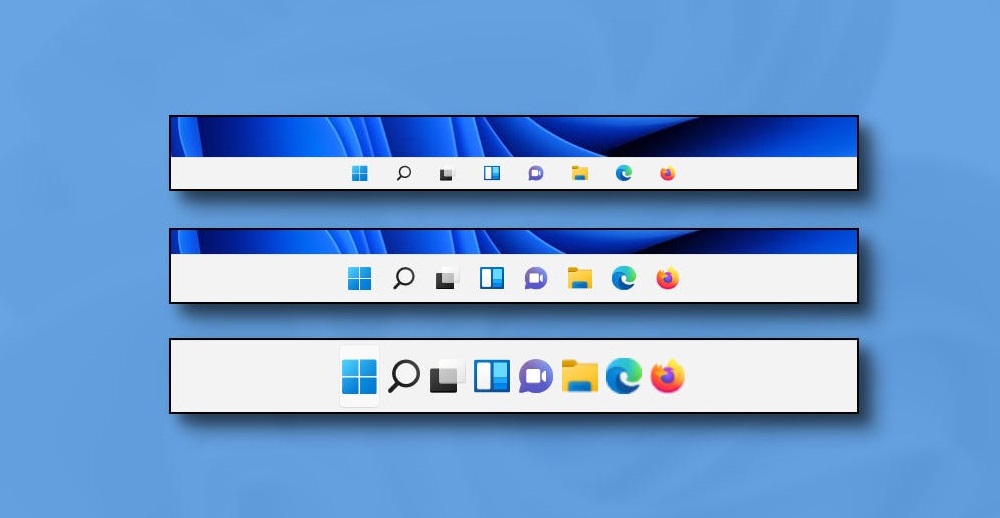Обратите внимание! В настройках операционной системы Windows 11 нет параметров, позволяющих изменять размер панели задач. Сделать это можно исключительно путем внесения правок в реестр, для чего следует воспользоваться специальной программой, произвести все действия вручную или написать соответствующий скрипт.
Способ 1: Winaero Tweaker
Winaero Tweaker — приложение для изменения скрытых параметров операционной системы. Обновленная версия имеет отдельный раздел с инструментами специально для Windows 11. Программа удобна в использовании и для изменения размера панели задач не требует ручного редактирования реестра.
Скачать Winaero Tweaker с официального сайта
- Воспользовавшись навигаций в левой части интерфейса, разверните ветку «Windows 11» и перейдите в раздел «Taskbar Size».
- Выберите предпочитаемый размер панели задач, установив переключатель в соответствующую позицию. Всего есть четыре режима:
- «System default» (по умолчанию);
- «Small» (маленький);
- «Normal» (средний);
- «Large» (большой).
- После выбора кликните по кнопке «Restart Explorer», расположенной в нижней части интерфейса окна.

После выполнения всех описанных действий панель задач на некоторое время исчезнет, после чего обновится и появится в новом размере.
Способ 2: Системный реестр
Изменить размер панели задач можно путем редактирования системного реестра. Данный метод требует определенных умений в работе с компьютером, поэтому не рекомендован неопытным пользователям. По этой же причине нижеизложенное руководство следует выполнять в точности, а если какие-то этапы будут вызывать трудности — прекратить редактирование реестра.
- Вызовите утилиту «Выполнить», нажав сочетание клавиш Win + R, после чего введите команду
regeditи нажмите Enter. - В появившемся окне в верхней его части вставьте в адресную строку нижеуказанный путь к директории, после чего нажмите клавишу Enter:
HKEY_CURRENT_USERSoftwareMicrosoftWindowsCurrentVersionExplorerAdvanced - В рабочей области щелкните правой кнопкой мыши и в контекстном меню выберите опцию «Создать» → «Параметр DWORD (32 бита)».
- В появившемся поле для ввода впишите название параметра «TaskbarSi» и нажмите Enter.
- Откройте только что созданный конфигурационный файл двойным кликом и в появившемся окне измените значение на одно из следующих:
- «0» — маленький размер;
- «1» — средний размер;
- «2» — большой размер.


После ввода значения параметра, отвечающего за размер панели задач, необходимо перезапустить графическую оболочку Windows 11. Один из способов — это перезагрузка компьютера. Но в качестве альтернативы можно воспользоваться «Диспетчером задач». Для этого вызовите его путем нажатия сочетания горячих клавиш Ctrl + Shift + Esc. На вкладке «Процессы» найдите и выделите приложение «Проводник», после чего кликните по кнопке «Перезапустить».

Это не единственный способ запуска окна «Диспетчера задач», остальные рассмотрены в отдельной статье на нашем сайте. Если описанный выше не помог, рекомендуем ознакомиться с ней.
Подробнее: Как открыть «Диспетчер задач» в Windows 11
Обратите внимание! Через некоторое время панель задач обновится и сменит свой размер. Процедуру с перезагрузкой графической оболочки операционной системы необходимо производить каждый раз, когда будет внесено изменение в редакторе реестра.
Способ 3: Скрипт
При необходимости для быстрого редактирования параметров системного реестра можно создать специальные скрипты, запуск которых будет моментально вносить нужные правки и автоматически перезапускать графическую оболочку Windows 11. Для этого необходимо сделать следующее:
- Воспользовавшись системным поиском в меню «Пуск», найдите и запустите программу «Блокнот».
- Скопируйте и вставьте в пустой документ следующие строки кода:
reg add "HKEY_CURRENT_USERSoftwareMicrosoftWindowsCurrentVersionExplorerAdvanced" /v TaskbarSi /t REG_DWORD /d 0 /f
taskkill /F /IM explorer.exe
start explorer.exe - Разверните меню «Файл», находящееся на верхней панели, и выберите пункт «Сохранить как».
- В появившемся окне файлового менеджера перейдите в любую подходящую директорию и введите в поле «Имя файла» любое название для определения маленького размера панели задач. После этого допишите расширение BAT, чтобы получилось так же, как показано на изображении ниже. После этого кликните по кнопке «Сохранить».
- Не закрывая окно «Блокнота», смените в конце первой строки значение «0» на «1», после чего сохраните аналогичным образом средний размер панели задач. Затем создайте скрипт для большого размера, установив значение «2».

После завершения всех вышеописанных действий перейдите в папку, куда сохранялись файлы, и запустите необходимый. Через некоторое время панель задач будет перезапущена, а ее размер изменен на выбранный.

Еще статьи по данной теме:
Помогла ли Вам статья?
Два проверенных способа на выбор.
Что важно знать
В новой версии Windows Microsoft полностью изменили дизайн ОС, сделав его более лаконичным. Одним из нововведений стала панель задач большого размера, которая теперь жёстко закреплена в нижней части экрана.
Примечательно, что после редизайна исчезли настройки, которые раньше позволяли менять внешний вид и расположение панели. О том, как переместить её к другому краю дисплея, мы уже рассказали. Теперь разберёмся с размером.
И хотя настроить его стандартными средствами нельзя, сделать это можно напрямую через «Редактор реестра» или с помощью небольшой утилиты‑твикера Winaero. Процедура несложная, но есть нюанс. После уменьшения размера панели дата, которая отображается в лотке уведомлений под часами, будет обрезана примерно наполовину. Время это не затронет, только день, месяц и год:
К сожалению, на данный момент этот баг нельзя исправить. Придётся либо мириться, либо использовать стандартный размер панели. Проблема, по сути, невелика: дату всё равно можно прочесть.
Как уменьшить панель задач в Windows 11 через параметр реестра
Нужно лишь добавить один недостающий параметр реестра, и всё заработает. Делается это так.
Найдите через поиск «Редактор реестра», кликните правой кнопкой мыши по названию программы и запустите от имени администратора, выбрав соответствующий пункт в контекстном меню.
Нажмите Enter, вставив в адресную строку такой путь: HKEY_CURRENT_USERSoftwareMicrosoftWindowsCurrentVersionExplorerAdvanced
Вызовите контекстное меню кликом правой кнопкой мыши на свободном месте и выберите «Создать» → «Параметр DWORD (32 бита)».
Назовите новую запись TaskbarSi.
Откройте любую папку в «Проводнике».
Нажмите Ctrl + Shift + Esc для открытия «Диспетчера задач», выделите «Проводник» и выберите в контекстном меню «Перезапустить».
Для возврата к стандартному размеру панели задач вернитесь в «Редактор реестра» и перейдите по указанному выше пути. Затем удалите созданный параметр TaskbarSi и перезапустите «Проводник» через «Диспетчер задач».
Как уменьшить панель задач в Windows 11 с помощью Winaero Tweaker
Если не хотите заморачиваться с реестром, то всё то же самое можно сделать в небольшой программе для тонкой настройки Winaero Tweaker. Результат будет аналогичным.
Скачайте утилиту с официального сайта и установите.
Запустите Winaero Tweaker, перейдите в раздел Windows 11 и откройте пункт Taskbar Size.
Выберите значение Small и кликните Restart Explorer, чтобы перезапустить «Проводник» и применить изменения.
Если захотите вернуть стандартный размер, укажите значение System Default и перезапустите «Проводник», нажав Restart Explorer.
Here are two comprehensive tested methods
by Matthew Adams
Matthew is a freelancer who has produced a variety of articles on various topics related to technology. His main focus is the Windows OS and all the things… read more
Published on August 11, 2022
Reviewed by
Vlad Turiceanu
Passionate about technology, Windows, and everything that has a power button, he spent most of his time developing new skills and learning more about the tech world. Coming… read more
- You can change the taskbar size in Windows 11 even though that platform doesn’t have much in the way of built-in options for doing so.
- Make Windows 11’s taskbar larger or smaller by editing the registry and changing a single value.
- Changing scaling settings is another way you can achieve your goal.
The taskbar in Windows 11 hasn’t impressed all users. Some of them aren’t satisfied with that taskbar because they can’t resize it with the cursor.
They often describe the taskbar as not having enough room for everything they want to put on it. From Windows 95 to Windows 10, they’ve always been able to drag the taskbar to add another level.
Windows 11’s taskbar does indeed lack any built-in settings to adjust its size. You can’t expand the taskbar by dragging it with the cursor as you can in Windows 10. Nor are there any taskbar options in Settings that enable users to resize it.
However, you can still change the taskbar size to some extent by tweaking the registry. Furthermore, adjusting Windows 11’s scaling settings will also change the taskbar’s scale.
How has the taskbar changed in Windows 11?
The Windows 11 taskbar’s centralized icons are the most obvious change from its predecessors. In previous platforms, icons ran from left to right along the taskbar. All the Windows 11 taskbar shortcuts are positioned from the center.
The centralized icons give Windows 11’s taskbar (and the overall desktop) a bit of a new look. Yet, it’s debatable whether centralized icons genuinely enhance the taskbar.
Some users might notice a new widgets icon on the taskbar. Clicking that button opens Windows 11’s new widgets feature. This seems to be a bit of a throwback to the gadget sidebar from Windows Vista.
There’s also a Snap Group feature that enables you to set up snap layouts for grouped app windows. The Windows 11 taskbar displays thumbnail previews for Snap Group layouts users can click to open.
As mentioned, some have lamented what the new taskbar has lost. The resize functionality is one thing missing. Furthermore, users can’t drag-and-drop shortcuts onto the taskbar to add them there.
Others might also notice that the right-click menu for the Windows 11 taskbar only includes a Taskbar settings shortcut.
Windows 10 options for locking the taskbar, opening Task Manager, adding toolbars, and configuring buttons are all missing now.
Therefore, the revamped taskbar in Windows 11 has disappointed some early users. However, those have only seen pre-release versions of the platform. Microsoft might restore missing Windows 10 taskbar features in post-release builds.
We will present to you two easy methods to adjust the size of your taskbar on your device. You can resize the taskbar by modifying the DWORD value in Registry Editor or by adjusting scaling options.
How can I easily resize Windows 11’s taskbar?
1. Use the Registry Editor
1. First, click the taskbar’s magnifying glass button.
2. Type regedit in the search utility’s text box.
3. Select the first result to open the Registry Editor tool.
4. Next, open this key within the Registry Editor window: HKEY_CURRENT_USERSoftwareMicrosoftWindowsCurrentVersionExplorerAdvanced
Some PC issues are hard to tackle, especially when it comes to corrupted repositories or missing Windows files. If you are having troubles fixing an error, your system may be partially broken.
We recommend installing Restoro, a tool that will scan your machine and identify what the fault is.
Click here to download and start repairing.
5. Right-click on the Advanced option and then select New.
6. Choose DWORD (32-bit Value) from the context menu that has just opened.
7. Enter TaskbarSi to be the new DWORD’s title.
8. Next, double-click on TaskbarSi to bring up the window in the screenshot directly below.
9. Then input either 0 (for small taskbar) or 2 (big taskbar) within the Value data box.
10. After you make your selection, click the OK option on the Edit DWORD window.
11. Thereafter, restart your PC.
NOTE
You can restore the default taskbar size by entering 1 within TaskbarSi’s Value data box. Alternatively, right-click TaskbarSi and select Delete.
You can easily adjust the size of the taskbar on your Windows 11 device through the usage of the built-in Registry Editor tool.
Through it, you can set a small or a big taskbar by editing the DWORD value. The result will be a Windows 11 small taskbar.
2. Adjust the scaling settings
- Right-click Windows 11’s desktop to select Display settings.
- Then click the Scale selection box.
- There you can select a 125% scaling option, which will expand the taskbar’s scale.
- Alternatively, click the small arrow on the right of the Scale box to bring up the option below.
- Click in the Custom scaling box to enter a value there.
- Then press the tick button to confirm.
- Sign out of Windows 11 (or restart) to apply the custom scaling.
- How to Play DVDs on Windows 11 [Easy & Free Methods]
- WaasMedic Agent.exe High Disk Usage: How to Stop It?
- Looking for a lightweight Windows 11? Tiny11 is the answer
- How to Fix AnyDesk ID Not Showing in Windows 11?
- 5 Ways to Fix The Remote Procedure Call Failed in Windows 11
How else can I customize Windows 11’s taskbar?
Most taskbar options can be found within Settings. The quick way to open those options is to right-click the taskbar and select Taskbar settings to bring up the window that you can see below:

Click Taskbar items there to expand the options for toggling items on-off. There you can select to remove Windows 11’s feature buttons from the taskbar.
Below that, you can click both Taskbar corners icons and Taskbar corner overflow options categories. Those settings enable you to toggle the taskbar corner icons on and off.
If you want to restore the left icon taskbar alignment from the previous OS, click Taskbar behaviors. Then click the Taskbar alignments drop-down menu to select Left.

Even though the current Windows 11 taskbar may not be to everybody’s liking, you’ve still got to make the most of it. Try reconfiguring and resizing it to better suit your preferences with the above settings and methods.
Windows Insiders can, of course, give Microsoft some feedback about the state of Windows 11’s taskbar. If you’re not impressed with it, let Microsoft know via the Feedback Hub.
You can even make suggestions for new taskbar features there. And don’t forget that you can easily pin the Recycle Bin to your Windows 11 taskbar too.
For more customization options, you can read our article on how to make the taskbar transparent on Windows 11.
Let’s hope Microsoft restores the taskbar resize feature in future Windows 11 post-release versions. Until that happens, you can resize Windows 11’s taskbar with the methods above.
Still having issues? Fix them with this tool:
SPONSORED
If the advices above haven’t solved your issue, your PC may experience deeper Windows problems. We recommend downloading this PC Repair tool (rated Great on TrustPilot.com) to easily address them. After installation, simply click the Start Scan button and then press on Repair All.
Newsletter
Here are two comprehensive tested methods
by Matthew Adams
Matthew is a freelancer who has produced a variety of articles on various topics related to technology. His main focus is the Windows OS and all the things… read more
Published on August 11, 2022
Reviewed by
Vlad Turiceanu
Passionate about technology, Windows, and everything that has a power button, he spent most of his time developing new skills and learning more about the tech world. Coming… read more
- You can change the taskbar size in Windows 11 even though that platform doesn’t have much in the way of built-in options for doing so.
- Make Windows 11’s taskbar larger or smaller by editing the registry and changing a single value.
- Changing scaling settings is another way you can achieve your goal.
The taskbar in Windows 11 hasn’t impressed all users. Some of them aren’t satisfied with that taskbar because they can’t resize it with the cursor.
They often describe the taskbar as not having enough room for everything they want to put on it. From Windows 95 to Windows 10, they’ve always been able to drag the taskbar to add another level.
Windows 11’s taskbar does indeed lack any built-in settings to adjust its size. You can’t expand the taskbar by dragging it with the cursor as you can in Windows 10. Nor are there any taskbar options in Settings that enable users to resize it.
However, you can still change the taskbar size to some extent by tweaking the registry. Furthermore, adjusting Windows 11’s scaling settings will also change the taskbar’s scale.
How has the taskbar changed in Windows 11?
The Windows 11 taskbar’s centralized icons are the most obvious change from its predecessors. In previous platforms, icons ran from left to right along the taskbar. All the Windows 11 taskbar shortcuts are positioned from the center.
The centralized icons give Windows 11’s taskbar (and the overall desktop) a bit of a new look. Yet, it’s debatable whether centralized icons genuinely enhance the taskbar.
Some users might notice a new widgets icon on the taskbar. Clicking that button opens Windows 11’s new widgets feature. This seems to be a bit of a throwback to the gadget sidebar from Windows Vista.
There’s also a Snap Group feature that enables you to set up snap layouts for grouped app windows. The Windows 11 taskbar displays thumbnail previews for Snap Group layouts users can click to open.
As mentioned, some have lamented what the new taskbar has lost. The resize functionality is one thing missing. Furthermore, users can’t drag-and-drop shortcuts onto the taskbar to add them there.
Others might also notice that the right-click menu for the Windows 11 taskbar only includes a Taskbar settings shortcut.
Windows 10 options for locking the taskbar, opening Task Manager, adding toolbars, and configuring buttons are all missing now.
Therefore, the revamped taskbar in Windows 11 has disappointed some early users. However, those have only seen pre-release versions of the platform. Microsoft might restore missing Windows 10 taskbar features in post-release builds.
We will present to you two easy methods to adjust the size of your taskbar on your device. You can resize the taskbar by modifying the DWORD value in Registry Editor or by adjusting scaling options.
How can I easily resize Windows 11’s taskbar?
1. Use the Registry Editor
1. First, click the taskbar’s magnifying glass button.
2. Type regedit in the search utility’s text box.
3. Select the first result to open the Registry Editor tool.
4. Next, open this key within the Registry Editor window: HKEY_CURRENT_USERSoftwareMicrosoftWindowsCurrentVersionExplorerAdvanced
Some PC issues are hard to tackle, especially when it comes to corrupted repositories or missing Windows files. If you are having troubles fixing an error, your system may be partially broken.
We recommend installing Restoro, a tool that will scan your machine and identify what the fault is.
Click here to download and start repairing.
5. Right-click on the Advanced option and then select New.
6. Choose DWORD (32-bit Value) from the context menu that has just opened.
7. Enter TaskbarSi to be the new DWORD’s title.
8. Next, double-click on TaskbarSi to bring up the window in the screenshot directly below.
9. Then input either 0 (for small taskbar) or 2 (big taskbar) within the Value data box.
10. After you make your selection, click the OK option on the Edit DWORD window.
11. Thereafter, restart your PC.
NOTE
You can restore the default taskbar size by entering 1 within TaskbarSi’s Value data box. Alternatively, right-click TaskbarSi and select Delete.
You can easily adjust the size of the taskbar on your Windows 11 device through the usage of the built-in Registry Editor tool.
Through it, you can set a small or a big taskbar by editing the DWORD value. The result will be a Windows 11 small taskbar.
2. Adjust the scaling settings
- Right-click Windows 11’s desktop to select Display settings.
- Then click the Scale selection box.
- There you can select a 125% scaling option, which will expand the taskbar’s scale.
- Alternatively, click the small arrow on the right of the Scale box to bring up the option below.
- Click in the Custom scaling box to enter a value there.
- Then press the tick button to confirm.
- Sign out of Windows 11 (or restart) to apply the custom scaling.
- How to Play DVDs on Windows 11 [Easy & Free Methods]
- WaasMedic Agent.exe High Disk Usage: How to Stop It?
How else can I customize Windows 11’s taskbar?
Most taskbar options can be found within Settings. The quick way to open those options is to right-click the taskbar and select Taskbar settings to bring up the window that you can see below:

Click Taskbar items there to expand the options for toggling items on-off. There you can select to remove Windows 11’s feature buttons from the taskbar.
Below that, you can click both Taskbar corners icons and Taskbar corner overflow options categories. Those settings enable you to toggle the taskbar corner icons on and off.
If you want to restore the left icon taskbar alignment from the previous OS, click Taskbar behaviors. Then click the Taskbar alignments drop-down menu to select Left.

Even though the current Windows 11 taskbar may not be to everybody’s liking, you’ve still got to make the most of it. Try reconfiguring and resizing it to better suit your preferences with the above settings and methods.
Windows Insiders can, of course, give Microsoft some feedback about the state of Windows 11’s taskbar. If you’re not impressed with it, let Microsoft know via the Feedback Hub.
You can even make suggestions for new taskbar features there. And don’t forget that you can easily pin the Recycle Bin to your Windows 11 taskbar too.
For more customization options, you can read our article on how to make the taskbar transparent on Windows 11.
Let’s hope Microsoft restores the taskbar resize feature in future Windows 11 post-release versions. Until that happens, you can resize Windows 11’s taskbar with the methods above.
Still having issues? Fix them with this tool:
SPONSORED
If the advices above haven’t solved your issue, your PC may experience deeper Windows problems. We recommend downloading this PC Repair tool (rated Great on TrustPilot.com) to easily address them. After installation, simply click the Start Scan button and then press on Repair All.
Newsletter
Новая операционная система от Microsoft на деле оказалась косметически видоизменённой десяткой, костяк которой составила оболочка остановленного проекта Windows 10X.
Некоторые элементы интерфейса были переработаны основательно, включая панель задач. В частности, она обзавелась новыми функциями типа групп стыковки окон, лишившись нескольких старых (перетаскивание ярлыков на панель, крепление сверху и по бокам, изменение размеров панели).
Другими словами, значки, присутствующие на панели, имеют всегда одинаковый размер, изменить который стандартными средствами нельзя. Многим такое положение вещей не нравится, что и понятно: размер диагонали современных мониторов может различаться чуть ли не на порядок. Но у проблемы имеются решения, о которых мы и расскажем.
Изменение размера панели задач посредством правки реестра Windows 11
В рамках использования средств операционной системы это единственный способ, позволяющий корректировать размер значков панели задач. Причём сделать это можно как ручной правкой реестра, так и использованием готового reg-файла. Есть ещё вариант добиться требуемого функцией масштабирования, но мы этот способ рассматривать не будем в силу очевидных причин: он влияет на всю отображаемую область экрана, а не только на панель задач.
Самостоятельная правка реестра
Не самый простой способ, требующий большой внимательности и точности в выполнении шагов, – любая ошибка может иметь непредсказуемые последствия, влияющие на работоспособность операционной системы. Впрочем, бояться этого не нужно – в случае возникновения проблем можно откатить произведённые изменения.
Пошаговый алгоритм:
Внесение правок в реестр с помощью готового reg-файла
И всё же найдутся пользователи, которые в принципе не хотят работать непосредственно в редакторе реестра. Что ж, для них имеется более простой способ добиться желаемого – использовать готовый файл, в котором уже будет присутствовать нужный параметр с требуемым значением – останется только дважды кликнуть по нему, чтобы эти записи были внесены в реестр с соблюдением его структуры.
Единственный недостаток способа – такой файл нужно сначала найти, что не является проблемой, но важно, чтобы источник скачивания был надёжным, иначе вместо помощи вы получите кучу новых проблем.
Важная мера предосторожности – не допустить отключения Защитника Windows, который заблокирует попытку скачать файл, содержащий угрозы. Второй момент – после закачки откройте этот файл «Блокнотом» – несмотря на расширение .reg, это обычный текстовый файл. Убедитесь, что он не содержит ничего подозрительного типа бессвязной последовательности символов.
Примерная последовательность действий:
- скачиваем reg-файл – например, по этой ссылке;
- здесь reg-файл запакован в архив, поэтому перед использованием его необходимо разархивировать, сохранив в любой папке;
- в списке распакованных файлов найдите нужный и дважды кликнете по нему.
Файлов будет три, один – для уменьшения размеров панели задач (в его названии присутствует слово small), один – для увеличения (large) и ещё один – для установки дефолтного размера значков панели задач (medium). Желательно не удалять эти файлы, чтобы иметь возможность быстро изменить параметры показа панели.
В принципе можно найти reg-файл, позволяющий скрыть панель задач, но это немного другая история.
Как уменьшить значки панели задач в Windows 11 утилитой Winaero Tweaker
Свято место пустым не остаётся – в отношении различного программного обеспечения этот тезис никем не оспаривается. И если Microsoft не удосужилась снабдить свою новую операционную систему достаточным количеством настроек, то это быстро сделали мелкие компании.
Яркий пример – утилита Winaero Tweaker, позволяющая в значительной степени изменять внешность и восприятие графического интерфейса Windows 11. В том числе корректировать размер панели задач в обоих направлениях.
Единственным недостатком распространяемой бесплатно утилиты можно назвать отсутствие русификации, но в этом и нет особой нужды.
Итак, скачиваем программу с официального сайта, распаковываем, устанавливаем. В левой панели в разделе Windows 11 кликаем по строке Taskbar Size. В результате в правом блоке появится возможность выбирать размер панели задач, причём параметры «System default» и «Normal» – это фактически одно и то же, а именно стандартный размер. Чтобы сделать панель задач меньше, установите переключатель в положении Small, для увеличения служим параметр Large.
Как сделать панель задач больше/меньше утилитой Taskbar11
Это тоже бесплатно распространяемая программа, позволяющая поменять размер и расположение панели задач, добавлять/убирать иконки, изменять содержимое области уведомлений или скрывать панель задач, убирая её с экрана.
Скачиваем утилиту с официального сайта, инсталлируем, запускаем. Если вы пользуетесь браузером Microsoft Edge, то при попытке скачивания утилиты с этой страницы фильтр SmartScreen заблокирует загрузку инсталлятора – по крайней мере, так было на момент написания статьи, так что используйте другой браузер.
В главном окне программы обращаем внимание на раздел Taskbar Size – именно здесь можно выбирать размер панели задач, маленький, большой или стандартный. Чтобы изменения вступили в силу, достаточно нажать кнопку Save, никаких перезагрузок компьютера не потребуется – изменённые настройки будут записаны в системный реестр, после чего Проводник Windows автоматически перезапустится.
Утилита StartIsBack
Ещё одна специализированная программка, основное предназначение которой – вернуть панели задач классический вид, который она имела в Windows 7. В качестве бонуса имеется возможность кастомизировать вид Проводника, с выбором интерфейса от «семёрки» или Windows 10.
Скачиваем утилиту с официального сайта, устанавливаем. Сразу же после установки автоматически будет произведена замена интерфейса панели задач на классический. При этом те функции, которые были свойственны родной ПЗ Windows 11, будут утрачены.
В то же время вы сможете производить настройки стандартным образом, сделав клик ПКМ по пустому месту на панели и выбрав в контекстном меню пункт «Свойства».
Что же предлагает нам утилита StartIsBack? Если выбрать в левой панели пункт Taskbar, появится возможность сделать панель задач Windows 11 маленькой или большой, а также изменить интервал между элементами панели.
Для этого в блоке Use Enhanced Taskbar необходимо установить переключатель в положение «Включено», а размеры и интервалы регулировать с помощью параметров Icon size и «Отступы».
В нижнем блоке можно настраивать и другие параметры, например, задавать вид прозрачности иконок или их местоположение на панели задач Windows.
Если деактивировать кастомное меню «Пуск», оно будет работать как родное для Windows 11, за исключением расположения иконок, которые по-прежнему останутся слева. Но при желании и это можно поправить, вернув значки в центр.
Как уменьшить или увеличить панель задач с помощью пакетных файлов
Задачу изменения размеров иконок можно упростить, если сделать для этих целей отдельные bat-файлы. Такой пакетный файл позволяет выполнять сценарий с запуском последовательности команд, выполняемых в среде командной строки. По существу, это обычные текстовые файлы, в которых прописываются эти команды, а расширение .bat, указывает операционной системе, что с этим файлом нужно делать.
Принцип действия у таких файлов, предназначенных для настройки панели задач, заключается в прописывании в системном реестре значения для параметра TaskbarSi, о котором мы уже рассказывали.
Алгоритм действий следующий:
- в проводнике выбираем папку, в которой будут храниться bat-файлы (прятать их глубоко не нужно, чтобы было легче найти);
- кликаем ПКМ по пустому месту, выбираем пункт «Создать», а в следующем списке – подпункт «Текстовый документ»;
- присваиваем ему имя в соответствии с предполагаемым назначением, например, «Большая панель»;
- аналогичным образом создаём ещё два файла и называем их соответствующим образом;
- делаем двойной клик по одному из файлов (пускай это будет Большая панель.txt);
- откроется «Блокнот» с пустым содержимым файла;
- вставляем в него три команды:
reg add"HKEY_CURRENT_USERSoftwareMicrosoftWindowsCurrentVersionExplorerAdvanced" /v TaskbarSi /t REG_DWORD /d 2 /f
taskkill /F /IM explorer.exe
start explorer.exe - жмём кнопку «Файл», выбираем пункт «Сохранить как»;
- для параметра «тип файла» выбираем значение «Все файлы»;
- в конце имени «Большая панель» ставим точку и дописываем расширение bat;
- жмём кнопку «Сохранить»;
- аналогичную процедуру производим с двумя другими файлами. Меняем только число, стоящее после параметра «/d»: 2 указывает на то, что размер панели будет большим, 0 – маленьким, 1 – средним, то есть дефолтным.
Теперь, чтобы изменить настройки панели задач, нужно просто запустить нужный bat-файл из проводника, при этом изменения вступят в силу сразу после отработки всех команд: вторая выгружает проводник из памяти, третья запускает его, но уже с теми параметрами, которые прописаны в системном реестре.
Заключение
Как видите, способов изменить размеры иконок панели задач в Windows 11 имеется немало, причём на разный вкус – и для новичков, и для опытных пользователей. И если с помощью реестра или bat-файлов вы можете поменять только размеры, то описанные утилиты предоставляют больше возможностей повлиять на интерфейс панели задач, чтобы подстроить её под ваши нужды.
Как в Windows 11 уменьшить панель задач? Жмите Win+R, введите в окне Regedit и «Ввод». Перейдите по пути HKEY_CURRENT_USERSoftwareMicrosoftWindowsCurrentVersionExplorerAdvanced, создайте параметр DWORD на 32 бита и дайте ему имя TaskbarSi. Дважды кликните на него и установите «0», чтобы уменьшить панель задач. В качестве альтернативы можно выбрать «2», чтобы увеличить размеры. Дополнительные пути — применение готовых файлов реестра или изменение масштабирования.
Можно ли уменьшить панель задач
Пользователи часто спрашивают, как сделать маленькую панель задач Windows 11, чтобы добиться большей компактности. Это логичное желание, ведь по умолчанию разработчики предусмотрели только средний размер. Он оптимизирован и является одинаковым для всех настольных компьютеров / планшетов. Но такой вариант плохо смотрится на рабочем столе настольного ПК.
Минус в том, что уменьшить размер панели задач Windows 11 пока не получится с помощью встроенных возможностей. Создатели ОС не предусмотрели возможности внесения изменений с помощью настроек. Основным вариантом является изменение одного параметра в реестре, который и будет определять — использовать мелкие значки в панели задач Windows 11, сделать их средними или крупными. Действия можно выполнять вручную или с помощью специальных (подготовленных) файлов.
Альтернативное решение — изменение размера панели задач Windows 11 путем внесения параметров в общее масштабирование. Такой вариант удобен тем, что он доступен через настройки. Минус в том, что при этом удается уменьшить / увеличить размеры всех значков, текста и иных элементов. Такие правки не являются точечными, поэтому часто отметаются пользователями. Но мы этот вариант также рассмотрим.
Как уменьшить / увеличить: все способы
Существует один базовый вариант, как изменить размер панели задач Windows 11 — сделать это через реестр с помощью самостоятельных изменений или уже готового файла. Также можно увеличить / уменьшить размеры с применением опции масштабирования. Как это сделать правильно, рассмотрим подробнее при описании каждого из способов.
Самостоятельное изменение в реестре
Наиболее простой путь, как уменьшить текст и использовать маленькие значки на панели задач Windows 11 — внести изменения в реестр самостоятельно. Несмотря на отсутствие опции внесения правок в настройках, с такой задачей вправиться любой новичок, если следовать приведенной ниже схеме.
Алгоритм действий такой:
- Вызовите меню для ввода команд и дальнейшего уменьшения панели задач Windows 11. Для этого войдите в «Пуск» и введите в поисковой строке registry editor, а после выберите нужный вариант из перечня. Более простой путь — нажать комбинацию кнопок Win+R на клавиатуре, чтобы быстро вызвать нужное окно.
- При выборе вариант с Win+R введите команду regedit, а после жмите «Ввод».
- Перейдите к определенной ветке реестра. За изменение значков в панели задач Windows 11 отвечает путь HKEY_CURRENT_USERSoftwareMicrosoftWindowsCurrentVersionExplorerAdvanced.
- Справа создайте новый параметр. Для этого жмите правой кнопкой мышки на пустом месте справа и кликните «Создать». После этого жмите «Значение DWORD (32 разрядное)».
- Дайте новому параметру имя TaskbarSi.
- Два раза жмите на этот значок и установите нужный параметр. При выборе показателя нужно учесть, какого именно эффекта вы хотите добиться. Если стоит задача, как уменьшить меню пуск в Windows 11, выберите параметр «0». В таком случае размер будет минимальным.
- Закройте редактор реестра.
- Перезапустите проводник для того, чтобы уменьшить панель задач в Windows 11. Для этого вызовите диспетчер через Ctrl+Shift+Esc. После этого войдите в «Процессы» и «Проводник», выделите его, и справа в углу жмите на кнопку «Перезапустить».
- Для надежности перезагрузите компьютер.
Если вы хотите не уменьшить, а увеличить габариты, тогда в шестом пункте задайте значение «2», чтобы иконки были большими. В случае, когда необходимо вернуть среднее значение, задайте параметр «1», который был первоначально.
С помощью готовых файлов
Для создания узкой панели задач в Windows 11 с небольшими значками можно воспользоваться уже готовыми файлами реестра. В этом случае можно уменьшить / увеличить нужный элемент интерфейса с помощью одного клика, а не вносить изменения по рассмотренной выше схеме. Этот способ подойдет для новичков, которые не хотят «лазить» в реестре и боятся допустить ошибку.
Важно!! Не скачивайте и не запускайте файлы реестра с подозрительных источников и не отключайте для их закачки защитник. Перед применением проверьте их с помощью программы «Блокнот». Для этого просто откройте загруженный файл в программе и убедитесь, что в нем нет ничего подозрительного.
Чтобы уменьшить размеры и сделать подходящей высоту панели задач Windows 11, пройдите такие шаги:
- Загрузите готовый файл архива (пример — winreviewer.com/wp-content/uploads/2021/06/change-taskbar-size-in-Windows-11.zip).
- Распакуйте данные из архива в любом удобном месте.
- Найдите файл под названием «Set taskbar size to small in Windows 11.reg» и запустите его. Это позволяет уменьшить размеры и сделать пуск меньше.
Как вариант, вы можете использовать и другие файлы для внесения изменений. Так, двойное нажатие на «Set taskbar size to medium in Windows 11.reg» позволяет установить стандартное значение, а «Set taskbar size to large.reg», наоборот, сделать интересующий инструмент Windows 11 больше, чем обычно.
Изменение масштабирования
При желании сделать узкую панель задач и уменьшить ее до минимума, можно воспользоваться альтернативным вариантом — масштабированием. Эта опция доступна в настройках и может использоваться любым пользователем без внесения правок в реестр. Минус в том, что меняется не только панель, но и все остальные элементы на рабочем столе Windows 11.
Алгоритм действий такой:
- Жмите правой кнопкой мышки на пустом месте рабочего стола.
- Кликните на пункт «Параметры экрана».
- Войдите в «Настройки», а далее перейдите в «Система» и «Экран».
- Справа найдите пункт «Масштаб и макет».
- Выберите «Масштаб» из открывающегося перечня и примените его.
- Измените размер. Чтобы уменьшить, сделайте ниже 100%, а для увеличения —- больше.
Зная, как в Windows 11 уменьшить панель задач, можно регулировать нужный параметр. Минус в том, что пока такая задача выполняется только через реестр, но в будущем разработчики ОС могут изменить этот минус и добавить возможность внесения правок в меню.
В комментариях расскажите, получилось ли у вас уменьшить размеры значков в панели задач Windows 11, и какие еще варианты вы знаете.
Отличного Вам дня!
Windows 11 — новая версия операционной системы от Microsoft. Как это часто бывает, разработчики внесли ряд изменений в интерфейс, которые могут не понравиться отдельным пользователям. В этой статье мы расскажем, как уменьшить размер панели задач в Windows 11.
- Как установить Windows 11: проверяем системные требования, активируем TPM и Secure Boot
- Как настроить TPM 2.0 для установки Windows 11
- Как получить бета-версию Windows 11. Как подключиться к Windows Insider. Какой канал выбрать. Что делать, если процессор не соответствует системным требованиям Windows 11
- Поддерживаемые процессоры для Windows 11. Список процессоров от intel и AMD, на которых будет работать новая операционная система
- Как убрать виджет «Погода» с панели задач в Windows 10 и Windows 11. Как настроить «Новости и интересы» в Windows 10
- Оптимизация Windows 10 и Windows 11. Как ускорить систему, отключить автозапуск программ, удалить временные файлы и другие советы
- Как навсегда отключить обновления в Windows 10, Windows 11 и остановить фоновую загрузку приложений
- Чем отличаются версии Home и Pro у Windows 11
- Как можно уменьшить потребление оперативной памяти в Windows 11
- Как и чем заменить меню «Пуск» в Windows 11
- 25 команд Windows, которые вам точно стоит запомнить
- Как изменить время до блокировки экрана в Windows 11
- Как отключить сенсорный экран в ноутбуке с Windows 11
- Как сделать маленькую панель задач в Windows 11
- Как зайти в UEFI в Windows 11
- Как Windows 11 сделать похожей на Windows 10
- Как ускорить компьютер на Windows 10 и Windows 11 при помощи одной функции
В Windows 11 панель задач имеет больший размер, чем мы привыкли. Если вы хотите, чтобы она была такой же маленькой, как в Windows 10, придётся внести изменения в реестр. Ниже мы расскажем, как это сделать. К сожалению, на данный момент не существует более простого способа изменить размер панели задач.
Как изменить размер панели задач в Windows 11. Как сделать панель задач маленькой в Windows 11
- Зайдите в редактор реестра. Для этого нажмите сочетание клавиш Win+R. Таким образом вы вызовите окно «Выполнить». В нём нужно ввести команду «regedit» (без кавычек).
- В открывшемся окне найдите папку Advanced. Она находится по адресу HKEY_CURRENT_USERSoftwareMicrosoftWindowsCurrentVersionExplorerAdvanced.
- В этом каталоге нужно создать параметр TaskbarSi. Для этого кликнете правой кнопкой мыши по окну с содержимым папки Advanced, выберите пункт «Создать», а затем — «Параметр DWORD (32 бита)». Новый параметр нужно назвать «TaskbarSi» (без кавычек).
- Откройте этот параметр и поставьте цифру 0 в строчке «Значения».
- Перезапустите «Проводник». Для этого зажмите сочетание клавиш Ctrl+Shift+Esс, в списке процессов найдите «Проводник» и нажмите на пункт «Перезапустить» в правом нижнем углу окна. Альтернативный вариант — перезагрузить компьютер.
Если вы всё сделали верно, то панель задач уменьшится до минимально возможного размера. При желании её можно увеличить или вернуть к стандартным настройкам. Если вы снова откроете параметр TaskbarSi и в строчке «Значения» поставите цифру 1, то панель задач станет среднего размера. Цифра 2 сделает её большой.
Подробнее о Windows 11 мы рассказали в отдельной статье.
- Windows 11 установили на легендарный смартфон Xiaomi — система даже работает
- Разработчики Windows 11 исправили весьма серьёзную проблему в ОС
- Не надо паники — Windows 11 нормально обновляется на неподдерживаемых компьютерах
В Windows 11 можно настроить размер панели задач, чтобы сделать иконки на ней более или менее заметными. Для этого существует простая настройка.
Изменение размера панели задач в Windows 11
Обычно панель задач в Windows 11 расположена в виде одной строки в нижней части экрана рабочего стола и содержит иконки, обеспечивающие быстрый доступ к часто используемым приложениям. Однако, если иконки настолько малы, что остаются практически незамеченными, вы можете изменить их размер.
1. Откройте редактор реестра и перейдите по следующему пути: HKEY_CURRENT_USERSoftwareMicrosoftWindowsCurrentVersionExplorerAdvanced.
2. Переключитесь на правую панель и найдите значение с именем TaskbarSi. Если его не удается найти, создайте новое. Для этого щелкните правой кнопкой мыши папку, Advanced, выберите New> DWORD (32-bit) Value и назовите это значение как TaskbarSi.
3. Дважды щелкните запись TaskbarSi. Затем в появившемся окне введите 2 в текстовое поле Value data и нажмите кнопку OK.
4. Перезагрузите компьютер, чтобы изменения вступили в силу.
5. Аналогично, если вы хотите уменьшить размер панели задач, измените Value data в поле с 2 на 0.
6. Чтобы вернуть панель задач в состояние по умолчанию, измените Value data в поле на 1.
- Изменение размера «Панели задач» Windows 11 через реестр
- Изменение размера «Панели задач» Windows 11 при помощи Winaero Tweaker
- Изменение размера «Панели задач» Windows 11 при помощи BAT-файлов
Операционная система Windows 11 не имеет (по крайней мере, на момент написания статьи) столько настроек «Панели задач», сколько хотелось бы многим пользователям. Если не считать возможность перемещения значков из трея в скрытую раскрываемую область (что, впрочем, можно было делать и предыдущих версиях ОС), то фактически остается только один настраиваемый параметр — выравнивание меню «Пуск» по центру или слева экрана.
В этом легко убедиться, открыв «Параметры» (Win + I) системы, перейдя в ней во вкладку «Персонализация», а затем — в раздел «Панель задач»: в блоке «Поведение панели задач» можно будет выставить выравнивание панели слева или справа.

Возможно, со временем разработчики добавят новые настраиваемые параметры, но пока даже нельзя изменить размер «Панели задач». Если раньше при клике правой кнопкой мыши по этой панели отображалось контекстное меню с несколькими быстрыми настройками, то сейчас в нем всего один пункт — «Параметры панели задач», кликнув по которому, мы попадем в упомянутый выше раздел «Параметров» системы.
Но если все же есть нужда в изменении размера «Панели задач» (не только в уменьшении, но и в увеличении), то выход есть. И даже два — хоть и оба, по сути, идентичные. Первый предполагает внесение правок в системный реестр. Второй — использование утилиты Winaero Tweaker, которая делает то же самое, но в автоматическом режиме.
Изменение размера «Панели задач» Windows 11 через реестр
Мы приведем инструкцию не только по внесению правок в реестр, но и созданию простых исполнимых BAT-файлов для командной строки, которые позволят изменять размер «Панели задач» в один клик мышью, что в дальнейшем это позволит быстро изменять размер панели без необходимости внесения правок в реестр вручную (об этом в самом конце).
Чтобы изменить размер «Панели задач» Windows 11 через реестр в ручном режиме, выполните следующее:
- Откройте меню «Пуск» и впишите в поисковую строку запрос «reg».
- Снизу отобразится значок «Редактор реестра», а чуть правее — кнопки для его запуска. Выберите «Запуск от имени администратора».
- Откроется приложение «Редактор реестра». Перейдите по нижеуказанному пути, используя древо разделов слева, или просто скопируйте в его адресную строку (если она не отображается, откройте меню «Вид» и поставьте флажок напротив «Адресная строка») путь, после чего нажмите «Enter»:
КомпьютерHKEY_CURRENT_USERSoftwareMicrosoftWindowsCurrentVersionExplorerAdvanced
- Далее кликните правой кнопкой мыши по разделу «Advanced» в левой части окна, выберите в контекстном меню «Создать», затем — «Параметр DWORD (32 бита)».
- В правой части окна редактора реестра появится новый элемент — «Новый параметр #1». Его нужно переименовать в — «TaskbarSi».
- Кликните два раза мышкой по созданному параметру. Откроется небольшое окно:
- В поле «Значение» нужно будет ввести одно из трех следующих чисел, определяющих размер «Панели задач»:
- 0 — маленький размер
- 1 — средний размер (по умолчанию)
- 2 — большой размер
- Ввиду того, что нам нужно увеличить размер «Панели задач», вписываем в поле «Значение» число 2 и нажимаем «ОК».
- Для наглядности приведем скриншоты «Панели задач» всех трех размеров:
Чтобы изменения вступили в силу, компьютер перезагружать не обязательно. Достаточно перезапустить «Проводник»:
- Откройте «Диспетчер задач» при помощи клавиш «Ctrl + Alt + Esc» или из меню «Пуск», воспользовавшись поиском.
- Во вкладке «Процессы» найдите «Проводник», выделите его и нажмите кнопку «Перезапустить» в левом нижнем углу:
Изменение размера «Панели задач» Windows 11 при помощи Winaero Tweaker
Программа Winaero Tweaker на момент написания статьи была одной из немногих, что позволяла вносить изменения в графический интерфейс Windows 11. В число ее функциональных возможностей входит и изменение размера «Панели задач». С ее помощью эту панель также можно сделать маленькой, большой или стандартного размера. Утилита Winaero Tweaker имеет англоязычный интерфейс, но пользоваться ею просто:
- Скачиваем программу и устанавливаем ее.
- В разделе «Windows 11» открываем подраздел «Taskbar Size».
- В правой части окна будут доступны 4 параметра. Устанавливаем флажок напротив «Large», как показано на скриншоте выше.
- По другим параметрам: «System default» и «Normal» — стандартный размер, «Small» — маленький размер.
- Чтобы изменения вступили в силу, перезапускаем «Проводник» из «Диспетчера задач», как показано на последнем изображении предыдущего раздела статьи.
Изменение размера «Панели задач» Windows 11 при помощи BAT-файлов
BAT-файл — это исполнимый пакетный файл для запуска команд командной строки. С его помощью можно вносить изменения в системный реестр, а также принудительно завершать работу процессов и запускать их. Собственно, нам это и нужно — создать в реестре параметр «TaskbarSi» с требуемым значением, а затем перезапустить «Проводник», чтобы изменения вступили в силу.
Все достаточно просто:
- Создайте в любой папке на компьютере три простых текстовых документа и назовите их в соответствии с размерами «Панели задач», например — «Большой.txt», «Мелкий.txt» и «Стандарт.txt» (если расширение «.TXT» не отображается — не страшно).
- Откройте файл «Большой.txt». Скопируйте в него следующие три строки:
reg add «HKEY_CURRENT_USERSoftwareMicrosoftWindowsCurrentVersionExplorerAdvanced» /v TaskbarSi /t REG_DWORD /d 2 /f
taskkill /F /IM explorer.exe
start explorer.exe
- Первая команда создает/перезаписывает параметр «TaskbarSi». Число 2 после «/d» определяет значение этого параметра, равно как и размер «Панели задач». Две последующие команды перезапускают «Проводник».
- Скопируйте эти же три строки в остальные два файла — «Мелкий.txt» и «Стандарт.txt». Замените только число «2» на «0» и «1», соответственно.
- Можете закрывать все текстовые документы.
- Далее нужно изменить у них расширение с «.txt» на «.bat». Если на вашем компьютере выключено отображение расширений у файлов, откройте его «Свойства» и выполните замену в открывшемся окне, как показано здесь:
- Проделайте то же самое со всеми тремя текстовыми документами:
На этом все. Запускайте нужный BAT-файл, когда требуется изменить размер «Панели задач» или вернуть его к стандартному значению.