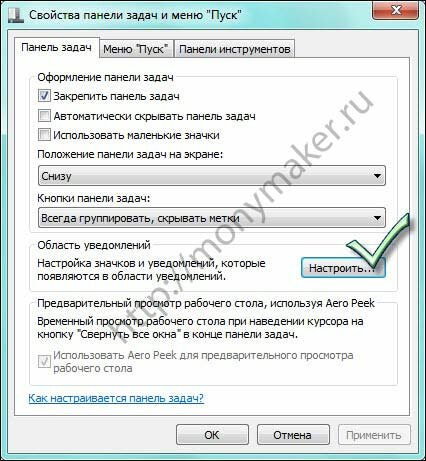|
|
ОСНОВНОЙ ТЕКСТ СТАТЬИ |
Информация.
На панели задач есть некая область, которая называется область уведомлений, но чаще говорят трей. Поэтому нередко можно услышать
такие фразы как: «Посмотри в трее, нет ли там значка программы», «Сворачивать в трей», «Программа висит в рее» и т.п. Эта область находится в правой части панели задач, можно
сказать что она находится между языковой панелью и часами. В этой области хранятся иконки программ, которые работаю «в фоне», т.е. эти программы могут выполнять свою
функцию без вмешательства пользователя, это могут быть антивирусы, некоторые утилиты, брадмауэры и т.п. Эти иконки могут быть использованы для быстро вызова программы или
содержать минимальный набор команд управления программой.
При большом количестве таких программ, область трея значительно растягивается, для ее уменьшения в Windows 7 придумана кнопка,
при нажатии на которую всплывает небольшое окошечко, где распложены скрытые значки (иконки) программ. На этой кнопке нарисована стрелочка, указывающая вверх.
Скрытие иконок (значков) в трее панели задач в Windows 7.
1. Щелкните правой кнопкой мыши на кнопке «Пуск» и выберите пункт меню «Свойства«;
2. В окне «Свойства панели задач и меню Пуск», перейдите на вкладку «Панель задач»
и в разделе «Область уведомлений» нажмите кнопку «Настроить;»

3. В открывшемся окне отобразятся все значки которые находятся в
области уведомлений панели задач;
4. Чтобы настроить отображение значка, необходимо выбрать одно из трех
предложенных значений:
— «Показать значок и уведомления« — значок
будет всегда виден в трее панели задач.
— «Скрыть значок и уведомления» — значок будет всегда скрыт;
— «Показать только уведомления» — значок всегда скрыт,
но если от программы будет какое-то сообщение для Вас, то значок появится в трее с сообщением программы.

6. После всех настроек нажмите кнопку «ОК» и закройте все окна»;
Для некоторого удобства, существуют 3 групповые операции со значками в области уведомления, эти операции расположенные внизу окна настройки значков:
— «Включить или выключить системные значки» — скрывает все значки кроме системных: часы, сеть, громкость, питание, центр поддержки.
— «Восстановить поведение значка по умолчанию» —
сбрасывает все Ваши настройки на первоначальные (сделанные Microsoft).
— галочка «Всегда отображать все значки и уведомления на панели задач» — открывает все
существующие значки в области уведомления панели задач.

|
||
|
||
|
||
|
||
|
||
Содержание
- Как убрать значки с панели задач в правом нижнем углу на виндовс 7
- Как убрать значки с панели задач в правом нижнем углу на виндовс 7
- Как настроить значки в области уведомления Windows
- Удалить значок уведомления windows 7
- Удалить значки с панели задач windows 7
- Как быстро скрыть значки на рабочем столе и панели задач
- Скрытие значков рабочего стола
- Как скрыть значки на панели
- Как добавить корзину и другие системные ярлыки на рабочий стол
- Как удалить значок из области уведомлений Windows 7?
Как убрать значки с панели задач в правом нижнем углу на виндовс 7
Информация.
На панели задач есть некая область, которая называется область уведомлений, но чаще говорят трей. Поэтому нередко можно услышать такие фразы как: «Посмотри в трее, нет ли там значка программы», «Сворачивать в трей», «Программа висит в рее» и т.п. Эта область находится в правой части панели задач, можно сказать что она находится между языковой панелью и часами. В этой области хранятся иконки программ, которые работаю «в фоне», т.е. эти программы могут выполнять свою функцию без вмешательства пользователя, это могут быть антивирусы, некоторые утилиты, брадмауэры и т.п. Эти иконки могут быть использованы для быстро вызова программы или содержать минимальный набор команд управления программой.
При большом количестве таких программ, область трея значительно растягивается, для ее уменьшения в Windows 7 придумана кнопка, при нажатии на которую всплывает небольшое окошечко, где распложены скрытые значки (иконки) программ. На этой кнопке нарисована стрелочка, указывающая вверх.
Скрытие иконок (значков) в трее панели задач в Windows 7.
1. Щелкните правой кнопкой мыши на кнопке «Пуск» и выберите пункт меню «Свойства«;
2. В окне «Свойства панели задач и меню Пуск», перейдите на вкладку «Панель задач» и в разделе «Область уведомлений» нажмите кнопку «Настроить;»
6. После всех настроек нажмите кнопку «ОК» и закройте все окна»;
Источник
Как убрать значки с панели задач в правом нижнем углу на виндовс 7

Как настроить значки в области уведомления Windows
Сегодня речь пойдет про значки уведомления windows 7 и 8, многие спрашивают, как убрать лишние значки из правой части панели задач, так как некоторых людей они откровенно раздражают, да и их количество может быть очень большим, особенно в случаях, когда вы покупаете ноутбук с уже установленной Windows 7 или 8.1 и мой пример, еще очень безобидный.

Иногда встречаются противоположные вопросы: «Установила антивирус, сначала значок был, а потом исчез», у человека паника, особенно у того, кто только знакомится с данной операционной системой, и не нужно его винить за это. И то и другое решается просто. Для того, что бы убрать лишние значки из системной области панели задач, надо нажать на стрелочку рядом с языковым меню и щелкнуть по надписи «Настроить».
Как скрыть или отобразить значки в области уведомлений Windows-01
После этого перед нами откроется окно выбора значков и уведомлений отображаемых на панели задач. Напротив каждого значка имеется выпадающее меню с тремя вариантами:
Выбираем нужный вариант и радуемся жизни, я советую так пробежаться по всем значкам уведомления windows 7, составить так сказать свой чек лист и в будущем только добавлять новые.
Как скрыть или отобразить значки в области уведомлений Windows-02
Если вы случайно поставили галочку в окошко Всегда отображать все значки и уведомления на панели задач и не знаете как все вернуть на место, то через меню «Пуск» заходите в «Панель управления» и выбираете «Значки области уведомлений», а далее действуете по писаной ранее схеме.
Если же нам нужно не просто скрыть, а отключить отображение той или иной службы, то переходим по ссылке «Включить или выключить системные значки».
Как скрыть или отобразить значки в области уведомлений Windows-03
Удалить значок уведомления windows 7
Правда сразу замечу, что не стоит рассчитывать на возможность подключения/отключения таким образом значков и уведомлений всех служб. Если же вы хотите все восстановить в изначальное состояние, то для этого есть кнопка Восстановить поведение значка по умолчанию. Хочу отметить, нельзя удалить значки из области уведомлений, так как это не возможно, вы лишь можете скрыть, все то, что по вашему мнению вам не нужно и те кто пишут, что они это умеют, просто вас обманывают.
Надуюсь вы теперь знаете как очистить значки области уведомлений windows 7 и дополнительных вопросов у вас не возникнет, но если вдруг будут, то с радостью их жду в комментариях.
Источник
Удалить значки с панели задач windows 7

Далее в следующем окне можно выбрать из списка ту программу, значок которой вы хотите удалить.
А в разделе «Поведение» нажав на стрелочку выбираем из выпадающего меню пункт «Скрыть значок и уведомления».
И соответственно подтвердить серьёзность своего намерения нажатием кнопки «ОК».
Вот таким нехитрым способом используя приложение ОС windows 7 мы смогли удалить значки с панели задач.
Если вам необходима полезная информация по эффективному использованию вашего компьютера,то вы сможете найти её на сайте monymaker точка ру в разделе всё о компьютерах.
Также здесь же можно научиться отключать приветствия в ОС windows,для этого необходимо просто перейти по ссылке.
Источник
Как быстро скрыть значки на рабочем столе и панели задач
Несколько лет назад мне надо было показать презентацию из условных данных. Тогда передо мной встала задача скрытия значков на рабочем столе и панели, потому что мне не очень сильно хотелось дабы посторонние люди, а точнее конкуренты видели какой софт используется мной для работы. Конечно можно было просто удалить затем восстановить путём создания ярлыка в директории установленной программы и последующего переноса на нужное место, но в таком случае получалось много мороки. Тем более такой подход непрофессиональный поэтому вариант с большой головной болью отпал сам по себе. Решение вопроса нашлось через просмотр документации к операционной системе. В статье, рассказывающей как скрыть ярлыки рабочего стола и панели задач, описываются методы для версий Windows 10 и 7.
На сайте неоднократно затрагивались темы обсуждающие файлы служащие указателями на утилиты. В одной из них описывалось как разместить ярлык на рабочем столе в любом месте что немаловажно, когда у вас много таких и нужно выполнить некое особое распределение. Ещё существует статья про настройку описывающая способ быстрого запуска программ что при стечении определённых обстоятельств может сыграть ключевую роль. Тема панели задач обсуждалась в публикации как сделать слайд шоу на Windows любители меняющихся изображений экрана могут почерпнуть для себя интересную информацию, также там есть ссылка на довольно-таки неплохой ресурс заточенный под, разные иллюстрации которым пользуюсь сам. Всё вышеописанное послужит хорошим дополнением к дальнейшему материалу.
Скрытие значков рабочего стола
Данный способ одинаков для обеих версий ОС. Порой бывают ситуации, когда рабочий стол захламлён, потому что на нём находится много ярлыков или файлов и их надо поскорее скрыть от посторонних глаз. Выглядит это не очень убедительно, согласны? Данная функция также скрывает иконки гаджетов если таковые имеются. Для того чтобы мгновенно скрыть ярлыки или гаджеты нужно попасть в контекстное меню рабочего стола. Для этого кликните правой кнопкой мышки в любом свободном месте после чего в появившемся меню наведите стрелочку мышки на строку «Вид». Затем появится список где нужно убрать галочку напротив команды «Отображать значки рабочего стола». После проделанного все имеющиеся файлы включая системные, например, такие, как корзина, исчезнут. Когда вы захотите вернуть всё обратно на место следует проделать вышеописанную операцию только теперь нужно будет вернуть галочку напротив строки отображения ярлыков.
Как скрыть значки на панели
Просто скрыть значки, находящиеся на панели задач, не получится, можно отцепить их от места что многим не поможет. В такой ситуации можно скрыть саму панель вместе со всем содержимым и настроить таким образом, что когда она понадобится то, будет появляться автоматически при наведении на низ экрана стрелки мышки. Чтобы это сделать надо кликнуть правой кнопкой мышки на любом свободном месте панели задач и из появившегося меню выбрать строку «Параметры панели задач». Также в окно данной настройки можно попасть через «Параметры Windows» – на кнопке пуск кликнуть левой кнопкой мышки затем выбрать значок шестерёнки. Во вновь появившемся окне нужно перейти в раздел «Персонализация», а потом в пункт «Панель задач». Перед вами откроются настройки где нужно включить радиокнопку напротив опции «Автоматически скрывать панель задач в режиме рабочего стола». Теперь панель будет сама исчезать если вы захотите выполнить некие действия, то следует навести стрелку мышки на низ экрана и тогда она появится.
В Windows 7 следует кликнуть на любом свободном месте в области панели задач и в появившемся меню выбрать сроку «Свойства». В открывшемся окне «Свойства панели задач и меню Пуск» нужно убрать или поставить флажок (зависит от ваших потребностей) рядом со строкой «Автоматически скрывать панель задач». В конце нажмите на кнопки «Применить» и «OK».
Как добавить корзину и другие системные ярлыки на рабочий стол
Коли коснулся такой темы то расскажу ещё про добавление или удаление системных ярлыков таких как корзина (пустая или полная), этот компьютер, папка пользователя и сеть. Для этого зайдите в «Параметры Windows» а затем «Персонализация». Далее следует перейти в раздел «Темы» после чего найти и зайти в пункт «Параметры значков рабочего стола». На месте назначения поставьте либо, уберите галочку возле требуемой иконки.
В Windows 7 следует кликнуть правой кнопкой мышки на рабочем столе и в появившемся меню перейти в раздел «Персонализация». В новом окне понадобится перейти в пункт «Изменение значков рабочего стола». После чего вы окажитесь на требуемом месте где сможете поставить или убрать галочку возле желаемого системного ярлыка. После проделанного нажмите на кнопки «Применить» и «OK». Ваши вопросы всегда можно задать в комментариях, на которые я обязательно отвечу также есть возможность заполнить и послать мне форму со страницы «Контакты».
К этой статье нет коментариев. Вы можете быть первым
Источник
Как удалить значок из области уведомлений Windows 7?
Пробовать убрать иконку из трея мы будем в операционной системе Windows 7, но принцип настройки значков в трее одинаков во всех версиях Windows.
Убрать значки из трея полностью средствами Windows 7 невозможно. На самом деле можно только скрыть значок в трее. Для этого нажимаем правой кнопкой мыши на пустом участке панели задач и в появившемся меню выбираем «Свойства».
Как убрать значки из трея?
В появившемся окошке «Свойства панели задач и меню «Пуск» на вкладке «Панель задач» находим область с названием «Область уведомлений», где напротив текста «Настройка значков и уведомлений, которые появляются в области уведомлений» нажимаем кнопку «Настроить…».
В результате откроется окошко, в которое также можно попасть через панель управления следующим образом «Пуск Панель управления Оформление и персонализация Настройка значков на панели задач».
В этом окошке нам необходимо убрать галочку напротив «Всегда отображать все значки и уведомления на панели задач» и для каждого значка выбрать «Поведение».
После таких настроек нам удалось скрыть значки в трее, которые нам мешали. Но эти скрытые значки все равно остаются доступными при нажатии на появившуюся стрелочку в трее.
Чтобы разобраться в своем компьютере, не обязательно посещать различные курсы и искать преподавателя. Главное, поставить себе такую цель и почитать пару дней информацию в интернете. Мотивация и Достижение Целей тесно связаны между собой. Если вы точно знаете, что решить вашу проблему с компьютером всегда может кто-то другой, то вряд ли вы заставите себя разбираться в этих железках.
Источник
Выберите вкладку «Область уведомлений». Чтобы удалить системные значки, перейдите в раздел «Системные значки» и снимите флажки рядом со значками, которые нужно удалить. Чтобы удалить другие значки, нажмите «Настроить». Затем щелкните значок, который хотите удалить, и выберите «Скрыть» в раскрывающемся меню. Нажмите «ОК».
Как навсегда открепить значки на панели задач?
Щелкните «Пуск». Приложение, которое вы хотите открепить от панели задач, также должно быть в меню «Пуск». Щелкните приложение правой кнопкой мыши и выберите «Еще»> «Открепить с панели задач». Приложение должно исчезнуть с панели задач.
Как мне вернуть панель задач в нормальное состояние?
Как переместить панель задач обратно в самый низ.
- Щелкните правой кнопкой мыши неиспользуемую область панели задач.
- Убедитесь, что флажок «Блокировать панель задач» снят.
- Щелкните левой кнопкой мыши и удерживайте в неиспользуемой области панели задач.
- Перетащите панель задач в нужную сторону экрана.
- Отпустите мышь.
10 ян. 2019 г.
Значки рабочего стола перемещены в меню панели задач
- Щелкните правой кнопкой мыши пустую часть рабочего стола и выберите «Просмотр» — «Показать значки рабочего стола».
- Щелкните правой кнопкой мыши панель задач, выберите «Панели инструментов» и снимите флажок «Рабочий стол».
3 юл. 2017 г.
Как открепить от быстрого доступа?
Есть два способа открепить от быстрого доступа. Откройте папку быстрого доступа, затем щелкните правой кнопкой мыши или нажмите и удерживайте элемент, который хотите удалить из списка. В последующем контекстном меню щелкните или коснитесь «Открепить из быстрого доступа», и папка больше не будет отображаться среди других закрепленных элементов.
Как исправить мою панель задач?
Чтобы переместить панель задач, щелкните правой кнопкой мыши пустое место на панели, затем нажмите «Заблокировать панель задач», чтобы отменить выбор этого параметра. Щелкните и перетащите панель задач в желаемое место на экране. Вы можете переместить панель задач на любую из четырех сторон рабочего стола.
Как включить панель задач?
Нажмите и удерживайте или щелкните правой кнопкой мыши любое пустое место на панели задач, выберите «Параметры панели задач», а затем выберите «Вкл.» Для параметра «Использовать маленькие кнопки панели задач».
Почему я не могу скрыть панель задач?
Убедитесь, что опция «Автоматически скрывать панель задач в режиме рабочего стола» включена. … Убедитесь, что опция «Скрывать панель задач автоматически» включена. Иногда, если у вас возникают проблемы с автоматическим скрытием панели задач, простое выключение и повторное включение этой функции решит вашу проблему.
Как переместить значки на панель задач?
Чтобы закрепить приложения на панели задач
- Нажмите и удерживайте (или щелкните правой кнопкой мыши) приложение, а затем выберите «Еще»> «Закрепить на панели задач».
- Если приложение уже открыто на рабочем столе, нажмите и удерживайте (или щелкните правой кнопкой мыши) кнопку панели задач приложения, а затем выберите «Закрепить на панели задач».
Как избавиться от иконок?
Удалить значки с главного экрана
- Коснитесь или щелкните кнопку «Домой» на своем устройстве.
- Проведите пальцем по экрану, пока не дойдете до главного экрана, который хотите изменить.
- Нажмите и удерживайте значок, который хотите удалить. …
- Перетащите значок ярлыка на значок «Удалить».
- Коснитесь или щелкните кнопку «Домой».
- Коснитесь или щелкните кнопку «Меню».
Как удалить с рабочего стола значки, которые не удаляются?
Пожалуйста, выполните следующие действия.
- Загрузитесь в безопасном режиме и попробуйте удалить их.
- Если это оставшиеся значки после удаления программы, установите программу снова, удалите значки на рабочем столе, а затем удалите программу.
- Нажмите «Пуск» и «Выполнить», откройте Regedit и перейдите к. …
- Перейдите в папку / папки на рабочем столе и попробуйте удалить оттуда.
26 мар. 2019 г.
Почему я не могу открепить папку из быстрого доступа?
Создайте новую папку в старом месте и открепите ее.
Таким образом, если вы столкнетесь с этой проблемой, создайте новую папку именно там, где раньше была та, которую вы не можете открепить. Он не обязательно должен содержать что-либо, если у него точно такое же имя. После создания вы можете открепить его в Quick Acess, а затем удалить навсегда.
Куда уходят файлы после удаления из быстрого доступа?
Файл исчезнет из списка. Имейте в виду, что быстрый доступ — это просто раздел-заполнитель с ярлыками для определенных папок и файлов. Таким образом, любые предметы, которые вы удаляете из быстрого доступа, по-прежнему сохраняются в исходном месте.
Панель задач – основная панель операционной системы Windows. На ней располагается кнопка «Пуск», ярлыки часто используемых программ, языковая панель, часы и т.д. В данной статье мы разберем, как добавить значок на панель задач и как удалить его оттуда.
Добавить ярлык на панель задач можно несколькими способами. Первый из них – это открыть ту программу, которую нужно добавить на панель задач. Как известно, запущенные программы у нас там автоматически появляются. Чтобы программа зафиксировалась, кликните по ней правой кнопкой мыши и выберите из выпавшего меню пункт «Закрепить программу в панели задач».
Ну и второй способ это просто взять и перетащить с рабочего стола на панель задач ярлык необходимой нам программы:
Для того чтобы удалить значок с панели задач необходимо кликнуть по нему правой кнопкой мыши и выбрать пункт «Изъять программу из панели задач».
На этом статью уже можно было бы и закончить, но мне хотелось бы еще показать одну небольшую фишку, а именно то, как добавлять новые панели инструментов на панель задач. Сделаю я это на примере значка «Компьютер».
И так, для того чтобы добавить значок «Компьютер» в панель задач необходимо кликнуть по ней правой кнопкой мыши и выбрать пункт «Панели – Создать панель инструментов».
В открывшемся окне выбираем «Компьютер» и нажимаем на кнопку «Выбор папки»:
У нас все получилось. Данная панель инструментов выглядит следующим образом. С помощью панелей описанным образом можно создавать кнопку доступа к любой нужной для вас папке. Подробнее про это в статье: панель быстрого запуска в Windows 7.
Для того чтобы удалить значок «Компьютер» с панели задач необходимо опять кликнуть по ней правой кнопкой мыши, выбрать пункт «Панели» и убрать птичку напротив «Компьютер».
На панель задач можно не только добавлять значки нужных программ. Если настроить ее должным образом, она станет просто незаменима в работе. Советую прочесть статью о настройке панели задач в Windows.
Загрузка…
Об авторе: Олег Каминский
Вебмастер. Высшее образование по специальности «Защита информации». Создатель портала comp-profi.com. Автор большинства статей и уроков компьютерной грамотности
Приветствую!
В любой версии Windows имеется панель задач. На данной панели мы можем видеть множество элементов, отвечающих за разные функции. К примеру, в области уведомлений, что располагается рядом с часами, можно наблюдать множество самых разнообразных значков. Чем больше программ установлено – тем больше значков от них там может находиться.
И настаёт такой момент, когда их становится так много, что появляется сильное желание убрать добрую половину значков, благо практической пользы они не несут – пользователи ими просто не пользуются.
Мы расстроим несколько способов:
- скрытие некоторых значков посредством перемещения их во всплывающее меню, что вызывается при нажатии по находящейся там же стрелочки
- полное скрытие ненужных значков – их не будет ни на панели задач, ни во всплывающем меню
Содержание:
- Скрытие с панели задач того или иного значка посредством перемещения оного во всплывающее меню
- Полное скрытие значка с панели задач
- Инструкция по скрытию значка для Windows 8 и Windows 10
- Скрываем значок с панели задач в Windows 7
Скрытие с панели задач того или иного значка посредством перемещения оного во всплывающее меню
Данная инструкция предельно универсальна, описанное осуществляется в любой версии Windows.
- Необходимо навести курсор мышки на значок, и зажать левую клавишу мыши. Не отпуская клавишу, необходимо «перетащить» значок на стрелочку раскрытия меню с другими значками. Как только оно будет отображено, разместить его там и отпустить клавишу мышки.
- Всё, элемент перемещён в это меню и теперь более не отображается на панели задач.
Полное скрытие значка с панели задач
В данной инструкции мы рассмотрим, как полностью убрать ненужный значок или несколько значков. В Windows 8 и 10 это не так очевидно, как в случае использования операционной системы Windows 7. Для этого мы опишем все варианты.
Инструкция по скрытию значка для Windows 8 и Windows 10
- Наведите курсор на свободную область панели задач и кликните правой клавишей, в отобразившемся контекстном меню панели задач выберите пункт Параметры панели задач.
- Отобразится окно настроек, относящихся к панели задач. Найдите и кликните там по пункту Выберите значки, отображаемые в панели задач.
- Будет открыто окошко, там осуществляется настройка отображения для каждого значка. Если какой-либо из оных вам не нужен, то воспользуйтесь переключателем, что отображается напротив него.
- Всё, выключенные значки более не будут отображаться на панели задач.
Скрываем значок с панели задач в Windows 7
В Windows 7, которая по сей день остаётся весьма популярной у пользователей, данная задача решается проще.
- Наведите курсор на стрелочку открытия скрытых с панели задач значков и кликните. В отобразившемся всплывающем меню нажмите по пункту Настроить…
- Откроется системное окошко, где имеется возможность скрыть любые мешающие вам значки. Для скрытия воспользуйтесь выпадающим меню, что отображается напротив каждого элемента. Выбрав в этом меню пункт Скрыть значок и уведомления, задача будет выполнена.
Вот мы и подошли к завершению подробного описания материала, который поможет вам «разгрузить» панель задач вашего компьютера за счёт скрытия с него не требующихся вам в работе элементов.
Пожертвование сайту IT-Actual.ru (cбор пожертвований осуществляется через сервис «ЮMoney»)
На что пойдут пожертвования реквизиты других платёжных систем
Привет.
Не секрет, что в экономике ныне дела обстоят не лучшим образом, цены растут, а доходы падают. И данный сайт также переживает нелёгкие времена 
Если у тебя есть возможность и желание помочь развитию ресурса, то ты можешь перевести любую сумму (даже самую минимальную) через форму пожертвований, или на следующие реквизиты:
Номер банковской карты: 5331 5721 0220 5546
Кошелёк ЮMoney: 410015361853797
Кошелёк WebMoney: Z812646225287
PayPal: paypal@it-actual.ru
BitCoin: 1DZUZnSdcN6F4YKhf4BcArfQK8vQaRiA93
Оказавшие помощь:
Сергей И. — 500руб
<аноним> — 468руб
<аноним> — 294руб
Мария М. — 300руб
Валерий С. — 420руб
<аноним> — 600руб
Полина В. — 240руб
Деньги пойдут на оплату хостинга, продление домена, администрирование и развитие ресурса. Спасибо.
С уважением, создатель сайта IT-Actual.ru
Обновлено 17.06.2018

Как настроить значки в области уведомления Windows
Сегодня речь пойдет про значки уведомления windows 7 и 8, многие спрашивают, как убрать лишние значки из правой части панели задач, так как некоторых людей они откровенно раздражают, да и их количество может быть очень большим, особенно в случаях, когда вы покупаете ноутбук с уже установленной Windows 7 или 8.1 и мой пример, еще очень безобидный.
Иногда встречаются противоположные вопросы: «Установила антивирус, сначала значок был, а потом исчез», у человека паника, особенно у того, кто только знакомится с данной операционной системой, и не нужно его винить за это. И то и другое решается просто. Для того, что бы убрать лишние значки из системной области панели задач, надо нажать на стрелочку рядом с языковым меню и щелкнуть по надписи «Настроить».
Как скрыть или отобразить значки в области уведомлений Windows-01
После этого перед нами откроется окно выбора значков и уведомлений отображаемых на панели задач. Напротив каждого значка имеется выпадающее меню с тремя вариантами:
- Показать значок и уведомления
- Показать только уведомления
- Скрыть значок и уведомления
Выбираем нужный вариант и радуемся жизни, я советую так пробежаться по всем значкам уведомления windows 7, составить так сказать свой чек лист и в будущем только добавлять новые.
Как скрыть или отобразить значки в области уведомлений Windows-02
Если вы случайно поставили галочку в окошко Всегда отображать все значки и уведомления на панели задач и не знаете как все вернуть на место, то через меню «Пуск» заходите в «Панель управления» и выбираете «Значки области уведомлений», а далее действуете по писаной ранее схеме.
Если же нам нужно не просто скрыть, а отключить отображение той или иной службы, то переходим по ссылке «Включить или выключить системные значки».
Как скрыть или отобразить значки в области уведомлений Windows-03
Удалить значок уведомления windows 7
Правда сразу замечу, что не стоит рассчитывать на возможность подключения/отключения таким образом значков и уведомлений всех служб. Если же вы хотите все восстановить в изначальное состояние, то для этого есть кнопка Восстановить поведение значка по умолчанию. Хочу отметить, нельзя удалить значки из области уведомлений, так как это не возможно, вы лишь можете скрыть, все то, что по вашему мнению вам не нужно и те кто пишут, что они это умеют, просто вас обманывают.
Хотя с натяжкой удалить значок уведомления windows 7 можно считать, простую деинсталляцию нужного приложения, еще некоторые утилиты в своих настройках, так же имеют свои настройки по скрытию
Надуюсь вы теперь знаете как очистить значки области уведомлений windows 7 и дополнительных вопросов у вас не возникнет, но если вдруг будут, то с радостью их жду в комментариях.
Содержание
- Удалить значки с панели задач windows 7
- Как убрать лишние значки с панели задач в Windows 10, чтобы не мешались
- Вступление
- Удаление приложений
- Заключение
- Не удается открепить или удалить значки программ с панели задач Windows 10
- Не удается открепить значок с панели задач в Windows 10
- 1]Перезапустите Explorer.exe.
- 2]Удалите программу с помощью меню «Пуск».
- 3]Удалите программу и удалите ярлык
- 4]Удалите закрепленные приложения с помощью проводника.
- 5]Удалить ключ панели задач из редактора реестра
- 6]Сбросить панель задач
- Как отключить лишние значки в панели управления Windows7
- Настройка
- Как убрать ненужные значки с панели компьютера внизу
Удалить значки с панели задач windows 7

Далее в следующем окне можно выбрать из списка ту программу, значок которой вы хотите удалить.
А в разделе «Поведение» нажав на стрелочку выбираем из выпадающего меню пункт «Скрыть значок и уведомления».
И соответственно подтвердить серьёзность своего намерения нажатием кнопки «ОК».
Вот таким нехитрым способом используя приложение ОС windows 7 мы смогли удалить значки с панели задач.
Если вам необходима полезная информация по эффективному использованию вашего компьютера,то вы сможете найти её на сайте monymaker точка ру в разделе всё о компьютерах.
Также здесь же можно научиться отключать приветствия в ОС windows,для этого необходимо просто перейти по ссылке.
Источник
Как убрать лишние значки с панели задач в Windows 10, чтобы не мешались
Часто после установки различных программ на панели задач появляются новые значки установленных программ, но проблема в том, что часто такие программы не нужны для быстрого постоянного доступа, поэтому они только мешаются, поэтому в нашей сегодняшней статье мы узнаем как убрать лишние значки с панели задач в Windows 10, чтобы они не мешались.
Вступление
Сначала нам необходимо узнать что же такое панель задач. Это уникальный компонент визуализации и управления, который показывает текущие включенные программы, подключенные устройства и др. Как правило, располагается в нижней части экрана в виде горизонтальной полосы. Помимо запущенных приложений, может содержать в себе папки и иконки программ для быстрого запуска, при условии, что вы выбрали соответствующие пункты в настройках.
Удаление приложений
Итак, вам необходимо убрать с панели задач ненужные значки. Как это сделать? Выполните следующие действия.
Однако все вышеперечисленные действия не помогут вам удалить значок громкости, индикатор Wi-Fi, питания и другие иконки, находящиеся рядом с часами на панели задач. Для того чтобы скрыть эти значки, нужно сделать следующее:
Воспользовавшись второй ссылкой, вы сможете добавить некоторые системные значки. Например, язык клавиатуры, местоположение, сенсорную клавиатуру и другие компоненты.
Заключение
Каждый пользователь персонального компьютера видит горизонтальную полосу внизу своего экрана, однако не все знают, что она собой представляет и можно ли как-то с ней взаимодействовать. В этой статье мы подробно рассмотрели эти вопросы, а также рассказали, как убрать значки с панели задач. Теперь вы знаете, что такое трей и как управлять скрытыми и видимыми иконками программ. Вам больше не придется наблюдать хаос на вашей панели задач, ведь теперь вы можете самостоятельно убирать ненужные вам компоненты, без помощи специалиста.
Источник
Не удается открепить или удалить значки программ с панели задач Windows 10
Панель задач является неотъемлемой частью рабочего стола Windows, которая постоянно уведомляет о том, какие программы в настоящее время запущены на вашем компьютере.
Пользователи любят закреплять здесь часто используемые программы или файлы, чтобы к ним можно было получить немедленный доступ, всего одним кликом мыши. Откровенно говоря, панель задач — гораздо лучшая и удобная платформа, чем меню «Пуск» и другие.
Однако иногда вы можете столкнуться с проблемами, когда пытаетесь открепить или удалить программу с панели задач Windows 10. В этом посте будет показано, как открепить или удалить закрепленные элементы панели задач в Windows 10.
Не удается открепить значок с панели задач в Windows 10
Если вы не можете удалить или открепить значок программы на панели задач Windows 10, вот несколько советов, которые вы можете использовать для решения этой проблемы:
Давайте посмотрим на них подробнее:
1]Перезапустите Explorer.exe.
Откройте диспетчер задач и перезапустите процесс explorer.exe, а затем посмотрите, сможете ли вы открепить его.
2]Удалите программу с помощью меню «Пуск».
Если вы хотите удалить программу с панели задач, но панель задач не отвечает должным образом, в таком случае вы можете попробовать открепить ее с помощью меню «Пуск».
Если это сработает, тогда все в порядке, в противном случае перейдите к следующему обходному пути.
3]Удалите программу и удалите ярлык
Иногда эта проблема возникает из-за повреждения системного уровня в отношении этой конкретной программы. В этом случае вам необходимо удалить программу, а затем удалить ярлык. Вот шаги, которые необходимо выполнить:
Если программа по-прежнему отображается закрепленной на панели задач, щелкните значок закрепленного ярлыка.
Когда на экране появится всплывающее окно с просьбой удалить ярлык, нажмите кнопку «Да».
Теперь снова установите приложение и проверьте, устранена ли проблема.
4]Удалите закрепленные приложения с помощью проводника.
На панели задач есть папка, в которой отображаются все закрепленные приложения, и вы можете получить к ней доступ с помощью проводника. Если вы удалите ярлык приложения из папки TaskBar, он также должен быть удален из исходной панели задач.
нажмите Win + R кнопку, чтобы открыть приглашение «Выполнить», и введите следующий путь:
Кроме того, вы можете открыть проводник и перейти по этому пути —
Возможно, вам потребуется отобразить все скрытые папки перед переходом по этому пути. Зайдя на путь, вы увидите несколько ярлыков приложений. Вы можете щелкнуть ярлык правой кнопкой мыши и выбрать Удалить вариант.
Значок панели задач должен исчезнуть.
5]Удалить ключ панели задач из редактора реестра
Рекомендуется сделать резервную копию файлов реестра и сначала создать точку восстановления системы.
Откройте редактор реестра на своем компьютере и перейдите по этому пути —
в Полоса задач key вы увидите несколько значений REG_DWORD и REG_BINARY с правой стороны. Вам нужно щелкнуть правой кнопкой мыши по Полоса задач ключ и выберите Удалить вариант.
Если вас попросят подтвердить удаление. Подтвердите и после этого перезагрузите компьютер и попробуйте проверить, решена проблема или нет.
6]Сбросить панель задач
Если ничего не работает, вы можете сбросить панель задач. По сути, вы объединяете оба приведенных выше предложения 4 и 5, запуская файл bat, чтобы удалить значок с панели задач.
Для этого нажмите сочетание клавиш Win + R, чтобы открыть диалоговое окно «Выполнить».
В текстовом поле введите Блокнот и нажмите Enter.
В окне Блокнота введите весь текст ниже —
Теперь перейдите в строку меню и выберите Файл> Сохранить как.
В окне «Сохранить как» щелкните раскрывающееся меню «Сохранить как тип» и выберите Все файлы.
Выберите место, где вы хотите разместить его, а затем сохраните файл — например. Рабочий стол.
После создания командного файла дважды щелкните его, чтобы запустить команды.
Вы увидите, что все значки ярлыков, закрепленные на панели задач, немедленно удаляются, включая программу, с которой вы боролись.
После запуска устройства снова закрепите на панели задач другие программы, которые должны быть там.
Вот несколько стандартных решений для устранения этой проблемы. Однако, если они не работают, вы всегда можете использовать точку восстановления системы или сбросить Windows 10.
Источник
Как отключить лишние значки в панели управления Windows7
Все привет дорогие друзья, на связи Макс В сегодняшней статье разберём способ как можно отключить лишние значки в панели управления Windows7. Все мы знаем что в панели управления Windows находится очень много различных значков, многие из которых как правило обычный пользователь не использует.
Поэтому давайте попробуем разобраться как отключить эти неиспользуемые значки. Сейчас откройте свою панель управления (Пуск-панель управления) и определитесь какие значки вы будите отключать.
Для чего я это делаю, в панели управления действительно большое количество значков и иногда чтобы быстро найти нужный элемент просто глаза разбегаются и уходит лишнее время в поиске нужного. На скриншоте я выделил те значки, которые буду отключать, для примера отметил три элемента.
Не стоит отключать важные системные значки, потому что рано или поздно они всё равно вам пригодятся в работе с системой.
На скриншоте я выделил наиболее важные системные значки, которые трогать мы не будем. И так, для того чтобы отключить все лишние элементы, для начала нужно зайти в систему Windows 7 используя учётную запись с правами администратора.
Настройка
Далее, нажимаем кнопку Пуск-Выполнить (или горячие клавиши Windows7 Win+R), в открывшемся окне вводим gpedit.msc нажимаем ОК.
В следующем окне слева находим пункт Административные шаблоны, нажимаем на него левой кнопкой мышки. После этого в правой части окна появляется ещё несколько пунктов, где нам необходимо выбрать пункт Панель управления.
В окне справа нас интересует всего два элемента это: скрыть указанные элементы панели управления и показать только заданные элементы панели управления.
Нам можно использовать как и первый вариант, так и второй. В чём разница между этими двумя пунктами: если мы отключаем много значков, то лучше использовать второй пункт, в этом разделе мы просто указываем те элементы которые в последствии будут отображаться в панели управления.
Если нам необходимо просто убрать несколько значков панели управления, а оставить большую часть, то-есть основную, то выбираем первый вариант. В этом случае нам необходимо перечислить те пункты которые мы хотим скрыть.
Так как мы будем скрывать всего лишь несколько значков, то нам подойдёт первый пункт, открываем его двойным кликом, в открывшемся окне нам необходимо указать те элементы, которые нам нужно скрыть.
Для этого выбираем пункт включить и нажимаем кнопку показать. После этого откроется ещё одно окно, вывод содержания, и теперь в данном окне нам необходимо ввести те команды которые отвечают за тот или иной элемент панели управления.
Данные команды называются каноническое имя элемента панели управления, полный список команд можно скачать по этой ссылке. Файл в формате html. Откроется любым браузером.
В данном списке нас будет интересовать три элемента, которые я хочу удалить из списка панели управления, как вы помните я их выделил на первом скриншоте.
Удалим значок элемента: распознавание речи, родительский контроль, приступая к работе, для этого открываем наш список с командами и ищем название данного элемента, напротив него копируем каноническое имя.
Трижды кликаем строку ввода и далее нажимаем вставить. Таким образом вставляем все три названия. После чего нажимаем кнопку ОК-Применить-ОК.
Если вы всё сделали правильно, зайдите в панель управления и убедитесь что данная работа вами была проделана не зря. Как восстановить значки, идём по пути что и в начале статьи до пункта скрыть указанные элементы панели управления, нажимаем кнопку показать и в окне вывод содержания просто удаляем не нужные пункты, нажимаем ОК, применить и снова ОК. Значок появится снова в панели управления.
Источник
Как убрать ненужные значки с панели компьютера внизу
Информация.
На панели задач есть некая область, которая называется область уведомлений, но чаще говорят трей. Поэтому нередко можно услышать такие фразы как: «Посмотри в трее, нет ли там значка программы», «Сворачивать в трей», «Программа висит в рее» и т.п. Эта область находится в правой части панели задач, можно сказать что она находится между языковой панелью и часами. В этой области хранятся иконки программ, которые работаю «в фоне», т.е. эти программы могут выполнять свою функцию без вмешательства пользователя, это могут быть антивирусы, некоторые утилиты, брадмауэры и т.п. Эти иконки могут быть использованы для быстро вызова программы или содержать минимальный набор команд управления программой.
При большом количестве таких программ, область трея значительно растягивается, для ее уменьшения в Windows 7 придумана кнопка, при нажатии на которую всплывает небольшое окошечко, где распложены скрытые значки (иконки) программ. На этой кнопке нарисована стрелочка, указывающая вверх.
Скрытие иконок (значков) в трее панели задач в Windows 7.
1. Щелкните правой кнопкой мыши на кнопке «Пуск» и выберите пункт меню «Свойства«;
2. В окне «Свойства панели задач и меню Пуск», перейдите на вкладку «Панель задач» и в разделе «Область уведомлений» нажмите кнопку «Настроить;»
6. После всех настроек нажмите кнопку «ОК» и закройте все окна»;
Источник
Как удалить все лишние значки уведомлений в Windows 7 
Вот, ещё актуальным оказался вопрос. Все мы часто смотрим в уголок экрана (обычно нижний правый), где вылазят всякие значки и уведомления, правильно эта часть панели задач называется System Tray ну или Системные значки по-русски. Настроить значки легко в одноимённом окне, которое можно вызвать правой кнопкой на свободном месте трея (пункт Свойства) или через Панель управления
(Панель управления Все элементы панели управления Значки области уведомлений).
Эта область имеет свойство быстро засоряться, так как нехорошие программы её при удалении не чистят, да и сама Windows тоже.
Я всегда чистил её просто и радикально.
Под учётной записью администратора вызываем окно настроек как написано выше или как на картинке, просто левой кнопкой мыши:
Настройка значков уведомлений
Выполняем этот реестровый патч (прикреплён прямо в файле .reg, он совсем не страшный :), соглашаемся с внесением изменений.
Windows Registry Editor Version 5.00 [HKEY_CURRENT_USERSoftwareClassesLocal SettingsSoftwareMicrosoftWindowsCurrentVersionTrayNotify] "PastIconsStream"=- "IconStreams"=-
Win7TrayCleaner.reg (1 Кб)
Вызываем диспетчер задач, можно правой кнопкой на свободном месте панели задач, у меня, правда, обычно этого места немного:
вызов диспетчера задач
На вкладке Процессы завершаем процесс explorer.exe, ай-ай, исчезли все значки рабочего стола, да и сама панель задач тоже.
Не унывая, из меню Файл — Новая задача (Выполнить) запускаем новый explorer:
запускаем новый Explorer
Снова настраивем значки как на картинке 1, но теперь без всякой лишней фигни.
Что ещё сразу же стоит убить в любой «семёрке»
- службу «защитника Windows», разумеется, имея в системе хороший антивирус;
- службу индексирования дисков.
11.05.2016, 22:21 [11860 просмотров]
Windows 7 Enterprise Windows 7 Home Basic Windows 7 Home Premium Windows 7 Professional Windows 7 Professional N Windows 7 Starter Windows 7 Ultimate Еще…Меньше
Эта статья на английском языке:975785
ВВЕДЕНИЕ
Область уведомлений является частью панели задач, обеспечивающий временного источника для уведомлений и состояние. Может также использоваться для отображения значков системные и программные средства, которые не на рабочем столе. Область уведомлений называется Исторически область лоток или состояния системы.
По умолчанию только значки, которые будут отображаться в этой области, некоторые системные значки. Тем не менее можно выбрать значки, отображаемых на панели задач и скрыть значки в область переполнения.
Дополнительная информация
Метод 1: Управление значками путем перетаскивания мышью
-
Скрыть значок: Перетащите значок в области уведомлений, а затем удалить его где-либо за пределами панели задач.
-
Отображать значок: Щелкните стрелку, чтобы отобразить область переполнения, перетащите значок, который требуется в области уведомлений в правой части панели задач.
Перетащить и оставить действия невозможно отображение уведомлений. Если вы хотите настроить способ уведомления ведет себя так, перейдите к способу 2.
Способ 2: Управление уведомления и значки панели управления параметры
1. Щелкните стрелку рядом с областью уведомлений и нажмите кнопку Настройка. Если вы не видите стрелки, нажмите кнопку здесь.
Выберите параметр для каждого значка.
2. Нажмите кнопку Отключение системных значков. Выберите для каждого системного значка На Чтобы отобразить значок в области уведомлений, или нажмите кнопку Выключение Чтобы удалить значок в области уведомлений.
=============================================================================
Примечание Можно также выбрать «Всегда отображать все значки и уведомления на панели задач» и «Восстановление виды поведения по умолчанию значок».
После Всегда отображать все значки и уведомления на панели задач параметр выбран, вы не увидите стрелку. В этом случае выполните следующие действия, чтобы открыть меню Настройка.
a. Щелкните правой кнопкой мыши пустую область панели задач и нажмите кнопку Свойства.
б. на Панель задач Щелкните Настройка.
Нужна дополнительная помощь?
Панель задач в Windows 7 представлена в виде горизонтальной полосы и расположена по умолчанию вдоль нижней части экрана. Рабочий стол может быть закрыт открытыми окнами, но, к счастью, Панель задач остается при этом открытой почти всегда.
Условно Панель задач в Windows 7 можно разбить на три основные части (слева направо, большие картинки кликабельны):
Рис. 1. Панель задач в Windows 7
- Первая часть (римская цифра I на скриншоте) — кнопка Пуск (Start) c логотипом Windows (цифра 1 на скриншоте).
- Вторая часть (римская цифра II) – здесь расположены значки приложений и файлов (цифры 2-6).
- Третья часть (римская цифра III) – область уведомлений, состоящей из часов и значков, отражающих состояние компьютера и некоторых программ (цифры 7-14).
А теперь подробнее:
- Кнопка Пуск с логотипом Windows
- Проводник
- Проигрыватель Windows Media
- Браузер Google Chrome
- Открытое приложение Microsoft Word (текстовый редактор)
- Открытое приложение Paint (графический редактор)
- Индикатор языка
- Отображать скрытые значки
- В моем ноутбуке это переключатель беспроводной сети, но это может быть что-то другое, относящееся к конкретному ПК
- Индикатор состояния питания
- Доступные подключения
- Регулятор громкости
- Часы
- Свернуть / Отобразить все открытые окна
Если указатель мыши подвести к кнопке Пуск, то при этом всплывет название этой кнопки. В русской версии эту кнопку называют именно Пуск, а не Старт по той причине, что по-русски говорят «запустить программу», а не «стартовать программу».
Значки на Панели задач в Windows 7
После запуска какого-либо приложения, например, текстового редактора Microsoft Word, в средней части Панели задач появляется кнопка этого приложения (цифра 5 на приведенном выше скриншоте). Чтобы оставалось больше места для отображения значков, кнопки нескольких документов одного и того же приложения объединяются в группу.
Например, на скриншоте на Панели задач в Windows 7 отображается одна кнопка Microsoft Word, но если навести на эту кнопку указатель мыши, то будет видно, что открыто сразу 3 документа в Word:
Рис. 2. Значок Word в Панели задач при наведении на него указателя мыши
Чтобы открыть на экране какой-либо из последних документов, достаточно щелкнуть мышью по нужному документу.
Значок Word исчезнет из Панели задач после того, как будут закрыты все три открытых документа. Правда, это при условии, что этот значок не был ранее закреплен в Панели задач на постоянной основе (о том, как закрепить значок – читайте ниже).
Замечу, что эскизы документов Word, представленные на скриншоте, открываются именно в виде эскизов только в том случае, если:
- компьютер поддерживает интерфейс Windows Aero (доступен в «тяжелых» версиях Windows «Домашняя расширенная» и выше)
- и при этом выбрана тема Windows 7.
Выбрать тему Windows 7 с интерфейсом Windows Aero для «тяжелых» версий Windows можно следующим образом: Пуск — Панель управления – Оформление и персонализация – Изменение темы.
Рис. 3. Темы оформления Windows 7
Как навести порядок среди значков в Панели задач в Windows 7?
Значки программ можно перемещать по Панели задач. Для этого:
- достаточно указатель мыши навести на значок программы,
- нажать на левую кнопку мыши
- и, не отпуская ее, перетащить значок в нужное место,
- после чего отпустить кнопку мыши.
Как добавить значок в панель задач?
Для этого:
- нужно на своем компьютере открыть соответствующую программу,
- после чего значок открытой программы можно будет увидеть в Панели задач,
- затем кликнуть по значку программы ПКМ (правой кнопкой мыши).
- При этом появится контекстное меню, в котором следует выбрать пункт «Закрепить программу в Панели задач»:
Рис. 4. Закрепить программу в Панели задач
Как видно из скриншота, если кликнуть ПКМ (правой кнопкой мыши) по значку программы в Панели задач, то появится:
- меню, содержащее список последних открытых документов приложения,
- команда запуска еще одной копии приложения (Microsoft Office Word 2007),
- команда закрепления значка приложения на Панели задач,
- команда закрытия окна приложения.
Как убрать значок с панели задач в Windows 7?
Для этого нужно кликнуть по этому значку ПКМ (правой кнопкой мыши) и в появившемся при этом контекстном меню выбрать опцию «Изъять программу из Панели задач»:
Рис. 5. Изъять программу из Панели задач
Как свернуть все открытые окна?
Для этого можно воспользоваться кнопкой 14 (на первом скриншоте), которая позволяет при одном щелчке на нее мышью Свернуть все окна с Рабочего стола в Панель задач в Windows 7, а при повторном нажатии на левую кнопку мыши – вернуть все окна обратно на Рабочий стол.
Можно также использовать горячие клавиши – клавишу с эмблемой Windows и D. При одновременном нажатии на эти клавиши все окна работающих приложений будут свернуты в значки на Панели задач. При повторном нажатии на эти клавиши все окна будут снова видны на экране.
Видео-версия описанного выше материала:
Как закрепить (открепить) Панель задач?
Закрепляют Панель задач для того, чтобы она была, образно выражаясь, «прибита гвоздями» к своему местоположению: внизу экрана, либо сбоку, то есть, слева или справа, либо сверху экрана.
Открепляют Панель задач для того, чтобы ее можно было переместить на другое место на экране. Если она была снизу, то ее можно переместить (точнее, перетащить мышкой) так, чтобы она была, например, слева на экране.
Итак. инструкция, как закрепить (открепить) Панель задач:
- На Панели задач находим место, свободное от значков.
- Кликаем по найденному месту правой кнопкой мыши.
- Появится контекстное меню, в котором будет опция «Закрепить Панель задач».
- Если напротив этой опции есть галочка, значит, Панель задач у нас закреплена.
- Если нет галочки напротив опции «Закрепить Панель задач», значит, Панель задач у нас находится «в свободном полете». То есть, ее можно перемещать, схватившись за нее мышкой, так, чтобы она была расположена слева, справа, сверху экрана, подробнее об этом здесь.
Настройки Панели задач
Чтобы открыть настройки:
- нажмите кнопку «Пуск»,
- в строке поиска наберите без кавычек «панель задач» и кликните по найденному варианту.
Откроется окно «Свойства панели задач и меню Пуск», в котором нас интересует вкладка «Панель задач» (подчеркнута красной линией):
Рис. 6. Настройки панели задач
Как видно на скриншоте, можно настроить:
- Оформление панели задач,
- Положение панели задач на экране,
- Кнопки панели задач.
Индикатор языка в Windows 7
Где находятся настройки языковой панели (то есть, индикатора языка)? Откройте «Пуск» — «Панель управления» — «Язык и региональные стандарты». Либо можно нажать «Пуск» и в строке поиска набрать «Язык и региональные стандарты».
Появится окно с региональными стандартами (рис. 7):
Рис. 7. Язык и региональные стандарты в Windows 7.
Далее в окне открываем вкладку «Языки и клавиатуры» (рис. 7) и нажмите «Изменить клавиатуру…».
Увидим новое окно «Языки и службы текстового ввода» (рис. 8). Здесь нас интересует вкладка «Языковая панель» (1 на рис. 8).
Рис. 8. Настройки языковой панели в Windows 7
Следует проверить наличие галочки напротив «Закреплена в панели задач» (3 на рис. 8), а также другие галочки в этом окне. В конце обязательно нужно нажать «ОК».
Дополнительные материалы:
1. Панель задач сбоку
2. Как добавить программу в панель быстрого запуска программ?
3. Область уведомлений Windows 7
4. Как сделать снимок экрана средствами Windows 7?
5. Панель задач Windows XP
Получайте актуальные статьи по компьютерной грамотности прямо на ваш почтовый ящик.
Уже более 3.000 подписчиков
.
Важно: необходимо подтвердить свою подписку! В своей почте откройте письмо для активации и кликните по указанной там ссылке. Если письма нет, проверьте папку Спам.