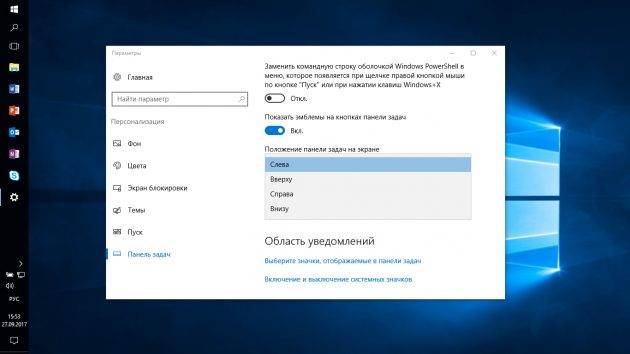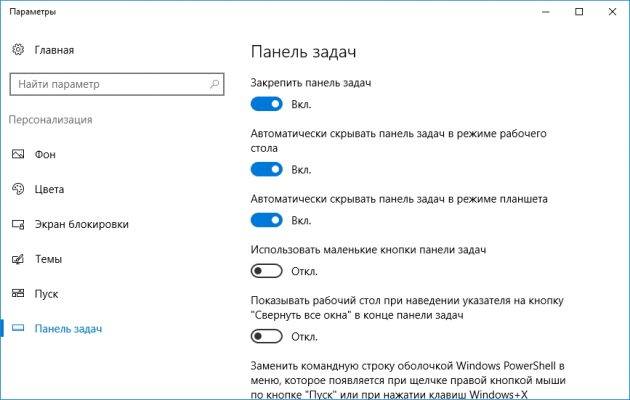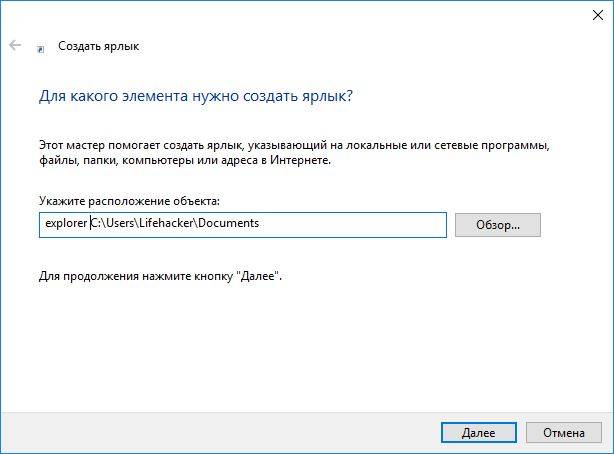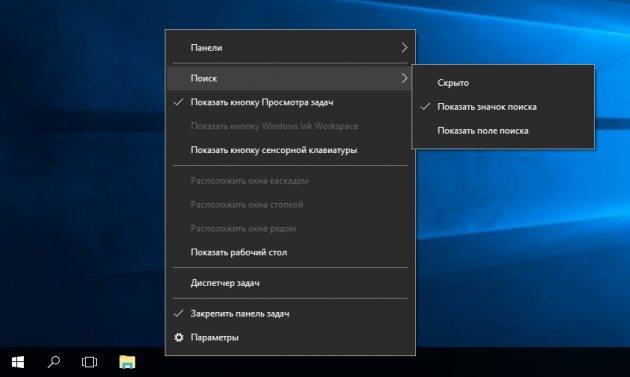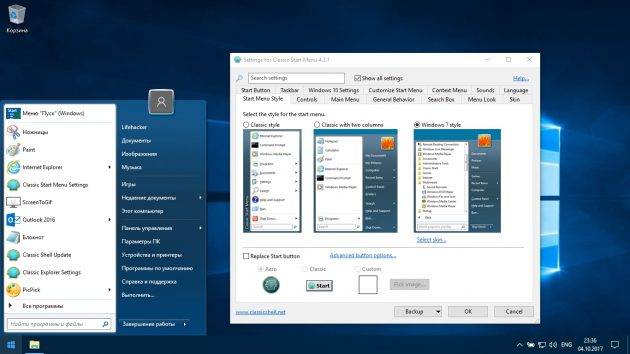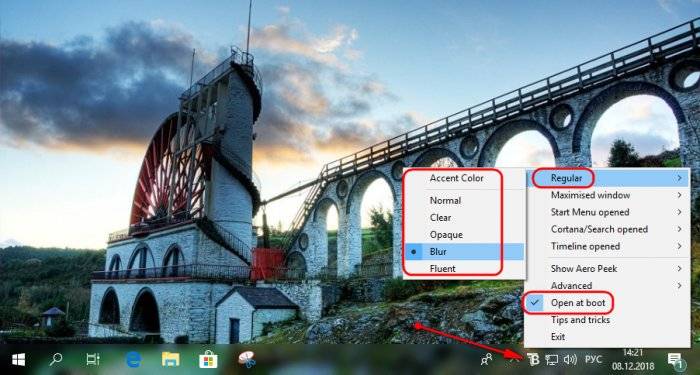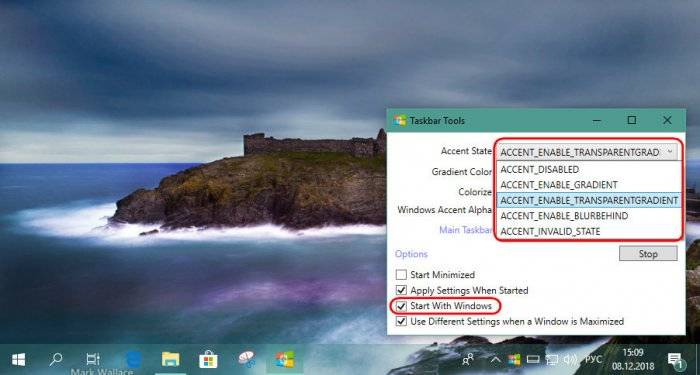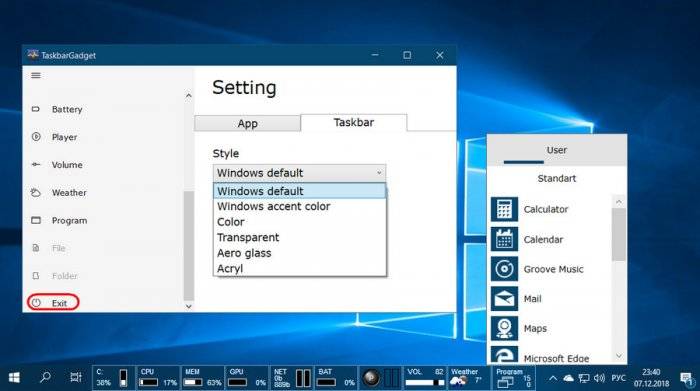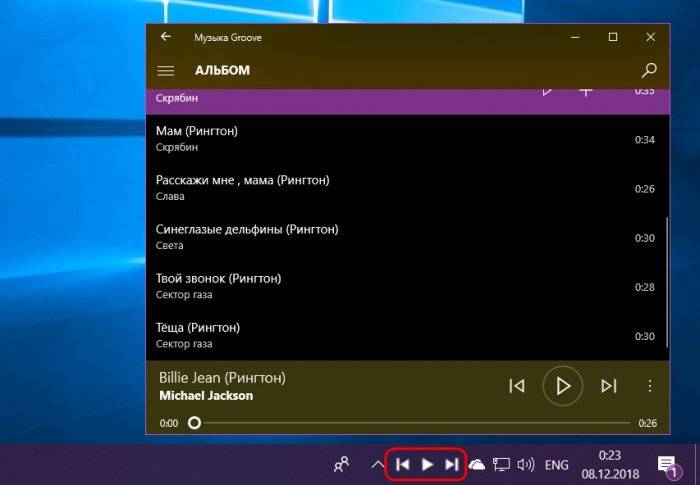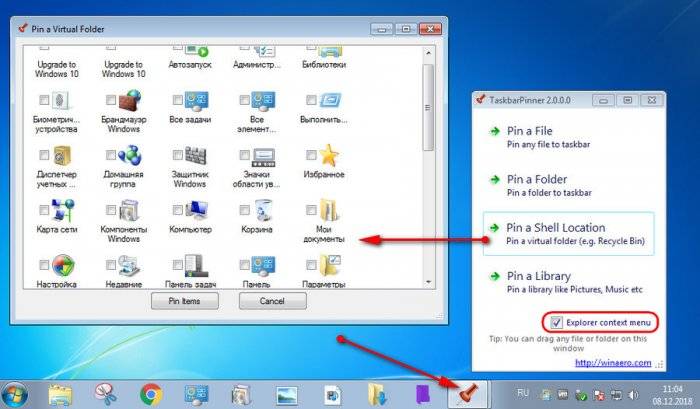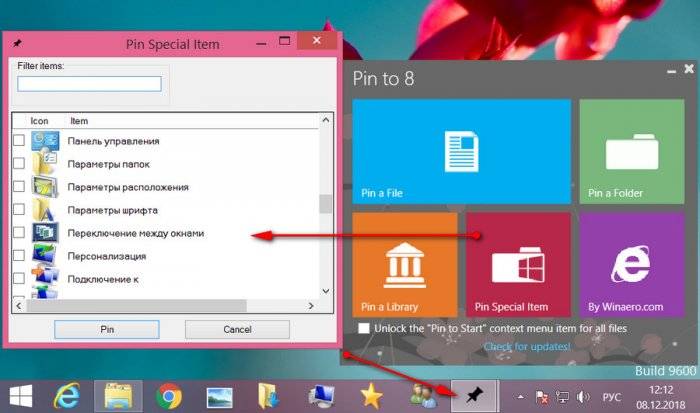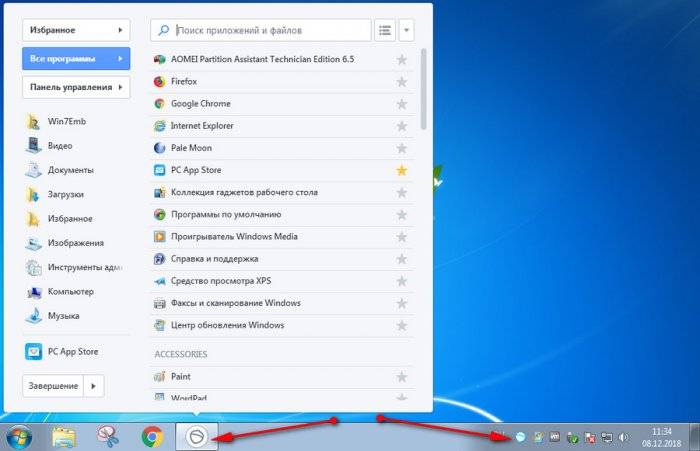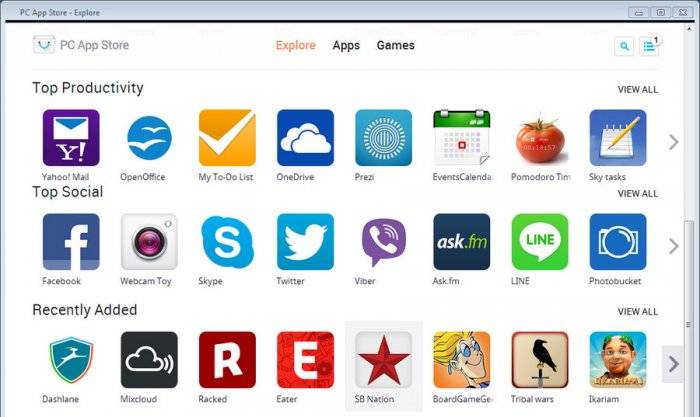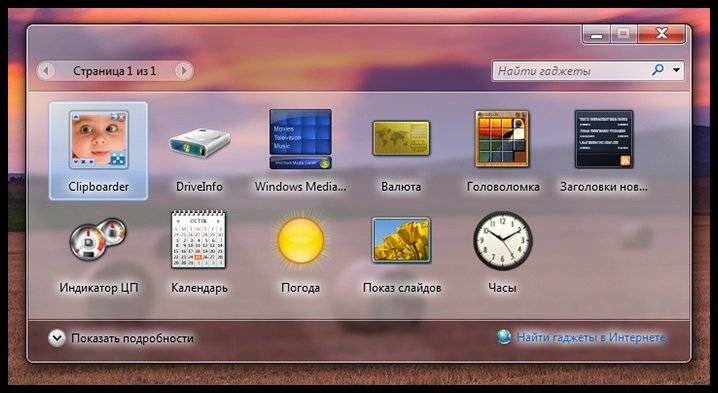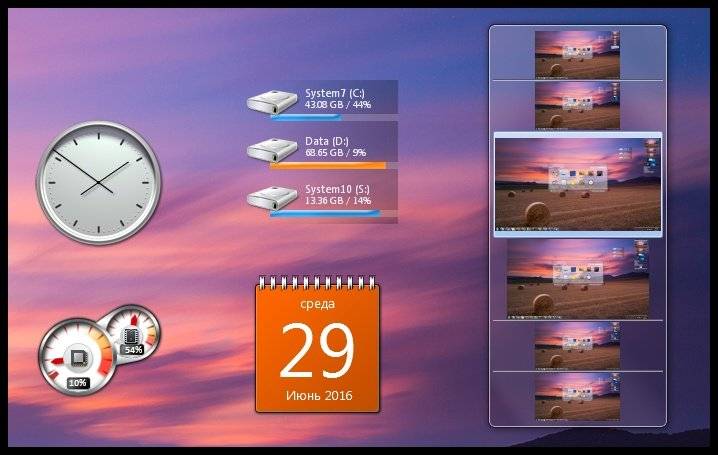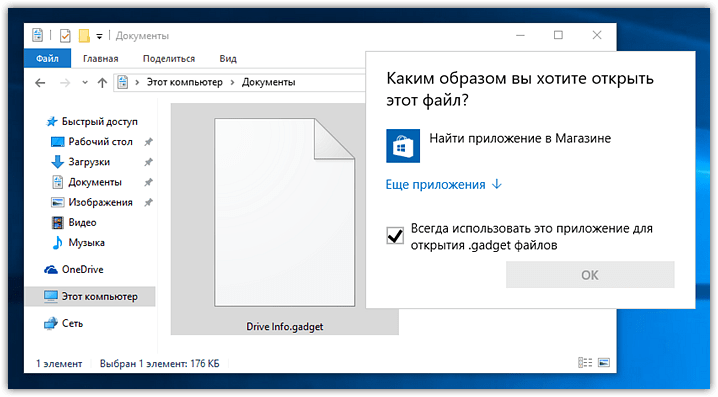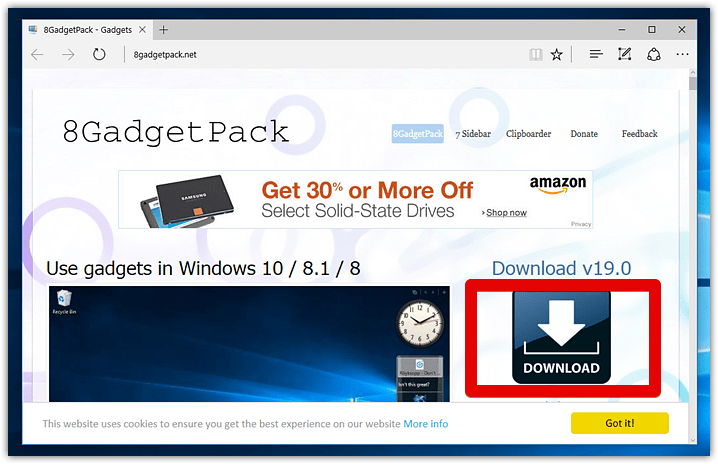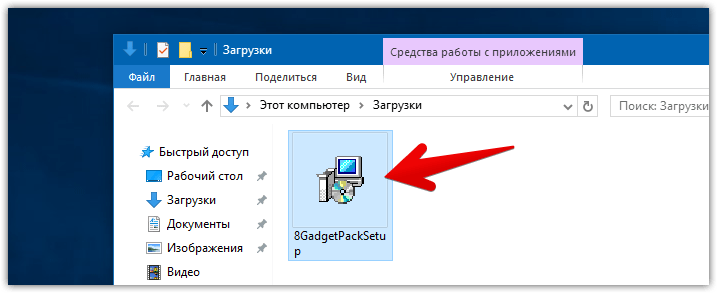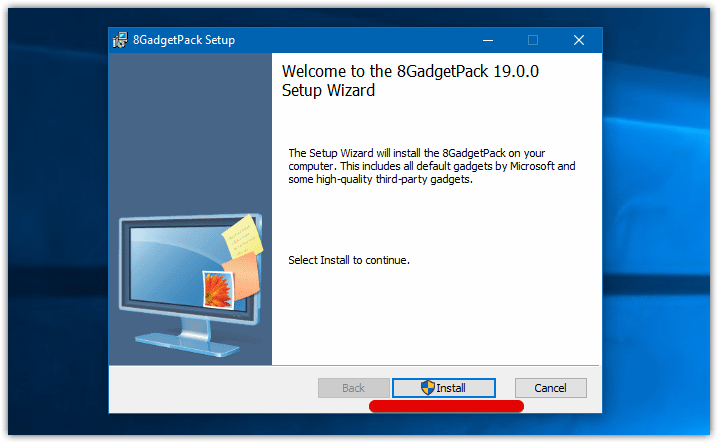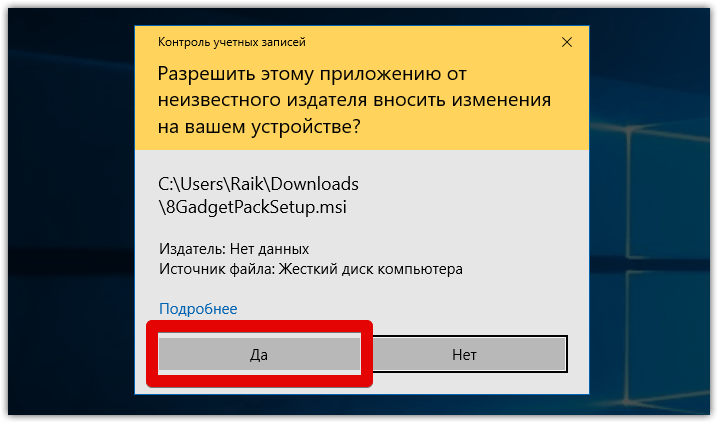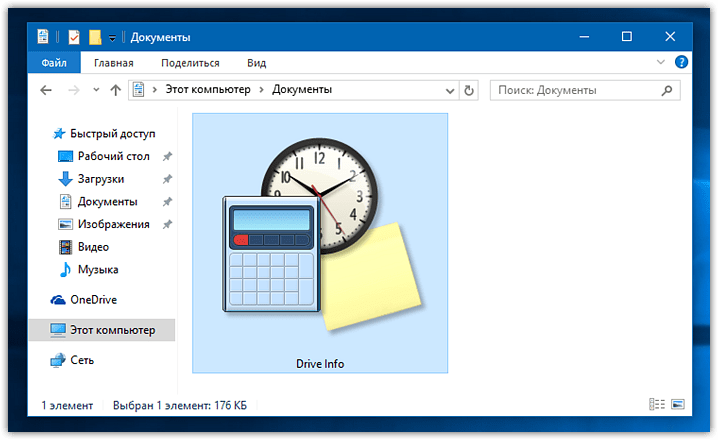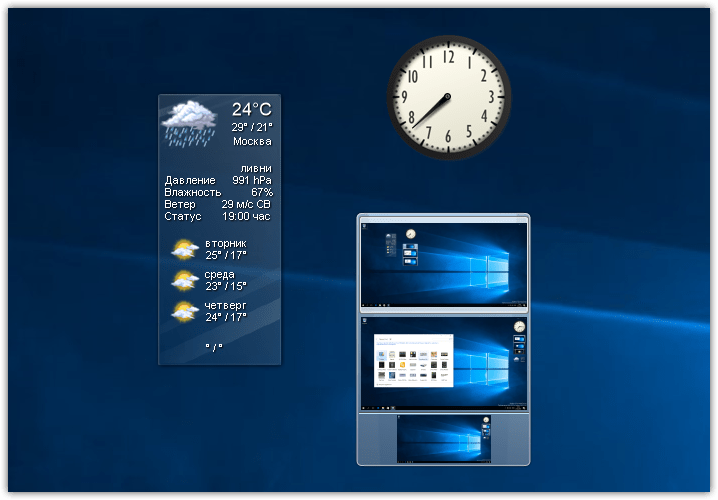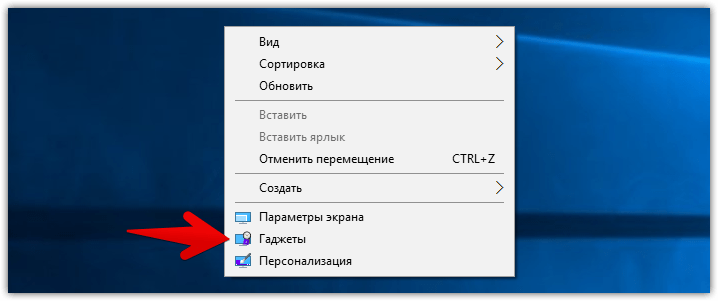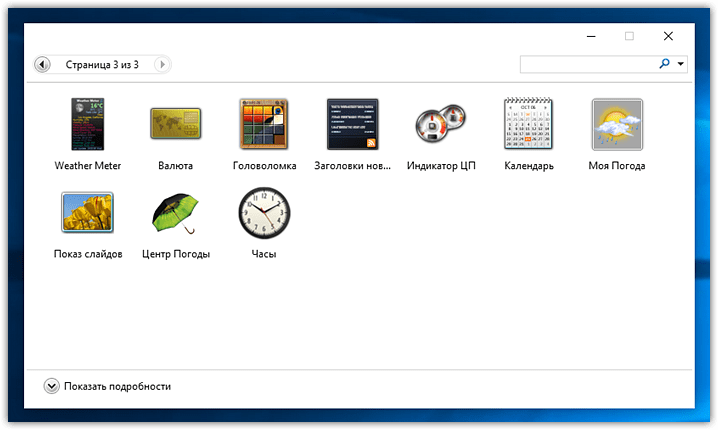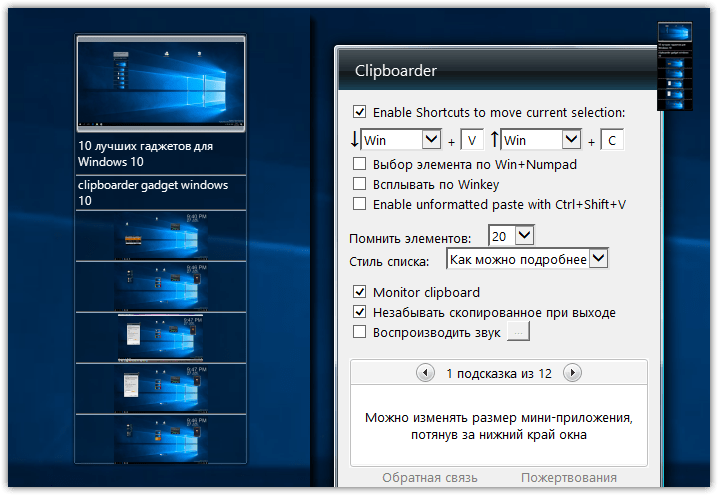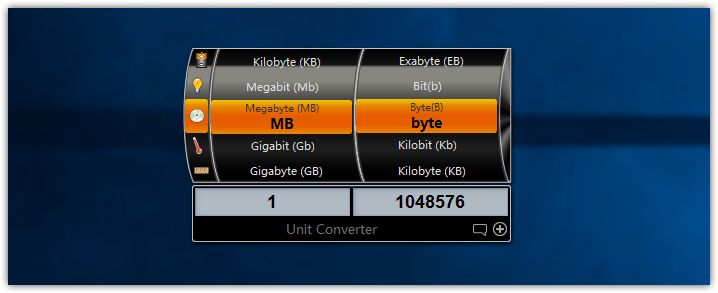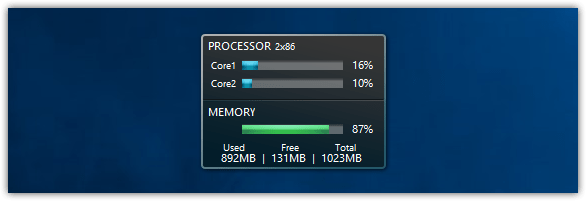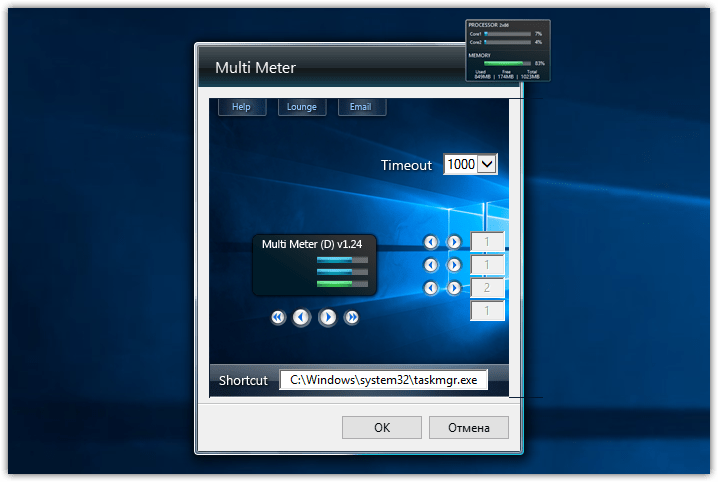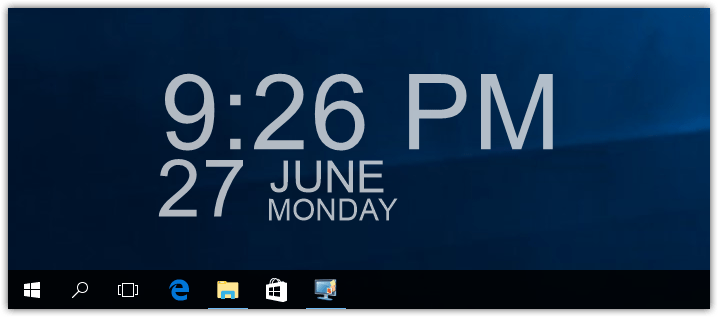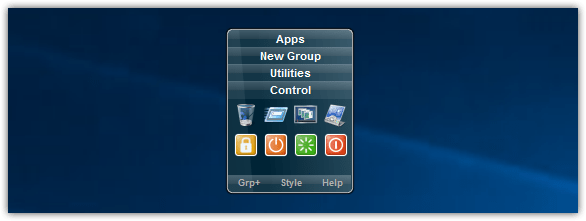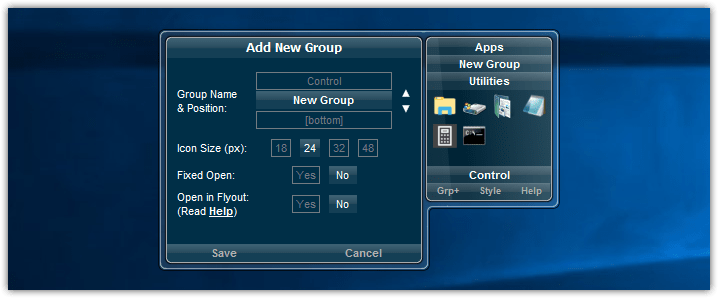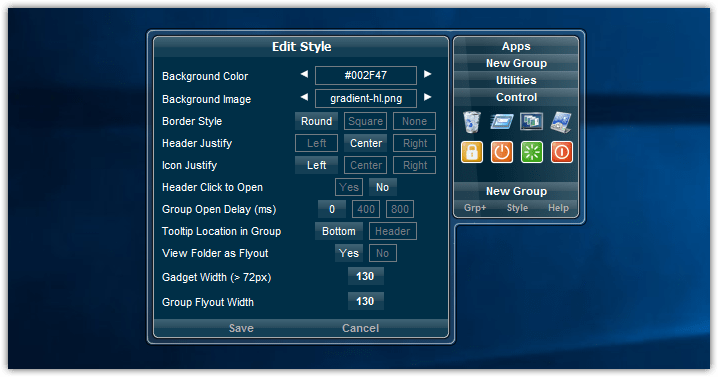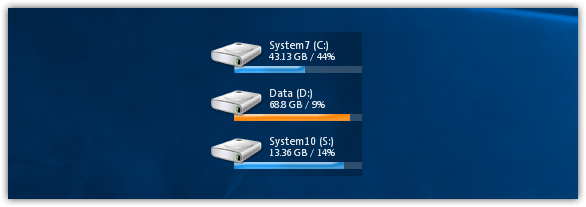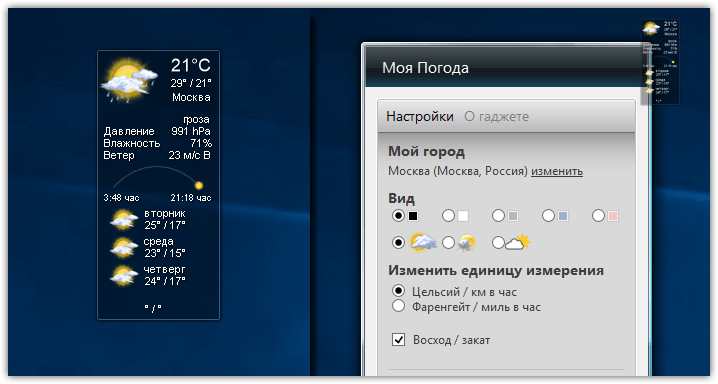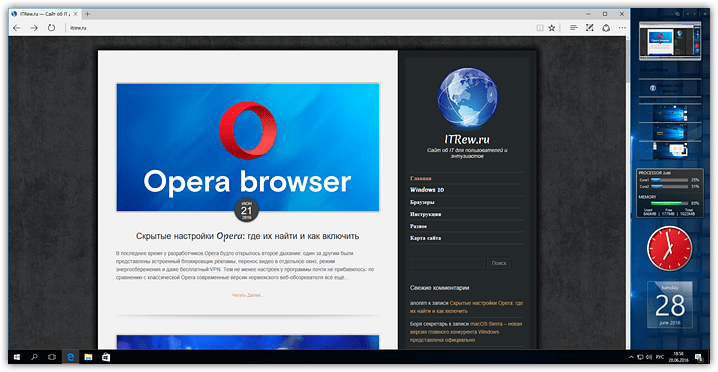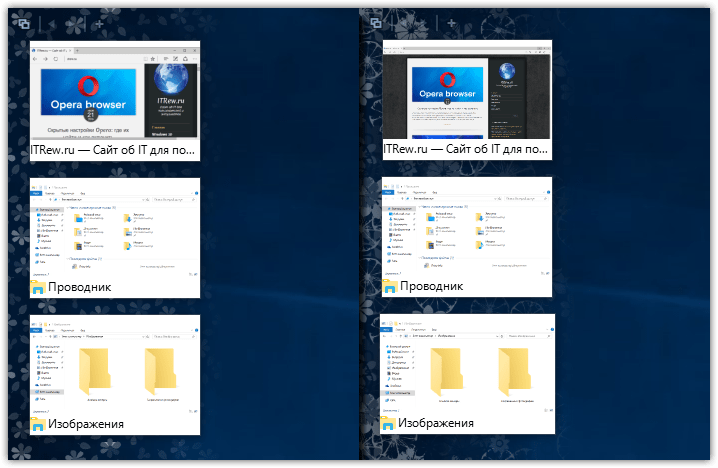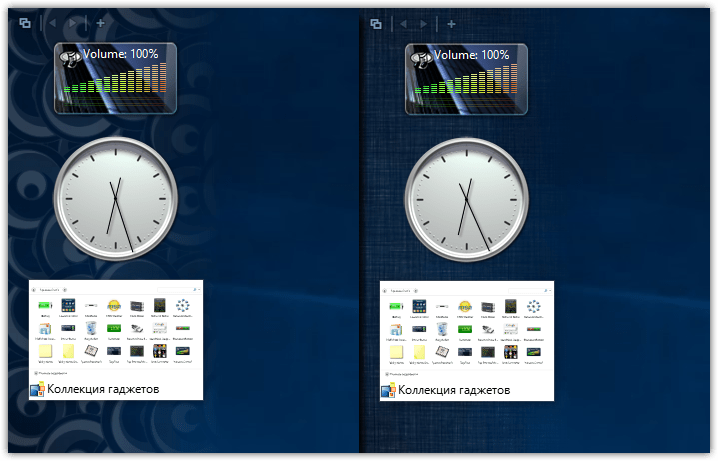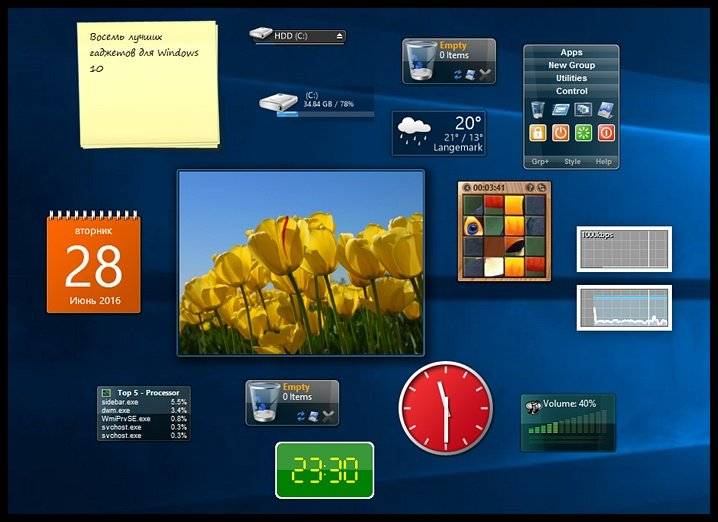Выберите вариант загрузки:
- скачать с сервера SoftPortal
Vista Start Menu специально разработана для того, чтобы заменить неудобное меню Пуск в системах Windows XP и Windows 10. Для вашего удобства интерфейс программы разработан с учетом психологии человека и помогает гармонично использовать ваши природные (полное описание…)

Рекомендуем популярное
RocketDock 1.3.5
RocketDock — Панель для быстрого запуска программ в стиле Mac OS — анимированная и с изменяемой степенью прозрачности…
Winstep Nexus 20.10
Winstep Nexus — компактная панель для быстрого запуска наиболее часто используемых программ и…

Start Menu 10 — альтернативное решение для возвращенной кнопки «Пуск» в операционную систему…
HotkeyP 4.9
HotkeyP — небольшая портативная утилита для организации своих собственных сочетаний горячих клавиш…

Утилита Hotkeycontrol позволяет назначать «горячие» клавиши и их комбинации для нужд…
ВНИМАНИЕ! Новая версия темы доступна по следующему адресу: https://vsthemes.org/themes/windows10/14553-vista-dark-and-light-aero-combo-pack.html
Не смотря на то, что более старые версии операционных систем от Майкрософт уходят в историю, их варианты оформления продолжают переходить от одной версии к другой. Так случилось и с темой Vista. Как вы уже поняли из названия, данное оформление поможет вам стилизовать «десятку» под висту.
В состав данного оформления входят не только цветовая схема и обои, но и гаджеты с боковой панелью, которая впервые появилась именно в этой операционной системе. При этом, автор попытался максимально точно передать дизайн Висты. Так же, при создании этой темы сюда бы добавлен эффект Aero, который позволил сделать окна более прозрачными. В результате получилась вполне качественная тема, которую можно смело установить на свой компьютер и наслаждаться приятным дизайном.
ВНИМАНИЕ! Новая версия темы доступна по следующему адресу: https://vsthemes.org/themes/windows10/14553-vista-dark-and-light-aero-combo-pack.html
- Скачайте и распакуйте архив 200-10-in-windows-vista-style.zip с помощью 7zip.
- Если Вы устанавливаете темы первый раз: пропатчите систему с помощью UltraUXThemePatcher.
- Переместите файлы *.theme, а также папку с содержанием ресурсов *.msstyles по адресу: C:WindowsResourcesThemes.
- Нажмите в пустой области на рабочем столе и выберите пункт «Персонализация» в контекстном меню.
- Перейдите в раздел «Темы» и примените добавленную тему.
- Установка завершена!
Обратите внимание! Для установки кнопки пуск, панели быстрого доступа и других ресурсов Вам потребуются специальные программы. Ссылки на них указаны в блоке «Дополнения». Чтобы узнать версию системы, нажмите сочетание клавиш «Win+R» (где «win» — это кнопка с логотипом windows на клавиатуре), а затем в окне «Выполнить» введите команду «winver» и нажмите Enter (или кнопку «ОК»).
Средства кастомизации интерфейса Windows можно условно разделить на две группы — одни придают системе футуристический вид, другие, напротив, предназначаются для «состаривания» интерфейса. Бесплатная утилита RetroBar относится ко второму типу. Эта небольшая программка заменяет классическую панель задач Windows 10 древней панелью задач, используемой в ранних версиях системы, оставляя нетронутым основное меню кнопки Пуск.
Скачать утилиту можно со страницы разработчика github.com/dremin/RetroBar/releases.
Утилита распространяется в архиве и не нуждается в установке, однако для ее работы вам потребуется скачать и установить компонент Microsoft .NET Core.
Доступен он на сайте dotnet.microsoft.com/download, вам нужен .NET Core Runtime, этой редакции пакета вполне достаточно для запуска RetroBar.
Также обратите внимание, что на странице загрузки есть три версии компонента, из них вам нужно скачать тот, который предназначен для запуска десктопных приложений.
Запустив исполняемый файл утилиты RetroBar, вы тут же получите результат — привычная панель задач Windows 10 сменится панелью задач Windows 95.
Кнопка Пуск по-прежнему будет работать, но ее контекстное меню будет отключено и заменено меню с одной пока что опцией Explorer, открывающей окно Проводника в каталоге пользователя. Будет также отключено и заменено меню самой панели задач, вместо нее перед вами предстанет более чем скромное меню RetroBar с настройками утилиты и опцией вызова Диспетчера задач.
В меню настроек программки можно будет выбрать тему — панель задач Windows 95-98, Me, 2000, Windows XP Blue и Windows XP Classic.
Дополнительно можно отключить на панели задач часы и выбрать папку, в которую станут сохраняться закрепленные в области быстрого запуска ярлыки.
Область эта обозначена иконкой каталога, расположенного справа от кнопки меню Пуск, если по этому каталогу кликнуть правой кнопкой мыши, откроется небольшое меню с опциями перехода и отправки.
Пока что трудно сказать, насколько RetroBar покажется привлекательной любителям кастомизации интерфейса Windows.
Возможности инструмента невелики, а отключение обоих контекстных меню — кнопки Пуск и панели задач — это скорее недостаток, если учитывать частое их использование.
Загрузка…
Open Shell — программа для установки в Windows Vista, 7, 8/8.1, 10 и 11 классического меню «Пуск» с возможностью тонкой его настройки. Это бесплатный программный продукт, основанный и являющийся продолжением более не обновляемой утилиты Classic Shell. Интерфейс программы поддерживает русский язык, но требуется ручная русификация (инструкция приведена в последней части обзора).
Программа Open Shell предназначена для установки в систему меню «Пуск» с классическим пользовательским интерфейсом. Поддерживаются все версии операционных систем Windows, вышедшие после XP — Vista, 7, 8, 8.1, 10 и 11 (32-bit/64-bit).
Однако утилита не заменяет собой существующее меню «Пуск» — его по-прежнему можно будет вызывать. Программа Open Shell добавляет еще одно меню в «Проводник» и перехватывает, как нажатие клавиши «Win», так и клик мышкой по значку «Пуска». Вследствие этого блокируется вызов имеющегося меню, и вместо него на экране отображается классический «Пуск». Для вызова же «актуального» меню по умолчанию используется комбинация клавиш «Shift + Win» либо клик мышкой по значку «Пуска» с зажатой клавишей «Shift». Но все это можно изменить в настройках программы.
Функции программы Open Shell
Большинство функций программы связано с оформлением пользовательского интерфейса меню «Пуск». И речь не только о дизайне, но и об элементах меню, которые пользователь может добавлять, удалять, переименовывать, менять местами друг с другом. Вот некоторые ключевые возможности программы Open Shell по настройке «Пуска»:
- 3 разновидности меню «Пуск»: классическое, классическое с двумя столбцами и еще один вариант в стиле Windows 7.
- Возможность выбора обложки, от чего зависит графическое исполнение «Пуск» выбранного типа (можно включить/выключить прозрачность, выбрать цвет для фона и элементов, увеличить/уменьшить размер значков и т.д.).
- Ручная установка общей ширины меню «Пуск», а также ширины столбцов «Программы» и «Переходы» (если используется меню «Пуск» с двумя столбцами).
- Добавление в меню «Пуск» новых элементов, которые могут вести себя как ссылки (например, открытие папки при клике) или подменю, в котором в качестве пунктов будут использованы файлы и каталоги (включая подкаталоги), хранящиеся в той папке, куда ссылается подменю. Предусмотрена возможность установки разделителей между элементами меню «Пуск», а также перетаскивания последних мышкой для изменения местоположения в структуре.
- Возможность настройки поискового поля меню «Пуск»: включение/выключение опции отслеживания запускаемых программ, и функции автодополнения ввода, выбор локаций на диске, в которых будет осуществляться поиск, и другие.
- Возможность замены кнопки меню «Пуск» на один из предложенных или собственный вариант (можно загрузить изображение — пиктограмму — в программу).
- Тонкая настройка анимации, прокрутки, теней, прозрачности и ряда других графических параметров меню «Пуск».
- Настройка поведения меню «Пуск»: установка времени задержки появления меню, вывода подсказок и т.д., включение/выключение автоматического раскрытия подменю и множества других технических параметров.
- Возможность настройки графической составляющей «Панели задач»: прозрачность, цвет фона и текста, текстура (если выбрана в качестве фона для «Панели задач»).
- Возможность включения/выключения контекстного меню при клике по значку «Пуск» правой кнопкой мыши.
- Настройка звукового сопровождения кликов мышью в зависимости от того, что именно было выбрано пользователем — ссылка, подменю и т.д.
Русификация программы Open Shell
В настройках программы Open Shell (раздел «Language» в англоязычной версии) присутствует возможность выбора русского языка, однако при его активации ничего не происходит. Чтобы русифицировать приложение, нужно скопировать/переместить файл «ru-RU.dll» (присутствует в архиве с программой) в папку установки Open Shell. По умолчанию она находится здесь:
C:Program FilesOpen-Shell
Сделав это, перезапустите программу и вновь выберите в разделе «Language» русский язык. Для наглядности посмотрите скриншоты приложения на странице.
Если вы внимательно следите за разработкой Windows, то вероятно, слышали о так называемых гаджетах рабочего стола — функции, появившейся ещё в Windows Vista. Как указано в новых сборках, Microsoft теперь планирует воссоздать аналогичную функцию в Windows 10 с помощью своего браузера Chromium Edge.
Функция гаджетов рабочего стола была создана Microsoft для улучшения общего пользовательского опыта в Windows Vista. После запуска Windows Vista независимые разработчики также заполонили магазин гаджетов множеством виджетов, чтобы добавить желаемую функцию на рабочий стол Windows.
С тех пор эта функция была позабыта, но, похоже, Microsoft еще не отказалась от этой идеи. Настольные гаджеты возвращаются по средством браузера Microsoft Edge, предлагая экспериментальные функции, такие как плавающая панель поиска и плавающая панель новостей.
В следующем большом обновлении Microsoft планирует добавить плавающие виджеты рабочего стола в Chromium Edge, и изначально браузер будет включать три макета — вертикальный, панель инструментов и только поиск.
В то время как вертикальные макеты и панели инструментов будут сосредоточены на новостях и предпочтениях пользователей, третий макет «только поиск» позволит выполнять поиск в Интернете.
Для начала нужно запустить Microsoft Edge (Canary), открыть главное меню, нажать «панель инструментов» и выбрать «веб-виджеты». После того, как пользователь нажмет на опцию, на экране появится панель запуска.
После чего необхдимо начать вводить поисковую клавиатуру или URL-адрес веб-сайта, который нужно открыть. В результатах поиска нужно просто щелкнуть нужный элемент, и Edge мгновенно запустится с Bing.
Помимо использования его для просмотра Bing и требуемых веб-сайтов, виджет поиска Edge может даже выполнять вычисления, благодаря интеграции с Bing, веб-виджет работает в фоновом режиме, а ярлык автоматически закрепляется в правой части экрана. Пользователь всегда может завершить фоновый процесс виджета из панели задач Windows 10.
Два других виджета — вертикальный и информационная панель используют тот же подход, что и виджет поиска, но они также обеспечивают доступ к новостям и погоде в зависимости от интересов пользователя.
рекомендации
3070 Gigabyte Gaming за 50 тр с началом
Выбираем игровой ноут: на что смотреть, на чем сэкономить
3070 Gainward Phantom дешевле 50 тр
13700K дешевле 40 тр в Регарде
Ищем PHP-программиста для апгрейда конфы
3070 дешевле 50 тр в Ситилинке
MSI 3050 за 25 тр в Ситилинке
3060 Gigabyte Gaming за 30 тр с началом
13600K дешевле 30 тр в Регарде
4080 почти за 100тр — дешевле чем по курсу 60
12900K за 40тр с началом в Ситилинке
RTX 4090 за 140 тр в Регарде
Компьютеры от 10 тр в Ситилинке
3060 Ti Gigabyte за 42 тр в Регарде
Как упоминалось выше, виджеты могут перемещаться поверх других приложений, это означает, что пользователь может получить доступ к этой функции в любое время, щелкнув соответствующий значок, находящийся над рабочим столом или приложениями. Помимо плавающего виджета, Microsoft также включит интеграцию Chromium Edge в поиск на панели задач Windows 10.
Этот материал написан посетителем сайта, и за него начислено вознаграждение.
Содержание
- 1 Выбираем место для панели задач
- 2 Размещаем значки по центру
- 3 Отключаем панель задач на дополнительных мониторах
- 4 Настраиваем специфические значки в трее
- 5 Скрываем панель задач
- 6 Настраиваем списки
- 7 Добавляем папки на панель задач
- 8 Управляем приложениями с панели задач
- 9 Убираем ненужное
- 10 Изменяем размер панели и значков
- 11 Возвращаем привычный вид
- 12 8 утилит для кастомизации панели задач Windows 10
- 13 Что такое гаджет для Windows
- 14 Чем открыть файл gadget
- 15 Clipboarder gadget для Windows 10
- 16 Unit Conventer
- 17 Multi Meter
- 18 HUD Time
- 19 Launch Control
- 20 DriveInfo
- 21 Моя погода
- 22 Другие гаджеты для Windows 10
Панель задач Windows менялась от версии к версии, но её назначение оставалось неизменным: запуск программ и переключение между ними. Эта панель используется постоянно, поэтому неплохо было бы настроить её под свои нужды.
Выбираем место для панели задач
С первых версий Windows повелось, что панель задач в системе расположена снизу. Видимо, тогда не могли предугадать появление широкоформатных мониторов. Сейчас на огромных экранах широкая панель задач занимает лишнее место. Поэтому её лучше разместить вертикально.
Если ваша панель задач откреплена, вы можете перетащить её к нужному углу экрана. Или просто укажите положение панели задач, щёлкнув по ней правой кнопкой и выбрав «Параметры».
Размещаем значки по центру
Разместив значки по центру, вы придадите панели задач сходство с Dock. Это полезно, если вы привыкли работать с Mac. Кроме того, это просто красиво.
Чтобы переместить значки в центр:
- Открепите панель задач. Для этого щёлкните по ней правой кнопкой мыши и снимите отметку «Закрепить панель задач». Затем снова щёлкните по панели задач и в пункте меню «Панели» выберите «Ссылки». Перетащите значки к центру.
- Щёлкните по меню «Ссылки» правой кнопкой мыши и снимите отметки рядом с пунктами «Показывать подписи» и «Показывать заголовок».
Чтобы вернуть значки в привычное положение, просто уберите «Ссылки» с панели задач.
Отключаем панель задач на дополнительных мониторах
Если вы используете несколько мониторов, можно отключить панель задач на всех, кроме основного. Зайдите в настройки дисплеев и отключите опцию «Показывать панель задач на всех мониторах».
Настраиваем специфические значки в трее
Вы легко можете настроить отображаемые в трее значки без дополнительного ПО. Просто перетаскивайте их на значок-стрелку, за которой скрываются лишние иконки, чтобы спрятать их. Ещё вы можете зайти в «Параметры» и выбрать, какие значки отображать.
Скрываем панель задач
Если Windows 10 установлена на ноутбуке с небольшим экраном, стоит настроить автоскрытие панели задач, чтобы она не занимала лишнее место.
Зайдите в настройки и включите параметр «Автоматически скрывать панель задач». Теперь она будет скрываться, пока вы не подведёте курсор к краю экрана.
Настраиваем списки
Списками в Windows 10 называются меню, появляющиеся при щелчке правой кнопкой мыши по значку на панели задач. В них отображаются недавно открывавшиеся документы, места и некоторые часто используемые действия.
Добавлять в списки файлы можно простым перетаскиванием, перенеся папку на значок «Проводник» или документ на значок Microsoft Word. Или можно закрепить уже имеющиеся в списке иконки, щёлкнув по значку-булавке рядом с ними.
Вы можете увеличить количество отображаемых в списках пунктов через редактор реестра Windows. Введите в поиске regedit, откройте редактор реестра и перейдите по адресу
HKEY_CURRENT_USERSOFTWAREMicrosoftWindowsCurrentVersionExplorerAdvanced
Здесь вы можете найти параметр DWORD JumpListItems_Maximum. Если такого параметра нет, создайте его.
Затем измените параметр, введя нужное число и установив отметку «Десятичное». Перезапустите систему. Теперь в списках будет отображаться столько файлов, сколько вы захотите.
Добавляем папки на панель задач
Закреплять на панели задач значки простым перетаскиванием легко. А что насчёт папок? Обычно они закрепляются в выпадающем списке «Проводника». Но вы можете добавлять для конкретных папок отдельные значки.
Создайте ярлык к нужной папке и введите explorer и пробел перед адресом папки. Вы можете изменить значок, если хотите. Затем просто перетащите ярлык на панель задач.
Так вы сможете держать на панели задач часто используемые папки и не искать их в выпадающих списках.
Управляем приложениями с панели задач
Многие приложения, например медиапроигрыватели, поддерживают управление с панели задач. Просто закрепите значок приложения на панели, наведите на него курсор, тогда вы сможете переключать файлы в плейлисте или ставить воспроизведение на паузу, когда окно проигрывателя свёрнуто.
Убираем ненужное
Так ли нужны вам все эти кнопки? «Показать все окна» можно, просто нажав Win + Tab. А поиск можно начать, открыв «Пуск» и набрав на клавиатуре поисковый запрос.
Щёлкните правой кнопкой мыши по панели задач и в контекстном меню снимите отметки с «Показать все окна» и «Показать поиск».
Изменяем размер панели и значков
Открепив панель задач, вы можете изменить её размер простым перетягиванием. Затем можно снова закрепить её. Это полезно, если вы хотите разместить действительно много значков.
Ещё вы можете включить опцию «Использовать маленькие значки» в настройках панели задач. Тогда она будет занимать ещё меньше места.
Возвращаем привычный вид
Если вы чувствуете, что все эти нововведения от Microsoft не для вас, можно вернуть панели задач классический вид при помощи Classic Shell. Это бесплатное приложение с открытым исходным кодом, которое может настроить вид вашего «Проводника», панели задач и меню «Пуск».
Загрузить Classic Shell →
У вас есть свои рекомендации по настройке панели задач? Делитесь в комментариях!
Информация к новости
- Просмотров: 12 302
- Автор: admin
- Дата: 2-01-2019
2-01-2019
Категория: Windows 10 / Кастомизация
Панель задач Windows – самый активный компонент интерфейса операционной системы, мы, пользователи чаще всего обращаемся к ней. Многих ли устраивает её реализация? А возможность настройки под свои предпочтения? В системных параметрах панели задач можем выбрать её положение по краям экрана, автоматическое сокрытие и появление при подведении курсора, большие или маленькие кнопки. Ещё можем настроить подборку значков в системном трее. Вот, по сути, и всё. Для более гибкой настройки и кастомизации необходимо прибегать к помощи сторонних программ. Рассмотрим ниже несколько таких – бесплатных утилит, позволяющих по-другому настраивать внешний вид и поведение панели задач Windows, а также добавляющих ей новый функционал.
8 утилит для кастомизации панели задач Windows 10
1. TranslucentTB
https://github.com/TranslucentTB/TranslucentTB/releasesПо эффекту Aero Glass, который в Windows 7 применялся в том числе и к фоновому оформлению панели задач, ностальгируют многие пользователи, которые перешли на современные версии Windows 8.1 или 10. А у таковых нет штатной возможности применения эффектов прозрачности интерфейса. Даже в Windows 10, фишкой последних накопительных апдейтов которой стало активное внедрение компанией Microsoft в оформление системного интерфейса эффекта акрила, таковой ещё не применяется ко многим классическим элементам, включая панель задач. Возможность применения к её фону эффектов прозрачности реализует утилита TranslucentTB. Фон настраивается в пункте настроек утилиты «Regular»:• Accent Color – выбор акцентного цвета фона панели;• Normal – дефолтный параметр, отключающий любые эффекты;• Clear – эффект полной прозрачности;• Opaque – эффект насыщенного цвета, вообще без прозрачности;• Blur – эффект заблюренного фона;• Fluent – эффект акрила (только для Windows 10, начиная с 1803).Чтобы TranslucentTB постоянно обеспечивала выбранный эффект, необходимо вручную настроить её на автозапуск, это пункт настроек «Open at boot».
Но фон панели задач может ещё и динамически меняться. TranslucentTB позволяет настроить отличный эффект для таких условий как: развёртывание окон на весь экран, запуск меню «Пуск», открытие поиска Windows или Timeline.В виде EXE-инсталлятора утилита скачивается по указанной выше ссылке с GitHub. В Windows 10 её также можно установить из Microsoft Store.
2. TaskbarTool
https://github.com/Elestriel/TaskbarTools/releasesЕщё одно решение для настройки фона панели задач предлагает портативная утилита TaskbarTool. В первом пункте её настроек «Accent State» можем выбрать:• Accent_Disabled – отключение применения к фону панели задач акцентного цвета; • Accent_Enable_Gradient – чистый акцентный цвет без эффектов;• Accent_Enable_Transparentgradient – эффект прозрачности; • Accent_Enable_Blurbehind – эффект заблюренного фона; • Accent_Invalid_State – эффект лёгкой размытости наподобие акрила. Степень прозрачности и насыщенности эффектов настраивается, есть возможность выбора акцентного цвета. Чтобы TaskbarTool постоянно обеспечивала выбранный эффект, в опциях утилиты нужно выставить галочку старта вместе с Windows.
3. SmartTaskbar
https://github.com/ChanpleCai/SmartTaskbarНастройки Windows, как упоминалось, позволяют выбрать для панели задач либо её постоянное отображение, либо сокрытие и автоматическое появление при подведении курсора. Утилита SmartTaskbar реализует третье альтернативное поведение – постоянное отображение и автоматическое сокрытие при условии развёртывания окна на весь экран. Когда мы разворачиваем программу на весь экран, панель скрывается и появляется только при подведении курсора. А когда мы переключаемся на обычное окно, панель задач возвращается на место и фиксируется. Для этого в настройках SmartTaskbar должен стоять пункт «Авто».
Четвёртое альтернативное поведение, реализуемое SmartTaskbar – при развёртывании окон на весь экран панель не исчезает, но её значки уменьшаются. Для этого нужно выбрать пункт «Адаптивный». Также утилита предлагает быстрый доступ к настройке размера значков панели задач (пункт «Маленькие значки»).
4. TaskbarGadgetLT
Любители различных гаджетов, виджетов, информеров на рабочем столе могут внедрить их прямо в панель задач Windows 10. UWP-приложение из Microsoft Store предлагает возможность интеграции с панелью подборки информеров, отображающих нагрузку на ресурсы компьютера, состояние батареи и погоду. Информеры системных ресурсов открывают соответствующие приложения Windows – проводник с выбранным разделом диска, диспетчер задач, монитор ресурсов, сетевые устройства. А клик по информеру погоды представляет в отдельном окошке детальную сводку. TaskbarGadgetLT внедряет также шкалу громкости, кнопку включения/выключения радио, которое приложение само же и реализует, а также мини-лаунчер запуска UWP-приложений.
В настройках приложения можем настраивать и отключать информеры, применять разные стили оформления самой панели задач. В числе последних – эффекты полной прозрачности, Aero Glass, акрила.
5. Taskplay
https://github.com/evilpro/Taskplay/releasesУтилита Taskplay внедряет на панель задач три мультимедийные кнопки для управления работающими в среде Windows медиаплеерами – старт/пауза, предыдущий трек, следующий трек.
6. Taskbar Pinner
https://winaero.com/comment.php?comment.news.108Портативная утилита Taskbar Pinner реализует в среде Windows 7 возможность крепления на панели задач таких объектов как:• отдельные папки,• отдельные файлы,• библиотеки, • разделы настроек панели управления. Чтобы закрепить их, запускаем Taskbar Pinner, выбираем тип объекта, затем и сам объект. Если активировать галочку «Explorer context menu», объекты можно крепить с помощью пункта утилиты в системном контекстном меню.
7. Pin to 8
https://winaero.com/download.php?view.36Pin to 8 – это аналог предыдущей рассмотренной утилиты, только для Windows 8.1.
8. Pokki
https://www.pokki.com/Pokki – это, по сути, второе меню «Пуск» на панели задач. Программа реализует альтернативную среду доступа к системным компонентам и установленным программам.
А также предлагает свою среду установки приложений — магазин PC App Store, репозиторий с популярным Windows-софтом, играми и веб-приложениями известных сервисов. Веб-приложения создаются на базе Chromium.
ВернутьсяКомментариев: 8 Дорогой посетитель, Вы можете задать на сайте любой вопрос и обязательно получите ответ!
Что такое гаджет для Windows
Гаджет для Windows – это специальное мини-приложение, максимально простое в использовании и предназначенное для выполнения несложных узкоспециализированных задач. Платформа гаджетов дебютировала около 10 лет назад в операционной системе Windows Vista и тогда являлась частью ещё одного механизма – боковой панели Sidebar.
Изначально система предлагала лишь небольшую группу простеньких гаджетов, включая часы, календарь, просмотр погоды, лент новостей и курсов валют, а также мониторинг процессора и оперативной памяти. Остальные гаджеты пользователь мог установить из официального сайта-каталога или же из сторонних источников.
К примеру, два первых гаджета на скриншоте выше в первоначальный комплект не входят и были установлены автором статьи отдельно.
Начиная с Windows 7 Microsoft позволила гаджетам «жить своей жизнью», разрешив пользователю размещать их где угодно на рабочем столе. В свою очередь, от боковой панели было принято решение отказаться, хотя в памяти системы все гаджеты для Windows так и остались объединены общим процессом sidebar.exe.
Исчезновение гаджетов произошло незадолго до выхода финальной версии Windows 8. Буквально на самом последнем этапе её тестирования Microsoft выпилила мини-приложения из системы. Формальным поводом стали проблемы безопасности, вдруг обнаружившееся в гаджетах, однако, что мешало корпорации их исправить и вернуть данную функциональность в систему – загадка.
Чем открыть файл gadget
К сожалению, так как гаджеты были убраны из последующих за Windows 7 версий ОС Microsoft, пользователи потеряли не только набор мини-приложений, которые были встроены в систему, но и возможность устанавливать сторонние файлы с расширением .gadget. Когда-то они были для Windows родными, но теперь система их абсолютно не признаёт:
Впрочем, выход из сложившейся ситуации есть. Вы вновь сможете открывать файлы gadget, если установите приложение 8GadgetPack.
Оно бесплатно, не несёт с собой никакой рекламы и прочего мусора. Программа, возвращающая в систему функциональность гаджетов, прекрасно работает в Windows 10, включая Anniversary Update.
Более того, автор не перестаёт обновлять 8GadgetPack, раз в несколько месяцев дополняя и совершенствуя входящие в состав комплекта гаджеты. На момент написания этой заметки, актуальной являлась 19-а версия 8GadgetPack. Клик по кнопке «Download» на официальном сайте тут же начнёт загрузку приложения, дистрибутив которого весит менее 20 МБ.
Загрузив 8GadgetPack, отыщите его в папке загрузок:
И начните инсталляцию:
Не забудьте нажать «да» в окне контроля учётных записей:
Сразу же после инсталляции 8GadgetPack, ОС «вспомнит» файлы gadget, и вы сможете открывать их также, как делали это в Windows 7.
Впрочем, не спешите заново искать все свои гаджеты, потому что 8GadgetPack уже содержит в себе несколько десятков этих мини-приложений, среди которых есть и классические (кстати, ещё вы можете вернуть в Windows 10 классические игры, включая шахматы и сапёр.)
Некоторые из гаджетов сразу же будут отображены на вашем рабочем столе:
Впрочем, это лишь маленькая часть того, что идёт в комплекте с 8GadgetPack. Обратите внимание, что в контекстном меню рабочего стола вам вновь, как это было в «семёрке», станет доступен пункт «гаджеты»:
Кликнув по нему, вы увидите всю коллекцию, которая теперь доступна вам на Windows 10. Любое мини-приложение можно добавить на рабочий стол простым перетаскиванием:
Знакомые классические гаджеты расположились на третьей страничке этой обновлённой галереи:
Далее мы взглянем на самые лучшие и интересные из доступных гаджетов. К слову, вот здесь у нас ещё есть подборка самых красивых заставок для Windows 10.
Clipboarder gadget для Windows 10
Клик по элементу мгновенно добавляет его в память, отдельные элементы можно закреплять, поддерживается перетаскивание мышкой. У гаджета есть богатый выбор тем оформления, вдобавок, как и любое мини-приложение, Clipboarder поддерживает регулировку прозрачности. В настройках можно указать предельную длину ленты (максимум 100 элементов), стиль ленты, горячие клавиши и прочее.
Unit Conventer
Путайтесь в единицах информации, энергии или площади, но связанные с ними расчёты частенько нужны вам для работы/учёбы? В таком случае обратите внимание на Unit Conventer – лучший гаджет, предназначенный для конвертирования различных величин. Помимо названных, Unit Conventer также работает с температурой, массой, длинной, временем, давлением и рядом других параметров.
Multi Meter
Весьма простой гаджет, который позволит вам лишний раз не тревожить диспетчер задач. Здесь отображается загрузка ядер процессора, а также объём используемой памяти как в процентах, так и в конкретных цифрах:
В настройках можно задать интервал обновления, а также внешний вид гаджета:
HUD Time
От многочисленных гаджетов в виде часов и календарей толку, как правило, не очень-то много, так как такая же информация отображается рядом с системным треем. Впрочем, тут есть одно исключение: если вы находитесь далеко от экрана, то разобрать, что написано в правом нижнем углу может и не получиться. Если у вас именно этот сценарий, то обратите внимание на HUD Time – огромные часы, с отображением месяца и дня недели. Их можно расположить где угодно на рабочем столе, настроить степь прозрачности, шрифт и цвет текста.
Launch Control
Далеко не всем нравится захламлять свой рабочий стол и панель задач большим числом ярлыков, в которых потом невольно начинаешь путаться. Возможно, поэтому кому-то может пригодиться небольшой гаджет Launch Control, в котором по группам разложены ссылки на различные приложения, апплеты и действия с системой:
Настроек у столь миниатюрного, на первый взгляд, гаджета достаточно много. В основном разделе вы можете добавлять, удалять и редактировать группы с ярлыками:
А в дополнительном детально настраивать внешний вид:
DriveInfo
Ещё один гаджет, которым автор давно пользуется сам, называется DriveInfo. Он предоставляет ссылки на логически разделы вашего диска или дисков, если у вас их несколько. Вдобавок DriveInfo в наглядной форме отображает процент свободного места, которое осталось на том или ином разделе.
В настройках гаджета можно задать, какие именно разделы стоит отображать, а также поэкспериментировать с его оформлением.
Моя погода
Это гаджет для Windows 10 отвечает за погоду и отличается от других тем, что может показывать ряд дополнительных данных, включая давление, влажность, скорость ветра, а также время восхода и заката солнца. Погода отображается на несколько дней вперёд. В настройках можно подкорректировать внешний вид и единицы измерения.
В отличие от гаджетов, которые дожили хотя бы до Windows 7, боковая панель с ними просуществовала лишь в Vista. Вероятно, одной из причин столь быстрого отказа от неё стало малое на тот момент распространение широкоформатных мониторов. На более распространённых тогда экранах с соотношением сторон 5:4 sidebar отнимал неприлично много рабочего пространства.
Необычный гаджет 7 Sidebar как раз таки пытается переосмыслить боковую панель из Vista, возвращая её в Windows 10 и попутно дополняя значительно большим числом настроек, чем было у оригинала. То есть перед нами новая, более функциональная боковая панель Windows 10:
Одних только тем оформления здесь около трёх десятков, а дополнительно можно настраивать ширину боковой панели.
Смысл этой панели в том, что она поможет держать гаджеты всегда на виду, но не мешать работе в системе. Без неё они будут перекрываться окнами, а если вы настроите их на отображение поверх окон, то, напротив, начнут загораживать нужный вам контент.
Вдобавок 7 Sidebar оснащён возможностью выступать в роли менеджера окна. В этом случае миниатюры окошек будут отображаться на боковой панели. Их можно показывать, как отдельно:
так и вперемешку с гаджетами:
Превью поддерживают функцию Peek, благодаря которой содержимое окна можно будет увидеть, лишь наведя на него курсор.
Другие гаджеты для Windows 10
Увы, так как платформа гаджетов уже давно была выкинута из Windows и заброшена Microsoft, многие сторонние разработки также прекратили своё развитие. В итоге ряд неплохих мини-приложений времён Vista и Windows 7 к сегодняшнему дню оказался неработоспособен.
В составе 8GadgetPack помимо нескольких совсем тривиальных гаджетов вроде всевозможных календарей, часов и заметок, есть ещё ряд интересных находок, которые поддерживаются авторами этого комплекта в актуальном состоянии. Детально описывать их мы не видим смысла, но пару слов всё-таки скажем.
В частности, отметим Remove Drive Safely Glassy, позволяющий быстро и безопасно извлекать флеш-накопители, а также CPU Network Monitor и Glassy Network Monitor, которые без обращения к диспетчеру задач наглядно покажут вам загрузку центрального процессора и сети.
В свою очередь, MiniRadio позволит прослушивать некоторые западные радиостанции, Recycle Bin даст возможность управлять корзиной, не переходя к ней, Top Five отобразит пять наиболее нагружающих систему процессов, а Volume Control поможет отрегулировать громкость без прицельного клика по крошечному значку на панели задач.
Таков список лучших гаджетов для Windows 10, которым мы сегодня решили поделиться. Нашли ли вы для себя что-то интересное?
См. также:Шахматы, сапёр и косынка для Windows 10: возвращаем игры в новую ОС
Игорь Андреев – автор статей для ITRew.ru и Our-Firefox.ru. Увлечен современными технологиями, рассказываю о них в своих текстах)
Страница автора – twitter.com
Используемые источники:
- https://lifehacker.ru/windows-10-taskbar/
- https://remontcompa.ru/windows/windows-10/1811-8-utilit-dlya-kastomizacii-paneli-zadach-windows-10.html
- https://www.itrew.ru/windows/vosem-luchshikh-gadzhetov-dlya-windows-10.html