Профилирование принтера Pantone Color Vision Profiler pro 3.0.1
Профилирование принтеров в домашних условиях, история ошибок и проб.
| Сообщение #41
Отправлено 04 февраля 2013 — 20:33
а жалоба отправлена модератору ветки…ждём результат…скорее всего удалено будет.
Самый идеальный и надёжный принтер…фломастеры.
- Наверх of the page up there ^
-
0
| Сообщение #42
Отправлено 05 февраля 2013 — 18:28
hc2hunter
м-де…
что-то мне не удается выполнить профилирование… (
Photoshop CS6 падает при сохранении файла .icm
Раздобыл CS3 и он тоже падает…
Все методы испробовал… и от администратора запускал насильственно (хотя сам администратор) и совместимости выставлял, все бестолку…
Windows 7 SP1 x64 rus

- Наверх of the page up there ^
-
0
| Сообщение #43
Отправлено 05 февраля 2013 — 19:17
hc2hunter
а,во…!
удалось под виртуальной машиной на WindowsXP 
- Наверх of the page up there ^
-
0
| Сообщение #44
Отправлено 17 мая 2013 — 16:04
asatyl
помогите!Где мне скачать Pantone Color Vision Profiler pro 3.0.1.Буду очень благодарен за ссылку
- Наверх of the page up there ^
-
0
| Сообщение #45
Отправлено 27 июля 2013 — 16:53
Egud
http://narod.ru/disk…_3.0.1.rar.html
Помогите и мне! Где скачать плагин под Семёрку?
ХРшный устанавливается, но с предупреждением, тчо нет в системе Фотошопа 5 или страше, предлагает вручную папку указать, если всё-таки ФШоп есть. Указываю, устанавливаю, запсукаю Фотошоп, Автоматизация, жму ДокторПро — ошибка!-(
«Не давайте святыни псам и не бросайте жемчуга вашего перед свиньями, чтобы они не попрали его ногами своими и, обратившись, не растерзали вас».
Евангелие от Матфея 7:6
- Наверх of the page up there ^
-
0
| Сообщение #46
Отправлено 29 июля 2013 — 21:04
гога 2
Мне очень стыдно,но я «не загинаю пальцы» и до сих пор сижу на ХРюше и ЦС5
У Доктора нет специальной версии под семерку.Проследи,чтобы ставилось в 32хверсию Фш в папку «плагины/автоматизация,и не забудь перегрузить щоп. Имхо в семерке есть опции «совместимость со старыми версиями» и «виртуальная машина». Поставь ХР и работай. Имхо колордаркрум,докторпро уже история. У последнего софт как у датаколора. Не стоит париться!.
- Наверх of the page up there ^
-
2
| Сообщение #47
Отправлено 30 июля 2013 — 12:05
Egud
Последние год-два приходилось переустанавливать ОС на нескольких компах. Иногда прибегал к помощи специалистов. Так они мне чуть ли не физически руки заламывали, чтобы я потсавил 7-ку, а не ХР. Один из аргументов, на который я повёлся — память больше 4 гБт.
Плагин ручками ставил в папку ФШопа, устанавливался, ошибок не выскакивало. Но при попытке запустить его из ФШ, выдаёт ошибку.-(
Про «совместимость» никак не пойму, как её применить к плагину. «Виртуальная машина» — слышал краем уха… Наверное придётся дополнительно ХР поставить. Спасибо за подсказки!
«Не давайте святыни псам и не бросайте жемчуга вашего перед свиньями, чтобы они не попрали его ногами своими и, обратившись, не растерзали вас».
Евангелие от Матфея 7:6
- Наверх of the page up there ^
-
0
| Сообщение #48
Отправлено 30 июля 2013 — 13:55
crank
Под проги под профилирование у меня специально ХР стоит.Основная х64 8ка.
- Наверх of the page up there ^
-
0
| Сообщение #49
Отправлено 30 июля 2013 — 15:55
Egud
Тоже правильно. Я уже понял) Так и сделаю.
У меня когда-то под печать 98-я стояла. С течением времени буржуи и оттуда вітеснили. Корел, кажись, там 11-й работал, не выше…
«Не давайте святыни псам и не бросайте жемчуга вашего перед свиньями, чтобы они не попрали его ногами своими и, обратившись, не растерзали вас».
Евангелие от Матфея 7:6
- Наверх of the page up there ^
-
0
| Сообщение #50
Отправлено 02 декабря 2013 — 15:32
Daniil907
скачал Pantone pantone ColorVision profiler pro построил мишень распечатал на epson l800, отсканировал на epson v370photo. Теперь скачиваю XPMode а то на семерке плагин вылетает.
В начале темы сказано что сканировать надо с отключенной цветокоррекцией, но при ее отключении насыщенность цветов убогая (не будет ли профиль от такой мишени перенасыщенным?).
В связи с этим вопрос: )colorvision строит профиль с поправкой на сканирование без коррекции (наверняка глупость спрашиваю но все же)?
У меня профилированный монитор если я отсканирую с коррекцией но так что электронная копия будет близка по цветам к печатному варианту, не лучше ли будет?
И еще: отсканированная мишень должна быть с такими же полями и разрешением как оригинал, или это не имеют значения, главное наличие отсканированной мишени?
- Наверх of the page up there ^
-
0
| Сообщение #51
Отправлено 02 декабря 2013 — 17:25
Daniil907
получилась какая то чепуха… охват согласно графикам нулевой, а кривые rgb — одна серая и две белых…
- Наверх of the page up there ^
-
0
| Сообщение #52
Отправлено 02 декабря 2013 — 22:42
гога 2
Daniil907,
1.С переводчиком и карандашиком (как Ленин) досконально проработать мануал. И впоследствии ДОСЛОВНО его выполнять.
2.А чего мишень «генерировать»?=там есть строка «729 для сканера». Печатать «как есть»-управляет принтер-в драйвере «галка NO Color Adjustment@
3/ При сканировании шоповской распечатки,если сканер специально не профилирован, имхо ставить
4.Далее опять по мануалу.
Прикрепленные изображения
- Наверх of the page up there ^
-
0
| Сообщение #53
Отправлено 03 декабря 2013 — 15:21
Daniil907
Сделал все точно по инструкции но получился бред ПРОФИЛЬ вот мишень напечатанная и отсканированная как в инструкции мишень
- Наверх of the page up there ^
-
0
| Сообщение #54
Отправлено 03 декабря 2013 — 18:36
гога 2
Daniil907,
Для смеху поставил и потратил два листа А4. Распечатал на глянце мишень 729,сунул в сканер и сканировал и с профилем епсон, и без, и со спецпрофилем.
Затем открываешь скан JPG в шопе- кропировать по контуру скана,открываешь Профайлер,выбираешь последнюю строчку (сделать профиль из скана)жмешь ОК.
Вот профили от Профайлера при всех режимах сканирования, а вокруг серый,построенный для той же расходки в Монако спектрофотометром.
Вот сканы распечатки тесткарты с профилем от Профайлера видно,что серый клин сойдет, а рожи красвые (придется двигать слайдеры и тратить бумагу),а справа с профилем «ььь».
Прикрепленные изображения
- Наверх of the page up there ^
-
0
| Сообщение #55
Отправлено 03 декабря 2013 — 19:48
Daniil907
это все прикольно.. но что же я не так делаю?печатаю без цветокоррекции, сканирую с параметрами как сказали в разрешении побольше (около 700), потом обрезаю по контуру цветной области до разрешения 300 точек а дюйм, применяю размытие. открываю скан, открываю плагин выбираю построение профиля, окей и выходит гадость.
Даже при профилировании с одного и того же скана результат каждый раз разный
все я разобрался что я делал не так я мишеть в тифе сохранял… а надо было в джепеге — не думал что это важно
- Наверх of the page up there ^
-
0
| Сообщение #56
Отправлено 03 декабря 2013 — 19:48
гога 2
Daniil907,
Сказано нах «открывать в шопе в JPG» а не в *tif ! />
Вот переоткрыл Ваш скан в»джыпеге»,нажал построить профиль и вот,что получилось:
Прикрепленные изображения
- Наверх of the page up there ^
-
0
| Сообщение #57
Отправлено 04 декабря 2013 — 06:13
Daniil907
да ступил… но надо сказать ожидал худшего!!! сделал несколько вариантов профилей и один из них не плохой получился… печатать можно. все это ради эксперимента затевал. сравнить с эталоном (с заказным профилем)…
- Наверх of the page up there ^
-
0
| Сообщение #58
Отправлено 04 декабря 2013 — 12:22
Daniil907
сделал профиль через профиль мейкер но результат значительно хуже получился))
- Наверх of the page up there ^
-
0
| Сообщение #59
Отправлено 17 апреля 2018 — 18:48
Lexq1
Подскажите пожалуйста, установил плагин Pantone Color Vision Profiler pro 3.0.1 , но при его запуске выбивает ошибку the required suite «amd basic suite» is unavailable. Подскажите как исправить, если кто знает.
- Наверх of the page up there ^
-
0
| Сообщение #60
Отправлено 18 апреля 2018 — 12:54
гога 2
Lexq1,
1. Топик с самого начала прочел?
2. Свои «установил» с текстом топика сравнил?
- Наверх of the page up there ^
-
0
- ← Предыдущая тема
- Цветовые профили, калибровка и профилирование
- Следующая тема →
- Вы не можете создать новую тему
- Вы не можете ответить в тему
1 человек читают эту тему
0 пользователей, 1 гостей, 0 скрытых пользователей
Содержание
- Как откалибровать фотопринтер
- СублиМастер
- Сканер как инструмент профилирования чернил и бумаг для струйных принтеров
- Мишень
- Результаты
- Время на просушку
- Pantone ColorVision Panton ProfilerPlus
- Детали
- Профилирование | Настройка цветовых профилей на мониторе, принтере и в Photoshop
- Совет по настройке связки монитор-принтер
- Часто возникающие проблемы неопытных фотографов
- Что такое профиль монитора (принтера) и для чего он нужен
- Профилирование мониторов
- Заводские профили монитора
- Создание профиля для монитора вручную
- Создание профиля монитора калибратором | Профилирование вручную
- Как установить профиль на монитор
- Профилирование принтера | Установка профиля на принтер
- Заводские профили приитера
- Пользовательские профили принтера
- 2 способа создания профиля для принтера
- Профессиональное профилирование принтера
- Как установить профиль на принтер
- Работа с цветовыми профилями в Photoshop
Как откалибровать фотопринтер
Все теоретические знания о цвете и цветопередаче нам нужны, разумеется, только для того, чтобы научиться воспроизводить цвета с максимально возможным качеством. У фотографа – как любителя, так и профессионала – сегодня есть два пути получения качественных цветных отпечатков. Это печать в фотолаборатории – и тогда всю заботу о цвете и его воспроизведении берёт на себя (или не берёт, в соответствии с обыкновенным нашим разгильдяйством) оператор, или же печатать самостоятельно, как правило, на цветном струйном принтере.
И хотя вендоры всячески стараются сделать свои принтеры максимально простыми в работе и постоянно улучшают качество печати, подводных камней в этом деле всё ещё немало.
Не будем забывать, что чернила – это либо раствор красителей, либо коллоид, взвесь микрочастиц краски, как правило, в воде. А бумага – это некая поверхность с опредёленной пористостью, шероховатостью, своим собственным «белым» цветом (надеюсь, тут вопросов не возникнет?), толщиной, отражающей способностью…
Вспоминается старая добрая история:
Жил-был принц. И мечтал он повстречать настоящую принцессу.
И жила-была принцесса. И ждала она, что найдёт её самый настоящий принц, нежно её коснется, поцелует…
И вот однажды две эти жабы встретились.
Сказка умалчивает, что там вышло у двух земноводных. Но вот при «встрече» чернил и бумаги – а особенно от разных вендоров – зачастую ничего хорошего, при стандартных настройках печати, не выходит: физические и химические процессы впитывания и полимеризации чернил зачастую малопредсказуемы.
Для того, чтобы компенсировать различия в цветопередаче, существуют так называемые цветовые профили. Это, по-существу, таблицы коррекции цветового воспроизведения. В них указывается, на сколько в ту или иную сторону необходимо сдвинуть цветовые координаты для того, чтобы данное устройство на этом конкретном типе бумаги, используя именно данные чернила, печатало с тем качеством, которое нас устроит.
Так что, по-хорошему, процесс калибровки должен выполняться для каждой новой партии бумаги и чернил, которые вы будете использовать. Полиграфисты об этом прекрасно знают. Для того, чтобы запустить в тираж, к примеру, художественный альбом, раньше (да и теперь, откровенно говоря, несмотря на все системы управления цветом) основная часть времени тратилась не на печать тиража, а на подбор удовлетворительного сочетания красок с имеющейся партией бумаги.
Можно поступить проще. «Зарезать» цветовое пространство, искусственно его сузить. Когда мы выбираем пространство sRGB, мы именно так и делаем.
Зарезанное цветовое пространство воспринимается лучше, чем несбалансированное.
Глаз как будто «выставляет» самую яркую и самую тёмную точку изображения, а затем рассматривает всё то, что находится между ними. И если относительный перепад яркостей и цветов близок к оному же реального объекта, то глаз будет воспринимать картинку как реалистичную. И «останется доволен» изображением.
А вот если положить рядом два отпечатка, один из которых выполнен с использованием «зарезанного» цветового пространства, а другой – расширенного и сбалансированного, вот тогда и только тогда глаз (если, конечно, это не тренированный глаз фотографа или полиграфиста) опознает лучший отпечаток.
Надо сказать, что бытовая фотография часто грешит малой контрастностью отпечатков, «выцветшими» цветами. Потребители продукции мини-лабов к этому давно привыкли. Но данная-то статья не для них написана. Простой потребитель не будет распечатывать фотографии на фотопринтере, тем более пытаясь вытянуть всё возможное из его настроек. А вот мы – постараемся.
Для настройки – калибровки печатающих устройств – созданы денситометры и калибраторы. Принцип их работы в общем-то одинаков. Они считывают информацию о цвете в контрольных точках тестового изображения. Затем эту информацию можно использовать для построения цветового профиля.
Рано или поздно светлая мысль должна была прийти в голову и производителям софта. Ведь планшетный сканер на настоящий момент является весьма продвинутым инструментом для считывания цветовой информации. Оптический диапазон 4 D, заявляемый, к примеру, Epso’oм, заведомо перекрывает динамический диапазон любого изображения, отпечатанного на белой непрозрачной бумаге, посему было бы вполне логично применить сканеры и для колориметрии.
Соответствующий софт написан. Вообще-то таких программ существует несколько, но «под рукой» у меня оказалась программа ProfilerPro.
ProfilerPro – это не самостоятельная программа, а плагин для Adobe Photoshop. Лично меня это только радует – люблю, когда графические выдумки разных производителей вызываются из старого доброго фотошопа. Так вот, с помощью ProfilerPro можно построить цветовые профили для принтеров. Разумеется, для самой разнообразной бумаги и чернил.
Работает плагин не только со сканерами – с калибраторами он тоже вполне совместим. Создатели программы предусмотрели несколько режимов работы программы. Построение профиля может выполняться по результатам измерений денситометра либо путём анализа отсканированного тестового изображения.
Но, впрочем, давайте по порядку.
Практическая задача, которую я себе поставил при написании данной статьи, – это построение цветовых профилей для моего принтера. У меня установлен Epson1290, оснащённый капсульной системой непрерывной подачи чернил от resetters.com. Благодаря тому, что СНПЧ у меня капсульная, я могу легко менять чернила. Пользуюсь я обычно чернилами OCP или WWM. А печатаю, как правило, на бумаге Ломонд.
Здесь я подробно опишу, как строить цветовой профиль для рабочего пространства RGB.
В настройках фотошопа выставляем рабочее цветовое пространство Adobe RGB.
После установки плагина у нас в меню появляются два новых пункта – DoctorPro и ProfilerPro.
Источник
СублиМастер
Сегодня снова разговор пойдет о редактировании профиля принтера. Но другим способом.
С момента написание той большой статьи прошло довольно много времени, но я до сих пор получаю письма с вопросами. Многим способ коррекции профиля с использованием плагина Color DarkRoom показалься излишне сложным и долгим.
В появившемся окошке выберите строку загрузки профильной карты.
В окне Фотошопа появится цветовая профильная карта. Распечатайте ее.
Прежде, чем сканировать отпечаток, стоит подождать около получаса, так как цвета при высыхании способны немного меняться.
Ну давайте, для примера, я построю профиль для сублимационного принтера, для печати на футболках. В работе буду использовать сканер Epson Perfection V300 Photo.
Чаще всего при работе с сублимационными чернилами наблюдается некорректная цветопередача черного и серых оттенков. Поэтому, прежде всего нужно настроить эти цвета. Я загружу в Фотошоп серую карту, распечатаю ее сублимационными чернилами и переведу на ткань.
Лучше всего печатать в режиме RGB с гаммой 2.2. При этом все настройки цвета, яркости, контрастности должны быть по нулям. Печатать буду в режиме наилучшего фото с параметром бумаги «Epson Matte».
Хорошо просушенный отпечаток переведу на синтетическую футболку из ткани «спортивная сетка».
Как видите, прекрасно виден перекос цветов в сторону красного.
Теперь я создам профиль так, как описывал выше. Напечатаю цветовую карту сублимационными чернилами и переведу на футболку. Отпечаток отсканирую.
Сканирование нужно проводить в режиме «Без цветокоррекции», чтобы максимально точно приблизиться к оригиналу. Поищите в своем сканере подобный режим, он должен быть обязательно.
На основании сканирования создам цветовой профиль под именем, например, «Sublim-1″и отпечатаю через него серую шкалу. Для удобства можно печатать прямо из Photoshop. Для этого, при выводе на печать, в нужном окошке нужно установить «Цветом управляет Photoshop» и выбрать из списка нужный профиль.
Вот что у меня получилось на этот раз.
Конечно, до идеала этому профилю далеко, но приятно то, что серый фоновый цвет стал действительно похож на серый. Теперь цвета «уводит» в сторону синего, что можно подрегулировать ползунками при создании профиля. Это я оставляю вам, дорогие читатели. Моя задача была научить вас пользоваться плагином для построения цветового профиля.
В заключение хочется отметить неплохую работу плагина Pantone Colorvision Profilerplus. Пользуйтесь, он вполне работоспособен. Но для более точного результата, мне кажется, нужно совместить два способа построения профиля принтера:
— За основу взять профиль, построенный плагином Pantone Colorvision Profilerplus;
— Потом довести его до ума с помощью плагина Color DarkRoom. Об этом здесь.
Тогда полученный профиль будет просто идеален!
Ну вот на сегодня и все. Статья получилась объемней, чем я ожидал. Но, надеюсь, мои старания не пропадут даром и вы воспользуетесь способом профилирования принтера с помощью сканера.
Понравилась статья? Вы можете подписаться на новости и первыми узнавать о новых статьях и уроках сайта СублиМастер.
Источник
Сканер как инструмент профилирования чернил и бумаг для струйных принтеров
Мишень
Для построения профиля бумаг и чернил для струйного принтера программе Pantone ColorVision Panton ProfilerPlus, по мнению ее разработчиков ничего, кроме самого простого сканера не требуется. Но для оценки результатов профилирования удобно воспользоваться мишенью, например такой:
Это идеализированная мишень Macbeth ColorChecker, у которой серые поля в пространстве AdobeRGB описываются в координатах с условием R=G=B. Файл 4 МБ можно загрузить или создать самостоятельно по данным первой части статьи. Кроме того, в мишень добавлены градиентные заливки. Они позволяют легко заметить ошибки профиля и затем корректировать их с помощью кривых.
Результаты
Профиль для принтера невозможно довести до совершенства. На каком этапе можно остановиться? Что считать приемлемым результатом? Грубый метод оценки — визуальный. Если цветной отпечаток смотрится хорошо, значит профиль, в основном, корректен. Если на нейтральных градиентах на отпечатке не заметны цветные оттенки, значит профиль очень хорош. При инструментальной оценке с помощью сканера нужно добиваться максимального совпадения числовых координат распечатываемой и напечатанной, а затем отсканированной (по методике первой части статьи) мишеней.
На всех этапах работы возможны ошибки, поэтому точного совпадения чисел требовать неразумно. Но что считать разумным несовпадением? Используя альтернативные чернила и бумаги, в качестве идеала вполне можно было бы взять результат печати на оригинальных материалах оригинальными чернилами.
Напечатаем мишень на бумаге Epson HeavyWeight чернилами Epson в «стандартном режиме печати» — «Принтер управляет печатью» (Photoshop) — «Управление цветом, гамма 1,8» (драйвер принтера). Это эталон. Отсканируем отпечаток (калиброванным сканером) и занесем данные в таблицу для основных серых полей и цветов RGB. Так же занесем в таблицу: координаты цветов распечатываемой мишени; результаты (скан) печати на бумаге «Lomond 200 г», матовой двусторонней (далее Lomond 200) чернилами «InKo» с настройками печати как на бумаге Epson HeavyWeight при использовании фирменных оригинальных чернил; лучшие полученные с помощью профилировки результаты (для ProfilerPlus и DoctorPRO):
Обратите внимание, что и при использовании оригинальных материалов несовпадение мишени и отпечатка заметное. И качество печати на «Lomond 200» чернилами «InKo», с настройками «как на оригинальных носителях» не на много хуже с точки зрения чисел. Результат печати с профилем, построенным ColorVision Panton ProfilerPlus, лучше (не визуально, а в цифрах, полученных с помощью сканера, в чем еще предстоит разобраться). Так же стоит обратить внимание на завышенную яркость самого темного поля. В этом нет ничего странного. Если при печати на матовой бумаге не сдвигать (иногда сильно) тени в свет, то детали в тенях будут неразличимы. Это обусловлено растискиванием и, как следствие этого — перекрыванием соседних печатных точек при еще далеко не черном цвете. Так что профилировщик это учитывает, но возможно несколько перекомпенсирует.
Последние колонки — результат печати с оригинальным профилем от принтера Epson 1270 для бумаги HeavyWeight, обработанным программой Pantone DoctroPro, при печати чернилами «InKo» по бумаге «Lomond». Такого результата не сложно добиться для ограниченного количества полей, по которым производится коррекция профиля. Фактически, наличие профиля более-менее подходящего для бумаги и чернил и программы DoctroPro позволяет обойтись без программы ColorVision Panton ProfilerPlus с тем условием, что вам не нужен «обратный» профиль для выполнения экранных цветопроб.
Время на просушку
И при оценке результатов и при построении профилей нужно учитывать, что принтер дает влажный отпечаток, характеристики которого меняются по мере высыхания. Поэтому сканировать мишень сразу после печати не следует. Ей нужно высохнуть. Сколько времени для этого требуется? Разные типы бумаг требуют разного времени. Для бумаги «Lomond 200» можно считать, что половины часа на просушку вполне достаточно. Результаты замеров времени на просушку для некоторой мишени приведены в таблице:
Pantone ColorVision Panton ProfilerPlus
Программа ColorVision Panton ProfilerPlus проста. И делает профиль практически без вашего участия. В инструкции описание собственно процедуры построения профиля занимает очень мало место. Главное внимание там отведено тому, как настроить принтер для профилирования и затем использовать профиль.
Построение профиля это измерительная процедура, в результате которой компьютер (программа профилировщик) получает данные о том, каким печатным цветам, какие цвета в «абсолютном» представлении соответствуют. Прежде чем измерять и строить профиль, нужно оптимизировать работу профилируемого устройства. Для принтера это означает выбрать такие установки подачи чернил, при которых обеспечивается максимальная линейность в передаче плотности и достигается максимальная возможная насыщенность красок на бумаге. Это не менее, а даже боле сложная задача, чем построение профиля. Так как в драйверах настольных принтеров нет возможности напрямую управлять подачей чернил, то вся оптимизация работы осуществляется за счет выбора типа носителя, настроек разрешения, растрирования и скорости печати. Обычно производитель неоригинальных бумаг указывает, какой тип бумаг в драйвере должен быть выбран. Если нет — тогда помогут только эксперименты. Разрешение, растрирование, скорость печати — нужно выбирать при профилировании именно такими, какие вы обычно используете при работе. Если печатаются фотографии — все должно быть на «максимум», а скорость «на минимум».
Процесс профилировки обычно происходит так:
1) в программе профилировщика, в нашем случае ProfilerPlus как модуля Photoshop, открываем мишень профилирования,
2) выбираем печать с просмотром и в окне настроек управления цветом режим печати «Без управления цветом»,
3) в драйвере принтера делаем все необходимые настройки и так же выключаем управление цветом,
4) печатаем мишень, даем ей просохнуть,
5) сканируем мишень и строим профиль.
В зависимости от модели принтера настройки драйвера могут немного отличаться. В инструкции к программе ColorVision Panton ProfilerPlus можно найти рекомендации для принтеров разных типов.
Почему в драйвере при печати мишени профилирования следует выбирать настройку «Без управления цветом» и печатать из Photoshop так же с этой настройкой? Почему бы ни воспользоваться в качестве исходной точки уже линеаризованным результатом управления цветом драйвера принтера? Казалось бы, в этом случае и линеаризация уже проведена, и есть возможность с помощью драйвера управлять печатью. Действительно такие профили существуют, они работают «поверх» управления печатью драйвером принтера. Но двойное управление цветом не всегда позволяет получить хороший результат. Ведь если драйвер «урезал» гамму оттенков, то программа профилировщик попытается компенсировать это повышением насыщенности. А это приводит к сильной нелинейности и, в конце концов, к некорректному профилю, у которого при небольшом изменении сигнала на входе получается сильное изменение цветов на выходе.
Программа ColorVision Panton ProfilerPlus работает по стандартному алгоритму. Она строит профиль для Photoshop (и других программ, поддерживающих управление цветом) в «предположении», что драйвер только управляет количеством и характером подачи чернил для требуемого типа бумаги, но не цветом. Для профилировки используется мишень:
Что будет если тип носителя в драйвере выбран неверно? Результат профилирования будет некорректным, а последующая печать с таким профилем не обеспечит требуемого качества. Так если в нашем случае печатать на бумаге «Lomond матовой 200 г», как на «InkJet», то уже по мишени профилирования будет видно, что что-то не так:
Самым темным ячейкам на распечатанной мишени соответствуют не самые насыщенные области на ее отпечатке. Возможно, это часть алгоритма профилирования с использованием «неизвестного» сканера, но, скорее всего, это следствие неверного выбора типа бумаги в драйвере. Результат печати контрольной мишени с построенным, как для бумаги «InkJet», профилем не впечатляет:
При измерении с помощью сканера оказывается, что для зеленого и синего цветов в некотором диапазоне разным входным значениям цвета соответствует один цвет на выходе. Понятно, что в этом случае никакими простыми средствами нельзя исправить профиль. Если происходит нечто подобное, стоит попробовать другой тип носителя. Настройка «Matte Paper HeavyWeight» бумаге «Lomond 200» подошла лучше.
Если вы нашли такую настройку типа носителя в драйвере принтера, при которой на распечатке мишени профилирования не наблюдается серьезных ошибок неоднозначного соответствия цветам на входе и на выходе, то можно переходить к следующему этапу. Отпечаток с корректной мишенью следует отсканировать в Photoshop (программа Panton ProfilerPlus работает, как модуль Photoshop) «любым» сканером. И построить профиль одним нажатием кнопки:
Интерфейс программы очень прост. Открытый в Photoshop скан мишени автоматически обрабатывается в соответствии с вашими установками. Эти установки: профиль RGB/CMYK, настройки яркости/контраста/насыщенности и цвета CMY-RGB. ColorVision Panton ProfilerPlus строит и прямой и обратный профиль, что позволяет выполнять экранные цветопробы, как в самой программе ProfilerPlus (что актуально для старых версий Photoshop) с помощью опции Preview, так и стандартными средствами Photoshop:
Причем экранным цветопробам можно вполне доверять (если ваш монитор откалиброван и спрофилирован):
Если построенный профиль покажется вам не достаточно точным, то его можно поправить, как с помощью настроек ColorVision Panton ProfilerPlus, так и с помощью другой программы от Pantone — DoctorPro. Эффективность настройки профиля с помощью движков в ColorVision Panton ProfilerPlus невелика. (Хотя, возможно, это и хорошо — все равно существенно лучшего результат не получить, а времени потратить можно много). Ведь всегда требуется выборочная коррекция цвета и настройка кривыми, а не грубые общие настройки яркости / контраста / насыщенности или основных оттенков. Такими функциями обладает программа ColorVision Panton DoctorPro. Она корректирует профиль в соответствии с тем, как вы настраиваете экранную цветопробу, чтобы подогнать ее под исходный распечатываемый файл. Если же вы настроили сканер, как описано в первой части статьи, то настройки удобнее и эффективнее делать не «на глаз» по условной экранной цветопробе, а подгоняя скан распечатки мишени под исходный файл. Технология проста — открываете в Photoshop скан мишени и саму мишень, включаете Actions на запись. С помощью кривых, уровней и выборочной коррекции цвета подгоняете скан отпечатка мишени под саму мишень. Завершив подгонку делаете свой Action активным и включаете DoctroPro (обычно за 5-10 попыток при некотором везении и аккуратности удается получить хороший результат для печати цветных фотографий):
Детали
Влияет ли сканер на результат построения профиля? Как пользоваться построенным профилем? В инструкции к ColorVision Panton ProfilerPlus написано, что результат зависит от сканера и режима сканирования, но все же программа универсальна. Так же описаны различные способы использования профиля.
Проверим, как влияют настройки сканера на результат. Для этого можно создать профиль, отсканировав мишень сканером в режиме сканера ICM, в режиме назначения профиля сканера и в режиме вручную откорректированного скана после назначения профиля (по методике первой части статьи). Проверять результат будем по отпечатку контрольной мишени, выполненному из Photoshop. При этом будем использовать заведомо корректным способом профиль, построенный для принтера, — «Photoshop управляет цветом через профиль, в драйвере принтера управление цветом отключено»:
Источник
Профилирование | Настройка цветовых профилей на мониторе, принтере и в Photoshop
Наверное, каждый профессиональный фотограф и те, кто зарабатывают фотосъемкой на свадьбах, продажей фото в стоки и т.п., задумывались над связкой «камера — компьютер — принтер». Думаю, что далеко не все из них знают как откалибровать монитор, и привязать созданный профиль к монитору. Помимо всего прочего, для корректной цветопередачи профиль необходим и принтеру, да и программам для работы с графикой. Например, самому популярному фоторедактору Adobe Photoshop.
Цветовоспроизведение или правильное отображение цветов на мониторе и при печати на принтере, всегда оставалось камнем преткновения цифровой фотографии и подготовки макета к печати. Причина тому, индивидуальные параметры передачи цвета на каждом устройстве в цикле допечатной подготовки изображения.
В момент съемки одного из кадров, цифровая матрица вашей фотокамеры регистрирует на каждом светочувствительном элементе (точке) сам цвет и интенсивность его свечения, формируя изображение, а его результат записывается в файл, который мы можем наблюдать на мониторе компьютера и других устройствах воспроизведения.
Цвет точек получаемого изображения описывается кодами, которые лежат в пределах определенного цветового пространства. Цветовое пространство (цветовая модель) — это система координат, в которой каждой комбинации чисел соответствует определенный оттенок).
Цветовые модели бывают следующие:
RGB • CMYK • XYZ • HSV (HSB) • HSL • RYB • LAB • PMS (Пантон) • LMS • Манселла • NCS • RAL • ProPhoto • YUV • YCbCr • YPbPr • YDbDr • YIQ
Цветовые модели или системы управления цветом отличаются друг от друга цветовым охватом. Выпускники МГУПечати, наверное, сразу вспомнят господина Андреева и его лекции по допечатным процессам :).
Большинство фотокамер, используемых для профессиональной фотосъемки, предоставляют фотографу возможность выбора цветового пространства для сохранения фотоснимков. Стоит учесть, что при фотосъемке в формате RAW, цветовое пространство не выбирается, так как из этого формата можно генерировать файл изображения в любой цветовой модели.
Когда вы открываете файлы цифровых изображений во всевозможных программах или печатаете их, цветовые профили непрестанно конвертируют эти изображения из одних цветовых пространств в другие для корректного отображения цветов.
Совет по настройке связки монитор-принтер
Если возникают проблемы при печати (некорректная цветопередача относительно монитора) на домашнем принтере, то не хватайтесь за настройку принтера под монитор. Начинать профилирование связки
необходимо начинать с монитора и лишь затем думать о настройке принтера.
Как добиться правильной цветопередачи:
P.S. При смене типа чернил или бумаги нужно исполь з овать новый профиль.
Наиболее распространенные цветовые пространства sRGB и Adobe RGB. В цифровых камерах чаще всего используется sRGB, оно же используется для конвертации изображений и последующей публикацией в интернете, потому что большинство браузеров с ним правильно работают.
Правда, есть у этого цветового пространства небольшой недостаток sRGB — уклон в красную зону, который является причиной красноватого оттенка на фотографии по причине большой чувствительности к настройке баланса белого. В свою очередь, пространство Adobe RGB обладает примерно одинаковым балансом красного и зеленого цвета, что уменьшает чувствительность к ошибкам баланса белого. Отметим, что Adobe RGB хорошо проявляет себя, к примеру, на фотографиях осенних пейзажей, когда наряду с теплыми цветами необходимо отобразить множество оттенков зеленого.
Цветовые пространства WideGamutRGB и ProPhotoRGB необходимы в особых случаях: выполнение точной коррекции цвета и сохранение максимума оттенков. Например, профессиональным фотографам, так как монитор или принтер с поддержкой таких цветовых профилей встречается редко.
Фотокамера создает файлы изображений, содержащие информацию о координатах пикселей в определенном цифровом пространстве, а компьютер, определяя систему координат — цветовое пространство, считывает
эти числовые значения и воспроизводит изображение.
Часто возникающие проблемы неопытных фотографов
Компаниями Adobe, Agfa, Apple, Kodak, Microsoft, Silicon Graphics, Sun Microsystems и Taligent в 1993 году был образован Международный консорциум по цвету (International Color Consortium, сокращенное название обозначается аббревиатурой ICC) с целью разработки универсальной системы управления цветом без привязки к компьютерной платформе. Результатом их плодотворного сотрудничества стал стандарт, на соответствие которому можно оценить любое устройство для работы с цветом. Таким образом появились цветовые профили и возникло понятие профилирование устройств для работы с цветом (мониторы, принтеры).
Наверное, многие обращали внимание, что расширения файлов цветовых профилей обозначаются как .icc и .icm.
Что такое профиль монитора (принтера) и для чего он нужен
Цветовой профиль — это файл, содержащий описание специфических характеристик оборудования и оптимальные значения параметров настроек для его корректной работы с цветом. Например, профиль принтера может содержать информацию о количестве чернил, необходимых для прохождения через дюзы. Данная информация благотворно сказывается при воспроизведении конкретного оттенка на определенном типе бумаги после получения готового (обработанного) изображения в Photoshop (допечатная подготовка фото).
Профили монитора учитывают его реальные возможности (цветовой охват, тип подсветки) для оптимального отображения изображения на экране, учитывая и тот факт, что исходное изображение могло быть создано фотокамерой с профилем, обладающим больший цветовой охват, чем монитор физически может отобразить своей матрицей.
Профили являются связующим звеном (переходником), позволяющим слаженно и беспрепятственно работать с цветом устройствам, а пользователю — добиться стабильной и предсказуемой цветопередачи при переносе изображений из фотокамеры на компьютер, а из компьютера на бумажные и другие типы носителей.
Профилирование мониторов
Заводские профили монитора
К большому сожалению, стандартные профили многих мониторов оставляют желать лучшего. Причина тому, стандартизация профиля под всю линейку, без учета того, что каждый ее экземпляр имеет индивидуальные особенности цветопередачи. Это особенно касается недорогих моделей, где качество матрицы и равномерность подсветки далека от идеала.
Создание профиля для монитора вручную
Теперь вы знаете, что профиль монитора не ограничивается информацией о его технических характеристиках и особенностях, а содержит в себе и файл конфигурации, который может основательно изменять баланс цветов
за счет изменения сигнала, поступающего на монитор с видеокарты.
Учитывая тот факт, что процесс калибровки монитора обычно представляет собой корректировку аппаратных настроек средствами самого монитора и создание профиля, используя калибратор (колориметр), то теоретически можно попытать счастье и найти для вашей модели монитора или ноутбука, созданный кем — то профиль и значения первичных аппаратных настроек. Не ждите 100%-го положительного результата, гарантий нет, но не имея калибратора — это лучшая альтернатива, особенно, если цветопередача по умолчанию вас не устраивает.
Создание профиля монитора калибратором | Профилирование вручную
Самостоятельная калибровка монитора — сложный, но эффективный способ добиться необходимой цветопередачи средствами аппаратного калибратора (ссылку на пошаговую инструкцию по калибровке монитора я разместил в абзаце выше).
Калибратор представляет собой высокоточное устройство, позволяющее измерять интенсивность свечения и цветовые значения пикселей.
Что включает в себя процесс калибровки (этапы):
Созданный профиль в процессе калибровки монитора способен компенсировать разницу между цветопередачей, которую демонстрировал монитор до калибровки и эталонными значениями. Если вы пользователь монитора, построенного на базе дешевой матрицы с малым цветовым охватом, то в такой ситуации даже применение калибратора не даст лучших результатов цветопередачи. В случае использования качественного ЖК-монитора с матрицей типа IPS или MVA, профилирование монитора калибратором способно заметно улучшить цветопередачу.
Распечатывая на принтере тестовые мишени, обращайте особое внимание, чтобы на серых
градиентах не проявлялись паразитные цветные оттенки, а на цветных изображениях цвета соответствовали эталонной картинке на откалиброванном мониторе
Как установить профиль на монитор
Принудительная установка стороннего цветового профиля для монитора в Windows 7 осуществляется через раздел «Панели управления» — «Управление цветом».
Перейдите в раздел управления цветом, щелкнув по указанной на рисунке кнопке «Управление цветом».
В появившемся диалоговом окне в подпункте «Устройство:» выберите свой монитор и отметьте галочкой опцию
«Испольювать мои параметры для этого устройства» (отмечено стрелкой на рисунке).
В результате станет активной кнопка «Добавить…», кликните по ней.
Затем нажмите кнопку «Обзор…» и укажите путь к устанавливаемому файлу профиля.
Выполнив все вышеупомянутые действия, название профиля появится в общем списке.
Еще раз выделите профиль, который необходимо привязать к монитору и нажмите на кнопку «Сделать профилем по умолчанию», а затем на «Закрыть» для сохранения результатов настройки.
Профилирование принтера в Windows ХР выполняется утилитой Microsoft Color Control Panel Applet for Windows XP.
Внимание! По этой ссылке вы можете ознакомиться с таблицей откалиброванных цветовых профилей для различных моделей мониторов и рекомендации пo аппаратной настройке.
Профилирование принтера | Установка профиля на принтер
С тем как установить профиль на монитор мы разобрались, а теперь нам может потребоваться
профилирование принтера. Особенно, если качество печати после установки профиля на монитор стало хромать.
Заводские профили приитера
Конечно же, все принтеры имеют заводской профиль, который по обыкновению записан на диске с ПО в комплекте или с возможностью загрузки на официальном сайте производителя. Но не факт, что такой профиль обеспечит правильную цветопередачу при печати фотографий, даже соблюдая при эксплуатации использование оригинальных расходных материалов (одного или нескольких типов фирменной бумаги и чернил), рекомендуемые производителем. Основной причиной возможной некооректной цветопередачи при использовании заводского профиля — нет учета индивидуальных особенностей принтера. Наверное, многим пользователям будет достаточно и его, но лишь при отстуствии альтернатив и жестких требований к качеству.
Пользовательские профили принтера
Большинство будет сетовать на то, что оригинальные расходные материалы довольно дороги, не говоря уже о том, что профессиональным фотографам, творчески подходящим к своей работе они попросту не пригодны для реализации их замыслов. Но при использовании бумаги и чернил сторонних производителей можно столкнуться с существенными отклонениями цветопередачи, виноват в которой будет неподходящий цветовой профиль. Любой профессиональный печатник знает, что незначительное изменение плотности бумаги и вязкости чернил влияют на результат, так и фотопринтером, мы получим фотографию с корректной цветопередачей, изменив конфигурацию печати. Сторонние пользовательские профили нельзя использовать на принтере, так как погрешность в связке «чернила — бумага» неизбежна (различные параметры). Выходом из этой ситуации будет создание индивидуального профиля под свои бумагу и чернила. Если серьезно подойти к вопросу, то вы заметно исправите цветопередачу.
2 способа создания профиля для принтера
Сразу скажу, что собственный профиль для принтера мы будем создавать в домашних условиях без использования специального оборудования.
1 способ. Использование плагина Color DarkRoom для Photoshop.
Данный способ заключается в поочередной распечатке тестовой шкалы. Пользователь на глаз меняет настройку кривых и каналов RGB до тех пор, пока отображение тестовой мишени не будет максимально приближено к ее же отображению на откалиброванном мониторе.
Внимание! Если монитор не откалиброван, то настраивать принтер не имеет никакого смысла.
2 способ. Создание профиля при помощи сканера для домашнего использования.
Суть процесса: вам необходимо распечатать профильную карту (тестовая мишень) и отсканировать (без обработки цвета). Далее полученный после сканирования файл загрузить в плагин Pantone Colorvision Profilerplus в Photoshop, который сгенерирует новый профиль для принтера в полуавтоматическом режиме, взяв за основу разницу в цветопередаче эталонного изображения тестовой мишени в исходном файле отсканированном изображении.
Недостатки этого метода заключаются в возможных отклонениях цветопередачи сканера. «Допилить» результаты можно при помощи вышеупомянутого плагина Color DarkRoom. Даже несмотря на сложности, данные способы — отличный вариант для профилирования принтера. Безусловно, точности цветопередачи типографских машин добиться невозможно, но получите контроль над цветом и предсказуемый результат при печати фотографий.
Профессиональное профилирование принтера
Чтобы достичь максимальной точности в цветопередаче на принтере, его профилирование необходимо проводить с помощью дорогостоящего прибора — спектрофотометра. Данное устойство гораздо точнее офисного или домашнего сканера. С помощью него вы можете более точно снять показатели с распечатанн ых мишеней, слдовательно, и построить профиль с минимальными погрешностями. Конечно же, покупать спектрафотометр для домашнего использования нецелесообразно, так как дешевле обйдется услуга специализированных фирм, занимающихся профессиональным профилирированием принтеров. Не исключено, что вы воспользуйтесь спектрофотометром своего друга или знакомого, либо временно позаимствуйте устройство на работе.
Итак, для получения профессионального профиля для своего принтера, вам понадобится распечатать тестовые мишени согласно требованиям, опубликованным на caйтe компании, предлагающей услуги профилирования, и отправить их в конверте в почтовом отделении (или курьером). Удостоверьтесь по отзывам или по советам пользователей, что компания оказывает услуги высокого качества.
В результате вы получите максимально точный профиль для принтера, но стоит помнить, что каждый профиль подходит только для одного типа бумаги и чернил, то есть при смене расходных материалов нужно создавать новые профили.
Способ дорогой, так что заранее подумайте, возможно вы сможете ограничиться самостоятельным профилированием принтера.
Аппаратно-проrраммный комплект SpyderPrint компании Datacolor позволяет в домашних условиях быстро и точно сгенерировать профиль для принтера под определенные чернила и бумагу.
Как установить профиль на принтер
Установка профиля к принтеру в Windows 7 производится аналогично привязке профиля к монитору (см. инструкцию «Как установить профиль на монитор»). Разница заключается лишь втом, что в окне выбора устройств вместо монитора нужно выбрать принтер.
Работа с цветовыми профилями в Photoshop
Калибровка монитора, профилирование принтера… И на этом оптимизация цветовоспроизведения не заканчивается. Вы спросите: «Что же еще?». Дело в том, что многие профессиональные программы для работы с графикой имеют автономную систему управления цветом. Данные системы были необходимы, когда операционные системы еще не полностью поддерживали IСС-профили. Разработчики фоторедакоторов и программ для работы с графикой первоначально ориентиравались на независимые внутренние настройки каждой отдельной программы, так как полноценная поддержка iСС-профилей на уровне ОС, появилась, начиная с версии Windows 7.
Необходимо учитывать, что наблюдаемое на мониторе или на отпечатке изображение — это не исходная картинка, а лишь интерпретация, созданная профилем из исходного графического файла. Говоря иными словами, это попытка уместить цветовое пространство с большим охватом в маленькую бутылку ограничений цветовоспроизведения конкретного устройства: монитора или принтера. Таким образом, реальное исходное эталонное изображение со всей полнотой информации о цветах и оттенках — это то, которое существует в цифровом виде в окне Photoshop с заданным цветовым профилем.
Важно обладать умением сохранять качество изображения на начальном этапе, предварительно не потеряв всю полноту информации о нем более узким профилем, и открывать с правильными исходными настройками рабочего пространства программы-фоторедактора. В противном случае все усилия по калибровке монитора и профилированию принтера не будут иметь особого вляния на конечный результат, так как получить контроль над цветом все равно не удастся.
При создании нового файла в программе Photoshop следует сразу же задать цветовой профиль для работы с изображением. Это не будет влиять на отображение картинки на мониторе, но задаст «реальные» цветовые рамки для исходного изображения.
В меню «File» выберите команду «New» и в диалоговом окне раскройте список экспертных настроек, щелкнув по стрелке рядом с пунктом «Advanced».
Обратите внимание на появившийся список выбора рабочего цветового профиля, пункт «Color Profile».
В этом пункте следует выбрать цветовой профиль, в котором будет обрабатываться исходное изображение. Именно из этого «исходника» система управления цветом будет конвертировать картинку в цветовой профиль монитора для отображения на экране и в цветовой профиль принтера при печати, поэтому важно не ошибиться с его выбором, чтобы не потерять в качестве.
Оптимальным выбором станет опора на следующее правило: исходное цветовое пространство, в котором получены исходные файлы изображения, должно совпадать с рабочим цветовым пространством.
Например, если во время фотосъемки в цифровой камере было задано цветовое пространство Adobe RGB (многие фотокамеры позволяют выбирать цветовое пространство), то в качестве рабочего пространства фоторедактора Photoshop лучше воспользоваться профилем Adobe RGB (1998).
Пространство sRGB IEC-61966-2.1 подходит для файлов без внедренного профиля, то есть, если вы работаете с изображениями, полученными с помощью неизвестной вам модели цифровой камеры или сканера. Это цветовое пространство идеально для веб-дизайна, но не очень хорошо подходит для редактирования фотографий и профессиональной печати, так как имеет тенденцию терять оттенки голубого цвета. Профиль
Adobe RGB (1998), напротив, больше подходит для допечатной подготовки фотографии, он принят как стандарт для редактирования RGB-изображений, предназначенных для преобразования в CMYK (в это пространство обычно конвертируются изображения при печати на большинстве печатающих машин).
Если вы планируете в дальнейшем печатать фотографии на своем домашнем струйном принтере, то в качестве исходного рабочего пространства в Photoshop можно выбрать профиль «с запасом» качества — ProPhoto RGB. Данный вид RGВ-пространства обладает широким диапазоном цветов, хорошо подходит для сохранения гаммы
снимков в формате RAW при их первоначальном преобразовании в RGB, но если исходное изображение было получено в JPEG со стандартным профилем Adobe RGB, то в качестве рабочего пространства лучше выбирать Adobe RGB [1998).
Источник
Adblock
detector
-
14.02.07 10:38
Помнится, кто-то на форуме интересовался нечто подобным. Хочу поделиться своим опытом производства такого «профилирования», правда совсем неудачным.
Русскоязычная статья тут.
В чем суть:
1. Устанавливаем плагин к Photoshop под названием Pantone ColorVision ProfilerPRO (кому нужно, в личку).
2. Выбираем в плагине «Печатать тестовую таблицу» и выводим ее на принтер.
3. Сканируем ее на сканере (8 бит на цвет).
4. Открывем отсканированный TIFF в Photoshop, и выбираем в плагине пункт «Построить на базе отсканированного файла профиль». Делаем профиль CMYK.
5. По идее, после перезагрузки Photoshop получаем профиль для принтера.В моем случае профиль оказался совсем неадекватным. Судя по Soft Proof картинака после печати будет осветленная, в то время как реальные отпечатки, наоборот, темнее и с заваленными полутонами.
Если кто-то имел подобный опыт, поделитесь впечатлениями.
МегаФон — оператор 4G
-
14.02.07 11:00Ответ на сообщение Профилирование принтера с помощью сканера пользователя Мишутка
-
14.02.07 11:24Ответ на сообщение Re: Профилирование принтера с помощью сканера пользователя sergey.i
СУ это сибирский успех? Странно у меня с ними все в порядке было.
А вообще профилировать принтер стоит при помощи спектрофотометра все остальные способы сомнительны.фотограф
-
14.02.07 11:36Ответ на сообщение Re: Профилирование принтера с помощью сканера пользователя sergey.i
Вот еще более подробная статья на iXBT
МегаФон — оператор 4G
-
slux
veteran
Сообщений: 1558
14.02.07 12:16Ответ на сообщение Профилирование принтера с помощью сканера пользователя Мишутка
Какой принтер? Какой сканер? Какой монитор?
Да и к томуже важны настройки принтера при печати и сканера при сканирование. А вообще без спектрофотометра заниматься калибровкой цвета бессмыслено. -
14.02.07 12:18Ответ на сообщение Re: Профилирование принтера с помощью сканера пользователя slux
Калибровкой то пожалуйста))) — можно и без…но вот профили создавать лучше всеже при помощи спектрофотометра
фотограф
-
VVlad
experienced
Сообщений: 739
19.02.07 12:47Ответ на сообщение Профилирование принтера с помощью сканера пользователя Мишутка
В ответ на: Помнится, кто-то на форуме интересовался нечто подобным. Хочу поделиться своим опытом производства такого «профилирования», правда совсем неудачным.
Русскоязычная статья тут.
…
В моем случае профиль оказался совсем неадекватным. Судя по Soft Proof картинака после печати будет осветленная, в то время как реальные отпечатки, наоборот, темнее и с заваленными полутонами.
Если кто-то имел подобный опыт, поделитесь впечатлениями.
Угу, было, интересовался. Все мои эксперименты закончились печатью мишеней и их отправке BlackRed’у (www.blackred.spb.ru), который любезно согласился построить по ним профили. В итоге, для оригинальной бумаги от Epson пользую профили от Epson (результат не идеальный, но вполне удовлетворительный), для Lomond’а — профили от BlackRed’а.
А все эти профилирования «на коленках» — пустое паление чернил, бумаги. Но самое главное — времени. С абсолютно не гарантированным результатом. Ибо, имеем уравнение, как минимум, с пятью неизвестными (сканер, монитор, принтер, чернила, бумага)…
-
19.02.07 12:50Ответ на сообщение Профилирование принтера с помощью сканера пользователя Мишутка
Если кто-то имел подобный опыт, поделитесь впечатлениями.
—-не совсем понял — в чем проблема ?
Профиль у сканера есть свой, у принтера тоже, у монитора… при чем здесь бумага ?! Фотошоп сам все сцепляет, сканирую-вижу на экране-печатаю — разницы почти незаметно…
Сканер Епсон, Принтер ЕпсонВне ассоциаций, вне конкуренции…
-
К0стя
veteran
Сообщений: 1154
16.03.07 12:32Ответ на сообщение Re: Профилирование принтера с помощью сканера пользователя sergey.i
В ответ на: да и спецы из СУ мне тож профиль забабахали такой , что плакать хоться
, ругатся правда не стал, по горячим следам было некогда…
Приходите переделаем. Ругаться и не нужно было. Если все исходные данные по распечатке не менялись, то мы переделываем профиль по гарантии. Когда делали профиль? кто заказчик?
-
16.03.07 13:50Ответ на сообщение Re: Профилирование принтера с помощью сканера пользователя К0стя
спасибо , но я уже использую другие чернила
Перейти в форум
Поделитесь профилем. Просим только здесь!
-
NimbleSnake
- Прохожий
- Сообщения: 3
- Зарегистрирован: 08 май 2014, 12:20
- Настоящее имя: Max
- Откуда: Astana
Поделитесь профилем. Просим только здесь!
Поделитесь профилями на Epson P50, InkSys сублимационные, IST сублимационная. Шикарно бы на все материалы на ткань, керамику, чехлы. А вообще конечно чтобы печатал с хорошим попаданием по цвету, а то врет безбожно
Поделитесь профилем. Просим только здесь!
- Поддержать форум
-
Kingoff
- Главный модератор
- Сообщения: 3557
- Зарегистрирован: 08 сен 2012, 01:22
- Настоящее имя: Александр
- Откуда: Калининград
- Благодарил (а): 4 раза
- Поблагодарили: 45 раз
- Контактная информация:
Поделитесь профилем. Просим только здесь!
Сообщение
Kingoff » 28 июн 2014, 17:09
Продолжаем обсуждение
здесь
.
-
Abrikosov
- Посетитель
- Сообщения: 18
- Зарегистрирован: 29 апр 2013, 14:54
- Настоящее имя: Алексей
- Откуда: Ярославль
Поделитесь профилем. Просим только здесь!
Сообщение
Abrikosov » 01 июл 2014, 18:54
Добрый день! Кто может помочь сделать профиль на Brother 6510? Вместо черного печатает темно-фиолетовый.
Здесь на форуме прочитал все способы профилирования с помощью сканера, даже начал было выполнение одного от ГудКолора, но там нужно приобретать какие-то шкалы и правильно распечатать шкалу у меня не выходит.
Способ с Pantone ColorVision ProfilerPlus не подходит, т.к. у меня операционка 64х и фотошоп CS6 этот плагин просто не видит…
Готовые профили на 5910 от Валерия результата не дали… (все 4 пробовал)
Если у кого есть уже профиль на этот аппарат — киньте пожалуйста хотя бы в личку, буду очень благодарен.
-
dmitrih
- Знаток
- Сообщения: 993
- Зарегистрирован: 12 янв 2014, 22:07
- Настоящее имя: Василий Дмитриевич
- Откуда: Саратов
Поделитесь профилем. Просим только здесь!
Сообщение
dmitrih » 13 июл 2014, 09:43
Abrikosov писал(а):Способ с Pantone ColorVision ProfilerPlus не подходит, т.к. у меня операционка 64х и фотошоп CS6 этот плагин просто не видит…
Поставьте виртуалку и нужную операционку и ни каких проблем. Сам так сканер использую. Драйвера то есть под 64 bit , а вот софт который идёт со сканером, поддерживает только XP.
Хотя самое правильное, это только профилирование.
Каждый, в меру своего понимания общего хода вещей работает на себя, а в меру непонимания, на того кто понимает больше.
-
Kingoff
- Главный модератор
- Сообщения: 3557
- Зарегистрирован: 08 сен 2012, 01:22
- Настоящее имя: Александр
- Откуда: Калининград
- Благодарил (а): 4 раза
- Поблагодарили: 45 раз
- Контактная информация:
Поделитесь профилем. Просим только здесь!
Сообщение
Kingoff » 13 июл 2014, 11:03
dmitrih писал(а):Поставьте виртуалку и нужную операционку и ни каких проблем.
Проще фотошоп х32 поставить. Легко встает на х64 ОС.
-
dmitrih
- Знаток
- Сообщения: 993
- Зарегистрирован: 12 янв 2014, 22:07
- Настоящее имя: Василий Дмитриевич
- Откуда: Саратов
Поделитесь профилем. Просим только здесь!
Сообщение
dmitrih » 14 июл 2014, 09:10
Kingoff писал(а):Проще фотошоп х32 поставить. Легко встает на х64 ОС.
Это так же вариант. Только вот некоторый софт в 64 битной ОС 7 подглючивает , просто нужно проверять.
Да и самое верное, это профилировать, а не в ручную что то подстраивать.
Каждый, в меру своего понимания общего хода вещей работает на себя, а в меру непонимания, на того кто понимает больше.
-
Pittbul
- Посетитель
- Сообщения: 10
- Зарегистрирован: 12 июл 2014, 23:10
- Настоящее имя: Роман
- Откуда: Ростов — на — Дону
Поделитесь профилем. Просим только здесь!
Сообщение
Pittbul » 16 июл 2014, 19:29
Здравствуйте господа Форумчане! я на форуме новенький, и соответственно в области сублимационной печати я ещё ребенок, (в широкоформатке бородатый дед) т.е. об цветовых профилях не первый раз слышу, сегодня мне построили профиль за деньги под принтер L110 на инктековских чернилах и сблимаге IST конечный носитель чехлы под айфон для 3д вакуумной машины (чехлы гифттековские глянцевые), если кто — то из Вас использует данные расходки и Вам интересно опробовать данный профиль, и поделиться впечатлением, отпишитесь пожалуйста, профиль и худо — бедно инструкцию дам БЕСПЛАТНО, мне интересно Ваше мнение, ибо с сублимацией я только ознакамливаюсь, но понял одно без профиля делать тут нечего!!! в течении 2х дней выложу, а так прошу Вас отзовитесь кому это реально интересно!
-
Pittbul
- Посетитель
- Сообщения: 10
- Зарегистрирован: 12 июл 2014, 23:10
- Настоящее имя: Роман
- Откуда: Ростов — на — Дону
Поделитесь профилем. Просим только здесь!
Сообщение
Pittbul » 16 июл 2014, 22:59
Как и обещал выкладываю ссылку на скачивание архива! Краткая инструкция: Установить профиль в системную папку, установить Addobe cmm (Внимание Addobe CMM Работает только в 32 битных версиях Corel, и фотожоп) По скольку пользуюсь корелом, во вложении фото настроек цветового управления корел! затем при печати выставляете в настройках принтера (без цветокоррекции, носитель Epson matte, качество: профиль строился на стандартном, но если выставить высокое то цвета будут чуть по насыщенее) во вкладке цвет выставить Цветом управляет корел, а цветовой профиль выбираете EpsonL110_Sublim и в печать! Всем желаю удачи, об результатах использования профиля прошу Вас отписаться!
https://yadi.sk/d/JqYlXDRaWk9UB
-
dmitrih
- Знаток
- Сообщения: 993
- Зарегистрирован: 12 янв 2014, 22:07
- Настоящее имя: Василий Дмитриевич
- Откуда: Саратов
Поделитесь профилем. Просим только здесь!
Сообщение
dmitrih » 16 июл 2014, 23:12
Pittbul писал(а): во вкладке цвет выставить Цветом управляет корел
А профиль строился из Corel ?
Каждый, в меру своего понимания общего хода вещей работает на себя, а в меру непонимания, на того кто понимает больше.














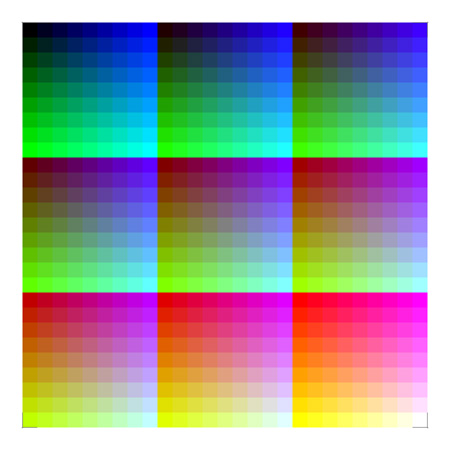

























 Профиль у сканера есть свой, у принтера тоже, у монитора… при чем здесь бумага ?! Фотошоп сам все сцепляет, сканирую-вижу на экране-печатаю — разницы почти незаметно…
Профиль у сканера есть свой, у принтера тоже, у монитора… при чем здесь бумага ?! Фотошоп сам все сцепляет, сканирую-вижу на экране-печатаю — разницы почти незаметно… , ругатся правда не стал, по горячим следам было некогда…
, ругатся правда не стал, по горячим следам было некогда… 



