Содержание
- Компьютер не видит принтер
- Почему компьютер не видит принтер:
- Неисправность соединения
- По умолчанию стоит установленное другое оборудование
- Отсутствует или неисправен драйвер устройства
- Неисправность ОС вашего компьютера
- Менее распространенные неисправности
- Заключение
- Почему ноутбук не видит принтер?
- Ноутбук не видит принтер через USB
- Ноутбук не распознает принтер через Wi-Fi
- Что делать, если ноутбук не видит принтер: действуем по шагам
- Установка драйверов
- Выбор устройства печати
- Проверка службы печати
- Используем встроенное средство устранения проблем
- Что делать если компьютер не видит принтер
- Возможные причины возникновения неисправностей
- Способы решения указанных проблем
- Ноутбук не видит принтер
- Неправильное подключение
- Повреждённый кабель
- Проблема с драйверами
- Служба печати не запущена
- Ручное добавление
- Установка драйверов вручную
- Проблемы в операционной системе
- Неисправность самого принтера
Компьютер не видит принтер
Бывают случаи, когда при необходимости распечатать документы компьютер попросту не видит принтер, хотя оба устройства полностью работоспособны или принтер легко подключается к другому компьютеру.
Зачастую проблему нужно искать конкретно в компьютере и его настройках. Если ваш ПК не распознает принтер, можно пойти двумя путями — попробовать разобраться самостоятельно или вызвать мастера для диагностики и возможного ремонта. Специалисты сервисного центра Тонфикс заправляют картриджи в Киеве, а так же занимаются подобными вопросами касательно печатающей офисной техники.
Почему компьютер не видит принтер:
Основные причины и их решения
Принтер может не определяться компьютером по различным причинам, где одни вполне банальные, другие наоборот требуют помощи специалиста.
Неисправность соединения
Распространенная причина, устройство не подключается, потому что отходит или отсутствует контакт принтера с компьютером. Первым делом выньте кабель принтера и снова подключите к компьютеру, обязательно тщательно осмотрите кабель и вход USB. Как вариант, принтер может быть не подключен в нужный разъем. Стандартные модели совместимы с интерфейсом USB 2.0, которых в ПК может быть несколько. При необходимости отключите мышь или клавиатуру и установите туда кабель от принтера. Узнать, как можно подключить принтер по сети вы можете здесь.
По умолчанию стоит установленное другое оборудование
Вполне решаемая, и распространенная проблема, в используемом ПК установлено по умолчанию иное печатное оборудование, или оборудование не выбрано вовсе. Решается проблема за несколько секунд, установкой правильного оборудования. Просто зайдите в Установку принтера и проверьте, прописаны ли данные нужного устройства. Если нет – пропишите их в соответствующие поля вручную.
Отсутствует или неисправен драйвер устройства
Вполне распространенная, но более сложная ситуация. Перед пользованием принтера на ПК необходимо установить драйвер, который либо идет в комплекте с устройством, либо загружается в сети с официального сайта производителя. При скачивании драйвера важно руководствоваться двумя особенностями:
Найдя правильный драйвер, достаточно следовать подсказками из руководства по вашему устройству и произвести установку на компьютер. Успешным результатом будет отображение модели вашего печатного устройства в меню «Пуск», во вкладке «Принтеры и факсы». Именно «слетевший» или отсутствующий драйвер может стать причиной, почему компьютер не находит принтер.
Неисправность ОС вашего компьютера
Менее распространенные неисправности
Что делать если компьютер не видит принтер, хотя все вышеуказанные причины отпали? Существуют и другие, более редкие, но все же нюансы. Они встречаются не так часто, но имеют смысл быть рассмотренными.
Заключение
Что делать когда вы нашли и устранили причины, но вопрос все так же не решен и устройство не работает? Самостоятельный ремонт не всегда приводит к успеху, поэтому важно доверять профессионалам, которые за несколько минут выявят причину почему компьютер не находит принтер, и при произведут ремонт техники. Сервисный центр Тонфикс в Киеве качественно и в срочном режиме поможет прошить принтер, починить неработающую офисную технику, заправить лазерные картриджи и многое другое, что бы вы снова могли вернуться в привычный ритм жизни.
Источник
Почему ноутбук не видит принтер?
Подключили принтер, а компьютер его не видит? Не расстраивайтесь, выполнив простые действия можно исправить это недоразумение.
Современные принтеры, наряду с остальной офисной техникой умеют подключаться к компьютеру разными способами: по USB-кабелю, через Wi-Fi или по локальной сети. Независимо от того, какой тип подключения используется, вы можете столкнуться с проблемой, когда устройство остается не распознанным. Сегодня мы разберем основные способы устранения такой неисправности.
Все перечисленные в статье методы являются универсальными и подходят для продукции таких производителей, как: Canon, HP, Epson, Samsung, Xerox, Brother, OKI, Kyocera и других. Выполняйте все действия последовательно. Если одно вам не помогло, то переходите к следующему до тех пор, пока не испробуете все возможные варианты. В таком случае вы практически гарантировано получите корректно работающее устройство, которое будет отображаться в вашей операционной системе. Кстати о системе. Некоторые действия в зависимости от версии Windows могут слегка отличаться, но по аналогии вы с легкостью можете их выполнить.
Ноутбук не видит принтер через USB
У многих принтер куплен очень давно, и подключить его можно только проводным способом. Поэтому первым делом следует проверить кабели и только после этого переходить к настройке принтера или операционной системы. Если ваш принтер подключен другим способом, то этот шаг можно пропустить.
Первым делом проверьте насколько плотно кабель сидит в обоих гнездах (на материнской плате и в самом принтере). Разумеется, если у вас несколько подходящих проводов, то попробуйте их все. Предварительно лучше осмотреть их на предмет повреждений, обрывов, порезов, перегибов и так далее. Кстати, подсоединять кабель нужно непосредственно к материнской плате. Лучше не использовать USB-порты на лицевой стороне корпуса и не прибегать к помощи различных USB-хабов и удлинителей.
Также проверьте версию USB-разъема. Самые популярные варианты — 2.0 и 3.0. Первый имеет черный окрас, а второй — синий. Старую технику лучше подключить в коннектор более ранней ревизии. Тем более, если вы используете старую операционную систему и старое железо. Еще желательно использовать кабель, который шел в комплекте с принтером. Именно с ним устройство будет полностью совместимо. И напоследок убедитесь, что у вас подходящий провод. Дело в том, что многие начинающие пользователи путают его с Ethernet разъемом из-за того, что они визуально очень похожи. Но не стоит пытаться засовывать в принтер кабель для подключения компьютера к маршрутизатору, а потом задаваться вопросом: «почему ноутбук не видит принтер через шнур?»
Ноутбук не распознает принтер через Wi-Fi
Если вы используете беспроводное подключение, то вероятнее всего проблема программного характера. Очень редко, но всё же случается, что выходит из строя интегрированный Wi-Fi модуль в самом принтере. Диагностировать такую неисправность довольно сложно в домашних условиях. И приступать к проверке модуля следует только в том случае, если другие способы не помогли.
Что делать, если ноутбук не видит принтер: действуем по шагам
Установка драйверов
Для правильного функционирования многих, подключенных к компьютеру устройств, требуются драйверы. Это специальное программное обеспечение, с помощью которого операционная система получает доступ к аппаратным возможностям оборудования (в данном случае принтера). Иногда случается так, что драйверы работают корректно, а потом в результате системного сбоя они перестают функционировать. Причем Windows может и не оповестить пользователя о проблеме. Да и вообще, сама может быть не в курсе происходящего.
Поэтому следует начать именно с установки/переустановки драйверов. Не стоит пользоваться различными драйвер-паками. Намного практичнее будет поискать нужные файлы на официальном сайте разработчика устройства. И время от времени следует возвращаться к нему, ведь многие крупные компании регулярно выпускают апдейты для своего программного обеспечения.
Для того чтобы проверить состояние текущих драйверов, нужно зайти в «Диспетчер устройств». Для этого выполните следующие действия:
Если вы увидите название вашего принтера, то можно с уверенностью сказать, что проблема не в кабеле и не в Wi-Fi модуле. Однако если рядом с наименованием устройства вы видите желтый или красный восклицательный знак, то, скорее всего, драйверы работают неправильно. Также можно нажать правой клавишей мыши по принтеру и выбрать пункт «Свойства». Если в описании вы увидите надпись «Устройство работает нормально», то можно переходить к следующему способу устранения проблемы.
Если вы хотите полностью убедиться, что проблема не в программном обеспечении, попробуйте полностью удалить все драйверы и поставить их заново. Причем следует попробовать установку различных версий ПО. Потому что случается так, что на определенном железе и операционной системе требуется какая-то конкретная версий драйвера, и не обязательно она будет самая последняя. Тут уже всё зависит от конкретного случая. Какой-то панацеи не существует. По этой же причине бывает, что ноутбук видит принтер, как другое устройство.
Выбор устройства печати
Еще одна распространенная причина, почему ноутбук не находит принтер — неправильно выбранное устройство в средствах для печати. По умолчанию должен быть выбран принтер, на котором вы хотите выполнить печать. Это нужно для того, чтобы задания в автоматическом режиме отправлялись на устройство, которое в приоритете стоит выше остальных. Сделать это очень просто.
Проверка службы печати
Все вышеописанные действия бесполезны в случае, если у вас отключена служба, отвечающая за печать. Такое часто происходит, когда пользователь в погоне за оптимизацией работы операционной системы деактивирует службы, которые ему не нужны. И хоть каждый процесс в отдельности «кушает» очень мало системных ресурсов, если приостановить работу нескольких десятков служб, это может слегка разгрузить ваш компьютер и особенно процессор. Подобная манипуляция очень распространена среди владельцев слабых компьютеров. Поэтому может быть, вы когда-то отключали ненужные процессы, а потом про это забыли. Для того чтобы проверить фоновые приложения, потребуется зайти в специальный диспетчер.
Если она отключена, то поменяйте тип запуска на «Автоматически». Если вылетает ошибка, то попробуйте ее сначала запустить и только потом поменять тип запуска. В графе «Состояние» должна быть надпись «Выполняется».
Используем встроенное средство устранения проблем
Существует утилита от разработчиков Windows, которая в автоматическом режиме ищет неполадки в определенной категории. Она, конечно, помогает редко, но бывает, что её удается исправить ситуацию. Воспользоваться этим средством можно тремя способами:
Независимо от выбранного способа запуска, будет активировано инструмент автоматического исправления. Утилита сканирует систему на наличие подсоединенных к ней устройств печати и проверяет наличие проблем с ними. Будет проверено: устойчивость и наличие соединений, актуальность и целостность драйверов. Система попытается сама автоматически исправить работу принтера.
Источник
Что делать если компьютер не видит принтер
Практически каждый сталкивался с проблемой, когда компьютер перестал видеть принтер, или же не видел его изначально. Даже при условии полной исправности обоих устройств, компьютер может не распознавать принтер, несмотря на правильность подключения. Данная проблема является наиболее распространенной, но, в то же время, наиболее простой в решении.
Возможные причины возникновения неисправностей
Часто причиной невидимости принтера является отсутствие контакта при подключении – следствие засорения портов, неисправного шнура или просто недостаточно плотного прилегания на стыке.
Драйвера для печатающих устройств, как и любое другое программное обеспечение, могут выходить из строя, приводя к сбоям в работе принтера. При отсутствии диска, входящего в комплектацию при покупке принтера, пользователь может скачать драйвера несовместимые, либо неподходящие под конкретную ОС.
Такая проблема может возникнуть, если к компьютеру подключены другие печатающие устройства, либо они были подключены ранее, но не удалены должным образом. Это означает, что операционная система распознает другой принтер, выбранный автоматически.
В поисках ответа на вопрос, почему компьютер не видит принтер, пользователи часто забывают об установках самой операционной системы. Для беспроблемной печати служба должна быть постоянно включена.
Способы решения указанных проблем
Для проверки подключения достаточно убедиться в том, что используются рабочие порты и кабель. В случае выявления мусора или пыли в портах нужно почистить их, чтобы обеспечить контакт между элементами. Для проверки можно освободить все разъемы, и если компьютер не видит usb принтер, последовательно проверить каждый из них. Иногда решение проблемы может быть произведено банальной проверкой, включен ли сам принтер, так как многие часто забывают включать устройство заново после отключения от сети.
Проблемы с драйверами могут исходить как от их неправильной работы, так и от их полного отсутствия. Для установки драйверов важно использовать родной диск, входящий в комплектацию принтера. Если такого диска нет, драйвера скачиваются из Интернета на официальном сайте производителя устройства. При скачивании драйвера важно выбрать пакет, полностью соответствующий модели принтера и вашей операционной системе. Если драйвера работаю неправильно, можно их переустановить, предварительно удалив неработающую версию.
Для установки действующего принтера устройством по умолчанию необходимо кликнуть правой кнопкой мышки по значку устройства и поставить галочку напротив параметра «Использовать по умолчанию» либо просто выбрать данный параметр.
Для включения службы печати нужно зайти в Панель управления, вкладка «Администрирование», далее – «Службы» либо «Диспетчер очереди печати». После этого нужно включить службу, выбирая «Тип запуска» либо команду «Запустить», и поставив галочку напротив параметра «Автоматически».
Таким образом, если компьютер не видит принтер подключенный, то эту проблему вы сможете решить самостоятельно в большинстве случаев. Свидетельством того, что проблема решена, является правильная работа устройства и отображение его в компьютере. В остальных случаях нужно обращаться к специалистам, так как отсутствие результатов по всем указанным способам исправления проблемы может свидетельствовать о наличии более серьезных неисправностей.
Источник
Ноутбук не видит принтер
Способов подключения печатающего устройства к ноутбуку немного. Можно по старинке использовать USB-порт или производить соединение по локальной сети либо через Wi-Fi. Однако бывает, что принтер не определяется. К такому может привести множество факторов. Рассмотрим в пошаговой последовательности действия, которые помогут устранить неисправность.
Проблема, заключающаяся в том, что ноутбук не замечает принтер, сводится к плохому подключению, неправильной настройке оборудования, службы печати, «слетанию» драйверов, сложностям в операционной системе, некоторым прочим вещам. Рекомендации, данные в этом обзоре действенны при устранении неисправного подключения принтеров известных производителей, таких как Epson, Samsung, HP, Canon, Brother, Xerox, Kyocera, OKI.
Сразу же о немного устаревшей методике соединения по USB, которой, тем не менее, многие активно продолжают пользоваться. Если ноутбук не видит принтер через USB, то, скорее всего, загвоздка тут в неправильно проведённом процессе настройки.
Но подобная ситуация может возникнуть, причём совсем неожиданно, при коммуникации принтера с ноутбуком через Wi-Fi или локальную сеть. К такому тоже могут приводить разные факторы.
Неправильное подключение
Если Windows не определяет устройство для печати, то самое первое, что следует проделать – удостовериться, что принтер подключен должным образом. Это актуально, как правило, если организуется печать на новом компьютере или подключается только что приобретённый принтер.
В случае выбора USB-порта прежде всего проверьте, тот ли это разъём. USB можно перепутать со слотом для Ethernet, а это может даже нанести вред печатающему устройству. Что касается подсоединения к компьютеру, то всегда нужно использовать вход, расположенный на задней его панели. Избегайте разъёмов передней панели, ведь они не связаны с материнской платой напрямую.
Также проверьте вот что: если USB версии 2.0, то вход для неё чёрный. Если это 3.0 – синий. Версии интерфейсов должны обязательно соответствовать. Очень советуем также не пользоваться удлинителями шнура USB.
Теперь о связи Wi-Fi. Её сигнал может не отличаться устойчивостью. А если к сети подключено слишком много потребителей, что относится, прежде всего, к офисам, он может и вовсе исчезнуть. В таких случаях первым делом нужно посмотреть, включен ли роутер. Затем следует проверить корректность настроек сети, то есть название и код доступа.
Повреждённый кабель
Имеется в виду физическая целостность всех шнуров, а также состояние входов ноутбука или компьютера и принтера. Сначала проведите осмотр всех кабелей подключения на наличие обрывов, порезов, перегибов, прочих повреждений. Так же нужно поступить со всеми штекерами.
Важно также осмотреть все входы, как на ноутбуке, так и на печатающем устройстве. Особенно те, которые наиболее часто используются для соединения с другой техникой. Теперь нужно уделить внимание самому соединению. Нельзя допускать, чтобы кабель в разъёме сидел неплотно или шатался. Также категорически избегайте натяжек шнуров.
Проблема с драйверами
Может оказаться, что всё дело в специальном программном обеспечение, отвечающем за правильную работу принтера, то есть его драйвера попросту «слетели». Эта ситуация наиболее характерна для операционных систем Windows 7 и 8, когда ноутбук не видит подключенный принтер.
Проверка происходит следующим образом:
• доберитесь до пункта «Управление». Это можно сделать, кликнув на ярлык «Компьютер» правой кнопкой мышки. Он расположен в главном меню «Пуск»:
• в меню, находящемся слева, надо нажать «Диспетчер устройств»:
• теперь следует найти по наименованию модели принтер и посетить «Свойства»:
• если всё в порядке – будет видно: «Устройство работает нормально».
Если имеется проблема, сообщение будет каким-то другим. Тогда придётся установить новые версии драйверов.
Служба печати не запущена
Не только драйвера ответственны за управление принтером. В операционной системе Windows имеется отдельная служба – «Диспетчер печати». На этом этапе требуется проверить состояние этой службы.
Сначала, как и в предыдущем разделе нужно запустить содержимое пункта «Управление». В появившейся справа области, ближе к нижней её части надо найти и кликнуть раздел «Службы». Будут отображены все имеющиеся на ноутбуке или компьютере службы. Подождите, пока это произойдёт, а затем в их списке выберете «Диспетчер печати». Нас интересует пункт «Свойства»:
Возникнет окно состояния, в котором всё должно стоять правильно. Обратите внимание, что значение поля «Тип запуска» должно быть «Автоматически», а напротив слова «Состояние» должно находиться: «Работает». Если всё верно, то при активной кнопке «Запустить» её следует нажать. Последует повторный запуск службы печати:
Ручное добавление
Что делать, если ноутбук не видит принтер даже после описанных выше шагов? Стоит попробовать провести подключение печатающего устройства вручную.
Через меню «Пуск» нужно выбрать раздел «Принтеры и сканеры» или «Принтеры и факсы». В нём расположена справа кнопка «Добавить». Начнётся поиск устройств, а пока он идёт, в нижней части появится ярлык «Нужный принтер отсутствует в списке». Его следует выбрать, а далее следовать всем подсказкам и рекомендациям системы.
Установка драйверов вручную
Ещё один вариант, иногда довольно эффективный – это скачивание программы драйверов. Может помочь ручная установка принтера с её помощью. Устройства печати в большинстве случаев имеют удобно устроенное программное обеспечение, где прописаны средства их обнаружения. К тому же, при покупке принтера, в комплект к нему может входить установочный диск. Тогда отпадёт необходимость скачивать свежую версию драйвера с сайта фирмы-производителя.
Здесь важно то, что старые файлы драйверов во избежание программных конфликтов следует удалить непосредственно перед установкой новых. Для реализации этой цели набором сочетания клавиш Win и R вызывается командная строка. Там прописывается printui /s. После выполнения команды, в окошке надо выбрать в разделе «Драйвера» требуемый файловый пакет и его удалить. Бывает, что перед тем, как проводить удаление, надо остановить работу службы печати. Введите команду net stop spooler. Когда всё ненужное удалено, надо командой net start spooler снова активировать службу.
Проблемы в операционной системе
На корректность работы техники для печати могут повлиять и другие факторы. К ним относятся неверные настройки, неисправности каких-либо элементов операционной системы или даже самого ноутбука.
На организацию печати оказывают влияние проблемы, связанные с антивирусным обеспечением, настройками BIOS, и, кончено, самими вирусами.
Вредоносные программы оказывают влияние не только на печать, а вообще на множество процессов в операционной сисьеме. Прежде всего, диски ноутбука или компьютера следует проверить антивирусом либо бесплатной утилитой.
Случается, что блокировка сигналов от устройства печати исходит именно от антивирусного обеспечения или встроенного Брандмауэра. Поэтому для диагностики рекомендуется отключить антивирус. Ещё правильнее будет скорректировать его настройки, проставив в них исключения для печатающей техники.
Кроме того, могут «слететь» настройки BIOS, в которых прописывается среди прочего отключение USB-портов. Такое случается после обновления или других действий со стороны пользователя. Так что удостоверьтесь, что контроллер портов USB активен.
Неисправность самого принтера
Что ж, если исчерпан весь перечень мероприятий по восстановлению способности печатать, а принтер всё ещё не реагирует, стоит задуматься: может быть неисправен он сам? Из строя может выйти любой компонент устройства для печати. Проводить ремонт самостоятельно может оказаться непросто. Ведь может это всего лишь поломка входа соединения на корпусе (отходит контакт), а может быть виновата неисправная системная плата. Так что несите технику в сервисный центр, где вам помогут опытные мастера.
Теперь вы знаете, что делать, если компьютер не видит принтер. Если самостоятельно провести эти операции не получилось или возникли вопросы, то наши мастера готовы помочь.
«Служба добрых дел» работает круглосуточно. Мы проводим консультации по телефону или выезжаем в офис и на дом в удобное время. Оставьте заявку любым оптимальным для вас способом, и мы непременно ответим на возникшие вопросы!
Источник
Содержание
- Решение проблемы с отображением принтера в Windows 10
- Решаем проблему с отображением принтера в Windows 10
- Способ 1: Поиск проблем
- Способ 2: Добавление принтера
- Windows 10 не видит принтер pantum m6500
- Диагностика проблем с принтером от Microsoft (Print Spooler Cleanup Diagnostic Tool)
- Добавление принтера в Windows 10
- Установка драйверов принтера вручную
- Информация по поддержке Windows 10 от производителей принтеров
- Использование специализированных утилит
- Отключение SNMP
- Компьютер не видит принтер
- Почему компьютер не видит принтер:
- Неисправность соединения
- По умолчанию стоит установленное другое оборудование
- Отсутствует или неисправен драйвер устройства
- Неисправность ОС вашего компьютера
- Менее распространенные неисправности
- Заключение
Решение проблемы с отображением принтера в Windows 10
После установки обновлений для операционной системы Windows 10 пользователь может обнаружить, что система не видит принтер. В основном причины данной неполадки могут заключаться в сбое системы или драйверов.
Решаем проблему с отображением принтера в Windows 10
Для начала стоит убедиться, что причина проблемы заключается не в физической поломке. Проверьте целостность USB-кабеля, портов.
- Попробуйте вставить шнур в другой порт компьютера.
- Убедитесь, что кабель плотно вставлен в принтер и ПК.
- Если физически всё исправно, скорее всего, произошел сбой.
Если вы впервые подключаете устройство, то есть вероятность того, что оно вовсе не поддерживается или в системе отсутствуют необходимые драйвера.
Способ 1: Поиск проблем
Можно запустить поиск проблем с помощью системной утилиты. Она также может попытаться автоматически устранить неполадку.
- Кликните правой кнопкой мыши по иконке «Пуска» и выберите «Панель управления».
В разделе «Оборудование и звук» выберите «Использование принтера».
В новом окне щелкните «Далее».
Дождитесь окончания сканирования.
После поиска ошибок утилита предоставит вам отчёт и варианты решения проблемы.

Стандартное средство устранения неполадок в большинстве случаем помогает решить основные проблемы и некоторые сбои.
Способ 2: Добавление принтера
Можно поступить иначе и попробовать добавить принтер самостоятельно. Обычно система автоматически подгружает необходимые компоненты для устройства с официального сайта.
- Откройте меню «Пуск» и выберите «Параметры».
Теперь перейдите к «Устройствам».
В первом разделе щелкните на «Добавить принтер или сканер».
Если и после этих манипуляций принтер так и не подключился, попробуйте установить драйвера вручную. Просто перейдите на сайт производителя и в соответствующем разделе найдите драйвера для вашей модели принтера. Скачайте и установите их.
Ссылки на страницы поддержки основных компаний-производителей принтеров:
Если перечисленные варианты не помогли устранить проблему с отображением принтера в Виндовс 10, вам стоит обратиться к специалисту. Устройство может быть физически повреждённым, неработоспособным или совсем не поддерживаться данной операционной системой.
Windows 10 не видит принтер pantum m6500
Не работает принтер на windows 10-01
Всем привет сегодня поговорим про ситуацию, когда не работает принтер на windows 10. После обновления до Windows 10 многие пользователи столкнулись с проблемами своих принтеров и МФУ, которые либо не видит система, либо они не определяются как принтер, либо попросту не печатают так, как это было в предыдущей версии ОС, самое смешное, что с каждым новым обновлением, количество старых устройств, которые поддерживает данная операционная система все уменьшается, так, что не удивляйтесь, если в какой то момент, ваш старый принтер не заведется.
Если и у вас не работает должным образом принтер в Windows 10, в этой инструкции — один официальный и несколько дополнительных способов, которые могут помочь исправить возникшую проблему. Также приведу дополнительную информацию, касающуюся поддержки принтеров популярных марок в Windows 10 (в конце статьи).
Диагностика проблем с принтером от Microsoft (Print Spooler Cleanup Diagnostic Tool)
Прежде всего, можно попробовать автоматическое решение проблем с принтером, используя утилиту диагностики в панели управления Windows 10 (Print Spooler Cleanup Diagnostic Tool), либо скачав ее с официального сайта Microsoft (отмечу, что я точно не знаю, будет ли отличаться результат, но насколько смог понять, оба варианта равнозначны).
Для запуска из панели управления, зайдите в нее, затем откройте пункт Устранение неполадок,
затем в разделе Оборудование и звук выберите пункт Использование принтера (еще один путь — зайти в устройства и принтеры, а затем, кликнув по нужному принтеру, если он есть в списке, выбрать Устранение неполадок).
Также для запуска инструмента устранения неполадок принтера можно скачать файл с официального сайта Microsoft или здесь.
В результате запустится диагностическая утилита, которая в автоматическом режиме проверит наличие всех типичных проблем, которые могут препятствовать правильной работе вашего принтера и при обнаружении таких проблем исправит их.
В числе прочего будет проверено: наличие драйверов и ошибки драйверов, работы необходимых служб, проблемы соединения с принтером и очереди печати. Несмотря на то, что гарантировать положительный результат тут нельзя, рекомендую попробовать использовать этот способ в первую очередь.
Добавление принтера в Windows 10
Если автоматическая диагностика не работает или же ваш принтер и вовсе не отображается в списке устройств, можно попробовать добавить его вручную, причем для старых принтеров в Windows 10 имеются дополнительные возможности обнаружения, если windows 10 блокирует установку принтера напишите комментарий я вам помогу поставить.
Кликните по значку уведомлений и выберите «Все параметры»
Не работает принтер на windows 10-01
(а можно нажать клавиши Win + I), затем выберите «Устройства» — «Принтеры и сканеры».
Не работает принтер на windows 10-02
Нажмите кнопку «Добавить принтер или сканер» и подождите: возможно, Windows 10 сама обнаружит принтер и установит драйвера для него (желательно, чтобы Интернет был подключен), возможно и нет.
Не работает принтер на windows 10-03
Во втором случае, нажмите по пункту Необходимый принтер отсутствует в списке, который появится под индикатором процесса поиска. У вас появится возможность выполнить установку принтера по другим параметрам: указать его адрес в сети, отметить что ваш принтер уже стар (в этом случае его поиск системой будет осуществлен с измененными параметрами), добавить беспроводный принтер.
Не работает принтер на windows 10-04
Не исключено, что данный способ сработает для вашей ситуации.
Установка драйверов принтера вручную
Если пока ничего не помогло, зайдите на официальный сайт производителя вашего принтера и найдите в разделе «Поддержка» (Support) доступные драйвера для вашего принтера. Хорошо, если они для Windows 10. Если же таковые отсутствуют, можно попробовать для 8 или даже 7. Скачайте их себе на компьютер.
Прежде чем запускать установку, рекомендую зайти в Панель управления — устройства и принтеры и, если там уже имеется ваш принтер (т.е. он определяется, но не работает), кликнуть по нему правой клавишей мыши и удалить из системы. И уже после этого запускать установщик драйвера.
Информация по поддержке Windows 10 от производителей принтеров
Ниже я собрал информацию о том, что пишут популярные производители принтеров и МФУ о работе своих устройств в Windows 10.
- HP (Hewlett-Packard) — компания обещает, что большинство ее принтеров будут работать. Те, которые работали в Windows 7 и 8.1 не потребуют обновления драйверов. В случае возникновения проблем, можно будет загрузить драйвер для Windows 10 с официального сайта. Дополнительно, на сайте HP имеется инструкция по решению проблем с принтерами этого производителя в новых ОС:http://support.hp.com/ru-ru/document/c04755521
- Epson — обещают поддержку принтеров и МФУ в Windows Необходимые драйверы для новой системы можно загрузить со специальной страницы http://www.epson.com/cgi-bin/Store/support/SupportWindows10.jsp
- Canon — по информации производителя, большинство принтеров будут поддерживать новую ОС. Драйверы можно скачать с официального сайта, выбрав нужную модель принтера.
- Panasonic — обещают выпустить драйверы для Windows 10 в ближайшем будущем.
- Xerox — пишут об отсутствии проблем с работой их устройств печати в новой ОС.
Чтобы искоренить все проблемы мешающие нормальной печати в вашей Windows 10, запустите Print-Spooler-Repair-Tool от имени администратора и нажмите кнопку «Repair», результат вы получите, через минуту, в подавляющем числе случаев, ваш принтер на десятке начинает работать, как новенький.
В дополнение, еще советую вам очистить ваш spooler, вот этим скриптом, чтобы не было застрявших заданий.
Если ничто из вышеописанного не помогло, рекомендую воспользоваться поиском Google (причем рекомендую именно этот поиск для данной цели) по запросу, состоящего из названия марки и модели вашего принтера и «Windows 10». Очень вероятно, что на каких-либо форумах уже обсуждалась ваша проблема и было найдено ее решение. Не бойтесь заглядывать на англоязычные сайты: на них решение попадается чаще, а даже автоматический перевод в браузере позволяет понять, о чем идет речь.
Использование специализированных утилит
В Windows 10, принтер может не работать по ряду причин, еще одним методом исправить ситуацию, это воспользоваться фирменными утилитами от производителей, приведу пример у компании HP. У него есть утилита HP Print and Scan Doctor. Скачать HP Print and Scan Doctor можно по ссылке снизу:
Запустите утилиту HP Print and Scan Doctor. У нее алгоритм очень простой. На первом шаге она ищет установленные принтеры, а на втором устраняет причину, почему он не работает в вашей Windows 10.
Вот так вот выглядит процесс сканирования операционной системы на предмет наличия в ней принтеров.
Вот так вот просто производится настройка сетевого принтера windows 10 и когда windows 10 не видит принтер hp. У меня в системе нашелся HP LaserJet 400, я его выбираю.
После поиска проблем, вам выдают решение вашей проблемы, почему не работает принтер в windows 10. Далее делаем, что говорит мастер диагностики HP Print and Scan Doctor.
У компании OKI, утилита называется brmainte, ее можно скачать по ссылке:
У компании Epson, утилита диагностики EPSON Status Monitor
Отключение SNMP
В ряде случаев, когда принтер подключен по WIFI или LAN сети, у вас с компьютера может не проходить сетевой трафик SNMP от принтера, из-за чего, он может быть недоступен. Решение, это отключить SNMP проверку.
Компьютер не видит принтер
Бывают случаи, когда при необходимости распечатать документы компьютер попросту не видит принтер, хотя оба устройства полностью работоспособны или принтер легко подключается к другому компьютеру.
Зачастую проблему нужно искать конкретно в компьютере и его настройках. Если ваш ПК не распознает принтер, можно пойти двумя путями — попробовать разобраться самостоятельно или вызвать мастера для диагностики и возможного ремонта. Специалисты сервисного центра Тонфикс заправляют картриджи в Киеве, а так же занимаются подобными вопросами касательно печатающей офисной техники.
Почему компьютер не видит принтер:
Основные причины и их решения
Принтер может не определяться компьютером по различным причинам, где одни вполне банальные, другие наоборот требуют помощи специалиста.
Неисправность соединения
Распространенная причина, устройство не подключается, потому что отходит или отсутствует контакт принтера с компьютером. Первым делом выньте кабель принтера и снова подключите к компьютеру, обязательно тщательно осмотрите кабель и вход USB. Как вариант, принтер может быть не подключен в нужный разъем. Стандартные модели совместимы с интерфейсом USB 2.0, которых в ПК может быть несколько. При необходимости отключите мышь или клавиатуру и установите туда кабель от принтера. Узнать, как можно подключить принтер по сети вы можете здесь.
По умолчанию стоит установленное другое оборудование
Вполне решаемая, и распространенная проблема, в используемом ПК установлено по умолчанию иное печатное оборудование, или оборудование не выбрано вовсе. Решается проблема за несколько секунд, установкой правильного оборудования. Просто зайдите в Установку принтера и проверьте, прописаны ли данные нужного устройства. Если нет – пропишите их в соответствующие поля вручную.
Отсутствует или неисправен драйвер устройства
Вполне распространенная, но более сложная ситуация. Перед пользованием принтера на ПК необходимо установить драйвер, который либо идет в комплекте с устройством, либо загружается в сети с официального сайта производителя. При скачивании драйвера важно руководствоваться двумя особенностями:
- Моделью принтера
- Совместимостью с ОС компьютера
Найдя правильный драйвер, достаточно следовать подсказками из руководства по вашему устройству и произвести установку на компьютер. Успешным результатом будет отображение модели вашего печатного устройства в меню «Пуск», во вкладке «Принтеры и факсы». Именно «слетевший» или отсутствующий драйвер может стать причиной, почему компьютер не находит принтер.
Неисправность ОС вашего компьютера
Если попытки соединить принтер с любым другим ПК или ноутбуком были успешными, а именно ваш ноутбук не видит принтер — проблема, скорее всего, кроется в неисправности операционной системы конкретно используемого ПК. Здесь лучше вызвать специалиста или, по возможности, подключить печатающее устройство к другому ПК. Экстренная мера – смена ОС — не всегда гарантирует 100% успешный результат.
Менее распространенные неисправности
Что делать если компьютер не видит принтер, хотя все вышеуказанные причины отпали? Существуют и другие, более редкие, но все же нюансы. Они встречаются не так часто, но имеют смысл быть рассмотренными.
- Отключена «Автоматическая печать». Чтобы активировать данную функцию достаточно зайти в Панель управления, далее выбрать «Администрирование» и нажать на Диспетчер — очереди печати. Там будет надпись «Тип запуска», где нужно выбрать «Авто» вариант.
- Принтер попросту сломался и требует замены либо ремонта. Это частый и распространенный случай, когда принтер правильно подключен, но не печатает. И здесь уже не обладая техническими знаниями по устройству и ремонту техники, в ручную что-то сделать будет крайне трудно.
Заключение
Что делать когда вы нашли и устранили причины, но вопрос все так же не решен и устройство не работает? Самостоятельный ремонт не всегда приводит к успеху, поэтому важно доверять профессионалам, которые за несколько минут выявят причину почему компьютер не находит принтер, и при произведут ремонт техники. Сервисный центр Тонфикс в Киеве качественно и в срочном режиме поможет прошить принтер, починить неработающую офисную технику, заправить лазерные картриджи и многое другое, что бы вы снова могли вернуться в привычный ритм жизни.
Содержание
- Windows 10 не видит принтер. Почему?
- Компьютер не видит принтер [Windows 10]
- Windows 10 не видит принтер. [Драйвера]
- Windows 10 не видит USB принтер.
- Модуль устранения неполадок с принтером
- Windows 10 не видит принтер: 5 причин и путей решения
- Windows 10 не видит принтер
- Виджеты на рабочий стол
- В Экселе не двигается курсор по ячейкам: в чем может быть проблема?
- Не работает правая кнопка мыши в Excel: где кроется проблема?
- Не работает фильтр в Excel: загвоздка, на которую мы часто не обращаем внимания
- Не отображаются листы в Excel: как вернуть вкладки без танцев с бубнами
- Проверка подключения
- Диагностика проблем
- Добавление устройства для печати
- Ручная установка
- Особенности решения проблем
- Компьютер не видит принтер? Решение проблемы!
- Шаг №1. Проверка подключения по USB
- Шаг №2. Соединение по WiFi или Bluetooth
- Шаг №3. Установка драйверов
- Шаг №4. Выбор принтера по умолчанию
- Шаг №5. Запуск Диспетчера печати
- Что делать если компьютер не видит принтер
- Возможные причины возникновения неисправностей
- Способы решения указанных проблем
- Компьютер не видит принтер
- Почему компьютер не видит принтер:
- Неисправность соединения
- По умолчанию стоит установленное другое оборудование
- Отсутствует или неисправен драйвер устройства
- Неисправность ОС вашего компьютера
- Менее распространенные неисправности
- Заключение
- Видео
Windows 10 не видит принтер. Почему?
Почему Windows 10 не видит принтер? Таким вопросом задаются некоторые пользователи в русском сегменте интернета. Это те пользователи, которые столкнулись с проблемами при простом желании что либо напечатать на своем принтере. 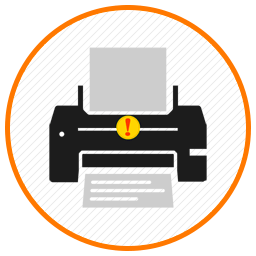
Компьютер не видит принтер [Windows 10]
Производителей принтеров и тем более моделей очень много. У различных моделей есть свои специфические ошибки в работе. Мы не станем в данной статье касаться таких случаев. Мы будем брать наиболее общие неполадки, которым подвержены все модели принтеров. Не редко, это даже и не неполадки самого принтера, а невнимательность самого пользователя или неприятная случайность. Ниже будем перечислять возможные проблемы с принтером на компьютерах с ОС Windows 10 и пути их решения.
Windows 10 не видит принтер. [Драйвера]
Наиболее частой причиной того, что Windows 10 не видит принтер, являются некорректные драйвера. Чтобы проверить есть ли проблемы с драйверами принтера нужно заглянуть в диспетчер устройств.
Также бывает, что драйвер установился не правильно. В таких случаях нужно правильно и полностью удалить драйвер и потом заново установить.
Если у вас старый принтер, который отлично работал на старых версиях операционных систем и проблемы с ним начались после обновления ОС до windows 10, то возможно необходимо просто обновить драйвер принтера. Для обновления драйверов можно воспользоваться специальными программами.
Искать нестандартные драйвера можно также с помощью идентификаторов DEV и VEN.
Windows 10 не видит USB принтер.
Довольно часто, причиной того, что windows не видит USB принтер является банально неправильное соединение кабеля с USB портом. Другими словами в первую очередь нужно посмотреть надёжно ли воткнут шнур принтера в порт на компьютере и также на самом принтере. Желательно, также проверить сам шнур на повреждения, и при необходимости заменить.
Старые принтеры не всегда правильно работают при подсоединении через современный USB-порт 3.0 Поэтому при проблемах можно попробовать подключить usb принтер через старый usb 2.0 разъём.
Помимо этого проверьте ещё включён ли сам принтер. Эти простые рекомендации частенько спасали от долгой диагностики проблем. Только после проверки указанных банальных причин стоить перейти к диагностике проблем с помощью встроенной в Windows программы.
Модуль устранения неполадок с принтером
Если у вас Windows не видит принтер, то стоит проверить наличие программных проблем с помощью встроенного в ОС модуля диагностики и устранения неполадок. Чтобы запустить «Устранение неполадок принтера» на Windows 10:
Модуль диагностики проверит необходимые службы и программные компоненты, при необходимости внесет коррективы.
Источник
Windows 10 не видит принтер: 5 причин и путей решения
Windows 10 не видит принтер
Виджеты на рабочий стол
В Экселе не двигается курсор по ячейкам: в чем может быть проблема?
Не работает правая кнопка мыши в Excel: где кроется проблема?
Не работает фильтр в Excel: загвоздка, на которую мы часто не обращаем внимания
Не отображаются листы в Excel: как вернуть вкладки без танцев с бубнами
Проблемы с установкой и использованием устройств для печати в разных операционных системах решаются различными способами. Если компьютер не видит принтер Windows 10, для этого может быть несколько причин. Есть официальные и дополнительные способы решения проблемы, один из них обязательно поможет в каждом конкретном случае.
Проверка подключения
Разбираясь с тем, почему Виндовс 10 не видит принтер, следует для начала обратить внимание на технические моменты. Проблема может быть не в операционной системе. Иногда оказывается, что шнур был нечаянно извлечен. Проверьте USB порты и состояние соединительного кабеля на наличие внешних повреждений.
Обязательно нужно убедиться, что оборудование находится в рабочем состоянии. Если принтер действительно работает, но печать не выполняется, проблема может заключаться в отсутствии краски или тонера. Убедившись в отсутствии технических неисправностей, можно переходить на устранение неполадок, связанных с операционной системой.
Диагностика проблем
В процессе диагностики будет выполнена проверка соединения с оборудованием, служб, драйверов и очереди печати. Все обнаруженные проблемы исправятся в автоматическом режиме. Если после диагностики компьютер с Windows 10 не видит сетевой принтер или локальное устройство, придётся перейти к следующим вариантам решения проблемы.
Добавление устройства для печати
Следующий способ также использует стандартные средства операционной системы. Для использование необходимо наличие подключения к интернету. Если Windows 10 не видит принтер HP или других марок, выполните следующие действия:
После этого потребуется некоторое время, возможно что операционная система сможет найти соответствующее устройство, скачать и установить нужный драйвер.
Если поиск не увенчался успехом и ноутбук не видит принтер Windows 10 (при использовании ноутбуков проблема более распространена по сравнению со стационарными компьютерами), нужно нажать на кнопку, где написано, что необходимое устройство отсутствует в списке.
Высветится список с дальнейшими возможностями решения проблемы, среди которых специальный поиск старых типов оборудования, добавление по имени, добавление по адресу в сети, поиск с заданными вручную параметрами.
Ручная установка
Перед установкой драйвера следует удалить старую версию, если она была установлена. Для этого, в диспетчере устройств (команда devmgmt.msc) выберите устройство из списка Очереди печати и нажмите кнопку удаления в панели приложения.
Если у производителя отсутствует драйвер для Виндовс 10, можно использовать версию для 7 или 8, разработчики предусмотрели совместимость программных продуктов. В большинстве случае проблема заключается как раз в том, что принтеры не установлены Windows 10, и скачивание официальных драйверов помогает в восстановлении работоспособности.
Особенности решения проблем
Для использование некоторых моделей оборудования описанных выше способов избавление от неисправностей оказывается недостаточно. Например, когда MF4410 Windows 10 не видит принтер, приходится разбираться более подробно. На старых компьютерах и старых версиях ОС (Windows XP) это оборудование от Canon работает без проблем, но новые ноутбуки не всегда успешно с ним взаимодействуют. Иногда проблема решается, когда подключаешь его к разъёму USB 2.0 и пробуешь разные виды кабеля.
Когда к Windows 10 не подключается принтер от какой-то конкретной фирмы, следует обратиться в её техническую поддержку. Если проблема возникает на конкретных машинах с конкретной операционной системой, вина чаще всего лежит на производителе. Часто возникают случаи, когда не виден принтер в сети Windows 10 из-за антивирусов или фаерволов, которые ограничивают доступ к сети. В этом случае, попробуйте его временно отключить.
Мы надеемся, что помогли с решением возникшей проблемы подключения принтера. Надеемся, что эта информация была полезна.
Источник
Компьютер не видит принтер? Решение проблемы!
Так вы не только сэкономите денежные средства, но и убережете себя от бесполезной траты времени. Только в ыполняйте все действия последовательно. Не нашли решение на первом шаге? Переходите к следующему!
Данный алгоритм подходит для любых современных принтеров, работающих по технологиям лазерной или струйной печати.
Шаг №1. Проверка подключения по USB
Для начала отключите все беспроводные интерфейсы. Отдайте предпочтение подключению по USB напрямую. Использовать разветвители не рекомендуется!
Также важно не перепутать стандарты USB-разъемов, которые широко распространены на новых ПК и ноутбуках.
Старые принтеры могут не поддерживать современные стандарты USB. В таких случаях, если воткнуть соединительный кабель в разъем USB 2.0, то печатающие устройства успешно распознаются, а с USB 3.0 — работать не будут.
Гнезда у третьего поколения USB визуально отличаются от устаревших благодаря синему цвету коннектора.
Отдельно стоит проверить кабель, он не должен быть заломлен или перетёрт.
Шаг №2. Соединение по WiFi или Bluetooth
Актуально только для тех принтеров, которые поддерживают беспроводную связь с компьютером.
К сожалению, WiFi— и Bluetooth—интерфейсы на аппаратах бюджетного и даже среднего класса очень часто выходят из строя. Однако их можно использовать в целях диагностики, если ранее вы были подключены к ПК только через USB.
Успешное соединение принтера по воздуху говорит о том, что используемый кабель или USB-порты нуждаются в обновлении.

Шаг №3. Установка драйверов
Проверить отсутствие драйверов на печатающем устройстве довольно просто. Следуйте цепочке:
Увидели во вкладке Очереди печати нераспознанные принтеры? Отправляйтесь на сайт службы поддержки производителя, чтобы скачать свежие драйвера.
Шаг №4. Выбор принтера по умолчанию
Оргтехника вошла в готовность и разогрелась, но после отправки документа в печать ничего не происходит? Скорее всего ваш аппарат не выбран в качестве приоритетного.

Шаг №5. Запуск Диспетчера печати
В погоне за оптимизацией ПК, многие пользователи ограничивают работу тех процессов, которые в определенное время им не нужны.
Тоже самое проделывают и продавцы в магазинах, чтобы реализовывать бюджетные компьютеры, первое время обладающие молниеносным откликом.
Случайно или намеренно под оптимизацию могла попасть служба Диспетчера печати. Включить ее можно следующим образом (на примере Windows 10):
Если после проделанных процедур компьютер по-прежнему не видит принтер, обращения в сервисный центр избежать не удастся.
Источник
Что делать если компьютер не видит принтер
Практически каждый сталкивался с проблемой, когда компьютер перестал видеть принтер, или же не видел его изначально. Даже при условии полной исправности обоих устройств, компьютер может не распознавать принтер, несмотря на правильность подключения. Данная проблема является наиболее распространенной, но, в то же время, наиболее простой в решении.
Возможные причины возникновения неисправностей
Часто причиной невидимости принтера является отсутствие контакта при подключении – следствие засорения портов, неисправного шнура или просто недостаточно плотного прилегания на стыке.
Драйвера для печатающих устройств, как и любое другое программное обеспечение, могут выходить из строя, приводя к сбоям в работе принтера. При отсутствии диска, входящего в комплектацию при покупке принтера, пользователь может скачать драйвера несовместимые, либо неподходящие под конкретную ОС.
Такая проблема может возникнуть, если к компьютеру подключены другие печатающие устройства, либо они были подключены ранее, но не удалены должным образом. Это означает, что операционная система распознает другой принтер, выбранный автоматически.
В поисках ответа на вопрос, почему компьютер не видит принтер, пользователи часто забывают об установках самой операционной системы. Для беспроблемной печати служба должна быть постоянно включена.
Способы решения указанных проблем
Для проверки подключения достаточно убедиться в том, что используются рабочие порты и кабель. В случае выявления мусора или пыли в портах нужно почистить их, чтобы обеспечить контакт между элементами. Для проверки можно освободить все разъемы, и если компьютер не видит usb принтер, последовательно проверить каждый из них. Иногда решение проблемы может быть произведено банальной проверкой, включен ли сам принтер, так как многие часто забывают включать устройство заново после отключения от сети.
Проблемы с драйверами могут исходить как от их неправильной работы, так и от их полного отсутствия. Для установки драйверов важно использовать родной диск, входящий в комплектацию принтера. Если такого диска нет, драйвера скачиваются из Интернета на официальном сайте производителя устройства. При скачивании драйвера важно выбрать пакет, полностью соответствующий модели принтера и вашей операционной системе. Если драйвера работаю неправильно, можно их переустановить, предварительно удалив неработающую версию.
Для установки действующего принтера устройством по умолчанию необходимо кликнуть правой кнопкой мышки по значку устройства и поставить галочку напротив параметра «Использовать по умолчанию» либо просто выбрать данный параметр.
Для включения службы печати нужно зайти в Панель управления, вкладка «Администрирование», далее – «Службы» либо «Диспетчер очереди печати». После этого нужно включить службу, выбирая «Тип запуска» либо команду «Запустить», и поставив галочку напротив параметра «Автоматически».
Таким образом, если компьютер не видит принтер подключенный, то эту проблему вы сможете решить самостоятельно в большинстве случаев. Свидетельством того, что проблема решена, является правильная работа устройства и отображение его в компьютере. В остальных случаях нужно обращаться к специалистам, так как отсутствие результатов по всем указанным способам исправления проблемы может свидетельствовать о наличии более серьезных неисправностей.
Источник
Компьютер не видит принтер
Бывают случаи, когда при необходимости распечатать документы компьютер попросту не видит принтер, хотя оба устройства полностью работоспособны или принтер легко подключается к другому компьютеру.
Зачастую проблему нужно искать конкретно в компьютере и его настройках. Если ваш ПК не распознает принтер, можно пойти двумя путями — попробовать разобраться самостоятельно или вызвать мастера для диагностики и возможного ремонта. Специалисты сервисного центра Тонфикс заправляют картриджи в Киеве, а так же занимаются подобными вопросами касательно печатающей офисной техники.
Почему компьютер не видит принтер:
Основные причины и их решения
Принтер может не определяться компьютером по различным причинам, где одни вполне банальные, другие наоборот требуют помощи специалиста.
Неисправность соединения
Распространенная причина, устройство не подключается, потому что отходит или отсутствует контакт принтера с компьютером. Первым делом выньте кабель принтера и снова подключите к компьютеру, обязательно тщательно осмотрите кабель и вход USB. Как вариант, принтер может быть не подключен в нужный разъем. Стандартные модели совместимы с интерфейсом USB 2.0, которых в ПК может быть несколько. При необходимости отключите мышь или клавиатуру и установите туда кабель от принтера. Узнать, как можно подключить принтер по сети вы можете здесь.
По умолчанию стоит установленное другое оборудование
Вполне решаемая, и распространенная проблема, в используемом ПК установлено по умолчанию иное печатное оборудование, или оборудование не выбрано вовсе. Решается проблема за несколько секунд, установкой правильного оборудования. Просто зайдите в Установку принтера и проверьте, прописаны ли данные нужного устройства. Если нет – пропишите их в соответствующие поля вручную.
Отсутствует или неисправен драйвер устройства
Вполне распространенная, но более сложная ситуация. Перед пользованием принтера на ПК необходимо установить драйвер, который либо идет в комплекте с устройством, либо загружается в сети с официального сайта производителя. При скачивании драйвера важно руководствоваться двумя особенностями:
Найдя правильный драйвер, достаточно следовать подсказками из руководства по вашему устройству и произвести установку на компьютер. Успешным результатом будет отображение модели вашего печатного устройства в меню «Пуск», во вкладке «Принтеры и факсы». Именно «слетевший» или отсутствующий драйвер может стать причиной, почему компьютер не находит принтер.
Неисправность ОС вашего компьютера
Менее распространенные неисправности
Что делать если компьютер не видит принтер, хотя все вышеуказанные причины отпали? Существуют и другие, более редкие, но все же нюансы. Они встречаются не так часто, но имеют смысл быть рассмотренными.
Заключение
Что делать когда вы нашли и устранили причины, но вопрос все так же не решен и устройство не работает? Самостоятельный ремонт не всегда приводит к успеху, поэтому важно доверять профессионалам, которые за несколько минут выявят причину почему компьютер не находит принтер, и при произведут ремонт техники. Сервисный центр Тонфикс в Киеве качественно и в срочном режиме поможет прошить принтер, починить неработающую офисную технику, заправить лазерные картриджи и многое другое, что бы вы снова могли вернуться в привычный ритм жизни.
Источник
Видео
🖥️ Компьютер с Windows 10 не видит 🖨️ подключенный или сетевой принтер
Не определяется принтер по USB Windows 10
Что делать, если компьютер не видит принтер?
обзор и настройка МФУ Лазерное Pantum M6500W
Компьютер не видит принтер. Причины и решения проблемы
Как добавить принтер в Windows 10
Pantum M6500 / M6502/ M6507 / M6550 / M6600 / M6607 Прошивка. Инструкция. Как прошить
PANTUM M6500W — ОБЗОР И ПОДКЛЮЧЕНИЕ ПО WI FI, настройка удаленной печати
Компьютер не видит принтер, что делать
Pantum M6500 какая версия прошивки и безлимитный чип
Ошибка с кодом 13 сканера PANTUM M6500 и методы ее решения
Существует всего две причины, по которым может возникать ошибка с кодом 13 при попытке сканирования на МФУ PANTUM M6500. Они обе связаны исключительно с качеством сборки или физическими повреждениями, поэтому нет программных решений, позволяющих самостоятельно решить появившуюся проблему. Разберем причины более детально:
- Нарушение контакта сканирующей линейки со шлейфом. Шлейфы — самое проблемное место принтеров компании PANTUM, поскольку во всех моделях качество пайки оставляет желать лучшего. Чаще всего шлейф просто отходит после нескольких попыток сканирования, а далее прерывается контакт со сканирующей линейкой и появляется ошибка с кодом 13.
- Поломка сканирующей линейки. Сама сканирующая линейка тоже может сломаться, что снова приводит все к той же ошибке. Поменять ее сложнее и обойдется это дороже, поэтому данная причина более проблематичная.
Добавим, что в нескольких случаях специалисты замечали, что ошибка возникала из-за поломки оптопары домашней позиции сканера, но появляется такая неисправность крайне редко, поэтому чаще всего истинной причиной будет одна из указанных выше.
Решение ошибки 13 сканера PANTUM M6500
Решение подбирается отталкиваясь от того, какова причина появления неисправности. В любом случае придется обращаться в сервисный центр, поскольку вручную без специальных знаний и навыков детали просто не заменить. Однако если вы владеете должными умениями и нашли сломанную деталь, можете исправить ее самостоятельно. При нарушении контакта со шлейфом все просто — его можно припаять заново, предварительно зачистив. При покупке нового, если не удается найти оригинальный, полностью совместимым считается шлейф SAMSUNG SCX 4200/4300 p/n (JC39-00358A).
Если речь идет именно о сканирующей линейке, ее придется менять, предварительно разобрав МФУ. Данный процесс не самый простой, поэтому выполняйте ремонт только на свой страх и риск.
При отсутствии оригинальной линейки можно приобрести SCX-3405/4728/4729/483xFD/340x/M2070/M2825/M2675/2880FW с маркировкой DL520-09UHM-T p/n (0609-001409). Сейчас эту линейку можно найти в официальных магазинах или на вторичном рынке без каких-либо трудностей.
Почему компьютер не видит сканер или он не работает: 12 способов, что делать если сканер не сканирует в Windows

Все приведенные советы представляют собой рекомендации общего характера, позволяющие понять, почему ноутбук или компьютер не видит сканер HP, Epson, Canon, Kyocera или любого другого производителя. Последовательное выполнение пунктов приведет к обнаружению источника неполадки. Поэтому, если первый совет вам не помог, переходите к изучению следующего, чтобы провести самостоятельно полноценную диагностику оборудования. Помимо этой статьи, советуем прочитать инструкцию почему принтер не сканирует на компьютер. Она пересекается с этой статьёй, но также содержит другие способы починки МФУ.
Некоторые советы ориентированы на меню Windows 10, что может отличаться от алгоритма действий для более ранних версий операционной системы. Но, несмотря на это, несложно будет догадаться, о каком разделе идет речь.
Причины, по которым не подключается сканер к компьютеру, могут быть следующие:
- Порт неисправен.
- Произошла системная ошибка.
- Разрыв кабеля.
- Не закончена настройка сканера.
- Отсутствует драйвер или требуется более новая версия.
Первое, что вам нужно сделать – это убедиться в том, что сам сканер включен, то есть горит индикатор. Если устройство имеет кабель питания, и его вилка вставлена в розетку, это еще не значит, что сканер включен, так же, как и наличие проводного соединения с компьютером. На корпусе должна быть кнопка «On/Off», которую необходимо нажать для активации оборудования. Если нажатие кнопки не включает индикатор, то проблема кроется в кабеле или в самом оборудовании. Для начала осмотрите провод:
- Изучите его по всей длине на предмет перегибов. Снаружи кабель может выглядеть целым, даже если внутри есть разрывы. Иногда достаточно переехать провод колесиком кресла, чтобы повредить его жилы. Удостовериться в неисправности кабеля можно, заменив его другим. Если с новым проводом индикаторы загорятся, станет понятно, почему используя прежний, не удалось установить связь со сканером.
- Если у вас МФУ, подключаемое к сети с помощью силового кабеля, на котором есть блок питания с индикатором, обратите внимание, горит ли на нем лампочка. Если блок перегорел – диод не загорится, что будет говорить о неисправности питающего кабеля. Вам придется приобрести новый провод или сдать неисправный в ремонт.
Когда диагностика проводов показала, что они не повреждены, а сканер по-прежнему не включается, возможно, из строя вышел сам сканер. Проверить это можно несколькими способами:
- Смените USB-порт, чтобы убедиться, что и при соединении через другое гнездо ситуация не меняется.
- Внимательно осмотрите штекер кабеля на предмет повреждений, чтобы подтвердить или исключить эту проблему.
- Посмотрите, не поврежден ли блок питания сканера.
- Измерьте уровень напряжения в сети – возможно, оборудованию не хватает мощности.
- Отсоедините другую периферию, которая может конфликтовать со сканером, мешая ему работать.
- Удостоверьтесь в наличии драйверов и их актуальности.
- Перезагрузите операционную систему компьютера.
- Посмотрите в настройках, какое устройство установлено в качестве оборудования по умолчанию.
- Повторите процедуру подключения.
12 способов исправить проблему, если сканер не работает
Если проблема возникла на рабочем месте, вам не придется ломать голову над тем, почему сканер не сканирует на компьютер, ведь для этого всегда есть системный администратор, устраняющий подобные неполадки. Но когда оборудование отказывается работать дома, обратиться за помочью не к кому. Особенно странной кажется ситуация, когда все подключено верно, и индикаторы горят, а компьютер все равно не видит сканер.
Совет #1: Компьютер был выключен в режим «сна», нужно перезагрузить сканер и ПК
Нередко возникают ситуации, когда пробуждаясь ото сна, компьютер не может полноценно выполнять свои функции. То же касается и выхода из режима гибернации. Первыми об ошибке сообщают Wi-Fi-модуль и МФУ. При попытке получить изображение со сканера, вы видите на экране сообщение о том, что нужно проверить соединение с оборудованием. Если сканер имеет индикацию сопряжения, в такой ситуации диод будет мигать или вовсе погаснет, что укажет на разрыв соединения. Для устранения проблемы перезагрузите и компьютер, и сканер.
Совет #2: Проверьте USB кабель подключения сканера к компьютеру
При нерабочем состоянии оборудования нужно проверить кабель на предмет повреждения. Можно переключить USB-шнур в другое гнездо, обязательно убедившись в плотности прилегания контактов. Посмотрите, не деформирован ли штекер или порт, к которому вы подключаете устройство. Иногда компьютер не видит сканер МФУ, потому что на коннекторе залипли контакты. Если же внешне кабель выглядит потрепанным, или где-то нарушена целостность изоляции, потребуется его ремонт или покупка нового.
Последовательность шагов при диагностике кабеля:
- Проверьте по всей длине поверхность на трещины, заломы, укусы домашних питомцев. Если есть возможность, замените кабель и проверьте работоспособность сканера с ним, потому как нередко повреждения находятся под оплеткой, и их просто невозможно увидеть.
- Посмотрите с фонариком в USB-порт: есть ли в нем грязь, пыль или мусор. Может, он расшатан – пошевелите его. Подключите сканер через другое USB-гнездо.
- Обратите внимание, к какому именно порту подключен сканер. Если это гнездо на корпусе монитора или коврике – переключите оборудование на порт, расположенный на задней стенке системного блока.
- Не используйте слишком длинный шнур, так как большая длина становится причиной потерь мощности электропитания.
Совет #3: Проверьте USB порт компьютера
Если сканер не обнаружен, возможно, виноват порт. Проверить это легко – вставьте в него любое другое исправное устройство. Это может быть флешка, MP3-плеер или вешний жесткий диск. Неработоспособность любого другого оборудования будет говорить о том, что неисправен сам порт.
Совет #4: Убедитесь, что сканер установлен по умолчанию и виден в системе
Чтобы убедиться, есть ли ваш сканер среди подключенного оборудования, нужно проверить, видит ли его система. Для этого:
- Зайдите в «Принтеры и сканеры». Этот раздел находится «Параметрах» (значок «шестернека»), который расположен в меню «Пуск».
- Посетив раздел «Устройства», вы можете выбрать пункт «Принтеры и устройства», где должен находиться ваш сканер.
Если у вас не отдельное устройство, а в составе МФУ, то система не покажет среди подключенного оборудования отдельно сканер. Чаще всего такие МФУ определяются как принтер. Чтобы увидеть параметры сканера, нужно зайти в раздел «Принтеры», чтобы среди них выбрать имя своего многофункционального устройства. Поле чего, нажав кнопку «Управление», можно будет увидеть сканер.
Если компьютер находится в домашней сети, к которой подключено несколько сканирующих устройств, система определит их все, включая беспроводные модели. Когда комп не видит сканер в МФУ, что делать, подскажут подробные шаги:
- Откройте меню «Пуск», чтобы вызвать окно «Параметров». Раздел «Устройства» откроет доступ к подразделу «Принтеры и сканеры».
- Нажмите кнопку «Добавить принтер или сканер». Система начнет поиск доступного оборудования, в результате чего перед вами появится список устройств, в котором вам потребуется выбрать имя своего сканера, а затем нажать кнопку «Добавить устройство».
Если автоматический поиск не дал результата, и система не обнаружила ваш сканер, нажмите кнопку «Необходимый принтер отсутствует в списке». Тогда система даст возможность подключить оборудование вручную.
- Если вы используете беспроводное оборудование, убедитесь в том, что и компьютер и сканер находятся в одной локальной сети. Только объединив устройства в одну сеть, вы сможете наладить между ними беспроводную связь.
- Приобретя сканер со встроенным модулем беспроводной передачи данных, внимательно изучите инструкцию, описывающую алгоритм его подключения к роутеру, чтобы завести устройство в домашнюю сеть.
- Не забывайте, что при использовании МФУ, вы не увидите имени сканера в сети. В этом случае система будет отображать среди подключенного оборудования принтер. Чтобы увидеть сканер, потребуется нажать «Управление».
- Для того, чтобы подключить любое внешнее оборудование, в том числе и сканер, могут потребоваться права администратора.
Совет #5: Запустите средство устранения неполадок Windows
Операционная система позволяет запустить автоматическую диагностику устройства. Этим нужно воспользоваться, когда не работает сканер на принтере HP, Canon или другом МФУ. Достаточно кликнуть правой клавишей по имени устройства, чтобы выбрать команду «Устранение неполадок».
Совет #6: Проверьте индикаторы сканера или МФУ
Индикаторы, расположенные на корпусе устройства, призваны информировать о готовности к работе или наличии проблем. Определенное состояние лампочек говорит о том, что есть причина, по которой сканер не сканирует. Возможные причины можно увидеть в руководстве по эксплуатации, где будут описаны значения индикации. Определенный тип мигания может говорить о том, что вышла из строя лампа сканера, и ее нужно заменить. Иногда перезагрузка устройства помогает устранить программное зависание – нажмите «On/Off» на корпусе, чтобы выключить сканер и включить его снова.
Совет #7: Переустановите драйвер сканера и его программное обеспечение
Чтобы определить, почему не работает сканер, нужно проверить наличие драйверов к нему. Получить эту информацию можно в «Диспетчере устройств», который легко вызвать, вписав в строку поиска, расположенную в меню «Пуск», и нажав «Enter». Другой способ попасть в «Диспетчер устройств» – открыть «Пуск», правым кликом по разделу «Мой компьютер» вызвать меню, где нажать «Свойства».
Наличие возле имени сканера знака предупреждения, который выглядит как восклицательный знак в желтом треугольнике, говорит о том, что необходимо установить драйвер, вот почему компьютер не видит сканер. Двойной щелчок мыши вызовет окно с подробностями:
В окне состояния верхней строкой прописано, что для данного оборудования отсутствует драйвер.
Переход на вкладку «Драйвер» позволит осуществить загрузку обновлений нажатием кнопки «Обновить…». Система предложит два варианта загрузки: автоматический и в ручном режиме.
Выбор автоматического поиска запустит процесс обнаружения драйверов сначала на самом компьютере. Если это не даст результата, появится новое окно с предложением продолжить поиск в Интернете.
Если автоматический поиск не дал результатов, нужно устанавливать программное обеспечение вручную. Источник можно отыскать в интернете, если вы не найдете установочный диск, поставляемый с оборудованием.
В случае, когда диск на месте, алгоритм действий поможет решить вопрос: почему сканер не работает, а принтер печатает.
Вставляйте диск, запускайте установочный файл и следуйте инструкции. В предложенном списке приветственного окна отметьте свой регион.
Программа предложит выбор из двух вариантов установки: простую и выборочную. Простая подразумевает процесс с минимумом настраиваемых параметров: программа просто установит все компоненты, имеющиеся на диске, включая справочные материалы и дополнительное ПО. Выборочный вариант подойдет тем, кто хочет установить только определенные компоненты, исключив ненужное. Это позволяет экономить место на диске.
Окно выборочной установки покажет все вспомогательные компоненты, от которых можно отказаться. Возле нужных параметров нужно поставить галочку.
Далее, нажатием кнопки «Да» нужно принять условия соглашения.
Кнопка «Далее» отправит вас на экран процесса установки отмеченных компонентов.
Окно состояния показывает в процентном соотношении, как быстро идет процесс.
После завершения установки станет понятно: не сканирует сканер по-прежнему, или проблема решена.
Далее программа спросит, даете ли вы согласие на сбор статистической информации об эксплуатации оборудования, с целью ее использования в интересах компании Canon. Какое бы вы решения относительно этого пункта ни приняли, это никак не повлияет на работу устройства.
Даже после установки вы увидите, что сканер не обнаружен в Windows 10, а также в предыдущих версиях операционной системы. Для того чтобы внесенные параметры зафиксировала ОС, обязательно перезагрузите компьютер.
Теперь рассмотрим ход действий при отсутствии диска – будем устанавливать ПО из Интернета.
Совет #8: Скачайте драйвер и ПО для сканера с сайта производителя
Чтобы минимизировать риск загрузки вредоносного программного обеспечения, качайте драйвер только с официально сайта производителя оборудования. Любые другие ресурсы, даже популярные, не являются безопасными. Особенно это касается сайтов, которые запрашивают ваш номер телефона перед загрузкой.
Если у вас не установлен поддерживаемый сканер любой другой марки, вы все равно можете следовать приведенным алгоритмом, потому как последовательность действий у разных производителей мало чем отличается. По контексту вы сможете легко догадаться, какой шаг должен быть следующим.
Всегда установочный диск, идущий в комплекте, должен быть в приоритете. Если он у вас есть, не раздумывая, приступайте к установке, не ищите аналоги в сети, не пытайтесь заменить драйвер другой, уже имеющейся на компьютере утилитой от другого устройства. Это может привести к новой проблеме, характерной для МФУ: почему видит принтер, но не видит сканер. Только не имея диска, обращайтесь за помощью в интернет, к официальному сайту производителя. На примере оборудования популярной марки OKI расскажем подробно процесс поиска утилиты.
- Набейте наименование устройства в строку браузера. Обратите внимание на первые строки результатов поиска – среди них должен быть сайт, в адресе которого будет имя марки без дополнительных приписок. Если у вас сохранилась коробка от сканера или бумажная инструкция – посмотрите, какой сайт указан сайтом производителя. На главной странице вы найдете ссылку на страницу «Поддержки», где увидите «Драйверы и утилиты».
- Типом оборудования укажите ваш – «Цветные многофункциональные устройства» или «Сканер».
- В открывшемся разделе нужно будет выбрать вашу модель. Если вариантов слишком много, начните вводить в строку поиска обозначения своего оборудования.
- Далее нужно будет указать информацию о вашем компьютере: разрядность установленной операционной системы и ее версию, чтобы скачиваемый драйвер был с ней совместим, а также язык интерфейса.
- Среди доступных вариантов выбирайте тот, который содержит аббревиатуру «WIA», и нажимайте «Скачать».
- Начать загрузку можно будет после постановки отметки о принятии согласия на программное обеспечение.
- Двойным кликом по загруженной утилите запустите процесс установки.
- Нажатием на кнопку «Далее» вы сможете перейти к следующему шагу.
- Дайте согласие с лицензией и переходите к следующему этапу.
- Дайте команду «Установить» и ждите результата.
Все сайты популярных производителей цифровой техники имеют схожую структуру. Это значит, что если у вас не OKI, вы не заблудитесь на ресурсе вашего производителя. Англоязычные сайты имеют в правом верхнем углу кнопку переключения языка, где можно будет выбрать русский.
Совет #9: Проверьте, работает ли драйвер USB-контроллера
Иногда бывает и так: вы проверили кабель и наличие драйвера, но компьютер не видит сканер. Что делать, разберемся в этом пункте. Виной всему может быть неактивный USB-порт. Отсутствие драйвера для USB-контроллера делает его «слепым». Что бы вы ни подключили к этому гнезду, связи с компьютером не будет.
Состояние каждого порта можно увидеть в «Диспетчере устройств».
Совет #10: Проверьте службу сканирования Windows Image Acquisition (WIA)
WIA – это служба Windows, обеспечивающая загрузку изображений с внешнего оборудования, к которым относятся и сканеры. При неактивной службе WIA можно точно ответить, почему не работает сканер в принтере.
- Откройте меню «Пуск» и напишите в строке поиска «Просмотр локальных служб», после чего нажмите «Enter».
- Среди служб отыщите «WindowsImageAcquisition» или аббревиатуру «WIA».
- Нужно проанализировать значения из столбцов «Тип запуска» и «Состояние».
- Если вы видите, что служба «Работает» или «Запущена», при этом указан автоматический тип запуска – все в порядке.
- Если же служба находится в «Отключенном» состоянии, или данные в столбце вовсе отсутствуют, ее нужно запустить. Правым кликом мыши по «WIA» вызовите меню, чтобы указать в «Свойствах» автоматический тип запуска, после чего нажмите «Запуск».
- При неактивной команде «Запуска» нужно среди служб найти «Удаленный вызов процедур», «Сопоставитель конечных точек RPC», «Определение оборудования оболочки» и «Запуск процессов сервера DCOM», чтобы убедиться в их активности и установить для каждой службы автоматический тип запуска. После этого можно будет запустить WIA.
Теперь можно проверять работоспособность сканера.
Совет #11: Установите ПО сканера в режиме совместимости
Если вы вынуждены работать со старым оборудованием, могут возникнуть проблемы совместимости. Например, вы обновили операционную систему, и оказалось, что ваш Windows 10 не видит сканер. Виндовс 10 является операционной системой нового поколения, которая не поддерживает программное обеспечение для периферии, вышедшей задолго до ее появления, о чем часто сообщают сами разработчики.
Поэтому, если вы попробовали поставить старый драйвер, надеясь на успех, но в результате из этого ничего не вышло, поможет режим совместимости.
Правым кликом мышки по установочному файлу вызовите меню, чтобы попасть в «Свойства».
Затем переходите на вкладку «Совместимость».
Теперь жмите «Запустить средство устранения проблем с совместимостью».
Для режима диагностики выберите рекомендованные параметры.
Следуйте подсказкам мастера. Если результат положительный – сохраните настройку.
Если диагностика не дала ожидаемого эффекта, закройте окно, чтобы вернуться на вкладку «Совместимость», где вы сможете инициировать запуск установки в режиме, совместимом с той операционной системой, для которой предназначен драйвер.
Теперь запускайте установку.
Если проблема не исчезла, выполните более точную настройку с помощью «Режима пониженной цветности», где нужно указать разрядность: 8 или 16.
Совет #12: Попробуйте использовать стороннюю программу для сканирования
Иногда после полноценно проведенной диагностики остается загадкой, почему сканер не сканирует. Что делать, можно разобраться с помощью стороннего программного обеспечения.
Существует приложение ABBYY FineReader, которое отлично связывает сканер с компьютером, и помогает оцифровывать печатные издания. Программа платная, но ее можно опробовать, воспользовавшись бесплатным периодом.
Уложив на стекло сканера лист, содержание которого нужно перенести на экран, открывайте программу и нажимайте «Сканировать» или командуйте с клавиатуры сочетанием «Ctrl» + «K».
Это все способы заставить сканер работать, если ни один не помог, задайте вопрос в комментариях, описав симптомы проблемы и что делали, чтобы её решить, – постараемся ответить и указать причину неполадки вашего сканера.
Забыли пароль? Введите ваш е-мейл адрес. Вы получите письмо на почту со ссылкой для восстановления пароля.
После регистрации вы можете задавать вопросы и отвечать на них, зарабатывая деньги. Ознакомьтесь с правилами, будем рады видеть вас в числе наших авторов!
После регистрации вы можете задавать вопросы и отвечать на них, зарабатывая деньги. Ознакомьтесь с правилами, будем рады видеть вас в числе наших авторов!
Почему принтер не печатает с компьютера или ноутбука: все варианты решения
Если шнур-USB подключен в разъем на передней панели системного блока, то подключил бы его к задней панели. Если у вас , или шнур USB и так подключен к задней панели, то можно подключить его в другой разъем.
Если это не помогло — читайте дальше.
Режим инфраструктуры
Для случаев совместимости роутера с WPS, устройство подключается и конфигурируется при помощи нажатия единой клавиши на корпусе без участия компьютера:
- Для этого нажмите и удерживайте кнопку для соединения по Wi-Fi на панели управления МФУ.
Как подключить любой принтер к ноутбуку, смотрите тут:
При» подключении принтера к ПК через USB-кабель следует соединить их и запустить инструмент для настройки подключения Pantum M6500W через Wi-Fi:
- Выберите нужную сеть, если в списке их отобразится несколько.
В случае, когда имя точки доступа не транслируется, его можете ввести вручную!
- Выполните авторизацию – введите пароль и выберите тип шифрования сети.
Модуль устранения неполадок с принтером
Если у вас Windows не видит принтер, то стоит проверить наличие программных проблем с помощью встроенного в ОС модуля диагностики и устранения неполадок. Чтобы запустить «Устранение неполадок принтера» на Windows 10:
Модуль диагностики проверит необходимые службы и программные компоненты, при необходимости внесет коррективы.
Сбой, вызвавший зависание очереди печати
Пользователи Windows иногда испытывают затруднение с печатью документов из-за повисших документов в очереди. Встречается она у локальных пользователей редко, а вот те, кто использует сетевые устройства работать с принтером из-за этой причины не могут частенько. Решение у проблемы одно — очистка очереди печати. При этом придется отменить печать всех документов.
Рассмотрим, как очистить очередь печати принудительно:
рис.1. Заходим в панель управление и переключившись к виду мелких значков открываем категорию управления принтерами
рис.2. Вызываем контекстное меню для устройства, где зависли документы и открываем диспетчер очереди печати
После выполнения этих действий устройство начинает работать нормально. Но иногда удалить очередь печати на принтере недостаточно. Приходится перезагружать устройство физически для восстановления связи.
Иногда служба, отвечающая за очередь печати, зависает. В этом случае придется очистить очередь печати принтера другим способом:
- Открываем управление службами из раздела администрирование.
- В диалоговом окне найти службу, отвечающую за запуск диспетчера печати и дважды нажать на нее.
- Удалить все файлы из подкаталога system32spoolprinters в папке Windows.
- Запустить службу соответствующей кнопкой.
Pantum M6500W
2020-02-27 13:04:15 11 месяцев назад
Сегодня купили. Пишет: “Нет картриджа”. Разве не с картриджем продают МФУ?
Ответы 1
2020-02-27 13:26:23 11 месяцев назад
должн быть стартовый картридж в нем. Но с него скорее всего наклйки транспортирочоные отклеить нужно. Откройте лоток картриджа, извлчеките его и проверьте.
androidovod
Не получили ответ на свой вопрос? Вы можете посмотреть онлайн инструкцию
Вы указали не правильный email адрес
Напишите причину вашей негативной оценки вопроса
Напишите причину вашей негативной оценки ответа
Благодарим вас за вашу оценку
Подключаем принтер Самсунг к ноутбуку
Первое, что нужно сделать – включить сам печатник. Это необходимо для определения гаджета компьютером. Аппарат подключается при помощи USB-кабеля, один конец которого подсоединяем к корпусу, второй – соответственно, к системному блоку.
Устройства последнего поколения поддерживают подключение при помощи беспроводного подключения. Рассмотрим детальнее каждый случай.
Через кабель
Подсоединить устройство очень просто – достаточно вставить один конец кабеля в нужный разъем на нем, второй конец нужно вставить в соответствующее гнездо на системном блоке.
После этого включаем кнопку питания на принтерном корпусе. Обычно процесс запуска сопровождается световым или звуковым сигналом.
-
После этого смотрим на монитор. Там должно появится сообщение о том, что обнаружено новое оборудование. Компьютер понял, что подсоединено новое устройство, но пока не понимает, какое. Чтобы ПК смог его распознать, нужно произвести следующую процедуру.
Если в быстром доступе нет такого пункта, найдите его на панели задач.
Через wi-fi
Если ваш девайс поддерживает соединение по беспроводной сети, включите компьютер и ждите, пока на компьютере появится сообщение об обнаружении нового устройства. Также гаджет появится в списке активных wi-fi подключений и в списке принтеров и факсов на ПК.
Как открыть BIOS на ноутбуке Самсунг
Что нужно сделать в первую очередь
Итак, начнем с одного ключевого момента. Неважно какой марки ваше устройство, будь то принтер HP, Canon (Кэнон), Samsung (Самсунг), Epson (Эпсон) или любой другой бренд, струйный он, или лазерный – мы постараемся рассказать про общие неисправности всех принтеров в любой операционной системе. Именно поэтому, данная публикация сможет вам пригодиться в решении конкретно вашей проблемы.
Также неважно, как операционная система Windows у вас установлена, манипуляции проверки работы не печатающего устройства универсальны. При ошибке печати, если принтер не хочет печатать, в трее обычно висит такой значок:
Прежде всего, необходимо проверить работу самого девайса. Распечатать пробную страницу кнопкой на принтере (если не печатает проблема уже точно у него). В этом случае, проверить бумагу, вынуть и поставить на место картридж, выключить, и заново включить аппарат.
После включения он должен немного пожужать и постоянно гореть правильный индикатор (обычно зеленый). Если эти действия не помогли и принтер не выдает пробную страницу, или вообще не реагирует на какие-либо действия, следует проверить шнур питания, его подключение к девайсу.
Если он печатает пробную страницу, но не печатает документы, то необходимо провести ряд манипуляций в системе.
Ищем проблемы с устройством
Ситуация следующая: в принтере есть бумага, проблем с подключением и программным обеспечением нет. Действуйте так:
- Достаньте из принтера бумагу и вставьте ее снова. Это может решить проблему с датчиком бумаги.
Достаем и снова вставляем бумагу
Убедитесь, что используете бумагу подходящего размера и плотности. Данные можно найти в инструкции принтера или на сайте производителя устройства.
- Убедитесь, что в принтере не застряли остатки бумаги. Такое возможно, если пользователь доставал застрявшие листы и порвал их. В этом случае аварийный индикатор может не сработать.
Отключите принтер от сети, поднимите крышку и осмотрите устройство. В лазерных принтерах остатки бумаги обычно застревают между фотовалом и магнитным валом. В струйных принтерах бумага застревает возле входного лотка.
Застрявшая в принтере бумага
Аккуратно извлеките остатки бумаги. Закройте крышку принтера, включите прибор в сеть и попробуйте напечатать документ.
- Если у вас струйный принтер, сбросьте счетчик напечатанных листов. Эта операция на сленге называется «сбросить принтер». Как ее выполнить? Ответ зависит от модели принтера. Например, для принтеров Epson подойдет такая инструкция:
- Выведите каретку в режим замены картриджей.
- Нажмите кнопку сброса счетчика и удерживайте ее 4 секунды (см. фото ниже).
- Переключите принтер в режим печати.
После обнуления счетчика копий принтер снова «видит» картриджи и печатает.
Кнопка сброса счетчика
Если принтер не печатает после выполненных действий, обратитесь в сервисный центр. Скорее всего устройство требует ремонта.
Режим” инфраструктуры
Для случаев совместимости роутера с WPS, устройство подключается и конфигурируется при помощи нажатия единой клавиши на корпусе без участия компьютера:
- Для этого нажмите и удерживайте кнопку для соединения по Wi-Fi на панели управления МФУ.
- Зажмите WPS на беспроводном роутере (перед этим обязательно отключите сетевой кабель от маршрутизатора).
Устройства автоматически установят связь, даже если точка доступа вещает зашифрованный трафик и не транслирует SSID в сеть.
- Для Wi-Fi настройки Pantum M6500W откройте элемент Пуска или Панели управления «Устройства и принтеры».
Как подключить любой принтер к ноутбуку, смотрите тут:
При подключении принтера к ПК через USB-кабель следует соединить их и запустить инструмент для настройки подключения Pantum M6500W через Wi-Fi:
- Выберите нужную сеть, если в списке их отобразится несколько.
В случае, когда имя точки доступа не транслируется, его можете ввести вручную!
Содержание
- Драйвер для Pantum M6500
- Установка драйвера в Windows 10
- Драйвер для Pantum M6500W
- Установка драйвера в Windows 10
- Подключение по Wi-Fi принтера Pantum M6500W: простые инструкции
- Режим инфраструктуры
- Прямое подключение
- Подключение по Wi-Fi принтера Pantum M6500W: простые инструкции
- Установка драйвера в Windows 10
- Режим инфраструктуры
- Прямое подключение
- Особенности
- Модельный ряд
- P2200
- P2500
- P3010
- P3300
- P5000
- Как пользоваться?
- Обзор отзывов
- Как настроить сканер pantum m6500
- Инструкция, как скачать драйвер на принтер Пантум м6500 с официального сайта и установить
- Windows
- Linux (Ubuntu)
- Android
- Установка принтера
- Видео
- Pantum M6500W — подключение по WiFi, настройка удаленной печати
- Pantum m6500w подключение по Wi-Fi к ноутбуку
- Подключение через режим инфраструктуры
- Прямое подключение через USB для настройки Wi-Fi
- Pantum p2500w подключение к Wi-Fi
- Подключение через режим инфраструктуры
- Прямое подключение через USB для настройки Wi-Fi
- Как настроить Wi-Fi на Pantum m6550nw
- Подключение через режим инфраструктуры
- Прямое подключение через USB для настройки Wi-Fi
- Подключение по Wi-Fi принтера Pantum M6500W: простые инструкции
- Режим инфраструктуры
- Прямое подключение
- Pantum m6500w как сканировать?
- Как установить принтер Pantum m6607nw?
- Как подключить мфу pantum m6500?
- Как правильно сканировать?
- Как сканировать документы на принтере?
- Как обнулить принтер Pantum m6500?
- Как правильно сканировать QR код?
- Как отсканировать документ на ноутбук?
- Как отсканировать документ в формате Word?
- Как сканировать документы на принтере Canon?
- Как сканировать документы на принтере HP?
- Как сканировать pantum m6500 windows 10
- Установка драйвера в Windows 10
- Как установить принтер Pantum m6607nw?
- Как подключить мфу pantum m6500?
- Как правильно сканировать?
- Как сканировать документы на принтере?
- Как обнулить принтер Pantum m6500?
- Как правильно сканировать QR код?
- Как отсканировать документ на ноутбук?
- Как отсканировать документ в формате Word?
- Как сканировать документы на принтере Canon?
- Как сканировать документы на принтере HP?
- Установка драйвера в Windows 10
- Режим инфраструктуры
- Прямое подключение
- Pantum m6500w подключение по Wi-Fi к ноутбуку
- Подключение через режим инфраструктуры
- Прямое подключение через USB для настройки Wi-Fi
- Pantum p2500w подключение к Wi-Fi
- Подключение через режим инфраструктуры
- Прямое подключение через USB для настройки Wi-Fi
- Как настроить Wi-Fi на Pantum m6550nw
- Подключение через режим инфраструктуры
- Прямое подключение через USB для настройки Wi-Fi
Драйвер для Pantum M6500
Драйвер Pantum M6500 можно установить на компьютер для ниже перечисленных систем. Ниже есть инструкция, как можно установить данный драйвер на ваше устройство.
Windows 2003/2008/2012/XP/Vista/7/8/8.1/10
Ссылка: Pantum M6500 (или скачайте драйвера тут)
Windows 2003/2008/2012/XP/Vista/7/8/8.1/10
Установка драйвера в Windows 10
Установка драйвера для Pantum M6500 необходима для начала работы на принтере. Скачать программное обеспечение предлагаем на этой странице – перейдите по ссылке. В загруженной папке следует выбрать Setup64 (для x64, а Setup для x32) двойным щелчком и далее следовать пошаговой инструкции.
В появившемся окне следует выбрать требуемые параметры установки. В первом поле выставить язык, кликнув прямо по нему, чтобы получить доступ к выпадающему списку. В нем выбираем «русский» одним щелчком. Спускаемся ниже и аналогичным способом ставим возле пункта «Выберете принтер» нужную модель.
Еще ниже определяем режим установки, поставив маркер около «Подключение USB». Изучаем лицензионное соглашение, перейдя к документу по ссылке. Ставим галочку «Я принимаю условия…» и щелкаем «Установить».
Когда появится окно процесса установки, следует подождать его завершения (зеленая полоса должна дойти до конца). Рекомендуется в это время не запускать другие операции. Тогда потребуется минимум времени и загрузка пройдет без сбоев.
Если все прошло успешно, на рабочем столе появится значок нового оборудования – принтера. Чтобы начать работу или произвести настройки достаточно щелкнуть по нему два раза.
Источник
Драйвер для Pantum M6500W
Windows 2003/2008/2012/XP/Vista/7/8/8.1/10
Windows 2003/2008/2012/XP/Vista/7/8/8.1/10
Ссылка: Pantum M6500W (еще можно скачать здесь)
Установка драйвера в Windows 10
Как начать работу на принтере Pantum M6500W? Предлагаем пошаговую инструкцию установки драйвера, который необходим для получения возможности печати на устройстве. Первым шагом будет загрузка файла с программным обеспечением, расположенного по ссылке вверху экрана на этой странице.
Затем архив необходимо открыть, он будет находиться в папке «Загрузки». В появившемся списке файлов следует выбрать Setup64 — для x64, а для x32 систем надо запустить файл Setup, щелкну по нему два раза.
В новом окне выбрать язык установки и модель принтера из выпадающих списков. Для этого достаточно подвести курсор к полю и нажать галочку. Нужный вариант выбирается одним щелчком по наименованию.
В этом же окне ставим маркер возле рекомендуемого режима установки – подключение USB. Спускаемся ниже и отмечаем галочкой «Я принимаю условия…». Этот шаг обязательный для возможности перехода на следующий этап. Если этого не сделать, кнопка «Установить» не будет активной. Ее нажимаем, когда выполнены все вышеуказанные действия.
Появится окно загрузки. Сам процесс может занять какое-то время, но оно будет минимальным, если не запускать одновременно другие операции. Завершиться установка, когда вся полоса внизу станет зеленой.
Источник
Подключение по Wi-Fi принтера Pantum M6500W: простые инструкции
Многие современные принтеры и многофункциональные устройства (МФУ) подключаются к компьютерам и ноутбукам не через классический USB, а посредством беспроводных технологий. В качестве такого интерфейса привычно используется Wi-Fi, особенно в офисах и на небольших предприятиях, где необходимо предоставить к печатающему устройству общий доступ. Рассмотрим, как подключить принтер Pantum M6500W по Wi-Fi и настроить его на оптимальную работу.
Pantum подключается к сети двумя способами:
При любом подключении одновременно девайс будет работать только с одним компьютером!
Обзор и настройка печати на МФУ Pantum тут:
Режим инфраструктуры
Для случаев совместимости роутера с WPS, устройство подключается и конфигурируется при помощи нажатия единой клавиши на корпусе без участия компьютера:
Устройства автоматически установят связь, даже если точка доступа вещает зашифрованный трафик и не транслирует SSID в сеть.
Прямое подключение
Как подключить любой принтер к ноутбуку, смотрите тут:
При подключении принтера к ПК через USB-кабель следует соединить их и запустить инструмент для настройки подключения Pantum M6500W через Wi-Fi:
В случае, когда имя точки доступа не транслируется, его можете ввести вручную!
При прямом подключении принтера Pantum M6500W к ноутбуку через Wi-Fi пользователи могут соединяться с печатающим устройством без ввода пароля, отыскав его в сети. Имя сети будет указано как «Pantum-AP-XXXXXX», где вместо XXXXXX будут указаны цифры MAC-адреса.
Думаю, сложностей у наших читателей не возникнет. Но в любом случае всегда можете написать в комментарии и задать любой вопрос!
Источник
Подключение по Wi-Fi принтера Pantum M6500W: простые инструкции
Windows 2003/2008/2012/XP/Vista/7/8/8.1/10
Ссылка: Pantum P2500W или тут
Установка драйвера в Windows 10
Принтеры от китайской компании Pantum не так широко распространены на нашем рынке. Часто из-за малой распространенности, у пользователей возникают затруднения при первоначальной настройке таких печатающих устройств. Поскольку вся документация по настройке разрознена, то следуйте нашей инструкции (размещена ниже).
Первым делом, необходимо скачать драйвера для принтера Pantum P2500W по гиперссылкам, которые размещены в верхней части данной страницы. Поскольку дистрибутив установщика упакован в архив, то потребуется первоначальная распаковка при помощи штатного средства Windows, либо при помощи бесплатного архиватора 7ZIP.
В папке с извлеченными файлами находим ярлык с наименованием «Autorun» и дважды щелкаем по нему для запуска.
Знакомимся с юридическими условиями соглашения о лицензии, которая описывает права пользователя на использование оборудования и программных компонентов. Жмем по кнопке «Я согласен».
Действия на следующем этапе варьируются в зависимости от состояния устройства печати. Если оно уже подключено при помощи дата-кабеля, то нажимаем по квадрату, который имеет название «Способ 1: Подключение посредством USB». Если кабель еще не подключен, то выбираем ссылку «Установка вручную».
Из выпадающего списка выбираем требуемую модель принтера. В данном случае – это «Pantum P2500 Series» и щелкаем по «Установить».
Процесс копирования новых файлов полностью автоматизирован и не требует никаких действий.
На финальном этапе появится окно с сообщением об успешном завершении установки.
Останется только нажать кнопку «Готово».
Многие современные принтеры и многофункциональные устройства (МФУ) подключаются к компьютерам и ноутбукам не через классический USB, а посредством беспроводных технологий. В качестве такого интерфейса привычно используется Wi-Fi, особенно в офисах и на небольших предприятиях, где необходимо предоставить к печатающему устройству общий доступ. Рассмотрим, как подключить принтер Pantum M6500W по Wi-Fi и настроить его на оптимальную работу.
Pantum подключается к сети двумя способами:
При любом подключении одновременно девайс будет работать только с одним компьютером!
Обзор и настройка печати на МФУ Pantum тут:
Режим инфраструктуры
Для случаев совместимости роутера с WPS, устройство подключается и конфигурируется при помощи нажатия единой клавиши на корпусе без участия компьютера:
Устройства автоматически установят связь, даже если точка доступа вещает зашифрованный трафик и не транслирует SSID в сеть.
Прямое подключение
Как подключить любой принтер к ноутбуку, смотрите тут:
При подключении принтера к ПК через USB-кабель следует соединить их и запустить инструмент для настройки подключения Pantum M6500W через Wi-Fi:
В случае, когда имя точки доступа не транслируется, его можете ввести вручную!
При прямом подключении принтера Pantum M6500W к ноутбуку через Wi-Fi пользователи могут соединяться с печатающим устройством без ввода пароля, отыскав его в сети. Имя сети будет указано как «Pantum-AP-XXXXXX», где вместо XXXXXX будут указаны цифры MAC-адреса.
Думаю, сложностей у наших читателей не возникнет. Но в любом случае всегда можете написать в комментарии и задать любой вопрос!

Широко известна печатающая техника HP, Canon, Brother. Но все же есть и другие марки, которые точно заслуживают внимания. Потому перед покупкой стоит ознакомиться и с обзором принтеров Pantum.
Особенности
Разумеется, все рабочие мощности производителя принтеров Pantum расположены в Китае. Собственный бренд — очень хороший знак; это означает, что фирма собирается улучшать свою репутацию, а не прикрываться другими марками. Качество изделий Pantum в среднем не хуже, чем у ведущих мировых компаний. Владельцем бренда является компания Zhuhai Seine Technology, которая выпускает принтеры уже около 10 лет.
Она уже неоднократно попадала в отраслевые рейтинги. Бренд Pantum существует с 2011 года, а в нашей стране действует с 2012 года. В ассортименте предприятия есть модели GDI, или так называемые Windows-принтеры.
Для домашнего применения устройства этой марки подходят идеально. А вот для офисного использования лучше все же искать более дорогостоящую технику.
Фирма официально заявляет, что планирует в 2022 году стать мировым лидером рынка. Бренд сконцентрировал полный цикл разработки, непосредственного производства и оптовой реализации техники. Встретить продукцию Pantum можно в 40 различных странах.
Модельный ряд
P2200
Принтеры этой серии относятся к начальной категории. Их позиционируют как отличный выбор для домашних хозяйств и малого бизнеса. Устройство занимает сравнительно немного места. Превосходно подойдет для печати писем, личных документов и заявлений, рефератов.
Конструкторы позаботились о легкости повторной заправки.
Основные технические свойства:
P2500
Эта серия принтеров отличается повышенными техническими характеристиками. Пользователей точно порадует наличие беспроводного интерфейса и компактность корпуса. Можно будет распечатывать до 22 страниц за минуту. Двусторонняя печать возможна только в ручном режиме. Месячный пик нагрузки может достигать 15 тысяч страниц.
Стартовый перезаправляемый картридж рассчитан на 700 страниц. Устройство выполнено с лаконичным дизайном. Режим цветной печати не предусмотрен. Емкость податчика может достигать 150 листов.
Возможна печать на глянцевой и матовой бумаге, на этикетках и даже пленках.
P3010
Эта модель позиционируется как отличный помощник для людей, которым нужно печатать много. Реализовано подключение по технологии Wi-Fi и использование сетей Ethernet. При этом радует довольно щадящая цена.
За месяц можно напечатать до 60 тысяч страниц; минутная выдача достигает 30 страниц.
Прочие характеристики подвида Pantum P3010D:
P3300
Это продвинутая линейка принтеров Pantum. Изготовитель утверждает, что они производительны, экономичны и функциональны одновременно. Никаких компромиссов делать не придется. Предусмотрен режим дуплексной печати и отличный сетевой интерфейс. Стоимость владения сведена к минимуму.
Модель P3300DN печатает до 33 страниц за минуту. Месячный предел — 25000 страниц. Масса устройства не превышает 6,8 кг. Ждать выхода первой страницы придется около 8 секунд. Стартовый перезаряжаемый картридж рассчитан на 6000 страниц.
P5000
Это флагманская линейка принтеров от Pantum. Производитель обещает печать до 42 страниц за минуту, и до 120 тысяч в месяц. Предельное разрешение равно 1200х1200 dpi. Первая страница выводится за 6,5 секунды. Реализованы двусторонняя печать, Ethernet 10/100/1000 Base TX.
Другие характеристики версии P5000DN:
Как пользоваться?
Как обычно, драйвера для принтеров Pantum лучше всего скачивать с официального сайта. Если установить их из сторонних источников, гарантия автоматически будет аннулирована.
Заправить картридж также желательно оригинальными тонерами или чернилами. Стоит учитывать, что придется делать сброс картриджа. В противном случае система будет выдавать ошибку, и напечатать хоть что-то не удастся.
Специалисты настоятельно рекомендуют перед заправкой убрать остатки тонера или прежней краски. Собранный порошок выбрасывать стандартным образом нежелательно. Правильнее всего будет отыскать фирму, которая занимается утилизацией.
Чаще всего подключение по Wi-Fi практикуется к ноутбуку. Хотя никто не мешает точно так же подключить принтеры Pantum к компьютеру.
Как правило, используют два варианта — подсоединение в режиме инфраструктуры (посредством роутера) и прямое соединение.
Стоит учитывать, что независимо от этого одновременное взаимодействие с 2 и более компьютерами (ноутбуками) невозможно.
По возможности желательно использовать режим WPS. Перед этим от роутера надо отключить сетевой кабель. Связь установится автоматически, даже если основной трафик зашифрован.
Настройка в Windows обычно производится через стандартное меню «Пуск», а точнее через раздел принтеров в панели управления. Если список беспроводных моделей пустует, придется вручную указать IP и порт для подключения. В разделе «Особое» устанавливают необходимые параметры.
Важно: драйверы придется систематически обновлять. Желательно сразу определиться, будет ли принтер Pantum использоваться по умолчанию.
Если компьютер не видит подключенный принтер, нужно проверить все настройки и убедиться, что само устройство включено. Если дело не в этом и не в помехах для радиосигнала, не в вынутом кабеле, остается предполагать серьезные неполадки. Устранять их должны настоящие специалисты.
Иногда возникает другая проблема — устройство Pantum не печатает. В этом случае прежде всего следует проверить, исправны ли картриджи и заправлены ли они. Трудности также создает отсутствие бумаги, неподходящий формат или тип носителя, наличие посторонних предметов. Стоит еще проверить, нет ли залома кабелей.
Что касается программных сбоев, то наиболее вероятны:
Инструкция к принтерам Pantum в целом понятна и предсказуема. Но все же стоит акцентировать внимание на некоторых нюансах. Во время печати термозакрепляющие устройства прогреваются до высокой температуры. Касаться их в этот момент и какое-то время после окончания печати не следует.
Очищать устройство, даже сухим способом, можно только в обесточенном состоянии. Разбирать устройства категорически нельзя.
Обращаться к техническим специалистам нужно немедленно после:
Комнаты, где стоят лазерные принтеры, рекомендуется проветривать как можно чаще. Обязательно надо позаботиться о заземлении техники Pantum. Переключение в режим прерывистой печати после длительной работы является вариантом нормы.
Нежелательно ставить принтеры около печей, радиаторов, вентиляционных и кондиционирующих приборов. Ремонт, за исключением прямо указанных в инструкции манипуляций, должны выполнять профессионалы.
Обзор отзывов
Потребители высоко ценят принтеры Pantum. Сами устройства стоят довольно дешево и смотрятся притягательно. Однако иногда поступают жалобы на дороговизну эксплуатации. Это в значительной степени компенсируется простотой работы с устройствами и четкостью отпечатков. Если не считать высокую стоимость тонеров и красок, особых проблем возникнуть не должно.
Студенты положительно отзываются о принтерах Pantum. Они акцентируют внимание на простоте работы и приличном качестве печати. Также указывают, что устройства китайской марки могут перенести значительную нагрузку, которая не под силу даже иным моделям ведущих брендов. Отмечают иногда сворачивание листов после печати.
Далее представлен видеообзор принтера Pantum P2500W.
Источник
Как настроить сканер pantum m6500
Инструкция, как скачать драйвер на принтер Пантум м6500 с официального сайта и установить
Ниже найдете ссылки для скачивания драйвера Pantum m6500w и m6500 бесплатно для разных операционных систем. В том числе Ubuntu, Android и MAC OS. А также мы подготовили детальный «мануал» по установке на примере ОС «Виндовс».
Windows
Пакет файлов подходит к любой версии (XP, 7, 8, 8.1, 10) и не зависит от разрядности.
Актуально для: 10.7, 10.8, 10.9, 10.10, 10.11, 10.12, 10.13.
Linux (Ubuntu)
Применимо к версиям: 12.04, 14.04, 16.04, 18.04.
Android
Эти утилиты настраивают работу принтера в мобильной ОС «Андроид».
Установка принтера
Видео
Pantum M6500W — подключение по WiFi, настройка удаленной печати
Современные модели МФУ могут подключаться к персональному компьютеру не только через обычный USB-кабель, но и при помощи беспроводной сети. В роли основного интерфейса используется технология вай-фай, что дает возможность устанавливать устройство не в непосредственной близости от ПК, а в любом удобном месте. При приобретении нового принтера, пользователи задаются вопросом, как проходит с Pantum m6500w подключение по Wi-Fi и что для этого требуется.
Pantum m6500w подключение по Wi-Fi к ноутбуку
Как можно подключить МФУ Pantum m6500w к компьютеру через Wi-Fi? Производитель предлагает два варианта присоединения устройства:
Важно! Разработчики заостряют внимание на том, что при выборе любого из указанных режимов, гаджет будет взаимодействовать только с одним персональным компьютером. Одновременное включение нескольких девайсов невозможно, только последовательное.
Подключение через режим инфраструктуры
Как подключить принтер Pantum m6500 к ноутбуку через Wi-Fi? Если роутер совместим с функцией WPS, то подсоединение производится через клавиши на корпусе устройства. Компьютер в отладке участия не принимает. Процедура проходит по следующему алгоритму:
Важно! Автоматическая установка связи произойдет в любом случае, даже если точка доступа не транслирует в сеть SSID и работает с зашифрованным типом трафика.
Прямое подключение через USB для настройки Wi-Fi
При подсоединении через USB-кабель принтера Pantum m6500w настройка Wi-Fi требует провести подключение и по нижеуказанной схеме произвести отладку:
Важно! На неправильное соединение система отреагирует выводом сообщения об ошибке. Пользователь должен проверить сведения для входа в беспроводную сеть и после исправления повторить попытку.
Pantum p2500w подключение к Wi-Fi
Пользователи, недавно купившие МФУ, сталкиваются с вопросом, как Pantum 2500w можно подключить к Wi-Fi. Процесс проходит по аналогичной схеме, что и с более ранними моделями принтеров от той же компании-производителя.
Вай-фай соединение принтера Pantum
Подключение через режим инфраструктуры
Для Pantum p2500w подключение к Wi-Fi через беспроводной маршрутизатор может осуществляться при условии, что точка доступа и принтер поддерживают технологию WPS или Wi-Fi Protected Setup. Процедура требует использования панели управления устройства, без участия персонального компьютера:
Важно! Беспроводный маршрутизатор должен поддерживать функционал WPS, а его отладку проводят только при отключении сетевого кабеля.
Прямое подключение через USB для настройки Wi-Fi
Для создания пары необходимо при помощи USB-шнура подсоединить два устройства (персональный компьютер и принтер). Затем запускают инструмент настройки беспроводного подключения на ноутбуке. Принтер проведет попытку присоединения при получении информации от порта USB о беспроводной конфигурации.
Как настроить Wi-Fi на Pantum m6550nw
Пользователи сталкиваются с вопросом, как правильно настроить принтер Pantum m6500w через Wi-Fi. Схема проходит при помощи двух методик.
Подключение через режим инфраструктуры
Настройка Wi-Fi на Pantum m6550nw производится по алгоритму:
Важно! После инсталляции нужных драйверов можно выбрать принтер как использующийся по умолчанию.
Прямое подключение через USB для настройки Wi-Fi
При присоединении устройства к ноуту через вай-фай пользователь может подключать Pantum m6500w без ввода пароля Wi-Fi. Нужную информацию ищут в сети, где ее имя будет указано как «Pantum-AP-XXXXXX», где неизвестное — это цифры MAC-адреса.
Если произошла необходимость срочного отключения гаджета от беспроводного подключения, то процедура производится на принтере:
Новые модели печатающих гаджетов дают больше возможностей по размещению и доступу с нескольких девайсов (персонального компьютера, сотового телефона или планшета). Какие трудности ожидают владельца нового МФУ: если технику настраивать по инструкции, то можно быстро подключиться и распечатывать документы в любое подходящее время. Свежее программное обеспечение и актуальные драйвера всегда можно скачать с официальной страницы производителя.
Последнее обновление — 22 апреля 2022 в 17:53
Подключение по Wi-Fi принтера Pantum M6500W: простые инструкции
Многие современные принтеры и многофункциональные устройства (МФУ) подключаются к компьютерам и ноутбукам не через классический USB, а посредством беспроводных технологий. В качестве такого интерфейса привычно используется Wi-Fi, особенно в офисах и на небольших предприятиях, где необходимо предоставить к печатающему устройству общий доступ. Рассмотрим, как подключить принтер Pantum M6500W по Wi-Fi и настроить его на оптимальную работу.
Pantum подключается к сети двумя способами:
При любом подключении одновременно девайс будет работать только с одним компьютером!
Обзор и настройка печати на МФУ Pantum тут:
Режим инфраструктуры
Для случаев совместимости роутера с WPS, устройство подключается и конфигурируется при помощи нажатия единой клавиши на корпусе без участия компьютера:
Устройства автоматически установят связь, даже если точка доступа вещает зашифрованный трафик и не транслирует SSID в сеть.
Прямое подключение
Как подключить любой принтер к ноутбуку, смотрите тут:
При подключении принтера к ПК через USB-кабель следует соединить их и запустить инструмент для настройки подключения Pantum M6500W через Wi-Fi:
В случае, когда имя точки доступа не транслируется, его можете ввести вручную!
При прямом подключении принтера Pantum M6500W к ноутбуку через Wi-Fi пользователи могут соединяться с печатающим устройством без ввода пароля, отыскав его в сети. Имя сети будет указано как «Pantum-AP-XXXXXX», где вместо XXXXXX будут указаны цифры MAC-адреса.
Думаю, сложностей у наших читателей не возникнет. Но в любом случае всегда можете написать в комментарии и задать любой вопрос!
Pantum m6500w как сканировать?
Как установить принтер Pantum m6607nw?
Драйвер для Pantum M6607NW
Как подключить мфу pantum m6500?
зайдите через «Пуск» в меню «Устройства и принтеры»; далее нажмите вверху в панели «Установка принтера»; в появившемся окне выберете «Добавить сетевой, беспроводной или Bluetooth принтер»; компьютер после этого составит список доступных устройств, в котором выберете нужный вам вариант.
Как правильно сканировать?
Как отсканировать документ
Как сканировать документы на принтере?
Зайти по пути «Панель управленияОборудование и звукУстройства и принтеры». Кликаем по иконке принтера правой кнопкой мышки и выбираем «Начать сканирование«. В открывшемся окошке задаем необходимые параметры, жмем «Просмотр» и если нас все устраивает — нажимаем «Сканировать».
Как обнулить принтер Pantum m6500?
Можно провести обнуление без привлечения программного обеспечения. Просто выключите принтер Pantum m6500, вытащите картридж и включите устройство. Далее в сервисном меню нажмите кнопку «Ок», и удерживайте в течение нескольких секунд.
Как правильно сканировать QR код?
Как отсканировать документ на ноутбук?
Как отсканировать документ на компьютер с принтера?
Как отсканировать документ в формате Word?
Сканирование в Microsoft Word
Как сканировать документы на принтере Canon?
Как сканировать документы на принтере HP?
На вашем компьютере нажмите кнопку Windows, затем введите модель принтера HP. Выберите свой принтер в списке результатов. Нажмите вкладку «Печать и сканирование» или «Печать, сканирование и факс» в зависимости от модели вашего принтера. Выберите «Сканирование», затем нажмите «Сканировать документ или фотографию».
Как сканировать pantum m6500 windows 10
Ссылка: Pantum M6500W (еще можно скачать здесь)
Установка драйвера в Windows 10
Как начать работу на принтере Pantum M6500W? Предлагаем пошаговую инструкцию установки драйвера, который необходим для получения возможности печати на устройстве. Первым шагом будет загрузка файла с программным обеспечением, расположенного по ссылке вверху экрана на этой странице.
Затем архив необходимо открыть, он будет находиться в папке «Загрузки». В появившемся списке файлов следует выбрать Setup64 — для x64, а для x32 систем надо запустить файл Setup, щелкну по нему два раза.
В новом окне выбрать язык установки и модель принтера из выпадающих списков. Для этого достаточно подвести курсор к полю и нажать галочку. Нужный вариант выбирается одним щелчком по наименованию.
В этом же окне ставим маркер возле рекомендуемого режима установки — подключение USB. Спускаемся ниже и отмечаем галочкой «Я принимаю условия…». Этот шаг обязательный для возможности перехода на следующий этап. Если этого не сделать, кнопка «Установить» не будет активной. Ее нажимаем, когда выполнены все вышеуказанные действия.
Появится окно загрузки. Сам процесс может занять какое-то время, но оно будет минимальным, если не запускать одновременно другие операции. Завершиться установка, когда вся полоса внизу станет зеленой.
Как установить принтер Pantum m6607nw?
Драйвер для Pantum M6607NW
Как подключить мфу pantum m6500?
зайдите через «Пуск» в меню «Устройства и принтеры»; далее нажмите вверху в панели «Установка принтера»; в появившемся окне выберете «Добавить сетевой, беспроводной или Bluetooth принтер»; компьютер после этого составит список доступных устройств, в котором выберете нужный вам вариант.
Как правильно сканировать?
Как отсканировать документ
Как сканировать документы на принтере?
Зайти по пути «Панель управленияОборудование и звукУстройства и принтеры». Кликаем по иконке принтера правой кнопкой мышки и выбираем «Начать сканирование«. В открывшемся окошке задаем необходимые параметры, жмем «Просмотр» и если нас все устраивает — нажимаем «Сканировать».
Как обнулить принтер Pantum m6500?
Можно провести обнуление без привлечения программного обеспечения. Просто выключите принтер Pantum m6500, вытащите картридж и включите устройство. Далее в сервисном меню нажмите кнопку «Ок», и удерживайте в течение нескольких секунд.
Как правильно сканировать QR код?
Как отсканировать документ на ноутбук?
Как отсканировать документ на компьютер с принтера?
Как отсканировать документ в формате Word?
Сканирование в Microsoft Word
Как сканировать документы на принтере Canon?
Как сканировать документы на принтере HP?
На вашем компьютере нажмите кнопку Windows, затем введите модель принтера HP. Выберите свой принтер в списке результатов. Нажмите вкладку «Печать и сканирование» или «Печать, сканирование и факс» в зависимости от модели вашего принтера. Выберите «Сканирование», затем нажмите «Сканировать документ или фотографию».
Драйвер Pantum M6500 можно установить на компьютер для ниже перечисленных систем. Ниже есть инструкция, как можно установить данный драйвер на ваше устройство.
Ссылка: Pantum M6500 (или скачайте драйвера тут)
Установка драйвера в Windows 10
Установка драйвера для Pantum M6500 необходима для начала работы на принтере. Скачать программное обеспечение предлагаем на этой странице — перейдите по ссылке. В загруженной папке следует выбрать Setup64 (для x64, а Setup для x32) двойным щелчком и далее следовать пошаговой инструкции.
В появившемся окне следует выбрать требуемые параметры установки. В первом поле выставить язык, кликнув прямо по нему, чтобы получить доступ к выпадающему списку. В нем выбираем «русский» одним щелчком. Спускаемся ниже и аналогичным способом ставим возле пункта «Выберете принтер» нужную модель.
Еще ниже определяем режим установки, поставив маркер около «Подключение USB». Изучаем лицензионное соглашение, перейдя к документу по ссылке. Ставим галочку «Я принимаю условия…» и щелкаем «Установить».
Когда появится окно процесса установки, следует подождать его завершения (зеленая полоса должна дойти до конца). Рекомендуется в это время не запускать другие операции. Тогда потребуется минимум времени и загрузка пройдет без сбоев.
Если все прошло успешно, на рабочем столе появится значок нового оборудования — принтера. Чтобы начать работу или произвести настройки достаточно щелкнуть по нему два раза.
Многие современные принтеры и многофункциональные устройства (МФУ) подключаются к компьютерам и ноутбукам не через классический USB, а посредством беспроводных технологий. В качестве такого интерфейса привычно используется Wi-Fi, особенно в офисах и на небольших предприятиях, где необходимо предоставить к печатающему устройству общий доступ. Рассмотрим, как подключить принтер Pantum M6500W по Wi-Fi и настроить его на оптимальную работу.
Pantum подключается к сети двумя способами:
При любом подключении одновременно девайс будет работать только с одним компьютером!
Обзор и настройка печати на МФУ Pantum тут:
Режим инфраструктуры
Для случаев совместимости роутера с WPS, устройство подключается и конфигурируется при помощи нажатия единой клавиши на корпусе без участия компьютера:
Устройства автоматически установят связь, даже если точка доступа вещает зашифрованный трафик и не транслирует SSID в сеть.
Прямое подключение
Как подключить любой принтер к ноутбуку, смотрите тут:
При подключении принтера к ПК через USB-кабель следует соединить их и запустить инструмент для настройки подключения Pantum M6500W через Wi-Fi:
В случае, когда имя точки доступа не транслируется, его можете ввести вручную!
При прямом подключении принтера Pantum M6500W к ноутбуку через Wi-Fi пользователи могут соединяться с печатающим устройством без ввода пароля, отыскав его в сети. Имя сети будет указано как «Pantum-AP-XXXXXX», где вместо XXXXXX будут указаны цифры MAC-адреса.
Думаю, сложностей у наших читателей не возникнет. Но в любом случае всегда можете написать в комментарии и задать любой вопрос!
Современные модели МФУ могут подключаться к персональному компьютеру не только через обычный USB-кабель, но и при помощи беспроводной сети. В роли основного интерфейса используется технология вай-фай, что дает возможность устанавливать устройство не в непосредственной близости от ПК, а в любом удобном месте. При приобретении нового принтера, пользователи задаются вопросом, как проходит с Pantum m6500w подключение по Wi-Fi и что для этого требуется.
Pantum m6500w подключение по Wi-Fi к ноутбуку
Как можно подключить МФУ Pantum m6500w к компьютеру через Wi-Fi? Производитель предлагает два варианта присоединения устройства:
Важно! Разработчики заостряют внимание на том, что при выборе любого из указанных режимов, гаджет будет взаимодействовать только с одним персональным компьютером. Одновременное включение нескольких девайсов невозможно, только последовательное.
Подключение через режим инфраструктуры
Как подключить принтер Pantum m6500 к ноутбуку через Wi-Fi? Если роутер совместим с функцией WPS, то подсоединение производится через клавиши на корпусе устройства. Компьютер в отладке участия не принимает. Процедура проходит по следующему алгоритму:
Важно! Автоматическая установка связи произойдет в любом случае, даже если точка доступа не транслирует в сеть SSID и работает с зашифрованным типом трафика.
Прямое подключение через USB для настройки Wi-Fi
При подсоединении через USB-кабель принтера Pantum m6500w настройка Wi-Fi требует провести подключение и по нижеуказанной схеме произвести отладку:
Важно! На неправильное соединение система отреагирует выводом сообщения об ошибке. Пользователь должен проверить сведения для входа в беспроводную сеть и после исправления повторить попытку.
Pantum p2500w подключение к Wi-Fi
Пользователи, недавно купившие МФУ, сталкиваются с вопросом, как Pantum 2500w можно подключить к Wi-Fi. Процесс проходит по аналогичной схеме, что и с более ранними моделями принтеров от той же компании-производителя.
Вай-фай соединение принтера Pantum
Подключение через режим инфраструктуры
Для Pantum p2500w подключение к Wi-Fi через беспроводной маршрутизатор может осуществляться при условии, что точка доступа и принтер поддерживают технологию WPS или Wi-Fi Protected Setup. Процедура требует использования панели управления устройства, без участия персонального компьютера:
Важно! Беспроводный маршрутизатор должен поддерживать функционал WPS, а его отладку проводят только при отключении сетевого кабеля.
Прямое подключение через USB для настройки Wi-Fi
Для создания пары необходимо при помощи USB-шнура подсоединить два устройства (персональный компьютер и принтер). Затем запускают инструмент настройки беспроводного подключения на ноутбуке. Принтер проведет попытку присоединения при получении информации от порта USB о беспроводной конфигурации.
Как настроить Wi-Fi на Pantum m6550nw
Пользователи сталкиваются с вопросом, как правильно настроить принтер Pantum m6500w через Wi-Fi. Схема проходит при помощи двух методик.
Подключение через режим инфраструктуры
Настройка Wi-Fi на Pantum m6550nw производится по алгоритму:
Важно! После инсталляции нужных драйверов можно выбрать принтер как использующийся по умолчанию.
Прямое подключение через USB для настройки Wi-Fi
При присоединении устройства к ноуту через вай-фай пользователь может подключать Pantum m6500w без ввода пароля Wi-Fi. Нужную информацию ищут в сети, где ее имя будет указано как «Pantum-AP-XXXXXX», где неизвестное — это цифры MAC-адреса.
Если произошла необходимость срочного отключения гаджета от беспроводного подключения, то процедура производится на принтере:
Новые модели печатающих гаджетов дают больше возможностей по размещению и доступу с нескольких девайсов (персонального компьютера, сотового телефона или планшета). Какие трудности ожидают владельца нового МФУ: если технику настраивать по инструкции, то можно быстро подключиться и распечатывать документы в любое подходящее время. Свежее программное обеспечение и актуальные драйвера всегда можно скачать с официальной страницы производителя.
Последнее обновление — 2 ноября 2020 в 07:24
Источник
Содержание
- Как подключить пантум 6500 к ноутбуку
- Почему принтер не печатает с компьютера или ноутбука: все варианты решения
- Режим инфраструктуры
- Модуль устранения неполадок с принтером
- Сбой, вызвавший зависание очереди печати
- Pantum M6500W
- Ответы 1
- Вы указали не правильный email адрес
- Напишите причину вашей негативной оценки вопроса
- Напишите причину вашей негативной оценки ответа
- Благодарим вас за вашу оценку
- Подключаем принтер Самсунг к ноутбуку
- Через кабель
- Через wi-fi
- Что нужно сделать в первую очередь
- Ищем проблемы с устройством
- Режим” инфраструктуры
- Windows 10 не видит принтер — причины и способы решения проблемы
- Почему Виндовс 10 не распознает принтер
- Проверка кабеля и порта USB
- Штатная диагностика проблемы
- Добавление принтера в систему ПК с Windows 10
- Ручная процедура установки драйвера принтера
- Другие особенности решения проблем с принтером
- Конфликтная модель MF4410
- Фирменный патч
- Отключение системного инструмента
- Совместимость между Windows 10 и популярными моделями принтеров
Как подключить пантум 6500 к ноутбуку
Почему принтер не печатает с компьютера или ноутбука: все варианты решения
Если шнур-USB подключен в разъем на передней панели системного блока, то подключил бы его к задней панели. Если у вас , или шнур USB и так подключен к задней панели, то можно подключить его в другой разъем.
Если это не помогло — читайте дальше.
Режим инфраструктуры
Для случаев совместимости роутера с WPS, устройство подключается и конфигурируется при помощи нажатия единой клавиши на корпусе без участия компьютера:
- Для этого нажмите и удерживайте кнопку для соединения по Wi-Fi на панели управления МФУ.
Как подключить любой принтер к ноутбуку, смотрите тут:
При» подключении принтера к ПК через USB-кабель следует соединить их и запустить инструмент для настройки подключения Pantum M6500W через Wi-Fi:
- Выберите нужную сеть, если в списке их отобразится несколько.
В случае, когда имя точки доступа не транслируется, его можете ввести вручную!
- Выполните авторизацию – введите пароль и выберите тип шифрования сети.
Модуль устранения неполадок с принтером
Если у вас Windows не видит принтер, то стоит проверить наличие программных проблем с помощью встроенного в ОС модуля диагностики и устранения неполадок. Чтобы запустить «Устранение неполадок принтера» на Windows 10:
Модуль диагностики проверит необходимые службы и программные компоненты, при необходимости внесет коррективы.
Сбой, вызвавший зависание очереди печати
Пользователи Windows иногда испытывают затруднение с печатью документов из-за повисших документов в очереди. Встречается она у локальных пользователей редко, а вот те, кто использует сетевые устройства работать с принтером из-за этой причины не могут частенько. Решение у проблемы одно — очистка очереди печати. При этом придется отменить печать всех документов.
Рассмотрим, как очистить очередь печати принудительно:
рис.1. Заходим в панель управление и переключившись к виду мелких значков открываем категорию управления принтерами
рис.2. Вызываем контекстное меню для устройства, где зависли документы и открываем диспетчер очереди печати
После выполнения этих действий устройство начинает работать нормально. Но иногда удалить очередь печати на принтере недостаточно. Приходится перезагружать устройство физически для восстановления связи.
Иногда служба, отвечающая за очередь печати, зависает. В этом случае придется очистить очередь печати принтера другим способом:
- Открываем управление службами из раздела администрирование.
- В диалоговом окне найти службу, отвечающую за запуск диспетчера печати и дважды нажать на нее.
- Удалить все файлы из подкаталога system32spoolprinters в папке Windows.
- Запустить службу соответствующей кнопкой.
Pantum M6500W
2020-02-27 13:04:15 11 месяцев назад
Сегодня купили. Пишет: “Нет картриджа”. Разве не с картриджем продают МФУ?
Ответы 1
2020-02-27 13:26:23 11 месяцев назад
должн быть стартовый картридж в нем. Но с него скорее всего наклйки транспортирочоные отклеить нужно. Откройте лоток картриджа, извлчеките его и проверьте.
Не получили ответ на свой вопрос? Вы можете посмотреть онлайн инструкцию
Вы указали не правильный email адрес
Напишите причину вашей негативной оценки вопроса
Напишите причину вашей негативной оценки ответа
Благодарим вас за вашу оценку
Подключаем принтер Самсунг к ноутбуку
Первое, что нужно сделать – включить сам печатник. Это необходимо для определения гаджета компьютером. Аппарат подключается при помощи USB-кабеля, один конец которого подсоединяем к корпусу, второй – соответственно, к системному блоку.
Устройства последнего поколения поддерживают подключение при помощи беспроводного подключения. Рассмотрим детальнее каждый случай.
Через кабель
Подсоединить устройство очень просто – достаточно вставить один конец кабеля в нужный разъем на нем, второй конец нужно вставить в соответствующее гнездо на системном блоке.
После этого включаем кнопку питания на принтерном корпусе. Обычно процесс запуска сопровождается световым или звуковым сигналом.
- После этого смотрим на монитор. Там должно появится сообщение о том, что обнаружено новое оборудование. Компьютер понял, что подсоединено новое устройство, но пока не понимает, какое. Чтобы ПК смог его распознать, нужно произвести следующую процедуру.
Если в быстром доступе нет такого пункта, найдите его на панели задач.
Через wi-fi
Если ваш девайс поддерживает соединение по беспроводной сети, включите компьютер и ждите, пока на компьютере появится сообщение об обнаружении нового устройства. Также гаджет появится в списке активных wi-fi подключений и в списке принтеров и факсов на ПК.
Как открыть BIOS на ноутбуке Самсунг
Что нужно сделать в первую очередь
Итак, начнем с одного ключевого момента. Неважно какой марки ваше устройство, будь то принтер HP, Canon (Кэнон), Samsung (Самсунг), Epson (Эпсон) или любой другой бренд, струйный он, или лазерный – мы постараемся рассказать про общие неисправности всех принтеров в любой операционной системе. Именно поэтому, данная публикация сможет вам пригодиться в решении конкретно вашей проблемы.
Также неважно, как операционная система Windows у вас установлена, манипуляции проверки работы не печатающего устройства универсальны. При ошибке печати, если принтер не хочет печатать, в трее обычно висит такой значок:
Прежде всего, необходимо проверить работу самого девайса. Распечатать пробную страницу кнопкой на принтере (если не печатает проблема уже точно у него). В этом случае, проверить бумагу, вынуть и поставить на место картридж, выключить, и заново включить аппарат.
После включения он должен немного пожужать и постоянно гореть правильный индикатор (обычно зеленый). Если эти действия не помогли и принтер не выдает пробную страницу, или вообще не реагирует на какие-либо действия, следует проверить шнур питания, его подключение к девайсу.
Если он печатает пробную страницу, но не печатает документы, то необходимо провести ряд манипуляций в системе.
Ищем проблемы с устройством
Ситуация следующая: в принтере есть бумага, проблем с подключением и программным обеспечением нет. Действуйте так:
- Достаньте из принтера бумагу и вставьте ее снова. Это может решить проблему с датчиком бумаги.
Достаем и снова вставляем бумагу
Убедитесь, что используете бумагу подходящего размера и плотности. Данные можно найти в инструкции принтера или на сайте производителя устройства.
- Убедитесь, что в принтере не застряли остатки бумаги. Такое возможно, если пользователь доставал застрявшие листы и порвал их. В этом случае аварийный индикатор может не сработать.
Отключите принтер от сети, поднимите крышку и осмотрите устройство. В лазерных принтерах остатки бумаги обычно застревают между фотовалом и магнитным валом. В струйных принтерах бумага застревает возле входного лотка.
Застрявшая в принтере бумага
Аккуратно извлеките остатки бумаги. Закройте крышку принтера, включите прибор в сеть и попробуйте напечатать документ.
- Если у вас струйный принтер, сбросьте счетчик напечатанных листов. Эта операция на сленге называется «сбросить принтер». Как ее выполнить? Ответ зависит от модели принтера. Например, для принтеров Epson подойдет такая инструкция:
- Выведите каретку в режим замены картриджей.
- Нажмите кнопку сброса счетчика и удерживайте ее 4 секунды (см. фото ниже).
- Переключите принтер в режим печати.
После обнуления счетчика копий принтер снова «видит» картриджи и печатает.
Кнопка сброса счетчика
Если принтер не печатает после выполненных действий, обратитесь в сервисный центр. Скорее всего устройство требует ремонта.
Режим” инфраструктуры
Для случаев совместимости роутера с WPS, устройство подключается и конфигурируется при помощи нажатия единой клавиши на корпусе без участия компьютера:
- Для этого нажмите и удерживайте кнопку для соединения по Wi-Fi на панели управления МФУ.
- Зажмите WPS на беспроводном роутере (перед этим обязательно отключите сетевой кабель от маршрутизатора).
Устройства автоматически установят связь, даже если точка доступа вещает зашифрованный трафик и не транслирует SSID в сеть.
- Для Wi-Fi настройки Pantum M6500W откройте элемент Пуска или Панели управления «Устройства и принтеры».
Как подключить любой принтер к ноутбуку, смотрите тут:
При подключении принтера к ПК через USB-кабель следует соединить их и запустить инструмент для настройки подключения Pantum M6500W через Wi-Fi:
- Выберите нужную сеть, если в списке их отобразится несколько.
В случае, когда имя точки доступа не транслируется, его можете ввести вручную!
Источник
Windows 10 не видит принтер — причины и способы решения проблемы
Автор
Сергей Эльбакидзе 12.01.2022, 11:00 2.5k Просмотра
У большинства владельцев персональных компьютеров (ПК) или ноутбуков помимо самой машины присутствует и принтер для распечатки документов в формате Word либо личных фотографий. Обычно настройка аппарата не вызывает трудностей, поскольку имеющаяся инструкция в подробностях описывает все необходимые шаги. Но в некоторых случаях операционная система (ОС) Windows 10 не может распознать подключаемое устройство, что вызывает недоумение у пользователей.
не видит принтер windows 10
С подобной проблемой зачастую сталкиваются многие системные администраторы, что является для них настоящей головной болью. Чтобы вернуть принтер в строй необходимо разобраться с причинами данной неприятности.
Почему Виндовс 10 не распознает принтер
Большинство пользователей задается вопросом, почему стационарный ПК либо ноутбук не видит принтер (Windows 10)? Такое бывает нечасто, но имеет место, и в один прекрасный момент, когда необходимо распечатать документы или выполнить ряд других операций, процесс не может начаться.
На настоящий момент насчитывается множество производителей принтеров, среди которых есть как крупные бренды, так и новые азиатские фирмы. Причем у разных моделей могут возникнуть ситуации, которые решаются индивидуально и требуют специфического подхода.
Но в большинстве случаев многие проблемы решаются по схожему сценарию. И для начала стоит выяснить причины сложившейся неприятности, среди которых могут быть эти случаи:
- физическое повреждение порта принтера или кабеля;
- неисправность самого устройства;
- отсутствие драйвера;
- установка старого ПО;
- оборудование не активировано, как устройство печати.
При этом стоит отметить, что принтер подключается к ПК или ноуту двумя основными способами. Как правило, это физическое соединение через соответствующий порт в самом оборудовании. Другой путь — использование локальной сети либо подключение «по воздуху».
Зачастую трудности возникают не по вине оборудования, а скорее вызваны невнимательностью самих пользователей или банальной случайностью. Стоит рассмотреть основные моменты, с чем сталкиваются многие пользователи и разобраться, как проблему можно исправить.
Как проверить кабель USB и порт
Проверка кабеля и порта USB
Когда на ПК или ноутбуке на базе ОС Виндовс 10 отказывается обнаруживаться печатное оборудование, первым делом необходимо заняться физической оценкой состояния принтера. Возможно, будет обнаружен скол, что хоть и косвенно, но тоже связано с неприятностью аппаратного характера.
Также обратить внимание на порт компьютера и кабель. При выявлении потертостей оболочки шнура или ее физическом повреждении его нужно заменить.
Кроме того, нельзя исключать и заводской брак, что тоже требует гарантийной замены или привлечения специалиста.
А иной раз причина, почему компьютер не видит принтер через USB в ОС Windows 10, довольно банальна — неправильное подключение самого шнура к технике. То есть проверить, надежно ли кабель соединен с портом ЮСБ компьютера и как хорошо он воткнут, а также на принтере.
Обычно у компьютеров и ноутбуков несколько соответствующих разъемов. Поэтому стоит проверить соединение через соседний порт, так как не каждый стандарт USB совместим с принтером.
У принтера несколько разъемов
Штатная диагностика проблемы
Если процедура внешнего осмотра принтера и его шнура не выявила нюансов, значит, сама проблема кроется в чем-то другом. Разработчики Windows 10 учли многие нюансы и создали штатный инструмент для диагностики различных неисправностей.
Данный метод, конечно, это не панацея и иногда неприятность остается, что вынуждает искать решения проблемы в другом русле. В любом случае имеет смысл попробовать.
Вся операция выполняется по простому алгоритму:
- По нажатию на меню «Пуск» выбрать пункт «Параметры».
- Найти раздел «Обновления и безопасность».
- Откроется меню, где в его левой стороне выбрать «Устранение неполадок».
- Справа появится раздел «Принтер» с кнопкой для запуска нужной утилиты (Запустить средство…).
- После нажатия на искомую кнопку запустится штатное средство и остается подождать, пока система находится в поиске проблемы и путей ее решения.
- В некоторых случаях может появиться список для выбора неработающего устройства. Если нужной модели не окажется, указать, что принтер отсутствует в списке и продолжить операцию.
- В завершении будет предоставлен отчет о проделанной процедуре с выводом вариантов, что именно сделать для исправления обнаруженной неисправности.
Мастер диагностики «Десятки»
Во многих случаях благодаря штатному средству компьютерной системы удается решить основные проблемы, а также исправить ряд сбоев.
Добавление принтера в систему ПК с Windows 10
Когда принтер не отображается в «устройства и принтеры» ОС Windows 10, существует другой проверенный способ по решению проблемы. Суть проста — самостоятельно добавить технику в раздел с другим оборудованием (если таковые имеются).
Существует вероятность, что пользователь сам удалил принтер из списка и забыл про это. Вследствие этого вряд ли прибор станет работать, так как ПК не знает о его существовании.
Чтобы добавить оборудование в список устройств достаточно следовать простому алгоритму:
- Для начала пойти по известному маршруту — меню «Пуск», где найти пункт «Параметры».
- В открывшемся окне понадобится раздел «Устройства».
- Отыскать и перейти в «Принтеры и сканеры» (обычно на левой стороне общего меню).
- Теперь уже в правой части нажать на символ плюса «Добавить принтер или сканер».
- Ниже будет список найденных устройств и среди них искомый принтер. Стоит нажать по его значку, после чего он добавиться в перечень оборудования и система будет знать о новом приборе.
Если раньше пользователь уже устанавливал драйвера, то в дальнейшем ничего больше делать не придется, так как все уже настроено для корректной работы принтера. В противном случае без установки специального ПО принтер невозможно использовать.
Ручная процедура установки драйвера принтера
Если принтер впервые подключается к вычислительному устройству, то система не может определить его корректно. Это своего рода «золотое правило» — для идентификации соединяемого гаджета или электронного оборудования необходима установка соответствующего ПО. Об этом знает любой опытный пользователь, но новички неизбежно сталкиваются с трудностями.
Проблема касательно отсутствия подключения принтера (нет данных) к Windows 10 зачастую возникает, когда нет нужного драйвера либо используется старая версия. Определить проблему нетрудно — устройство отказывается добавляться или на экране монитора отобразятся разные сообщения об ошибках. И чаще всего происходит первое.
Процесс установки ПО принтера
В некоторых случаях ОС Виндовс 10 не может опознать в подключенном устройстве принтер, что как раз является отсылкой на отсутствие драйвера либо его старую версию. Для исправной работоспособности оборудования ПО должно устанавливаться только последних версий. Обычно это делается в автоматическом режиме, но можно выполнить и вручную.
Поэтому при возникновении рассматриваемой проблемы пользователям не помешает заняться установкой драйвера самостоятельно. Если принтер был приобретен в магазине, то в комплекте, помимо инструкции к технике, присутствует установочный диск с необходимыми программами, в том числе и драйверами. Только предварительно нужно удалить старую версию.
Как показывает практика, такой диск не всегда сохраняется либо принтер был взят с рук. Тогда стоит посетить официальный сайт производителя и через специальный фильтр найти нужный драйвер, указав модель аппарата и версию ОС.
После загрузки ПО остается запустить ее для установки. В дальнейшем нажимать кнопку «Далее» пока не начнется сам процесс. Иногда потребуется перезагрузка ПК (ноутбука), о чем можно увидеть уведомление на последнем шаге установки. После процедуры принтер готов к дальнейшей работе.
Если принтеров несколько, нужно выбрать рабочий
Другие особенности решения проблем с принтером
Если Windows 10 отказывается находить модель от конкретного изготовителя, стоит связаться с его службой технической поддержки. В большинстве случаев виновником проблемы является именно производитель.
Нередко принтер не определяется компьютерной системой из-за работы антивирусного ПО либо фаерволов. Обычно эти программы настроены на ограничение доступа к сети.
То есть когда принтер попадает в такой «черный список», его не будет видно. Проблема решается временным отключением этих программ.
Конфликтная модель MF4410
В отношении некоторых моделей для исправления ситуации недостаточно применить рассмотренные ранее способы решения. К примеру, ОС Виндовс 10 не может распознать устройство MF4410. Здесь уже требуется ряд дополнительных действий, о чем знает далеко не каждый пользователь, в особенности новички.
Что характерно, если подключить данную модель от компании Canon к ПК либо ноутбуку с устаревшей версией компьютерной системы на борту (Windows XP), никаких проблем не возникает. С новыми компьютерами дела обстоят уже сложнее.
Модель принтера MF4410
Зачастую конкретно с этим оборудованием возникает программный сбой — когда драйвер прибора находится в конфликте с системой Windows 10 серии.
Для исправления ситуации можно использовать две рабочие методики.
Фирменный патч
Производитель осведомлен о проблеме с моделями MF4410 в отношении взаимодействия с «Десяткой». Чтобы сканер исправно работал в современной серии Windows, специалисты выпустили особое «лекарство». Простая терапия по избавлению от «недуга»:
- Для начала зайти на официальный сайт компании Canon.
- В представленном списке найти свою модель и перейти по ссылке.
- Найти во вкладке Drivers подраздел «Optional Driver», а после кликнуть по названию патча «Patch for Network…».
- Справа есть кнопка «DOWNLOAD», куда нажать для скачивания.
Когда файл будет скачан, запустить и установить патч. В завершении перезагрузить ПК, ноутбук. После этого сканером можно пользоваться.
Отключение системного инструмента
Многие владельцы оборудования марки MF4410 используют фирменное ПО Canon MF Toolbox. При этом она работает не только с данной моделью, но и любыми другими от этого производителя. Только утилита конфликтует со штатным инструментом сканирования ОС Windows 10.
Поэтому стандартное средство придется отключить:
- Открыть «Панель управления», вызвав поле поиска сочетанием клавиш «Win+R» и ввести команду «control».
- Далее выбрать раздел «Программы».
- Теперь нужна ссылка «Включение или отключение…».
- Используя колесико мышки прокрутить вниз список до строчки «Службы печати и документов» и раскрыть ее.
- Убрать галочку со строчки «Факсы и сканирование…», затем кликнуть мышкой по кнопке «OK».
Скорее всего, появится уведомление о необходимости перезагрузки системы. Согласится и проверить работоспособность устройства. Стоит учитывать, что после отключения стандартной службы создание скан-копий возможно только при использовании программы Toolbox либо любого другого ПО.
Комбинация клавиш «Win+R»
Если пользователи примут решение подключить оборудования от других производителей совместно со штатным инструментом, нужно снова включить данный компонент. Для операций сканирования помимо программы Toolbox есть еще VueScan.
Совместимость между Windows 10 и популярными моделями принтеров
С каждым выходом новых версий компьютерных систем разработчики Microsoft расширяют перечень возможностей и поддержку разных устройств, включая принтеры. И если в Windows XP чего-то возможно не хватало, то «Десятка» старается «дружить» со многими моделями.
Остается настроить соединение по Bluetooth/Wi-Fi или вставить кабель USB в соответствующий порт компьютера.
Конкретный список поддерживающих «Десяткой» устройств насчитывает большинство моделей от популярных мировых производителей, среди которых:
Что касается малоизвестных брендов Brother и Kyocera, то с их продукцией обычно возникают трудности, будь то не сетевое, а локальное устройство. В связи с этим необходимо еще на стадии выбора оборудования для домашнего пользования выяснить совместимость модели с ОС Виндовс 10.
Поддерживаемая модель принтера для Windows 10
Как можно заметить, самые распространенные сложности легко исправляются, причем даже штатными средствами операционной системы. Но совсем другое дело, когда проблема связана с неисправностью самих устройств. В этом случае необходима только помощь сервисного центра.
Также нельзя исключать и вредное воздействие вирусного программного обеспечения, из-за чего обычно нарушается работоспособность самой ОС Windows 10. Нередко это основная причина проблем с драйверами.
В некоторых случаях, когда описанные способы не приносят результата, помогает восстановление системы. Это крайняя и примитивная мера, но игра определено стоит свеч.
Последнее обновление — 12 июля 2022 в 10:48
Источник
У многих пользователей печатающей техники возникает проблема, когда не подключается принтер к компьютеру через USB. Последний просто не видит технику. Ситуация возникает на всех операционных системах Windows (XP, 7, 8, 10) и при любом типе подключения (проводном через USB и беспроводном по Wi-Fi).
Содержание
- Что сделать в первую очередь
- Проверка подключения
- Поврежден USB-кабель или порт
- Если рядом есть другой компьютер
- Принтер не виден из-за драйверов
- Другой принтер выбран по умолчанию
- Проблема со службой печати
- Что делать в Windows 10
- Средство устранения неполадок
- Ручное добавление принтера в Windows
- Ручная инсталляция драйверов
- Что говорят производители
- Программы от производителей
- Почему не видит сетевой принтер
- Проблема с Wi-Fi
- Проблемы в операционной системе компьютера
- Причина в принтере
Что сделать в первую очередь
Если компьютер не видит принтер, первое, что нужно сделать – перезагрузить оба устройства. Особенно это касается ситуации, если принтер ранее распознавался, но компьютер был переведен в режим сна или гибернации. А после перехода в рабочий режим система пишет различные надписи, например, «не подключен», «отключен», «автономная работа» и другие подобные.
Очень часто подобный симптом указывает на непредвиденный сбой в работе системы, программного обеспечения. Попробуйте перезагрузить компьютер вместе с печатающей техникой.
Проверка подключения
Убедитесь, что техника связана между собой физически или по «воздуху».
- Если для соединения используется USB-кабель, подключаться необходимо к порту на задней панели. Передние разъемы часто могут не подключаться напрямую к материнской плате, что не дает распознавать подключаемые устройства. Хоть «ЮСБ» является «непривередливым» интерфейсом, все же длина кабеля может влиять на устойчивость связи. Поэтому никогда не рекомендуется применять удлинители. Оптимальная длина кабеля не более полутора-двух метров. Соблюдайте соответствие версий интерфейсов USB. Синий штекер нужно вставлять в такого же цвета вход.
- При синхронизации через Wi-Fi сеть стоит убедиться, что роутер не блокирует принтер. Актуально, если в сети находится уже много девайсов, а роутер рассчитан на ограниченное количество входящих подключений. Обычно параметр можно изменить в настройках роутера. Принтер от роутера должен располагаться не сильно далеко, желательно в прямой видимости.


Убедитесь, что принтер вообще включен. На кнопке включения или рядом должен ярко гореть индикатор зеленым цветом. Другие цвета или нетипичные мигания говорят о проблемах с принтером.
Поврежден USB-кабель или порт
Если подключение выполняется комплектным кабелем, а принтер только куплен, то проверять шнур нет смысла. Кабель новый, значит, вероятность повреждений сводится к нулю. А вот старый кабель требует внимательного исследования.
Осмотрите внешнюю оболочку кабеля. Любые повреждения изоляции, а, особенно если заметны оголенные участки проводников, являются поводом для замены кабеля.
Если внешне кабель в хорошем состоянии, взгляните на контакты штекера. Внутри может скапливаться много пыли и грязи. В редких случаях контакты даже обугливаются. Это приводит к тому, что нарушается контакт разъема с кабелем и, как следствие, компьютер или ноутбук не видит принтер через USB.
В последнем случае кабель подлежит обязательной замене. Нигде больше использовать провод не рекомендуется.
Аналогичная ситуация с разъемом на компе. При частой и небрежной эксплуатации порты повреждаются. Контакты тоже засоряются, разъем сильно расшатывается и отходит от платы. В итоге на компьютер не поступает сигнал от принтера, сканера, МФУ или другого устройства.
Проверить работу порта можно тестовым подключением другого девайса, например, флешки, шнура от зарядки телефона и т. д.
Если рядом есть другой компьютер
С точностью определить, в каком устройстве проблема, можно через подключение принтера к другому компьютеру. Выполните соединение по стандартной схеме и установите драйвера. Последние возьмите с диска или скачайте с официального сайта производителя по названию модели устройства. Попробуйте воспользоваться принтером, что-то распечатать.
В зависимости от результата можно предположить, почему комп не видит принтер:
- Если аппарат стал отображаться в системе Windows и принимает задания на печать, то с принтером все нормально. Искать и устранять причину нужно на проблемном компьютере. Вероятны две причины: не работает кабель или выход из строя принтера.
- Если принтер не устанавливается, то причина либо в повторных неправильных действиях, либо в USB, либо также в неисправности аппарата.
Принтер не виден из-за драйверов
Нужно убедиться, что сейчас компьютер воспринимает принтер нормально и нет критических проблем с драйвером.
- Запустите «Диспетчер устройств» командой «devmgmt.msc».
- Отыщите строку «Принтеры» или «Очереди печати», раскройте и выберите устройство, которое не видит.
- Кликните правой кнопкой мышки и зайдите в «Свойства».
- На вкладке «Общие» смотрите на статус работы. Нормальным считается, когда пишет «Устройство работает нормально». Другие надписи требуют разбирательств. Главным действием в этом случае является инсталляция актуального программного обеспечения на печатающую технику.
Вышеописанный метод не гарантирует, что проблема исключена. Бывает, что с драйвером все равно есть проблемы. Какие-то файлы повреждены вирусами, нередко драйвер просто нуждается в обновлении.
Если имеется компакт-диск, который был в коробке с принтером при покупке, установите драйвера с него. А вот если установочного диска нет, то драйвера требуется загрузить с официального источника – сайт производителя.
Ссылки на разделы, где можно найти драйверы по коду модели или выбрать из выпадающего списка:
- HP;
- Canon;
- Epson;
- Brother;
- Xerox;
- Samsung;
- Lexmark;
- DELL.
Скачивать драйвера необходимо для вашей версии и разрядности ОС Windows. Но сайт должен сам определить установленную систему.
В представленном списке на сайте выбирайте только максимальный пакет программ. Это гарантирует нормальную работу всех функций устройства. Последнее важно, если у вас не самостоятельный принтер, а МФУ.
Иногда установка поверх старых драйверов не помогает подключить аппарат. Рекомендуется предварительное полное удаление драйверов с Windows.
Другой принтер выбран по умолчанию
Этот фактор определяет, какой принтер будет начинать печатать, если создать задание на распечатку документа. Поэтому всегда рекомендуется установить тот принтер по умолчанию, которые будет основным.
- На Windows 7 через меню «Пуск» перейдите в «Устройства и принтеры».
В Windows 10 нажмите «Windows+R» и выполните команду «control printers».
- По значку принтера кликните ПКМ и выберите «Установить по умолчанию».
Возле устройства снизу появится значок галочки в зеленом кружке.
Проблема со службой печати
Для корректной работы компьютера со всей оргтехникой требуется, чтобы был включен «Диспетчер печати».
- Одновременно нажмите комбинацию «Win+R».
- Введите команду «services.msc» и кликните внизу окна «OK».
- В списке по названию найдите службу и через контекстное меню откройте свойства.
- В нормальном состоянии кнопка «Запустить» будет неактивной, а статус прописан «Выполняется» или «Работает» (на Win 7).
- Если это не так, то строке «Тип запуска» из выпадающего списка выберите «Автоматически». Затем нажмите «Запустить» и желательно сделайте перезапуск компьютера.
- После перезагрузки снова откройте оснастку служб и проверьте работу диспетчера.
Даже при включенном состоянии можно попробовать перезагрузить службу. В контекстном меню выберите «Перезапустить».
Что делать в Windows 10
«Десятка» может перестать видеть печатающей принтер, если последний сильно старой модели. Особенно много проблем возникает, если производитель долго не обновлял ПО для устройства.
Обычно работа нарушается после очередных обновлений Windows.
Поэтому, чтобы всегда держать принтер в рабочем состоянии, требуется делать регулярные обновления «дров» принтера.
Средство устранения неполадок
В любой Windows есть штатный инструмент автоматического обнаружения и исправления проблем. Если Windows 10 не видит принтер, запустить инструмент можно через параметры системы:
- Нажмите «Пуск», далее кликните по значку шестеренки (раздел параметров).
- Выберите раздел «Устройства».
- Слева в меню перейдите в «Принтеры и сканеры».
- Справа выберите нужную модель, которую не видит стационарный компьютер или ноутбук.
- Кликните на кнопку «Управление».
- Нажмите на ссылку «Запустить средство устранения неполадок».
Дождитесь сканирования системы на выявление возможных неполадок. Если будут обнаружены неполадки, система покажет их и попытается устранить. При отсутствии проблем напишет, что неполадки не выявлены.
Ручное добавление принтера в Windows
Подключить принтер к компьютеру, если он его не видит в автоматическом режиме, может помочь ручная установка. Для этого следуйте инструкции:
- В том же меню «Параметры»-«Устройства»-«Принтеры и сканеры» нажмите на кнопку «Добавить принтер или сканер».
- Windows 10 начнет сканирование и попытается обнаружить подключенный аппарат. Если принтер не обнаружится, появится ссылка «Необходимый принтер отсутствует в списке».
- На выбор доступно несколько вариантов добавления. Возможно добавить как локальный принтер, подсоединенный по USB или беспроводной связи (Bluetooth, Wi-Fi), так и сетевой. Если соединение сделано USB-проводом, выберите последний вариант с параметрами заданными вручную.
- Порт не меняйте, оставьте LPT1.
- Выберите в списке производителя и модель принтера. Если в перечне необходимая модель и даже бренд отсутствует, сделайте обновление базы, нажав на кнопку «Центр обновления Windows». Дождитесь загрузки системой нужных данных и попробуйте отыскать модель в списке еще раз. Если есть диск, укажите путь к нему через кнопку «Установить с диска».
- После начнется установка, в конце потребуется выполнить простую настройку — назвать принтер, предоставить общий доступ или нет, выставить устройство по умолчанию.
Ручная инсталляция драйверов
Если принтер не отображается на компьютере, попробуйте установить оригинальные драйвера с компакт-диска. Альтернативным вариантом установки выступает запуск загруженного файла с интернета.
Ранее установленное ПО и сильно старые версии рекомендуется перед новой инсталляцией удалить:
Если не удается удалить драйвер, пишет, что драйвер занят или сейчас используется, следует сначала удалить сам принтер из оснастки устройств.
Что говорят производители
Все популярные бренды принтеров (HP, Epson, Canon) утверждают, что никаких проблем с совместимостью их оборудования в Windows 10 нет. Единственная существенная рекомендация от производителей заключается в необходимости всегда поддерживать ПО устройства в актуальном состоянии. Особенно важно обновляться, если присутствуют подобного рода проблемы, в частности, когда ПК не видит ваш принтер.
Программы от производителей
Для решения различных задач производители разработали свой фирменный софт:
- HP – Print and Scan Doctor;
- Canon – Canon My Printer;
- Epson – Epson Status Monitor;
- OKI – Brmainte;
- Samsung – Samsung Printer Diagnostics;
- Brother – BRAdmin Professional.
Почему не видит сетевой принтер
- Не предоставлен общий доступ к принтеру. Проверить это можно в свойствах принтера на вкладке «Доступ». Должны стоять соответствующие флажки.
- Компьютер не виден другим «клиентам» из-за отключенного сетевого обнаружения на главном компе.
- Сетевой доступ открыт только для определенной рабочей группы, а подключаемый компьютер находится в другой. Следует дать разрешение для нужной или всех групп на вкладке «Безопасность».
- При Wi-Fi связи причиной может стать банально неработающий в данный момент маршрутизатор (роутер).
- Главный компьютер, на котором изначально настраивался принтер и создавалась сеть, выключен.
Решить последнюю проблему может «принт-сервер». Так получится дать доступ не только к принтерам, но и другим устройствам даже без постоянно включенного компьютера.
Проблема с Wi-Fi
Если не видит через Wi-Fi, сразу проверьте, включен ли роутер. Сделайте его перезагрузку – два раза нажмите кнопку «Вкл» сзади или снизу корпуса.
Среди других причин выделяют:
- ошибки при выполнении подключения через Wi-Fi;
- отсутствие или повреждение драйверов;
- выход из строя беспроводного модуля принтера.
Проблемы в операционной системе компьютера
Отказаться подключаться и работать принтер может из-за наличия проблем в Windows:
- Наличие вирусов и, как следствие, нарушение системных процессов, повреждение файлов. Нужно просканировать, удалить вредоносное ПО, вылечить зараженные файлы и поставить новые «дрова».
- Сторонние и встроенные в Windows защитные программы (антивирусы) могут блокировать входящие подключения. Требуется в настройках добавить принтер в исключения или на время установки отключить программу. Это относится не только к сторонним антивирусам, но и к штатному защитнику Windows (Defender), Брандмауэру.
- Подключите в задействованный USB-порт компьютера другое устройство. Если ноутбук или ПК его тоже не будет видеть, значит, причина в порте. Кроме аппаратной неисправности возможно, что порт отключен системно в Bios. Откройте также «Диспетчер устройств» и в директории «Контроллеры USB» убедитесь, что все контроллеры работают.
Можно скачать программу Driver Booster, которая позволяет обнаружить устаревшие драйвера и сделать обновление в несколько кликов.
Причина в принтере
Если вышеприведенными действиями подключение принтера не получилось, не исключайте аппаратную неисправность принтера. Это справедливо для старой и часто используемой техники. Проблемы могут начинаться от простых повреждений разъемов для подключения до неисправностей отдельных деталей и даже системных плат.
Попробуйте подключить «печатный станок» к другому ноутбуку. Успешная установка означает, что нужно искать и устранять причину в первом компьютере. Отсутствие подключения свидетельствует о нерабочем кабеле, неустановленных драйверах или поломке техники.
При подозрении на поломку обратитесь в сервисный центр по гарантии. Если срок гарантийного обслуживания истек, можно отнести аппарат в любую точку ремонта электроники. Но лучше обращаться в сертифицированный центр.
У большинства владельцев персональных компьютеров (ПК) или ноутбуков помимо самой машины присутствует и принтер для распечатки документов в формате Word либо личных фотографий. Обычно настройка аппарата не вызывает трудностей, поскольку имеющаяся инструкция в подробностях описывает все необходимые шаги. Но в некоторых случаях операционная система (ОС) Windows 10 не может распознать подключаемое устройство, что вызывает недоумение у пользователей.
С подобной проблемой зачастую сталкиваются многие системные администраторы, что является для них настоящей головной болью. Чтобы вернуть принтер в строй необходимо разобраться с причинами данной неприятности.
Большинство пользователей задается вопросом, почему стационарный ПК либо ноутбук не видит принтер (Windows 10)? Такое бывает нечасто, но имеет место, и в один прекрасный момент, когда необходимо распечатать документы или выполнить ряд других операций, процесс не может начаться.
На настоящий момент насчитывается множество производителей принтеров, среди которых есть как крупные бренды, так и новые азиатские фирмы. Причем у разных моделей могут возникнуть ситуации, которые решаются индивидуально и требуют специфического подхода.
Но в большинстве случаев многие проблемы решаются по схожему сценарию. И для начала стоит выяснить причины сложившейся неприятности, среди которых могут быть эти случаи:
- физическое повреждение порта принтера или кабеля;
- неисправность самого устройства;
- отсутствие драйвера;
- установка старого ПО;
- оборудование не активировано, как устройство печати.
Имеет смысл проверить, нужна ли заправка картриджей — некоторые модели отказываются работать пока они «пусты».
При этом стоит отметить, что принтер подключается к ПК или ноуту двумя основными способами. Как правило, это физическое соединение через соответствующий порт в самом оборудовании. Другой путь — использование локальной сети либо подключение «по воздуху».
Зачастую трудности возникают не по вине оборудования, а скорее вызваны невнимательностью самих пользователей или банальной случайностью. Стоит рассмотреть основные моменты, с чем сталкиваются многие пользователи и разобраться, как проблему можно исправить.
Проверка кабеля и порта USB
Когда на ПК или ноутбуке на базе ОС Виндовс 10 отказывается обнаруживаться печатное оборудование, первым делом необходимо заняться физической оценкой состояния принтера. Возможно, будет обнаружен скол, что хоть и косвенно, но тоже связано с неприятностью аппаратного характера.
Также обратить внимание на порт компьютера и кабель. При выявлении потертостей оболочки шнура или ее физическом повреждении его нужно заменить.
Иногда халатность проявляют сами производители, вложив в комплект поставки неисправный шнур.
Кроме того, нельзя исключать и заводской брак, что тоже требует гарантийной замены или привлечения специалиста.
А иной раз причина, почему компьютер не видит принтер через USB в ОС Windows 10, довольно банальна — неправильное подключение самого шнура к технике. То есть проверить, надежно ли кабель соединен с портом ЮСБ компьютера и как хорошо он воткнут, а также на принтере.
Обычно у компьютеров и ноутбуков несколько соответствующих разъемов. Поэтому стоит проверить соединение через соседний порт, так как не каждый стандарт USB совместим с принтером.
Штатная диагностика проблемы
Если процедура внешнего осмотра принтера и его шнура не выявила нюансов, значит, сама проблема кроется в чем-то другом. Разработчики Windows 10 учли многие нюансы и создали штатный инструмент для диагностики различных неисправностей.
Пользователи не застрахованы от ошибок в программном обеспечении (ПО), а потому стоит воспользоваться помощью системной утилиты.
Данный метод, конечно, это не панацея и иногда неприятность остается, что вынуждает искать решения проблемы в другом русле. В любом случае имеет смысл попробовать.
Вся операция выполняется по простому алгоритму:
- По нажатию на меню «Пуск» выбрать пункт «Параметры».
- Найти раздел «Обновления и безопасность».
- Откроется меню, где в его левой стороне выбрать «Устранение неполадок».
- Справа появится раздел «Принтер» с кнопкой для запуска нужной утилиты (Запустить средство…).
- После нажатия на искомую кнопку запустится штатное средство и остается подождать, пока система находится в поиске проблемы и путей ее решения.
- В некоторых случаях может появиться список для выбора неработающего устройства. Если нужной модели не окажется, указать, что принтер отсутствует в списке и продолжить операцию.
- В завершении будет предоставлен отчет о проделанной процедуре с выводом вариантов, что именно сделать для исправления обнаруженной неисправности.
Во многих случаях благодаря штатному средству компьютерной системы удается решить основные проблемы, а также исправить ряд сбоев.
Добавление принтера в систему ПК с Windows 10
Когда принтер не отображается в «устройства и принтеры» ОС Windows 10, существует другой проверенный способ по решению проблемы. Суть проста — самостоятельно добавить технику в раздел с другим оборудованием (если таковые имеются).
Существует вероятность, что пользователь сам удалил принтер из списка и забыл про это. Вследствие этого вряд ли прибор станет работать, так как ПК не знает о его существовании.
Чтобы добавить оборудование в список устройств достаточно следовать простому алгоритму:
- Для начала пойти по известному маршруту — меню «Пуск», где найти пункт «Параметры».
- В открывшемся окне понадобится раздел «Устройства».
- Отыскать и перейти в «Принтеры и сканеры» (обычно на левой стороне общего меню).
- Теперь уже в правой части нажать на символ плюса «Добавить принтер или сканер».
- Ниже будет список найденных устройств и среди них искомый принтер. Стоит нажать по его значку, после чего он добавиться в перечень оборудования и система будет знать о новом приборе.
Если система обнаружит неисправность, она самостоятельно выполнит нужные действия без участия пользователя.
Если раньше пользователь уже устанавливал драйвера, то в дальнейшем ничего больше делать не придется, так как все уже настроено для корректной работы принтера. В противном случае без установки специального ПО принтер невозможно использовать.
Ручная процедура установки драйвера принтера
Если принтер впервые подключается к вычислительному устройству, то система не может определить его корректно. Это своего рода «золотое правило» — для идентификации соединяемого гаджета или электронного оборудования необходима установка соответствующего ПО. Об этом знает любой опытный пользователь, но новички неизбежно сталкиваются с трудностями.
Проблема касательно отсутствия подключения принтера (нет данных) к Windows 10 зачастую возникает, когда нет нужного драйвера либо используется старая версия. Определить проблему нетрудно — устройство отказывается добавляться или на экране монитора отобразятся разные сообщения об ошибках. И чаще всего происходит первое.
В некоторых случаях ОС Виндовс 10 не может опознать в подключенном устройстве принтер, что как раз является отсылкой на отсутствие драйвера либо его старую версию. Для исправной работоспособности оборудования ПО должно устанавливаться только последних версий. Обычно это делается в автоматическом режиме, но можно выполнить и вручную.
Поэтому при возникновении рассматриваемой проблемы пользователям не помешает заняться установкой драйвера самостоятельно. Если принтер был приобретен в магазине, то в комплекте, помимо инструкции к технике, присутствует установочный диск с необходимыми программами, в том числе и драйверами. Только предварительно нужно удалить старую версию.
Старые версии драйверов несовместимы с ОС Windows 10, необходимые только «свежие дрова».
Как показывает практика, такой диск не всегда сохраняется либо принтер был взят с рук. Тогда стоит посетить официальный сайт производителя и через специальный фильтр найти нужный драйвер, указав модель аппарата и версию ОС.
После загрузки ПО остается запустить ее для установки. В дальнейшем нажимать кнопку «Далее» пока не начнется сам процесс. Иногда потребуется перезагрузка ПК (ноутбука), о чем можно увидеть уведомление на последнем шаге установки. После процедуры принтер готов к дальнейшей работе.
Другие особенности решения проблем с принтером
Если Windows 10 отказывается находить модель от конкретного изготовителя, стоит связаться с его службой технической поддержки. В большинстве случаев виновником проблемы является именно производитель.
Нередко принтер не определяется компьютерной системой из-за работы антивирусного ПО либо фаерволов. Обычно эти программы настроены на ограничение доступа к сети.
То есть когда принтер попадает в такой «черный список», его не будет видно. Проблема решается временным отключением этих программ.
Конфликтная модель MF4410
В отношении некоторых моделей для исправления ситуации недостаточно применить рассмотренные ранее способы решения. К примеру, ОС Виндовс 10 не может распознать устройство MF4410. Здесь уже требуется ряд дополнительных действий, о чем знает далеко не каждый пользователь, в особенности новички.
Что характерно, если подключить данную модель от компании Canon к ПК либо ноутбуку с устаревшей версией компьютерной системы на борту (Windows XP), никаких проблем не возникает. С новыми компьютерами дела обстоят уже сложнее.
Зачастую конкретно с этим оборудованием возникает программный сбой — когда драйвер прибора находится в конфликте с системой Windows 10 серии.
Стоит отметить, что MF4410 — это принтер и сканер в одном. При возникновении конфликтной ситуации отказывается работать как раз сканер, принтер не испытывает проблем.
Для исправления ситуации можно использовать две рабочие методики.
Фирменный патч
Производитель осведомлен о проблеме с моделями MF4410 в отношении взаимодействия с «Десяткой». Чтобы сканер исправно работал в современной серии Windows, специалисты выпустили особое «лекарство». Простая терапия по избавлению от «недуга»:
- Для начала зайти на официальный сайт компании Canon.
- В представленном списке найти свою модель и перейти по ссылке.
- Найти во вкладке Drivers подраздел «Optional Driver», а после кликнуть по названию патча «Patch for Network…».
- Справа есть кнопка «DOWNLOAD», куда нажать для скачивания.
Когда файл будет скачан, запустить и установить патч. В завершении перезагрузить ПК, ноутбук. После этого сканером можно пользоваться.
Если контакты штекера кабеля сильно загрязнены, провод нужно обязательно заменить. Ведь неизвестно, к каким неприятностям это приведет впоследствии. Может даже пропалить контакты.
Отключение системного инструмента
Многие владельцы оборудования марки MF4410 используют фирменное ПО Canon MF Toolbox. При этом она работает не только с данной моделью, но и любыми другими от этого производителя. Только утилита конфликтует со штатным инструментом сканирования ОС Windows 10.
Поэтому стандартное средство придется отключить:
- Открыть «Панель управления», вызвав поле поиска сочетанием клавиш «Win+R» и ввести команду «control».
- Далее выбрать раздел «Программы».
- Теперь нужна ссылка «Включение или отключение…».
- Используя колесико мышки прокрутить вниз список до строчки «Службы печати и документов» и раскрыть ее.
- Убрать галочку со строчки «Факсы и сканирование…», затем кликнуть мышкой по кнопке «OK».
Скорее всего, появится уведомление о необходимости перезагрузки системы. Согласится и проверить работоспособность устройства. Стоит учитывать, что после отключения стандартной службы создание скан-копий возможно только при использовании программы Toolbox либо любого другого ПО.
Если пользователи примут решение подключить оборудования от других производителей совместно со штатным инструментом, нужно снова включить данный компонент. Для операций сканирования помимо программы Toolbox есть еще VueScan.
Совместимость между Windows 10 и популярными моделями принтеров
С каждым выходом новых версий компьютерных систем разработчики Microsoft расширяют перечень возможностей и поддержку разных устройств, включая принтеры. И если в Windows XP чего-то возможно не хватало, то «Десятка» старается «дружить» со многими моделями.
При подключении простых гаджетов от известных производителей, которые не требуют установки сторонних программ, можно не ожидать каких-либо трудностей.
Остается настроить соединение по Bluetooth/Wi-Fi или вставить кабель USB в соответствующий порт компьютера.
Конкретный список поддерживающих «Десяткой» устройств насчитывает большинство моделей от популярных мировых производителей, среди которых:
- Panasonic.
- Samsung.
- Canon.
- HP.
- Epson.
- Lexmark.
- Toshiba.
- Konica Minolta.
- Hewlett Packard.
- Xerox.
- Pantum.
С конкретными моделями HP LaserJet 1010, 1018, 1020, Label Printer Pro1040 или Canon LBP-2900 LBP-3000 проблем по части обнаружения системой точно не возникнет.
Что касается малоизвестных брендов Brother и Kyocera, то с их продукцией обычно возникают трудности, будь то не сетевое, а локальное устройство. В связи с этим необходимо еще на стадии выбора оборудования для домашнего пользования выяснить совместимость модели с ОС Виндовс 10.
Как можно заметить, самые распространенные сложности легко исправляются, причем даже штатными средствами операционной системы. Но совсем другое дело, когда проблема связана с неисправностью самих устройств. В этом случае необходима только помощь сервисного центра.
Также нельзя исключать и вредное воздействие вирусного программного обеспечения, из-за чего обычно нарушается работоспособность самой ОС Windows 10. Нередко это основная причина проблем с драйверами.
В некоторых случаях, когда описанные способы не приносят результата, помогает восстановление системы. Это крайняя и примитивная мера, но игра определено стоит свеч.
Последнее обновление — 12 июля 2022 в 10:48



















.png)
.png)
.png)
.png)
.png)

























































































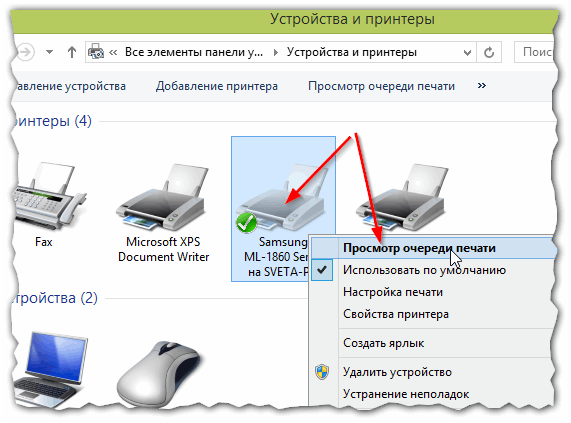
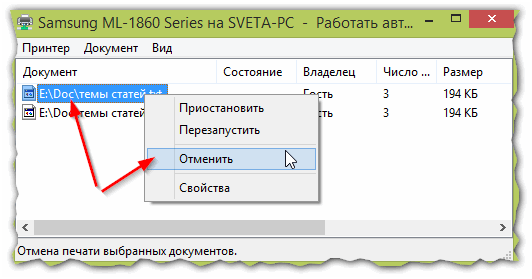

































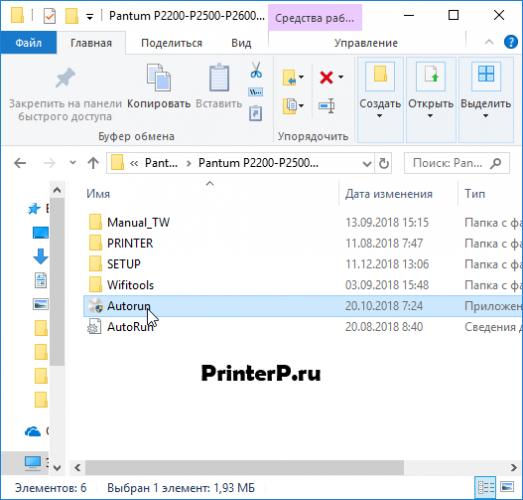
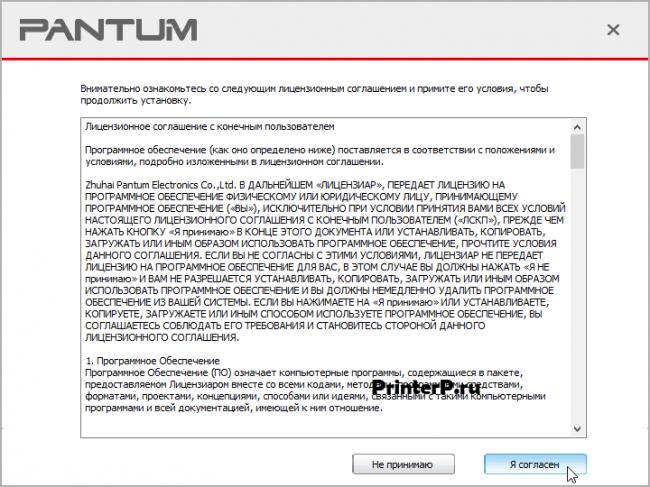
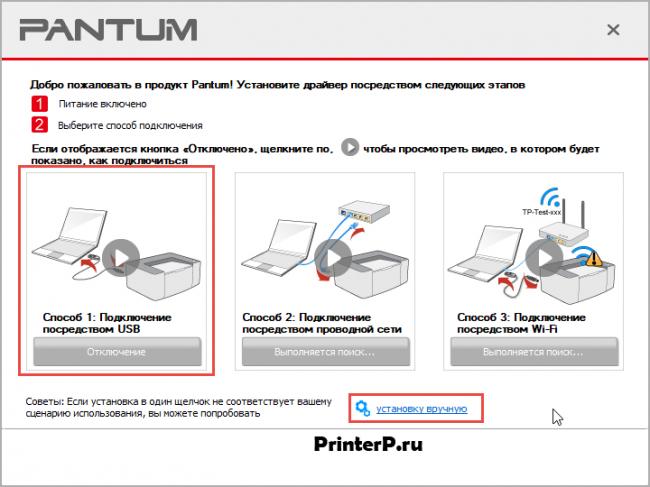
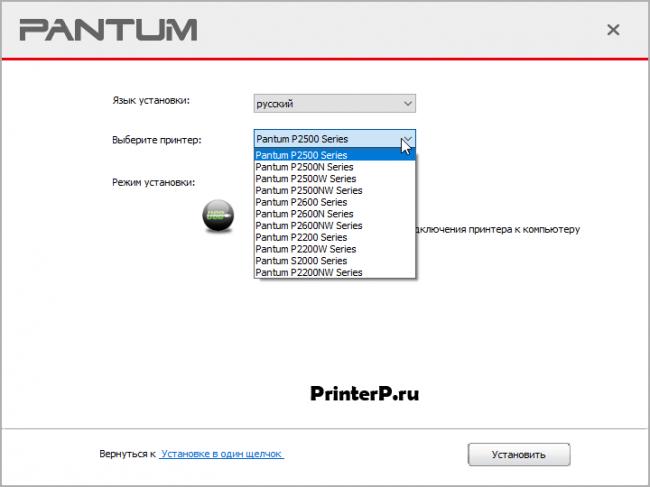
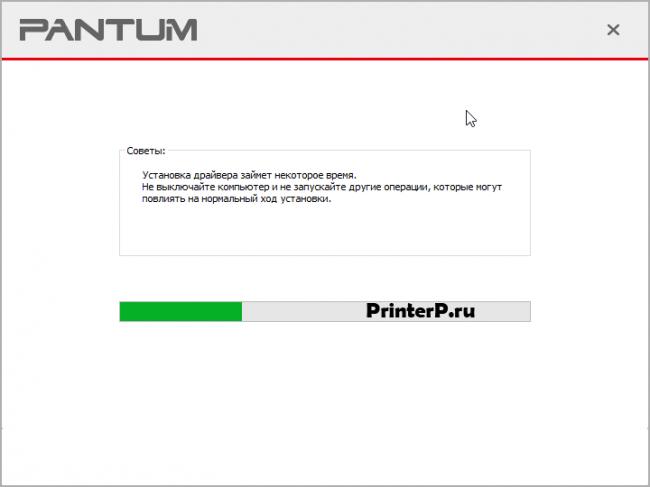
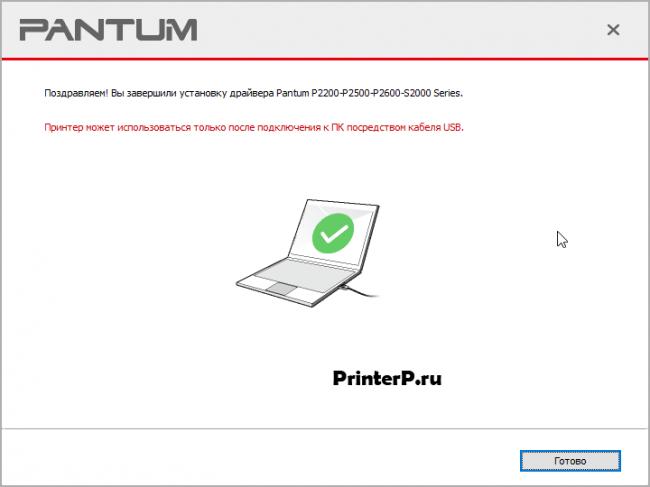

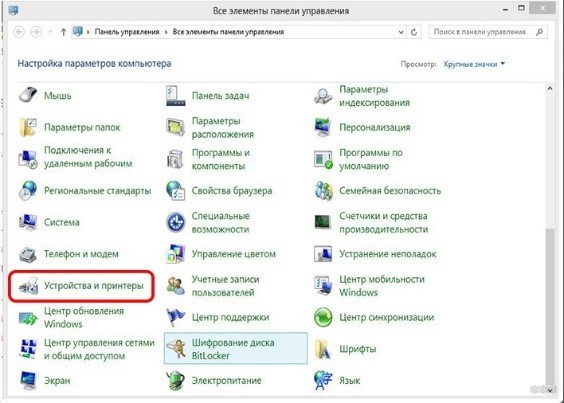
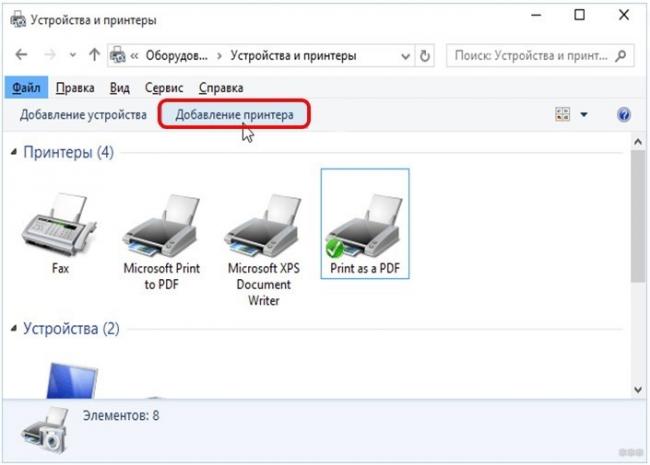
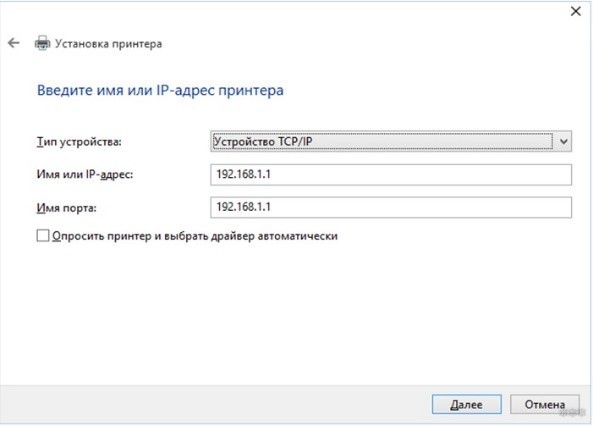
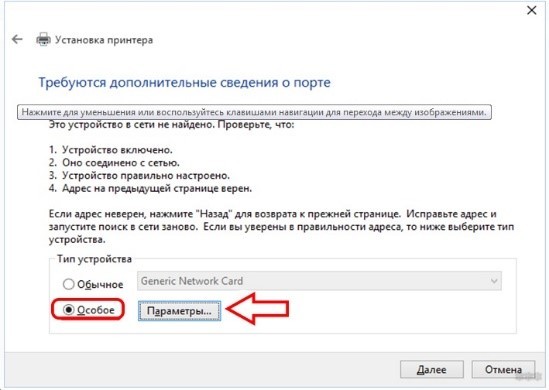
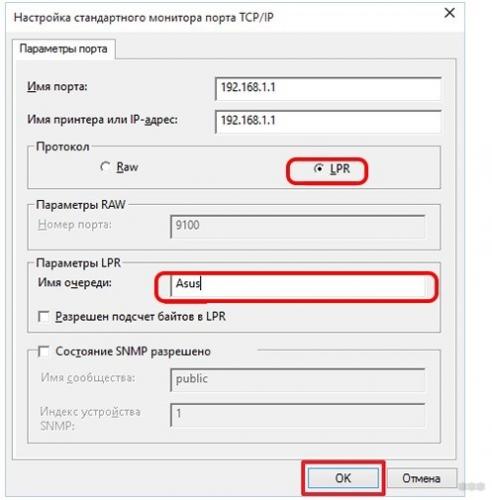
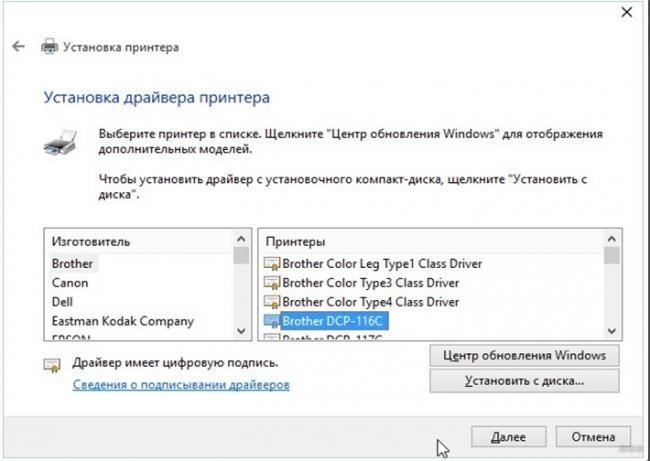
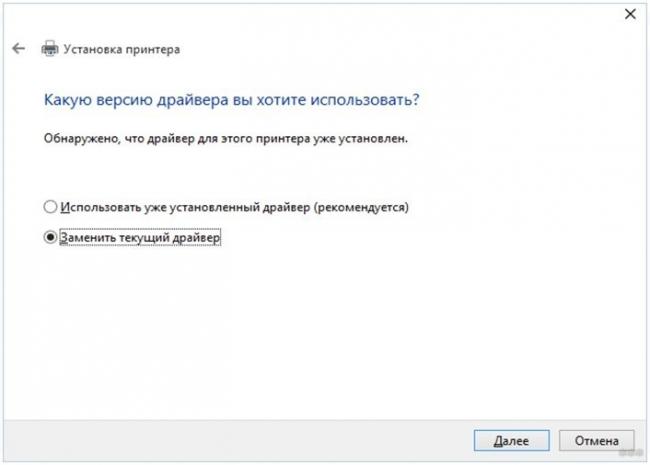
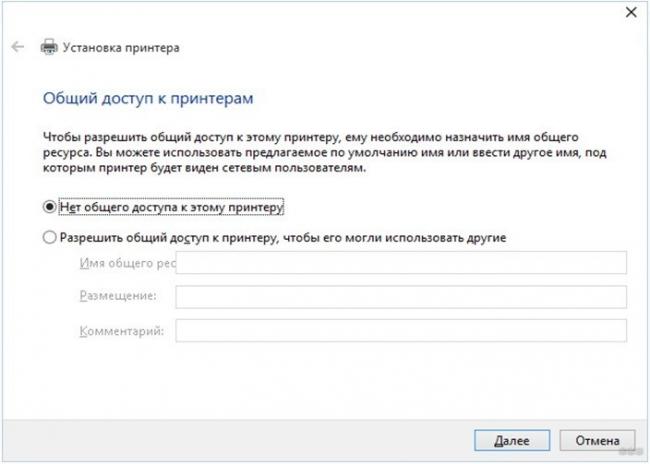
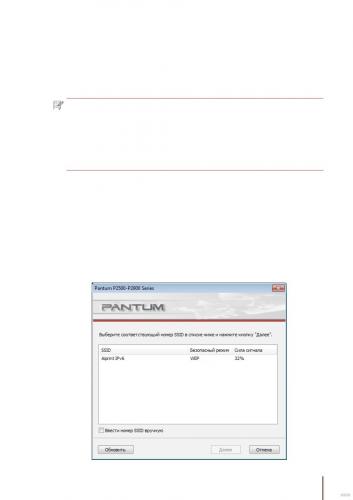
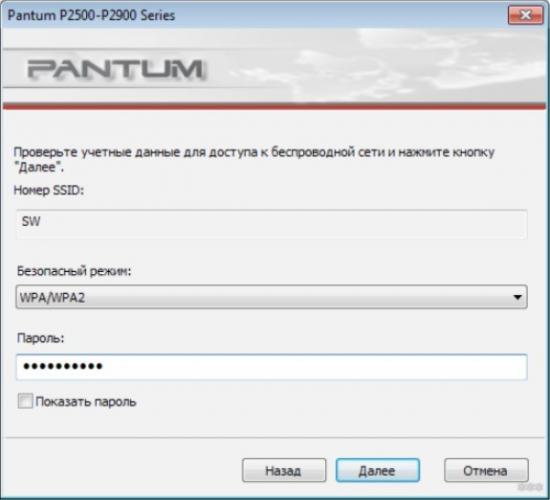




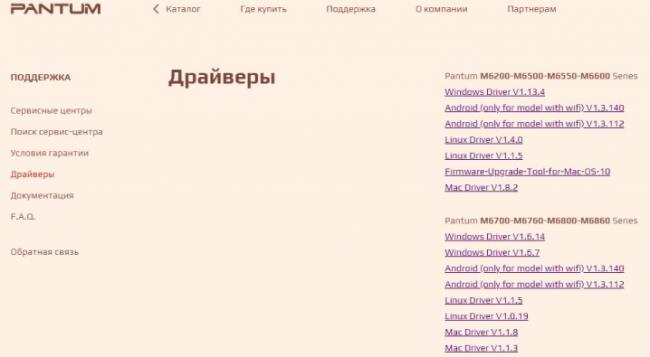

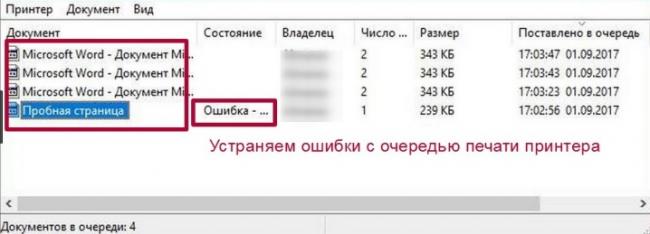


 Сергей Эльбакидзе 12.01.2022, 11:00 2.5k Просмотра
Сергей Эльбакидзе 12.01.2022, 11:00 2.5k Просмотра
 не видит принтер windows 10
не видит принтер windows 10 Как проверить кабель USB и порт
Как проверить кабель USB и порт У принтера несколько разъемов
У принтера несколько разъемов Мастер диагностики «Десятки»
Мастер диагностики «Десятки» Процесс установки ПО принтера
Процесс установки ПО принтера Если принтеров несколько, нужно выбрать рабочий
Если принтеров несколько, нужно выбрать рабочий Модель принтера MF4410
Модель принтера MF4410 Комбинация клавиш «Win+R»
Комбинация клавиш «Win+R»
























