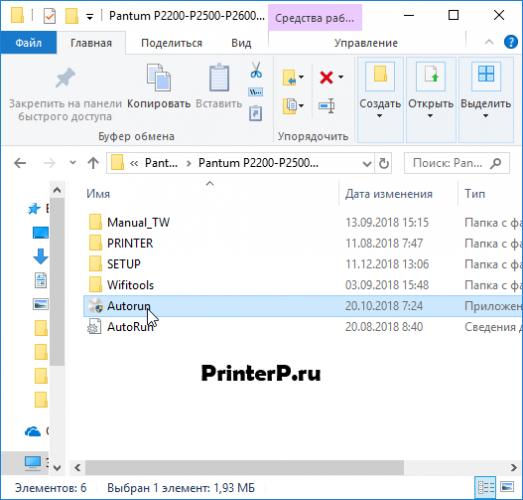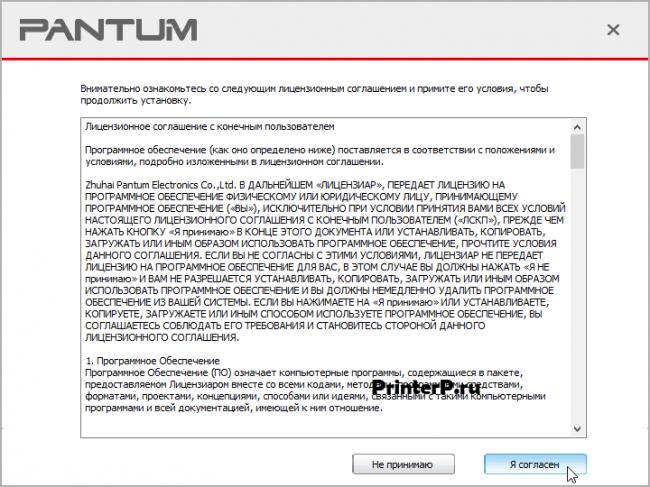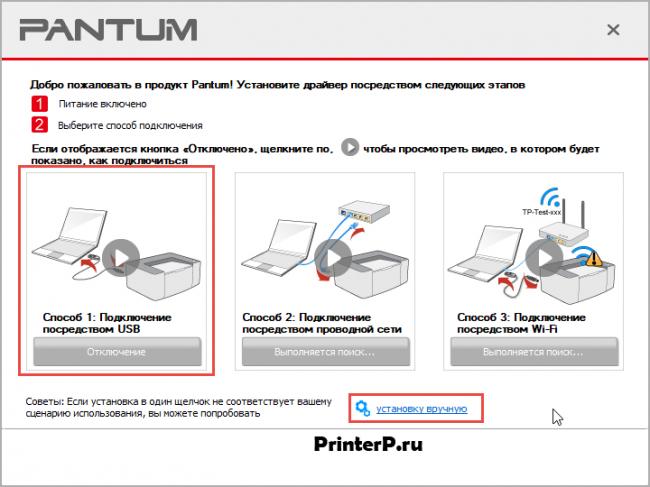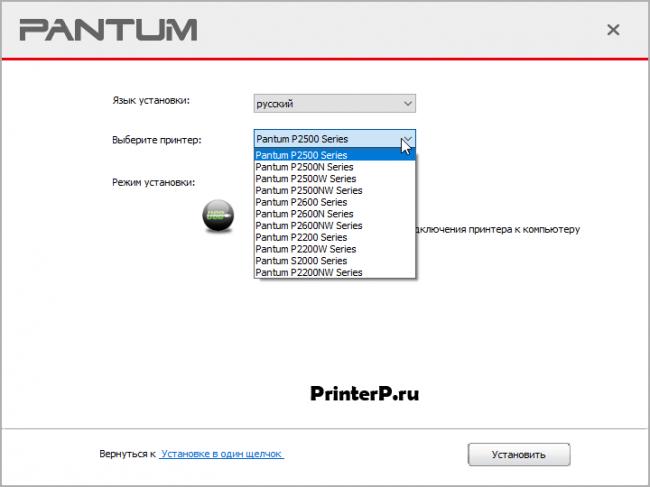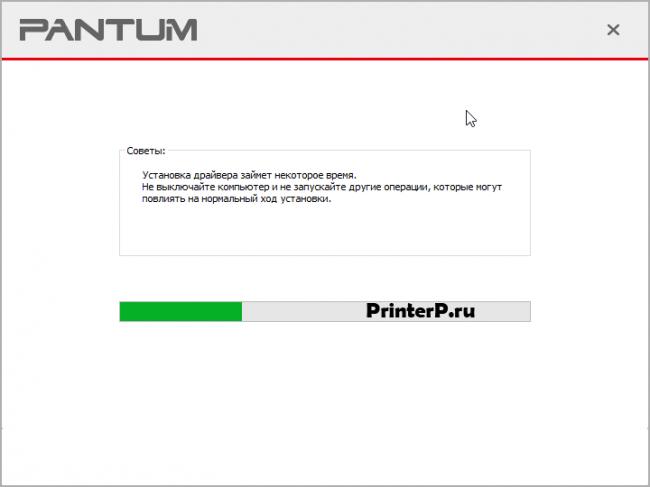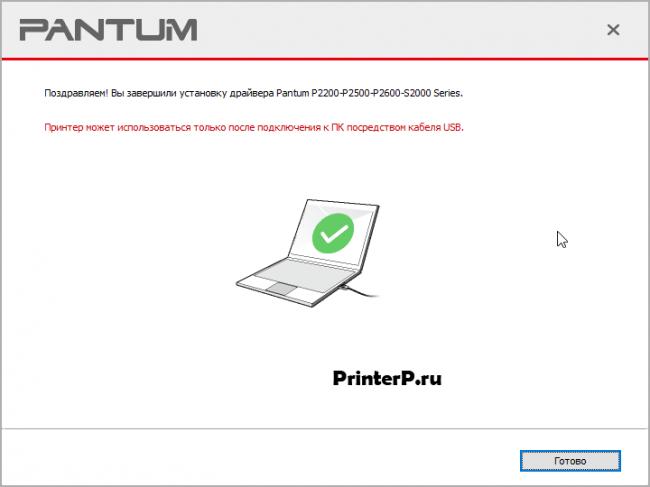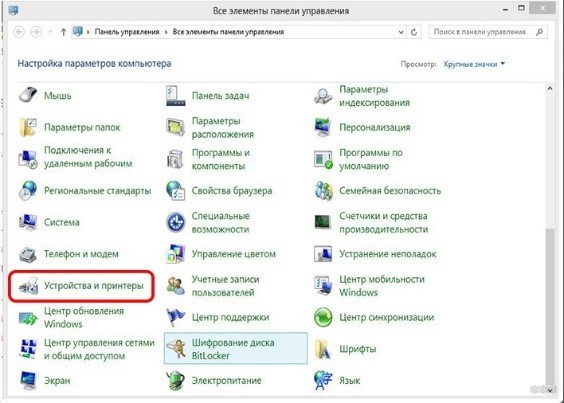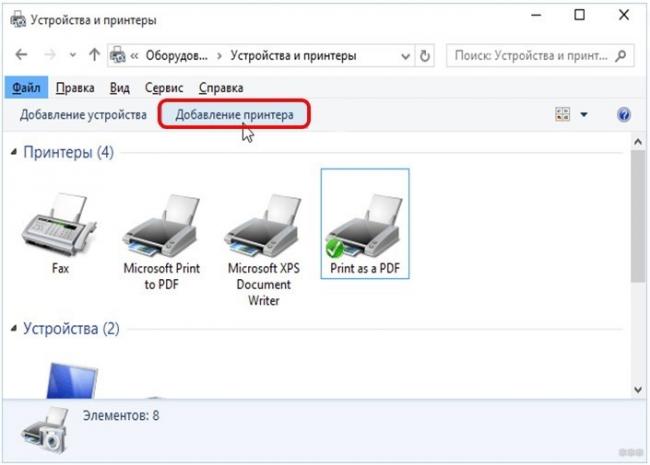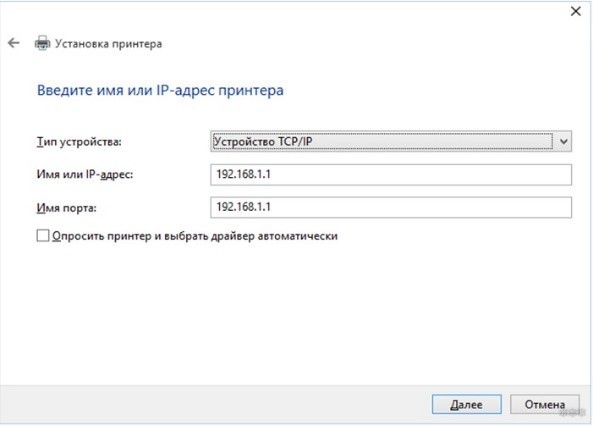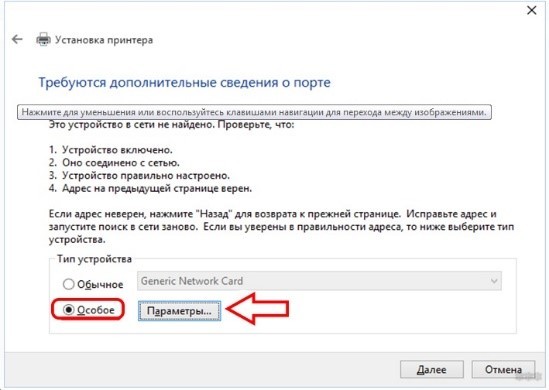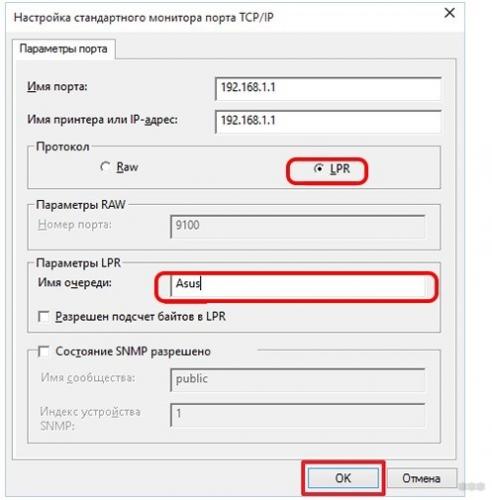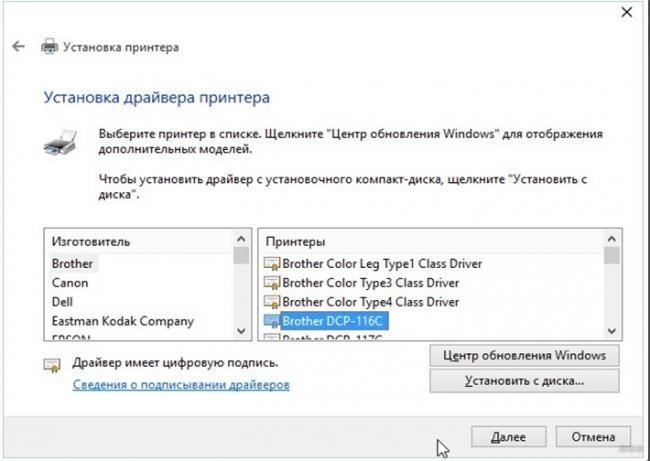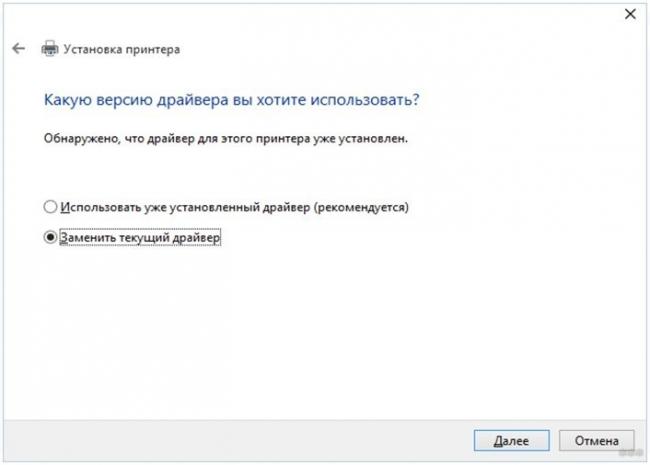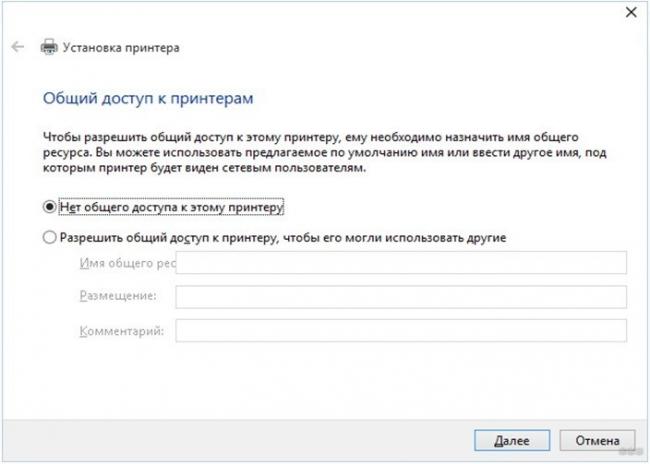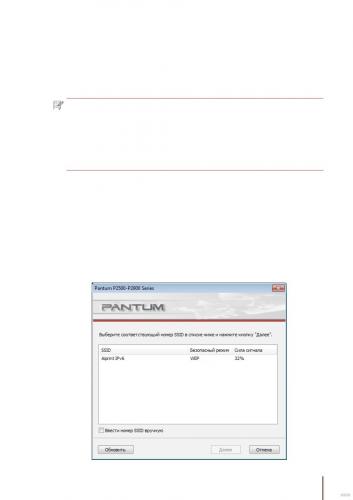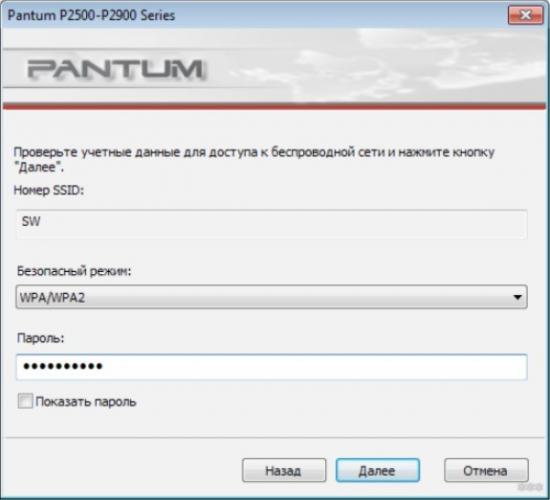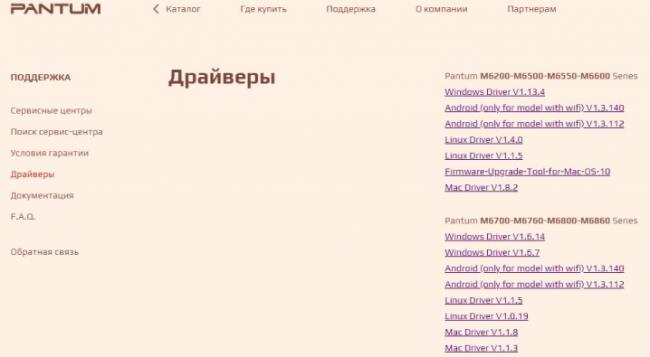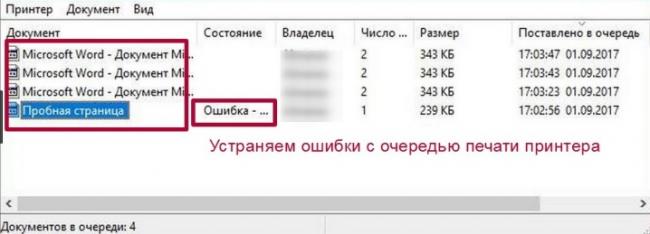Многие современные принтеры и многофункциональные устройства (МФУ) подключаются к компьютерам и ноутбукам не через классический USB, а посредством беспроводных технологий. В качестве такого интерфейса привычно используется Wi-Fi, особенно в офисах и на небольших предприятиях, где необходимо предоставить к печатающему устройству общий доступ. Рассмотрим, как подключить принтер Pantum M6500W по Wi-Fi и настроить его на оптимальную работу.
Pantum подключается к сети двумя способами:
- в режиме инфраструктуры – коммутация осуществляется через беспроводной маршрутизатор;
- в режиме прямого подключения – принтер соединяется с ноутбуком напрямую через Wi-Fi.
При любом подключении одновременно девайс будет работать только с одним компьютером!
Обзор и настройка печати на МФУ Pantum тут:
Содержание
- Режим инфраструктуры
- Прямое подключение
- Задать вопрос автору статьи
Режим инфраструктуры
Для случаев совместимости роутера с WPS, устройство подключается и конфигурируется при помощи нажатия единой клавиши на корпусе без участия компьютера:
- Для этого нажмите и удерживайте кнопку для соединения по Wi-Fi на панели управления МФУ.
- Зажмите WPS на беспроводном роутере (перед этим обязательно отключите сетевой кабель от маршрутизатора).
Устройства автоматически установят связь, даже если точка доступа вещает зашифрованный трафик и не транслирует SSID в сеть.
- Для Wi-Fi настройки Pantum M6500W откройте элемент Пуска или Панели управления «Устройства и принтеры».
- Под адресной строкой кликните «Добавление принтера» (в Windows 7 – «Установка…»).
- В открывшемся окне выберите «Добавить сетевой, Bluetooth или беспроводной…». Если список пуст, кликните по надписи ниже, укажите тип «Устройство TPC/IP» и введите его IP адрес и номер порта, к которому тот подключен.
- Выберите «Особое» и перейдите в раздел изменения параметров.
- Введите свои данные и укажите протокол «LPR».
- Установите драйверы или дождитесь, пока Windows сделает это автоматически.
- Обязательно обновляйте драйвер.
- Назовите МФУ и откройте общий доступ к нему в случае необходимости.
- Если на 5-м шаге в списке есть нужный девайс, выберите его.
- После инсталляции драйверов принтер можете выбрать как используемый по умолчанию.
Прямое подключение
Как подключить любой принтер к ноутбуку, смотрите тут:
При подключении принтера к ПК через USB-кабель следует соединить их и запустить инструмент для настройки подключения Pantum M6500W через Wi-Fi:
- Выберите нужную сеть, если в списке их отобразится несколько.
В случае, когда имя точки доступа не транслируется, его можете ввести вручную!
- Выполните авторизацию – введите пароль и выберите тип шифрования сети.
- В случае успеха появится окно со сведениями о подключении.
- При ошибке увидите подобное сообщение.
- Проверьте данные для входа в беспроводную сеть и повторите попытку.
При прямом подключении принтера Pantum M6500W к ноутбуку через Wi-Fi пользователи могут соединяться с печатающим устройством без ввода пароля, отыскав его в сети. Имя сети будет указано как «Pantum-AP-XXXXXX», где вместо XXXXXX будут указаны цифры MAC-адреса.
Думаю, сложностей у наших читателей не возникнет. Но в любом случае всегда можете написать в комментарии и задать любой вопрос!
Современные модели МФУ могут подключаться к персональному компьютеру не только через обычный USB-кабель, но и при помощи беспроводной сети. В роли основного интерфейса используется технология вай-фай, что дает возможность устанавливать устройство не в непосредственной близости от ПК, а в любом удобном месте. При приобретении нового принтера, пользователи задаются вопросом, как проходит с Pantum m6500w подключение по Wi-Fi и что для этого требуется.
Как можно подключить МФУ Pantum m6500w к компьютеру через Wi-Fi? Производитель предлагает два варианта присоединения устройства:
- через режим инфраструктуры — совмещение происходит при помощи беспроводного маршрутизатора;
- через прямой вход — принтер соединяется с ноутбуком или ПК напрямую, при помощи вай-фай.
Важно! Разработчики заостряют внимание на том, что при выборе любого из указанных режимов, гаджет будет взаимодействовать только с одним персональным компьютером. Одновременное включение нескольких девайсов невозможно, только последовательное.
Подключение через режим инфраструктуры
Как подключить принтер Pantum m6500 к ноутбуку через Wi-Fi? Если роутер совместим с функцией WPS, то подсоединение производится через клавиши на корпусе устройства. Компьютер в отладке участия не принимает. Процедура проходит по следующему алгоритму:
- МФУ нужно включить и подождать сигнал о готовности к работе.
- На панели управления нажимают кнопку соединения с вай-фай.
- Жмут на клавишу «WPS» на маршрутизаторе — перед манипуляцией от него необходимо отсоединить сетевой кабель.
Важно! Автоматическая установка связи произойдет в любом случае, даже если точка доступа не транслирует в сеть SSID и работает с зашифрованным типом трафика.
Прямое подключение через USB для настройки Wi-Fi
При подсоединении через USB-кабель принтера Pantum m6500w настройка Wi-Fi требует провести подключение и по нижеуказанной схеме произвести отладку:
- Запускают инструмент настройки.
- На дисплее появится несколько вариантов сети, из них выбирают необходимую. Если имя точки доступа в реестре нет, то его вводят ручным способом.
- Выполняют авторизацию — вводят пароль и выбирают тип шифрования сети.
- Если процедура прошла успешно, то на экране возникнет окно с информацией о подключении.
Важно! На неправильное соединение система отреагирует выводом сообщения об ошибке. Пользователь должен проверить сведения для входа в беспроводную сеть и после исправления повторить попытку.
Pantum p2500w подключение к Wi-Fi
Пользователи, недавно купившие МФУ, сталкиваются с вопросом, как Pantum 2500w можно подключить к Wi-Fi. Процесс проходит по аналогичной схеме, что и с более ранними моделями принтеров от той же компании-производителя.
Подключение через режим инфраструктуры
Для Pantum p2500w подключение к Wi-Fi через беспроводной маршрутизатор может осуществляться при условии, что точка доступа и принтер поддерживают технологию WPS или Wi-Fi Protected Setup. Процедура требует использования панели управления устройства, без участия персонального компьютера:
- На ней нажимают и удерживают кнопку «вай-фай».
- Затем то же действие проводят на роутере с клавишей «WPS» или «PBC». Зажимают кнопку в течении двух минут.
- МФУ будет автоматически подключено к беспроводной сетке.
Важно! Беспроводный маршрутизатор должен поддерживать функционал WPS, а его отладку проводят только при отключении сетевого кабеля.
Прямое подключение через USB для настройки Wi-Fi
Для создания пары необходимо при помощи USB-шнура подсоединить два устройства (персональный компьютер и принтер). Затем запускают инструмент настройки беспроводного подключения на ноутбуке. Принтер проведет попытку присоединения при получении информации от порта USB о беспроводной конфигурации.
Как настроить Wi-Fi на Pantum m6550nw
Пользователи сталкиваются с вопросом, как правильно настроить принтер Pantum m6500w через Wi-Fi. Схема проходит при помощи двух методик.
Подключение через режим инфраструктуры
Настройка Wi-Fi на Pantum m6550nw производится по алгоритму:
- Через «пуск» переходят к панели управления «принтеры и устройства».
- На дисплее ищут блок «добавление принтера» или «установка».
- Нажатие на него вызывает появление списка, в котором выбирают «добавить беспроводный, сетевой или Bluetooth». Если в реестре нет подходящих устройств, то жмут на надпись ниже и указывают тип гаджета «устройство TPC/IP».
- На предложение системы вводят номер порта (к которому подключен девайс) и его IP-адрес.
- Выбирают подраздел «особое» и перемещаются в «изменение параметров». Там вносят свои данные и указывают протокол «LPR».
- Ожидают автоматической установки драйверов операционной системой Windows или проводят ее вручную.
- Дают имя МФУ и при необходимости открывают к нему общий доступ.
Важно! После инсталляции нужных драйверов можно выбрать принтер как использующийся по умолчанию.
Прямое подключение через USB для настройки Wi-Fi
При присоединении устройства к ноуту через вай-фай пользователь может подключать Pantum m6500w без ввода пароля Wi-Fi. Нужную информацию ищут в сети, где ее имя будет указано как «Pantum-AP-XXXXXX», где неизвестное — это цифры MAC-адреса.
Если произошла необходимость срочного отключения гаджета от беспроводного подключения, то процедура производится на принтере:
- Достаточно на панели управления нажать на клавишу «вай-фай» и удерживать ее в течение 2 секунд.
- Затем проверить правильность выполнения процедуры путем нажатия и удержания кнопки «отмена или продолжить» — для печати страницы настройки.
- Об успешности процесса сообщает информация об IP-адресе устройства — на страничке конфигурации будут видны цифры «0.0.0.0».
Новые модели печатающих гаджетов дают больше возможностей по размещению и доступу с нескольких девайсов (персонального компьютера, сотового телефона или планшета). Какие трудности ожидают владельца нового МФУ: если технику настраивать по инструкции, то можно быстро подключиться и распечатывать документы в любое подходящее время. Свежее программное обеспечение и актуальные драйвера всегда можно скачать с официальной страницы производителя.
Последнее обновление — 9 июля 2022 в 03:26
Как подключить принтер pantum к Wifi
На чтение 4 мин Просмотров 3к. Опубликовано 23.09.2022
Обновлено 23.09.2022
Содержание
- Прямое подключение
- Pantum подключение по Wi-Fi к ноутбуку
- Подключение через режим инфраструктуры
- Прямое подключение через USB для настройки Wi-Fi
- Pantum p2500w подключение к Wi-Fi
- Подключение через режим инфраструктуры
- Прямое подключение через USB для настройки Wi-Fi
Прямое подключение
Смотрите здесь, как подключить любой принтер к ноутбуку:
Если вы подключаете принтер к компьютеру с помощью USB-кабеля, вам необходимо соединить их и запустить утилиту для настройки Wi-Fi соединения между Pantum M6500W:
- Выберите нужную сеть, если в списке отображается несколько сетей.
Если имя точки доступа не транслируется, вы можете ввести его вручную!
- Выполнить аутентификацию — введите пароль и выберите тип сетевого шифрования.
- В случае успеха вы увидите окно с деталями подключения.
- Если произошла ошибка, вы увидите аналогичное сообщение.
- Проверьте данные для входа в беспроводную сеть и повторите попытку.
Если принтер Pantum M6500W подключен непосредственно к ноутбуку через Wi-Fi, пользователи могут подключиться к печатающему устройству без ввода пароля, выполнив поиск сети. Имя сети будет выглядеть как «Pantum-AP-XXXX», где вместо XXXXXX будут цифры MAC-адреса.
Как подключить МФУ Pantum m6500w к ноутбуку через Wi-Fi? Производитель предлагает два варианта подключения устройства
- через режим инфраструктуры — сопряжение осуществляется с помощью беспроводного маршрутизатора;
- через прямой вход — принтер подключается к ноутбуку или компьютеру напрямую через wi-fi.
Важно: если вы выберете один из вышеперечисленных режимов, гаджет будет взаимодействовать только с одним компьютером. Одновременная активация нескольких устройств невозможна, только последовательная.
Подключение через режим инфраструктуры
Как подключить принтер Pantum m6500 к ноутбуку через Wi-Fi? Если маршрутизатор совместим с WPS, соединение устанавливается с помощью ключей на устройстве. Компьютер не участвует в процедуре отладки. Процедура выполняется следующим образом:
- МФУ включается и ожидает сигнала, указывающего на его готовность к работе.
- Нажмите кнопку Wi-Fi на панели управления.
- Нажмите кнопку «WPS» на маршрутизаторе — перед вмешательством сетевой кабель должен быть отключен от маршрутизатора.
Важно! Автоматическое соединение будет установлено в любом случае, даже если точка доступа не транслирует SSID в сеть и работает с зашифрованным типом трафика.
Прямое подключение через USB для настройки Wi-Fi
Если принтер Pantum m6500w подключен через USB-кабель, для настройки Wi-Fi требуется подключение и отладка, как показано ниже:
- Запустите инструмент конфигурации.
- На дисплее появится несколько вариантов сети, выберите нужный. Если имя точки доступа отсутствует в реестре, оно вводится вручную.
- Выполнить аутентификацию — введите пароль и выберите тип сетевого шифрования.
- Если процедура прошла успешно, появится экран с информацией о подключении.
Важно: Если соединение установлено неправильно, система выдаст сообщение об ошибке. Пользователю следует проверить информацию для входа в беспроводную сеть и повторить попытку после ее исправления.
Pantum p2500w подключение к Wi-Fi
Пользователи, недавно купившие МФУ, сталкиваются с вопросом, как подключить Pantum 2500w к Wi-Fi. Процесс аналогичен предыдущим моделям принтеров того же производителя.
Подключение через режим инфраструктуры
Pantum p2500w может подключаться к Wi-Fi через беспроводной маршрутизатор, если точка доступа и принтер поддерживают WPS или Wi-Fi Protected Setup. Процедура требует использования панели управления устройства, без использования персонального компьютера:
- На нем нажмите и удерживайте кнопку «wi-fi».
- Затем сделайте то же самое на маршрутизаторе с помощью кнопки «WPS» или «PBC». Нажмите и удерживайте кнопку в течение двух минут.
- МФУ будет автоматически подключено к беспроводной сети.
Важно: Беспроводной маршрутизатор должен поддерживать WPS и отлаживается только при отключенном сетевом кабеле.
Прямое подключение через USB для настройки Wi-Fi
Чтобы создать сопряжение, подключите два устройства (персональный компьютер и принтер) с помощью кабеля USB. Затем запустите инструмент настройки беспроводной сети на ноутбуке. Принтер попытается подключиться, когда получит информацию о конфигурации беспроводной сети от порта USB.
Источники
- https://vkspy.info/pechat/kak-podklyuchit-printer-pantum-k-vajfayu-tonkaya-nastrojka-zheleza-i-softa-ot-a-do-ya
- https://OrelTehnikum.ru/cifra/kak-prisoedinit-printer-k-noutbuku.html
- https://skolkocom.ru/info/pantum-m6500w-nastrojka-wi-fi-v-rezhime-infrastruktury-i-napryamuyu
- https://cftv.ru/kak-podklyuchit-printer-pantum-k-wi-fi-instruktsiya-dlya-m6500w-i-p2500w/
- https://www.manualspdf.ru/pantum/m6500series/%D0%B8%D0%BD%D1%81%D1%82%D1%80%D1%83%D0%BA%D1%86%D0%B8%D1%8F?p=47
- https://itumnik.ru/wifi/pantum-m6500w-podklyuchenie
- https://podkluchaemvse.ru/obzory/podklyuchenie-po-wi-fi-printera-pantum-m6500w-prostye-instruktsii
- https://fizmir.org/kak-podklyuchit-printer-pantum-k-wi-fi-instrukciya-dlya-m6500w-i-p2500w/
Содержание
- Подключение по Wi-Fi принтера Pantum M6500W: простые инструкции
- Режим инфраструктуры
- Прямое подключение
- Pantum M6500W — подключение по WiFi, настройка удаленной печати
- Pantum m6500w подключение по Wi-Fi к ноутбуку
- Подключение через режим инфраструктуры
- Прямое подключение через USB для настройки Wi-Fi
- Pantum p2500w подключение к Wi-Fi
- Подключение через режим инфраструктуры
- Прямое подключение через USB для настройки Wi-Fi
- Как настроить Wi-Fi на Pantum m6550nw
- Подключение через режим инфраструктуры
- Прямое подключение через USB для настройки Wi-Fi
- Подключение по Wi-Fi принтера Pantum M6500W: простые инструкции
- Режим инфраструктуры
- Прямое подключение
- Подключение по Wi-Fi принтера Pantum M6500W: простые инструкции
- Как подключить принтер к ноутбуку?
- Подключение принтера
- Установка драйверов
- Настройка печати
- Различия в подключении в различных ОС
- Как подключить принтер к ноутбуку на Windows 7
- Как подключить принтер к ноутбуку на Windows 10
- Установка на MacOS
- Как выполнить установку на Ubuntu
- Как установить принтер без установочного диска?
- Инструкция по установке драйверов принтера без диска на ноутбук или ПК
- Ручная установка
- Скачивание драйверов
- Как подключить принтер к ноутбуку через Wi-Fi?
- Подключаем принтер Самсунг к ноутбуку
- Через кабель
- Через wi-fi
- Подводим итоги
- Как подключить принтер к ноутбуку?
- Подключение принтера
- Установка драйверов
- Настройка печати
- Устанавливаем на ноутбук драйверы для принтера
- Как установить принтер без установочного диска?
- Как подключить принтер к ноутбуку через Wi-Fi?
- Первый этап
- Подводим итоги
- Подготовка
- Подключение
- Новости технологий, видео обзоры, цены
- Установка драйверов
- Установка через средства Windows
- Установка драйверов, скачанных из интернета
- Подключение принтера через Wi-Fi
- Видео — Как подключить принтер к ноутбуку через Wi-Fi
- Как настроить Wi-Fi на Pantum m6550nw
- Подключение через режим инфраструктуры
- Настройка печати
Подключение по Wi-Fi принтера Pantum M6500W: простые инструкции
Многие современные принтеры и многофункциональные устройства (МФУ) подключаются к компьютерам и ноутбукам не через классический USB, а посредством беспроводных технологий. В качестве такого интерфейса привычно используется Wi-Fi, особенно в офисах и на небольших предприятиях, где необходимо предоставить к печатающему устройству общий доступ. Рассмотрим, как подключить принтер Pantum M6500W по Wi-Fi и настроить его на оптимальную работу.
Pantum подключается к сети двумя способами:
При любом подключении одновременно девайс будет работать только с одним компьютером!
Обзор и настройка печати на МФУ Pantum тут:
Режим инфраструктуры
Для случаев совместимости роутера с WPS, устройство подключается и конфигурируется при помощи нажатия единой клавиши на корпусе без участия компьютера:
Устройства автоматически установят связь, даже если точка доступа вещает зашифрованный трафик и не транслирует SSID в сеть.
Прямое подключение
Как подключить любой принтер к ноутбуку, смотрите тут:
При подключении принтера к ПК через USB-кабель следует соединить их и запустить инструмент для настройки подключения Pantum M6500W через Wi-Fi:
В случае, когда имя точки доступа не транслируется, его можете ввести вручную!
При прямом подключении принтера Pantum M6500W к ноутбуку через Wi-Fi пользователи могут соединяться с печатающим устройством без ввода пароля, отыскав его в сети. Имя сети будет указано как «Pantum-AP-XXXXXX», где вместо XXXXXX будут указаны цифры MAC-адреса.
Думаю, сложностей у наших читателей не возникнет. Но в любом случае всегда можете написать в комментарии и задать любой вопрос!
Источник
Pantum M6500W — подключение по WiFi, настройка удаленной печати
Современные модели МФУ могут подключаться к персональному компьютеру не только через обычный USB-кабель, но и при помощи беспроводной сети. В роли основного интерфейса используется технология вай-фай, что дает возможность устанавливать устройство не в непосредственной близости от ПК, а в любом удобном месте. При приобретении нового принтера, пользователи задаются вопросом, как проходит с Pantum m6500w подключение по Wi-Fi и что для этого требуется.
Pantum m6500w подключение по Wi-Fi к ноутбуку
Как можно подключить МФУ Pantum m6500w к компьютеру через Wi-Fi? Производитель предлагает два варианта присоединения устройства:
Важно! Разработчики заостряют внимание на том, что при выборе любого из указанных режимов, гаджет будет взаимодействовать только с одним персональным компьютером. Одновременное включение нескольких девайсов невозможно, только последовательное.
Подключение через режим инфраструктуры
Как подключить принтер Pantum m6500 к ноутбуку через Wi-Fi? Если роутер совместим с функцией WPS, то подсоединение производится через клавиши на корпусе устройства. Компьютер в отладке участия не принимает. Процедура проходит по следующему алгоритму:
Важно! Автоматическая установка связи произойдет в любом случае, даже если точка доступа не транслирует в сеть SSID и работает с зашифрованным типом трафика.
Прямое подключение через USB для настройки Wi-Fi
При подсоединении через USB-кабель принтера Pantum m6500w настройка Wi-Fi требует провести подключение и по нижеуказанной схеме произвести отладку:
Важно! На неправильное соединение система отреагирует выводом сообщения об ошибке. Пользователь должен проверить сведения для входа в беспроводную сеть и после исправления повторить попытку.
Pantum p2500w подключение к Wi-Fi
Пользователи, недавно купившие МФУ, сталкиваются с вопросом, как Pantum 2500w можно подключить к Wi-Fi. Процесс проходит по аналогичной схеме, что и с более ранними моделями принтеров от той же компании-производителя.

Подключение через режим инфраструктуры
Для Pantum p2500w подключение к Wi-Fi через беспроводной маршрутизатор может осуществляться при условии, что точка доступа и принтер поддерживают технологию WPS или Wi-Fi Protected Setup. Процедура требует использования панели управления устройства, без участия персонального компьютера:
Важно! Беспроводный маршрутизатор должен поддерживать функционал WPS, а его отладку проводят только при отключении сетевого кабеля.
Прямое подключение через USB для настройки Wi-Fi
Для создания пары необходимо при помощи USB-шнура подсоединить два устройства (персональный компьютер и принтер). Затем запускают инструмент настройки беспроводного подключения на ноутбуке. Принтер проведет попытку присоединения при получении информации от порта USB о беспроводной конфигурации.
Как настроить Wi-Fi на Pantum m6550nw
Пользователи сталкиваются с вопросом, как правильно настроить принтер Pantum m6500w через Wi-Fi. Схема проходит при помощи двух методик.
Подключение через режим инфраструктуры
Настройка Wi-Fi на Pantum m6550nw производится по алгоритму:
Важно! После инсталляции нужных драйверов можно выбрать принтер как использующийся по умолчанию.
Прямое подключение через USB для настройки Wi-Fi
При присоединении устройства к ноуту через вай-фай пользователь может подключать Pantum m6500w без ввода пароля Wi-Fi. Нужную информацию ищут в сети, где ее имя будет указано как «Pantum-AP-XXXXXX», где неизвестное — это цифры MAC-адреса.
Если произошла необходимость срочного отключения гаджета от беспроводного подключения, то процедура производится на принтере:
Новые модели печатающих гаджетов дают больше возможностей по размещению и доступу с нескольких девайсов (персонального компьютера, сотового телефона или планшета). Какие трудности ожидают владельца нового МФУ: если технику настраивать по инструкции, то можно быстро подключиться и распечатывать документы в любое подходящее время. Свежее программное обеспечение и актуальные драйвера всегда можно скачать с официальной страницы производителя.
Источник
Подключение по Wi-Fi принтера Pantum M6500W: простые инструкции
Многие современные принтеры и многофункциональные устройства (МФУ) подключаются к компьютерам и ноутбукам не через классический USB, а посредством беспроводных технологий. В качестве такого интерфейса привычно используется Wi-Fi, особенно в офисах и на небольших предприятиях, где необходимо предоставить к печатающему устройству общий доступ. Рассмотрим, как подключить принтер Pantum M6500W по Wi-Fi и настроить его на оптимальную работу.
Pantum подключается к сети двумя способами:
При любом подключении одновременно девайс будет работать только с одним компьютером!
Обзор и настройка печати на МФУ Pantum тут:
Режим инфраструктуры
Для случаев совместимости роутера с WPS, устройство подключается и конфигурируется при помощи нажатия единой клавиши на корпусе без участия компьютера:
Устройства автоматически установят связь, даже если точка доступа вещает зашифрованный трафик и не транслирует SSID в сеть.
Прямое подключение
Как подключить любой принтер к ноутбуку, смотрите тут:
При подключении принтера к ПК через USB-кабель следует соединить их и запустить инструмент для настройки подключения Pantum M6500W через Wi-Fi:
В случае, когда имя точки доступа не транслируется, его можете ввести вручную!
При прямом подключении принтера Pantum M6500W к ноутбуку через Wi-Fi пользователи могут соединяться с печатающим устройством без ввода пароля, отыскав его в сети. Имя сети будет указано как «Pantum-AP-XXXXXX», где вместо XXXXXX будут указаны цифры MAC-адреса.
Думаю, сложностей у наших читателей не возникнет. Но в любом случае всегда можете написать в комментарии и задать любой вопрос!
Источник
Подключение по Wi-Fi принтера Pantum M6500W: простые инструкции
Как подключить принтер к ноутбуку?
Рассмотрим все действия более подробно.
Подключение принтера
Установка проводного принтера начинается с его подключения к источнику электропитания, а также к ноутбуку или компьютеру. Для этих целей устройство комплектуется двумя соответствующими кабелями. Установив соединение с компьютером через USB-порт, принтер следует включить, нажав кнопку питания на корпусе.
В большинстве случаев Windows автоматически определяет новое устройство в системе и устанавливает необходимое программное обеспечение для работы с ним. Однако, если этого не произошло, владельцу ноутбука или ПК нужно выполнить следующие действия:
В Windows 10:
В Windows 7 и 8:
Совет: ознакомьтесь со списком лучших МФУ для домашнего пользования, если вы еще не определились с выбором.
Установка драйверов
Для корректной работы устройства печати требуются драйвера. Обычно они содержатся на диске, который вместе с кабелями прилагается к принтеру при покупке. Для установки драйверов нужно поместить носитель в дисковод своего ноутбука и дождаться автоматического запуска. Если диск не открывается сам, следует сделать это вручную через «Мой компьютер», дважды кликнув по названию дисковода с драйвером.
Программа установки запускается через файл «Setup.exe», «Install.exe» или «Autorun.exe». Ее интерфейс отличается у разных производителей принтеров, однако общая структура в большинстве случаев остается неизменной — владельцу компьютера необходимо внимательно следовать инструкциям системы для инсталляции драйверов. Программа попросит согласиться с условиями использования, выбрать метод подключения принтера, указать папку для установки файлов.
Важно: если у вас нет диска с драйверами для вашего устройства, их можно скачать через Центр обновления Windows и на сайте производителя. Подробнее эти способы описаны ниже.
Настройка печати
После успешного подключения принтера к ноутбуку остается выполнить настройку печати. Эта процедура осуществляется через панель управления компьютера. От пользователя требуется:







Различия в подключении в различных ОС
На рынке операционных систем можно встретить три основных направления: дистрибутивы Linux, серия Windows и серия MacOS. Каждое из них, в свою очередь, делится на различные версии и релизы, установка на ноутбук в которых может отличаться. Давайте разберемся, как происходит этот процесс в разных системах.
Как подключить принтер к ноутбуку на Windows 7
Операционные системы семейства Windows очень широко распространены среди пользователей. Именно простота установки и обращения с системой сильно повлияла на это. То же самое касается и принтера. Очень часто при его подключении драйвера могут «подхватиться» сами и аппарат сразу же будет готов к использованию.
Рабочий стол Windows 7
Если же автоматическая установка не удалась, то вставляем диск и устанавливаем с него. Если и его нет, то нужно зайти в «Устройства и принтеры». Этот пункт в Windows 7 может находиться сразу в меню «Пуск». Сверху открывшегося окна должна располагаться кнопка «Установка». После нажатия на неё появится новый диалог, который предложит выбрать тип подключения. Если нужно сделать это с помощью USB, то выбираем локальный, если другие способы — второй пункт. Далее нужно либо выбрать известную системе модель из списка, либо установить из центра обновления Windows. Второй способ помогает крайне редко, поэтому выбираем готовый драйвер из списка. Затем пишем имя устройства, если надо — выбираем сетевой доступ. На этом можно считать установку завершённой.
Как подключить принтер к ноутбуку на Windows 10
В операционную систему Windows 10 было внесено несколько изменений в интерфейс. Поэтому установка устройств в ней немного отличается. В частности, добавление нового аппарата производится не через «Панель управления», а через «Параметры» в меню «Пуск». Далее нужно перейти в «Устройства» и здесь найти «Принтеры и сканеры». Чтобы добавить новое устройство нужно нажать «Добавить принтер или сканер». Далее, аналогично Windows 7, выбирается модель, имя, доступ и всё это сохраняется.
Внешний вид Windows 10
Установка на MacOS
Практически на всех версиях MacOS этот процесс происходит одинаково. Для начала физически соединяем оба устройства кабелем USB. Также понадобятся драйвера для правильной работы. Скачать их можно на официальном сайте производителя или с диска в комплекте. Хотя софт для Mac на принтерных дисках встречается довольно редко.
Затем в Dock-панели надо найти «Системные настройки». Дальше перейти в «Принтеры и сканеры». В новом окне нажимаем на «плюсик» для добавления и выбираем своё устройство из списка.
Как выполнить установку на Ubuntu
Это, наверное, самое интересное подключение. Начинать его стоит задолго до покупки принтера, так как Ubuntu поддерживает не все устройства. Нужно будет убедиться на сайте производителя, присутствуют ли драйвера на конкретный аппарат для Ubuntu. Затем нужно дополнительно поискать информацию об успешных запусках у других пользователей.
После того как вы убедились что всё необходимое имеется, нужно найти инструкцию как установить конкретный бренд, так как способы и варианты разные. В одном придётся менять конфигурационные файлы, в другом — просто установить пару приложений из репозитория. Найти общие полезные советы и инструкции для наиболее известных марок можно здесь — https://help.ubuntu.ru/wiki/принтеры_сканеры_мфу.
Как установить принтер без установочного диска?
Владельцы принтеров нередко теряют диски с драйверами. Кроме того, не все современные ноутбуки оснащены CD-приводами, поэтому даже при наличии носителя установка будет невозможна. В этом случае необходимо прибегнуть к альтернативным способам инсталляции драйверов.
При помощи Центра обновления Виндовс:
Совет: если у вас не работает главное меню операционной системы, узнайте, что делать, когда не открывается «Пуск» на Windows 10.
Вручную через сайт производителя устройства печати:
Инструкция по установке драйверов принтера без диска на ноутбук или ПК
Печальная ситуация, когда Ваш печатающий аппарат оказывается без диска с драйверами или если нет дисковода в ПК. В этой статье мы расскажем, как установить принтер в таком случае. Без установочного диска это сделать более сложно, но реально даже для обычного юзера.
Нет особой разницы — хотите подсоединить к ноутбуку или устанавливаете на компьютер, все действия по подключению принтера будут идентичны. По сути, решение проблемы упирается в возможность установить драйвер. Как проделать данную процедуру мы рассмотрим на примере Windows 7 и моделях фирм HP, Canon и других.
Ручная установка
Самым простым способом добавить локальный принтер на компьютер будет установка его драйверов вручную.
Перед началом всех действий необходимо разорвать физическую связь между печатающим устройством и ПК, созданную USB кабелем.
Если у Вас установлена операционная система Windows, то порядок действий должен быть таким:
1. Заходим в раздел «Устройства и принтеры». Для этого нажмите кнопку «Пуск» и справа выберите «Устройства и принтеры».
Если у Вас установлена Вин10, то порядок входа в «Панель управления» описан в этом подразделе данной статьи.
2. В окне, которое открылось, ищите кнопку добавления нового принтера. В зависимости от версии Вашей Windows, ее название может незначительно отличаться.
3. Нажимаем на кнопку «Установка принтера» вверху слева. В следующем окне выбираем «Добавить локальный принтер».
4. В окне выбора порта не делаем ни каких изменений. Оставляем порт LPT и жмем «Далее».
5. В открывшемся окне слева выбираем производителя Вашего аппарата. После чего, справа будет доступен выбор моделей. Среди них следует найти нужную модель.
Если Вашей модели устройства нет в списке слева, то нажмите кнопку «Центр обновления Windows» для загрузки недостающих устройств.
6. После выбора нужного принтера из списка, нажимаем «Далее» и измените его имя, если это необходимо.
После чего запустится процесс установки программного обеспечения. По его окончании, необходима будет небольшая настройка.
7. На этом шаге настраивается общий доступ к установленному печатающему устройству.
В случаи использования принтера для печати по сети с других компьютеров или ноутбуков, следует не изменять настройки общей печати. Но если речь идет о домашнем устройстве, то предоставление сетевого доступа не имеет смысла.
8. Как ни странно, но дальнейшим действием будет удаление этого устройства из списка в окне «Устройства и принтеры». Выберите его, нажмите правой кнопкой мыши и из меню, которое появится, выберите «Удалить устройство».
9. Подсоединяем, ранее отключенный кабель. Ждем немного времени и печать с компьютера или ноутбука должна работать.
Скачивание драйверов
Если выше описанный вариант не получается осуществить, то загрузку стоит попробовать выполнить напрямую через официальный сайт производителя продукта.
Не скачивайте драйвера из сторонних ресурсов, какими бы надежными они ни были. Всегда есть угроза заразить свой ноутбук вирусами или вредоносным программным обеспечением.
Как подключить принтер к ноутбуку через Wi-Fi?
Многие современные принтеры можно подсоединить к компьютеру через сеть Wi-Fi. Перед установкой подобного устройства нужно убедиться, что на нем включена и доступна функция беспроводного подключения. Узнать это позволяет кнопка с соответствующим значком. На большинстве моделей оргтехники она подсвечивается синим цветом, если подключение функционирует корректно. Также для работы с беспроводным принтером обязательно наличие доступа к Интернету. Проверив подключение, пользователю следует добавить принтер в систему для последующей настройки:
Совет: если вы испытываете трудности при работе со сканером, узнайте, как сканировать документ на компьютер.
Подключаем принтер Самсунг к ноутбуку
Первое, что нужно сделать – включить сам печатник. Это необходимо для определения гаджета компьютером. Аппарат подключается при помощи USB-кабеля, один конец которого подсоединяем к корпусу, второй – соответственно, к системному блоку.
Устройства последнего поколения поддерживают подключение при помощи беспроводного подключения. Рассмотрим детальнее каждый случай.
Через кабель
Подсоединить устройство очень просто – достаточно вставить один конец кабеля в нужный разъем на нем, второй конец нужно вставить в соответствующее гнездо на системном блоке.
После этого включаем кнопку питания на принтерном корпусе. Обычно процесс запуска сопровождается световым или звуковым сигналом.

Если в быстром доступе нет такого пункта, найдите его на панели задач.
Через wi-fi
Если ваш девайс поддерживает соединение по беспроводной сети, включите компьютер и ждите, пока на компьютере появится сообщение об обнаружении нового устройства. Также гаджет появится в списке активных wi-fi подключений и в списке принтеров и факсов на ПК.
Как открыть BIOS на ноутбуке Самсунг
Подводим итоги
Ручная установка принтера на ноутбук осуществляется в три шага. Необходимо подсоединить оргтехнику к источнику электропитания и к ПК. Затем поставить на компьютер актуальную версию драйверов с диска или из Интернета. Финальный этап — настройка параметров печати для будущих документов. На Windows 10 подключение проводного и беспроводного принтеров выполняется по единому алгоритму. Небольшие отличия присутствуют в более ранних версиях операционной системы.
Отблагодарите автора, поделитесь статьей в социальных сетях.
Принтер — популярное периферийное устройство, которому нашлось широкое применение в офисах, на предприятиях, в госучреждениях и дома благодаря возможности моментально распечатать любые документы. Он достаточно прост в использовании и не требует от владельца каких-то особых навыков. Однако иногда владельцы оргтехники испытывают проблемы с ее настройкой.
Как подключить принтер к ноутбуку?
Рассмотрим все действия более подробно.
Подключение принтера
Установка проводного принтера начинается с его подключения к источнику электропитания, а также к ноутбуку или компьютеру. Для этих целей устройство комплектуется двумя соответствующими кабелями. Установив соединение с компьютером через USB-порт, принтер следует включить, нажав кнопку питания на корпусе.
В большинстве случаев Windows автоматически определяет новое устройство в системе и устанавливает необходимое программное обеспечение для работы с ним. Однако, если этого не произошло, владельцу ноутбука или ПК нужно выполнить следующие действия:
В Windows 10:
В Windows 7 и 8:
Совет: ознакомьтесь со списком лучших МФУ для домашнего пользования, если вы еще не определились с выбором.
Установка драйверов
Для корректной работы устройства печати требуются драйвера. Обычно они содержатся на диске, который вместе с кабелями прилагается к принтеру при покупке. Для установки драйверов нужно поместить носитель в дисковод своего ноутбука и дождаться автоматического запуска. Если диск не открывается сам, следует сделать это вручную через «Мой компьютер», дважды кликнув по названию дисковода с драйвером.
Программа установки запускается через файл «Setup.exe», «Install.exe» или «Autorun.exe». Ее интерфейс отличается у разных производителей принтеров, однако общая структура в большинстве случаев остается неизменной — владельцу компьютера необходимо внимательно следовать инструкциям системы для инсталляции драйверов. Программа попросит согласиться с условиями использования, выбрать метод подключения принтера, указать папку для установки файлов.
Важно: если у вас нет диска с драйверами для вашего устройства, их можно скачать через Центр обновления Windows и на сайте производителя. Подробнее эти способы описаны ниже.
Настройка печати
После успешного подключения принтера к ноутбуку остается выполнить настройку печати. Эта процедура осуществляется через панель управления компьютера. От пользователя требуется:
Устанавливаем на ноутбук драйверы для принтера
Завершающий этап подключения принтера к ноутбуку это установка драйверов. В отличие от многих других периферийных устройств, установка драйверов для принтера это обязательный этап. Поскольку принтеры почти никогда не работают без установки драйверов.
Как правило, в комплекте с принтером идет диск с драйверами. Вставьте этот диск в ноутбук и запустите установку драйвера. Для этого нужно открыть диск и запустить установочный файл (обычно он называется setup.exe или install.exe).
Если у вас нет диска с драйверами или ваш ноутбук не оснащен приводом для чтения оптических дисков, то вы можете скачать драйверы с официального сайта производителя принтера. Для этого введите название принтера в любую поисковую систему (например, в Google) и перейдите на сайт производителя. На сайте производителя нужно указать версию операционной системы, после чего можно будет скачать установочный файл драйверов. Рекомендуем скачивать драйвера именно с сайта производителя, только так можно быть уверенным, что установочный файл не будет заражен вредоносными программами.
Процесс установки драйвера также очень прост и ничем не отличается от установки любой другой программы. Все, что вам нужно сделать это запустить установочный файл и следовать инструкциям, который будут появляться на экране. Единственная особенность, установщик может потребовать отключить и снова подключить принтер. В этом случае просто отключаем USB кабель от ноутбука на несколько секунд и подключаем обратно.
После этого процесс подключения принтера к ноутбуку можно считать законченным. В большинстве случаев принтер начинает работать сразу после установки драйверов.
Как установить принтер без установочного диска?
Владельцы принтеров нередко теряют диски с драйверами. Кроме того, не все современные ноутбуки оснащены CD-приводами, поэтому даже при наличии носителя установка будет невозможна. В этом случае необходимо прибегнуть к альтернативным способам инсталляции драйверов.
При помощи Центра обновления Виндовс:
Совет: если у вас не работает главное меню операционной системы, узнайте, что делать, когда не открывается «Пуск» на Windows 10.
Вручную через сайт производителя устройства печати:
Как подключить принтер к ноутбуку через Wi-Fi?
Многие современные принтеры можно подсоединить к компьютеру через сеть Wi-Fi. Перед установкой подобного устройства нужно убедиться, что на нем включена и доступна функция беспроводного подключения. Узнать это позволяет кнопка с соответствующим значком. На большинстве моделей оргтехники она подсвечивается синим цветом, если подключение функционирует корректно. Также для работы с беспроводным принтером обязательно наличие доступа к Интернету. Проверив подключение, пользователю следует добавить принтер в систему для последующей настройки:
Совет: если вы испытываете трудности при работе со сканером, узнайте, как сканировать документ на компьютер.
Первый этап
Подводим итоги
Ручная установка принтера на ноутбук осуществляется в три шага. Необходимо подсоединить оргтехнику к источнику электропитания и к ПК. Затем поставить на компьютер актуальную версию драйверов с диска или из Интернета. Финальный этап — настройка параметров печати для будущих документов. На Windows 10 подключение проводного и беспроводного принтеров выполняется по единому алгоритму. Небольшие отличия присутствуют в более ранних версиях операционной системы.
Отблагодарите автора, поделитесь статьей в социальных сетях.
Принтер в хозяйстве – вещь незаменимая. Если вы школьник или студент, то с его помощью вы можете распечатать рефераты, курсовые и прочие материалы, которые помогут вам в учёбе. А если вы офисный работник, то быстрая распечатка нужных документов сэкономит ваше время и поможет решить ряд бюрократических проблем. И даже на этом его достоинства не заканчиваются. Практически в каждом современном принтере есть встроенный сканер. Сканы подтверждающих личность документов нужны для регистрации электронного кошелька, создания виртуального номера для IP-телефонии, составления портфолио, а также для покупки некоторых хостингов.
Перечислять возможности и достоинства принтера можно бесконечно, но если принтер не подключен и не настроен, то толку от него ноль. Чтобы принтер был готов к работе, нужно выполнить три этапа:
Поэтому если вы хотите в полной мере ощутить все преимущества сего девайса, но не знаете, как его правильно подключить, то инструкции, приведённые в статье, помогут вам разобраться.
Подготовка
Прежде чем приступать к подключению, нужно провести небольшую подготовку. Она состоит из следующих этапов:
- Убедитесь, что на вашем ноутбуке есть работающие USB-порты. Они нужны вам, потому что принтер подключается к ноутбуку посредством USB-кабеля. Проверить работоспособность портов довольно просто – достаточно последовательно подключать к ним какое-нибудь USB-устройство (подойдёт обычная мышка). В идеале должно быть хотя бы три работающих порта – для принтера, для мышки, которая обеспечит вам удобную навигацию, и для флешки, так как она может вам пригодиться для перемещения на неё скан-копий. Если свободных работающих портов не хватает, то вам поможет покупка USB-разветвителя. Если ваш принтер имеет функцию поддержки Wi-Fi, то всего этого не нужно, но о нём мы поговорим чуть позже.
Когда вы всё подготовили, можете приступать к следующим этапам – подключению и настройке.
Подключение
Подключить принтер к ноутбуку так же просто, как вы подключаете к нему мышку.
Шаг 1. Нужно взять USB-кабель принтера и вставить его в свободный работающий USB-порт ноутбука. USB-кабель выходит с задней стороны принтера и расположен возле шнура с розеткой – вы их точно не перепутаете.
Шаг 2. Включите принтер, нажав на его кнопку питания.
Когда вы проделали эту нехитрую процедуру, вам нужно убедиться, что подключение прошло удачно. Чтобы удостовериться в этом, проделайте следующие шаги:
- Сразу же после подключения посмотрите на экран вашего монитора. Если всё прошло гладко, то должно появиться уведомление: «Найдено новое оборудование», которое сопровождается характерным системным звуком. В разных версиях ОС сообщения разные, но их суть та же. Если уведомления не появилось, то переподключите принтер.
На заметку! Не нашли такое в пуске, тогда откройте следующие системные меню: «Пуск» – «Панель управления» – «Оборудование и звук» – «Устройства и принтеры».
Теперь, когда вы убедились в том, что ваш ноутбук распознал принтер, вам следует приступить к более сложному этапу – настройке.
Новости технологий, видео обзоры, цены
Компьютер типа нетбук — это маленький компьютер, который хорош для серфинга по интернету и проверки почты. Нетбук компьютеры недорогие, и аппараты легко можно взять с собой в путешествия. Подсоединение принтера для нетбука к нетбук компьютеру
Большинство беспроводных и кабельных принтеров могут быть использованы как принтеры для нетбуков. Вам только следует убедиться, что принтер будет работать с вашей операционной системой (Windows XP, 7, 2000 и так далее). Вам следует прочитать документацию, которая идет вместе с принтером, чтобы убедиться, что спецификации совместимы. Если вы не можете загрузить драйвер принтера с диска, то хорошей идеей будет зайти на веб-сайт принтера и загрузить его оттуда. Печатать без использования кабеля — это хорошая мысль. Также вы можете подсоединить USB кабель, чтобы ваш принтер работал совместно с вашим нетбук компьютером. У нетбук компьютеров размеры экрана не превышают 12″. Они не поддерживают CD/DVD, потому что это сделало бы их слишком тяжелыми и толстыми. Необычные и относительно новые маленькие компьютеры становятся очень популярными. Люди любят эти крошечные компьютеры по многим причинам. Они очень рентабельные и имеют много технологий для того, чтобы быть такими маленькими. У них много похожих способностей, что и у больших лэптопов: долгий срок работы батареи, сильные процессоры и картридеры. Принтер для нетбука легко подключается в независимости wi-fi это или USB. Благодаря своему весу от 1,5 до 3 фунтов эти маленькие компьютеры легко брать с собой в путешествия. Поскольку они такие маленькие, то они легко поместятся в вашу сумочку или рюкзак. Они обычно всего лишь 1 дюйм в толщину. Студентам нравятся нетбуки из-за их мобильности. Особенно нетбуки нравятся студентам колледжей из-за своей небольшой цены. Эти компьютеры легко приносить в класс. Лекционные аудитории имеют тенденцию быть ограниченными в размере. И маленькие нетбуки великолепно работают в такой обстановке. Нетбук компьютеры идут со многими играми и развлечениями. Дети любят такие девайсы. Их размер совершенен для детей. Некоторые нетбук компьютеры созданы специально для смышленых детей. В нетбуках есть много уже загруженных детских приложений. Нетбук компьютеры действительно великолепны для интернет серфинга, онлайн шоппинга, банковских операций онлайн и всего остального. У большинства новейших нетбуков имеется встроенная веб-камера, микрофон и динамик. Вы можете использовать это, когда захотите пообщаться с кем-то по интернету. Наличие принтера для нетбука делает ваш нетбук компьютер похожим на то, как будто вы используете лэптоп. Вы увидите, насколько удобными могут быть эти маленькие компьютеры.
Установка драйверов
Если вы только недавно купили принтер, то вам неслыханно повезло, и не только потому, что вы приобрели полезную вещь. Ведь в коробке вместе с самим принтером должен идти в комплекте диск с драйверами. Если у вас такой имеется, то процесс установки драйверов пройдёт быстро и безболезненно. Просто следуйте инструкции:




Установка через средства Windows
Данный метод актуален для простых и популярных моделей принтеров. Дело в том, что встроенное средство Windows Update хранит драйвера для многих устройств, к которым также относятся и некоторые принтеры. Нужно только «извлечь» и установить эти драйвера. Чтобы сделать это, следуйте дальнейшей пошаговой инструкции:
- Откройте меню «Устройства и принтеры». Два способа зайти в это меню описаны в предыдущей части статьи, которая называется «Подключение».


Установка драйверов, скачанных из интернета
Если у вас не получилось установить драйвера при помощи системы обновлений Windows, то вам придётся установить их самостоятельно. Рассмотрим процесс установки на примере принтера HP:
- Зайдите на официальный сайт https://www8.hp.com.







Подключение принтера через Wi-Fi
Если вы не привыкли считать деньги и не любите возню с вечно путающимися проводами, то наверняка вы купили себе принтер с поддержкой Wi-Fi. Чтобы подключить его, делайте всё как в инструкции ниже:






Видео — Как подключить принтер к ноутбуку через Wi-Fi
Как настроить Wi-Fi на Pantum m6550nw
Пользователи сталкиваются с вопросом, как правильно настроить принтер Pantum m6500w через Wi-Fi. Схема проходит при помощи двух методик.
Подключение через режим инфраструктуры
Настройка Wi-Fi на Pantum m6550nw производится по алгоритму:
Важно! После инсталляции нужных драйверов можно выбрать принтер как использующийся по умолчанию.

Установка драйверов
Настройка печати
Когда вы подключили принтер и правильно его настроили, вы можете изменить настройки печати по своему усмотрению. Просто проделайте следующие шаги:
- Зайдите в «Устройства и принтеры».
Откроется меню, в котором вы можете редактировать настройки отображения распечатанного документа.
Вот перечень того, что с помощью данного меню можно сделать:
Установка и настройка принтера – не самый сложный процесс, однако он требует должного внимания и усидчивости, особенно если всё это получается не с первого раза. Но разобравшись в настройках всего один раз, дальнейшее использование принтера станет для вас максимально удобным.
Источник
Содержание
- 1 Режим инфраструктуры
- 2 Прямое подключение
- 3 Режим» инфраструктуры
- 4 Прямое подключение
- 5 Установка драйвера в Windows 10
Многие современные принтеры и многофункциональные устройства (МФУ) подключаются к компьютерам и ноутбукам не через классический USB, а посредством беспроводных технологий. В качестве такого интерфейса привычно используется Wi-Fi, особенно в офисах и на небольших предприятиях, где необходимо предоставить к печатающему устройству общий доступ. Рассмотрим, как подключить принтер Pantum M6500W по Wi-Fi и настроить его на оптимальную работу.
Pantum подключается к сети двумя способами:
- в режиме инфраструктуры – коммутация осуществляется через беспроводной маршрутизатор;
- в режиме прямого подключения – принтер соединяется с ноутбуком напрямую через Wi-Fi.
При любом подключении одновременно девайс будет работать только с одним компьютером!
Обзор и настройка печати на МФУ Pantum тут:
Режим инфраструктуры
Для случаев совместимости роутера с WPS, устройство подключается и конфигурируется при помощи нажатия единой клавиши на корпусе без участия компьютера:
- Для этого нажмите и удерживайте кнопку для соединения по Wi-Fi на панели управления МФУ.
Прямое подключение
Как подключить любой принтер к ноутбуку, смотрите тут:
При» подключении принтера к ПК через USB-кабель следует соединить их и запустить инструмент для настройки подключения Pantum M6500W через Wi-Fi:
- Выберите нужную сеть, если в списке их отобразится несколько.
В случае, когда имя точки доступа не транслируется, его можете ввести вручную!
- Выполните авторизацию – введите пароль и выберите тип шифрования сети.
Режим» инфраструктуры
Для случаев совместимости роутера с WPS, устройство подключается и конфигурируется при помощи нажатия единой клавиши на корпусе без участия компьютера:
- Для этого нажмите и удерживайте кнопку для соединения по Wi-Fi на панели управления МФУ.
- Зажмите WPS на беспроводном роутере (перед этим обязательно отключите сетевой кабель от маршрутизатора).
Устройства автоматически установят связь, даже если точка доступа вещает зашифрованный трафик и не транслирует SSID в сеть.
- Для Wi-Fi настройки Pantum M6500W откройте элемент Пуска или Панели управления «Устройства и принтеры».
Прямое подключение
Как подключить любой принтер к ноутбуку, смотрите тут:
При подключении принтера к ПК через USB-кабель следует соединить их и запустить инструмент для настройки подключения Pantum M6500W через Wi-Fi:
- Выберите нужную сеть, если в списке их отобразится несколько.
В случае, когда имя точки доступа не транслируется, его можете ввести вручную!
Думаю, сложностей у наших читателей не возникнет. Но в любом случае всегда можете написать в комментарии и задать любой вопрос!
Windows 2003/2008/2012/XP/Vista/7/8/8.1/10
Ссылка: Pantum M6500 (или скачайте драйвера тут)
Windows 2003/2008/2012/XP/Vista/7/8/8.1/10
Установка драйвера в Windows 10
Установка драйвера для Pantum M6500 необходима для начала работы на принтере. Скачать программное обеспечение предлагаем на этой странице – перейдите по ссылке. В загруженной папке следует выбрать Setup64 (для x64, а Setup для x32) двойным щелчком и далее следовать пошаговой инструкции.
В появившемся окне следует выбрать требуемые параметры установки. В первом поле выставить язык, кликнув прямо по нему, чтобы получить доступ к выпадающему списку. В нем выбираем «русский» одним щелчком. Спускаемся ниже и аналогичным способом ставим возле пункта «Выберете принтер» нужную модель.
Еще ниже определяем режим установки, поставив маркер около «Подключение USB». Изучаем лицензионное соглашение, перейдя к документу по ссылке. Ставим галочку «Я принимаю условия…» и щелкаем «Установить».
Когда появится окно процесса установки, следует подождать его завершения (зеленая полоса должна дойти до конца). Рекомендуется в это время не запускать другие операции. Тогда потребуется минимум времени и загрузка пройдет без сбоев.
Если все прошло успешно, на рабочем столе появится значок нового оборудования – принтера. Чтобы начать работу или произвести настройки достаточно щелкнуть по нему два раза.
Содержание
- Драйвер для Pantum M6500
- Установка драйвера в Windows 10
- Драйвер для Pantum M6500W
- Установка драйвера в Windows 10
- Подключение по Wi-Fi принтера Pantum M6500W: простые инструкции
- Режим инфраструктуры
- Прямое подключение
- Подключение по Wi-Fi принтера Pantum M6500W: простые инструкции
- Установка драйвера в Windows 10
- Режим инфраструктуры
- Прямое подключение
- Особенности
- Модельный ряд
- P2200
- P2500
- P3010
- P3300
- P5000
- Как пользоваться?
- Обзор отзывов
- Как настроить сканер pantum m6500
- Инструкция, как скачать драйвер на принтер Пантум м6500 с официального сайта и установить
- Windows
- Linux (Ubuntu)
- Android
- Установка принтера
- Видео
- Pantum M6500W — подключение по WiFi, настройка удаленной печати
- Pantum m6500w подключение по Wi-Fi к ноутбуку
- Подключение через режим инфраструктуры
- Прямое подключение через USB для настройки Wi-Fi
- Pantum p2500w подключение к Wi-Fi
- Подключение через режим инфраструктуры
- Прямое подключение через USB для настройки Wi-Fi
- Как настроить Wi-Fi на Pantum m6550nw
- Подключение через режим инфраструктуры
- Прямое подключение через USB для настройки Wi-Fi
- Подключение по Wi-Fi принтера Pantum M6500W: простые инструкции
- Режим инфраструктуры
- Прямое подключение
- Pantum m6500w как сканировать?
- Как установить принтер Pantum m6607nw?
- Как подключить мфу pantum m6500?
- Как правильно сканировать?
- Как сканировать документы на принтере?
- Как обнулить принтер Pantum m6500?
- Как правильно сканировать QR код?
- Как отсканировать документ на ноутбук?
- Как отсканировать документ в формате Word?
- Как сканировать документы на принтере Canon?
- Как сканировать документы на принтере HP?
- Как сканировать pantum m6500 windows 10
- Установка драйвера в Windows 10
- Как установить принтер Pantum m6607nw?
- Как подключить мфу pantum m6500?
- Как правильно сканировать?
- Как сканировать документы на принтере?
- Как обнулить принтер Pantum m6500?
- Как правильно сканировать QR код?
- Как отсканировать документ на ноутбук?
- Как отсканировать документ в формате Word?
- Как сканировать документы на принтере Canon?
- Как сканировать документы на принтере HP?
- Установка драйвера в Windows 10
- Режим инфраструктуры
- Прямое подключение
- Pantum m6500w подключение по Wi-Fi к ноутбуку
- Подключение через режим инфраструктуры
- Прямое подключение через USB для настройки Wi-Fi
- Pantum p2500w подключение к Wi-Fi
- Подключение через режим инфраструктуры
- Прямое подключение через USB для настройки Wi-Fi
- Как настроить Wi-Fi на Pantum m6550nw
- Подключение через режим инфраструктуры
- Прямое подключение через USB для настройки Wi-Fi
Драйвер для Pantum M6500
Драйвер Pantum M6500 можно установить на компьютер для ниже перечисленных систем. Ниже есть инструкция, как можно установить данный драйвер на ваше устройство.
Windows 2003/2008/2012/XP/Vista/7/8/8.1/10
Ссылка: Pantum M6500 (или скачайте драйвера тут)
Windows 2003/2008/2012/XP/Vista/7/8/8.1/10
Установка драйвера в Windows 10
Установка драйвера для Pantum M6500 необходима для начала работы на принтере. Скачать программное обеспечение предлагаем на этой странице – перейдите по ссылке. В загруженной папке следует выбрать Setup64 (для x64, а Setup для x32) двойным щелчком и далее следовать пошаговой инструкции.
В появившемся окне следует выбрать требуемые параметры установки. В первом поле выставить язык, кликнув прямо по нему, чтобы получить доступ к выпадающему списку. В нем выбираем «русский» одним щелчком. Спускаемся ниже и аналогичным способом ставим возле пункта «Выберете принтер» нужную модель.
Еще ниже определяем режим установки, поставив маркер около «Подключение USB». Изучаем лицензионное соглашение, перейдя к документу по ссылке. Ставим галочку «Я принимаю условия…» и щелкаем «Установить».
Когда появится окно процесса установки, следует подождать его завершения (зеленая полоса должна дойти до конца). Рекомендуется в это время не запускать другие операции. Тогда потребуется минимум времени и загрузка пройдет без сбоев.
Если все прошло успешно, на рабочем столе появится значок нового оборудования – принтера. Чтобы начать работу или произвести настройки достаточно щелкнуть по нему два раза.
Источник
Драйвер для Pantum M6500W
Windows 2003/2008/2012/XP/Vista/7/8/8.1/10
Windows 2003/2008/2012/XP/Vista/7/8/8.1/10
Ссылка: Pantum M6500W (еще можно скачать здесь)
Установка драйвера в Windows 10
Как начать работу на принтере Pantum M6500W? Предлагаем пошаговую инструкцию установки драйвера, который необходим для получения возможности печати на устройстве. Первым шагом будет загрузка файла с программным обеспечением, расположенного по ссылке вверху экрана на этой странице.
Затем архив необходимо открыть, он будет находиться в папке «Загрузки». В появившемся списке файлов следует выбрать Setup64 — для x64, а для x32 систем надо запустить файл Setup, щелкну по нему два раза.
В новом окне выбрать язык установки и модель принтера из выпадающих списков. Для этого достаточно подвести курсор к полю и нажать галочку. Нужный вариант выбирается одним щелчком по наименованию.
В этом же окне ставим маркер возле рекомендуемого режима установки – подключение USB. Спускаемся ниже и отмечаем галочкой «Я принимаю условия…». Этот шаг обязательный для возможности перехода на следующий этап. Если этого не сделать, кнопка «Установить» не будет активной. Ее нажимаем, когда выполнены все вышеуказанные действия.
Появится окно загрузки. Сам процесс может занять какое-то время, но оно будет минимальным, если не запускать одновременно другие операции. Завершиться установка, когда вся полоса внизу станет зеленой.
Источник
Подключение по Wi-Fi принтера Pantum M6500W: простые инструкции
Многие современные принтеры и многофункциональные устройства (МФУ) подключаются к компьютерам и ноутбукам не через классический USB, а посредством беспроводных технологий. В качестве такого интерфейса привычно используется Wi-Fi, особенно в офисах и на небольших предприятиях, где необходимо предоставить к печатающему устройству общий доступ. Рассмотрим, как подключить принтер Pantum M6500W по Wi-Fi и настроить его на оптимальную работу.
Pantum подключается к сети двумя способами:
При любом подключении одновременно девайс будет работать только с одним компьютером!
Обзор и настройка печати на МФУ Pantum тут:
Режим инфраструктуры
Для случаев совместимости роутера с WPS, устройство подключается и конфигурируется при помощи нажатия единой клавиши на корпусе без участия компьютера:
Устройства автоматически установят связь, даже если точка доступа вещает зашифрованный трафик и не транслирует SSID в сеть.
Прямое подключение
Как подключить любой принтер к ноутбуку, смотрите тут:
При подключении принтера к ПК через USB-кабель следует соединить их и запустить инструмент для настройки подключения Pantum M6500W через Wi-Fi:
В случае, когда имя точки доступа не транслируется, его можете ввести вручную!
При прямом подключении принтера Pantum M6500W к ноутбуку через Wi-Fi пользователи могут соединяться с печатающим устройством без ввода пароля, отыскав его в сети. Имя сети будет указано как «Pantum-AP-XXXXXX», где вместо XXXXXX будут указаны цифры MAC-адреса.
Думаю, сложностей у наших читателей не возникнет. Но в любом случае всегда можете написать в комментарии и задать любой вопрос!
Источник
Подключение по Wi-Fi принтера Pantum M6500W: простые инструкции
Windows 2003/2008/2012/XP/Vista/7/8/8.1/10
Ссылка: Pantum P2500W или тут
Установка драйвера в Windows 10
Принтеры от китайской компании Pantum не так широко распространены на нашем рынке. Часто из-за малой распространенности, у пользователей возникают затруднения при первоначальной настройке таких печатающих устройств. Поскольку вся документация по настройке разрознена, то следуйте нашей инструкции (размещена ниже).
Первым делом, необходимо скачать драйвера для принтера Pantum P2500W по гиперссылкам, которые размещены в верхней части данной страницы. Поскольку дистрибутив установщика упакован в архив, то потребуется первоначальная распаковка при помощи штатного средства Windows, либо при помощи бесплатного архиватора 7ZIP.
В папке с извлеченными файлами находим ярлык с наименованием «Autorun» и дважды щелкаем по нему для запуска.
Знакомимся с юридическими условиями соглашения о лицензии, которая описывает права пользователя на использование оборудования и программных компонентов. Жмем по кнопке «Я согласен».
Действия на следующем этапе варьируются в зависимости от состояния устройства печати. Если оно уже подключено при помощи дата-кабеля, то нажимаем по квадрату, который имеет название «Способ 1: Подключение посредством USB». Если кабель еще не подключен, то выбираем ссылку «Установка вручную».
Из выпадающего списка выбираем требуемую модель принтера. В данном случае – это «Pantum P2500 Series» и щелкаем по «Установить».
Процесс копирования новых файлов полностью автоматизирован и не требует никаких действий.
На финальном этапе появится окно с сообщением об успешном завершении установки.
Останется только нажать кнопку «Готово».
Многие современные принтеры и многофункциональные устройства (МФУ) подключаются к компьютерам и ноутбукам не через классический USB, а посредством беспроводных технологий. В качестве такого интерфейса привычно используется Wi-Fi, особенно в офисах и на небольших предприятиях, где необходимо предоставить к печатающему устройству общий доступ. Рассмотрим, как подключить принтер Pantum M6500W по Wi-Fi и настроить его на оптимальную работу.
Pantum подключается к сети двумя способами:
При любом подключении одновременно девайс будет работать только с одним компьютером!
Обзор и настройка печати на МФУ Pantum тут:
Режим инфраструктуры
Для случаев совместимости роутера с WPS, устройство подключается и конфигурируется при помощи нажатия единой клавиши на корпусе без участия компьютера:
Устройства автоматически установят связь, даже если точка доступа вещает зашифрованный трафик и не транслирует SSID в сеть.
Прямое подключение
Как подключить любой принтер к ноутбуку, смотрите тут:
При подключении принтера к ПК через USB-кабель следует соединить их и запустить инструмент для настройки подключения Pantum M6500W через Wi-Fi:
В случае, когда имя точки доступа не транслируется, его можете ввести вручную!
При прямом подключении принтера Pantum M6500W к ноутбуку через Wi-Fi пользователи могут соединяться с печатающим устройством без ввода пароля, отыскав его в сети. Имя сети будет указано как «Pantum-AP-XXXXXX», где вместо XXXXXX будут указаны цифры MAC-адреса.
Думаю, сложностей у наших читателей не возникнет. Но в любом случае всегда можете написать в комментарии и задать любой вопрос!

Широко известна печатающая техника HP, Canon, Brother. Но все же есть и другие марки, которые точно заслуживают внимания. Потому перед покупкой стоит ознакомиться и с обзором принтеров Pantum.
Особенности
Разумеется, все рабочие мощности производителя принтеров Pantum расположены в Китае. Собственный бренд — очень хороший знак; это означает, что фирма собирается улучшать свою репутацию, а не прикрываться другими марками. Качество изделий Pantum в среднем не хуже, чем у ведущих мировых компаний. Владельцем бренда является компания Zhuhai Seine Technology, которая выпускает принтеры уже около 10 лет.
Она уже неоднократно попадала в отраслевые рейтинги. Бренд Pantum существует с 2011 года, а в нашей стране действует с 2012 года. В ассортименте предприятия есть модели GDI, или так называемые Windows-принтеры.
Для домашнего применения устройства этой марки подходят идеально. А вот для офисного использования лучше все же искать более дорогостоящую технику.
Фирма официально заявляет, что планирует в 2022 году стать мировым лидером рынка. Бренд сконцентрировал полный цикл разработки, непосредственного производства и оптовой реализации техники. Встретить продукцию Pantum можно в 40 различных странах.
Модельный ряд
P2200
Принтеры этой серии относятся к начальной категории. Их позиционируют как отличный выбор для домашних хозяйств и малого бизнеса. Устройство занимает сравнительно немного места. Превосходно подойдет для печати писем, личных документов и заявлений, рефератов.
Конструкторы позаботились о легкости повторной заправки.
Основные технические свойства:
P2500
Эта серия принтеров отличается повышенными техническими характеристиками. Пользователей точно порадует наличие беспроводного интерфейса и компактность корпуса. Можно будет распечатывать до 22 страниц за минуту. Двусторонняя печать возможна только в ручном режиме. Месячный пик нагрузки может достигать 15 тысяч страниц.
Стартовый перезаправляемый картридж рассчитан на 700 страниц. Устройство выполнено с лаконичным дизайном. Режим цветной печати не предусмотрен. Емкость податчика может достигать 150 листов.
Возможна печать на глянцевой и матовой бумаге, на этикетках и даже пленках.
P3010
Эта модель позиционируется как отличный помощник для людей, которым нужно печатать много. Реализовано подключение по технологии Wi-Fi и использование сетей Ethernet. При этом радует довольно щадящая цена.
За месяц можно напечатать до 60 тысяч страниц; минутная выдача достигает 30 страниц.
Прочие характеристики подвида Pantum P3010D:
P3300
Это продвинутая линейка принтеров Pantum. Изготовитель утверждает, что они производительны, экономичны и функциональны одновременно. Никаких компромиссов делать не придется. Предусмотрен режим дуплексной печати и отличный сетевой интерфейс. Стоимость владения сведена к минимуму.
Модель P3300DN печатает до 33 страниц за минуту. Месячный предел — 25000 страниц. Масса устройства не превышает 6,8 кг. Ждать выхода первой страницы придется около 8 секунд. Стартовый перезаряжаемый картридж рассчитан на 6000 страниц.
P5000
Это флагманская линейка принтеров от Pantum. Производитель обещает печать до 42 страниц за минуту, и до 120 тысяч в месяц. Предельное разрешение равно 1200х1200 dpi. Первая страница выводится за 6,5 секунды. Реализованы двусторонняя печать, Ethernet 10/100/1000 Base TX.
Другие характеристики версии P5000DN:
Как пользоваться?
Как обычно, драйвера для принтеров Pantum лучше всего скачивать с официального сайта. Если установить их из сторонних источников, гарантия автоматически будет аннулирована.
Заправить картридж также желательно оригинальными тонерами или чернилами. Стоит учитывать, что придется делать сброс картриджа. В противном случае система будет выдавать ошибку, и напечатать хоть что-то не удастся.
Специалисты настоятельно рекомендуют перед заправкой убрать остатки тонера или прежней краски. Собранный порошок выбрасывать стандартным образом нежелательно. Правильнее всего будет отыскать фирму, которая занимается утилизацией.
Чаще всего подключение по Wi-Fi практикуется к ноутбуку. Хотя никто не мешает точно так же подключить принтеры Pantum к компьютеру.
Как правило, используют два варианта — подсоединение в режиме инфраструктуры (посредством роутера) и прямое соединение.
Стоит учитывать, что независимо от этого одновременное взаимодействие с 2 и более компьютерами (ноутбуками) невозможно.
По возможности желательно использовать режим WPS. Перед этим от роутера надо отключить сетевой кабель. Связь установится автоматически, даже если основной трафик зашифрован.
Настройка в Windows обычно производится через стандартное меню «Пуск», а точнее через раздел принтеров в панели управления. Если список беспроводных моделей пустует, придется вручную указать IP и порт для подключения. В разделе «Особое» устанавливают необходимые параметры.
Важно: драйверы придется систематически обновлять. Желательно сразу определиться, будет ли принтер Pantum использоваться по умолчанию.
Если компьютер не видит подключенный принтер, нужно проверить все настройки и убедиться, что само устройство включено. Если дело не в этом и не в помехах для радиосигнала, не в вынутом кабеле, остается предполагать серьезные неполадки. Устранять их должны настоящие специалисты.
Иногда возникает другая проблема — устройство Pantum не печатает. В этом случае прежде всего следует проверить, исправны ли картриджи и заправлены ли они. Трудности также создает отсутствие бумаги, неподходящий формат или тип носителя, наличие посторонних предметов. Стоит еще проверить, нет ли залома кабелей.
Что касается программных сбоев, то наиболее вероятны:
Инструкция к принтерам Pantum в целом понятна и предсказуема. Но все же стоит акцентировать внимание на некоторых нюансах. Во время печати термозакрепляющие устройства прогреваются до высокой температуры. Касаться их в этот момент и какое-то время после окончания печати не следует.
Очищать устройство, даже сухим способом, можно только в обесточенном состоянии. Разбирать устройства категорически нельзя.
Обращаться к техническим специалистам нужно немедленно после:
Комнаты, где стоят лазерные принтеры, рекомендуется проветривать как можно чаще. Обязательно надо позаботиться о заземлении техники Pantum. Переключение в режим прерывистой печати после длительной работы является вариантом нормы.
Нежелательно ставить принтеры около печей, радиаторов, вентиляционных и кондиционирующих приборов. Ремонт, за исключением прямо указанных в инструкции манипуляций, должны выполнять профессионалы.
Обзор отзывов
Потребители высоко ценят принтеры Pantum. Сами устройства стоят довольно дешево и смотрятся притягательно. Однако иногда поступают жалобы на дороговизну эксплуатации. Это в значительной степени компенсируется простотой работы с устройствами и четкостью отпечатков. Если не считать высокую стоимость тонеров и красок, особых проблем возникнуть не должно.
Студенты положительно отзываются о принтерах Pantum. Они акцентируют внимание на простоте работы и приличном качестве печати. Также указывают, что устройства китайской марки могут перенести значительную нагрузку, которая не под силу даже иным моделям ведущих брендов. Отмечают иногда сворачивание листов после печати.
Далее представлен видеообзор принтера Pantum P2500W.
Источник
Как настроить сканер pantum m6500
Инструкция, как скачать драйвер на принтер Пантум м6500 с официального сайта и установить
Ниже найдете ссылки для скачивания драйвера Pantum m6500w и m6500 бесплатно для разных операционных систем. В том числе Ubuntu, Android и MAC OS. А также мы подготовили детальный «мануал» по установке на примере ОС «Виндовс».
Windows
Пакет файлов подходит к любой версии (XP, 7, 8, 8.1, 10) и не зависит от разрядности.
Актуально для: 10.7, 10.8, 10.9, 10.10, 10.11, 10.12, 10.13.
Linux (Ubuntu)
Применимо к версиям: 12.04, 14.04, 16.04, 18.04.
Android
Эти утилиты настраивают работу принтера в мобильной ОС «Андроид».
Установка принтера
Видео
Pantum M6500W — подключение по WiFi, настройка удаленной печати
Современные модели МФУ могут подключаться к персональному компьютеру не только через обычный USB-кабель, но и при помощи беспроводной сети. В роли основного интерфейса используется технология вай-фай, что дает возможность устанавливать устройство не в непосредственной близости от ПК, а в любом удобном месте. При приобретении нового принтера, пользователи задаются вопросом, как проходит с Pantum m6500w подключение по Wi-Fi и что для этого требуется.
Pantum m6500w подключение по Wi-Fi к ноутбуку
Как можно подключить МФУ Pantum m6500w к компьютеру через Wi-Fi? Производитель предлагает два варианта присоединения устройства:
Важно! Разработчики заостряют внимание на том, что при выборе любого из указанных режимов, гаджет будет взаимодействовать только с одним персональным компьютером. Одновременное включение нескольких девайсов невозможно, только последовательное.
Подключение через режим инфраструктуры
Как подключить принтер Pantum m6500 к ноутбуку через Wi-Fi? Если роутер совместим с функцией WPS, то подсоединение производится через клавиши на корпусе устройства. Компьютер в отладке участия не принимает. Процедура проходит по следующему алгоритму:
Важно! Автоматическая установка связи произойдет в любом случае, даже если точка доступа не транслирует в сеть SSID и работает с зашифрованным типом трафика.
Прямое подключение через USB для настройки Wi-Fi
При подсоединении через USB-кабель принтера Pantum m6500w настройка Wi-Fi требует провести подключение и по нижеуказанной схеме произвести отладку:
Важно! На неправильное соединение система отреагирует выводом сообщения об ошибке. Пользователь должен проверить сведения для входа в беспроводную сеть и после исправления повторить попытку.
Pantum p2500w подключение к Wi-Fi
Пользователи, недавно купившие МФУ, сталкиваются с вопросом, как Pantum 2500w можно подключить к Wi-Fi. Процесс проходит по аналогичной схеме, что и с более ранними моделями принтеров от той же компании-производителя.
Вай-фай соединение принтера Pantum
Подключение через режим инфраструктуры
Для Pantum p2500w подключение к Wi-Fi через беспроводной маршрутизатор может осуществляться при условии, что точка доступа и принтер поддерживают технологию WPS или Wi-Fi Protected Setup. Процедура требует использования панели управления устройства, без участия персонального компьютера:
Важно! Беспроводный маршрутизатор должен поддерживать функционал WPS, а его отладку проводят только при отключении сетевого кабеля.
Прямое подключение через USB для настройки Wi-Fi
Для создания пары необходимо при помощи USB-шнура подсоединить два устройства (персональный компьютер и принтер). Затем запускают инструмент настройки беспроводного подключения на ноутбуке. Принтер проведет попытку присоединения при получении информации от порта USB о беспроводной конфигурации.
Как настроить Wi-Fi на Pantum m6550nw
Пользователи сталкиваются с вопросом, как правильно настроить принтер Pantum m6500w через Wi-Fi. Схема проходит при помощи двух методик.
Подключение через режим инфраструктуры
Настройка Wi-Fi на Pantum m6550nw производится по алгоритму:
Важно! После инсталляции нужных драйверов можно выбрать принтер как использующийся по умолчанию.
Прямое подключение через USB для настройки Wi-Fi
При присоединении устройства к ноуту через вай-фай пользователь может подключать Pantum m6500w без ввода пароля Wi-Fi. Нужную информацию ищут в сети, где ее имя будет указано как «Pantum-AP-XXXXXX», где неизвестное — это цифры MAC-адреса.
Если произошла необходимость срочного отключения гаджета от беспроводного подключения, то процедура производится на принтере:
Новые модели печатающих гаджетов дают больше возможностей по размещению и доступу с нескольких девайсов (персонального компьютера, сотового телефона или планшета). Какие трудности ожидают владельца нового МФУ: если технику настраивать по инструкции, то можно быстро подключиться и распечатывать документы в любое подходящее время. Свежее программное обеспечение и актуальные драйвера всегда можно скачать с официальной страницы производителя.
Последнее обновление — 22 апреля 2022 в 17:53
Подключение по Wi-Fi принтера Pantum M6500W: простые инструкции
Многие современные принтеры и многофункциональные устройства (МФУ) подключаются к компьютерам и ноутбукам не через классический USB, а посредством беспроводных технологий. В качестве такого интерфейса привычно используется Wi-Fi, особенно в офисах и на небольших предприятиях, где необходимо предоставить к печатающему устройству общий доступ. Рассмотрим, как подключить принтер Pantum M6500W по Wi-Fi и настроить его на оптимальную работу.
Pantum подключается к сети двумя способами:
При любом подключении одновременно девайс будет работать только с одним компьютером!
Обзор и настройка печати на МФУ Pantum тут:
Режим инфраструктуры
Для случаев совместимости роутера с WPS, устройство подключается и конфигурируется при помощи нажатия единой клавиши на корпусе без участия компьютера:
Устройства автоматически установят связь, даже если точка доступа вещает зашифрованный трафик и не транслирует SSID в сеть.
Прямое подключение
Как подключить любой принтер к ноутбуку, смотрите тут:
При подключении принтера к ПК через USB-кабель следует соединить их и запустить инструмент для настройки подключения Pantum M6500W через Wi-Fi:
В случае, когда имя точки доступа не транслируется, его можете ввести вручную!
При прямом подключении принтера Pantum M6500W к ноутбуку через Wi-Fi пользователи могут соединяться с печатающим устройством без ввода пароля, отыскав его в сети. Имя сети будет указано как «Pantum-AP-XXXXXX», где вместо XXXXXX будут указаны цифры MAC-адреса.
Думаю, сложностей у наших читателей не возникнет. Но в любом случае всегда можете написать в комментарии и задать любой вопрос!
Pantum m6500w как сканировать?
Как установить принтер Pantum m6607nw?
Драйвер для Pantum M6607NW
Как подключить мфу pantum m6500?
зайдите через «Пуск» в меню «Устройства и принтеры»; далее нажмите вверху в панели «Установка принтера»; в появившемся окне выберете «Добавить сетевой, беспроводной или Bluetooth принтер»; компьютер после этого составит список доступных устройств, в котором выберете нужный вам вариант.
Как правильно сканировать?
Как отсканировать документ
Как сканировать документы на принтере?
Зайти по пути «Панель управленияОборудование и звукУстройства и принтеры». Кликаем по иконке принтера правой кнопкой мышки и выбираем «Начать сканирование«. В открывшемся окошке задаем необходимые параметры, жмем «Просмотр» и если нас все устраивает — нажимаем «Сканировать».
Как обнулить принтер Pantum m6500?
Можно провести обнуление без привлечения программного обеспечения. Просто выключите принтер Pantum m6500, вытащите картридж и включите устройство. Далее в сервисном меню нажмите кнопку «Ок», и удерживайте в течение нескольких секунд.
Как правильно сканировать QR код?
Как отсканировать документ на ноутбук?
Как отсканировать документ на компьютер с принтера?
Как отсканировать документ в формате Word?
Сканирование в Microsoft Word
Как сканировать документы на принтере Canon?
Как сканировать документы на принтере HP?
На вашем компьютере нажмите кнопку Windows, затем введите модель принтера HP. Выберите свой принтер в списке результатов. Нажмите вкладку «Печать и сканирование» или «Печать, сканирование и факс» в зависимости от модели вашего принтера. Выберите «Сканирование», затем нажмите «Сканировать документ или фотографию».
Как сканировать pantum m6500 windows 10
Ссылка: Pantum M6500W (еще можно скачать здесь)
Установка драйвера в Windows 10
Как начать работу на принтере Pantum M6500W? Предлагаем пошаговую инструкцию установки драйвера, который необходим для получения возможности печати на устройстве. Первым шагом будет загрузка файла с программным обеспечением, расположенного по ссылке вверху экрана на этой странице.
Затем архив необходимо открыть, он будет находиться в папке «Загрузки». В появившемся списке файлов следует выбрать Setup64 — для x64, а для x32 систем надо запустить файл Setup, щелкну по нему два раза.
В новом окне выбрать язык установки и модель принтера из выпадающих списков. Для этого достаточно подвести курсор к полю и нажать галочку. Нужный вариант выбирается одним щелчком по наименованию.
В этом же окне ставим маркер возле рекомендуемого режима установки — подключение USB. Спускаемся ниже и отмечаем галочкой «Я принимаю условия…». Этот шаг обязательный для возможности перехода на следующий этап. Если этого не сделать, кнопка «Установить» не будет активной. Ее нажимаем, когда выполнены все вышеуказанные действия.
Появится окно загрузки. Сам процесс может занять какое-то время, но оно будет минимальным, если не запускать одновременно другие операции. Завершиться установка, когда вся полоса внизу станет зеленой.
Как установить принтер Pantum m6607nw?
Драйвер для Pantum M6607NW
Как подключить мфу pantum m6500?
зайдите через «Пуск» в меню «Устройства и принтеры»; далее нажмите вверху в панели «Установка принтера»; в появившемся окне выберете «Добавить сетевой, беспроводной или Bluetooth принтер»; компьютер после этого составит список доступных устройств, в котором выберете нужный вам вариант.
Как правильно сканировать?
Как отсканировать документ
Как сканировать документы на принтере?
Зайти по пути «Панель управленияОборудование и звукУстройства и принтеры». Кликаем по иконке принтера правой кнопкой мышки и выбираем «Начать сканирование«. В открывшемся окошке задаем необходимые параметры, жмем «Просмотр» и если нас все устраивает — нажимаем «Сканировать».
Как обнулить принтер Pantum m6500?
Можно провести обнуление без привлечения программного обеспечения. Просто выключите принтер Pantum m6500, вытащите картридж и включите устройство. Далее в сервисном меню нажмите кнопку «Ок», и удерживайте в течение нескольких секунд.
Как правильно сканировать QR код?
Как отсканировать документ на ноутбук?
Как отсканировать документ на компьютер с принтера?
Как отсканировать документ в формате Word?
Сканирование в Microsoft Word
Как сканировать документы на принтере Canon?
Как сканировать документы на принтере HP?
На вашем компьютере нажмите кнопку Windows, затем введите модель принтера HP. Выберите свой принтер в списке результатов. Нажмите вкладку «Печать и сканирование» или «Печать, сканирование и факс» в зависимости от модели вашего принтера. Выберите «Сканирование», затем нажмите «Сканировать документ или фотографию».
Драйвер Pantum M6500 можно установить на компьютер для ниже перечисленных систем. Ниже есть инструкция, как можно установить данный драйвер на ваше устройство.
Ссылка: Pantum M6500 (или скачайте драйвера тут)
Установка драйвера в Windows 10
Установка драйвера для Pantum M6500 необходима для начала работы на принтере. Скачать программное обеспечение предлагаем на этой странице — перейдите по ссылке. В загруженной папке следует выбрать Setup64 (для x64, а Setup для x32) двойным щелчком и далее следовать пошаговой инструкции.
В появившемся окне следует выбрать требуемые параметры установки. В первом поле выставить язык, кликнув прямо по нему, чтобы получить доступ к выпадающему списку. В нем выбираем «русский» одним щелчком. Спускаемся ниже и аналогичным способом ставим возле пункта «Выберете принтер» нужную модель.
Еще ниже определяем режим установки, поставив маркер около «Подключение USB». Изучаем лицензионное соглашение, перейдя к документу по ссылке. Ставим галочку «Я принимаю условия…» и щелкаем «Установить».
Когда появится окно процесса установки, следует подождать его завершения (зеленая полоса должна дойти до конца). Рекомендуется в это время не запускать другие операции. Тогда потребуется минимум времени и загрузка пройдет без сбоев.
Если все прошло успешно, на рабочем столе появится значок нового оборудования — принтера. Чтобы начать работу или произвести настройки достаточно щелкнуть по нему два раза.
Многие современные принтеры и многофункциональные устройства (МФУ) подключаются к компьютерам и ноутбукам не через классический USB, а посредством беспроводных технологий. В качестве такого интерфейса привычно используется Wi-Fi, особенно в офисах и на небольших предприятиях, где необходимо предоставить к печатающему устройству общий доступ. Рассмотрим, как подключить принтер Pantum M6500W по Wi-Fi и настроить его на оптимальную работу.
Pantum подключается к сети двумя способами:
При любом подключении одновременно девайс будет работать только с одним компьютером!
Обзор и настройка печати на МФУ Pantum тут:
Режим инфраструктуры
Для случаев совместимости роутера с WPS, устройство подключается и конфигурируется при помощи нажатия единой клавиши на корпусе без участия компьютера:
Устройства автоматически установят связь, даже если точка доступа вещает зашифрованный трафик и не транслирует SSID в сеть.
Прямое подключение
Как подключить любой принтер к ноутбуку, смотрите тут:
При подключении принтера к ПК через USB-кабель следует соединить их и запустить инструмент для настройки подключения Pantum M6500W через Wi-Fi:
В случае, когда имя точки доступа не транслируется, его можете ввести вручную!
При прямом подключении принтера Pantum M6500W к ноутбуку через Wi-Fi пользователи могут соединяться с печатающим устройством без ввода пароля, отыскав его в сети. Имя сети будет указано как «Pantum-AP-XXXXXX», где вместо XXXXXX будут указаны цифры MAC-адреса.
Думаю, сложностей у наших читателей не возникнет. Но в любом случае всегда можете написать в комментарии и задать любой вопрос!
Современные модели МФУ могут подключаться к персональному компьютеру не только через обычный USB-кабель, но и при помощи беспроводной сети. В роли основного интерфейса используется технология вай-фай, что дает возможность устанавливать устройство не в непосредственной близости от ПК, а в любом удобном месте. При приобретении нового принтера, пользователи задаются вопросом, как проходит с Pantum m6500w подключение по Wi-Fi и что для этого требуется.
Pantum m6500w подключение по Wi-Fi к ноутбуку
Как можно подключить МФУ Pantum m6500w к компьютеру через Wi-Fi? Производитель предлагает два варианта присоединения устройства:
Важно! Разработчики заостряют внимание на том, что при выборе любого из указанных режимов, гаджет будет взаимодействовать только с одним персональным компьютером. Одновременное включение нескольких девайсов невозможно, только последовательное.
Подключение через режим инфраструктуры
Как подключить принтер Pantum m6500 к ноутбуку через Wi-Fi? Если роутер совместим с функцией WPS, то подсоединение производится через клавиши на корпусе устройства. Компьютер в отладке участия не принимает. Процедура проходит по следующему алгоритму:
Важно! Автоматическая установка связи произойдет в любом случае, даже если точка доступа не транслирует в сеть SSID и работает с зашифрованным типом трафика.
Прямое подключение через USB для настройки Wi-Fi
При подсоединении через USB-кабель принтера Pantum m6500w настройка Wi-Fi требует провести подключение и по нижеуказанной схеме произвести отладку:
Важно! На неправильное соединение система отреагирует выводом сообщения об ошибке. Пользователь должен проверить сведения для входа в беспроводную сеть и после исправления повторить попытку.
Pantum p2500w подключение к Wi-Fi
Пользователи, недавно купившие МФУ, сталкиваются с вопросом, как Pantum 2500w можно подключить к Wi-Fi. Процесс проходит по аналогичной схеме, что и с более ранними моделями принтеров от той же компании-производителя.
Вай-фай соединение принтера Pantum
Подключение через режим инфраструктуры
Для Pantum p2500w подключение к Wi-Fi через беспроводной маршрутизатор может осуществляться при условии, что точка доступа и принтер поддерживают технологию WPS или Wi-Fi Protected Setup. Процедура требует использования панели управления устройства, без участия персонального компьютера:
Важно! Беспроводный маршрутизатор должен поддерживать функционал WPS, а его отладку проводят только при отключении сетевого кабеля.
Прямое подключение через USB для настройки Wi-Fi
Для создания пары необходимо при помощи USB-шнура подсоединить два устройства (персональный компьютер и принтер). Затем запускают инструмент настройки беспроводного подключения на ноутбуке. Принтер проведет попытку присоединения при получении информации от порта USB о беспроводной конфигурации.
Как настроить Wi-Fi на Pantum m6550nw
Пользователи сталкиваются с вопросом, как правильно настроить принтер Pantum m6500w через Wi-Fi. Схема проходит при помощи двух методик.
Подключение через режим инфраструктуры
Настройка Wi-Fi на Pantum m6550nw производится по алгоритму:
Важно! После инсталляции нужных драйверов можно выбрать принтер как использующийся по умолчанию.
Прямое подключение через USB для настройки Wi-Fi
При присоединении устройства к ноуту через вай-фай пользователь может подключать Pantum m6500w без ввода пароля Wi-Fi. Нужную информацию ищут в сети, где ее имя будет указано как «Pantum-AP-XXXXXX», где неизвестное — это цифры MAC-адреса.
Если произошла необходимость срочного отключения гаджета от беспроводного подключения, то процедура производится на принтере:
Новые модели печатающих гаджетов дают больше возможностей по размещению и доступу с нескольких девайсов (персонального компьютера, сотового телефона или планшета). Какие трудности ожидают владельца нового МФУ: если технику настраивать по инструкции, то можно быстро подключиться и распечатывать документы в любое подходящее время. Свежее программное обеспечение и актуальные драйвера всегда можно скачать с официальной страницы производителя.
Последнее обновление — 2 ноября 2020 в 07:24
Источник
Содержание
- Подключение по Wi-Fi принтера Pantum M6500W: простые инструкции
- Режим инфраструктуры
- Прямое подключение
- Как подключить принтер Pantum к Wi-Fi: инструкция для M6500W и P2500W
- Pantum m6500w подключение по Wi-Fi к ноутбуку
- Обзор МФУ Pantum m6500
- Режим инфраструктуры
- Подключение через режим инфраструктуры
- Прямое подключение
- Как настроить Wi-Fi на Pantum m6550nw
- Подключение через режим инфраструктуры
- Подключение принтера к роутеру через USB
- Инструкция по установке драйвера в Windows 10
- Pantum p2500w подключение к Wi-Fi
- Технические характеристики
- Как работает и печатает принтер
- Подключение и настройка
- Подключение через режим инфраструктуры
- Прямое подключение через USB для настройки Wi-Fi
- Режим инфраструктуры
- Вариант № 1: воспользуемся функцией WPS
- Вариант” № 2: Соединяемся, введя SSID и пароль
- Вариант № 3: Соединяемся без ввода пароля
- Как подключить принтер, который нельзя соединить с роутером
- Заключение
Подключение по Wi-Fi принтера Pantum M6500W: простые инструкции
Многие современные принтеры и многофункциональные устройства (МФУ) подключаются к компьютерам и ноутбукам не через классический USB, а посредством беспроводных технологий. В качестве такого интерфейса привычно используется Wi-Fi, особенно в офисах и на небольших предприятиях, где необходимо предоставить к печатающему устройству общий доступ. Рассмотрим, как подключить принтер Pantum M6500W по Wi-Fi и настроить его на оптимальную работу.
Pantum подключается к сети двумя способами:
- в режиме инфраструктуры – коммутация осуществляется через беспроводной маршрутизатор,
- в режиме прямого подключения – принтер соединяется с ноутбуком напрямую через Wi-Fi.
При любом подключении одновременно девайс будет работать только с одним компьютером!
Обзор и настройка печати на МФУ Pantum тут:
Режим инфраструктуры
Для случаев совместимости роутера с WPS, устройство подключается и конфигурируется при помощи нажатия единой клавиши на корпусе без участия компьютера:
- Для этого нажмите и удерживайте кнопку для соединения по Wi-Fi на панели управления МФУ.
- Зажмите WPS на беспроводном роутере (перед этим обязательно отключите сетевой кабель от маршрутизатора).
Устройства автоматически установят связь, даже если точка доступа вещает зашифрованный трафик и не транслирует SSID в сеть.
- Для Wi-Fi настройки Pantum M6500W откройте элемент Пуска или Панели управления «Устройства и принтеры».
- Под адресной строкой кликните «Добавление принтера» (в Windows 7 – «Установка…»).
- В открывшемся окне выберите «Добавить сетевой, Bluetooth или беспроводной…». Если список пуст, кликните по надписи ниже, укажите тип «Устройство TPC/IP» и введите его IP адрес и номер порта, к которому тот подключен.
- Выберите «Особое» и перейдите в раздел изменения параметров.
- Введите свои данные и укажите протокол «LPR».
- Установите драйверы или дождитесь, пока Windows сделает это автоматически.
- Обязательно обновляйте драйвер.
- Назовите МФУ и откройте общий доступ к нему в случае необходимости.
- Если на 5-м шаге в списке есть нужный девайс, выберите его.
- После инсталляции драйверов принтер можете выбрать как используемый по умолчанию.
Прямое подключение
Как подключить любой принтер к ноутбуку, смотрите тут:
При подключении принтера к ПК через USB-кабель следует соединить их и запустить инструмент для настройки подключения Pantum M6500W через Wi-Fi:
- Выберите нужную сеть, если в списке их отобразится несколько.
В случае, когда имя точки доступа не транслируется, его можете ввести вручную!
- Выполните авторизацию – введите пароль и выберите тип шифрования сети.
- В случае успеха появится окно со сведениями о подключении.
- При ошибке увидите подобное сообщение.
- Проверьте данные для входа в беспроводную сеть и повторите попытку.
При прямом подключении принтера Pantum M6500W к ноутбуку через Wi-Fi пользователи могут соединяться с печатающим устройством без ввода пароля, отыскав его в сети. Имя сети будет указано как «Pantum-AP-XXXXXX», где вместо XXXXXX будут указаны цифры MAC-адреса.
Думаю, сложностей у наших читателей не возникнет. Но в любом случае всегда можете написать в комментарии и задать любой вопрос!
Источник
Как подключить принтер Pantum к Wi-Fi: инструкция для M6500W и P2500W
Pantum m6500w подключение по Wi-Fi к ноутбуку
Как можно подключить МФУ Pantum m6500w к компьютеру через Wi-Fi? Производитель предлагает два варианта присоединения устройства:
- через режим инфраструктуры — совмещение происходит при помощи беспроводного маршрутизатора;
- через прямой вход — принтер соединяется с ноутбуком или ПК напрямую, при помощи вай-фай.
Важно! Разработчики заостряют внимание на том, что при выборе любого из указанных режимов, гаджет будет взаимодействовать только с одним персональным компьютером. Одновременное включение нескольких девайсов невозможно, только последовательное.
Обзор МФУ Pantum m6500
Режим инфраструктуры
Для случаев совместимости роутера с WPS, устройство подключается и конфигурируется при помощи нажатия единой клавиши на корпусе без участия компьютера:
- Для этого нажмите и удерживайте кнопку для соединения по Wi-Fi на панели управления МФУ.
- Зажмите WPS на беспроводном роутере (перед этим обязательно отключите сетевой кабель от маршрутизатора).
Устройства автоматически установят связь, даже если точка доступа вещает зашифрованный трафик и не транслирует SSID в сеть.
- Для Wi-Fi настройки Pantum M6500W откройте элемент Пуска или Панели управления «Устройства и принтеры».
- Под адресной строкой кликните «Добавление принтера» (в Windows 7 – «Установка…»).
- В открывшемся окне выберите «Добавить сетевой, Bluetooth или беспроводной…». Если список пуст, кликните по надписи ниже, укажите тип «Устройство TPC/IP» и введите его IP адрес и номер порта, к которому тот подключен.
- Выберите «Особое» и перейдите в раздел изменения параметров.
- Введите свои данные и укажите протокол «LPR».
- Установите драйверы или дождитесь, пока Windows сделает это автоматически.
- Обязательно обновляйте драйвер.
- Назовите МФУ и откройте общий доступ к нему в случае необходимости.
- Если на 5-м шаге в списке есть нужный девайс, выберите его.
- После инсталляции драйверов принтер можете выбрать как используемый по умолчанию.
Подключение через режим инфраструктуры
Как подключить принтер Pantum m6500 к ноутбуку через Wi-Fi? Если роутер совместим с функцией WPS, то подсоединение производится через клавиши на корпусе устройства. Компьютер в отладке участия не принимает. Процедура проходит по следующему алгоритму:
- МФУ нужно включить и подождать сигнал о готовности к работе.
- На панели управления нажимают кнопку соединения с вай-фай.
- Жмут на клавишу «WPS» на маршрутизаторе — перед манипуляцией от него необходимо отсоединить сетевой кабель.
Важно! Автоматическая установка связи произойдет в любом случае, даже если точка доступа не транслирует в сеть SSID и работает с зашифрованным типом трафика.
Прямое подключение
При подключении принтера к ПК через USB-кабель следует соединить их и запустить инструмент для настройки подключения Pantum M6500W через Wi-Fi:
- Выберите нужную сеть, если в списке их отобразится несколько.
- Выполните авторизацию – введите пароль и выберите тип шифрования сети.
- В случае успеха появится окно со сведениями о подключении.
- При ошибке увидите подобное сообщение.
- Проверьте данные для входа в беспроводную сеть и повторите попытку.
При прямом подключении принтера Pantum M6500W к ноутбуку через Wi-Fi пользователи могут соединяться с печатающим устройством без ввода пароля, отыскав его в сети. Имя сети будет указано как «Pantum-AP-XXXXXX», где вместо XXXXXX будут указаны цифры MAC-адреса.
Как настроить Wi-Fi на Pantum m6550nw
Пользователи сталкиваются с вопросом, как правильно настроить принтер Pantum m6500w через Wi-Fi. Схема проходит при помощи двух методик.
Подключение через режим инфраструктуры
Настройка Wi-Fi на Pantum m6550nw производится по алгоритму:
- Через «пуск» переходят к панели управления «принтеры и устройства».
- На дисплее ищут блок «добавление принтера» или «установка».
- Нажатие на него вызывает появление списка, в котором выбирают «добавить беспроводный, сетевой или Bluetooth». Если в реестре нет подходящих устройств, то жмут на надпись ниже и указывают тип гаджета «устройство TPC/IP».
- На предложение системы вводят номер порта (к которому подключен девайс) и его IP-адрес.
- Выбирают подраздел «особое» и перемещаются в «изменение параметров». Там вносят свои данные и указывают протокол «LPR».
- Ожидают автоматической установки драйверов операционной системой Windows или проводят ее вручную.
- Дают имя МФУ и при необходимости открывают к нему общий доступ.
Важно! После инсталляции нужных драйверов можно выбрать принтер как использующийся по умолчанию.
Подключение принтера к роутеру через USB
Настройка этого способа зависит от используемой модели маршрутизатора. Базовые параметры задаются в веб-интерфейсе роутера, но для большего удобства и возможности выполнения тонкой настройки существуют специальные утилиты. Самые распространённые маршрутизаторы, позволяющие подключаться по USB: Asus и TP-Link.
Инструкция по установке драйвера в Windows 10
Для корректного подключения лазерного МФУ, предлагаем скачать драйвер Pantum M6500W с о страницы нашего сайта. Софт бесплатный, распространяется по лицензии компании-разработчика. Установка программного обеспечения обычно не вызывает затруднений, но чтобы избежать ошибок, рекомендуем ознакомиться с пошаговой инструкцией.
Найдите в скачанной папке файл Autorun.exe. Это автоматическая программа-установщик, которая выполняет базовую настройку и подбирает конфигурацию программного обеспечения в соответствии с используемой операционной системой.
Нажмите «Я согласен». Это действие подтверждает согласие пользователя с условиями использования лицензионных продуктов разработчика.
Проверьте правильность подключения печатного оборудования и готовность МФУ к работе. Укажите способ соединения ПК с устройством.
Найдите модель устройства в выпадающем списке. При необходимости, измените язык интерфейса «Мастера настройки». Проверив правильность выбранных параметров, нажмите «Установить».
Дождитесь, когда в рабочем окне программы появится сообщение об успешной установке драйвера. После этого нажмите «Готово», чтобы закрыть установщик и приступить к работе с печатным оборудованием.
Pantum p2500w подключение к Wi-Fi
Пользователи, недавно купившие МФУ, сталкиваются с вопросом, как Pantum 2500w можно подключить к Wi-Fi. Процесс проходит по аналогичной схеме, что и с более ранними моделями принтеров от той же компании-производителя.
Технические характеристики
- Печать: лазерная, черно-белая.
- Количество страниц в месяц: 15000 A4.
- Максимальное разрешение для ч/б печати: 1200×1200 dpi.
- Скорость печати: 22 стр./мин (ч/б А4).
- Время выхода первого отпечатка: 7,80 cекунды (ч/б).
- Вместимость лотка для подачи бумаги: 150 листов.
- Вместимость лотка для вывода бумаги: 100 листов.
- Плотность бумаги: 60-163 г/м².
- Печать на: карточках, пленках, этикетках, глянцевой бумаге, конвертах, матовой бумаге.
- Ресурс ч/б картриджа/тонера: 1600 страниц.
- Тип картриджа/тонера: PC-211EV.
- Объем памяти: 128 МБ.
- Частота процессора: 600 МГц.
- Интерфейсы: USB 2.0, Wi-Fi (802.11n).
- Шрифты и языки управления: поддержка PostScript.
- Поддержка ОС: Windows, Mac OS, Android.
- Потребляемая мощность (при работе): 370 Вт.
- Потребляемая мощность (в режиме ожидания): 38 Вт.
- Уровень шума при работе: 52 дБ.
- Уровень шума в режиме ожидания: 30 дБ.
- Стартовый картридж: PC-210E (700 страниц, перезаправляемый).
- Вес, габариты: 4,75 кг, 337×178×220 мм.
Принтер поставляется в небольшой симпатичной коробке, на которой отмечается возможность печати по Wi-Fi и самостоятельной заправки картриджей. В комплекте идет две инструкции — для установки драйверов и для беспроводной печати со смартфона, а также кабель питания, кабель данных USB и диск с драйверами.
Стартовый картридж уже вставлен в принтер (для экономии пространства в коробке), но для его использования необходимо выполнить несколько несложных подготовительных действий. В первую очередь его нужно извлечь из недр принтера, а для этого нужно открыть верхнюю крышку, вытащить транспортировочную распорку и аккуратно потянуть вверх за ручку картриджа. Сидит он в ложементе достаточно туго, поэтому придется приложить определенное усилие, после чего картридж уверенно проскользит по специальным салазкам наружу.
Согласно инструкции, в первую очередь нужно вытащить ленту, находящуюся сбоку, слегка пошатать картридж в горизонтальном направлении влево-вправо, а затем аккуратно снять защитную бумагу с селенового барабана, стараясь не касаться его пальцами. После этого картридж можно устанавливать обратно в принтер.
Как работает и печатает принтер
При нажатия на кнопку включения принтеру нужно примерно 20 секунд на выход в рабочий режим. Звук запуска турбины охлаждения и работы моторов достаточно тихий и не режет слух. До момента подключения принтера к домашней Wi-Fi-сети на панели управления мигает соответствующая лампочка. При полной готовности принтера к работе мигает лишь нижний индикатор
Вместимость лотка для подачи бумаги по паспорту составляет 150 листов. Ради эксперимента я расположил в нем все эти листы, и до упоров еще осталось свободное пространство. Страницы даже при полном лотке захватываются механизмом подачи уверенно, без пропусков, что заслуживает похвалы. Но, при двусторонней печати, когда напечатанные листы уже имеют загиб вниз, захват страницы часто не происходит.
Выход бумаги выполняется на верхний двойной откидной лоток, однако из-за высокой температуры нагрева листов они ни загибаются и ровно не укладываются, так и норовя упасть с него, сдвигаемые последующими выходящими документами. Чтобы избежать этого, лучше всего хотя бы в начале печати вручную придерживать бумагу в принимающей полке.
При печати сам принтер практически не нагревается, а горячий воздух выдувается с тыльной стороны. Но сама бумага при длительной печати нагревается примерно до 50 градусов, что вызывает подозрение на чрезмерный нагрев лазерного блока при большом объеме печати (более 30 страниц). Однако, тестовая печать 50 страниц текста подряд прошла без сбоев, что говорит о высокой надежности системы охлаждения принтера.
Подключение и настройка
Этот этап прошел без каких-либо осечек. В комплекте с принтером идет диск с ПО и драйверами для проводного и беспроводного подключения. После их установки в системном интерфейсе Windows появится возможность настраивать параметры принтера и печати.
Для подключения принтера по Wi-Fi запускается отдельный мастер, который попросит лишь указать, к какой беспроводной сети требуется подключиться. Если в этот момент устройство подключено к ноутбуку по USB-кабелю, а сам ноутбук подключен через Wi-Fi, то все настройки будут сделаны автоматически и вам даже не потребуется вводить пароль. После этого вы можете смело отключать принтер от USB-порта и устанавливать принтер в любом месте квартиры в зоне уверенного приема сигнала вашей домашней беспроводной сети. Скорость печати практически не зависит от типа подключения.
Если вы изначально подключаете принтер к ПК (ноутбуку) только через Wi-Fi без использования USB-кабеля (хотя смысла в этом нет, так как кабель идет в комплекте с устройством, а после настройки его можно отключить и в дальнейшем подключать без проводов), то настройки будут чуть сложнее. В мастере настроек принтера нажно выбрать протокол (WPA/WPA2) и ввести ключ домашней WLAN. Если ваш роутер не фильтрует устройства по MAC-адресам, то принтер будет найден, а его его IP-адрес — выдан. Если в роутере настроена фильтрация, то принтер не будет найден. Найти его поможет временное отключение фильтрации. Теперь принтер будет найден, и ему будет назначен IP-адрес.
В настройках принтера можно задать нужный формат бумаги (по умолчанию А4). Также есть возможность включить функцию двусторонней печати с автоматическим разбором страниц и установкой полей для сшивки по короткой или длиной стороне документа.
Подключение через режим инфраструктуры
Для Pantum p2500w подключение к Wi-Fi через беспроводной маршрутизатор может осуществляться при условии, что точка доступа и принтер поддерживают технологию WPS или Wi-Fi Protected Setup. Процедура требует использования панели управления устройства, без участия персонального компьютера:
- На ней нажимают и удерживают кнопку «вай-фай».
- Затем то же действие проводят на роутере с клавишей «WPS» или «PBC». Зажимают кнопку в течении двух минут.
- МФУ будет автоматически подключено к беспроводной сетке.
Важно! Беспроводный маршрутизатор должен поддерживать функционал WPS, а его отладку проводят только при отключении сетевого кабеля.
Прямое подключение через USB для настройки Wi-Fi
Для создания пары необходимо при помощи USB-шнура подсоединить два устройства (персональный компьютер и принтер). Затем запускают инструмент настройки беспроводного подключения на ноутбуке. Принтер проведет попытку присоединения при получении информации от порта USB о беспроводной конфигурации.
Режим инфраструктуры
Для случаев совместимости роутера с WPS, устройство подключается и конфигурируется при помощи нажатия единой клавиши на корпусе без участия компьютера:
- Для этого нажмите и удерживайте кнопку для соединения по Wi-Fi на панели управления МФУ.
Как подключить любой принтер к ноутбуку, смотрите тут:
При” подключении принтера к ПК через USB-кабель следует соединить их и запустить инструмент для настройки подключения Pantum M6500W через Wi-Fi:
- Выберите нужную сеть, если в списке их отобразится несколько.
- Выполните авторизацию – введите пароль и выберите тип шифрования сети.
Рассмотрим несколько вариантов, как подключить ваш принтер через wifi с встроеным WiFi модулем.
Вариант № 1: воспользуемся функцией WPS
Если у вас в доме или офисе все компьютеры работают через роутер, тогда проще всего будет подключить принтер к ноутбуку через wi fi, используя функцию WPS. Разумеется, чтобы воспользоваться данной технологией необходимо наличие её как на принтере, так и на роутере. Поэтому для начала давайте убедимся, что она есть на устройствах.
Вариант” № 2: Соединяемся, введя SSID и пароль
Этот способ подходит для всех принтеров, у которых есть дисплей.
- Заходим в меню и выбираем настройки (Setup). Клацаем на раздел «Настройки Wi Fi».
- Далее жмем на «WiFi установки», «Мастер настройки Wi-Fi».
- У вас должен отобразится список вай фай сетей. Введите ваш SS >
Выполнив все шаги правильно, увидите, что иконка Wi Fi засветится зеленым цветом.
Вариант № 3: Соединяемся без ввода пароля
Ваш принтер с вай фай модулем но дисплей отсутствует? Не беда, возможно выполнить подключение без ввода ключа и вашего SSID. Сейчас покажем, как это сделать.
- Жмем один раз на кнопку Wi-Fi. Она начнет мигать, это означает что устройство пытается подключиться к вай фай сети.
- Теперь берем роутер и нажимаем на кнопку WPS. Этим нажатием вы даете разрешения на подключение устройства, которое будет пытаться соединиться. В нашем случае это принтер.
- При удачной синхронизации кнопка на принтере засветиться зеленым.
Как подключить принтер, который нельзя соединить с роутером
Если ваше печатающее устройство не имеет нужного выхода или не поддерживает такой метод подключения, тогда выполните соединение через один из компьютеров.
Данный ПК будет подключен к роутеру через порт LAN, а с принтером выполнено соединение по USB. Он будет выполнять в сети роль посредника между принтером и всеми компьютерами в сети. Минус такого соединения в том, что этот компьютер должен быть всегда включен, чтобы связь с принтером всегда была.
Для настройки данного метода необходимо:
Подсоедините оба устройства специальным кабелем и установить драйвер принтера на ПК.
- Зайдите в «Пуск», «Панель управления», «Оборудование и звук», «Устройства и принтеры». Появиться иконки принтеров, клацните на нужном вам ПКМ и выберите «Свойства принтера». Из верхних разделов нажмите «Доступ». Поставьте птичку «Общий доступ к данному принтеру».
- Жмем «Применить», «Ок».
- Далее, с любого ноутбука, войдите по локальной сети на ПК, к которому подсоединен принтер. Кстати, как объединить компьютеры в локальную сеть в Windows 10, 7 можете почитать. Найдете на нем ярлык печатающего устройства, клацните ПКМ на нем и выберите «Использовать по умолчанию». Теперь всегда по команде «Print» печать будет происходить автоматически на выбранном принтере.
На этом все, как легко подключить принтер к ноутбуку по wifi без адаптера вай фай мы показали. Если у вас по какой то причине не подключается к сети вай фай ноутбук, тогда читайте статью: как подключить WiFi на ноутбуке или ПК Windows 10, 8, 7.
Заключение
Ну что, надеемся, прочитав статью, вы поняли, как можно подключить принтер к компьютеру через wifi. И теперь воспользовавшись одним из вариантов, предложенных в статье, подключите свой принтер по Wi-Fi. Не забываем, все вопросы по теме писать ниже в комментариях
Источник
Содержание
- 1 Pantum m6500w подключение по Wi-Fi к ноутбуку
- 1.1 Подключение через режим инфраструктуры
- 1.2 Прямое подключение через USB для настройки Wi-Fi
- 2 Как подключить принтер к ноутбуку если он его не видит?
- 3 Как печатать на принтере с ноутбука?
- 4 Как подключить принтер Canon к ноутбуку через USB?
- 5 Как подключить новый принтер к компьютеру?
- 6 Pantum p2500w подключение к Wi-Fi
- 6.1 Подключение через режим инфраструктуры
- 6.2 Прямое подключение через USB для настройки Wi-Fi
- 7 Установка без диска вручную
- 7.1 Ручная установка в Windows 7
- 7.2 Ручное добавление в Windows 10
- 8 Как включить принтер HP на компьютере?
- 9 Как подключить принтер к компьютеру без установочного диска?
- 10 Почему написано что принтер не подключен?
- 11 Как настроить Wi-Fi на Pantum m6550nw
- 11.1 Подключение через режим инфраструктуры
- 12 Как подключить ноутбук к принтеру через кабель?
- 13 Как подключить принтер к ноутбуку Brother?
Pantum m6500w подключение по Wi-Fi к ноутбуку
МФУ Пантум м6500
Как можно подключить МФУ Pantum m6500w к компьютеру через Wi-Fi? Производитель предлагает два варианта присоединения устройства:
- через режим инфраструктуры — совмещение происходит при помощи беспроводного маршрутизатора;
- через прямой вход — принтер соединяется с ноутбуком или ПК напрямую, при помощи вай-фай.
Важно! Разработчики заостряют внимание на том, что при выборе любого из указанных режимов, гаджет будет взаимодействовать только с одним персональным компьютером. Одновременное включение нескольких девайсов невозможно, только последовательное.
Подключение через режим инфраструктуры
Как подключить принтер Pantum m6500 к ноутбуку через Wi-Fi? Если роутер совместим с функцией WPS, то подсоединение производится через клавиши на корпусе устройства. Компьютер в отладке участия не принимает. Процедура проходит по следующему алгоритму:
- МФУ нужно включить и подождать сигнал о готовности к работе.
- На панели управления нажимают кнопку соединения с вай-фай.
- Жмут на клавишу «WPS» на маршрутизаторе — перед манипуляцией от него необходимо отсоединить сетевой кабель.
Важно! Автоматическая установка связи произойдет в любом случае, даже если точка доступа не транслирует в сеть SSID и работает с зашифрованным типом трафика.
Выбор метода присоединения
Прямое подключение через USB для настройки Wi-Fi
При подсоединении через USB-кабель принтера Pantum m6500w настройка Wi-Fi требует провести подключение и по нижеуказанной схеме произвести отладку:
- Запускают инструмент настройки.
- На дисплее появится несколько вариантов сети, из них выбирают необходимую. Если имя точки доступа в реестре нет, то его вводят ручным способом.
- Выполняют авторизацию — вводят пароль и выбирают тип шифрования сети.
- Если процедура прошла успешно, то на экране возникнет окно с информацией о подключении.
Важно! На неправильное соединение система отреагирует выводом сообщения об ошибке. Пользователь должен проверить сведения для входа в беспроводную сеть и после исправления повторить попытку.
Как подключить принтер к ноутбуку если он его не видит?
Неисправное подключение
- Отключите кабель устройства с обеих сторон, а затем подключите снова.
- Проверьте, исправен ли USB-разъем. Попробуйте подключить через него другое устройство: например, клавиатуру или мышь.
- Попробуйте подключить принтер к другому USB-разъему.
- Если есть возможность, замените кабель.
Как печатать на принтере с ноутбука?
Для этого потребуется открыть браузер, отыскать требуемый документ и открыть меню – 3 точки, которые можно обнаружить в правом верхнем углу. В появившемся списке нужно выбрать опцию печати, и процесс будет запущен. При необходимости можно также нажать сочетание клавиш Ctrl+P, и тогда принтер запустится мгновенно.
Как подключить принтер Canon к ноутбуку через USB?
Соедините принтер и компьютер USB кабелем. Подключите плоский разъем USB-кабеля ( ) к компьютеру, а квадратный разъем ( ) — к принтеру. USB-кабель не входит в комплект поставки принтера, приобретите кабель отдельно. Убедитесь в том, что используется USB-кабель с указанной маркировкой.
Как подключить новый принтер к компьютеру?
В большинстве случаев для установки принтера достаточно подключить его к компьютеру. Для этого просто вставьте USB-кабель принтера в USB-порт компьютера и включите принтер. Нажмите кнопку «Пуск», а затем выберите Параметры >устройства>принтеры & сканеры. Выберите Добавить принтер или сканер.
Pantum p2500w подключение к Wi-Fi
Пользователи, недавно купившие МФУ, сталкиваются с вопросом, как Pantum 2500w можно подключить к Wi-Fi. Процесс проходит по аналогичной схеме, что и с более ранними моделями принтеров от той же компании-производителя.
Вай-фай соединение принтера Pantum
Подключение через режим инфраструктуры
Для Pantum p2500w подключение к Wi-Fi через беспроводной маршрутизатор может осуществляться при условии, что точка доступа и принтер поддерживают технологию WPS или Wi-Fi Protected Setup. Процедура требует использования панели управления устройства, без участия персонального компьютера:
- На ней нажимают и удерживают кнопку «вай-фай».
- Затем то же действие проводят на роутере с клавишей «WPS» или «PBC». Зажимают кнопку в течении двух минут.
- МФУ будет автоматически подключено к беспроводной сетке.
Важно! Беспроводный маршрутизатор должен поддерживать функционал WPS, а его отладку проводят только при отключении сетевого кабеля.
Прямое подключение через USB для настройки Wi-Fi
Для создания пары необходимо при помощи USB-шнура подсоединить два устройства (персональный компьютер и принтер). Затем запускают инструмент настройки беспроводного подключения на ноутбуке. Принтер проведет попытку присоединения при получении информации от порта USB о беспроводной конфигурации.
Отладка в ОС
Установка без диска вручную
Способ подразумевает использование возможностей Windows. База системы содержит драйвера для очень многих производителей, моделей принтеров и многофункциональных устройств. Это значит, что получиться обойтись без «.exe» файла и полноценного диска.
Перед установкой необходимо прервать физическое соединение принтера. Выньте USB-кабель с разъема ноутбука.
Ручная установка в Windows 7
Нажмите на значок «Пуск» в левой нижней части экрана. Выберите меню «Устройства и принтеры».
Сверху окна нажмите на «Установка принтера».
В зависимости от типа подключения, выбираем требуемый вариант. Если принтер соединяется напрямую с настраиваемым компьютером, выберите «Добавить локальный принтер».
Второй вариант «Добавить сетевой, беспроводной или Bluetooth-принтер» нужно выбирать, если печатающий аппарат устанавливается через другой комп или ноутбук, который находится в локальной сети.
В строке «Использовать существующий порт» ничего не меняете, кликаете «Далее».
В следующем окне на выбор доступно два варианта установки драйвера:
Так как нам нужно подключить принтер к ноутбуку без установочного диска, воспользуемся первым вариантом. Слева в столбце «Изготовитель» выберите фирму принтера, а справа найдите и кликните по модели устройства.
Если текущий список сильно маленький, нет даже нужного производителя, сделайте обновление базы драйверов – кликните по кнопке «Центр обновления Windows» и дождитесь, пока загрузятся все данные.
Если ваш принтер не самой новой модели, которая выпущена на днях, то нужный драйвер практически всегда есть в списке.
Кстати, если воспользоваться кнопкой «Установить с диска», то необязательно выбирать установочный файл драйвера на дисковом накопителе. Можете выбрать ранее скачанный файл с сайта производителя (рассмотрим далее).
На следующем шаге можно задать любое удобное имя принтера, чтобы в дальнейшем не путаться, если устройств много. Особенно актуально давать понятные названия, если устанавливаемое устройство будет находиться в сети среди множества других.
Начнется установка, дождитесь завершения процесса.
Осталось только включить или оставить отключенным общий доступ к принтеру.
Параметр сразу настраивать необязательно, в будущем можно будет дать доступ к сетевым устройствам через свойства аппарата.
На последнем шаге предложит напечатать пробную страницу для проверки работоспособности принтера. Но так как технику перед всеми действиями мы отсоединяли, то воспользоваться функцией не получится.
Нашей задачей было установить новый принтер без диска. Следовательно, после закрытия мастера установки в ранее открытом окне подключенного оборудования должен появиться значок нового устройства.
Несмотря на наличие иконки, следует удалить принтер (воспользуйтесь контекстным меню). От выполненной установки нам требовалось, только чтобы Windows скопировала нужные файлы и настройки с базы.
После, можно через USB-интерфейс комплектным кабелем подключить принтер к персональному компьютеру. Система должна обнаружить подсоединенное устройство, распознать и закончить установку в автоматическом режиме.
Потом попробуйте сделать пробную печать или пустить на распечатку любой документ.
Ручное добавление в Windows 10
Инструкция отличается только начальными действиями. Через «Пуск» перейдите в «Параметры».
Откройте раздел «Устройства».
Слева перейдите в подраздел «Принтеры и сканеры» и справа нажмите на кнопку «Добавить».
Принтер не будет обнаружен, после чего появится ссылка «Необходимый принтер отсутствует в списке», на которую необходимо кликнуть.
В следующем окне выбираем последнюю опцию для добавления с параметрами, заданными вручную.
Порт не трогаете, оставляете LPT1.
Выберите драйвер для инсталлируемого принтера из предложенного перечня. При необходимости обновите список соответствующей кнопкой (отметка 3).
Назовите принтер, оставьте отключенным или разрешите общий доступ, поставьте принтер по умолчанию.
Сделайте удаление устройства печати.
Закончите подключение, соединив устройство с системным блоком стационарного ПК или ноутбуком. Дождитесь, пока Windows сама сделает инсталляцию и начните печатать.
Как включить принтер HP на компьютере?
Подключение к принтеру HP по беспроводной сети
- На принтере нажмите и удерживайте кнопку Беспроводная связь в течение пяти секунд или пока не начнет мигать индикатор. …
- В течение двух минут нажмите и удерживайте кнопку Wi-Fi Protected Setup (WPS) на маршрутизаторе, пока не начнется процесс подключения.
Как подключить принтер к компьютеру без установочного диска?
Для Windows: меню «Пуск» –> «Панель управления» –> «Устройства и принтеры» (название может быть немного другим, в зависимости от версии ОС) –> «Установка принтера» –> «Добавить принтер» (беспроводной, локальный, Bluetooth, сетевой соответственно).
Почему написано что принтер не подключен?
Часто причиной невидимости принтера является отсутствие контакта при подключении – следствие засорения портов, неисправного шнура или просто недостаточно плотного прилегания на стыке. Некорректная работа драйверов.
Как настроить Wi-Fi на Pantum m6550nw
Пользователи сталкиваются с вопросом, как правильно настроить принтер Pantum m6500w через Wi-Fi. Схема проходит при помощи двух методик.
Подключение через режим инфраструктуры
Настройка Wi-Fi на Pantum m6550nw производится по алгоритму:
- Через «пуск» переходят к панели управления «принтеры и устройства».
- На дисплее ищут блок «добавление принтера» или «установка».
- Нажатие на него вызывает появление списка, в котором выбирают «добавить беспроводный, сетевой или Bluetooth». Если в реестре нет подходящих устройств, то жмут на надпись ниже и указывают тип гаджета «устройство TPC/IP».
- На предложение системы вводят номер порта (к которому подключен девайс) и его IP-адрес.
- Выбирают подраздел «особое» и перемещаются в «изменение параметров». Там вносят свои данные и указывают протокол «LPR».
- Ожидают автоматической установки драйверов операционной системой Windows или проводят ее вручную.
- Дают имя МФУ и при необходимости открывают к нему общий доступ.
Важно! После инсталляции нужных драйверов можно выбрать принтер как использующийся по умолчанию.
Установка драйверов
Как подключить ноутбук к принтеру через кабель?
Если коротко, то весь процесс подключения принтера к ноутбуку выглядит следующим образом: вы подключаете принтер к электропитанию, потом подключаете принтер к ноутбуку при помощи USB кабеля и в конце устанавливаете драйверы от принтера на ваш ноутбук.
Как подключить принтер к ноутбуку Brother?
Если вы подключаете устройство Brother через сетевое подключение:
- Откройте панель управления . …
- Нажмите Оборудование и звук => Устройства и принтеры .
- Нажмите Добавить принтер .
- Выберите название модели и нажмите « Далее» . …
- Когда появится следующее окно, выберите Brother из списка производителей.
Источники
- https://itumnik.ru/wifi/pantum-m6500w-podklyuchenie
- https://TopObzor10.ru/kak-podkliuchit-printer-pantum-k-noutbuku
- https://doma35.ru/programms/kak-podklyuchit-printer-pantum-m6500-k-noutbuku-cherez-usb-kabel-bez-diska/
[свернуть]
Как подключить принтер к ноутбуку?
Рассмотрим все действия более подробно.
Подключение принтера
Установка проводного принтера начинается с его подключения к источнику электропитания, а также к ноутбуку или компьютеру. Для этих целей устройство комплектуется двумя соответствующими кабелями. Установив соединение с компьютером через USB-порт, принтер следует включить, нажав кнопку питания на корпусе.
В большинстве случаев Windows автоматически определяет новое устройство в системе и устанавливает необходимое программное обеспечение для работы с ним. Однако, если этого не произошло, владельцу ноутбука или ПК нужно выполнить следующие действия:
В Windows 10:
- Открыть меню «Пуск», перейти в «Параметры» и выбрать раздел «Устройства».
- Кликнуть по строке «Принтеры и сканеры», нажать кнопку «Добавить принтер или сканер».
- Дождаться, пока компьютер завершит поиск, и выбрать из предложенного перечня подходящий вариант. Если ноутбук не может обнаружить устройство печати, надо нажать «Обновить» либо «Необходимый принтер отсутствует в списке» и следовать дальнейшим инструкциям системы.
В Windows 7 и 8:
- Найти в меню «Пуск» раздел «Устройства и принтеры».
- Нажать кнопку «Установка принтера». Кликнуть на опцию «Добавить локальный принтер» в открывшемся диспетчере.
- На странице «Выберите порт принтера» нажать «Использовать существующий и рекомендуемый».
Совет: ознакомьтесь со списком лучших МФУ для домашнего пользования, если вы еще не определились с выбором.
Установка драйверов
Для корректной работы устройства печати требуются драйвера. Обычно они содержатся на диске, который вместе с кабелями прилагается к принтеру при покупке. Для установки драйверов нужно поместить носитель в дисковод своего ноутбука и дождаться автоматического запуска. Если диск не открывается сам, следует сделать это вручную через «Мой компьютер», дважды кликнув по названию дисковода с драйвером.
Программа установки запускается через файл «Setup.exe», «Install.exe» или «Autorun.exe». Ее интерфейс отличается у разных производителей принтеров, однако общая структура в большинстве случаев остается неизменной — владельцу компьютера необходимо внимательно следовать инструкциям системы для инсталляции драйверов. Программа попросит согласиться с условиями использования, выбрать метод подключения принтера, указать папку для установки файлов.
Важно: если у вас нет диска с драйверами для вашего устройства, их можно скачать через Центр обновления Windows и на сайте производителя. Подробнее эти способы описаны ниже.
Настройка печати
После успешного подключения принтера к ноутбуку остается выполнить настройку печати. Эта процедура осуществляется через панель управления компьютера. От пользователя требуется:
- Войти в «Панель управления» и выбрать категорию «Устройства и принтеры».
- Найти название своей оргтехники в списке, кликнуть по нему правой кнопкой и нажать «Настройка печати».
- В открывшемся окне задать подходящие параметры: размер бумаги, ориентацию страниц, количество копий, качество изображения, источник бумаги и т.д. Нажать кнопку «Применить», чтобы изменения вступили в силу. Указанные настройки будут использоваться при печати документов с ноутбука.
Различия в подключении в различных ОС
На рынке операционных систем можно встретить три основных направления: дистрибутивы Linux, серия Windows и серия MacOS. Каждое из них, в свою очередь, делится на различные версии и релизы, установка на ноутбук в которых может отличаться. Давайте разберемся, как происходит этот процесс в разных системах.
Как подключить принтер к ноутбуку на Windows 7
Операционные системы семейства Windows очень широко распространены среди пользователей. Именно простота установки и обращения с системой сильно повлияла на это. То же самое касается и принтера. Очень часто при его подключении драйвера могут «подхватиться» сами и аппарат сразу же будет готов к использованию.
Рабочий стол Windows 7
Если же автоматическая установка не удалась, то вставляем диск и устанавливаем с него. Если и его нет, то нужно зайти в «Устройства и принтеры». Этот пункт в Windows 7 может находиться сразу в меню «Пуск». Сверху открывшегося окна должна располагаться кнопка «Установка». После нажатия на неё появится новый диалог, который предложит выбрать тип подключения. Если нужно сделать это с помощью USB, то выбираем локальный, если другие способы — второй пункт. Далее нужно либо выбрать известную системе модель из списка, либо установить из центра обновления Windows. Второй способ помогает крайне редко, поэтому выбираем готовый драйвер из списка. Затем пишем имя устройства, если надо — выбираем сетевой доступ. На этом можно считать установку завершённой.
Как подключить принтер к ноутбуку на Windows 10
В операционную систему Windows 10 было внесено несколько изменений в интерфейс. Поэтому установка устройств в ней немного отличается. В частности, добавление нового аппарата производится не через «Панель управления», а через «Параметры» в меню «Пуск». Далее нужно перейти в «Устройства» и здесь найти «Принтеры и сканеры». Чтобы добавить новое устройство нужно нажать «Добавить принтер или сканер». Далее, аналогично Windows 7, выбирается модель, имя, доступ и всё это сохраняется.
Внешний вид Windows 10
Установка на MacOS
Практически на всех версиях MacOS этот процесс происходит одинаково. Для начала физически соединяем оба устройства кабелем USB. Также понадобятся драйвера для правильной работы. Скачать их можно на официальном сайте производителя или с диска в комплекте. Хотя софт для Mac на принтерных дисках встречается довольно редко.
Mac OS
Затем в Dock-панели надо найти «Системные настройки». Дальше перейти в «Принтеры и сканеры». В новом окне нажимаем на «плюсик» для добавления и выбираем своё устройство из списка.
Как выполнить установку на Ubuntu
Это, наверное, самое интересное подключение. Начинать его стоит задолго до покупки принтера, так как Ubuntu поддерживает не все устройства. Нужно будет убедиться на сайте производителя, присутствуют ли драйвера на конкретный аппарат для Ubuntu. Затем нужно дополнительно поискать информацию об успешных запусках у других пользователей.
Ubuntu
После того как вы убедились что всё необходимое имеется, нужно найти инструкцию как установить конкретный бренд, так как способы и варианты разные. В одном придётся менять конфигурационные файлы, в другом — просто установить пару приложений из репозитория. Найти общие полезные советы и инструкции для наиболее известных марок можно здесь — https://help.ubuntu.ru/wiki/принтеры_сканеры_мфу.
Как установить принтер без установочного диска?
Владельцы принтеров нередко теряют диски с драйверами. Кроме того, не все современные ноутбуки оснащены CD-приводами, поэтому даже при наличии носителя установка будет невозможна. В этом случае необходимо прибегнуть к альтернативным способам инсталляции драйверов.
При помощи Центра обновления Виндовс:
- Войти в «Панель управления» и открыть «Диспетчер устройств».
- Развернуть раздел «Принтеры» и найти свою модель в выпадающем списке. Кликнуть по названию устройства правой кнопкой мыши и нажать «Обновить драйверы». Выбрать вариант «Автоматический поиск» и следовать дальнейшим инструкциям.
Совет: если у вас не работает главное меню операционной системы, узнайте, что делать, когда не открывается «Пуск» на Windows 10.
Вручную через сайт производителя устройства печати:
- Если Центр обновления Windows не может обнаружить искомый драйвер, следует скачать его самостоятельно.
- Актуальные файлы чаще всего размещаются на странице поддержки официального сайта производителя принтера. Там же пользователю предоставляют детальную инструкцию по установке и настройке.
- Ссылки для скачивания драйверов на принтеры популярных производителей:
- HP — support.hp.com;
- Canon — canon.ru/support;
- Epson — epson.ru/suppor;
- Samsung — samsung.com/ru/support.
Инструкция по установке драйверов принтера без диска на ноутбук или ПК
Печальная ситуация, когда Ваш печатающий аппарат оказывается без диска с драйверами или если нет дисковода в ПК. В этой статье мы расскажем, как установить принтер в таком случае. Без установочного диска это сделать более сложно, но реально даже для обычного юзера.
Нет особой разницы — хотите подсоединить к ноутбуку или устанавливаете на компьютер, все действия по подключению принтера будут идентичны. По сути, решение проблемы упирается в возможность установить драйвер. Как проделать данную процедуру мы рассмотрим на примере Windows 7 и моделях фирм HP, Canon и других.
Ручная установка
Самым простым способом добавить локальный принтер на компьютер будет установка его драйверов вручную.
Перед началом всех действий необходимо разорвать физическую связь между печатающим устройством и ПК, созданную USB кабелем.
Если у Вас установлена операционная система Windows, то порядок действий должен быть таким:
1. Заходим в раздел «Устройства и принтеры». Для этого нажмите кнопку «Пуск» и справа выберите «Устройства и принтеры».
Если у Вас установлена Вин10, то порядок входа в «Панель управления» описан в этом подразделе данной статьи.
2. В окне, которое открылось, ищите кнопку добавления нового принтера. В зависимости от версии Вашей Windows, ее название может незначительно отличаться.
3. Нажимаем на кнопку «Установка принтера» вверху слева. В следующем окне выбираем «Добавить локальный принтер».
4. В окне выбора порта не делаем ни каких изменений. Оставляем порт LPT и жмем «Далее».
5. В открывшемся окне слева выбираем производителя Вашего аппарата. После чего, справа будет доступен выбор моделей. Среди них следует найти нужную модель.
Если Вашей модели устройства нет в списке слева, то нажмите кнопку «Центр обновления Windows» для загрузки недостающих устройств.
6. После выбора нужного принтера из списка, нажимаем «Далее» и измените его имя, если это необходимо.
После чего запустится процесс установки программного обеспечения. По его окончании, необходима будет небольшая настройка.
7. На этом шаге настраивается общий доступ к установленному печатающему устройству.
В случаи использования принтера для печати по сети с других компьютеров или ноутбуков, следует не изменять настройки общей печати. Но если речь идет о домашнем устройстве, то предоставление сетевого доступа не имеет смысла.
8. Как ни странно, но дальнейшим действием будет удаление этого устройства из списка в окне «Устройства и принтеры». Выберите его, нажмите правой кнопкой мыши и из меню, которое появится, выберите «Удалить устройство».
9. Подсоединяем, ранее отключенный кабель. Ждем немного времени и печать с компьютера или ноутбука должна работать.
Скачивание драйверов
Если выше описанный вариант не получается осуществить, то загрузку стоит попробовать выполнить напрямую через официальный сайт производителя продукта.
Не скачивайте драйвера из сторонних ресурсов, какими бы надежными они ни были. Всегда есть угроза заразить свой ноутбук вирусами или вредоносным программным обеспечением.
Многие современные принтеры можно подсоединить к компьютеру через сеть Wi-Fi. Перед установкой подобного устройства нужно убедиться, что на нем включена и доступна функция беспроводного подключения. Узнать это позволяет кнопка с соответствующим значком. На большинстве моделей оргтехники она подсвечивается синим цветом, если подключение функционирует корректно. Также для работы с беспроводным принтером обязательно наличие доступа к Интернету. Проверив подключение, пользователю следует добавить принтер в систему для последующей настройки:
- ВWindows 10 (алгоритм такой же, как с проводным устройством печати):
- Если система не идентифицирует оргтехнику автоматически, открыть «Пуск», перейти к «Параметрам», в разделе «Устройства» выбрать «Принтеры и сканеры».
- Нажать на кнопку «Добавить».
- Если устройство не найдено, кликнуть «Необходимый принтер отсутствует в списке» для перехода к ручной настройке.
- ВWindows 7, 8 (алгоритм такой же, как с проводным устройством печати):
- Войти в меню «Пуск», открыть «Устройства и принтеры».
- Нажать «Установка принтера».
- Выбрать вариант «Добавить сетевой, беспроводной или Bluetooth-принтер».
- Найти нужную модель в списке, предложенном системой, и нажать «Далее».
- Подтвердить установку драйверов.
- Следовать инструкциям мастера установки до успешного окончания процесса.
Совет: если вы испытываете трудности при работе со сканером, узнайте, как сканировать документ на компьютер.
Подключаем принтер Самсунг к ноутбуку
Первое, что нужно сделать – включить сам печатник. Это необходимо для определения гаджета компьютером. Аппарат подключается при помощи USB-кабеля, один конец которого подсоединяем к корпусу, второй – соответственно, к системному блоку.
Устройства последнего поколения поддерживают подключение при помощи беспроводного подключения. Рассмотрим детальнее каждый случай.
Через кабель
Подсоединить устройство очень просто – достаточно вставить один конец кабеля в нужный разъем на нем, второй конец нужно вставить в соответствующее гнездо на системном блоке.
После этого включаем кнопку питания на принтерном корпусе. Обычно процесс запуска сопровождается световым или звуковым сигналом.
- После этого смотрим на монитор. Там должно появится сообщение о том, что обнаружено новое оборудование. Компьютер понял, что подсоединено новое устройство, но пока не понимает, какое. Чтобы ПК смог его распознать, нужно произвести следующую процедуру.
- Кликните левой кнопкой по значку «Пуск», затем выберите раздел «Устройства».
- Если настройка произошла автоматически, без ошибок, в списке активных подключений будет отображаться подключенный девайс. Если же этого не произошло, повторите подключение снова.
Через wi-fi
Если ваш девайс поддерживает соединение по беспроводной сети, включите компьютер и ждите, пока на компьютере появится сообщение об обнаружении нового устройства. Также гаджет появится в списке активных wi-fi подключений и в списке принтеров и факсов на ПК.
Как открыть BIOS на ноутбуке Самсунг
Подводим итоги
Ручная установка принтера на ноутбук осуществляется в три шага. Необходимо подсоединить оргтехнику к источнику электропитания и к ПК. Затем поставить на компьютер актуальную версию драйверов с диска или из Интернета. Финальный этап — настройка параметров печати для будущих документов. На Windows 10 подключение проводного и беспроводного принтеров выполняется по единому алгоритму. Небольшие отличия присутствуют в более ранних версиях операционной системы.
Отблагодарите автора, поделитесь статьей в социальных сетях.
Принтер — популярное периферийное устройство, которому нашлось широкое применение в офисах, на предприятиях, в госучреждениях и дома благодаря возможности моментально распечатать любые документы. Он достаточно прост в использовании и не требует от владельца каких-то особых навыков. Однако иногда владельцы оргтехники испытывают проблемы с ее настройкой.
Как подключить принтер к ноутбуку?
Рассмотрим все действия более подробно.
Подключение принтера
Установка проводного принтера начинается с его подключения к источнику электропитания, а также к ноутбуку или компьютеру. Для этих целей устройство комплектуется двумя соответствующими кабелями. Установив соединение с компьютером через USB-порт, принтер следует включить, нажав кнопку питания на корпусе.
В большинстве случаев Windows автоматически определяет новое устройство в системе и устанавливает необходимое программное обеспечение для работы с ним. Однако, если этого не произошло, владельцу ноутбука или ПК нужно выполнить следующие действия:
В Windows 10:
- Кликнуть по строке «Принтеры и сканеры», нажать кнопку «Добавить принтер или сканер».
- Дождаться, пока компьютер завершит поиск, и выбрать из предложенного перечня подходящий вариант. Если ноутбук не может обнаружить устройство печати, надо нажать «Обновить» либо «Необходимый принтер отсутствует в списке» и следовать дальнейшим инструкциям системы.
В Windows 7 и 8:
- Найти в меню «Пуск» раздел «Устройства и принтеры».
- Нажать кнопку «Установка принтера». Кликнуть на опцию «Добавить локальный принтер» в открывшемся диспетчере.
- На странице «Выберите порт принтера» нажать «Использовать существующий и рекомендуемый».
Совет: ознакомьтесь со списком лучших МФУ для домашнего пользования, если вы еще не определились с выбором.
Установка драйверов
Для корректной работы устройства печати требуются драйвера. Обычно они содержатся на диске, который вместе с кабелями прилагается к принтеру при покупке. Для установки драйверов нужно поместить носитель в дисковод своего ноутбука и дождаться автоматического запуска. Если диск не открывается сам, следует сделать это вручную через «Мой компьютер», дважды кликнув по названию дисковода с драйвером.
Программа установки запускается через файл «Setup.exe», «Install.exe» или «Autorun.exe». Ее интерфейс отличается у разных производителей принтеров, однако общая структура в большинстве случаев остается неизменной — владельцу компьютера необходимо внимательно следовать инструкциям системы для инсталляции драйверов. Программа попросит согласиться с условиями использования, выбрать метод подключения принтера, указать папку для установки файлов.
Важно: если у вас нет диска с драйверами для вашего устройства, их можно скачать через Центр обновления Windows и на сайте производителя. Подробнее эти способы описаны ниже.
Настройка печати
После успешного подключения принтера к ноутбуку остается выполнить настройку печати. Эта процедура осуществляется через панель управления компьютера. От пользователя требуется:
- Войти в «Панель управления» и выбрать категорию «Устройства и принтеры».
- Найти название своей оргтехники в списке, кликнуть по нему правой кнопкой и нажать «Настройка печати».
- В открывшемся окне задать подходящие параметры: размер бумаги, ориентацию страниц, количество копий, качество изображения, источник бумаги и т.д. Нажать кнопку «Применить», чтобы изменения вступили в силу. Указанные настройки будут использоваться при печати документов с ноутбука.
Устанавливаем на ноутбук драйверы для принтера
Завершающий этап подключения принтера к ноутбуку это установка драйверов. В отличие от многих других периферийных устройств, установка драйверов для принтера это обязательный этап. Поскольку принтеры почти никогда не работают без установки драйверов.
Как правило, в комплекте с принтером идет диск с драйверами. Вставьте этот диск в ноутбук и запустите установку драйвера. Для этого нужно открыть диск и запустить установочный файл (обычно он называется setup.exe или install.exe).
Если у вас нет диска с драйверами или ваш ноутбук не оснащен приводом для чтения оптических дисков, то вы можете скачать драйверы с официального сайта производителя принтера. Для этого введите название принтера в любую поисковую систему (например, в Google) и перейдите на сайт производителя. На сайте производителя нужно указать версию операционной системы, после чего можно будет скачать установочный файл драйверов. Рекомендуем скачивать драйвера именно с сайта производителя, только так можно быть уверенным, что установочный файл не будет заражен вредоносными программами.
Процесс установки драйвера также очень прост и ничем не отличается от установки любой другой программы. Все, что вам нужно сделать это запустить установочный файл и следовать инструкциям, который будут появляться на экране. Единственная особенность, установщик может потребовать отключить и снова подключить принтер. В этом случае просто отключаем USB кабель от ноутбука на несколько секунд и подключаем обратно.
После этого процесс подключения принтера к ноутбуку можно считать законченным. В большинстве случаев принтер начинает работать сразу после установки драйверов.
Как установить принтер без установочного диска?
Владельцы принтеров нередко теряют диски с драйверами. Кроме того, не все современные ноутбуки оснащены CD-приводами, поэтому даже при наличии носителя установка будет невозможна. В этом случае необходимо прибегнуть к альтернативным способам инсталляции драйверов.
При помощи Центра обновления Виндовс:
- Войти в «Панель управления» и открыть «Диспетчер устройств».
- Развернуть раздел «Принтеры» и найти свою модель в выпадающем списке. Кликнуть по названию устройства правой кнопкой мыши и нажать «Обновить драйверы». Выбрать вариант «Автоматический поиск» и следовать дальнейшим инструкциям.
Совет: если у вас не работает главное меню операционной системы, узнайте, что делать, когда не открывается «Пуск» на Windows 10.
Вручную через сайт производителя устройства печати:
- Если Центр обновления Windows не может обнаружить искомый драйвер, следует скачать его самостоятельно.
- Актуальные файлы чаще всего размещаются на странице поддержки официального сайта производителя принтера. Там же пользователю предоставляют детальную инструкцию по установке и настройке.
- Ссылки для скачивания драйверов на принтеры популярных производителей:
- HP — support.hp.com;
- Canon — canon.ru/support;
- Epson — epson.ru/suppor;
- Samsung — samsung.com/ru/support.
Как подключить принтер к ноутбуку через Wi-Fi?
Многие современные принтеры можно подсоединить к компьютеру через сеть Wi-Fi. Перед установкой подобного устройства нужно убедиться, что на нем включена и доступна функция беспроводного подключения. Узнать это позволяет кнопка с соответствующим значком. На большинстве моделей оргтехники она подсвечивается синим цветом, если подключение функционирует корректно. Также для работы с беспроводным принтером обязательно наличие доступа к Интернету. Проверив подключение, пользователю следует добавить принтер в систему для последующей настройки:
- ВWindows 10 (алгоритм такой же, как с проводным устройством печати):
- Если система не идентифицирует оргтехнику автоматически, открыть «Пуск», перейти к «Параметрам», в разделе «Устройства» выбрать «Принтеры и сканеры».
- Нажать на кнопку «Добавить».
- Если устройство не найдено, кликнуть «Необходимый принтер отсутствует в списке» для перехода к ручной настройке.
Совет: если вы испытываете трудности при работе со сканером, узнайте, как сканировать документ на компьютер.
Первый этап
- Подключите один конец обжатого провода в принтер, а другой непосредственно в системный блок компьютера. После этого нажмите на оргтехнике кнопку, которая отвечает за печать конфигурации устройства. Благодаря этому вы получите распечатанный на листе бумаги IP-адрес.
- Далее вам нужно будет открыть меню «Пуск» и перейти в «Панель управления». Там откройте раздел с устройствами и принтерами, которые подключены к компьютеру.
- На верхней панели нажмите на «Добавление устройства», после чего перед вами откроется окно мастера установки принтера. В нем вам следует выбрать первый пункт, т.е. «Добавить локальный принтер», рядом с которым написано, что использовать данный параметр можно только в том случае, если отсутствует USB-принтер. Кликните на «Далее».
- Теперь перед вами должно открыться окошко с предложением выбора порта для принтера. Вам следует отметить второй пункт, т.е. «Создать новый порт». В раскрывающемся списке выберите данный вариант: «Standart TCP/IP Port». Решив данную задачу, нажмите «Далее». В появившемся запросе вам нужно ввести IP-адрес, после чего кликнуть на «Ок».
- Затем появится окно с предложением установки драйвера оргтехники. Укажите откуда брать его, нажав на кнопку «Обзор». При необходимости нажмите на «Центр обновления Windows», благодаря чему система сама загрузит соответствующее программное обеспечение для подключенного к компьютеру принтера. Но учтите, что интернет-соединение в этом случае должно находиться в активном состоянии.
- Кроме того, желательно изменить IP с автоматического на ручной. Для этого вам потребуется войти в веб-интерфейс своего принтера, предварительно открыв любой веб-браузер и вписав туда текущий IP-адресу устройства, к примеру, «https://192.168.1.2/». Затем вам следует перейти в настройке («Printer Settings») и найти вкладку с соответствующим пунктом и строкой. Но учтите, что сам IP-адрес менять уже не стоит, главное, произведите смену значения «автоматический» на «ручной».
- Откройте свойства своего девайса и перейдите во вкладку доступ. Там вам следует отметить пункт, подразумевающий предоставление общего доступа к данному устройству.
Подводим итоги
Ручная установка принтера на ноутбук осуществляется в три шага. Необходимо подсоединить оргтехнику к источнику электропитания и к ПК. Затем поставить на компьютер актуальную версию драйверов с диска или из Интернета. Финальный этап — настройка параметров печати для будущих документов. На Windows 10 подключение проводного и беспроводного принтеров выполняется по единому алгоритму. Небольшие отличия присутствуют в более ранних версиях операционной системы.
Отблагодарите автора, поделитесь статьей в социальных сетях.
Принтер в хозяйстве – вещь незаменимая. Если вы школьник или студент, то с его помощью вы можете распечатать рефераты, курсовые и прочие материалы, которые помогут вам в учёбе. А если вы офисный работник, то быстрая распечатка нужных документов сэкономит ваше время и поможет решить ряд бюрократических проблем. И даже на этом его достоинства не заканчиваются. Практически в каждом современном принтере есть встроенный сканер. Сканы подтверждающих личность документов нужны для регистрации электронного кошелька, создания виртуального номера для IP-телефонии, составления портфолио, а также для покупки некоторых хостингов.
Перечислять возможности и достоинства принтера можно бесконечно, но если принтер не подключен и не настроен, то толку от него ноль. Чтобы принтер был готов к работе, нужно выполнить три этапа:
- подключение принтера;
- установка драйверов;
- настройка печати (по желанию).
Поэтому если вы хотите в полной мере ощутить все преимущества сего девайса, но не знаете, как его правильно подключить, то инструкции, приведённые в статье, помогут вам разобраться.
Подготовка
Прежде чем приступать к подключению, нужно провести небольшую подготовку. Она состоит из следующих этапов:
- Убедитесь, что на вашем ноутбуке есть работающие USB-порты. Они нужны вам, потому что принтер подключается к ноутбуку посредством USB-кабеля. Проверить работоспособность портов довольно просто – достаточно последовательно подключать к ним какое-нибудь USB-устройство (подойдёт обычная мышка). В идеале должно быть хотя бы три работающих порта – для принтера, для мышки, которая обеспечит вам удобную навигацию, и для флешки, так как она может вам пригодиться для перемещения на неё скан-копий. Если свободных работающих портов не хватает, то вам поможет покупка USB-разветвителя. Если ваш принтер имеет функцию поддержки Wi-Fi, то всего этого не нужно, но о нём мы поговорим чуть позже.
Когда вы всё подготовили, можете приступать к следующим этапам – подключению и настройке.
Подключение
Подключить принтер к ноутбуку так же просто, как вы подключаете к нему мышку.
Шаг 1. Нужно взять USB-кабель принтера и вставить его в свободный работающий USB-порт ноутбука. USB-кабель выходит с задней стороны принтера и расположен возле шнура с розеткой – вы их точно не перепутаете.
Шаг 2. Включите принтер, нажав на его кнопку питания.
Когда вы проделали эту нехитрую процедуру, вам нужно убедиться, что подключение прошло удачно. Чтобы удостовериться в этом, проделайте следующие шаги:
- Сразу же после подключения посмотрите на экран вашего монитора. Если всё прошло гладко, то должно появиться уведомление: «Найдено новое оборудование», которое сопровождается характерным системным звуком. В разных версиях ОС сообщения разные, но их суть та же. Если уведомления не появилось, то переподключите принтер.
На заметку! Не нашли такое в пуске, тогда откройте следующие системные меню: «Пуск» – «Панель управления» – «Оборудование и звук» – «Устройства и принтеры».
Теперь, когда вы убедились в том, что ваш ноутбук распознал принтер, вам следует приступить к более сложному этапу – настройке.
Новости технологий, видео обзоры, цены
Компьютер типа нетбук — это маленький компьютер, который хорош для серфинга по интернету и проверки почты. Нетбук компьютеры недорогие, и аппараты легко можно взять с собой в путешествия. Подсоединение принтера для нетбука к нетбук компьютеру
Большинство беспроводных и кабельных принтеров могут быть использованы как принтеры для нетбуков. Вам только следует убедиться, что принтер будет работать с вашей операционной системой (Windows XP, 7, 2000 и так далее). Вам следует прочитать документацию, которая идет вместе с принтером, чтобы убедиться, что спецификации совместимы. Если вы не можете загрузить драйвер принтера с диска, то хорошей идеей будет зайти на веб-сайт принтера и загрузить его оттуда. Печатать без использования кабеля — это хорошая мысль. Также вы можете подсоединить USB кабель, чтобы ваш принтер работал совместно с вашим нетбук компьютером. У нетбук компьютеров размеры экрана не превышают 12″. Они не поддерживают CD/DVD, потому что это сделало бы их слишком тяжелыми и толстыми. Необычные и относительно новые маленькие компьютеры становятся очень популярными. Люди любят эти крошечные компьютеры по многим причинам. Они очень рентабельные и имеют много технологий для того, чтобы быть такими маленькими. У них много похожих способностей, что и у больших лэптопов: долгий срок работы батареи, сильные процессоры и картридеры. Принтер для нетбука легко подключается в независимости wi-fi это или USB. Благодаря своему весу от 1,5 до 3 фунтов эти маленькие компьютеры легко брать с собой в путешествия. Поскольку они такие маленькие, то они легко поместятся в вашу сумочку или рюкзак. Они обычно всего лишь 1 дюйм в толщину. Студентам нравятся нетбуки из-за их мобильности. Особенно нетбуки нравятся студентам колледжей из-за своей небольшой цены. Эти компьютеры легко приносить в класс. Лекционные аудитории имеют тенденцию быть ограниченными в размере. И маленькие нетбуки великолепно работают в такой обстановке. Нетбук компьютеры идут со многими играми и развлечениями. Дети любят такие девайсы. Их размер совершенен для детей. Некоторые нетбук компьютеры созданы специально для смышленых детей. В нетбуках есть много уже загруженных детских приложений. Нетбук компьютеры действительно великолепны для интернет серфинга, онлайн шоппинга, банковских операций онлайн и всего остального. У большинства новейших нетбуков имеется встроенная веб-камера, микрофон и динамик. Вы можете использовать это, когда захотите пообщаться с кем-то по интернету. Наличие принтера для нетбука делает ваш нетбук компьютер похожим на то, как будто вы используете лэптоп. Вы увидите, насколько удобными могут быть эти маленькие компьютеры.
Установка драйверов
Если вы только недавно купили принтер, то вам неслыханно повезло, и не только потому, что вы приобрели полезную вещь. Ведь в коробке вместе с самим принтером должен идти в комплекте диск с драйверами. Если у вас такой имеется, то процесс установки драйверов пройдёт быстро и безболезненно. Просто следуйте инструкции:
- Убедитесь, что принтер подключен к ноутбуку и электрической сети.
- Вставьте диск в дисковод ноутбука. Дисковод находится на правой стороне, и чтобы он открылся, нужно слегка нажать на него. Когда он «отъедет», вставьте в него диск и закройте.
Если в коробке не было установочного диска или принтер вам подарили знакомые без коробки, то придётся установить драйвера самостоятельно. Есть два способа установки – с помощью средств Windows и с помощью интернета. Рассмотрим их подробнее.
Установка через средства Windows
Данный метод актуален для простых и популярных моделей принтеров. Дело в том, что встроенное средство Windows Update хранит драйвера для многих устройств, к которым также относятся и некоторые принтеры. Нужно только «извлечь» и установить эти драйвера. Чтобы сделать это, следуйте дальнейшей пошаговой инструкции:
- Откройте меню «Устройства и принтеры». Два способа зайти в это меню описаны в предыдущей части статьи, которая называется «Подключение».
Если система обновлений сообщила вам, что нужные драйвера отсутствуют, значит, переходите к следующему способу установки. Если же всё получилось, и драйвера установились, то перезагрузите ноутбук.
Установка драйверов, скачанных из интернета
Если у вас не получилось установить драйвера при помощи системы обновлений Windows, то вам придётся установить их самостоятельно. Рассмотрим процесс установки на примере принтера HP:
- Зайдите на официальный сайт https://www8.hp.com.
Процесс установки драйверов для других моделей принтера базируется по той же схеме: посещение официального сайта, ввод данных о принтере, скачивание программного обеспечения и установка. Так что никаких трудностей у вас быть не должно, даже если у вас отличная от hp модель принтера.
Подключение принтера через Wi-Fi
Если вы не привыкли считать деньги и не любите возню с вечно путающимися проводами, то наверняка вы купили себе принтер с поддержкой Wi-Fi. Чтобы подключить его, делайте всё как в инструкции ниже:
- Подключите принтер к электричеству и убедитесь, что он находится в зоне досягаемости Wi-Fi-покрытия (хотя бы в одной квартире с маршрутизатором). Также убедитесь, что и сам Wi-Fi маршрутизатор включен.
- Нажмите на кнопку включения Wi-Fi на вашем принтере. Расположение этой кнопки зависит от модели принтера (в некоторых моделях она расположена на задней части, а в некоторых – на передней). Эта кнопка обозначена либо надписью «Wi-Fi», либо характерным логотипом.
Это самый простой способ подключения, но у него есть один существенный недостаток. Если не выключить принтер после работы, то к нему может подключиться другой человек, который распечатает ненужные документы, потратив попусту вашу краску и бумагу. Того хуже если это будет ваш сосед, решивший распечатать несколько обидных слов в ваш адрес. Если вы не готовы мириться с возможностью такого исхода, то вам нужно подключить принтер с помощью ввода пароля SSID. Для реализации этого способа у вашего принтера должен быть ЖК-дисплей.
- Зайдите в настройки принтера. Они обычно изображаются в виде иконки ключа с отвёрткой или других схожих по смыслу логотипов.
Видео — Как подключить принтер к ноутбуку через Wi-Fi
Как настроить Wi-Fi на Pantum m6550nw
Пользователи сталкиваются с вопросом, как правильно настроить принтер Pantum m6500w через Wi-Fi. Схема проходит при помощи двух методик.
Подключение через режим инфраструктуры
Настройка Wi-Fi на Pantum m6550nw производится по алгоритму:
- Через «пуск» переходят к панели управления «принтеры и устройства».
- На дисплее ищут блок «добавление принтера» или «установка».
- Нажатие на него вызывает появление списка, в котором выбирают «добавить беспроводный, сетевой или Bluetooth». Если в реестре нет подходящих устройств, то жмут на надпись ниже и указывают тип гаджета «устройство TPC/IP».
- На предложение системы вводят номер порта (к которому подключен девайс) и его IP-адрес.
- Выбирают подраздел «особое» и перемещаются в «изменение параметров». Там вносят свои данные и указывают протокол «LPR».
- Ожидают автоматической установки драйверов операционной системой Windows или проводят ее вручную.
- Дают имя МФУ и при необходимости открывают к нему общий доступ.
Важно! После инсталляции нужных драйверов можно выбрать принтер как использующийся по умолчанию.
Настройка печати
Когда вы подключили принтер и правильно его настроили, вы можете изменить настройки печати по своему усмотрению. Просто проделайте следующие шаги:
- Зайдите в «Устройства и принтеры».
Откроется меню, в котором вы можете редактировать настройки отображения распечатанного документа.
Вот перечень того, что с помощью данного меню можно сделать:
- поменять ориентацию страницы (с книжной на альбомную и наоборот);
- изменить размер бумаги (помимо стандартного формата А4 в настройках присутствует огромное множество других);
- включить или выключить чередование;
- Установить формат сжатия изображений.
Установка и настройка принтера – не самый сложный процесс, однако он требует должного внимания и усидчивости, особенно если всё это получается не с первого раза. Но разобравшись в настройках всего один раз, дальнейшее использование принтера станет для вас максимально удобным.