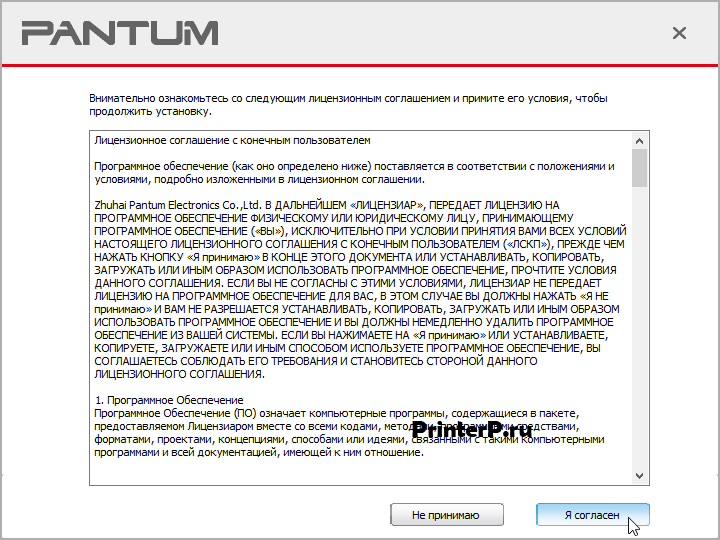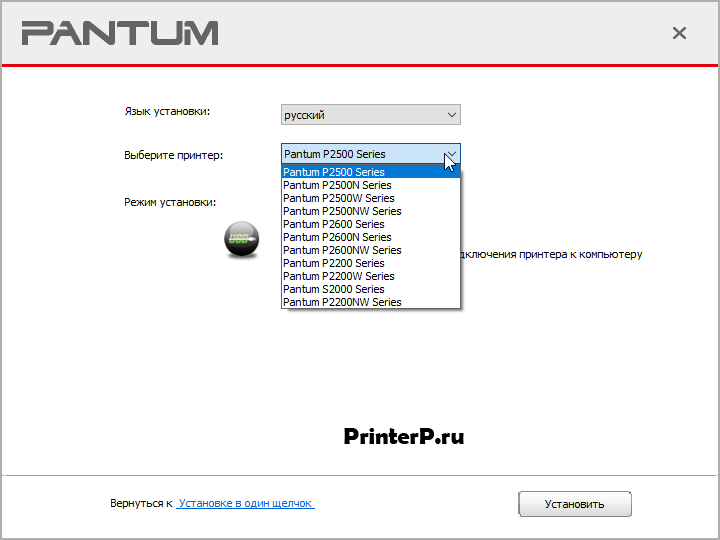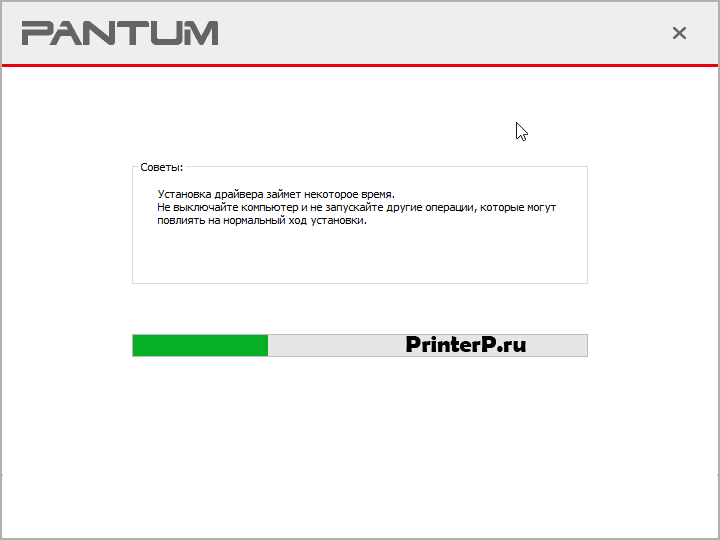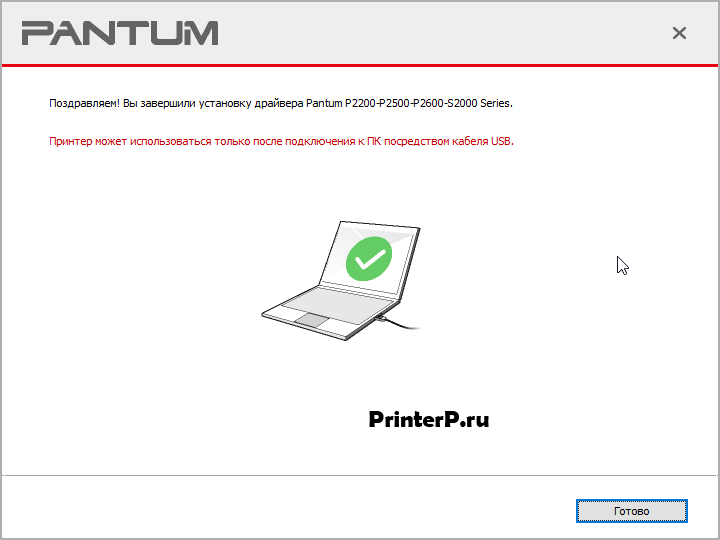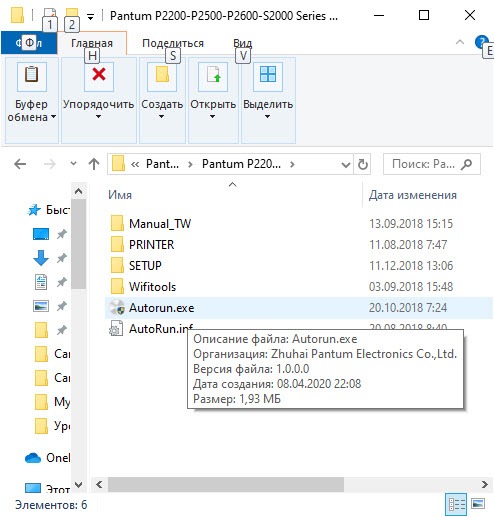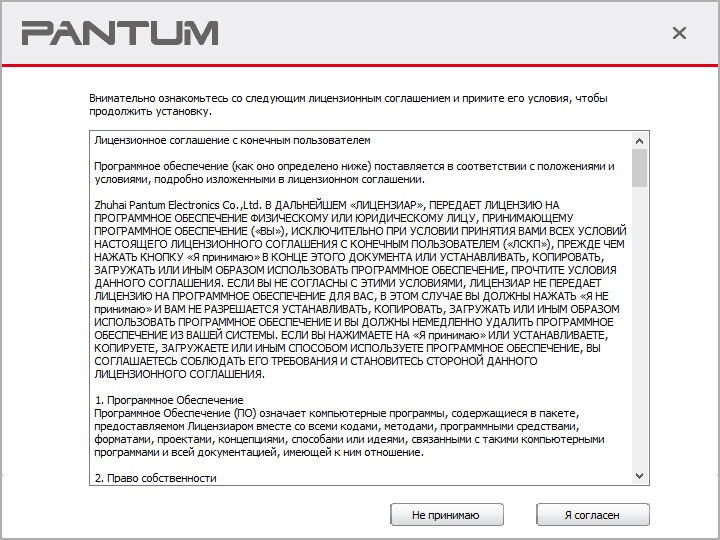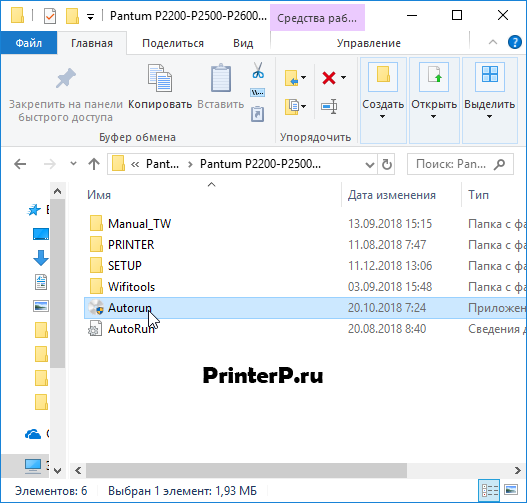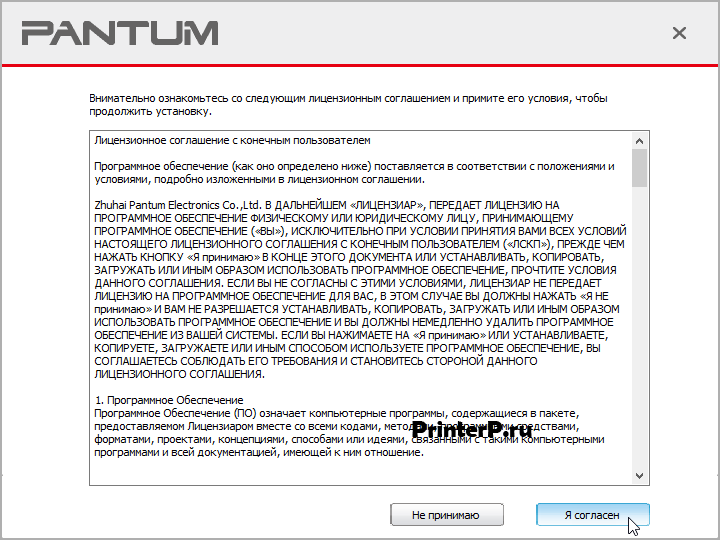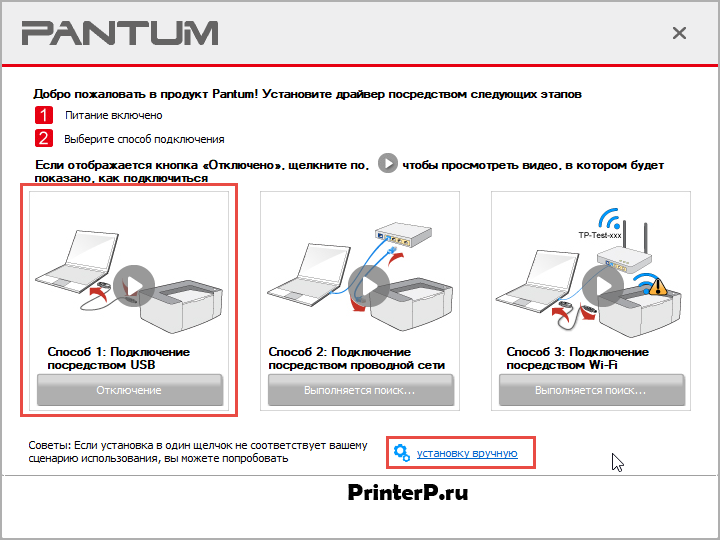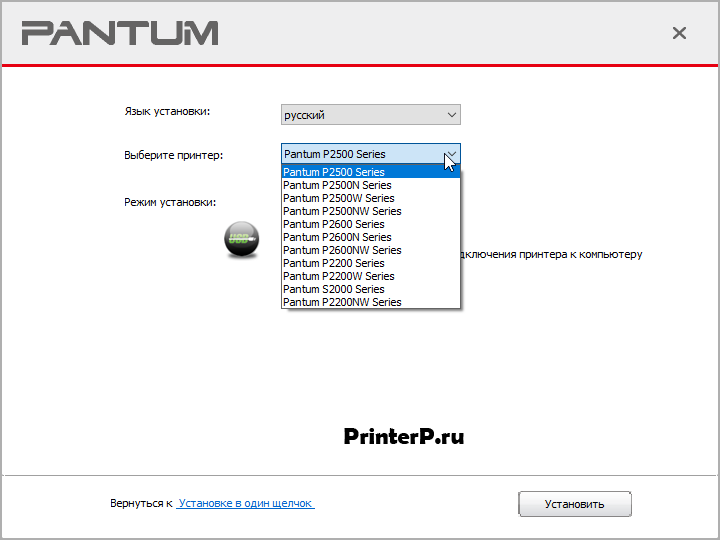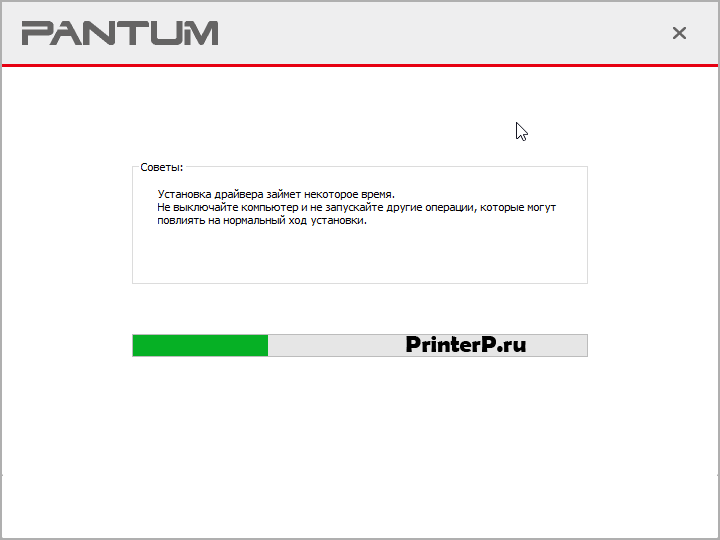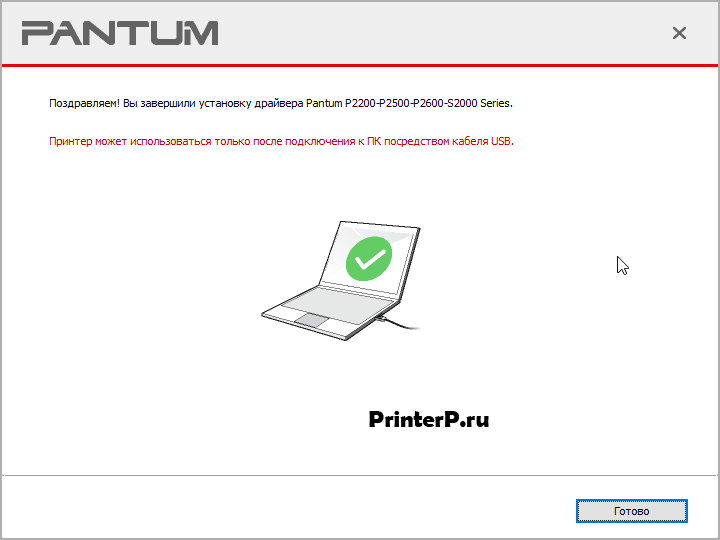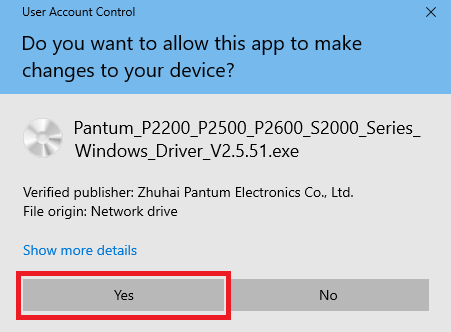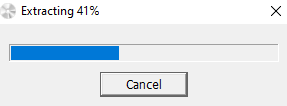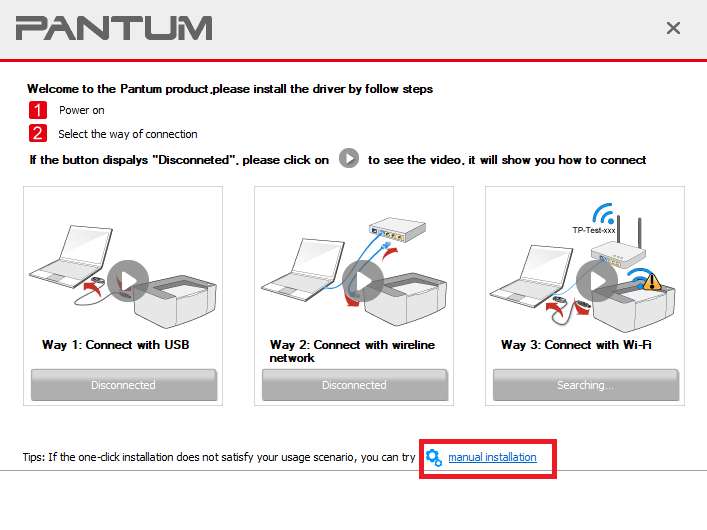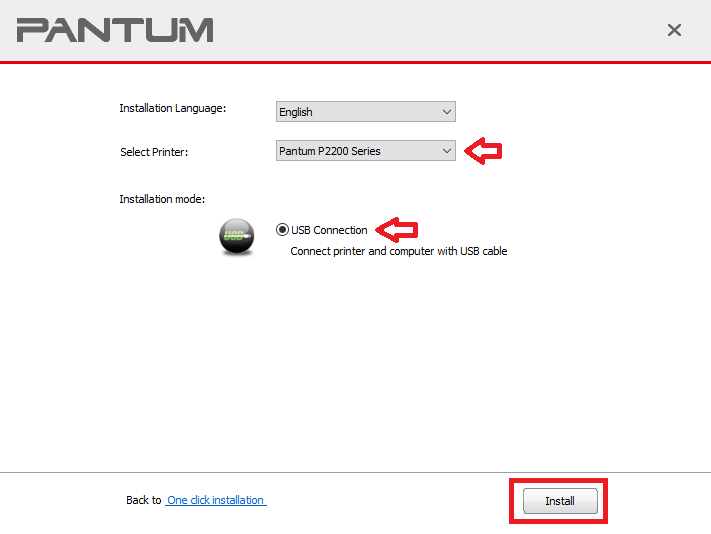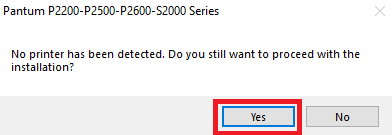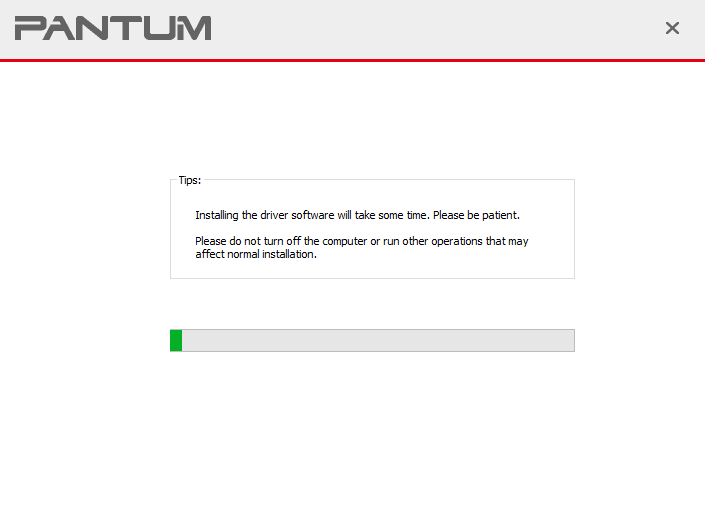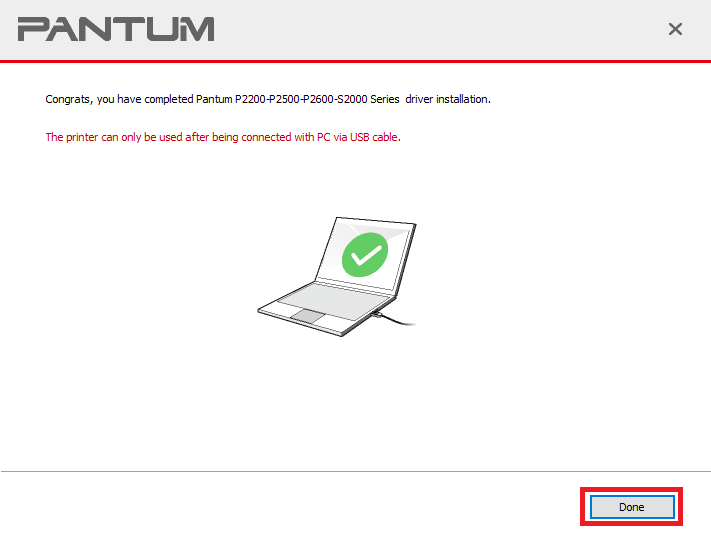Pantum P2200
Windows 2003/2008/2012/XP/Vista/7/8/8.1/10
Размер: 39 MB
Разрядность: 32/64
Ссылка: Pantum P2200 или тут
Установка драйвера в Windows 10
Китайская компания Pantum является достаточно крупным производителем печатной техники и только-только начал поставки на рынок России. В связи с этим, часто возникают вопросы, касающиеся установки и настройки принтеров этой компании. Поскольку имеется большое количество нюансов, мы составили подробную инструкцию по настройке и первоначальной установке.
Первым делом, нам необходимо скачать драйвера для принтера Pantum P2200. Проще всего это сделать, если щелкнуть на ссылку, которая опубликована в самом начале данного материала. Поскольку установочные файлы в архиве, то пользуемся штатной утилитой Windows для распаковки. Также можно воспользоваться одним из бесплатных архиваторов, например, 7ZIP.
В папке с извлеченными файлами находим ярлык с наименованием «Autorun» и нажимаем на него дважды для запуска процесса установки.
Ознакамлиаемся с юридическими положениями лицензионного соглашения с компанией-производителя. Там описаны условия по использованию самого принтера, а также программного обеспечения. Жмем по кнопке «Я согласен».
Дальнейшие действия немного различаются в зависимости от тех действий, которые уже были произведены с устройством печати. Если уже успели присоединить дата-кабель, то жмем по кнопке «Способ 1: Подключение посредством USB». Если дата-кабель еще не подключался, то нажимаем по кнопке «Установка вручную».
Из списка выбираем необходимое нам устройство (в данном случае нам нужна опция Pantum P2200 Series) и жмем по «Установить».
Далее ожидаем примерно 4-5 минут, пока программа выполняет копирование новых файлов – в это время не требуется никаких действий.
В финале будет показано сообщение об успешном завершении процесса установки.
Для выхода из установщика нажимаем «Готово».
Просим Вас оставить комментарий к этой статье, потому что нам нужно знать – помогла ли Вам статья. Спасибо большое!
Pantum P2200
Windows 10 / 8 / 7 / Vista / XP / 2003 / 2008 / 2012
Размер драйвера: 39 MB
Разрядность: x32 и x64
Драйвер: Pantum P2200 или воспользуйтесь другой ссылкой
Инструкция по установке драйвера в Windows 10
Для установки принтера Pantum P2200 используйте дистрибутив, который мы разместили на этой странице В нем есть все последние обновления. Вы можете взять программу на сайте производителя, но там придется искать нужную утилиту. У нас, чтобы скачать драйвер Pantum P2200, достаточно пролистать страницу наверх, нажать на ссылку и сохранить файл.
Откройте папку, которая сохранилась у вас на жестком диске. Там найдите файл Autorun, который имеет ярлык в виде диска. Кликните по нему два раза, чтобы началась установка.
Вы видите текст лицензионного соглашения. Если есть желание, можете его почитать. Нажмите «Я согласен».
Теперь надо подключить принтер. В новом окне есть видео для помощи в подключении. Нажмите по первому окошку, где написано «Подключение посредством USB».
Выберете язык установки «русский» в верхнем выпадающем списке, а во втором укажите модель своего принтера. Нажмите «Установить».
Начнется установка, она может занять несколько минут, надо дождаться ее окончания. Когда появится последнее окно, процесс завершится. Вам остается нажать «Готово».
Перезагрузите компьютер. Пока он грузится, проверьте принтер, вставьте бумагу. Приятного использования.

Изготовитель: Pantum
Драйвера подходят для: Windows XP / Vista / 7 / 8.1 / 8 / 10
Windows XP / Vista / 7 / 8.1 / 8 / 10
Для скачивания нажмите на ссылку: Pantum P2200 или этот драйвер
Как установить драйвер
С этой страницы нашего сайта вы сможете бесплатно скачать драйвер Pantum P2200. Это официальный продукт, который распространяется в сети по лицензии компании-разработчика. Установка программного обеспечения не занимает много времени, поэтому с этой задачей смогут справиться даже неопытные пользователи. После скачивания, распакуйте архив с дистрибутивом и последовательно выполните все пункты инструкции.
Запустите автоматический установщик Autorun.exe. Этот файл можно найти в папке, куда были выгружены файлы драйвера. Запускается инсталлятор двойным щелчком мышки.
Программа сразу открывает для пользователя лицензионное соглашение. Вложенный текст нужно прочитать и принять все изложенные в нём положения. Для этого выберите вариант действия «Я согласен».
Настройте параметры подключения, указав способ синхронизации оборудования. Здесь кликните по предпочтительному сценарию и дождитесь, пока установится соединение и откроется следующее окно.
Щёлкните по иконке со списком, которая находится в строке «Выберите принтер». Здесь найдите Pantum P2200, и отметьте данную серию принтеров. Запустите установку драйвера нажатием кнопки «Установить».
Через пару минут на экране появится окно, сообщающее об успешном завершении установки. Нажмите «Готово».
Содержание
- Драйвер для Pantum P2200
- Установка драйвера в Windows 10
- Драйвер для Pantum P2200
- Как установить драйвер
- Pantum P2500 P2500W P2200 P2207 Драйвер принтера. Рекомендуемое программное обеспечение и руководство пользователя
- Драйвер для Pantum P2200
- Как установить драйвер в Windows 10
- Как пользоваться принтером pantum
- Режим инфраструктуры
- Прямое подключение
- Установка драйвера в Windows 10
Драйвер для Pantum P2200
Windows 2003/2008/2012/XP/Vista/7/8/8.1/10
Установка драйвера в Windows 10
Китайская компания Pantum является достаточно крупным производителем печатной техники и только-только начал поставки на рынок России. В связи с этим, часто возникают вопросы, касающиеся установки и настройки принтеров этой компании. Поскольку имеется большое количество нюансов, мы составили подробную инструкцию по настройке и первоначальной установке.
Первым делом, нам необходимо скачать драйвера для принтера Pantum P2200. Проще всего это сделать, если щелкнуть на ссылку, которая опубликована в самом начале данного материала. Поскольку установочные файлы в архиве, то пользуемся штатной утилитой Windows для распаковки. Также можно воспользоваться одним из бесплатных архиваторов, например, 7ZIP.
В папке с извлеченными файлами находим ярлык с наименованием «Autorun» и нажимаем на него дважды для запуска процесса установки.
Ознакамлиаемся с юридическими положениями лицензионного соглашения с компанией-производителя. Там описаны условия по использованию самого принтера, а также программного обеспечения. Жмем по кнопке «Я согласен».
Дальнейшие действия немного различаются в зависимости от тех действий, которые уже были произведены с устройством печати. Если уже успели присоединить дата-кабель, то жмем по кнопке «Способ 1: Подключение посредством USB». Если дата-кабель еще не подключался, то нажимаем по кнопке «Установка вручную».
Из списка выбираем необходимое нам устройство (в данном случае нам нужна опция Pantum P2200 Series) и жмем по «Установить».
Далее ожидаем примерно 4-5 минут, пока программа выполняет копирование новых файлов – в это время не требуется никаких действий.
В финале будет показано сообщение об успешном завершении процесса установки.
Для выхода из установщика нажимаем «Готово».
Источник
Драйвер для Pantum P2200
Драйвера подходят для: Windows XP / Vista / 7 / 8.1 / 8 / 10
Windows XP / Vista / 7 / 8.1 / 8 / 10
Для скачивания нажмите на ссылку: Pantum P2200 или этот драйвер
Как установить драйвер
С этой страницы нашего сайта вы сможете бесплатно скачать драйвер Pantum P2200. Это официальный продукт, который распространяется в сети по лицензии компании-разработчика. Установка программного обеспечения не занимает много времени, поэтому с этой задачей смогут справиться даже неопытные пользователи. После скачивания, распакуйте архив с дистрибутивом и последовательно выполните все пункты инструкции.
Запустите автоматический установщик Autorun.exe. Этот файл можно найти в папке, куда были выгружены файлы драйвера. Запускается инсталлятор двойным щелчком мышки.
Программа сразу открывает для пользователя лицензионное соглашение. Вложенный текст нужно прочитать и принять все изложенные в нём положения. Для этого выберите вариант действия «Я согласен».
Настройте параметры подключения, указав способ синхронизации оборудования. Здесь кликните по предпочтительному сценарию и дождитесь, пока установится соединение и откроется следующее окно.
Щёлкните по иконке со списком, которая находится в строке «Выберите принтер». Здесь найдите Pantum P2200, и отметьте данную серию принтеров. Запустите установку драйвера нажатием кнопки «Установить».
Через пару минут на экране появится окно, сообщающее об успешном завершении установки. Нажмите «Готово».
Источник
Pantum P2500 P2500W P2200 P2207 Драйвер принтера. Рекомендуемое программное обеспечение и руководство пользователя

Модель принтера: Pantum P2500 / P2500W / P2200 / P2207
Загрузите и установите драйвер: Pantum P2500 / P2500W / P2200 / P2207. Это программное обеспечение предназначено для использования всех функций принтера. Дополнительное программное обеспечение для устройства не требуется.
| Драйвер (Версия) | Операционная система | Скачать драйвер |
| Pantum P2200 P2500 P2600 S2000 Series Windows Driver V2.5.51.exe | Windows 11, Windows 10, Windows 8 / 8.1, Windows 7 Vista XP (64-bit / 32-bit) |  Скачать драйвер для Windows Скачать драйвер для Windows |
| Pantum P2200 P2500 P2600 S2000 Series Mac Driver v1_11_1 Codesign.dmg_.zip | Mac OS X 10.9 / 10.10 / 10.11 / 10.12 / 10.13 / 10.14 / 10.15 / 11 / 12 |  Скачать драйвер для Mac Скачать драйвер для Mac |
| Pantum Ubuntu Driver V1.1.84_1.zip | Linux Ubuntu 12.04/14.04/16.04/18.04/20.04 |  Скачать драйвер для Linux Скачать драйвер для Linux |
| Android APP Download | Above Android 4.4 |  Скачать драйвер для Above Android Скачать драйвер для Above Android |
Рекомендуемые инструкции по использованию: Запустите установку программного обеспечения и следуйте инструкциям на экране.

Подключите принтер к компьютеру и начните установку программного обеспечения.
Следуйте инструкциям на экране компьютера в процессе установки программного обеспечения. Установка этого программного обеспечения проста, удобна и беспроблемна. Это программное обеспечение входит в комплект поставки устройства и предназначено для того, чтобы вы могли использовать все функции устройства.
Дополнительная информация. Если Вы не знаете, как подключить к компьютеру дополнительное устройство, и Вам нужна инструкция для его правильного подключения, можете использовать строку поиска на этом веб-сайте (находится в верхней правой части любой страницы) или напишите нам.
Для использования любого компьютерного устройства необходимо программное обеспечение (драйвер). Рекомендуется использовать оригинальное программное обеспечение, которое входит в комплект Вашего компьютерного устройства.
Если у Вас нет программного обеспечения, и Вы не можете его найти на веб-сайте производителя компьютерного устройства, то мы поможем Вам. Сообщите нам модель Вашего принтера, сканера, монитора или другого компьютерного устройства, а также версию операционной системы (например: Windows 10, Windows 8 и др.).
Поиск информации об операционной системе в Windows 10
Поиск информации об операционной системе в Windows 7, Windows 8, Windows 8.1. Читать далее.
Определение версии macOS, установленной на компьютере Mac (Версию операционной системы компьютера Mac и сведения о ее актуальности можно найти в разделе «Об этом Mac»).
В меню Apple в углу экрана выберите пункт «Об этом Mac». Вы увидите название macOS, например macOS Mojave, и номер версии. Если нужно также узнать номер сборки, для его отображения щелкните номер версии.
Источник
Драйвер для Pantum P2200
Windows XP / Vista / 7 / 8 / 8.1 / 10 / 2003 / 2008 / 2012
Варианты разрядности: x32/x64
Размер драйвера: 39 MB
Нажмите для скачивания: Pantum P2200 или Pantum P2200
Как установить драйвер в Windows 10
Если вы столкнулись с трудностями при установке принтера Pantum P2200, изучите нашу статью. В ней мы подобно рассказали, что надо сделать для начала работы с устройством. Все очень просто, и вы справитесь с задачей очень быстро. Первое, что вам надо сделать, скачать драйвер Pantum P2200. Сделать это вы можете на официальном сайте производителя. Но чтобы вы не тратили время, мы разместили ссылку для загрузки вверху этой страницы. Нажмите на нее, в появившемся окне укажите место для сохранения утилиты и выберете «Сохранить».
На жесткий диск компьютера загрузится архив, распакуйте его и появится папка. Ее надо открыть, найти там файл Autorun с ярлычком в виде диска и щелкнуть по нему мышкой дважды.
Нажмите «Я согласен». Время на прочтение текста можно не тратить.
Подключаем принтер. В новом окне есть видео, где можно посмотреть, как выполнить данную работу. Нам нужен первый способ: Подключение посредством USB. Смотрим и подключаем.
В новом окне выберете свою модель принтера и язык установки: русский. Нажмите на кнопку «Установить».
Надо время, пока завершится установка. Когда она закончится, появится новое окно, в нем нажмите «Готово». Подготовьте принтер к печати, вставьте бумагу, уберите все защитные материалы. Можете начинать работать со своим новым устройством.
Источник
Как пользоваться принтером pantum
Многие современные принтеры и многофункциональные устройства (МФУ) подключаются к компьютерам и ноутбукам не через классический USB, а посредством беспроводных технологий. В качестве такого интерфейса привычно используется Wi-Fi, особенно в офисах и на небольших предприятиях, где необходимо предоставить к печатающему устройству общий доступ. Рассмотрим, как подключить принтер Pantum M6500W по Wi-Fi и настроить его на оптимальную работу.
Pantum подключается к сети двумя способами:
- в режиме инфраструктуры – коммутация осуществляется через беспроводной маршрутизатор;
- в режиме прямого подключения – принтер соединяется с ноутбуком напрямую через Wi-Fi.
При любом подключении одновременно девайс будет работать только с одним компьютером!
Обзор и настройка печати на МФУ Pantum тут:
Режим инфраструктуры
Для случаев совместимости роутера с WPS, устройство подключается и конфигурируется при помощи нажатия единой клавиши на корпусе без участия компьютера:
- Для этого нажмите и удерживайте кнопку для соединения по Wi-Fi на панели управления МФУ.
- Зажмите WPS на беспроводном роутере (перед этим обязательно отключите сетевой кабель от маршрутизатора).
Устройства автоматически установят связь, даже если точка доступа вещает зашифрованный трафик и не транслирует SSID в сеть.
- Для Wi-Fi настройки Pantum M6500W откройте элемент Пуска или Панели управления «Устройства и принтеры».
- Под адресной строкой кликните «Добавление принтера» (в Windows 7 – «Установка…»).
- В открывшемся окне выберите «Добавить сетевой, Bluetooth или беспроводной…». Если список пуст, кликните по надписи ниже, укажите тип «Устройство TPC/IP» и введите его IP адрес и номер порта, к которому тот подключен.
- Выберите «Особое» и перейдите в раздел изменения параметров.
- Введите свои данные и укажите протокол «LPR».
- Установите драйверы или дождитесь, пока Windows сделает это автоматически.
- Обязательно обновляйте драйвер.
- Назовите МФУ и откройте общий доступ к нему в случае необходимости.
- Если на 5-м шаге в списке есть нужный девайс, выберите его.
- После инсталляции драйверов принтер можете выбрать как используемый по умолчанию.
Прямое подключение
Как подключить любой принтер к ноутбуку, смотрите тут:
При» подключении принтера к ПК через USB-кабель следует соединить их и запустить инструмент для настройки подключения Pantum M6500W через Wi-Fi:
- Выберите нужную сеть, если в списке их отобразится несколько.
В случае, когда имя точки доступа не транслируется, его можете ввести вручную!
- Выполните авторизацию – введите пароль и выберите тип шифрования сети.
- В случае успеха появится окно со сведениями о подключении.
- При ошибке увидите подобное сообщение.
- Проверьте данные для входа в беспроводную сеть и повторите попытку.
При прямом подключении принтера Pantum M6500W к ноутбуку через Wi-Fi пользователи могут соединяться с печатающим устройством без ввода пароля, отыскав его в сети. Имя сети будет указано как «Pantum-AP-XXXXXX», где вместо XXXXXX будут указаны цифры MAC-адреса.
Думаю, сложностей у наших читателей не возникнет. Но в любом случае всегда можете написать в комментарии и задать любой вопрос!
- Описание
- Характеристики
- Аксессуары
- Инструкции
- Отзывы (25) +1000 бонусов за отзыв!
МФУ Pantum M6500 – идеальный выбор для дома или небольшого офиса!
С этим устройством вы очень быстро распечатаете, отсканируете или скопируете изображения в максимальном формате А4.
| Устройство | принтер/сканер/копир |
| Тип печати | черно-белая |
| Технология печати | лазерная |
| Размещение | настольный |
| Максимальный формат | A4 |
| Максимальное разрешение для ч/б печати | 1200×1200 dpi |
| Скорость печати | 22 стр/мин (ч/б А4) |
| Время выхода первого отпечатка | 7.50 c (ч/б) |
| Тип сканера | планшетный |
| Максимальный формат оригинала | A4 |
| Максимальный размер сканирования | 216×297 мм |
| Разрешение сканера | 1200×1200 dpi |
| Максимальное разрешение копира (ч/б) | 1200×1200 dpi |
| Скорость копирования | 22 стр/мин (ч/б А4) |
| Время выхода первой копии | 10 с |
| Изменение масштаба | 25-400 % |
| Максимальное количество копий за цикл | 99 |
| Шаг масштабирования | 1 % |
| Подача бумаги | 150 лист. (стандартная) |
| Вывод бумаги | 100 лист. (стандартный) |
| Плотность бумаги | 60-163 г/м2 |
| Печать на: | карточках, пленках, глянцевой бумаге, конвертах, матовой бумаге |
| Ресурс ч/б картриджа/тонера | 1600 страниц |
| Количество картриджей | 1 |
| Тип картриджа/тонера | Pantum P-230R, Pantum P-230В |
| Объем памяти | 128 Мб |
| Частота процессора | 600 МГц |
| Поддержка ОС | Windows, Linux, Mac OS |
| Потребляемая мощность (при работе) | 54 Вт |
| Потребляемая мощность (в режиме ожидания) | 30 Вт |
| Габариты (ШхВхГ) | 417x244x305 мм |
| Вес | 7.5 кг |
| Особенности | Поддержка языков управления GDI |
| Отображение информации | ЖК-панель |
| Комплект поставки | МФУ лазерное, документация |
| Страна производства | Китай |
| Гарантия | 12 мес. |
| Сертификат | RU C-CN.МО04.В.02474 |
| EAN код | 6936358000307 |
Качество печати на очень высоком уровне. Прост в эксплуатации, разобрались с инструкцией быстро. В комплекте картридж, диск с драйверами тоже имеется.
Пока что не обнаружил.
Отличный МФУ. Для загрузки драйвера нужно устройство с cd/dwd-rom.
Печатает быстро, нешумно. Родного картриджа хватает на полгода точно, при почти ежедневной печати документов. Компактный, неброский и удобный! Меню абсолютно понятное и нет ничего лишнего.
На учебу печатаю очень много документов, за полгода использования не было ни одного нарекания в работе. Нет лотка для бумаги, но это вообще не критично. Каждый раз радуюсь, что выбрала именно его. Советую!
Компактный недорогой МФУ. Работает тихо. Покупала в школу для кабинета информатики. Учитель доволен. Картридж перезаправляется. Рекомендую.
Недостатков не обнаружено
Спасибо производителю и продавцу
Товар выполнен качественно, печатает отлично и четко, сканирует на ура. Простое в управлении. Отличный товар за эти деньги.
Пока не выявлены.
Пользуемся в офисе МФУ уже месяц, но не каждый день. Нареканий к нему нет. Свою стоимость пока полностью отрабатывает. Напечатали уже больше 400 листов — чернила еще есть. Сканирует и копирует быстро. Качество печати тоже хорошее. Меню понятное.
При печати закручиваются листы
Советую за такую цену.
Печать быстрая, качественная. МФУ занимает мало места. Заправки хватает на долго.
Стоит чип на картридже! САМ НЕ ЗАПРАВИШЬ! За чит при каждой заправке доплачиваешь 300 рублей.
Предупреждайте покупателей о чипе в картридже, пожалуйста.
Компактный, качество печать хорошее, красивый дизайн, вполне устраивает.
Недостатки пока не обнаружили
Для дома рекомендую
Куплен для домашнего использования. Компактный,удобный, дешевый в своей категории. Быстро печатает и копирует отлично. Прост в управлении.
Пока не обнаружены, надеюсь и не будет.
Картридж перезаправляемый без чипа-очень прост для заправки, любой справится сам, в меру тихий , занимает мало места. Однозначно рекомендую.
Возможность самостоятельной дозаправки картриджа очень устраивает. Хорошая скорость печати, не шумит. Пока всё нравится.
Еще не обнаружены
МФУ понадобился для работы. Довольно компактный для МФУ. Установила под рабочим столом на выкатной платформе — по этому можно считать место не занимает. Работает бесшумно, качество печати хорошее.
Покупкой довольна! Рекомендую!
Дешево, удобный интерфейс
Картридж пока не заправляла
МФУ понадобился для работы. Довольно компактный для МФУ. Установила под рабочим столом на выкатной платформе — по этому можно считать место не занимает. Работает бесшумно, качество печати хорошее
Еще не обнаружены
Картридж перезаправляемый без чипа-очень прост для заправки, любой справится сам, в меру тихий , занимает мало места. Однозначно рекомендую!!
Печатает и сканирует хорошо!
Цену можно было и ниже сделать.
Очень удобный МФУ. Хорошее качество при печати и сканировании. Выдвигаемая панель меню. Прост в эксплуатации. Приемлемая цена.
Шумный. При печати более 3-х страниц пачкает бумагу (ещё не заправляли картридж — надеюсь, после заправки проблема исчезнет).
Очень довольна покупкой! Рекомендую!
Печатает качественно и четко, «с полуслова понимает все команды». Быстрый, можно сразу отксерить много экземпляров бланков и иных документов. Принтер мне очень понравился. Спасибо за качественный товар и за быстрые сроки продажи товара.
Сканирует и копирует быстро, качество печати тоже хорошее. Доступная цена, выгодная заправка (заправляется тонером, в комплекте с ним есть еще и чип).
Замечательный принтер, пользуюсь уже 2 года. Заправляю сама — покупаю комплект для заправки, и за 5 мин прямо дома заправляю, что очень удобно. За всё время использования не было проблем. Советую этот принтер, для дома очень хороший.
Демократичная цена. Печатает отлично. Достоинством является возможность самостоятельно заправить картридж, порошок доступен.
Немного «задумчиво» реагирует на команду «Печать».
Рекомендую к покупке в небольшой офис.
Бесшумный, быстро печатает.
Стоит чип на картридже, надо доплатить при заправке.
Очень приличный МФУ. Установка программ без проблем. Качество печати отличное. Занимает мало места. Можно заправить самому (если есть опыт).
Очень приличный МФУ. Установка программ без проблем, печатает быстро, качество печати отличное. Занимает не много места в моем маленьком офисе) Сказали картридж можно заправлять самой лекго, но пока не пробовала
О покупке не пожалела, подойдет для не большого офиса, дома думаю будет большеват. Цена-Качество
Поделитесь своим опытом использования товара и получите 1000 бонусов на счет: 500 за текст + 500 за фотографии.
Отзывы с фотографиями мы проверяем без очереди и максимально быстро.
Чтобы оставить отзыв и выбрать карту для начисления бонусов — войди или зарегистрируйся




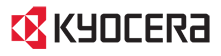
| Магазин | Время работы | Можно забрать |
| Ижевск, Улица 10 лет Октября, дом 17, ТЦ «Октябрьский», 2 этаж | Пн-Вс 10:00-21:00, без обеда и выходных | Завтра |
| Ижевск, Улица Ленина, дом 138, ТЦ «КИТ», 2 этаж | Пн-Вс 10:00-21:00, без обеда и выходных | Сегодня |
| Ижевск, Улица Петрова, дом 29, ТРК «Петровский», 2 этаж | Пн-Вс 10:00-22:00, без обеда и выходных | Сегодня |
| Ижевск, Улица Клубная, дом 37, «ТЦ» Планета техники и мебели | Пн-Вс 10:00-21:00, без обеда и выходных | Завтра |
| Ижевск, Улица Пушкинская, дом 130, ТЦ «Пушкинский», 1 этаж | Пн-Вс 10:00-21:00, без обеда и выходных | Сегодня |
| Ижевск, Улица Ворошилова, дом 53, ТЦ «На Ворошилова» | Пн-Вс 10:00-21:00, без обеда и выходных | Сегодня |
| Ижевск, Широкий переулок, дом 53, ТЦ «Сигма», 3 этаж | Пн-Вс 10:00-21:00, без обеда и выходных | Сегодня |
Гарантия производителя обычно устанавливается на срок один или два года, но для дорогой электроники этого не всегда достаточно.
Приобретение сертификата дополнительной гарантии позволяет:
- 1. учесть негарантийные риски, такие как непроизводственные поломки в результате перепада напряжения, пожара, затопления, кражи, грабежа, разбоя, стихийных бедствий, дополнив возможности гарантии от производителя;
- 2. увеличить срок действия заводской гарантии.
Вы можете самостоятельно выбрать временной промежуток, на который хотите её продлить — это может быть 1, 2 или 3 года.
Почему производитель техники устанавливает гарантию на один, два или в очень редких случаях на три года? Все просто. Чем дольше работает техника, тем выше вероятность поломки. Но вы же не выбрасываете холодильник, стиральную машину или ноутбук сразу после окончания гарантии производителя? Конечно, нет. А что если техника ломается, когда гарантия уже закончилась? Приходится оплачивать ремонт из своего кармана. И часто это большие деньги. Задачу решит сертификат «Дополнительная гарантия».
Windows 2003/2008/2012/XP/Vista/7/8/8.1/10
Установка драйвера в Windows 10
Китайская компания, производитель печатной техники Pantum совсем недавно начала поставлять свою продукцию на рынок РФ. В связи с этим у пользователей часто возникают затруднения по установке нового оборудования. Для того, чтобы учесть все нюансы в процессе установки, лучше всего следовать нашей пошаговой инструкции.
В первую очередь, необходимо скачать драйвера для принтера Pantum P2207, которые будут упакованы в один архивный файл. Чтобы его извлечь, необходимо использовать или штатное средство Windows, или прибегнуть к бесплатной программе 7Zip.
Находим папку с извлеченными файлами и выбираем из списка исполнительный ярлык с наименованием «Autorun». Дважды щелкаем для запуска.
Читаем условия юридических положений, которые касаются лицензии и прав пользователя на оборудование и программное обеспечение. Нажимаем «Я согласен».
Дальнейшие действия разнятся в зависимости от того, что пользователь уже сделал при подключении принтера. Если он уже присоединил дата-кабель, то жмем по кнопке «Способ 1: Подключение посредством USB». Если кабель не был подключен, то нажимаем на ссылку с шестеренками «Установка вручную».
Из выпадающего списка выбираем нужную нам модель принтера – «Pantum P2200 Series» и нажимаем «Установить».
Начнется процесс копирования новых файлов – тут не требуется никаких дополнительных действий, просто ждем окончания.
В финале возникнет сообщение об успешном завершении установки.
Для окончания необходимо нажать кнопку «Готово».
Источник

In this driver download guide, we will be sharing the Pantum P2200 driver download links for Windows, Mac and Linux operating systems. We have taken special care to share only genuine Pantum printer drivers on this page. Therefore, all the drivers you will get from this page are fully compatible with their respective operating systems. Additionally, we have provided detailed installation guides so that you can install your drivers without any problems.
In our OS list, we have mentioned all the operating system versions which are supported by this Pantum laser printer. Locate the operating system in our OS list where you want to install your printer driver, then use the download link associated with your chosen OS version to start the download of your Pantum P2200 driver setup file.
Pantum P2200 Driver for Windows
- Pantum P2200 driver for Windows XP (32bit/64bit) – Download (31.2 MB)
- Pantum P2200 driver for Windows Vista (32bit/64bit) – Download (31.2 MB)
- Pantum P2200 driver for Windows 7 (32bit/64bit) – Download (31.2 MB)
- Pantum P2200 driver for Windows 8, 8.1 (32bit/64bit) – Download (31.2 MB)
- Pantum P2200 driver for Windows 10 (32bit/64bit) – Download (31.2 MB)
- Pantum P2200 driver for Windows 11 (64bit) – Download (31.2 MB)
- Pantum P2200 driver for Windows Server 2003 – Download (31.2 MB)
- Pantum P2200 driver for Windows Server 2008 – Download (31.2 MB)
- Pantum P2200 driver for Windows Server 2012 – Download (31.2 MB)
- Pantum P2200 driver for Windows Server 2016 – Download (31.2 MB)
- Pantum P2200 driver for Windows Server 2019 – Download (31.2 MB)
- Pantum P2200 driver for Windows Server 2022 – Download (31.2 MB)
Pantum P2200 Driver for Mac
- Pantum P2200 driver for Mac OS 11.x to 12.x – Download (2.2 MB)
- Pantum P2200 driver for Mac OS 10.9 to 10.15 – Download (2.2 MB)
Pantum P2200 Driver for Linux & Ubuntu
- Pantum P2200 driver for Linux, Ubuntu – Download (2.0 MB)
OR
Download the driver directly from the Pantum P2200 official website.
How to Install Pantum P2200 Driver
You can easily avoid printer driver installation mistakes by reading the installation guides given below. We have shared the installation guides for the Pantum driver package and the Pantum INF driver. Study the guide which is related to your driver type.
1) Install Pantum P2200 Printer Using Driver Package
The correct method to install the full feature Pantum P2200 driver has been clearly described in the installation steps given below. You can follow these installation steps for all the versions of the Windows operating system.
- Run the driver package file and click on the ‘Yes’ button to proceed with the driver installation.
Install Pantum P2200 step1 - Wait for the driver files to extract on your computer.
Install Pantum P2200 step2 - Choose the ‘I agree to End User License Agreement and Privacy Policy’ option to accept the license agreement, then click on the ‘Next’ button.
Install Pantum P2200 step3 - If you have connected your printer with your computer via USB cable, then wait for the installer to detect your printer and follow the on-screen instructions. However, if you want to connect your printer afterwards, then click on the ‘manual installation’ link.
Install Pantum P2200 step4 - In the Select Printer field, choose ‘Pantum P2200 Series’ from the list, make sure that ‘USB Connection’ option is selected, then click on the ‘Install’ button.
Install Pantum P2200 step5 - Click on the ‘Yes’ button to confirm that you haven’t connected your printer.
Install Pantum P2200 step6 - Wait for the installer to install the driver files on your computer.
Install Pantum P2200 step7 - When you see the message that the driver installation is completed, then click on the ‘Done’ button to close the installer program.
Install Pantum P2200 step8
That’s it, you have successfully installed the Pantum P2200 driver package on your computer. You can start using your printer after you have connected it with your computer by using a USB cable.
2) Install Pantum P2200 Printer Using INF Driver
Follow the installation instructions described in the installation guide shared below to properly install the Pantum P2200 INF driver on a Windows computer.
How to install driver manually using basic driver (.INF driver)
Toner Cartridge Details
This monochrome laser printer from the Pantum uses one Black (PC-210KEV) toner cartridge, which has the capability to print up to 1600 pages.
Advertisement
-
Главная -
Драйверы
-
Принтеры
-
Принтеры Pantum
- Pantum P2200
-
Pantum P2200
Версия:
2.6.21.0
(24 авг 2022)
Файл *.inf:
p2500.inf
Windows Vista, 7, 8, 8.1, 10
В каталоге нет драйверов для Pantum P2200 под Windows.
Скачайте DriverHub для автоматического подбора драйвера.
Драйверы для Pantum P2200 собраны с официальных сайтов компаний-производителей и других проверенных источников.
Официальные пакеты драйверов помогут исправить ошибки и неполадки в работе Pantum P2200 (принтеры).
Скачать последние версии драйверов на Pantum P2200 для компьютеров и ноутбуков на Windows.
Версия: 1.3.7.1452 для Windows 7, 8, 10 и 11
Бесплатное ПО
В комплекте идет опциональное ПО
- Yandex Browser
- Opera Browser
- Avast Free Antivirus
- World of Tanks
- World of Warships
-
Драйверы
3
DriverHub — обновляет драйверы автоматически. Определяет неизвестные устройства.
Полностью бесплатная. Поддерживает Windows 10, 8, 7, Vista
| Производители драйвера | Версия | Типы драйвера | Описание | Скачать | |
|---|---|---|---|---|---|
|
DriverHub | 1.0 | Driver Utility | Установите программу DriverHub и исправьте все проблемы с драйверами. | Скачать20.53 MB |
|
|
2.5.50.0 2021-10-19 |
|
Version 2.5.51 | Скачать126.26 MB |
|
|
2.5.40.0 2021-08-04 |
|
Series drivers, v 2.5.46 | Скачать19.44 MB |
Pantum P2200 драйверы помогут исправить неполадки и ошибки в работе устройства. Скачайте драйверы на Pantum P2200 для разных версий операционных систем Windows (32 и 64 bit). После скачивания архива с драйвером для Pantum P2200 нужно извлечь файл в любую папку и запустить его.