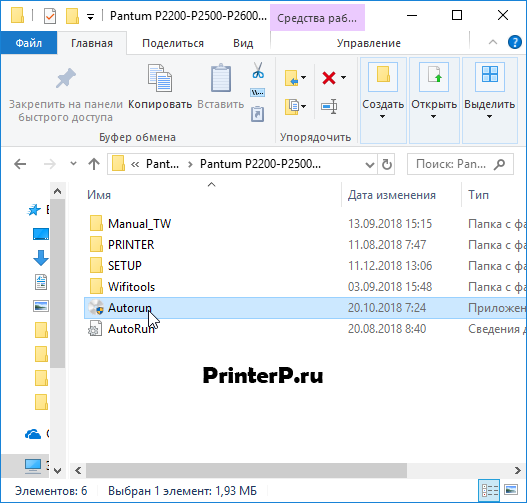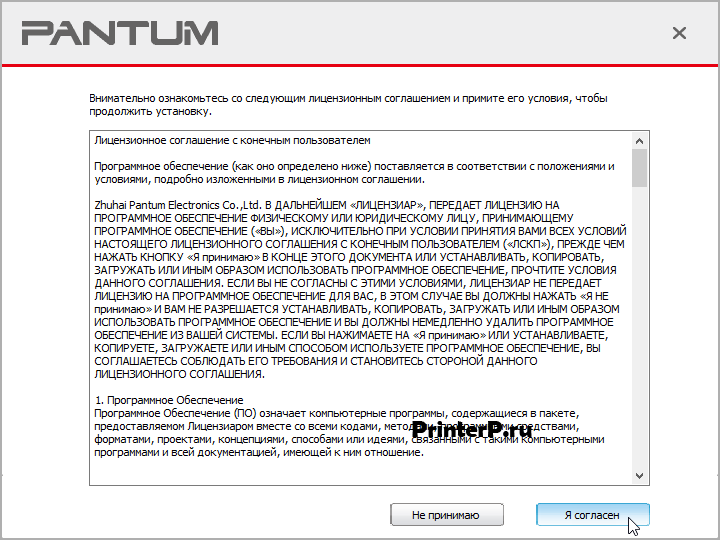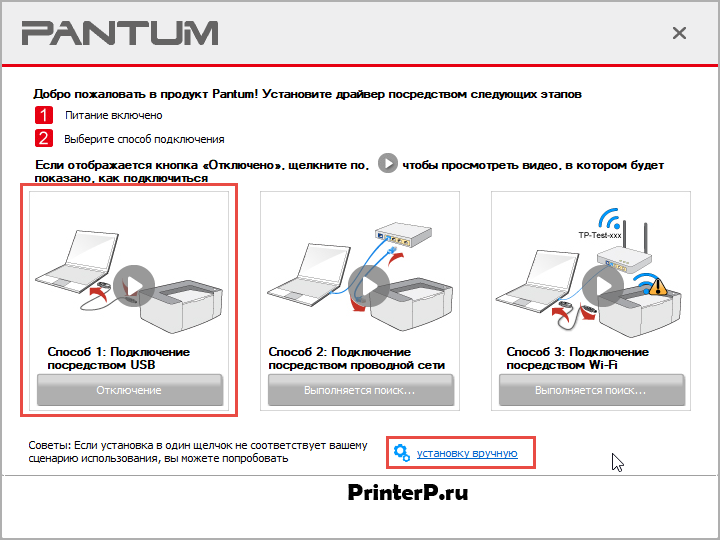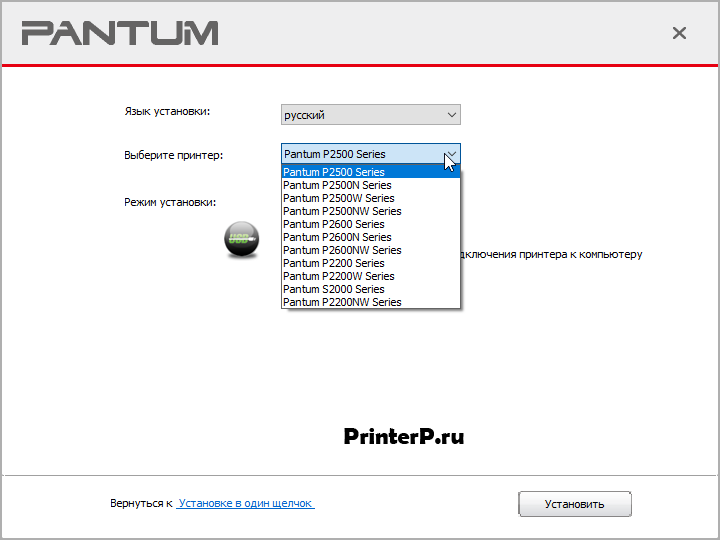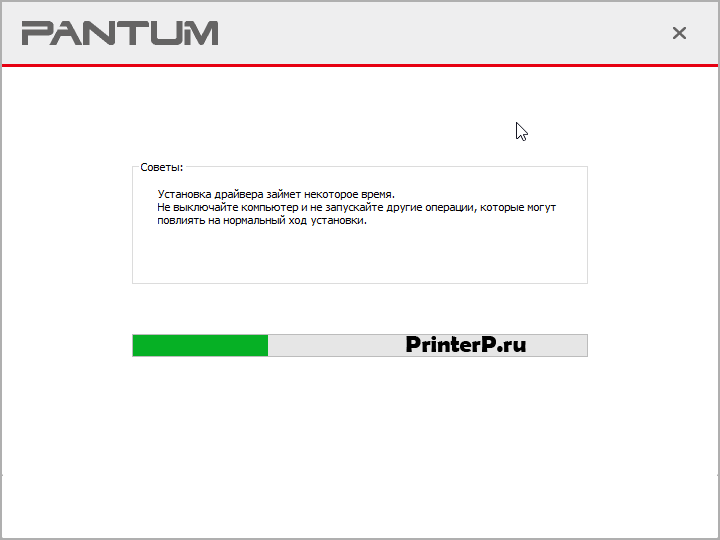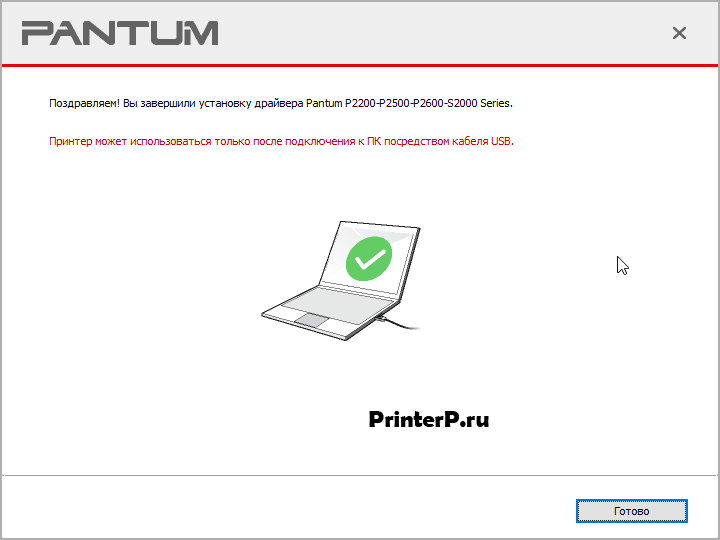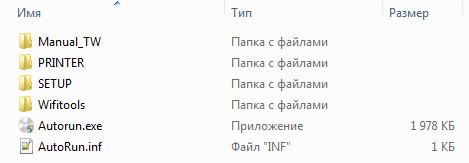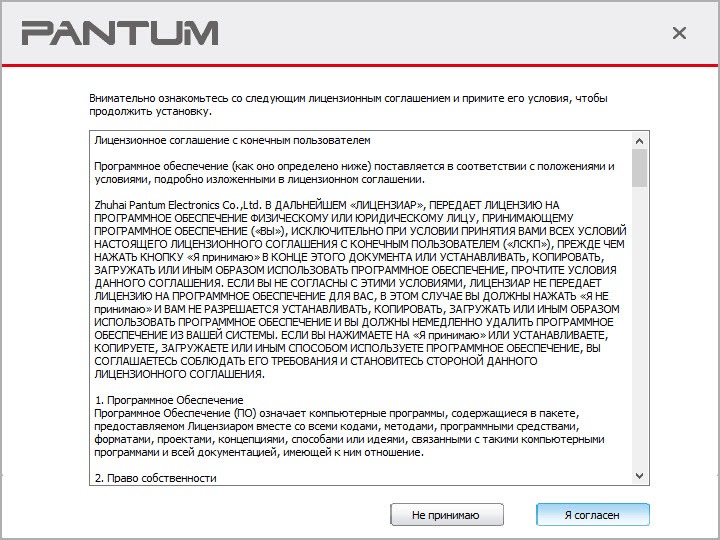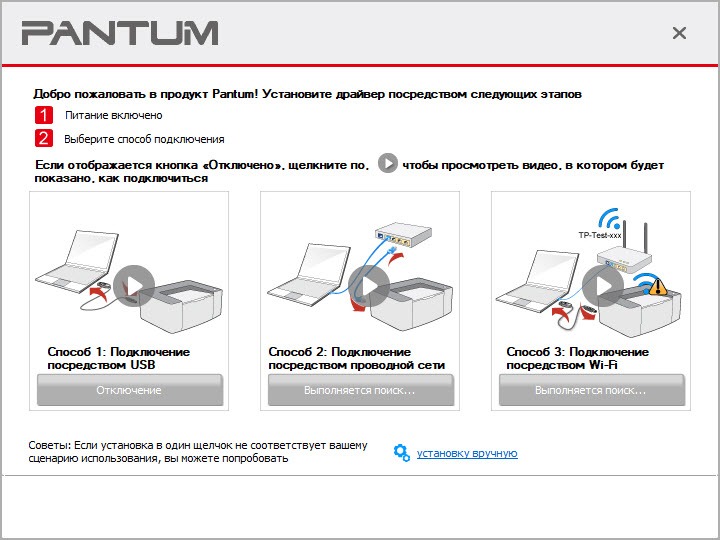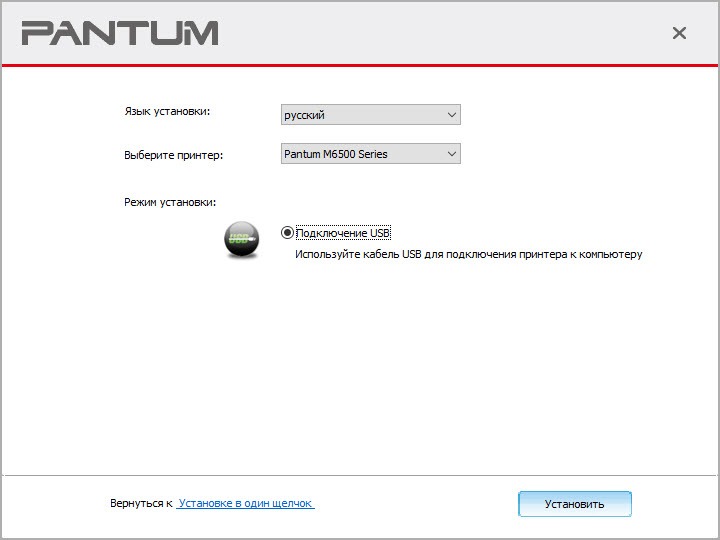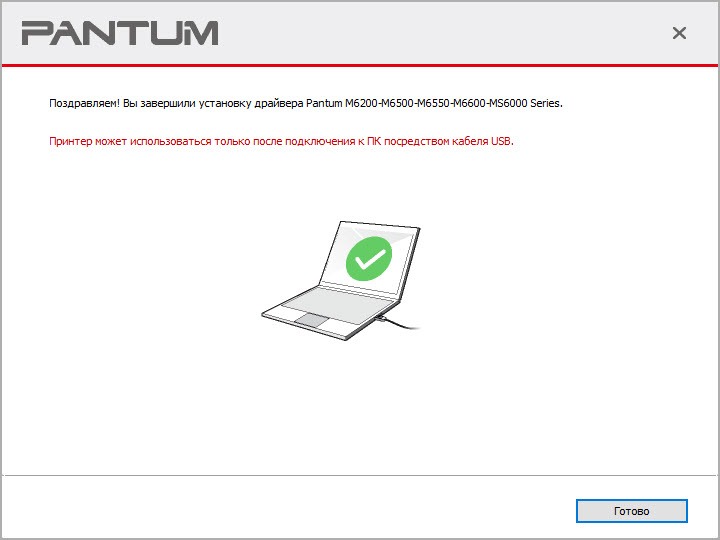Pantum P2207
Windows 2003/2008/2012/XP/Vista/7/8/8.1/10
Размер: 39 MB
Разрядность: 32/64
Ссылка: Pantum P2207 или тут
Установка драйвера в Windows 10
Китайская компания, производитель печатной техники Pantum совсем недавно начала поставлять свою продукцию на рынок РФ. В связи с этим у пользователей часто возникают затруднения по установке нового оборудования. Для того, чтобы учесть все нюансы в процессе установки, лучше всего следовать нашей пошаговой инструкции.
В первую очередь, необходимо скачать драйвера для принтера Pantum P2207, которые будут упакованы в один архивный файл. Чтобы его извлечь, необходимо использовать или штатное средство Windows, или прибегнуть к бесплатной программе 7Zip.
Находим папку с извлеченными файлами и выбираем из списка исполнительный ярлык с наименованием «Autorun». Дважды щелкаем для запуска.
Читаем условия юридических положений, которые касаются лицензии и прав пользователя на оборудование и программное обеспечение. Нажимаем «Я согласен».
Дальнейшие действия разнятся в зависимости от того, что пользователь уже сделал при подключении принтера. Если он уже присоединил дата-кабель, то жмем по кнопке «Способ 1: Подключение посредством USB». Если кабель не был подключен, то нажимаем на ссылку с шестеренками «Установка вручную».
Из выпадающего списка выбираем нужную нам модель принтера – «Pantum P2200 Series» и нажимаем «Установить».
Начнется процесс копирования новых файлов – тут не требуется никаких дополнительных действий, просто ждем окончания.
В финале возникнет сообщение об успешном завершении установки.
Для окончания необходимо нажать кнопку «Готово».
Просим Вас оставить комментарий к этой статье, потому что нам нужно знать – помогла ли Вам статья. Спасибо большое!
Pantum P2207
Windows 10 / 8 / 7 / Vista / XP / 2003 / 2008 / 2012
Размер драйвера: 39 MB
Разрядность: x32 и x64
Драйвер: Pantum P2207 (если не будет происходить скачивание, то воспользуйтесь другой ссылкой, где есть драйвер от Pantum P2207).
Инструкция по установке драйвера в Windows 10
Для первого подключения и настройки принтера нужно скачать драйвер Pantum P2207. Скачать программное обеспечение можно с нашего ресурса, воспользовавшись кликабельной ссылкой. После этого, нужно найти файл с мастером настройки в меню загрузок, и запустить его на компьютере.
В папке, куда была выгружена программа-инсталлятор, находим пункт Autorun. В таком режиме установки, программа самостоятельно определит оптимальную конфигурацию системных файлов для операционной системы ПК.
После этого, читаем условия пользовательского соглашения. Чтобы принять условия использования лицензионного продукта, и продолжить загрузку драйвера, нажимаем «Я согласен». Если отказаться и нажать «Не принимаю», мастер настройки закроется.
Определяем тип синхронизации. Для этого нужно подключить принтер, включить питание и указать способ подключения. Если возникли сложности, можно ознакомиться с видеоинструкцией. Выберете первый вариант, если принтер компьютер не найдет, то нажмите на кнопку ниже.
После этого задаём базовые параметры настройки: указываем язык и модель принтера (Pantum P2200 Series), для которой устанавливается программное обеспечение. Отметив нужные значения, нажимаем «Установить».
Следующее окно поздравит пользователя с успешной установкой драйвера. Чтобы закрыть программу, нажимаем «Готово».
Поиск по ID
Pantum p2207 Printer Driver v.2.5.15 Windows XP / Vista / 7 / 8 / 8.1 / 10 32-64 bits
Подробнее о пакете драйверов:Тип: драйвер |
Pantum p2207 Printer Driver. Характеристики драйвера
Драйвер для принтера Pantum P2207 версии 2.5.15. Предназначен для установки на 32-64 битные Windows XP, Windows Vista, Windows 7, Windows 8, Windows 8.1, Windows 10.
Внимание! Перед установкой драйвера Pantum p2207 Printer Driver рекомендутся удалить её старую версию. Удаление драйвера особенно необходимо — при замене оборудования или перед установкой новых версий драйверов для видеокарт. Узнать об этом подробнее можно в разделе FAQ.
Скриншот файлов архива
Файлы для скачивания (информация)
Поддерживаемые устройства (ID оборудований):
Другие драйверы от Pantum
Сайт не содержит материалов, защищенных авторскими правами. Все файлы взяты из открытых источников.
© 2012-2023 DriversLab | Каталог драйверов, новые драйвера для ПК, скачать бесплатно для Windows
kamtizis@mail.ru
Страница сгенерирована за 0.043746 секунд

Изготовитель: Pantum
Драйвера подходят для: Windows XP / Vista / 7 / 8.1 / 8 / 10
Windows XP / Vista / 7 / 8.1 / 8 / 10
Для скачивания нажмите на ссылку: Pantum P2207 или этот драйвер
Как установить драйвер
На нашем сайте вы найдёте драйвер для подключения принтера Pantum P2207 и подробную инструкцию по установке программного обеспечения. Софт лицензионный, чтобы скачать драйвер Pantum P2207 выберите ссылку выше, которая подходит для установленной на компьютере операционной системы. Файлы заархивированы, поэтому перед началом инсталляции, распакуйте дистрибутив, воспользовавшись любой бесплатной программой, например, WinRAR.
Найдите и откройте папку, куда были выгружены системные файлы. Здесь находится «Мастер настройки», который называется Autorun.exe. найдите его среди вложений и запустите, дважды кликнув по названию левой кнопкой мыши.
.
Нажмите «Я согласен». Этим действием вы подтверждаете, что ознакомились с пунктами лицензионного соглашения и полностью принимаете его условия. Перечитывать вложенный текст при этом необязательно.
Включите устройство и выберите способ подключения. В большинстве случаев используется синхронизация посредством дата-кабеля. Отметьте этот сценарий.
Откройте список, предлагающий выбрать принтер для подключения. Найдите в нём свою модель, щёлкните по названию мышкой после чего нажмите «Установить».
В процессе инсталляции не предпринимайте никаких действий. Дождитесь, пока на экране не появится сообщение о том, что драйвер успешно установлен на ПК. После этого нажмите «Готово».

Windows XP / Vista / 7 / 8 / 8.1 / 10 / 2003 / 2008 / 2012
Варианты разрядности: x32/x64
Размер драйвера: 39 MB
Нажмите для скачивания: Pantum P2207 или Pantum P2207
Как установить драйвер в Windows 10
Предлагаем скачать и установить драйвер для принтера Pantum P2207. Установка такого программного обеспечения необходима для первого подключения и настройки печатного оборудования. После скачивания, программу-установщик нужно найти в меню загрузки, и запустить на ПК.
В папке, куда были выгружены файлы, выбираем автоматический запуск Autorun. В этом случае. Мастер настройки автоматически определяет оптимальную конфигурацию системных компонентов.
Следующее окно предлагает ознакомиться с условиями лицензионного соглашения. Чтобы принять правила использования продукта, нажимаем «Я согласен», отказаться – «Не принимаю». Обратите внимание, что во втором случае, установка драйвера будет прервана.
Затем указываем способ подключения принтера к ПК: USB-порт, проводное и беспроводное соединение. По каждому типу подключения есть подробная видеоинструкция.
Далее выбираем язык интерфейса и указываем модель принтера, для которой устанавливается драйвер. Отметив нужные значения в выпадающих списках, нажимаем «Установить».
Следующее окно поздравит с успешным завершением установки программного обеспечения, и сообщит, что принтером можно пользоваться сразу после подключения. Чтобы закрыть мастер настройки, нажимаем «Готово».
Загрузка…