-
Главная -
Драйверы
-
Принтеры
-
Принтеры Pantum
-
Pantum P2518NW
-
Pantum P2518NW
Версия:
2.6.21.0
(24 авг 2022)
Файл *.inf:
p2500.inf
Windows Vista, 7, 8, 8.1, 10
В каталоге нет драйверов для Pantum P2518NW под Windows.
Скачайте DriverHub для автоматического подбора драйвера.
Драйверы для Pantum P2518NW собраны с официальных сайтов компаний-производителей и других проверенных источников.
Официальные пакеты драйверов помогут исправить ошибки и неполадки в работе Pantum P2518NW (принтеры).
Скачать последние версии драйверов на Pantum P2518NW для компьютеров и ноутбуков на Windows.
Версия: 1.3.7.1452 для Windows 7, 8, 10 и 11
Бесплатное ПО
В комплекте идет опциональное ПО
- Yandex Browser
- Opera Browser
- Avast Free Antivirus
- World of Tanks
- World of Warships
Содержание
- Драйвер для Pantum P2500
- Установка драйвера в Windows 10
- Прошивка Pantum P2516, P2518
- Pantum
- Pantum P2507 Драйвер принтера. Рекомендуемое программное обеспечение и руководство пользователя
- Post navigation
- Добавить комментарий Отменить ответ
- Поиск
- Подключение, ремонт и обслуживание компьютерных устройств
- Рубрики сайта
- Подключение компьютерных устройств
Драйвер для Pantum P2500
Windows 2003/2008/2012/XP/Vista/7/8/8.1/10
Установка драйвера в Windows 10
Бренд Pantum от одноименного китайского производителя пока что не слишком распространен на территории России. Из-за недостаточного количества информации у пользователей часто возникают проблемы при установке и настройке нового устройства печати. Все нюансы подробно рассмотрены в нашей пошаговой инструкции (ниже).
Первым делом нам будет необходимо скачать драйвера для принтера Pantum P2500. Это проще всего сделать, если щелкнуть по гиперссылке, размещенной выше на страничке. После загрузки окажется, что файл-установщик упакован в архив. Для распаковки используем штатное средство Windows, либо бесплатный архиватор 7ZIP.
В папке с распакованными файлами находим ярлык, который называется «Autorun» и дважды щелкаем для его запуска.
Важный шаг – это ознакомление с условиями лицензионного договора, который прописывает права и обязанности пользователя при эксплуатации принтеров Pantum. Жмем «Я согласен».
Дальше – требуются разные действия в зависимости от состояния принтера. Если к нему уже подключен дата-кабель, то нажимаем по кнопке с названием «Способ 1: Подключение посредством USB». Если кабель еще не был подключен, то жмем гиперссылку «Установка вручную».
Из выпадающего списка выбираем корректную модель принтера, для которого устанавливаем драйвер. В нашем случае – это «Pamtum P2500 Series». Нажимаем «Установить».
Начнется процесс копирования новых файлов. Тут не требуется никаких действий от пользователя.
В завершении, программа покажет сообщение об успешном завершении процесса установки.
Источник
Прошивка Pantum P2516, P2518
Для создания Fix прошивки под pantum p2516, p2518 необходимы следующие данные
Точная модель аппарата (указана на его корпусе);
Номер ID принтера по инструкции ниже;
Версия прошивки для данного аппарата подходит любая ;
Чип на картридже может не стоять. Регион принтера подходит любой.
Получение ID принтера:
- Скачиваем прошрамму по ссылке распаковываем его в отдельную папку
- Включаем аппарат и подключаем его по USB
- Запускаем программу NoChipFirmwareUpgrade.
- Нажимаем кнопку “Get Printer ID” и дожидаемся извлечения данных.
- В верху окна программы отобразиться уникальный номер принтера “ID”, требующийся для получения бесчиповой прошивки.
- Необходимо его скопировать нажав (Copy ID) или сохранить (Save ID to File).
- Далее переходим к заказу прошивки.
Для заказа прошивки перейдите на соответствующую страницу сайта где необходимо оформить заявку «. На этой странице вам будет предложено заполнить необходимые поля формы заказа с некоторыми данными и ID принтера из программы.
Жмите кнопку «Отправить».
Если вы правильно указали адрес эл. почты, на него вы получите письмо со ссылкой для скачивания архива с прошивкой и дальнейшие инструкции.
Со всеми актуальными ценами можно ознакомится по ссылке
Прошивка pantum p2516, p2518
1. Переместите содержимое полученного архива в отдельную папку на вашем компьютере. .
2. Отключите все лишние usb устройства от компьютера.
3. Запускаем NoChipFirmwareUpgrade2. и нажимаем «Upgrade Firmware» (см рис 2.1), находим нужный файл прошивки и ожидаем указания на обновление прошивки.
4. Обновление прошивки необходимо подтвердить непосредственно на самом аппарате. На принтерах: клавиша «Cancel/Continue», на МФУ — клавиша «Пуск».
5. ВНИМАНИЕ! Следите чтобы устройство не было отключено от электропитания вплоть до полного завершения процесса.
6. Дождитесь автоматической перезагрузки вашего устройства (принтера/мфу) и убедитесь, что устройство выполняет свои печатающие функции без чипа.
Источник
Pantum
- Версия: P2010
- Система: Windows XP / Vista / 7 / 8 / 10
- Разрядность: 32 bit, 64 bit
- Дата обновления: 20.11.2020
- Разработчик: Pantum
- Размер: 30 MB
К сожалению, не каждый раз ОС Windows сможет найти драйвер для pantum p2010 успешно. Многие пользователи пробуют найти универсальное обеспечение, которое не всегда гарантирует правильное функционирование конкретных.
- Версия: M6000
- Система: Windows XP / Vista / 7 / 8 / 10
- Разрядность: 32 bit, 64 bit
- Дата обновления: 17.11.2020
- Разработчик: Pantum
- Размер: 72 MB
Довольно часто операционная система Windows не умеет найти правильный драйвер для pantum m6000 удачно. Многие пользователи пытаются найти универсальное программное обеспечение, которое не всем гарантирует работу устройств.
- Версия: P2050
- Система: Windows XP / Vista / 7 / 8 / 10
- Разрядность: 32 bit, 64 bit
- Дата обновления: 15.11.2020
- Разработчик: Pantum
- Размер: 30 MB
Зачастую ОС Виндовс не находит требуемый драйвер для pantum p2050. Пользователи ищут универсальное обеспечение, которое не дает 100% гарантий нормальное функционирование определенных устройств. В итоге возникают разные.
- Версия: M6005
- Система: Windows XP / Vista / 7 / 8 / 10
- Разрядность: 32 bit, 64 bit
- Дата обновления: 15.11.2020
- Разработчик: Pantum
- Размер: 72 MB
Нередко ОС Виндовс не находит необходимый драйвер для pantum m6005 удачно. Многие пользователи ищут эффективное универсальное обеспечение, которое не дает гарантий функционирование определенного устройства. В итоге.
- Версия: M5000
- Система: Windows XP / Vista / 7 / 8 / 10
- Разрядность: 32 bit, 64 bit
- Дата обновления: 15.11.2020
- Разработчик: Pantum
- Размер: 72 MB
Далеко не всегда ОС Виндовс найдет необходимые драйвера для pantum m5000. Пользователи ищут качественное всепригодное программное обеспечение, которое не дает полных гарантий функционирование определенного устройства. В.
- Версия: M5005
- Система: Windows XP / Vista / 7 / 8 / 10
- Разрядность: 32 bit, 64 bit
- Дата обновления: 14.11.2020
- Разработчик: Pantum
- Размер: 72 MB
Зачастую ОС Виндовс не находит необходимые драйвера для pantum m5005. В итоге, многие пользователи стараются найти эффективное всепригодное программное обеспечение, отнюдь не всегда гарантирующее функционирование.
- Версия: P2000
- Система: Windows XP / Vista / 7 / 8 / 10
- Разрядность: 32 bit, 64 bit
- Дата обновления: 12.11.2020
- Разработчик: Pantum
- Размер: 30 MB
Как все знают, далеко не всегда ОС Виндовс отыщет драйвер для pantum p2000 удачно. В результате, определенные пользователи стремятся найти универсальное ПО, отнюдь не всегда гарантирующее правильное функционирование.
- Версия: M6607NW
- Система: Windows XP / Vista / 7 / 8 / 10
- Разрядность: 32 bit, 64 bit
- Дата обновления: 09.11.2020
- Разработчик: Pantum
- Размер: 72 MB
Операционная система Виндовс далеко не всегда может найти подходящий драйвер для pantum m6607nw в автоматическом режиме. Пользователи глобальной сети часто пробуют своими силами подыскать универсальные драйвера. Но это не.
- Версия: P2200
- Система: Windows XP / Vista / 7 / 8 / 10
- Разрядность: 32 bit, 64 bit
- Дата обновления: 08.11.2020
- Разработчик: Pantum
- Размер: 39 MB
Далеко не всегда Виндовс имеет возможность автоматически найти требуемые драйвера для pantum p2200. Пользователи могут попытаться сами подыскать универсальную утилиту. Но это, к сожалению, не в каждом случае сможет.
- Версия: M6550NW
- Система: Windows XP / Vista / 7 / 8 / 10
- Разрядность: 32 bit, 64 bit
- Дата обновления: 08.11.2020
- Разработчик: Pantum
- Размер: 72 MB
Операционная система Windows далеко не всегда имеет возможность найти драйвер для pantum m6550nw автоматически. Пользователи сеть интернет могут попробовать своими силами найти универсальную утилиту. Только это, к сожалению.
- Версия: M6500W
- Система: Windows XP / Vista / 7 / 8 / 10
- Разрядность: 32 bit, 64 bit
- Дата обновления: 07.11.2020
- Разработчик: Pantum
- Размер: 72 MB
ОС Windows далеко не всегда может в автоматическом режиме найти требующийся драйвер для pantum m6500w. Пользователи часто пробуют самостоятельно найти универсальные драйвера. Но это не в каждом случае сможет гарантировать.
- Версия: p2500w
- Система: Windows XP / Vista / 7 / 8 / 10
- Разрядность: 32 bit, 64 bit
- Дата обновления: 07.11.2020
- Разработчик: Pantum
- Размер: 39 MB
Далеко не всегда операционная система Windows имеет возможность найти драйвера для pantum p2500w автоматически. Пользователи могут попробовать своими силами подыскать универсальную утилиту. Но это не в каждом случае.
- Версия: P2207
- Система: Windows XP / Vista / 7 / 8 / 10
- Разрядность: 32 bit, 64 bit
- Дата обновления: 07.11.2020
- Разработчик: Pantum
- Язык: Русский, Английский
- Размер: 39 MB
Операционная система Виндовс далеко не всегда имеет возможности найти драйвер для pantum p2207 автоматически. Современные пользователи могут попробовать самостоятельно найти универсальную утилиту. Тем не менее это, к.
- Версия: 1.13.4
- Система: Windows XP / Vista / 7 / 8 / 10
- Разрядность: 32 bit, 64 bit
- Дата обновления: 07.11.2020
- Язык: Русский, Английский
- Размер: 72 MB
Далеко не всегда Windows может найти подходящие драйвера для pantum m6500 автоматически. Пользователи часто пытаются сами подыскать универсальные драйвера. Только это не всегда сможет гарантировать корректную работу.
Источник
Pantum P2507 Драйвер принтера. Рекомендуемое программное обеспечение и руководство пользователя

Модель принтера: Pantum P2507
Загрузите и установите драйвер: Pantum P2507. Это программное обеспечение предназначено для использования всех функций принтера. Дополнительное программное обеспечение для устройства не требуется.
| Драйвер (Версия) | Операционная система | Скачать драйвер |
| Pantum P2200 P2500 P2600 S2000 Series Windows Driver V2.5.51.exe | Windows 11, Windows 10, Windows 8 / 8.1, Windows 7 Vista XP (64-bit / 32-bit) |  Скачать драйвер для Windows Скачать драйвер для Windows |
| Pantum P2200 P2500 P2600 S2000 Series Mac Driver v1_11_1 Codesign.dmg_.zip | Mac OS X 10.9 / 10.10 / 10.11 / 10.12 / 10.13 / 10.14 / 10.15 / 11 / 12 |  Скачать драйвер для Mac Скачать драйвер для Mac |
| Pantum Ubuntu Driver V1.1.84 1.zip | Linux Ubuntu 12.04 / 14.04 / 16.04 / 18.04 / 20.04 |  Скачать драйвер для Linux Скачать драйвер для Linux |
| Android APP Download | Android APP Download |  Скачать драйвер для Above Android Скачать драйвер для Above Android |
Рекомендуемые инструкции по использованию: Запустите установку программного обеспечения и следуйте инструкциям на экране.
Руководство пользователя содержит информацию о настройке и использовании устройства.
Загрузите старые драйверы (если есть проблемы с новыми драйверами):
| Драйвер (Версия) |
Операционная система | Скачать |
| 20150901-Pantum-P2200-P2500-Series-Windows-Driver (V1.80) | Windows 10, Windows 8, 8.1, Windows 7 Vista XP (64-bit / 32-bit) | Скачать драйвер для Windows |
| 15-Pantum-P2200-P2500-P2600-S2000-Series-Mac-Driver-Global (V1-90) | Mac OS | Скачать драйвер для Mac |
| 20150901-Pantum-P2200-P2500-Series-Linux-Driver (V1.80) | Linux | Скачать драйвер для Linux |
| Pantum-P2200-P2500-S2000-Series-Android-APP (V1-0-10) | Android | Скачать драйвер для Android |

Подключите принтер к компьютеру и начните установку программного обеспечения.
Следуйте инструкциям на экране компьютера в процессе установки программного обеспечения. Установка этого программного обеспечения проста, удобна и беспроблемна. Это программное обеспечение входит в комплект поставки устройства и предназначено для того, чтобы вы могли использовать все функции устройства.
Дополнительная информация. Если Вы не знаете, как подключить к компьютеру дополнительное устройство, и Вам нужна инструкция для его правильного подключения, можете использовать строку поиска на этом веб-сайте (находится в верхней правой части любой страницы) или напишите нам.
Для использования любого компьютерного устройства необходимо программное обеспечение (драйвер). Рекомендуется использовать оригинальное программное обеспечение, которое входит в комплект Вашего компьютерного устройства.
Если у Вас нет программного обеспечения, и Вы не можете его найти на веб-сайте производителя компьютерного устройства, то мы поможем Вам. Сообщите нам модель Вашего принтера, сканера, монитора или другого компьютерного устройства, а также версию операционной системы (например: Windows 10, Windows 8 и др.).
Поиск информации об операционной системе в Windows 10
Поиск информации об операционной системе в Windows 7, Windows 8, Windows 8.1. Читать далее.
Определение версии macOS, установленной на компьютере Mac (Версию операционной системы компьютера Mac и сведения о ее актуальности можно найти в разделе «Об этом Mac»).
В меню Apple в углу экрана выберите пункт «Об этом Mac». Вы увидите название macOS, например macOS Mojave, и номер версии. Если нужно также узнать номер сборки, для его отображения щелкните номер версии.
Post navigation
Драйвер – компьютерное программное обеспечение, с помощью которого операционная система (Windows, Linux, Mac и др.) получает доступ к аппаратному обеспечению устройства (компьютера, принтера, сканера и др. ).
Добавить комментарий Отменить ответ
Поиск
Подключение, ремонт и обслуживание компьютерных устройств

Помощь в подключении и использовании компьютерных устройств, а также в поиске и установке драйверов и другого программного обеспечения. Драйвер – используется для управления подключенным к компьютеру устройством. Драйвер создается производителем устройства и поставляется вместе с ним. Для каждой операционной системы нужны собственные драйверы.
Рубрики сайта
Подключение компьютерных устройств
Copyright © 2022 DriverMaster. Помощь в подключении компьютерных устройств, а также в установке драйверов и другого ПО. Обратная связь
Источник
Содержание
- Драйвер для Pantum M6500
- Установка драйвера в Windows 10
- Драйвер для Pantum M6500W
- Установка драйвера в Windows 10
- Драйвер для Pantum P2207
- Установка драйвера в Windows 10
- Драйвер для Pantum P2500W
- Установка драйвера в Windows 10
- Драйвер для Pantum P2500
- Установка драйвера в Windows 10
Драйвер для Pantum M6500
Драйвер Pantum M6500 можно установить на компьютер для ниже перечисленных систем. Ниже есть инструкция, как можно установить данный драйвер на ваше устройство.
Windows 2003/2008/2012/XP/Vista/7/8/8.1/10
Ссылка: Pantum M6500 (или скачайте драйвера тут)
Windows 2003/2008/2012/XP/Vista/7/8/8.1/10
Установка драйвера в Windows 10
Установка драйвера для Pantum M6500 необходима для начала работы на принтере. Скачать программное обеспечение предлагаем на этой странице – перейдите по ссылке. В загруженной папке следует выбрать Setup64 (для x64, а Setup для x32) двойным щелчком и далее следовать пошаговой инструкции.
В появившемся окне следует выбрать требуемые параметры установки. В первом поле выставить язык, кликнув прямо по нему, чтобы получить доступ к выпадающему списку. В нем выбираем «русский» одним щелчком. Спускаемся ниже и аналогичным способом ставим возле пункта «Выберете принтер» нужную модель.
Еще ниже определяем режим установки, поставив маркер около «Подключение USB». Изучаем лицензионное соглашение, перейдя к документу по ссылке. Ставим галочку «Я принимаю условия…» и щелкаем «Установить».
Когда появится окно процесса установки, следует подождать его завершения (зеленая полоса должна дойти до конца). Рекомендуется в это время не запускать другие операции. Тогда потребуется минимум времени и загрузка пройдет без сбоев.
Если все прошло успешно, на рабочем столе появится значок нового оборудования – принтера. Чтобы начать работу или произвести настройки достаточно щелкнуть по нему два раза.
Источник
Драйвер для Pantum M6500W
Windows 2003/2008/2012/XP/Vista/7/8/8.1/10
Windows 2003/2008/2012/XP/Vista/7/8/8.1/10
Ссылка: Pantum M6500W (еще можно скачать здесь)
Установка драйвера в Windows 10
Как начать работу на принтере Pantum M6500W? Предлагаем пошаговую инструкцию установки драйвера, который необходим для получения возможности печати на устройстве. Первым шагом будет загрузка файла с программным обеспечением, расположенного по ссылке вверху экрана на этой странице.
Затем архив необходимо открыть, он будет находиться в папке «Загрузки». В появившемся списке файлов следует выбрать Setup64 — для x64, а для x32 систем надо запустить файл Setup, щелкну по нему два раза.
В новом окне выбрать язык установки и модель принтера из выпадающих списков. Для этого достаточно подвести курсор к полю и нажать галочку. Нужный вариант выбирается одним щелчком по наименованию.
В этом же окне ставим маркер возле рекомендуемого режима установки – подключение USB. Спускаемся ниже и отмечаем галочкой «Я принимаю условия…». Этот шаг обязательный для возможности перехода на следующий этап. Если этого не сделать, кнопка «Установить» не будет активной. Ее нажимаем, когда выполнены все вышеуказанные действия.
Появится окно загрузки. Сам процесс может занять какое-то время, но оно будет минимальным, если не запускать одновременно другие операции. Завершиться установка, когда вся полоса внизу станет зеленой.
Источник
Драйвер для Pantum P2207
Windows 2003/2008/2012/XP/Vista/7/8/8.1/10
Установка драйвера в Windows 10
Китайская компания, производитель печатной техники Pantum совсем недавно начала поставлять свою продукцию на рынок РФ. В связи с этим у пользователей часто возникают затруднения по установке нового оборудования. Для того, чтобы учесть все нюансы в процессе установки, лучше всего следовать нашей пошаговой инструкции.
В первую очередь, необходимо скачать драйвера для принтера Pantum P2207, которые будут упакованы в один архивный файл. Чтобы его извлечь, необходимо использовать или штатное средство Windows, или прибегнуть к бесплатной программе 7Zip.
Находим папку с извлеченными файлами и выбираем из списка исполнительный ярлык с наименованием «Autorun». Дважды щелкаем для запуска.
Читаем условия юридических положений, которые касаются лицензии и прав пользователя на оборудование и программное обеспечение. Нажимаем «Я согласен».
Дальнейшие действия разнятся в зависимости от того, что пользователь уже сделал при подключении принтера. Если он уже присоединил дата-кабель, то жмем по кнопке «Способ 1: Подключение посредством USB». Если кабель не был подключен, то нажимаем на ссылку с шестеренками «Установка вручную».
Из выпадающего списка выбираем нужную нам модель принтера – «Pantum P2200 Series» и нажимаем «Установить».
Начнется процесс копирования новых файлов – тут не требуется никаких дополнительных действий, просто ждем окончания.
В финале возникнет сообщение об успешном завершении установки.
Для окончания необходимо нажать кнопку «Готово».
Источник
Драйвер для Pantum P2500W
Windows 2003/2008/2012/XP/Vista/7/8/8.1/10
Установка драйвера в Windows 10
Принтеры от китайской компании Pantum не так широко распространены на нашем рынке. Часто из-за малой распространенности, у пользователей возникают затруднения при первоначальной настройке таких печатающих устройств. Поскольку вся документация по настройке разрознена, то следуйте нашей инструкции (размещена ниже).
Первым делом, необходимо скачать драйвера для принтера Pantum P2500W по гиперссылкам, которые размещены в верхней части данной страницы. Поскольку дистрибутив установщика упакован в архив, то потребуется первоначальная распаковка при помощи штатного средства Windows, либо при помощи бесплатного архиватора 7ZIP.
В папке с извлеченными файлами находим ярлык с наименованием «Autorun» и дважды щелкаем по нему для запуска.
Знакомимся с юридическими условиями соглашения о лицензии, которая описывает права пользователя на использование оборудования и программных компонентов. Жмем по кнопке «Я согласен».
Действия на следующем этапе варьируются в зависимости от состояния устройства печати. Если оно уже подключено при помощи дата-кабеля, то нажимаем по квадрату, который имеет название «Способ 1: Подключение посредством USB». Если кабель еще не подключен, то выбираем ссылку «Установка вручную».
Из выпадающего списка выбираем требуемую модель принтера. В данном случае – это «Pantum P2500 Series» и щелкаем по «Установить».
Процесс копирования новых файлов полностью автоматизирован и не требует никаких действий.
На финальном этапе появится окно с сообщением об успешном завершении установки.
Источник
Драйвер для Pantum P2500
Windows 2003/2008/2012/XP/Vista/7/8/8.1/10
Установка драйвера в Windows 10
Бренд Pantum от одноименного китайского производителя пока что не слишком распространен на территории России. Из-за недостаточного количества информации у пользователей часто возникают проблемы при установке и настройке нового устройства печати. Все нюансы подробно рассмотрены в нашей пошаговой инструкции (ниже).
Первым делом нам будет необходимо скачать драйвера для принтера Pantum P2500. Это проще всего сделать, если щелкнуть по гиперссылке, размещенной выше на страничке. После загрузки окажется, что файл-установщик упакован в архив. Для распаковки используем штатное средство Windows, либо бесплатный архиватор 7ZIP.
В папке с распакованными файлами находим ярлык, который называется «Autorun» и дважды щелкаем для его запуска.
Важный шаг – это ознакомление с условиями лицензионного договора, который прописывает права и обязанности пользователя при эксплуатации принтеров Pantum. Жмем «Я согласен».
Дальше – требуются разные действия в зависимости от состояния принтера. Если к нему уже подключен дата-кабель, то нажимаем по кнопке с названием «Способ 1: Подключение посредством USB». Если кабель еще не был подключен, то жмем гиперссылку «Установка вручную».
Из выпадающего списка выбираем корректную модель принтера, для которого устанавливаем драйвер. В нашем случае – это «Pamtum P2500 Series». Нажимаем «Установить».
Начнется процесс копирования новых файлов. Тут не требуется никаких действий от пользователя.
В завершении, программа покажет сообщение об успешном завершении процесса установки.
Источник
В начале октября компания Pantum обновила прошивку принтеров использующих картриджи PC-211. Неоригинальные «вечные» чипы разных производителей либо полностью прекращали работать, либо работали какое то время, а затем принтер выпадал в ошибку. Причем чип «портился» и отказывался работать даже в принтерах, в которых раньше работал без проблем.
После нескольких тестов оказалось, что старые чипы корректно работают на версиях firmware 3.2.2.8 и ранее для моделей P2200/P2207/P2500/P2507 и версиях firmware 3.2.3.6 и ранее для модели M6500. На более новых прошивках чипы могут не работать.
Массово проблема появилась в октябре месяце. С драйвером принтеров Pantum в автозагрузку ставится утилита Push Scan Manager Monitor (файл ptm6500PushMonitor). Весь функционал и возможности данной утилиты нам не известны. Возможно, именно эта программа ответственна за массовое обновление принтеров в октябре.
Если Вы столкнулись с неработоспособностью чипов Pantum, прежде всего, необходимо понять на какой версии firmware не работают чипы. Для этого распечатайте отчет с принтера (как это сделать чуть ниже). Если Версия firmware принтера выше 3.2.2.8 для моделей P2200/P2207/P2500/P2507 и 3.2.3.6 для модели M6500, необходимо использовать чипы выпущенные после 01.10.2021, либо использовать чипы производства компании Делкопи независимо от даты выпуска.
Вы можете использовать вариант с понижением прошивки аппарата для работы с теми чипами, которые есть у Вас на складе. Для этого:
1. Необходимо распечатать информационную страницу:
для принтеров : Нажмите и удерживайте кнопку Cancel / Continue [Возобновить / Отмена] около 10 секунд. Когда индикатор начнёт мигать в другой последовательности, отпустите кнопку.
для МФУ: На панели принтера нажмите кнопку: [ Меню ]
Нажимая кнопку [ ▼ ], выберите пункт:{ 4. Инф. отчет } / { 4. Info. report }
Нажмите [ OK ]
Нажимая [ ▼ ], выберите:{ 2. Печ.инфо стр. } / { 2. Prt Info Page }
Нажмите [ OK ]
После распечатывания отчета обратите внимание на следующие поля
• Product Name (это названия принтера),
• Firmware Version (версия firmware),
• Memory Size ( количество памяти в аппарате 128 mb или 256 mb).
Сохраните информационную страницу.
2. Обратите внимание на Product Name и Memory Size и скачайте соответствующий Архив:
M6200_M6500_128Mb
M6200_M6500_256Mb
M6600_256Mb
P2200_P2500_128Mb
P2200_p2500_256Mb
P2518_128Mb
В архиве находится программа для обновления прошивки и оригинальные прошивки необходимых нам версий.
3. Отключите все USB устройства за исключением прошиваемого принтера. ВНИМАНИЕ! Позаботьтесь о том, чтобы устройство не выключалось во время прошивки.
4. Подключите прошиваемый принтер к компьютеру (драйвера на принтер должны быть установлены).
5. Включите принтер с открытой верхней крышкой, под которой находится картридж.
6. Запустите программу обновления прошивки на ПК. Кликнете на Upgrade Firmware и выберите необходимый файл прошивки с расширением. Если в папке два файла сначала выбирайте файл с именем First, затем, после того как загрузиться, подождите 10 секунд и загрузите второй файл.
7. После того как на принтере начнёт быстро мигать индикатор (на дисплее МФУ появится соответствующие сообщение) для согласия на прошивку необходимо нажать кнопку Cancel / Continue (на МФУ нажать соответствующую кнопку (синюю)).
8. Индикатор начнёт мигать медленнее (на дисплее МФУ появится соответствующее сообщение). Процесс прошивки занимает 2-4 минуты. ВНИМАНИЕ! Отключение электроэнергии может вывести аппарат из строя.
9. После того как индикатор изменит свой цвет на зелёный и принтер самостоятельно перезагрузится (на дисплее МФУ появиться соответствующие сообщение) распечатайте информационную страницу и убедитесь что версия firmware изменилась.
Ситуация с обновлением прошивки целиком и полностью вызвана политикой компании Pantum, на которую никак не могут повлиять производители неоригинальных чипов. Адаптировать текущую выпускаемую продукцию к будущим не известным на данный момент firmware принтеров невозможно. В настоящее время чипы работают на тех firmware, которые были установлены в принтерах на дату производства чипов.
Обращаем внимание, что компания Делкопи торгует как чипами собственного производства, так и чипами других производителей, в отношении которых мы вынуждены руководствоваться правилами возврата и обмена компаний их производивших. Для оценки возможности возврата неработающих чипов обращайтесь в службу технической поддержки по адресу supdel@mail.ru.
Содержание
- Драйвер для Pantum P2500W
- Установка драйвера в Windows 10
- Драйвер для Pantum P2500NW
- Установка драйвера в Windows 10
- Компьютер / ноутбук не видит принтер, что делать?
- Пять самых частых причин, почему компьютер не видит принтер
- Более редкие случаи, когда ПК не находит принтер
- Антивирус
- Проблемы с USB-портом
- Встроенное средство устранения проблем
- Софт от производителей принтеров
- Инструкция по установке драйверов принтера без диска на ноутбук или ПК
- Ручная установка
- Скачивание драйверов
- Windows Update
- Автоматическая установка
- Как узнать ID принтера
- Установка драйвера от другого принтера
- СТАТЬЯ БЫЛА ПОЛЕЗНОЙ?
- Принтер Pantum M6500 пишет «Нет картриджа» после заправки
- Причины появления ошибки «Нет картриджа» в принтерах Pantum M6500 серии
- Как сбросить картридж Pantum M6500 после заправки
Драйвер для Pantum P2500W
Windows 2003/2008/2012/XP/Vista/7/8/8.1/10
Установка драйвера в Windows 10
Принтеры от китайской компании Pantum не так широко распространены на нашем рынке. Часто из-за малой распространенности, у пользователей возникают затруднения при первоначальной настройке таких печатающих устройств. Поскольку вся документация по настройке разрознена, то следуйте нашей инструкции (размещена ниже).
Первым делом, необходимо скачать драйвера для принтера Pantum P2500W по гиперссылкам, которые размещены в верхней части данной страницы. Поскольку дистрибутив установщика упакован в архив, то потребуется первоначальная распаковка при помощи штатного средства Windows, либо при помощи бесплатного архиватора 7ZIP.
В папке с извлеченными файлами находим ярлык с наименованием «Autorun» и дважды щелкаем по нему для запуска.
Знакомимся с юридическими условиями соглашения о лицензии, которая описывает права пользователя на использование оборудования и программных компонентов. Жмем по кнопке «Я согласен».
Действия на следующем этапе варьируются в зависимости от состояния устройства печати. Если оно уже подключено при помощи дата-кабеля, то нажимаем по квадрату, который имеет название «Способ 1: Подключение посредством USB». Если кабель еще не подключен, то выбираем ссылку «Установка вручную».
Из выпадающего списка выбираем требуемую модель принтера. В данном случае – это «Pantum P2500 Series» и щелкаем по «Установить».
Процесс копирования новых файлов полностью автоматизирован и не требует никаких действий.
На финальном этапе появится окно с сообщением об успешном завершении установки.
Источник
Драйвер для Pantum P2500NW
Windows 2003/2008/2012/XP/Vista/7/8/8.1/10
Установка драйвера в Windows 10
Скачать драйвер Pantum P2500NW можно бесплатно с нашего сайта. Для этого просто кликните по ссылке, которая подходит под параметры и разрядность используемой операционной системы. Инсталляция программного обеспечения выполняется в полуавтоматическом режиме, и чтобы исключить какие-либо ошибки, предлагаем воспользоваться нашей пошаговой инструкцией.
Найдите дистрибутив в меню загрузок на своём устройстве. Распакуйте архив, воспользовавшись любой удобной для себя программой. Откройте папку с файлами, выберите Autorun.exe, и запустите этот файл на компьютере двойным кликом ЛКМ.
Ознакомьтесь с лицензионным соглашением. Для продолжения работы обязательно нужно принять условия, выдвигаемые разработчиком при использовании продуктов компании. Чтобы это сделать, среди доступных вариантов действий выберите «Я согласен».
Включите питание принтера, и задайте параметры подключения оборудования. Для этого предлагается три сценария на выбор, поэтому отметьте нужный вариант и переходите к следующему пункту.
Найдите подключаемую модель принтера в открывающемся списке. Отметьте её нажатием мышки и кликните «Установить».
Подождите пару минут, пока программа-инсталлятор выполнит установку и настройку драйвера. После этого нажмите «Готово».
Источник
Компьютер / ноутбук не видит принтер, что делать?
Внимание: воспользуйтесь интерактивным прайс-листом для определения стоимости заправки Вашего картриджа (принтера):
В наш сервис довольно часто обращаются с проблемой — ПК или ноутбук не видит принтер, что делать в такой ситуации? Разумеется, сперва нужно исключить вероятность неработоспособности самого подключаемого устройства. Если же на другом компьютере проблем нет, то начинаем решать задачу последовательно, рассматривая разные варианты.
Пять самых частых причин, почему компьютер не видит принтер
Возможные проблемы, которые мастер пошагово проверяет в первую очередь:
Если у вас нет времени и желания разбираться с неисправностью самостоятельно, то разумнее всего обратиться в сервисный центр. Если устройство на гарантии, то выбирайте официальный сервисный центр производителя, а в ином случае предлагаем услуги нашей фирмы «Сервис812» — профессиональный подход и кратчайшие сроки устранения неполадок.
Рассмотрим подробнее ситуацию, когда компьютер не видит принтер: что делать и на какие факторы обратить внимание.
Более редкие случаи, когда ПК не находит принтер
Антивирус
Иногда антивирусные программы мешают успешной установке того или иного оборудования. В этом случае подключенный прибор может не распознаваться системой. Проверить, действительно ли причина в этом, очень легко — достаточно временно приостановить защиту и проверить, как будет функционировать оборудование. Если причина действительно в антивирусной программе, то можно добавить ПО принтера в исключения, но только предварительно связавшись с производителем и убедившись, что вы приобрели оригинальное устройство, а не потенциально опасную подделку.
Проблемы с USB-портом
Порт USB 2.0, через который обычно подключается печатающее устройство, может выйти из строя вследствие слетевшей активации в BIOS компа. В результате USB не видит принтер; что делать в этом случае, подскажет эксперимент: необходимо попробовать подключить к тому же порту любые другие приборы — мышь, наушники, флешку. Если работает, то причина не в этом. Если нет, то следует зайти в BIOS и включить контроллер.
Комбинация клавиш, которую нужно нажать для входа в БИОС, отличается в зависимости от операционной системы. Чаще всего это Delete, но может быть также F1, F2 или F8. Войдя в интерфейс, потребуется активировать следующие опции: Legacy USB storage detect, USB EHCI controller, USB Keyboard Support и USB Mouse Support — все функции должны быть включены (Enabled). Сохраните настройки и перезагрузите компьютер.
Встроенное средство устранения проблем
В операционной системе Windows есть специальная утилита, призванная автоматически искать определенные неполадки и давать советы по их устранению. Многие пользователи привыкли с более старых версий ОС, что это средство бесполезно и ничем не помогает. Однако ПО развивается, становится более совершенным, и стоит как минимум попробовать этот метод — он может сработать.
Зайдите в панель управления ПК, раздел «Оборудование и звук», пункт «Использование принтера», там вы найдете соответствующую кнопку. Можно также щелкнуть правой кнопкой по нужному устройству и выбрать вариант «Устранение неполадок». Инструмент автоматического исправления ошибок просканирует всю систему на предмет подключенной к ней печатающей техники и определит проблемы, если они есть. Утилита ищет в первую очередь:
После этого система попробует самостоятельно исправить ошибки, из-за которых принтер перестал работать или же не опознан изначально.
Софт от производителей принтеров
У изготовителей принтеров тоже есть собственные утилиты для поиска неполадок. Например, у HP это Print and Scan Doctor. У Epson — Epson Status Monitor. У Canon — Canon My Printer и т.д. Все эти приложения вы сможете найти непосредственно на официальных сайтах компаний. Они бесплатны и весят совсем немного.
Таким образом, задачу большинство пользователей во многих случаях может решить самостоятельно. Корректная работа устройства и его отображение в панели управления свидетельствуют о том, что все манипуляции были проведены правильно. Если ничего не помогло, то это говорит о наличии более серьезных поломок, с которыми без надлежащих навыков уже не справиться. Предлагаем обратиться в наш сервисный центр — гарантируем решение любых проблем с компьютерами и оргтехникой по разумным ценам.
Не забудьте сказать автору «Спасибо», «лайкнуть» или сделать перепост:
Источник
Инструкция по установке драйверов принтера без диска на ноутбук или ПК
Печальная ситуация, когда Ваш печатающий аппарат оказывается без диска с драйверами или если нет дисковода в ПК. В этой статье мы расскажем, как установить принтер в таком случае. Без установочного диска это сделать более сложно, но реально даже для обычного юзера.
Нет особой разницы — хотите подсоединить к ноутбуку или устанавливаете на компьютер, все действия по подключению принтера будут идентичны. По сути, решение проблемы упирается в возможность установить драйвер. Как проделать данную процедуру мы рассмотрим на примере Windows 7 и моделях фирм HP, Canon и других.
Ручная установка
Самым простым способом добавить локальный принтер на компьютер будет установка его драйверов вручную.
Перед началом всех действий необходимо разорвать физическую связь между печатающим устройством и ПК, созданную USB кабелем.
Если у Вас установлена операционная система Windows, то порядок действий должен быть таким:
1. Заходим в раздел «Устройства и принтеры». Для этого нажмите кнопку «Пуск» и справа выберите «Устройства и принтеры».
Если у Вас установлена Вин10, то порядок входа в «Панель управления» описан в этом подразделе данной статьи.
2. В окне, которое открылось, ищите кнопку добавления нового принтера. В зависимости от версии Вашей Windows, ее название может незначительно отличаться.
3. Нажимаем на кнопку «Установка принтера» вверху слева. В следующем окне выбираем «Добавить локальный принтер».
4. В окне выбора порта не делаем ни каких изменений. Оставляем порт LPT и жмем «Далее».
5. В открывшемся окне слева выбираем производителя Вашего аппарата. После чего, справа будет доступен выбор моделей. Среди них следует найти нужную модель.
Если Вашей модели устройства нет в списке слева, то нажмите кнопку «Центр обновления Windows» для загрузки недостающих устройств.
6. После выбора нужного принтера из списка, нажимаем «Далее» и измените его имя, если это необходимо.
После чего запустится процесс установки программного обеспечения. По его окончании, необходима будет небольшая настройка.
7. На этом шаге настраивается общий доступ к установленному печатающему устройству.
В случаи использования принтера для печати по сети с других компьютеров или ноутбуков, следует не изменять настройки общей печати. Но если речь идет о домашнем устройстве, то предоставление сетевого доступа не имеет смысла.
8. Как ни странно, но дальнейшим действием будет удаление этого устройства из списка в окне «Устройства и принтеры». Выберите его, нажмите правой кнопкой мыши и из меню, которое появится, выберите «Удалить устройство».
9. Подсоединяем, ранее отключенный кабель. Ждем немного времени и печать с компьютера или ноутбука должна работать.
Скачивание драйверов
Если выше описанный вариант не получается осуществить, то загрузку стоит попробовать выполнить напрямую через официальный сайт производителя продукта.
Не скачивайте драйвера из сторонних ресурсов, какими бы надежными они ни были. Всегда есть угроза заразить свой ноутбук вирусами или вредоносным программным обеспечением.
В зависимости от производителя Вашего печатающего устройства воспользуйтесь ссылками ниже:
Но удобней и быстрее это будет сделать, используя наш сервис подбора драйвера.
Мы рассмотрим скачивание драйверов напрямую на примере аппаратов фирмы Canon.
2. Далее необходимо найти Ваш аппарат по точному названию его модели. Вводим его название в строку поиска.
3. Официальный сайт производителя предлагает выбрать разные версии программного обеспечения для системы Windows.
Как правило, Ваша версия ОС будет определена автоматически, о чем Вы будете извещены надписью «Operating system detected». Не стоит изменять эти выбранные параметры по умолчанию. Остается только выбрать нужны язык драйвера из списка левее.
4. Жмем на кнопку «DOWNLOAD».
Скачанный файл сможете найти в разделе «Загрузки» браузера. Для входа в данный раздел нажмите комбинацию клавиш CTRL+J.
Windows Update
Обновления Windows тоже может помочь установить драйвера на принтер, когда нет к нему диска. Современные операционные системы семейства Windows, такие, как Windows 7,8,10 имеют «вшитую» базу с драйверами не только для печатающих устройств, но и для другого оборудования.
Если модель Вашего аппарата новая или не очень популярна, то драйверов в базе Windows может и не оказаться. В таком случае, необходимо произвести принудительное обновление через службу «Windows Update». Как быстро и легко это сделать смотрите в инструкции ниже.
1. Откройте панель управления персональным компьютером. Вне зависимости от устройства, все аналогично для обоих, если установлена Windows 10. Нажмите правой клавишей мыши на кнопке «Пуск», из выпавшего меню выберите «Выполнить».
2. В окне, которое открылось, наберите «Control».
3. В панели управления откройте раздел «Устройства и принтеры».
4. Среди устройств найдите свой ПК.
5. Откройте меню нажатием правой клавиши мыши и выберите пункт «Центр обновления Windows».
6. Нажмите на «Проверка наличия обновлений». Если система найдет какие-либо пакеты обновлений, то установите их.
Действия по обновлению через сервис «Update» для семерки.
1. Нажимаем «Пуск» и в строке поиска вводим «update». Выбираем «Проверка обновлений».
2. Проверяем наличие обновлений и устанавливаем найденные.
После перезагрузки ПК, Windows должен «увидеть» новое устройство и установить только что скачанные драйвера. Если этого не случилось, то возможно драйвера нет в базе компании Microsoft. Рекомендуем воспользоваться другими способами подключения. Их найти можно ниже на странице.
Автоматическая установка
Для семейства операционных систем Windows возможна автоматическая загрузка драйверов для любого устройства, подключенного к персональному компьютеру. При выполнении определенных настроек, все нужны файлы на компьютер будут загружаться сами.
Для этого необходимо проделать несколько несложных действий:
1. Зайдите в раздел «Устройства и принтеры» (как это сделать описано в этой же статье выше). Среди устройств выберите свой ПК или ноутбук. Нажмите правой клавишей мыши по нему. Найдите пункт «Параметры установки устройств».
2. Отметьте строку «Да (рекомендуется)» и сохраните.
Как узнать ID принтера
Еще одним рабочим способом скачивания драйверов является вариант с использованием уникального идентификатора оборудования. Каждая модель имеет свой уникальный ID. По этому коду можно попробовать поискать подходящее программное обеспечение.
Инструкция по определению ID:
1. Нажмите «Пуск» и найдите иконку «Мой компьютер». Кликните правой кнопкой мыши и в меню выберите раздел «Управление». Смотрите на картинке ниже.
2. Откройте диспетчер устройств, и справа разверните пункт «Другие устройства». Если ПК или ноутбук видит принтер, то он будет в списке. Нажмите правой по нему и из списка нужно выбрать «Свойства».
3. В открывшемся окне зайдите на закладку «Сведения». В свойствах из выпавшего списка щелкните по «ИД оборудования».
4. После увидите нужную информацию. По полученному идентификатору можно легко найти драйвера через поиск в сети или на сайте производителя.
Установка драйвера от другого принтера
Этот вариант смело можно отнести к разряду «экзотических». Казалось бы, как может драйвер от другой модели подойти. Но в случае если версии прошивок и программного обеспечения в обоих принтеров идентичны или эти аппараты представители одной серии, то этот способ Вам тоже может помочь.
Следующие шаги такие:
СТАТЬЯ БЫЛА ПОЛЕЗНОЙ?
Помогите решить следующую проблему!
Принтеру HP LaserJet 3150 более 20-ти лет. Установочный диск пришёл в негодность. Нельзя-ли сделать установочный диск для этого принтера (точнее МФУ) с компьютера, на котором установлено это МФУ и работает прекрасно,вызывается даже начальная страница МФУ,где можно выбирать что нужно сделать(копировать,сканировать,печатать и даже модем).Ранее,к сожалению,мне в голову не пришло сделать резервную копию установочного диска. Может быть можно как-то скопировать установленую программу на другой компьютер без потерь для работы МФУ или создать установочный диск с компьютера. На сайтах производителя ничего нет, т.к. модель устаревшая и давно снята с производства,но у меня она работает безупречно с 1999года,выбрасывать жалко,очень надёжная машина. Посоветуйте что-нибудь! Моих знаний не хватает а углубляться в познания просто не хватит времени-мне 72 года по образованию я инженер-электрик. Может быть просветите меня,если не трудно!
Попробуйте найти папку с драйверами на системном диске и сохранить ее на флешку.
Источник
Принтер Pantum M6500 пишет «Нет картриджа» после заправки
Принтеры Pantum появились относительно недавно. Их низкая стоимость привлекла внимание потребителей, которые не гонятся за дорогой брендированой продукцией (хоть и качественной), а желают значительно экономить на печати. По этим причинам, принтеры Pantum быстро набрали популярности, особенно в сегменте бюджетных печатающих устройств лазерного типа.
На сегодняшний день самой популярной моделью является лазерный принтер Pantum M6500. И этому не стоит удивляться. Ведь устройство имеет в своем арсенале множество функций. При этом купить принтер можно дешевле, чем за 10000 рублей. Стоит сразу отметить, что цена на Pantum M6500 в полтора раза ниже, чем на аналогичное устройство любого иного производителя.
Однако как выявилось в дальнейшем, многие владельцы МФУ Pantum M6500 оказались не готовы к последствиям его эксплуатации. И речь идет не о качестве данного изделия (которое весьма неплохое), а о классических проблемах, возникающих в процессе его работы. Тут стоит понимать, что подобное присуще всем печатающим устройствам, вне зависимости от производителя. Просто с проблемами продукции всемирноизвестных брендов уже давно известно как бороться, достаточно лишь взглянуть на код ошибки принтера Canon или любого иного устройства. Но вот с МФУ нового производителя все куда сложнее.
В этой статье мы расскажем Вам, что делать, если принтер Pantum M6500 пишет «Нет картриджа». Подобная ошибка часто возникает у данного аппарата, особенно после заправки картриджа Pantum PA-210/ PC-211/ PC-230. Мы подробно изучили данную проблему, поэтому предоставим всевозможные пути ее решения, которые существуют на момент написания этой статьи.
Причины появления ошибки «Нет картриджа» в принтерах Pantum M6500 серии
Поводом для появления данной ошибки могут служить как механические повреждения принтера, так и проблемы с расходными материалами. Поэтому, чаще всего Pantum M6500 пишет нет картриджа по следующим причинам:
Большую часть дефектов устранить несложно. Достаточно почистить систему печати, заправить картридж или заменить изношенные детали. Также в некоторых случаях будет актуальным решение скачать драйвер для принтера Pantum M6500 и заново его установить. Однако что делать, если традиционные способы устранения ошибки «Принтер Pantum M6500 не видит картридж» не помогли, так как картридж заблокирован по чипу? У нас есть несколько советов, которые однозначно помогут Вам решить указанную проблему.
Как сбросить картридж Pantum M6500 после заправки
В руководстве пользователя принтером Pantum M6500 Вы найдете информацию о том, что оригинальный картридж к устройству является перезаправляемым. Это же подтверждают наличие специальных отверстий у картриджа: для пополнения тонера и для сброса отработки. Тогда почему принтер блокирует расходник после его заправки? Дело в том, что чип картриджа запрограммирован на создание определенного количества отпечатков. После того, как лимит будет исчерпан, принтер перестанет его распознавать (чип считается неисправным).
Судя по многочисленным отзывам о Pantum M6500, этот лимит настает приблизительно после создания 5000 страниц отпечатков. В свою очередь, картридж PC-230/ PC-211 имеет ресурс 1600 страниц. Проведя небольшие математические расчеты, Вы получите, что картридж можно заправлять всего 2-3 раза (3 раза только стартовый, так как у него изначально низкий запас тонера, которого хватает на 500 страниц отпечатков), после чего принтер перестанет его распознавать.
Важно: Многие потребители жалуются на то, что чип картриджа перестает распознаваться уже после первой заправки изделия. В связи с этим можно сделать вывод, что чипы имеют разную прошивку. Видимо по этой причине изделия очень тяжело перепрошить.
Выйти из ситуации можно следующими способами:
Внимание: На этот счет очень много как положительных, так и отрицательных отзывов потребителей. Но мы заметили одно совпадение. Данный способ срабатывает, если контакт заклеить ранее, чем в картридже PC-211EV закончится тонер и принтер выдаст ошибку. Судя по отзывам, после заклейки контакта принтер не выдает ошибку отсутствия картриджа по окончанию тонера в нем.
Внимание: Дампы принтера Pantum M6500 представлены лишь с целью ознакомления. За их самовольное использование для перепрошивки принтера наша компания не несет никакой ответственности.
Подводя итоги можно с уверенностью сказать, что на сегодняшний день нет ни одного действующего способа программного сброса ошибки «В принтере Pantum M6500 нет картриджа», которая появляется после перезаправки расходника. Самый оптимальный вариант, это купить новый картридж PC-211EV или PC-230R, и установить его в устройство на замену старого расходного материала. Если все же хочется сэкономить, то целесообразнее будет купить безлимитный чип для картриджа PC-211. Установив единожды такой чип на картридж для принтера Pantum M6500, он будет автоматически обнулять счетчик при каждой последующей заправке изделия тонером PC-211RB (или универсальным тонером HI-BLACK тип 1.8 для Samsung ML-1210).
Источник
Состояние
Предложения по устранению неисправности
Невозможно нажать
[Далее] для продолжения
установки после того, как
принтер был включен и
подключен к компьютеру.
· Убедитесь, что для установки выбрана серия принтеров,
соответствующая реально устанавливаемому принтеру.
· Убедитесь, что кабель USB подключен правильно.
· Скачайте последнюю версию драйвера с веб-сайта
www.pantum.com и переустановите его.
· Если данные пункты не устраняют проблемы, обратитесь к
квалифицированному представителю службы сервиса.
Во время установки
появляется сообщение
Драйвер принтера серии
Pantum P1000/ P2000 не
был успешно установлен,
переустановите драйвер
Имеется две версии файла setup.exe, 32-битная и 64-битная версии.
Если Вы устанавливаете драйвер вручную, убедитесь, что Вы
выбрали нужную версию для Вашей системы, или можете выйти из
процесса установки и запустить файл autorun.exe, чтобы открыть
мастер установки драйверов. В этом случае действуйте, как описано
в разделе 4.1.
Затем повторите шаги установки драйвера.
Если вышеуказанные операции не решают данную проблему:
1) Нажмите правой кнопкой мыши на иконку Мой компьютер на
рабочем столе, выберите Управление, затем Сервисы и
Программы и затем Сервисы.
2) Посмотрите на линию Спулер принтера и проверьте запущен ли
Статус. Если нет, выберите Спулер принтера в всплывающем
меню, установите флажок Тип запуска на Автоматический и
нажмите кнопку Пуск в области Статус сервиса.
Перезапустите файл autorun.exe и закончите установку, следуя
указаниям мастера.
Установочные файлы могут быть повреждены.
Удалите драйвер, как было описано выше; скачайте последнюю
версию драйвера соответствующего принтера с вебсайта
www.pantum.com, затем установите новый драйвер, как описано
выше.
После завершения
установки драйверов
принтер по-прежнему не
работает.
45
7.3.2 Решение проблем при установке драйвера


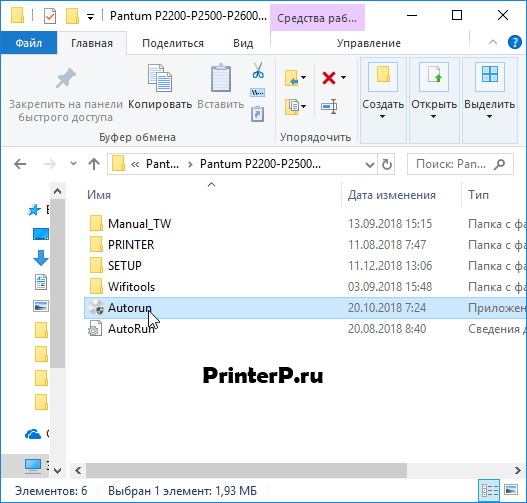
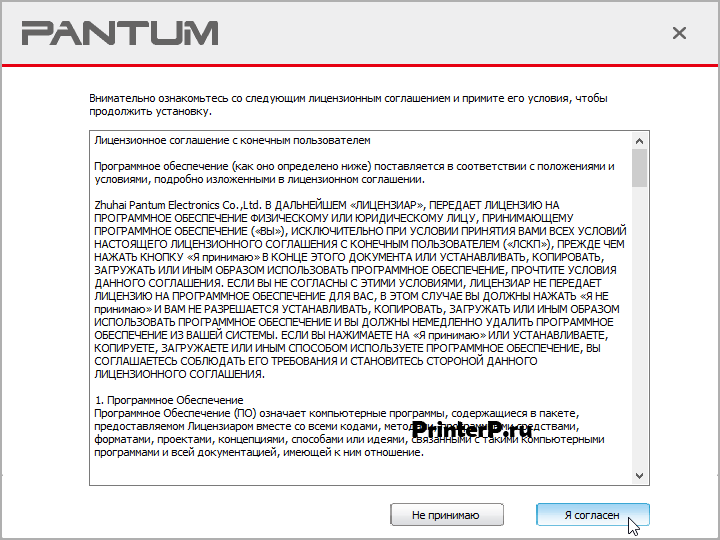
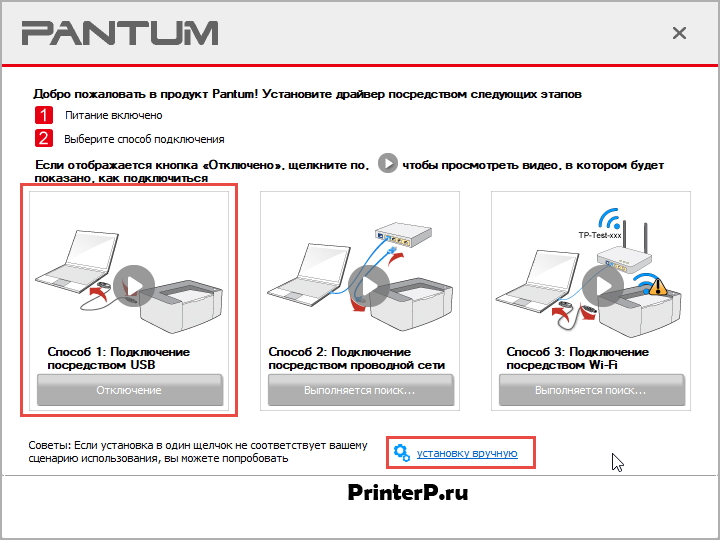
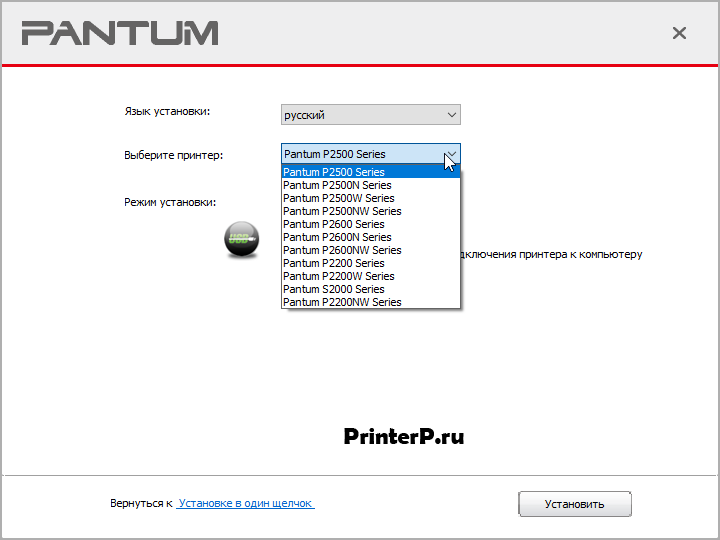
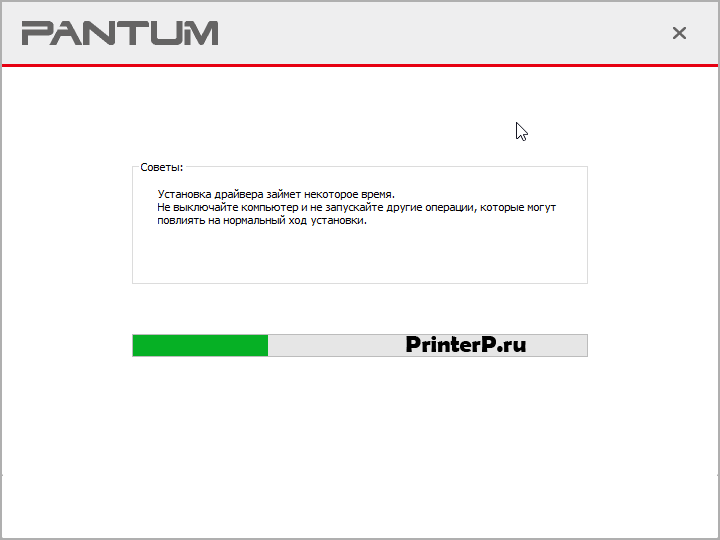


















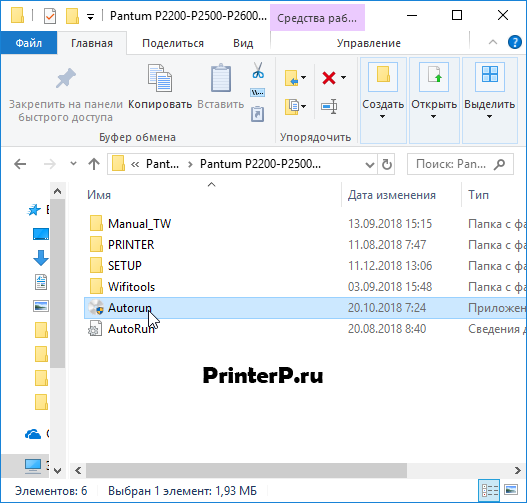
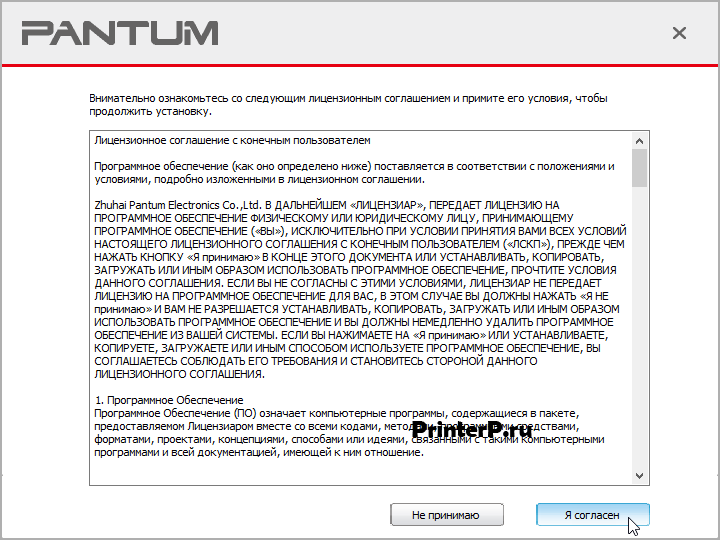
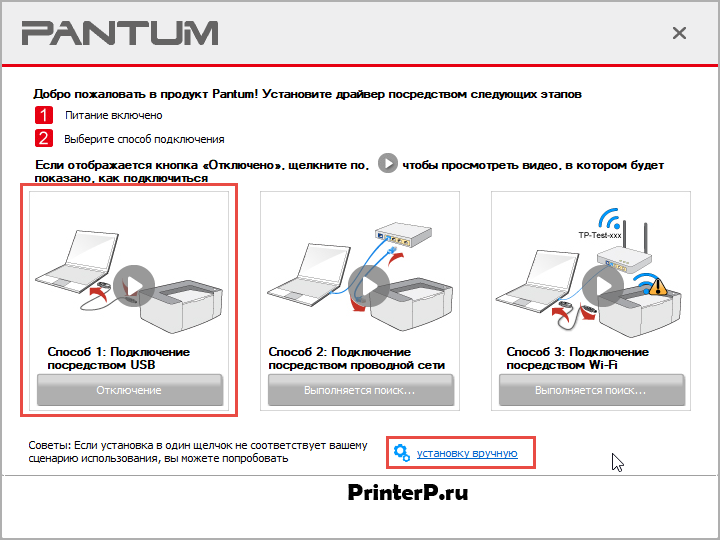
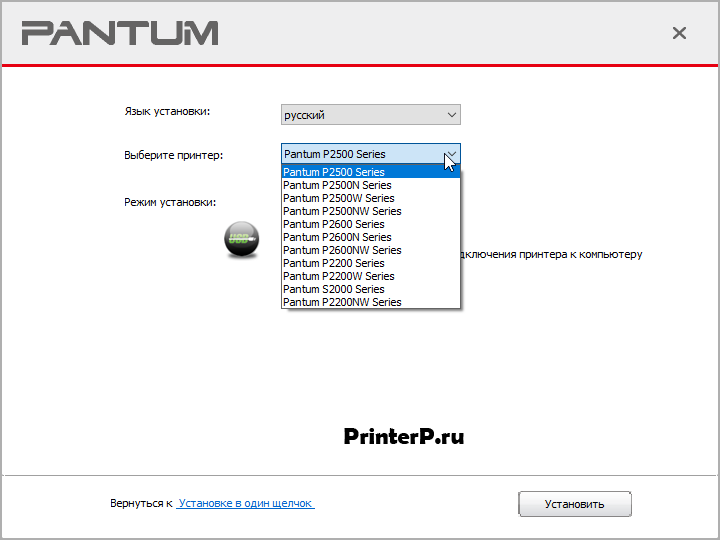
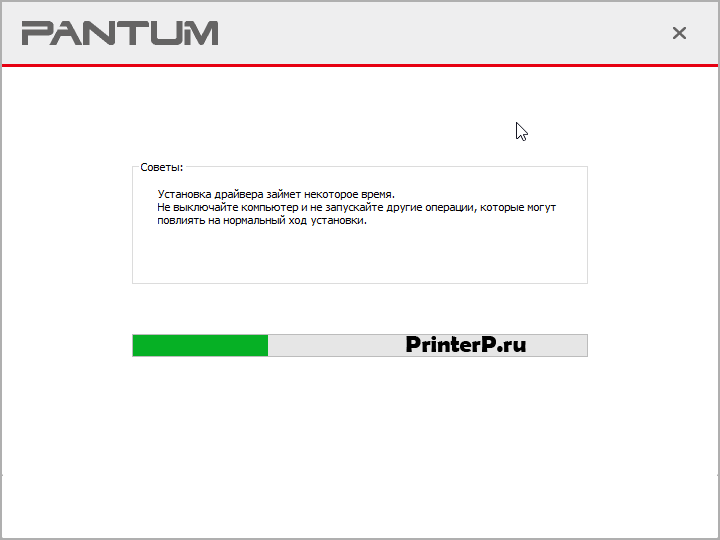
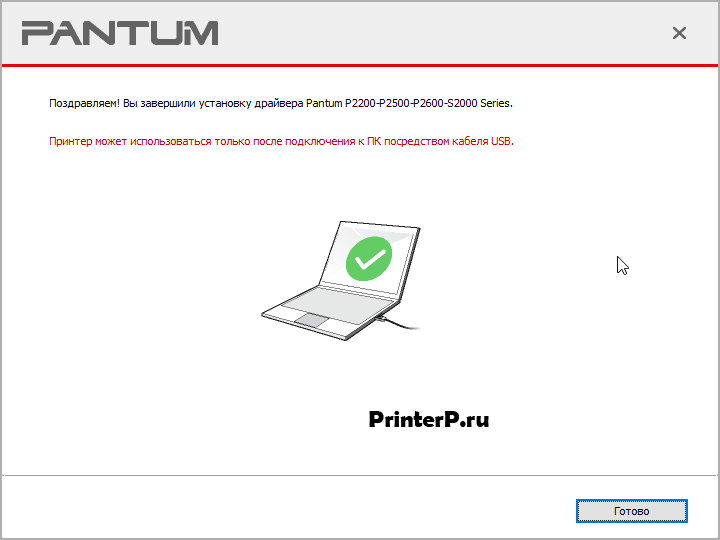

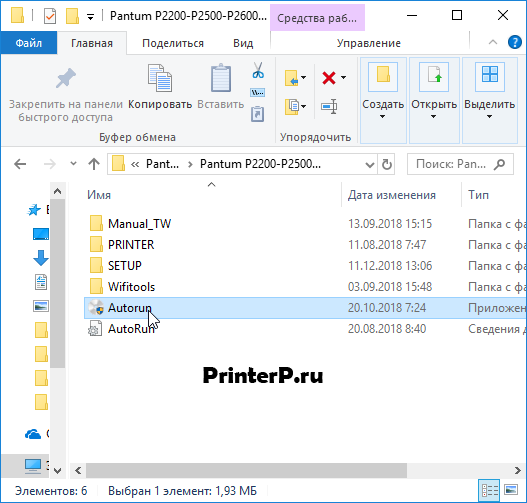

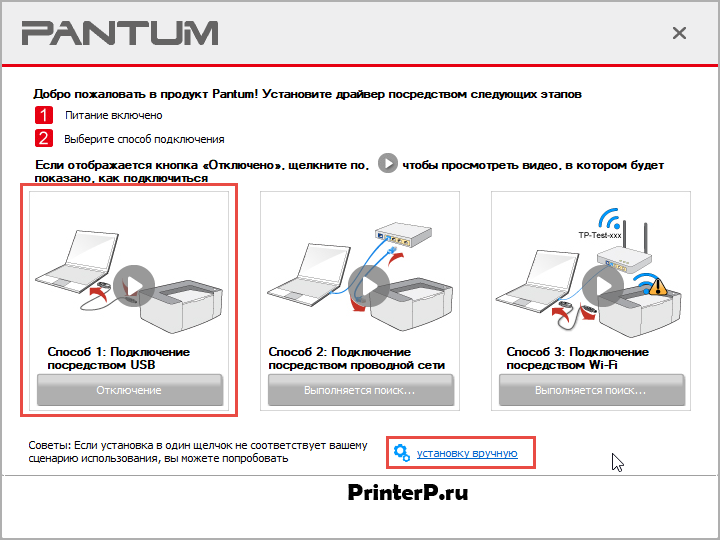
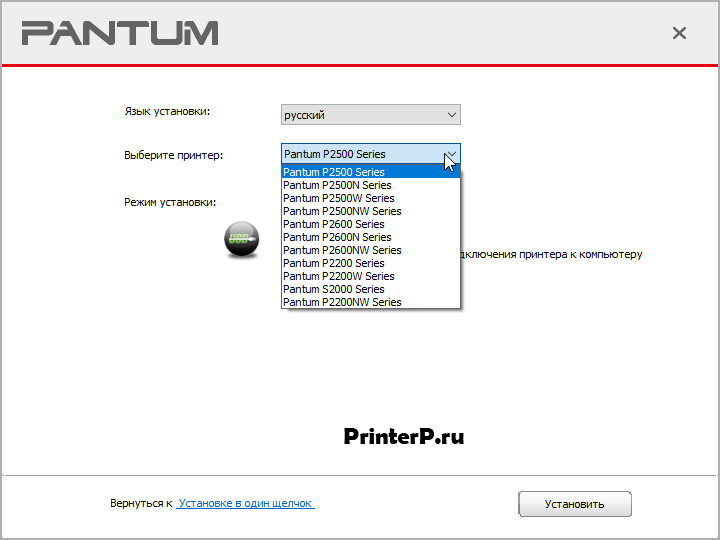
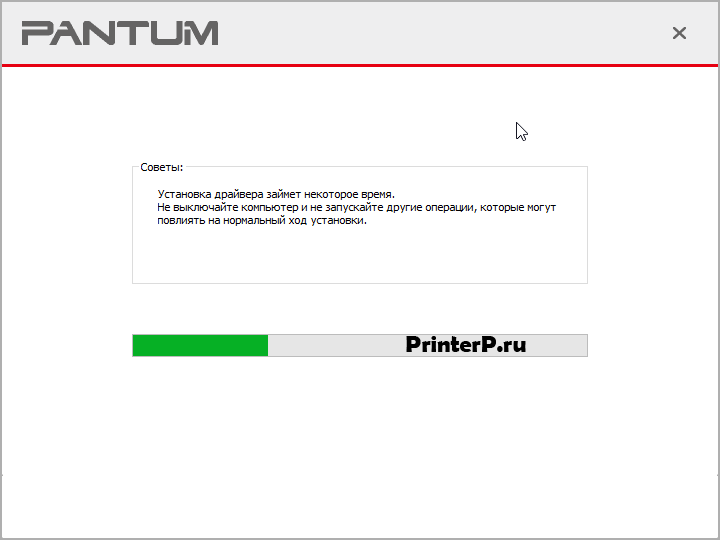

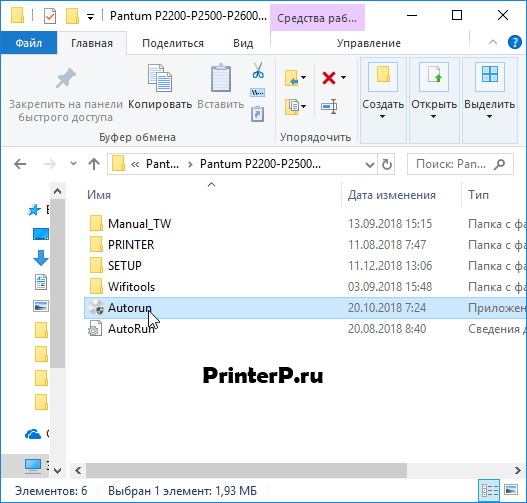
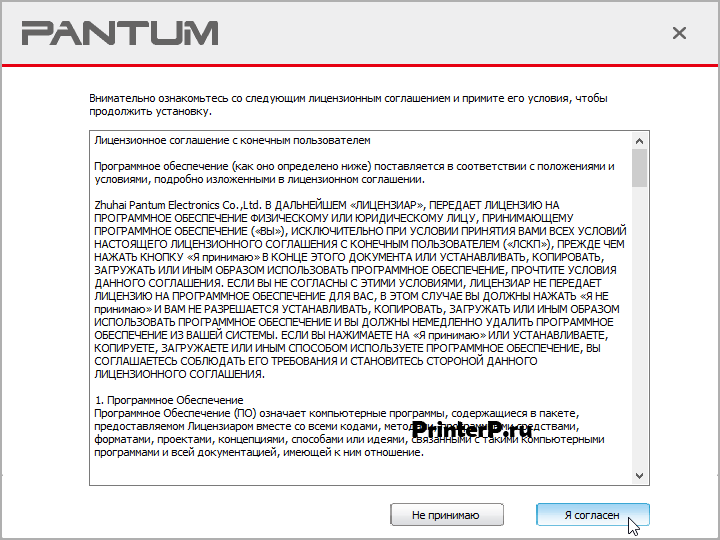
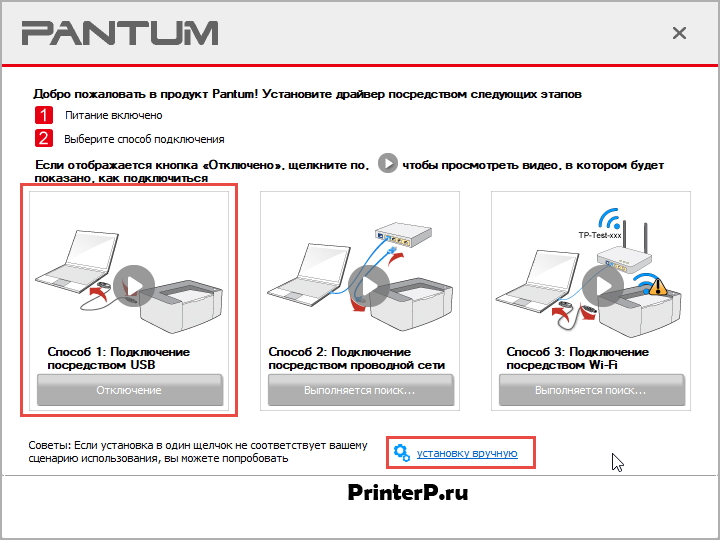
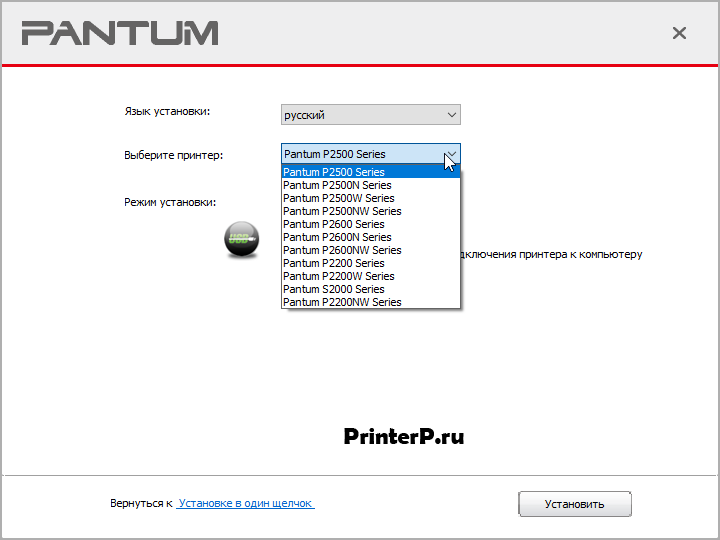
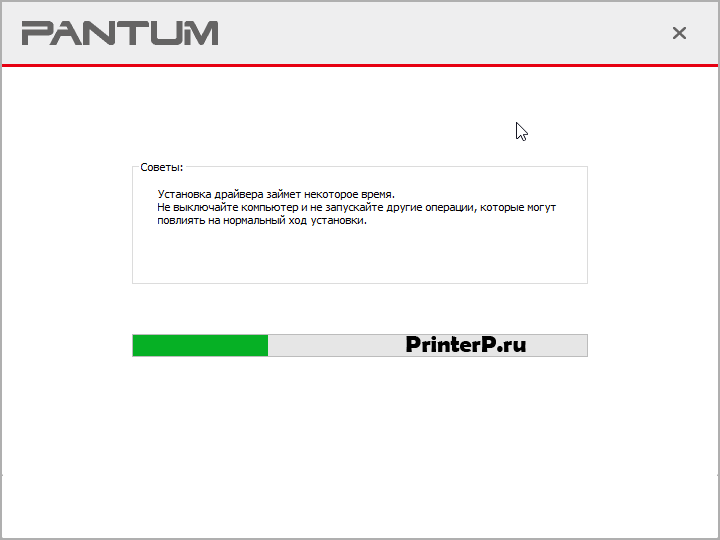


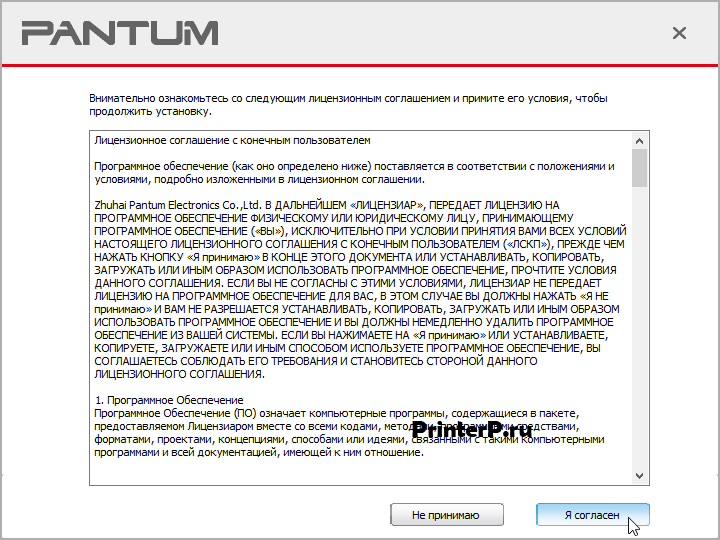

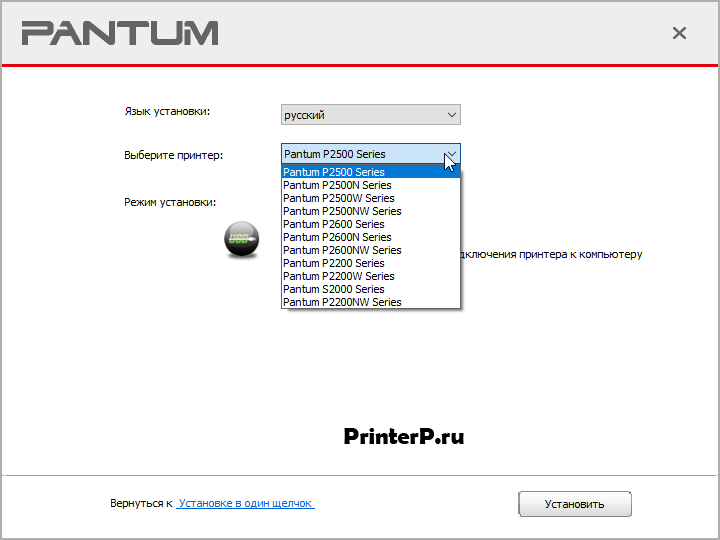



































/rating_on.png)



