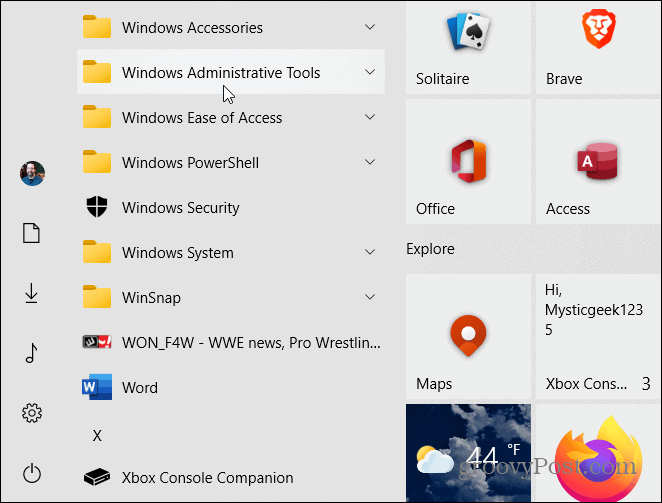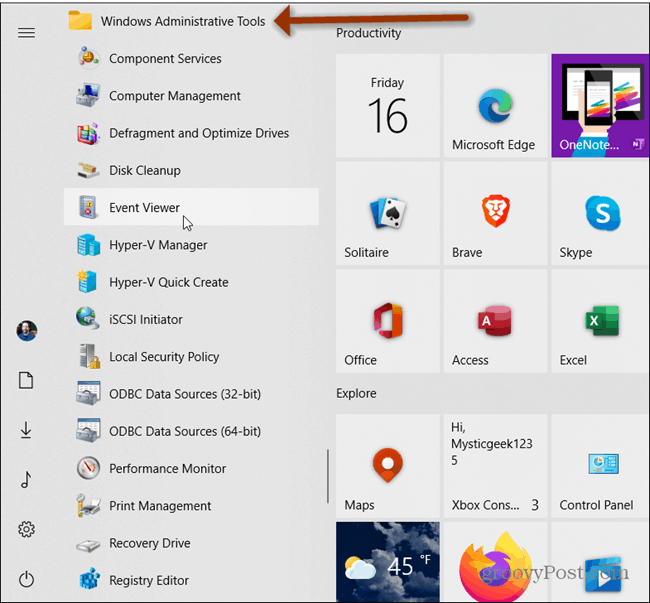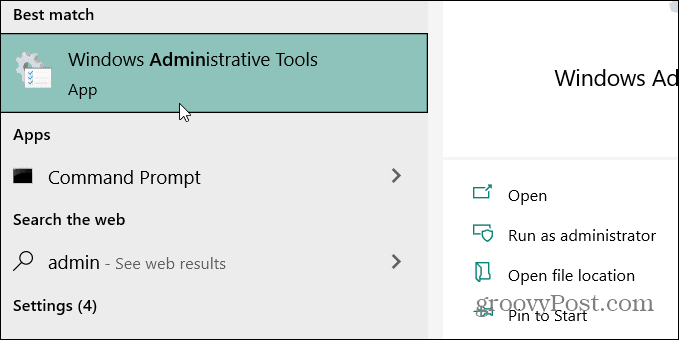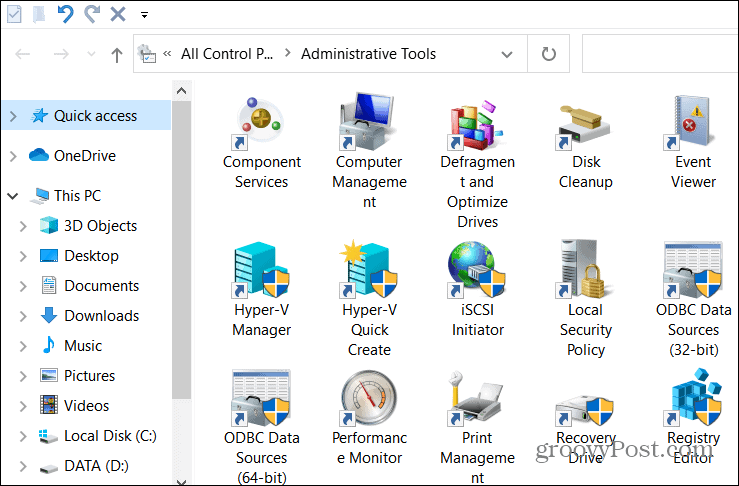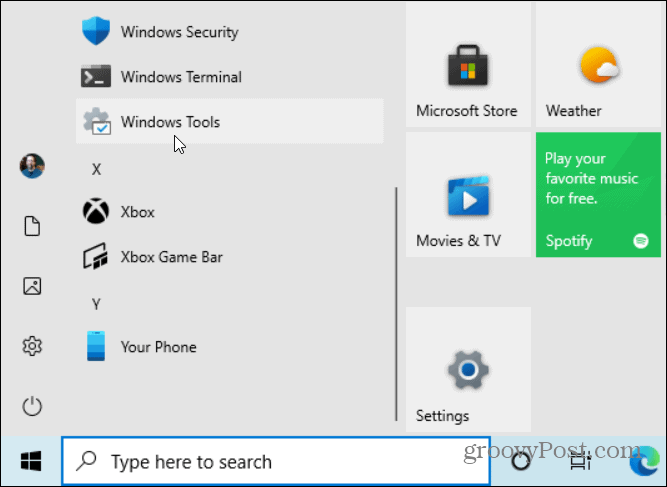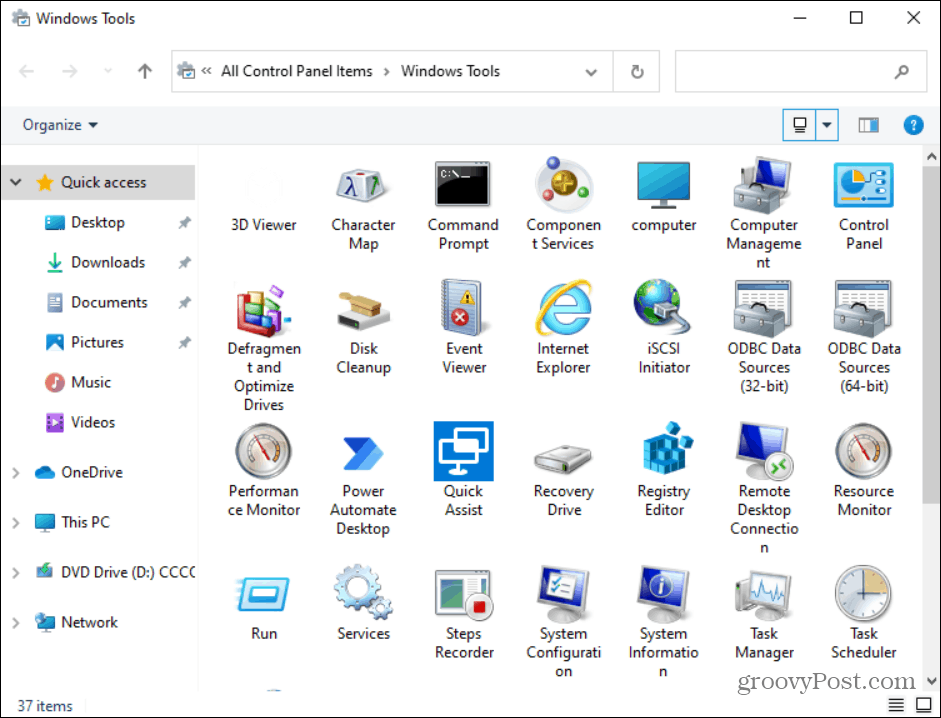В данной статье показаны действия, с помощью которых можно открыть «Средства администрирования Windows» в операционной системе Windows 10.
Администрирование — это папка в панели управления, содержащая средства для системных администраторов и опытных пользователей. Средства администрирования в папке могут отличаться в зависимости от используемой версии Windows.
Пример папки «Администрирование» показан на скриншоте ниже.
Содержание
- Средства администрирования в меню Пуск
- Открытие через Поиск
- Через панель управления
- Запуск через Проводник Windows
Средства администрирования в меню Пуск
Чтобы открыть «Средства администрирования Windows», откройте меню Пуск, в списке приложений в группе под буквой «С», найдите и разверните папку Служебные — Windows и выберите Средства администрирования Windows.
Также можно непосредственно из меню «Пуск» запустить необходимую утилиту из состава средств администрирования Windows, для этого откройте меню «Пуск», в списке приложений в группе под буквой «С», найдите и разверните папку Средства администрирования Windows и выберите необходимую утилиту.
Открытие через Поиск
Чтобы открыть «Средства администрирования Windows», используйте «Поиск в Windows», для этого нажмите на значок поиска в панели задач или нажмите сочетание клавиш
+ S, в строке поиска начните вводить администрирование и в результатах поиска выберите Средства администрирования Windows.
Через панель управления
Откройте классическую панель управления, в выпадающем списке Просмотр: выберите Мелкие значки и затем выберите пункт Администрирование.
Запуск через Проводник Windows
Откройте Проводник Windows и в адресную строку скопируйте и вставьте следующий путь:
%ProgramData%\Microsoft\Windows\Start Menu\Programs\Administrative Tools
Используя рассмотренные выше действия, можно открыть «Средства администрирования Windows» в операционной системе Windows 10.
Содержание
- Инструменты Windows 10 для администрирования.
- Инструменты Windows 10. Что и как запустить?
- Панель инструментов администрирования.
- Редактор системного реестра.
- Панель управления Windows.
- Программы и компоненты
- Как открыть «Средства администрирования» в Windows 10
- Средства администрирования в меню Пуск
- Открытие через Поиск
- Через панель управления
- Запуск через Проводник Windows
- Получение прав администратора на Windows 10
- Получение прав администратора в Windows 10 через командную строку
- Метод использования групповой политики
- Использование утилиты «netplwiz»
- Как найти инструменты администрирования в Windows 10
- Найдите административные инструменты в Windows 10
- Ожидайте, что классические административные и системные утилиты продолжат развиваться в Windows 10
Инструменты Windows 10 для администрирования.
В операционной системе Windows любой версии всегда имелся широкий выбор инструментов администрирования. 
Инструменты Windows 10. Что и как запустить?
При написании инструкций на этом сайте, мне часто приходится раз за разом, подробно расписывать шаги по запуску определённого встроенного инструмента администрирования Windows. Например запуск: диспетчера устройств, диспетчера задач, панели управления Windows, редактора реестра и так далее.
В этой публикации я хочу подробно расписать запуск основных инструментов и служб администрирования Windows, чтобы в дальнейшем, в последующих записях просто давать ссылку на этот материал. Возможно даже, что выведу ссылку на этот материал отдельно в меню либо в сайдбар сайта.
А теперь давайте начнём про сами инструменты администрирования Windows 10.
Панель инструментов администрирования.
С панели инструментов администрирования можно запустить большинство инструментов Windows. Открыть эту панель можно разными способами.
С панели инструментов администрирования Windows 10 можно запустить:
О том как запустить остальные инструменты и утилиты расскажу дальше.
Редактор системного реестра.
Как запустить редактор реестра? Его можно запустить несколькими способами.
Пожалуй этих двух способов запуска хватает. О том, что такое системный реестр я расскажу вам в отдельной статье.
Панель управления Windows.
В Windows 10 появилось новое меню настроек, которое называется Параметры. Это что то вроде панели управления, которое было в старых версиях ОС. Новое меню как раз призвано заменить классическую панель. Но классическая «Панель управления» имеет много настроек, которые можно менять только в ней, либо проще производить в ней. Поэтому важно знать как запускать классическую Панель управления на Windows 10.
Программы и компоненты
Это ещё одна классическая панель, с помощью которой можно и рекомендуется удалять программы и приложения (если конечно вы не используете сторонние программы для полного и правильного удаления приложений с Windows) с Windows. Как её запустить?
Источник
Как открыть «Средства администрирования» в Windows 10
В данной статье показаны действия, с помощью которых можно открыть «Средства администрирования Windows» в операционной системе Windows 10.
Администрирование — это папка в панели управления, содержащая средства для системных администраторов и опытных пользователей. Средства администрирования в папке могут отличаться в зависимости от используемой версии Windows.
Пример папки «Администрирование» показан на скриншоте ниже.
Средства администрирования в меню Пуск
Чтобы открыть «Средства администрирования Windows», откройте меню Пуск, в списке приложений в группе под буквой «С», найдите и разверните папку Служебные — Windows и выберите Средства администрирования Windows.
Также можно непосредственно из меню «Пуск» запустить необходимую утилиту из состава средств администрирования Windows, для этого откройте меню «Пуск», в списке приложений в группе под буквой «С», найдите и разверните папку Средства администрирования Windows и выберите необходимую утилиту.
Открытие через Поиск
Через панель управления
Откройте классическую панель управления, в выпадающем списке Просмотр: выберите Мелкие значки и затем выберите пункт Администрирование.
Запуск через Проводник Windows
Откройте Проводник Windows и в адресную строку скопируйте и вставьте следующий путь:
%ProgramData%\Microsoft\Windows\Start Menu\Programs\Administrative Tools
Используя рассмотренные выше действия, можно открыть «Средства администрирования Windows» в операционной системе Windows 10.
Источник
Получение прав администратора на Windows 10
Обладать правами администратора требуется для того, чтобы во всем объеме использовать все необходимые возможности операционной системы Windows 10, а также, чтобы вносить различные важные изменения в нее. Данные права подразумевают доступ к расширенным функциям изменения и сохранения документов и материалов, а также использование определенных программ.
На сегодняшний день есть обширное количество способов для того, чтобы получить права администратора в операционной системе Windows 10. Давайте рассмотрим и запомним некоторые из них.
Получение прав администратора в Windows 10 через командную строку
Это один из самых простых и быстрых способов для получения учётной записи администратора. Нам потребуется ввести комбинацию клавиш «Win+R» и в поле «Выполнить» вводим комбинацию «cmd«.
Должна открыться командная строка, в которой необходимо ввести следующее:
После данной команды мы нажимаем клавишу «Enter».
Если высветилось сообщение, что имя не найдено, то необходимо ввести команду:
После этого выйдет полный список всех пользователей.
Необходимо отыскать имя администратора, который скрыт.
После чего необходимо повторить введение первой команды, только вводим не «administrator», а другое, правильное значение. Такая запись будет создана без пароля, но лучшим решением будет его создать и установить. Для этого вводим команду «net user администратор», где «администратор»- это наименование учётной записи.
Метод использования групповой политики
Утилита «secpol.msc» поможет в получении прав администратора. Удобный и быстрый вариант получить права администратора. Для этого потребуется запустить редактор командой «Win+R» и ввести «secpol.msc«.
Здесь необходимо отыскать раздел «Локальные политики» и далее «Параметры безопасности«.
Далее нужно выбрать «Учетные записи: Состояние учетной записи «Администратор»«.
Открываем этот параметр и ставим метку на пункт «Включен«, жмем «Применить» и «Ок«.

Использование утилиты «netplwiz»
Для того, чтобы использовать утилиту «netplwiz», потребуется ввести комбинацию «Win+R» и в поле для ввода текста ввести:
Выберите нужную учетку и нажмите «Свойства».
В следующем окне переходим в раздел «Членство в группах«.
Ставим метку на «Администратор«, жмем «Применить«, затем «Ok«.
Перезагружаем свой компьютер.
Таким образом, мы уяснили, что получить права администратора можно и другими методами. Главное, чтобы вы смогли держать под контролем управление системой и конфиденциальную информацию на своем компьютере.
Источник
Как найти инструменты администрирования в Windows 10
С момента запуска Windows 10 в 2015 году Microsoft продолжала продвигать классические системные и административные инструменты и утилиты. Компания медленно, но методично пытается добавить эти инструменты в приложение «Настройки». Он также устарел или полностью удаляет некоторые классические инструменты. Мы показали вам, как найти классическую панель управления и другие классические инструменты. И сегодня мы покажем вам, как найти еще одну классику — Инструменты администрирования.
Найдите административные инструменты в Windows 10
Если вы используете Windows 10 20H2 или более раннюю версию, вы найдете «Администрирование» в меню «Пуск». Щелкните значок Кнопка Пуск или нажмите на Клавиша Windows на клавиатуре, чтобы запустить его.
Когда откроется меню «Пуск», вы найдете список установленных приложений в левом столбце в алфавитном порядке. Просто щелкните одну из букв в списке. Это упрощает поиск приложений и других элементов по первой букве. Щелкните значок W из появившегося меню букв.
Это подводит вас ко всему, что начинается с буквы «W.» Оттуда нажмите на Инструменты администрирования Windows папка.
Это расширит папку, содержащую инструменты и утилиты, такие как Disk Defrag, Hyper-V Manager, Event Viewer и другие.
В качестве альтернативы вы можете (по крайней мере, сейчас) нажать клавишу Windows и тип: админ и щелкните приложение «Инструменты администрирования Windows» в списке результатов поиска.
Это открывает папку, содержащую все административные инструменты, которые вы найдете в меню «Пуск».
Ожидайте, что классические административные и системные утилиты продолжат развиваться в Windows 10
Вещи будут продолжать двигаться. В будущих версиях Windows 10 папка «Администрирование» в меню «Пуск» больше не будет. Начиная с предварительной сборки 21354 Insider, Microsoft объявила, что меняет имя папки «Windows Administrative Tools» на просто «Windows Tools», чтобы лучше организовать административные и системные инструменты.
Вы сможете найти его, перейдя в Пуск> Инструменты Windows.
Это открывает папку Windows Tools, где вы найдете около 40 ярлыков для различных утилит администратора, таких как панель управления, средство записи шагов, средство просмотра событий, службы, планировщик задач и другие.
В будущем вы можете ожидать, что Microsoft продолжит добавлять классические утилиты в современное приложение «Настройки». Или просто замените, удалите или исключите другие. Поскольку классические утилиты и другие объекты продолжают развиваться, мы сделаем все возможное, чтобы помочь вам получить к ним доступ. Например, узнайте, как создать ярлык для открытия классической страницы «Система».
Источник
С момента запуска Windows 10 в 2015 году Microsoft продолжала продвигать классические системные и административные инструменты и утилиты. Компания медленно, но методично пытается добавить эти инструменты в приложение «Настройки». Он также устарел или полностью удаляет некоторые классические инструменты. Мы показали вам, как найти классическую панель управления и другие классические инструменты. И сегодня мы покажем вам, как найти еще одну классику — Инструменты администрирования.
Если вы используете Windows 10 20H2 или более раннюю версию, вы найдете «Администрирование» в меню «Пуск». Щелкните значок Кнопка Пуск или нажмите на Клавиша Windows на клавиатуре, чтобы запустить его.
Когда откроется меню «Пуск», вы найдете список установленных приложений в левом столбце в алфавитном порядке. Просто щелкните одну из букв в списке. Это упрощает поиск приложений и других элементов по первой букве. Щелкните значок W из появившегося меню букв.
Это подводит вас ко всему, что начинается с буквы «W.» Оттуда нажмите на Инструменты администрирования Windows папка.
Это расширит папку, содержащую инструменты и утилиты, такие как Disk Defrag, Hyper-V Manager, Event Viewer и другие.
В качестве альтернативы вы можете (по крайней мере, сейчас) нажать клавишу Windows и тип: админ и щелкните приложение «Инструменты администрирования Windows» в списке результатов поиска.
Это открывает папку, содержащую все административные инструменты, которые вы найдете в меню «Пуск».
Ожидайте, что классические административные и системные утилиты продолжат развиваться в Windows 10
Вещи будут продолжать двигаться. В будущих версиях Windows 10 папка «Администрирование» в меню «Пуск» больше не будет. Начиная с предварительной сборки 21354 Insider, Microsoft объявила, что меняет имя папки «Windows Administrative Tools» на просто «Windows Tools», чтобы лучше организовать административные и системные инструменты.
Вы сможете найти его, перейдя в Пуск> Инструменты Windows.
Это открывает папку Windows Tools, где вы найдете около 40 ярлыков для различных утилит администратора, таких как панель управления, средство записи шагов, средство просмотра событий, службы, планировщик задач и другие.
В будущем вы можете ожидать, что Microsoft продолжит добавлять классические утилиты в современное приложение «Настройки». Или просто замените, удалите или исключите другие. Поскольку классические утилиты и другие объекты продолжают развиваться, мы сделаем все возможное, чтобы помочь вам получить к ним доступ. Например, узнайте, как создать ярлык для открытия классической страницы «Система».
Как получить доступ к инструментам администратора? Чтобы получить доступ к инструментам администрирования Windows 10 из панели управления, откройте «Панель управления», перейдите в раздел «Система и безопасность» и нажмите «Администрирование».
В поле поиска Cortana на панели задач введите «административные инструменты», а затем щелкните или коснитесь результата поиска «Администрирование». Нажмите клавиши Windows + R, чтобы открыть окно «Выполнить». Введите control admintools и нажмите Enter.. Это немедленно откроет апплет «Администрирование».
Метод 1. Доступ через меню «Пуск»
- Нажмите кнопку «Пуск» в Windows.
- Прокрутите вниз до меню «Администрирование Windows».
- Выберите инструмент, который вы хотите использовать, среди прочего, от служб компонентов, инициатора iSCSI, монитора производительности, редактора реестра и диагностики памяти Windows.
Как мне открыть администратора?
Откройте командную строку с правами администратора.
- Щелкните значок Пуск и щелкните поле поиска.
- Введите cmd в поле поиска. Вы увидите cmd (командную строку) в окне поиска.
- Наведите указатель мыши на программу cmd и щелкните правой кнопкой мыши.
- Выберите «Запуск от имени администратора».
Где находится панель управления в Win 10?
Нажмите Windows + X или щелкните правой кнопкой мыши нижний левый угол, чтобы открыть меню быстрого доступа, а затем выберите в нем Панель управления. Способ 3: перейти в панель управления через панель настроек.
Инструменты администрирования — это собирательное название для нескольких расширенных инструментов в Windows которые используются в основном системными администраторами. Он доступен в операционных системах Windows 10, Windows 8, Windows 7, Windows Vista, Windows XP и Windows Server.
9 лучших инструментов для управления офисом, которые вы должны использовать
- Hootsuite. Если вы человек, который управляет социальными сетями вашей компании, сделайте себе одолжение и воспользуйтесь Hootsuite. …
- Дропбокс. …
- Гугл документы. …
- Таблицы Google. …
- Календарь Google. …
- Google Hangouts. …
- Evernote. …
- SnackNation.
Что такое системное администрирование Windows?
Windows Server Administration — это продвинутая тема компьютерных сетей это включает установку и настройку сервера, роли сервера, хранилище, Active Directory и групповую политику, файлы, печать и веб-службы, удаленный доступ, виртуализацию, серверы приложений, устранение неполадок, производительность и надежность.
Где расположены административные значки?
Папка «Администрирование» в Windows 10 расположена на C: ProgramData Меню «Пуск» Microsoft Windows Программы Администрирование.
Какое действие можно выполнить с помощью категории «Администрирование» в Панели управления Windows 10?
Какое действие можно выполнить с помощью категории «Администрирование» в Панели управления Windows 10? (Пользователи также могут просматривать журналы событий, планировать задачи, дефрагментировать и оптимизировать жесткие диски.)
В Windows 10 происходит странный сбой, когда Инструменты управления папка внезапно становится пустой, и все ярлыки явно удалены. Судя по всему, проблема такая же старая, как и Window 10, но, поскольку число затронутых пользователей невелико, Microsoft никогда не удосужилась решить ее.
Если это не результат ошибки Windows, проблема также может быть вызвана ошибкой пользователя (случайное удаление) или сторонним инструментом очистки. В некоторых редких случаях ярлыки инструментов администрирования также могут быть повреждены вредоносным ПО.
Что такое папка «Администрирование»?
Папка «Администрирование» расположена в Панели управления и содержит специализированные инструменты, которые могут использоваться системными администраторами и опытными пользователями для выполнения различных сложных задач. Папка «Администрирование» в Windows 10 находится на C: ProgramData Microsoft Windows Меню Пуск Программы Администрирование.
Вот краткий список самых популярных инструментов администрирования, содержащихся в папке Administrative Tool:
- Управление компьютером
- Очистка диска
- Просмотрщик событий
- Диспетчер Hyper-V
- Компонентные услуги
- Политика локальной безопасности
- Монитор производительности
Примечание: Помните, что точные инструменты в вашем Административный инструмент папка будет отличаться в зависимости от вашей версии Windows.
Если вы сейчас смотрите на пустой Инструменты управления Папка, два приведенных ниже метода помогут вам восстановить ярлыки инструментов администрирования. Если вы ищете упрощенный метод восстановления недостающих ярлыков инструмента администрирования, воспользуйтесь Способ 1.
Если вы пользуетесь только несколькими инструментами администрирования и не заботитесь обо всем остальном, следуйте Способ 2 для получения инструкций о том, как вручную воссоздать недостающие ярлыки.
Метод 1. Замена отсутствующих ярлыков инструментов администрирования
Самый быстрый способ восстановить отсутствующие ярлыки инструментов администрирования — заменить их другими записями, взятыми со здорового компьютера. Чтобы упростить задачу, мы предоставим тщательно подобранный архив со всеми необходимыми вам компонентами.
Следуйте приведенному ниже руководству, замените отсутствующие ярлыки административного инструмента на исправные записи:
- Загрузите этот архив (здесь) и используйте WinZip или WinRar для извлечения в удобное место.
- Скопируйте содержимое архива и вставьте в C: ProgramData Microsoft Windows Меню Пуск Программы Администрирование
Примечание: Если Данные программы по умолчанию папка не отображается, перейдите в Посмотреть вкладка в Проводник и включить Скрытые предметы. - Как только новые ярлыки будут созданы, их можно будет сразу использовать.
Метод 2: создание отсутствующих ярлыков инструментов администрирования вручную
Если вам не хватает только пары ярлыков или вам действительно не нужно подавляющее большинство инструментов, имеющихся в папке «Администрирование», вы можете самостоятельно воссоздать недостающие ярлыки.
Вот таблица с инструментами администрирования, присутствующими в Windows 10, с указанием их целевых путей, поэтому вы можете создавать ярлыки самостоятельно:
| Название административного инструмента | Целевой путь |
|---|---|
| Диагностика памяти Windows | % windir% system32 MdSched.exe |
| Брандмауэр Windows в режиме повышенной безопасности | % windir% system32 WF.msc |
| Диспетчер задач | % windir% system32 taskschd.msc / s |
| Системная информация | % windir% system32 msinfo32.exe |
| Конфигурация системы | % windir% system32 msconfig.exe |
| Сервисы | % windir% system32 services.msc |
| Монитор ресурсов | % windir% system32 perfmon.exe / res |
| Управление печатью | % systemroot% system32 printmanagement.msc |
| Монитор производительности | % windir% system32 perfmon.msc / s |
| Источники данных ODBC (64-бит) | % windir% system32 odbcad32.exe |
| Источники данных ODBC (32-разрядные) | % windir% syswow64 odbcad32.exe |
| Политика локальной безопасности | % windir% system32 secpol.msc / s |
| Инициатор iSCSI | % windir% system32 iscsicpl.exe |
| Просмотрщик событий | % windir% system32 eventvwr.msc / s |
| Очистка диска | % windir% system32 cleanmgr.exe |
| Дефрагментация и оптимизация дисков | % windir% system32 dfrgui.exe |
| Управление компьютером | % windir% system32 compmgmt.msc / s |
| Компонентные услуги | % windir% system32 comexp.msc |
Чтобы создать ярлыки вручную, вам нужно будет создать дополнительную папку вне защищенных файлов Windows (вы не сможете создавать ярлыки непосредственно в Административная папка). Вместо этого для вашего удобства создайте новую папку на рабочем столе.
Затем щелкните правой кнопкой мыши пустое место и выберите Создать> Ярлык и вставьте целевой каталог (см. таблицу ниже) инструмента и нажмите следующий кнопка.
После создания всех необходимых ярлыков скопируйте их все и перейдите в папку «Администрирование» (C: ProgramData Microsoft Windows Start Menu Programs Administrative Tools). Затем вставьте сюда вновь созданные ярлыки и подтвердите в командной строке UAC.
Это оно. Вы успешно восстановили Инструменты администрирования Windows 10 ярлыки.
Средства администрирования — где находится?

Ярлыков много и честно говоря никогда ими толком то и не пользовался, ибо все это специфические инструменты, обычно нужны всяким админами, специалистам, настройщикам. Обычному пользователю оно даром не нужно и малопонятно))
Но некоторые юзеры спрашивают — а где находится Средства администрирования? Как туда попасть? Ничего сложного нет — это папка, которая лично у меня в Windows 10 билде 1903 находится по этому адресу:
Панель управленияВсе элементы панели управленияАдминистрирование
Да, адрес весьма непривычен — но попробуйте вставить адресную строку проводника, скорее всего откроется. Однако существует и более привычный адрес:
C:ProgramDataMicrosoftWindowsStart MenuProgramsAdministrative Tools
Данный адрес также откроет папку Средства администрирования.
Но что делать.. когда.. у вас адрес не рабочий — ни первый вариант, ни второй? Как тогда открыть? В принципе я нашел суперский универсальный способ, надеюсь что в вашей версии винды он также сработает:
- Зажимаете Win + R, появится окошко Выполнить.
- Вставляете туда команду: %windir%system32control.exe /name Microsoft.AdministrativeTools и нажимаете ОК.
- Откроется папка Средства администрирования — задание выполнено! Вернее надеюсь))
Окно Выполнить с указанной командой:
Кстати — данная команда сработает и в диспетчере задач.. нужно выбрать Файл > Запустить новую задачу:
Собственно далее — просто указать команду %windir%system32control.exe /name Microsoft.AdministrativeTools, как видите присутствует даже галочка запуска с правами админа, вообще крутяк:
Нажали ОК. Средства администрирования появились. Надеюсь у вас все также будет — ровно и без приколов))
Кстати оказалось что команда также работает и в командной строке. Но увы, в Windows PowerShell — облом, не работает, жаль.
Удачи, добра, до новых встреч господа!
На главную!
03.09.2019
Содержание
- Способ 1: Поиск в меню «Пуск»
- Способ 2: «Панель управления»
- Способ 3: «Проводник»
- Способ 4: Утилита «Выполнить»
- Способ 5: «Терминал Windows»
- Способ 6: Пользовательский ярлык
- Вопросы и ответы
Перед началом разбора следующих методов отметим, что окно с элементами под названием «Администрирование» в Windows 11 было переименовано на «Инструменты Windows». Его содержимое практически не изменилось и оно используется для все тех же функций — перехода к конкретным настройкам или приложениям операционной системы. Как раз следующие методы и будут сосредоточены на том, чтобы перейти к окну «Инструменты Windows».
Способ 1: Поиск в меню «Пуск»
Самый простой и быстрый метод перехода к необходимому окну в Windows 11 — использование для этого поиска через меню «Пуск». Оно реализовано таким образом, что позволяет по названию отыскать классические приложения и запустить их в отдельном окне. Это позволит справиться с поставленной задачей, а наглядно весь процесс выглядит следующим образом:
- Откройте меню «Пуск», активируйте строку поиска, впишите там название «Инструменты Windows» и щелкните левой кнопкой мыши по появившемуся соответствию.
- Через секунду на экране отобразится окно с перечнем всех доступных инструментов, многие из которых ранее были представлены в окне «Администрирование». Кликните дважды ЛКМ по любому из них, чтобы перейти к использованию.
- Отображающееся на экране окно зависит исключительно от того, какой инструмент вы выбрали. Разбирать предназначение всех приложений, находящихся в списке инструментов, в этой статье мы не будем.
Способ 2: «Панель управления»
В предыдущих Windows для перехода к «Администрированию» чаще всего пользователи задействовали «Панель управления». В Виндовс 11 ничего, помимо названия, не изменилось. В этом же приложении можно найти соответствующий значок, который и позволит перейти к необходимому меню.
- Сначала откройте «Пуск», впишите в нем «Панель управления» и перейдите к данному классическому приложению.
- В его окне обратите внимание на настройку «Просмотр» и установите тип просмотра «Крупные значки» или «Мелкие значки», чтобы получить подходящее представление меню.
- Отыщите пункт с названием «Инструменты Windows» и нажмите по нему дважды левой кнопкой мыши для вызова параметров администрирования.
- Отобразится такое же окно, о котором говорилось в предыдущем методе. Можете переходить через него к другим инструментам и взаимодействовать с ними для своих целей.

Способ 3: «Проводник»
По сути, окно с инструментами Windows отображает в графическом интерфейсе значки для запуска исполняемых файлов, которые и позволяют переходить к необходимым системным параметрам, утилитам или различным мониторам. У каждого из этих значков есть свой ярлык, который нужен для корректного запуска приложения. Список этих ярлыков можно отыскать вручную через «Проводник» и использовать каталог для запуска средств администрирования.
- Откройте «Проводник» любым удобным для вас методом и перейдите в нем по пути
C:ProgramDataMicrosoftWindowsStart MenuProgramsAdministrative Tools. - Обратите внимание на список ярлыков в этом каталоге. Щелкните по любому из них дважды для запуска соответствующего системного инструмента.
- Как и обычно, появится отдельное окно с различными параметрами, мониторами и другими функциями, подразумевающими различное взаимодействие с операционной системой.

Способ 4: Утилита «Выполнить»
Известная многим утилита «Выполнить» в Windows 11 часто используется для вызова различных оснасток и быстрого перехода к системным настройкам. В нашем случае она тоже подойдет, поскольку позволяет открыть «Инструменты Windows» путем ввода всего одной команды. Сама утилита запускается при помощи стандартного сочетания клавиш Win + R. В поле ввода понадобится ввести control admintools и нажать Enter для перехода к нужному окну.
На следующем скриншоте вы видите, что после активации команды запустилось требуемое окно «Инструменты Windows». Теперь можете ознакомиться со всеми пунктами, после чего запустить требуемые приложения для дальнейшей работы с ними.
Предлагаем остановиться еще на одном методе, который подразумевает использование команды для перехода к окну «Инструменты Windows». Однако в данном случае она будет иметь немного другой вид, а для ее активации понадобится воспользоваться PowerShell, что осуществляется так:
- Щелкните правой кнопкой мыши по кнопке «Пуск» и из появившегося контекстного меню выберите «Терминал Windows».
- После запуска консоли вставьте в поле ввода команду
control /name Microsoft.AdministrativeToolsи нажмите Enter для ее активации. - Спустя секунду на экране появится уже знакомое окно, которое вас и интересует. В нем вы найдете все нужные средства администрирования.

Способ 6: Пользовательский ярлык
Некоторые пользователи заинтересованы в частом переходе к инструментам Windows и желают делать это максимально быстро. Согласимся, что предыдущие способы и так подразумевают выполнение минимального количества действий, но открыть необходимое окно можно еще быстрее, создав для этого специальный ярлык на рабочем столе.
- Щелкните в любом удобном месте на рабочем столе правой кнопкой мыши, наведите курсор на пункт «Создать» и из появившегося меню выберите «Ярлык».
- Обычно указывается путь к ярлыку, но мы будем использовать просто команду
control admintools, которую нужно вставить в единственное доступное поле. Нажмите «Далее» для перехода к следующему шагу. - Вы можете указать совершенно любое название для ярлыка, чтобы всегда знать, за переход к какому меню он отвечает. После переименования нажмите по «Готово», подтверждая тем самым добавление ярлыка.
- Теперь достаточно просто дважды кликнуть по нему левой кнопкой мыши, чтобы быстро перейти к тому же самому окну, которое неоднократно фигурировало в статье.

Еще статьи по данной теме: