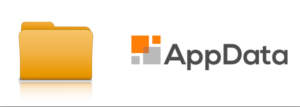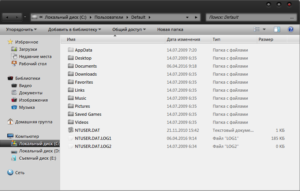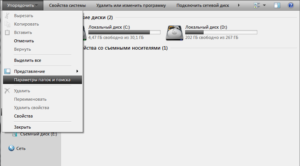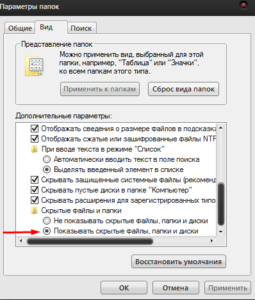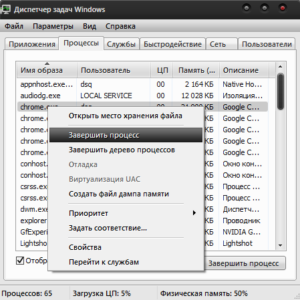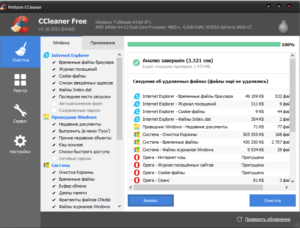Сегодня будем разбираться с папкой AppCompat — моя задача выяснить для чего она, возможно ее вообще можно удалить? Обо всем разберемся))
AppCompat — что это такое?
В папке могут хранится данные телеметрии (которая выполняется вроде как через планировщик). Также может иметь отношение к совместимости операционки и приложений.
AppCompat расположена здесь:
C:Windows
Внутри как видите есть еще папки, например в appraiser и правда что-то есть связанное с телеметрией:
Вот например здесь хранятся какие-то логи:
appcompatProgramsInstall
На одном сайте написано что в папке AppCompat хранятся данные совместимости операционки с приложениями.
AppCompat — попытка удалить
Учитывая, что информации о папке нет никакой, именно абсолютно, тогда я принимаю решение — провести эксперимент и отключить папку принудительно. Посмотрим что из этого выйдет!
Итак, что я сделаю:
- У меня установлена бесплатная утилита Unlocker, она нужна чтобы удалить или переименовать заблокированные папки. Например системные, которой и является AppCompat.
- Мне нужно переименовать, но так, чтобы осталось оригинальное название. В таких случаях я просто добавляю символ нижнего пробела.
- Далее делаем перезагрузку.
- Проверяем работу ПК — все ли программы работают стабильно, а также нет ли ошибок.
Я перешел в папку:
C:Windows
Нажал правой кнопкой по AppCompat, выбрал пункт Unlocker:
Появилось маленькое окошко, там в менюшке слева нужно выбрать пункт Переименовать:
Потом указать новое имя — добавляю просто символ нижнего пробела (по факту и так получается новое название):
Нажимаю ОК. Потом снова ОК. Как и следовало ожидать — переименовать нельзя, потому что папка какой-то прогой используется, поэтому переименование будет после перезагрузки:
Ну а теперь как раз пора сделать перезагрузку))
Итак, после перезагрузки я вижу что и правда все переименовалось:
Дальше я запустил Хром, Мозиллу.. Оперу, Яндекс Браузер — все работает, поиск Windows тоже работает. В принципе никаких ошибок нет, поэтому можно сделать вывод, что переименовывать — вроде можно. А значит можно и удалить, но советую не делать этого сразу, мало ли))
Можно сделать вывод, что способ рабочий — AppCompat можно переименовать, а значит даже удалить. Поэтому: очень важно перед всеми этими делами сделать контрольную точку восстановления:
- Зажмите Win + R, напишите команду control или control panel, нажмите ОК.
- Появится окно со значками. Проверьте что в правом верхнем углу в меню Просмотр установлено Крупные значки.
- Теперь найдите значок Система, запустите > выберите Защита системы.
- Выберите системный диск (Система) и нажмите кнопку Создать. Если кнопка неактивна — нажмите сначала Настроить и включите защиту системы.
- Точку восстановления советую назвать До переименования AppCompat (или до удаления). После создания точки — можно переименовывать папку или даже удалить)) Разумеется все эти дела нужно делать утилитой Unlocker.
Важное замечание: я не пользуюсь точками восстановления, но пробовал, лично у меня они почему-то со временем удаляются. Самостоятельно. Причины неизвестны. Возможно сейчас уже разработчики исправили. Но удаляются не сразу, а где-то через пару дней.
Заключение
Итак, какие выводы можно сделать:
- AppCompat — системная папка, точное предназначение неизвестно, но может хранить данные телеметрии, а также данные совместимости операционки и приложений.
- Лично пробовал переименовать, хотя это тоже самое что и удалить в нашей ситуации. Проблем либо ошибок мной замечено не было. Можете попробовать и вы, только сперва создав точку восстановления.
Надеюсь информация пригодилась. Удачи и добра, до новых встреч господа!
На главную!
17.02.2020
Операционная система Windows и программное обеспечение ПК сохраняют на жестком диске большое количество временных файлов. Часто эти данные остаются на диске даже после выполнения системой требуемых задач.
Временные файлы заполняют папки ПК и замедляют его работу, расходуя свободное пространство жесткого диска. Необходимо периодически удалять эти файлы для поддержания нормальной работы ПК.
Что можно удалить из папки Windows
Содержание
- Удаление временных файлов в Windows
- Ручная очистка папок
- Очистка папок средствами Windows
- Очистка диска сторонними программами
- FileASSASSIN
- CCleaner
- Другие папки с временными файлами
- Папка Installer
- Папки с данными браузеров
- Видео — Что можно удалить на диске С
Удаление временных файлов в Windows
Проблема очистки временных файлов в Windows связана с частым «произволом» запускаемых в системе программ, т.к. они распределяют свой «мусор» во множестве папок, которые пользователю сложно контролировать.
Несмотря на то, что в Windows существует каталог для хранения временных файлов, называемый «Temp», кэшированные данные, к примеру, браузера Internet Explorer, размещаются целиком в другом месте, т.к. Windows не придерживается этого правила строго.
Удаление временных файлов в Windows
Чтобы иметь возможность удалять временные файлы, нужно знать, где система хранит их по умолчанию.
В Windows 7 имеется несколько папок «Temp» – системных, пользовательских и интернет, обычно расположенных на системном диске «C» по адресам:
В Windows 7 имеется несколько папок Temp
Примечание! Для получения своего адреса в «Имя_пользователя» нужно подставить имя, используемое пользователем на своем ПК.
Для получения своего адреса в «Имя_пользователя» нужно подставить имя, используемое пользователем на своем ПК
Периодичность очистки Windows от временных файлов:
- каталоги «LocalTemp» и «WindowsTemp» требуют регулярной очистки, т.к. временные файлы в них сохраняются наиболее часто;
- папки «WinSxS» и «DriverStore» требуют периодической чистки, т.к. хранят в себе копии обновлений и драйверов системы;
- папка «Temporary Internet Files» хранит временные файлы браузера Internet Explorer и ее можно очищать по необходимости;
- папка «C:Temp» создается программным обеспечением и ее следует очищать через 2-3 дня после установки ПО, чтобы оно успело использовать находящиеся в папке файлы.
Ручная очистка папок
При удалении временных файлов важно учитывать, что пока задача работает, система не может удалить ее данные. Поэтому перед очисткой необходимо завершить все работающие, в т.ч. в фоновом режиме, программы.
Эти программы можно увидеть на «Панели задач» Windows.
Шаг 1. Щелкнуть на иконке программы на панели задач правой кнопкой мыши и выбрать левой «Закрыть окно». Проделать эту операцию со всеми открытыми программами.
Щелкаем на иконке программы на панели задач правой кнопкой мыши и выбираем «Закрыть окно»
Шаг 2. Нажать на клавиатуре комбинацию Win+R (Win расположена справа от Ctrl).
Нажимаем на клавиатуре комбинацию Win+R
Шаг 3. Напечатать в открывшемся окне «Выполнить» (Run) команду «%temp%»и нажать «OK». Откроется окно проводника с содержимым каталога «LocalTemp», где в его адресной строке (вверху окна) будет указано, где расположена папка.
Печатаем команду и нажимаем «OK»
Шаг 4. Нажать Ctrl+A для выделения всех файлов каталога. Щелкнуть на выделении правой кнопкой мыши и выбрать левой «Удалить».
Нажимаем Ctrl+A для выделения всех файлов каталога, щелкаем на выделении правой кнопкой мыши и выбираем левой «Удалить»
Справка! Если система не может удалить файл, нужно закрыть использующую его программу или пропустить его удаление, поставить галочку на «Выполнять для всех текущих…» и нажав «Пропустить».
Ставим галочку на «Выполнять для всех текущих…» и нажимаем «Пропустить»
Шаг 5. Нажать Win+R, напечатать команду «temp» и нажать «OK».
Нажимаем Win+R, печатаем команду «temp» и нажимаем «OK»
Откроется окно с содержимым каталога «WindowsTemp».
Шаг 6. Нажать Ctrl+A для выделения всех файлов каталога. Щелкнуть на выделении правой кнопкой мыши и выбрать левой «Удалить».
Выделяем содержимое каталога «WindowsTemp» и удаляем
Очистка папок средствами Windows
Каталоги «WinSxS» и «DriveStore» можно очистить, наряду с другими компонентами ОС, с помощью системного средства «Очистка диска».
Папка «winsxs» содержит копии обновлений компонентов Windows, используемых при откате системы на более ранние состояния, поэтому очищать ее вручную крайне не рекомендуется.
Справка! Компания Microsoft рекомендует очищать папку «winsxs» только при критической нехватке места на системном жестком диске.
Папка «DriveStore» содержит установленные и использовавшиеся ранее драйверы ПК. Эту папку также не рекомендуется очищать вручную.
Тем не менее т.к. данные в указанных папках постепенно накапливаются, часть данных из них можно периодически удалять.
Шаг 1. Раскрыть папку «Компьютер» (Computer) рабочего стола, щелкнув дважды по ее значку.
Открываем папку «Компьютер»
Шаг 2. Щелкнуть правой кнопкой мыши на системном диске и выбрать левой «Свойства».
Щелкаем правой кнопкой мыши на иконке системного диска (обычно C) и выбираем левой «Свойства»
Шаг 3. Щелкнуть по вкладке «Общие» и нажать «Очистка диска».
Выбираем закладку «Общие» и нажимаем «Очистка диска»
После индексации диска появится список файлов, которые система может удалить.
Шаг 4. Нажать «Очистить системные файлы».
Нажимаем «Очистить системные файлы»
Шаг 5. Отметить галочкой «Файлы резервной копии…» или «Очистка обновлений» – это содержимое папки winsxs, а также «Ненужные драйверы системы» – это данные папки «DriveStore». Нажать «OK».
Нажимаем «OK»
Шаг 6. Щелкнуть «Удалить…».
Щелкаем «Удалить файлы»
Система удалит требуемые файлы.
Очистка диска сторонними программами
FileASSASSIN
Если временные файлы не могут быть удалены описанными выше способами, это может быть связано тем, что они заблокированы системой Windows.
В этом случае эффективным средством удаления является бесплатная утилита FileASSASSIN.
Программа FileASSASSIN
Программа позволяет удалить почти каждый заблокированный файл – даже те временные файлы, к которым обычно невозможно «добраться», выгружая модули и прекращая выполняемые процессы на ПК.
Справка! FileASSASSIN особенно полезен при удалении заблокированных файлов и папок, содержащих вредоносное программное обеспечение.
Программа также интегрируется в контекстное меню Windows и может быстро вызываться в любой момент.
Шаг 1. Перейти по ссылке: https://ru.malwarebytes.com/fileassassin/.
Шаг 2. Нажать «Загрузить».
Нажимаем «Загрузить»
Примечание! Найти загруженный файл можно, нажав «Настройки» и щелкнув «Загрузки» в браузере интернет.
Шаг 3. Запустить скачанный файл двойным щелчком.
Шаг 4. Нажать «Далее» (Next).
Нажимаем «Далее»
Шаг 5. Поставить отметку напротив «Я принимаю…» (I accept…).
Ставим отметку напротив «I accept…»
Шаг 6. Нажать «Установить» (Install).
Нажимаем «Install»
Шаг 7. Нажать «Закончить» (Finish) для выхода и запуска программы.
Нажимаем «Finish»
Шаг 8. Перетащить на строку программы файл, который следует разблокировать, и нажать «Выполнить» (Execute).
Перетаскиваем на строку программы файл, который следует разблокировать, и нажимаем «Execute»
Появится сообщение о разблокировании файла.
Шаг 9. Некоторые файлы могут потребовать перезагрузки ПК перед их удалением. Нажать «OK» и перезагрузить компьютер.
Нажимаем «OK»
После этого файл можно будет спокойно удалить.
CCleaner
Бесплатный программный инструмент CCleaner позволяет облегчить процедуру поиска и удаления временных файлов Windows, поддерживая операционную систему в оптимальном состоянии.
Шаг 1. Перейти по ссылке: https://www.ccleaner.com/, нажав кнопку «Скачать бесплатно».
Нажимаем на скачивание
Шаг 2. Нажать «Скачать».
Выбираем версию для скачивания
Шаг 3. Щелкнуть по ссылке CCleaner.com в нижней части.
Щелкаем по ссылке CCleaner.com в нижней части
Шаг 4. Щелкнуть на файле и выбрать в открывающемся списке русский язык.
Выбираем русский язык
Шаг 5. Нажать «Настроить».
Нажимаем «Настроить»
Шаг 6. Настроить требуемые параметры (можно оставить галочки только для верхних двух пунктов). Нажать «Установить».
Нажимаем «Установить»
Шаг 7. Нажать «Запустить CCleaner».
Нажимаем «Запустить CCleaner»
Шаг 8. Щелкнуть слева на пункте «Очистка». Выбрать тип удаляемых файлов, например, поставив галочку на «Временные файлы». Нажать «Анализ».
В пункте «Очистка» выбираем тип удаляемых файлов и нажимаем «Анализ»
Шаг 9. После проведенного анализа нажать «Очистка».
Нажимаем «Очистка»
Шаг 10. Нажать «OK».
Нажимаем «OK»
Файлы будут удалены.
Другие папки с временными файлами
Папка Installer
Windows 7 сохраняет резервные копии множества системных файлов каждый раз, когда в системе происходит что-то важное – установка драйверов, программного обеспечения и т.д.
Папка, где сохраняются инсталляторы программ, патчи, файлы обновлений и т.д., находится по адресу C:WindowsInstaller.
Папка «Installer», как и многие папки этого типа, является скрытой. Чтобы увидеть ее, необходимо включить показ скрытых папок на ПК.
Шаг 1. Щелкнуть правой кнопкой мыши на кнопке «Пуск» и выбрать «Открыть проводник».
В меню «Пуск» и выбираем «Открыть проводник»
Шаг 2. Щелкнуть «Вид» и выбрать «Параметры».
Щелкаем на «Вид» и выбираем «Параметры»
Шаг 3. Переключиться на вкладку «Вид», прокрутить список и снять галочку со «Скрывать файлы…», а также отметить точкой «Показывать скрытые папки…». Нажать «Применить».
На вкладке «Вид», снимаем галочку со «Скрывать файлы…», отмечаем точкой «Показывать скрытые папки…» и нажимаем «Применить»
Шаг 4. Нажать «Да».
Нажимаем «Да»
Шаг 5. Напечатать в адресной строке проводника «C:Windows» и нажать «Enter».
Шаг 6. Найти папку «Installer», щелкнуть по ней правой кнопкой мыши и выбрать «Свойства».
В папке «Installer» выбираем «Свойства»
Система покажет занимаемый папкой объем.
Смотрим занимаемый папкой объем
Если объем каталога незначителен, папку можно не очищать. Если же его объем велик, можно воспользоваться утилитой PatchCleaner, находящейся по адресу: http://www.homedev.com.au/Free/PatchCleaner.
Утилита оценивает данные, которые можно удалить из папки и производит ее очистку.
Важно! Удаление данных в папке Installer может привести к невозможности деинсталляции некоторых программ.
Папки с данными браузеров
Адреса папок с историей, кэшем и cookie браузеров можно выяснить через Интернет.
Адреса папок с историей, кэшем и cookie браузеров можно выяснить через Интернет
Информацию браузеров удобно удалять в настройках программ или использовать для этого инструмент CCleaner, успешно удаляющий эти и другие данные на ПК.
Видео — Что можно удалить на диске С
This is part of the ADT/SDK update and it is not a bad thing to happen. It ensures that your app has full support of the ActionBarActivity that was implemented in API 14+. It will get created each time by default, but with a little work you can keep your files down. I simply have a single appcompat_v7, whenever I create a project, let’s call it SampleApplication, appcompat_v7_2 is created.
- How to re-reference your library —
Right click on «SampleApplication»
Go to «Properties»
Click «Android»
Scroll to the bottom’s «Library» section
Click «..appcompat_v7»
Click «Remove»
Click «Add»
Click on «appcompat_v7»
Click «Apply»`
Now you have referenced your preexisting library. You now need to delete your old «extra» duplicate appcompat_v7_2 library. I do this as follows:
- Deleting duplicated copy —
Right click on «appcompat_v7_2» in the Package Explorer of your workspace
Click «Delete»
if(Delete Options contains checkbox to delete from physical workspace){
Check the checkbox to delete the physical folder from your hard drive and press OK;
}
else{
Go to your physical workspace (In Windows, something like C:......workspace);
Find "appcompat_v7_2";
Right click on "appcompat_v7_2" in your physical workspace;
Click "Delete";
}
Restart Eclipse;
After referencing to your pre-existing library, you may get an error with your application that reads in the console as Found 2 versions of android-support-v4.jar in the dependency list,... To solve that problem, go into your applications libs folder in your workspace and delete the android-support-v4.jar.
It is not ideal as it requires a bit of setup for each application. But it works. You can also uncheck «Create Activity» when you are creating your application project and it won’t add the library (but also, obviously, won’t include your main activity).
As another note, apparently for some people it doesn’t include the library if your minimum sdk version for your application is 11+. For me, however, it always includes it, so this is my way around it.
IMPORTANT FIND — PLEASE READ
So I decided to start a new workspace for a library project I am working on and came across something interesting. I imported my appcompat_v7 into my new workspace from my old workspace, making sure to click on Copy projects into workspace. Now it doesn’t add appcompat_v7 every time that I add a new project into my new workspace. Led me to realizing a possible fix:
try moving appcompat_v7 from your workspace folder to another folder, and the importing it back into your workspace making sure to click Copy projects into workspace.
Not sure if it was just a glitch or something, but it worked twice when I retested it!
This is part of the ADT/SDK update and it is not a bad thing to happen. It ensures that your app has full support of the ActionBarActivity that was implemented in API 14+. It will get created each time by default, but with a little work you can keep your files down. I simply have a single appcompat_v7, whenever I create a project, let’s call it SampleApplication, appcompat_v7_2 is created.
- How to re-reference your library —
Right click on «SampleApplication»
Go to «Properties»
Click «Android»
Scroll to the bottom’s «Library» section
Click «..appcompat_v7»
Click «Remove»
Click «Add»
Click on «appcompat_v7»
Click «Apply»`
Now you have referenced your preexisting library. You now need to delete your old «extra» duplicate appcompat_v7_2 library. I do this as follows:
- Deleting duplicated copy —
Right click on «appcompat_v7_2» in the Package Explorer of your workspace
Click «Delete»
if(Delete Options contains checkbox to delete from physical workspace){
Check the checkbox to delete the physical folder from your hard drive and press OK;
}
else{
Go to your physical workspace (In Windows, something like C:......workspace);
Find "appcompat_v7_2";
Right click on "appcompat_v7_2" in your physical workspace;
Click "Delete";
}
Restart Eclipse;
After referencing to your pre-existing library, you may get an error with your application that reads in the console as Found 2 versions of android-support-v4.jar in the dependency list,... To solve that problem, go into your applications libs folder in your workspace and delete the android-support-v4.jar.
It is not ideal as it requires a bit of setup for each application. But it works. You can also uncheck «Create Activity» when you are creating your application project and it won’t add the library (but also, obviously, won’t include your main activity).
As another note, apparently for some people it doesn’t include the library if your minimum sdk version for your application is 11+. For me, however, it always includes it, so this is my way around it.
IMPORTANT FIND — PLEASE READ
So I decided to start a new workspace for a library project I am working on and came across something interesting. I imported my appcompat_v7 into my new workspace from my old workspace, making sure to click on Copy projects into workspace. Now it doesn’t add appcompat_v7 every time that I add a new project into my new workspace. Led me to realizing a possible fix:
try moving appcompat_v7 from your workspace folder to another folder, and the importing it back into your workspace making sure to click Copy projects into workspace.
Not sure if it was just a glitch or something, but it worked twice when I retested it!
Это часть обновления ADT/SDK, и это не так уж плохо. Это гарантирует, что ваше приложение полностью поддерживает ActionBarActivity, которое было реализовано в API 14+. Он будет создаваться каждый раз по умолчанию, но с небольшой работой вы можете сохранить свои файлы. У меня просто есть один appcompat_v7, всякий раз, когда я создаю проект, позвольте ему вызвать SampleApplication, создается appcompat_v7_2.
- Как повторно ссылаться на вашу библиотеку —
Щелкните правой кнопкой мыши на «SampleApplication»
Перейдите в раздел «Свойства»
Нажмите «Android»
Перейдите к нижней части раздела «Библиотека»
Нажмите «..appcompat_v7»
Нажмите «Удалить»
Нажмите «Добавить»
Нажмите «appcompat_v7»
Нажмите «Применить»
Теперь вы ссылаетесь на свою существующую ранее библиотеку. Теперь вам нужно удалить свою старую «лишнюю» дубликатную библиотеку appcompat_v7_2. Я делаю это следующим образом:
- Удаление дублированной копии —
Щелкните правой кнопкой мыши на «appcompat_v7_2» в проводнике пакетов вашей рабочей области.
Нажмите «Удалить»
if(Delete Options contains checkbox to delete from physical workspace){
Check the checkbox to delete the physical folder from your hard drive and press OK;
}
else{
Go to your physical workspace (In Windows, something like C:......workspace);
Find "appcompat_v7_2";
Right click on "appcompat_v7_2" in your physical workspace;
Click "Delete";
}
Restart Eclipse;
После ссылки на вашу ранее существующую библиотеку вы можете получить сообщение об ошибке с вашим приложением, которое читает в консоли как Found 2 versions of android-support-v4.jar in the dependency list,... Чтобы решить эту проблему, перейдите в папку приложений libs в рабочей области и удалите android-support-v4.jar.
Это не идеально, поскольку для каждого приложения требуется немного настройки. Но это работает. Вы также можете снять флажок «Создать действие» при создании своего проекта приложения, и он не добавит библиотеку (но также, очевидно, не включит ваше основное действие).
В качестве еще одной заметки, по-видимому, для некоторых людей она не включает библиотеку, если ваша минимальная версия sdk для вашего приложения равна 11+. Для меня, однако, он всегда включает его, так что это мой путь вокруг него.
ВАЖНО НАЙТИ — ПОЖАЛУЙСТА ПРОЧИТАЙТЕ
Итак, я решил начать новую рабочую область для проекта библиотеки, над которым я работаю, и наткнулся на что-то интересное. Я импортировал приложение appcompat_v7 в свое новое рабочее пространство из своего старого рабочего пространства, убедившись, что вы нажимаете «Копировать проекты» в рабочее пространство. Теперь он не добавляет appcompat_v7 каждый раз, когда я добавляю новый проект в новое рабочее пространство. Позвонил мне, чтобы понять возможное решение:
попробуйте переместить appcompat_v7 из папки рабочей области в другую папку и импортировать его обратно в рабочую область, убедившись, что вы нажимаете «Копировать проекты» в рабочее пространство.
Не уверен, что это был просто глюк или что-то в этом роде, но он дважды работал, когда я его тестировал!
Многие сталкиваются с проблемой нехватки свободного места на жёстком диске. Особенно часто засоряется диск, на котором установлена сама операционная система. Это происходит из-за того, что на нём находится очень много папок, которые сама система наполняет необходимой ей информацией. Данная проблема актуальна и для Windows 7. Почистить системные папки от ненужного мусора можно как вручную, так и используя специальные программы.
Каждая из системных папок имеет своё назначение и хранит информацию определённого рода. Перед очищением диска внимательно ознакомьтесь с тем, за какую функцию отвечает та или иная папка, в противном случае вы можете потерять важные данные или сильно навредить операционной системе, что приведёт к её поломке:
- System Volume Information — по умолчанию эта папка является скрытой, чтобы пользователь случайно не занёс в неё лишние файлы и не повредил существующие. В ней хранятся точки восстановления, которые создаются периодически через определённый промежуток времени. Благодаря им в случае неисправимой ошибки в системе можно откатить все изменения и обновления Windows и всего в ней находящегося до того момента, когда всё работало нормально. Так что подумайте, стоит ли удалять точки восстановления, возможно, когда-нибудь они вам очень пригодятся;
- Temp — эта папка также по умолчанию скрыта. В ней находятся все временные файлы, то есть сведения о пройденных играх, настройки приложений, кэш, пароли и прочее. Вы можете очистить всю папку или удалить только некоторые её компоненты, если уверены, что они точно больше не понадобятся;
- Temporary internet files — это одна из подпапок, находящихся в папке Temp. В ней хранятся все временные файлы, относящиеся к браузеру: пароли, история, кэш, cookie, модули и дополнения. Также, если вы пользуетесь автономным режимом в браузере Internet Explorer, после удаления этой папки, ранее сохранённые сайты перестанут быть доступными без подключения к интернету;
- Winsxs — папка, в которой хранится информация об обновлениях системы. Если вы установите обновления, эта папка сохранит в себе предыдущую версию обновлённого процесса или программы. Нужна она для того, чтобы в случае неудачного обновления системы откатить компьютер до предыдущей версии, когда никаких ошибок в работе не возникало. Очищать её стоит только в том случае, если вы не собираетесь обновлять компьютер, так как риск получить критическую ошибку при обновлении есть всегда;
- AppData — эта папка хранит в себе данные обо всех сторонних программах. Если вы установили какое-либо приложение или игру, то все настройки и производимые действия будут записаны в данную папку. Вы можете выборочно удалить файлы, принадлежащие программам, которыми уже не пользуетесь;
- System32 — очень важная папка, очищать которую стоит только в крайнем случае. В ней находятся данные о настройках системы и многие программы, установленные в Windows по умолчанию («Блокнот», «Калькулятор» и прочие);
- Drivers — подпапка, находящаяся в папке System32. Отвечает за хранения большинства драйверов, установленных на компьютере;
- Pagefiles.sys — это не папка, а файл. Нужен он для подкачки оперативной памяти. Дело в том, что многие компьютеры имеют недостаточный размер оперативной памяти, чтобы запускать большие программы. Для таких случаев и существует этот файл. Удалять его не рекомендуется, так как после этого некоторые приложения перестанут работать в силу нехватки оперативной памяти;
- Assembly — в ней находится одна из версий Microsoft .NET Framework, отвечающая за совместимость различных программ, написанных на разных языках программирования. Удаление этой папки может привести к затормаживанию системы или отказу включаться некоторых сторонних приложений;
- Installer — папка, в которой находятся приложения, необходимые для корректного удаления или обновления других программ. Также в ней хранятся патчи, обновления и другие файлы, предназначенные для полноценной работы приложений;
- DriveStore — папка с драйверами, необходимыми для корректной работы таких компонентов компьютера, как видеокарта, процессор, клавиатура, мышь. Если обновление актуальных драйверов приведёт к отказу от работы того или иного составляющего, то в этой папке также на всякий случай хранятся драйверы предыдущих версий;
- «Загрузки» — папка, в которую по умолчанию скачиваются все файлы. Если вы впервые запустили браузер, не назначив через настройки другую папку, то все загружаемые файлы отправятся в это место. Это одна из тех папок, очищение которых нужно проводить регулярно;
- папки с медиафайлами — к этому пункту относятся такие папки, как «Видео», «Музыка», «Изображения». В них по умолчанию хранятся заставки рабочего стола, стандартные картинки, видео и музыка Windows 7. Их содержимое можно спокойно удалить или перенести на более свободный диск;
- Windows — папка, удаление файлов которой непременно приведёт к поломке операционной системы. Не стоит очищать место на диске за счёт содержимого этой папки;
- Downloaded Program File — в этой папке находятся модули, загруженные при использовании интернета, то есть, элементы ActiveX и приложений Java;
- «Корзина» — папка, в которую отправляются файлы перед их окончательным удалением. Эту папку надо чистить как можно чаще, практически ежедневно;
- «Быстрый доступ» — это папка, в которой хранятся эскизы недавно открытых файлов для быстрого доступа к ним;
- «Рабочий стол» — всё, что вы сохраняете на рабочий стол, также переносится на диск с операционной системой в одноимённую папку «Рабочий стол».
Видео: какие файлы можно удалять на системном диске
Что не стоит делать при очистке системных папок
Внимательно ознакомьтесь с особенностями вышеперечисленных папок. Прежде чем очищать одну из них, подумайте, не пригодится ли вам её содержимое в будущем. Некоторые папки, например, Windows или System32, вообще не стоит трогать. И не пытайтесь очистить папки, просто удалив их содержимое. Это приведёт к тому, что в памяти компьютера сохранятся остатки от них, которые в будущем начнут захламлять и перегружать систему. Существуют лишь некоторые папки, которые очищать вручную можно:
- «Корзина»;
- «Загрузки»;
- «Изображения»;
- «Документы»;
- «Видео»;
- «Музыка»;
- «Рабочий стол»;
- Temp и Temporary internet files;
- AppData.
Ни в коем случае не удаляйте сами папки, это приведёт к критическим ошибкам в работе системы, нужно стирать только их содержимое. Также перед очищением системных папок убедитесь в возможности освободить память другими методами, например, посредством удаления сторонних приложений и игр.
Методы очистки системных папок Windows 7
Если вы всё-таки решили очистить жёсткий диск от скопившихся сторонних файлов, то легче всего воспользоваться встроенными функциями Windows. Есть два изначальных варианта — стандартная и расширенная очистка.
Стандартная очистка
Используя метод стандартной очистки, вы избавитесь от следующих файлов и папок:
- Downloaded Program File;
- кэш, временные файлы браузера, загруженные в автономной режиме страницы;
- статистика игр, настройки приложений, временные файлы, создаваемые различными приложениями;
- «Корзина»;
- «Быстрый доступ»;
- точки восстановления системы.
Чтобы провести стандартную очистку жёсткого диска, выполните следующие действия:
- Правой кнопкой мыши кликните по диску, который хотите очистить, и перейдите к разделу «Свойства».
Открываем свойства системного диска - В открывшемся окне перейдите в раздел «Общие».
Переходим в раздел «Общие» - В разделе «Очистка диска» выберите файлы, от которых хотите избавиться, и нажмите кнопку OK.
Выбираем файлы, которые хотим удалить - Также, если перейти ко вкладке «Дополнительно», можно удалить все точки восстановления системы кроме последней. Чтобы сделать это, в разделе «Восстановление системы и теневое копирование» нажмите кнопку «Очистить».
Нажимаем кнопку «Очистить» в разделе «Восстановление системы и теневое копирование»
Расширенная очистка
С помощью расширенного варианта очистки вы удалите следующие папки и файлы:
- временные файлы, созданные при установке сторонних программ;
- Debug dump files — файлы, созданные отладчиком Windows, программой, которая занимается устранением ошибок в системе;
- старые файлы приложения Chkdsk — лишние остатки файлов, появившихся на компьютере во время проверки жёсткого диска;
- файлы от предыдущей версии Windows — находятся в папке Windows.old, если вы обновляли версию операционной системы;
- отчёты об ошибках, история возникавших ошибок;
- журнал обновлений системы — файлы, призванные устранить возникшие ошибки при обновлении Windows.
Чтобы провести расширенную очистку диска, выполните следующие действия:
- Откройте через поиск Windows «Командную строку». Кликните по её иконке правой кнопкой мыши и выберите раздел «Запустить от имени администратора».
Запускаем «Командную строку» от имени администратора - Пропишите команду cleanmgr и нажмите на клавиатуре кнопку Enter.
Прописываем команду cleanmgr - В открывшемся списке выберите диск, который хотите очистить, и нажмите кнопку ОК.
Выбираем диск, на котором следует выполнить очистку - Отметьте файлы, которые желаете стереть, и нажмите кнопку ОК.
Выбираем файлы, которые нужно удалить
Видео: чистка диска средствами Windows
Очистка диска при помощи сторонних программ
Перед тем как приступить к ручной чистке каждой папки в отдельности, стоит воспользоваться специальными сторонними программами, созданными для автоматического поиска и очищения диска от лишних файлов:
- Скачиваем CCleaner с официального сайта разработчика и устанавливаем её на свободный диск.
Скачиваем приложение CCleaner - Запускаем приложение и переходим в раздел «Очистка».
Переходим в раздел «Очистка» - В левой части программы находится список, здесь отмечаем все разделы, от которых хотим избавиться.
Выбираем разделы, которые надо очистить - Нажимаем кнопку «Анализ» и дожидаемся окончания процесса.
Нажимаем кнопку «Анализ» - Нажимаем кнопку «Очистить». В верхней шапке программы можем увидеть, какое количество памяти примерно освободится на компьютере.
До удаления файлов можно посмотреть сведения о них
Видео: удаление системных файлов при помощи программы CCleaner
Особенности очистки отдельных системных папок
Если предыдущие методы очистки не решили вашу проблему или нужно очистить одну из папок выборочно, то найдите её в нижеперечисленных разделах и выполните предложенные инструкции.
Но многие папки скрыты по умолчанию, чтобы пользователь случайно не повредил их. Для отображения скрытых папок в общем списке выполните следующие действия:
- Откройте проводник.
Открываем проводник - Разверните меню «Сервис».
Разворачиваем меню «Сервис» - Перейдите к разделу «Параметры папок».
Переходим к разделу «Параметры папок» - В открывшемся окне перейдите к разделу «Вид».
Переходим в раздел «Вид» - Уберите галочку напротив слов «Скрывать защищённые системой файлы» и поставьте её напротив «Показывать скрытые файлы, папки и диски».
Изменяем параметры скрытых папок
Winsxs
Очистка папки Winsxs на Windows 7 производится через стандартную очистку диска. Этот метод уже описан выше. Перед запуском очистки вам предлагают список файлов, которые можно удалить. Отметьте в нём раздел «Файлы резервной копии пакета обновлений».

Видео: как очистить папку Winsxs в Windows 7
System Volume Information
Чтобы очистить папку System Volume Information, нужно сначала получить доступ к ней:
- Кликаем по папке правой кнопкой мыши и переходим в раздел «Свойства».
Открываем свойства папки System Volume Information - В открывшемся окне переходим в раздел «Безопасность».
Переходим на вкладку «Безопасность» - Кликаем по кнопке «Изменить».
Нажимаем кнопку «Изменить» - В открывшихся настройках кликаем по кнопке «Добавить».
Нажимаем кнопку «Добавить» - В специальном поле вводим имя своей учётной записи и нажимаем кнопку ОК.
Прописываем имя пользователя - В списке «Разрешения для группы…» ставим галочку напротив слов «Полный доступ».
Выдаем полный доступ к папке - Нажимаем последовательно кнопки «Применить», ОК.
- Теперь переходим к свойствам компьютера.
Переходим к свойствам компьютера - Переходим в раздел «Защита системы».
Переходим в раздел «Защита системы» - Выбираем диск, на котором находится папка System Volume Information, и нажимаем кнопку «Настроить». Указываем путь к папке.
Нажимаем кнопку «Настроить» - В открывшемся окне нажимаем кнопку «Удалить». Также можем задать максимальной объём памяти, отведённый для этой папки, передвинув соответствующий ползунок.
-
Последовательно нажимаем кнопки «Применить», ОК.
Чтобы удалить устаревшие драйверы из хранилища под названием DriversStore, выполните следующие действия:
- Через поиск Windows откройте командную строку от имени администратора.
Открываем командную строку - Пропишите команду pnputil.exe –e и нажмите Enter на клавиатуре. Эта команда откроет вам список всех установленных на компьютере драйверов. Запомните номер того, который хотите удалить.
Прописываем команду pnputil.exe –e - Закройте командную строку и откройте её заново также от имени администратора.
- Пропишите команду pnputil.exe -d Oem#.inf, где вместо значка решётки (#) будет номер удаляемого драйвера. Если вы попытаетесь удалить драйвер подключённого в данный момент к компьютеру устройства, то выскочит соответствующее уведомление. Извлеките устройство или используйте в команде код –f, чтобы удалить задействованный драйвер. Но помните, что без драйвера подключённое устройство может перестать работать.
Прописываем и выполняем команду
Installer
В папке Installer могут содержаться необходимые системе или программам файлы, но существует специальное стороннее приложение PatchCleaner, которое автоматически определит, что из содержимого можно удалить:
- Скачиваем приложение PatchCleaner с любого проверенного сайта.
PatchCleaner выполняет поиск устаревших файлов обновлений и позволяет переместить их на другой носитель или полностью удалить - Запускаем программу и нажимаем кнопку Browse, чтобы начать поиск папки.
Нажимаем кнопку Browse - Указываем путь до папки Installer.
Указываем путь до папки Installer - После того как программа проанализирует папку, появится информацию о том, сколько файлов ещё используется и сколько из них можно удалить. Также программа подсчитает, сколько места освободится на диске. Нажимаем кнопку Delete.
Нажимаем кнопку Delete - Подтверждаем действие, нажав кнопку Yes.
Подтверждаем действие нажатием на кнопку Yes
Pagefile.sys
Если вы уверены, что компьютер справится с требуемыми задачами без файла подкачки Pagefile.sys, то можете его удалить, выполнив следующие действия:
- Открываем свойства компьютера.
- Переходим в раздел «Дополнительные параметры системы».
Переходим в раздел «Дополнительные параметры системы» - В открывшемся окне переходим к разделу «Дополнительно» и нажимаем кнопку «Параметры».
Нажимаем кнопку «Параметры» - В открывшемся окне опять переходим к разделу «Дополнительно» и в подразделе «Виртуальная память» нажимаем кнопку «Изменить».
Нажимаем кнопку «Изменить» во вкладке «Дополнительно» - Убираем галочку напротив слов «Автоматически выбирать объём памяти подкачки» и выбираем вариант «Без файла подкачки», нажимаем кнопку «Задать».
Задаем нужные параметры - Перезагружаем компьютер. Файл sys пропадёт, а вместе с ним и дополнительная оперативная память.
Перезагружаем компьютер
Папки с историей, кэшем и cookie браузера
Файлы браузера могут занимать большое количество места на диске. Удалить их легче и безопасней всего через настройки самого браузера:
- Запускаем браузер, который установлен на вашем компьютере. Если их несколько, то выполним следующие шаги для каждого из них.
Открываем браузер - Разворачиваем меню браузера.
Разворачиваем меню браузера - Разворачиваем раздел «История».
Переходим к разделу «История» - Нажимаем кнопку «История».
Нажимаем кнопку «История» - В открывшемся окне нажимаем кнопку «Очистить историю».
Нажимаем кнопку «Очистить историю» - Отмечаем галочками «История просмотров, загрузок», «Файлы, сохранённые в кэше», «Файлы cookie и другие данные сайтов и модулей», «Данные сохранённых приложений».
Отмечаем файлы. которые надо удалить из истории браузера - Выбираем параметр «За всё время» и нажимаем кнопку «Очистить историю».
Выставляем параметр «За всё время» и очищаем историю
Проблемы при очистке диска
Если после того как вы произвели удаление каких-либо файлов из системной папки, появились ошибки или компьютер начал тормозить, остаётся сделать одно — выполнить восстановление системы. Произойти такое могло при некорректной очистке диска или удалении нужных файлов. Восстановление системы возможно только в том случае, если на компьютере имеются точки восстановления:
- Запустите компьютер в безопасном режиме.
Запускаем компьютер в безопасном режиме - Через поиск Windows найдите приложение «Восстановление системы».
Открываем приложение «Восстановление системы» - В открывшемся окне кликните по кнопке «Далее».
Нажимаем кнопку «Далее» - Выберите одну из точек восстановления. Лучше откатить систему до того момента, когда все процессы работали максимально хорошо.
Выбираем точку восстановления - Кликните по кнопке «Готово».
Нажимаем кнопку «Готово» - Подтвердите действие.
Подтверждаем действие - Дождитесь завершения процесса. Вы получите соответствующее уведомление о том, что восстановление завершено успешно.
После завершения процесса появится окно с уведомлением об успешно выполненной операции
Видео: восстановление Windows 7
Что делать, если нет кнопки «Очистить системные файлы»
Если при попытке освободить место на диске через стандартный метод очистки вы столкнулись с отсутствием кнопки «Очистить системные файлы», это значит, что у вас отключён UAC (контроль учётных записей), и программа сразу запускается с возможностью очистки системных файлов. То есть, нажатие кнопки «Очистить системные файлы» даёт вам права администратора и вместе с ними возможность редактировать и очищать системные папки. Но если UAC отключён, то доступ к изменению системных файлов вы имеете сразу и нажимать какие-либо дополнительные кнопки не нужно.

Если вы хотите очистить место на диске или уверены, что в системных файлах сохранилась часть вируса, то на этот случай в самой операционной системе есть функция стандартной и расширенной очистки диска. Также можно воспользоваться сторонними программами или очистить каждую папку отдельно. Но не стоит удалять всё подряд, иначе это приведёт к поломке компьютера, и единственным выходом будет откатить систему до последней точки восстановления.
- Распечатать
Оцените статью:
- 5
- 4
- 3
- 2
- 1
(16 голосов, среднее: 4.3 из 5)
Поделитесь с друзьями!
Эта статья особенно пригодится обладателям ультрабуков с малым объёмом памяти.
1. Содержимое «Корзины»
Путь: shell:RecycleBinFolder
Собственно, окончательно стереть ранее удалённые файлы — самое простое, что можно придумать. Откройте «Проводник», введите в адресной строке «Корзина» и нажмите Enter. Затем щёлкните «Средства работы с корзиной» → «Очистить корзину». Нажмите «Да».
2. Временные файлы Windows
Путь: C:WindowsTemp
Тут хранятся разные данные, которые Windows когда‑то использовала для ускорения своей работы, но потом они стали не нужны. В принципе, система сама периодически наполняет и очищает эту папку, так что обычно трогать её не надо. Но если у вас не хватает места и надо его срочно освободить, откройте Temp, выделите там все файлы нажатием комбинации Ctrl + A и удалите их.
3. Файл гибернации
Путь: C:hiberfil.sys
В этот файл Windows сохраняет содержимое оперативной памяти компьютера, когда тот входит в режим глубокого сна — гибернации. Это полезно для ноутбуков и тех устройств, которые приходится часто включать и выключать.
Но если вы предпочитаете не отсоединять ПК от сети и подолгу не перезагружаете его, как делают многие владельцы десктопов, файл гибернации вам особо не нужен.
Удалить его можно так. Нажмите комбинацию Win + X и щёлкните в появившемся меню пункт «Windows PowerShell (администратор)». Введите команду:
powercfg.exe /hibernate off
После этого перезагрузитесь — и система удалит лишние файлы самостоятельно.
4. Папка Windows.old
Путь: C:Windows.old
Всякий раз, когда вы устанавливаете большое обновление Windows, предыдущая версия системы сохраняется в папке Windows.old. Это нужно, чтобы вы смогли вернуть программы и параметры в то состояние, что было до апдейта. Но если вы всем довольны и не хотите откатывать обновление, можно удалить папку.
Нажмите комбинацию Win + X и щёлкните в появившемся меню пункт «Windows PowerShell (администратор)». Введите команду:
rd /s /q c:windows.old
Затем перезагрузитесь.
5. LiveKernelReports
Путь: C:WindowsLiveKernelReports
Эта папка содержит журналы, в которые Windows записывает состояние своего ядра. Их анализ может помочь, если у вас на компьютере регулярно появляется так называемый синий экран смерти — BSoD. Но если ПК работает нормально и проблем с ним не возникает, записи можно и стереть.
Выделите в папке LiveKernelReports файлы в формате DMP (остальное не трогайте) и удалите их.
6. Downloaded Program Files
Путь: C:WindowsDownloaded Program Files
Название этой папки может немного сбить с толку — нет, в ней не хранятся скачанные вами приложения. Вместо этого она содержит файлы, необходимые для работы ActiveX Internet Explorer и апплетов Java. Это абсолютно бесполезные данные, и их можно без зазрения совести удалить.
7. SoftwareDistribution
Путь: C:WindowsSoftwareDistribution
В эту папку скачиваются все обновления Windows перед установкой. Обычно она заполняется и очищается без вашего участия. Но иногда бывает так, что обновления системы зависают и перестают толком устанавливаться. В результате прогресс обновления стопорится, а SoftwareDistribution распухает до нескольких гигабайтов.
Нажмите комбинацию Win + X и щёлкните в появившемся меню пункт «Windows PowerShell (администратор)». Введите команды одну за другой, нажимая после каждой Enter:
net stop wuauserv
net stop cryptSvc
net stop bits
net stop msiserver
Эти команды остановят службу обновления, чтобы она не мешала удалить папку. Затем откройте SoftwareDistribution, сотрите её содержимое и снова выполните в PowerShell команды:
net start wuauserv
net start cryptSvc
net start bits
net start msiserver
После этого обновление перестанет зависать.
Читайте также 💿⚙️💻
- Как настроить автозагрузку Windows 10, чтобы компьютер не тормозил
- Как изменить каталог установки программ по умолчанию в Windows
- 16 способов очистить Mac от всего лишнего
- Кончается место на «Google Диске»? Вот 5 простых шагов, как удалить всё лишнее
- 9 ошибок при установке Windows 10 и способы их исправить
Содержание
- Как найти папочку AppData?
- Что включают данные папочки?
- Как удалять мусор?
- Видео App data папка можно ли удалить
- Перемещаем AppData в другой раздел
- Включение отображения скрытых папок
- Содержимое папки AppData
- Как очистить папку AppData?
- Удаление временных файлов с помощью CCleaner
- Где находится папка Temp в Windows 7/10
- Что хранится в папке Temp и можно ли удалить ее содержимое
- Очистка каталога Temp
- Вручную
- С помощью утилиты «Очистка диска»
- CCleaner
Добрый день, друзья. App data папка можно ли удалить? Как вы все знаете, объём системного диска С иногда заканчивается довольно быстро, поэтому, пользователь начинает думать: — Какой бы файл удалить с системного диска, для увеличения его объёма? И оставляет свой выбор на папке AppData. Эту папочку удалять не рекомендуется, но, можно её немного почистить, или просто перенести папочку на другой диск вашего компьютера. Данные действия увеличат свободный объем диска С.
Что интересно, часть пользователей даже не знают, что подобная папочка вообще существует. Кроме этого, данная папка является скрытой поэтому просто так её не найти. Разумеется, Windows скрывает её не просто так, а в целях безопасности вашей системы. Иначе, если вы нечаянно удалите нужный файл, система может не запуститься.
AppData является системной папочкой, содержащей личные данные о пользователе. Во время установки различных программ в этой папочке накапливаются файлы. Как я уже скачал, система скрывает папочку AppData для своей безопасности. Но, когда человек приличное время использует Windows не переустанавливая, объём раздела очень сильно возрастает, забирая свободное пространство диска С.
Как найти папочку AppData?
Теперь нужно рассмотреть местоположение папочки, как можно в неё войти и суть её структуры, чтобы нам стало ясно, что вы можете в ней деинсталлировать, а что нет.
Разумеется, сначала нам нужно произвести включение скрытых папочек. Чтобы этого добиться:
Сделано. Сейчас мы рассмотрим, как отыскать данную папочку в системе. Заходим в системный раздел и идём по адресу: Users (Пользователи – Имя пользователя);
Важно: — Перед любыми действиями в папочке AppData и реестре обязательно создайте точку восстановления, чтобы была возможность отката в случае неумелых действий.
Что включают данные папочки?
- Local — папочка включает данные про установленный софт, временные файлы, историю различных происшествий в Windows. Теперь, нужно внимательно просмотреть все папочки и файлы. Мы ищем те приложения, которые уже деинсталлированы и не применяются. Также, можно посмотреть на дату появления папочки. Если очень старая, можно удалить. Кроме этого, советую регулярно очищать папочку Temp. Именно в ней находятся временные файлы. Данная папка может занимать приличный объём, а толку мало. Если какая-то папочка в ней или файл отказывается на данный момент удаляться, оставьте её в покое, так как этот софт сейчас используется;
- LocalLow – в папке находятся промежуточная информация, которая необходима, чтобы обновить софт. Она чем-то напоминает буфер хранения данных. Когда вы эту информацию уже использовали, данные можно деинсталлировать;
- Roaming – в ней сохраняются файлы людей, не имеющих авторизации в системе. Эту информацию можно перенести на флешь карту или иной ПК. Данную информацию можно назвать резервной копией программ.
Как удалять мусор?
Разумеется, взять и удалить папочку AppData одним махом нельзя. Windows заблокирует данное действие. Большинство программ, которые у вас на данный момент запущены, ссылаются именно на неё. Отсюда, перед проводимыми действиями с папочкой, выключите весь работающий софт (и браузеры, в том числе). Другими словами, освободите оперативку.
Будет лучше, когда вы пробежитесь по данным 3 папочкам, и удалите неиспользуемые объекты. Но, если определённая папочка не захочет, чтобы её удаляли, входим в Диспетчер задач, нажатием Esc+Shift+Ctrl и выключаем её работу (выбираем Процессы и нужный останавливаем).
Важно: — Не стоит что-то менять в папочке Microsoft, иначе вы можете удалить важный файл и Windows просто не запустится. Вообще, если вы сомневаетесь в необходимости удаления любого файла, оставьте его в покое.
Видео App data папка можно ли удалить
Перемещаем AppData в другой раздел
Есть возможность перенести АппДата другой раздел для освобождения объёма системного диска:
- Первым делом, нужно создать на другом диске папочку с таким же названием и все 3 папки, вложенные в неё;
- Затем, нужно скопировать в новые папки всю информацию из исходных;
- Когда какая-то папочка отказывается копироваться, значит она сейчас задействована. Её нужно пропустить;
- Далее, нам нужно запустить редактор реестра. Жмём Win+R и вписываем regedit;
- В реестре заходим в папочку по адресу КомпьютерHKEY_CURRENT_USERSoftwareMicrosoftWindowsCurrentVersionExplorerShell Folders;
- Теперь, нам нужно найти все файлы, где присутствует название AppD У меня он один;
- Затем, нам нужно изменить адресок C:/Users… на D:/AppD Для этого, кликнем по файлу пару раз и в ниспадающем меню выбираем «Изменить»;
- В появившемся окошке прописываем нужный адрес;
- Перезагружаем ПК;
- Теперь удаляем полностью папочку АппДата с диска С и проводим очистку корзины.
Дело сделано, теперь данная папочка находится в другом диске, а ваш системный диск значительно увеличил свободный объём!
Вывод: — Теперь на вопрос «App data папка можно ли удалить?» скажем смело, «Можно, но, не удалить, а очистить». Хотя, на мой взгляд, лучше переместить её на другой диск. В этом случае вы и лишние файлы не удалите, и значительно увеличите свободный объём диска С. При этом, в папочке Temp, как я уже упоминал, можете смело удалять все файлы, которые будут удаляться, в том числе и на диске D. Вполне возможно. Вам и не придётся проделывать все эти действия, а достаточно просто очистить папочку Теmp. Успехов!
AppData – это одна из скрытых папок Windows, которая содержит в себе данные о работе приложений. Эта папка не является системной, поэтому вы можете спокойно пройти в неё и производить необходимые действия, о том какие же действия следует выполнять, а какие – нет, мы расскажем в этой статье.
Папка AppData – это сокращённое название от Application Data, такое название можно встретить в Windows XP, но выполняют они одну и ту же роль. Всё что попадает в этот раздел имеет своей целью сохранить настройки приложения, произвести запись точек сохранения для игр и другие данные, используемые для персонализации.
Эта папка располагается по пути C:Users1, где 1 – это имя вашего пользователя, при этом папок AppData несколько, для каждого пользователя отдельная.
Из всего вышеперечисленного следует, что удалять её вовсе не рекомендуется, а вот очистить её от ненужного хлама следует и можно регулярно подчищать её содержимое. Соответственно, если вы удалите файлы, некоторые программы сбросят свои настройки, в играх будут отсутствовать сохранения (естественно локальных) и другие подобные последствия. Также следует понимать, что некоторые программы и приложения сохраняют такие настройки в облачном хранилище, в таком случае, даже после удаления файлов, настройки сохраняться. Когда вы более не будете испытывать необходимости в определённой информации, имеющей свои корни в этой папке, вы можете спокойно удалить её. Зачастую при удалении приложений, всё также сохраняются данные о её работе и эта часть папки AppData является одной из первых в списке на ручное удаление.
[note]Чем больше программ вы используете и насколько часто, тем больший размер папки AppData будет становиться. [/note]
По мере работы, её объём может достигать внушительных размеров, здесь уже и следует задуматься об очистке ненужного хлама.
Помимо всего, вы можете перенести эти данные на флеш носитель, а потом добавить на другой компьютер в то же место. Благодаря этим действия вы сможете восстановить некоторую часть ваших личных данных, но срабатывает эта хитрость не всегда.
Так как эта папка является скрытой, вам следует включить функцию, позволяющую видеть такие элементы системы.
Включение отображения скрытых папок
1.Перейдите в любую папку на вашем компьютере;
2.Нажмите на пункт меню «Упорядочить», находящийся сверху окна;
3.Выберите опцию «Параметры папок и поиска»;
4.Обычно нужный раздел находится внизу списка, называется «Скрытые файлы и папки» и установите соответствующее значение.
Содержимое папки AppData
После того, как вы получили доступ к этой папке, вы можете проследовать внутрь и ознакомиться с её содержимым. По умолчанию в папке хранятся 3 подраздела: Local, Roaming, LocalLow.
Local – это папка, содержащая файлы, сгенерированные в процессе работы различных приложений. Именно она и занимает большую часть объёма. Эта информация специфична, перенос таких данных на другую машину, с большой вероятностью, не даст результата.
Roaming – хранящаяся в этом месте информация, менее привязана к конкретному пользователю и поэтому, её можно использовать для нескольких компьютеров.
LocalLow – содержимое папки обычно крайне маленькое, обычно используется только несколькими приложениями, вроде Internet Explorer, её можно назвать буферной зоной для хранения информации.
Как очистить папку AppData?
Крайне нежелательной для удаления является папка Microsoft, располагающаяся внутри Local и LocalLow, все остальные данные вы можете удалять по своему усмотрению.
[tip]Без ущерба для работы каких-либо программ можно удалить папку Temp, как видно из названия, здесь хранятся временные данные, которые довольно часто больше не нужны программам.[/tip]
Может быть такое, что Windows откажется удалять некоторые файлы, ссылаясь на то, что они используются системой. Обычно ничего важного там нет, чаще всего такими файлами являются Updater – элемент, который проверяет наличие обновлений для определённого приложения, загружает и устанавливает его. Для того, чтобы удалить этот файл вам следует снять его из процессов, делается это так:
1.Нажмите сочетание клавиш Ctrl + Alt + Del;
2.Перейдите во вкладку «Процессы»;
3.Найдите нужный пункт, в графе «Пользователь» должен быть указан ваш ник;
4.Нажмите правой кнопкой мыши по элементу;
5.Выберите опцию «Завершить процесс».
Бывает, что такой механизм не помогает, связано это с тем, что другие процессы программы снова запускают приложение, в таком случае вам следует сохранить данные программы и выбрать опцию «Завершить дерево процессов». После это вы сможете удалить данные из папки. В первую очередь следует очищать папки с названием программ, которые вы уже удалили и папку Temp.
Удаление временных файлов с помощью CCleaner
Так как удалять данные пользователя требует некоторого понимания работы приложений, вы можете воспользоваться более простым способом решения этой задачи, а именно прибегнув к использованию CCleaner. Он обладает всеми необходимыми алгоритмами для определения файлов, которые наверняка вам более не пригодятся, в основном временные данные. Используя её вы сможете быстро избавиться от хлама не прибегая к ручному удалению, для этого:
1.Скачайте приложение CCleaner по ссылке https://ccleaner.org.ua/download/;
2.Во вкладке «Очистка» выберите интересующие места поиска мусора;
3.Произведите клик по кнопке «Анализ»;
4.Далее вы увидите сколько места можно освободить и нажмите «Очистка».
Для того, чтобы реже сталкиваться с засорением этой папки, вы можете прибегнуть к использованию программы IObit Uninstaller. Она позволяет подчищать хвосты приложений благодаря функции «Мощное сканирование», таким образом после удаления приложения, утилита очистит и следы, которые оставила программа.
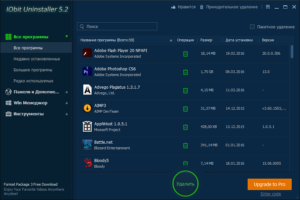
Если у Вас остались вопросы по теме «Папка AppData – что это? Как найти папку и можно ли ее удалять?», то можете задать их в комментариях
Многие пользователи рано или поздно сталкиваются с проблемой нехватки свободного места на системном диске. Мы уже говорили о том, как произвести комплексную очистку диска С и почистить папку WinSxS, теперь же обратим внимание на одного из самых активных «пожирателей» дискового пространства – папку Temp.
Где находится папка Temp в Windows 7/10
Так как указанная папка является системной, то для ее показа необходимо включить отображение скрытых файлов и каталогов. Чтобы это сделать, в верхнем меню проводника Windows 7 выбираем пункт «Сервис», а потом заходим в «Параметры папок…»
Далее переходим на вкладку «Вид» и ставим галочку рядом с опцией «Показывать скрытые файлы, папки и диски». Сохраняем изменения.
В Windows 10 для включения отображения скрытых папок заходим в Проводник и нажимаем сверху Файл – Изменить параметры папок и поиска.
На вкладке «Вид» опять же активируем пункт «Показывать скрытые файлы, папки и диски».
Все, теперь мы без труда сможем найти папку Temp. В Windows Vista, 7, 8 и 10 она расположена в каталоге AppData профиля пользователя, а конкретно по адресу:
Если на вашем компьютере несколько учетных записей, то у каждой из них есть своя папка Temp. Узнать под какой записью вы сейчас работаете, можно с помощью меню «Пуск». Отсюда же легко перейти сразу в папку текущего пользователя.
Выполним этот переход на нашем компьютере. Далее пройдем по пути AppData – Local.
Теперь найдем папку Temp и посмотрим ее размер (ПКМ – Свойства).
У нас он оказался равен 8.6 Гб, не столь много, но для обладателей HDD или SSD небольшого объема каждый мегабайт на вес золота. Тем более существуют примеры, когда размер Temp достигал нескольких десятков, а то и сотен гигабайт.
Что хранится в папке Temp и можно ли удалить ее содержимое
В системной папке Temp хранятся временные файлы приложений и самой операционной системы (Temp – это сокращение от Temporary, что переводится как «временный»). Сюда помещаются промежуточные файлы и фрагменты документов, создаваемые в ходе работы программ и ОС. Как правило, все они удаляются после завершения определенных операций или по истечении какого-то промежутка времени. Но в ряде случаев ненужные компоненты остаются в папке Temp навсегда, накапливаясь и приводя к ее сильному разрастанию.
Очистка каталога Temp
Существует несколько способов почистить папку Temp.
Вручную
Самый простой способ уменьшить размер папки Temp – удалить ее содержимое вручную, как если бы это были обычные пользовательские данные. Выделяем все файлы (Ctrl+A), а потом нажимаем Shift+Del. Если какие-то файлы в настоящий момент используются системой, то удалить их не получится, и на экране появится соответствующее сообщение. В этом случае просто жмем «Пропустить», предварительно установив галочку «Выполнять это действие для всех текущих объектов».
Если файлы в папке Temp можно удалить ручным способом, не опасаясь нарушить работу системы, то саму папку трогать не следует.
С помощью утилиты «Очистка диска»
В Windows есть встроенные средства очистки диска и, в том числе, каталога временных файлов. Найдем через поисковую строку меню «Пуск» штатную утилиту «Очистка диска» и запустим ее.
Выберем в списке диск С или любой другой, если ОС установлена именно на нем.
Программа произведет анализ локального диска и определит объем места, которое можно освободить путем удаления ненужных файлов. Здесь нас, прежде всего, интересует пункт «Временные файлы», так как сюда включено содержимое папки Temp.
В нашем случае размер временных файлов составил 11.4 Гб. Для их удаления поставим галочку в нужном месте и нажмем кнопку «ОК».
После того, как операция будет завершена, проверяем размер папки Temp. У нас он уменьшился с 8.6 Гб до 188 Мб, т.е. мы очистили более 8 Гб свободного места.
CCleaner
Существует немало специализированных утилит, позволяющих оптимизировать работу Windows. В большинстве своем они имеют необходимый функционал для чистки системного раздела. Например, отлично справляется с этой функцией бесплатное приложение CCleaner. Запускаем его, переходим в раздел «Очистка», ставим нужные галочки в левой колонке и жмем кнопку «Анализ». Далее запускаем очистку соответствующей кнопкой.
Итак, теперь мы разобрались, что это за папка Temp, можно ли удалить ее содержимое и каким образом это сделать. Если у вас есть что добавить по данной теме, оставляйте комментарии ниже.
AppCompat — что это за папка? (windows 7)

Сегодня будем разбираться с папкой AppCompat — моя задача выяснить для чего она, возможно ее вообще можно удалить? Обо всем разберемся))
В папке могут хранится данные телеметрии (которая выполняется вроде как через планировщик). Также может иметь отношение к совместимости операционки и приложений.
AppCompat расположена здесь:
Внутри как видите есть еще папки, например в appraiser и правда что-то есть связанное с телеметрией:
Вот например здесь хранятся какие-то логи:
На одном сайте написано что в папке AppCompat хранятся данные совместимости операционки с приложениями.
AppCompat — попытка удалить
Учитывая, что информации о папке нет никакой, именно абсолютно, тогда я принимаю решение — провести эксперимент и отключить папку принудительно. Посмотрим что из этого выйдет!
Нажал правой кнопкой по AppCompat, выбрал пункт Unlocker:
Появилось маленькое окошко, там в менюшке слева нужно выбрать пункт Переименовать:
Потом указать новое имя — добавляю просто символ нижнего пробела (по факту и так получается новое название):
Нажимаю ОК. Потом снова ОК. Как и следовало ожидать — переименовать нельзя, потому что папка какой-то прогой используется, поэтому переименование будет после перезагрузки:
Ну а теперь как раз пора сделать перезагрузку))
Итак, после перезагрузки я вижу что и правда все переименовалось:
Дальше я запустил Хром, Мозиллу.. Оперу, Яндекс Браузер — все работает, поиск Windows тоже работает. В принципе никаких ошибок нет, поэтому можно сделать вывод, что переименовывать — вроде можно. А значит можно и удалить, но советую не делать этого сразу, мало ли))
Можно сделать вывод, что способ рабочий — AppCompat можно переименовать, а значит даже удалить. Поэтому: очень важно перед всеми этими делами сделать контрольную точку восстановления:
Важное замечание: я не пользуюсь точками восстановления, но пробовал, лично у меня они почему-то со временем удаляются. Самостоятельно. Причины неизвестны. Возможно сейчас уже разработчики исправили. Но удаляются не сразу, а где-то через пару дней.
Заключение
Итак, какие выводы можно сделать:
Надеюсь информация пригодилась. Удачи и добра, до новых встреч господа!
Источник
Appcompat что это за папка
AppCompat — что это за папка? (windows 7)

Сегодня будем разбираться с папкой AppCompat — моя задача выяснить для чего она, возможно ее вообще можно удалить? Обо всем разберемся))
AppCompat — что это такое?
В папке могут хранится данные телеметрии (которая выполняется вроде как через планировщик). Также может иметь отношение к совместимости операционки и приложений.
AppCompat расположена здесь:
Внутри как видите есть еще папки, например в appraiser и правда что-то есть связанное с телеметрией:
Вот например здесь хранятся какие-то логи:
На одном сайте написано что в папке AppCompat хранятся данные совместимости операционки с приложениями.
AppCompat — попытка удалить
Учитывая, что информации о папке нет никакой, именно абсолютно, тогда я принимаю решение — провести эксперимент и отключить папку принудительно. Посмотрим что из этого выйдет!
Нажал правой кнопкой по AppCompat, выбрал пункт Unlocker:
Появилось маленькое окошко, там в менюшке слева нужно выбрать пункт Переименовать:
Потом указать новое имя — добавляю просто символ нижнего пробела (по факту и так получается новое название):
Нажимаю ОК. Потом снова ОК. Как и следовало ожидать — переименовать нельзя, потому что папка какой-то прогой используется, поэтому переименование будет после перезагрузки:
Ну а теперь как раз пора сделать перезагрузку))
Итак, после перезагрузки я вижу что и правда все переименовалось:
Дальше я запустил Хром, Мозиллу.. Оперу, Яндекс Браузер — все работает, поиск Windows тоже работает. В принципе никаких ошибок нет, поэтому можно сделать вывод, что переименовывать — вроде можно. А значит можно и удалить, но советую не делать этого сразу, мало ли))
Можно сделать вывод, что способ рабочий — AppCompat можно переименовать, а значит даже удалить. Поэтому: очень важно перед всеми этими делами сделать контрольную точку восстановления:
Важное замечание: я не пользуюсь точками восстановления, но пробовал, лично у меня они почему-то со временем удаляются. Самостоятельно. Причины неизвестны. Возможно сейчас уже разработчики исправили. Но удаляются не сразу, а где-то через пару дней.
Заключение
Итак, какие выводы можно сделать:
Надеюсь информация пригодилась. Удачи и добра, до новых встреч господа!
Добавить комментарий Отменить ответ
Этот сайт использует Akismet для борьбы со спамом. Узнайте как обрабатываются ваши данные комментариев.
Удалите эти файлы и папки Windows, чтобы освободить место на диске
1 min
Windows содержит множество файлов и папок, которые вам не нужны.
Давайте рассмотрим некоторые файлы и папки Windows, которые можно безопасно удалить, чтобы освободить место на диске, и узнать, почему вы можете стереть их. Обратите внимание, что некоторые из этих папок находятся в защищенных местах, поэтому будьте осторожны при их удалении.
Лучший способ очистки папок Windows: очистка диска
Прежде чем мы рассмотрим несколько файлов и папок Windows, которые вы можете безопасно удалить, вы должны знать, что удаление их вручную – не лучший способ сделать это.
Помимо того, что вы можете тратить время на это самостоятельно, когда вы можете автоматизировать процесс, безопаснее позволить инструменту очистки диска выполнить эту очистку за вас. Это позволяет избежать случайного удаления файлов, которые вам нужны, или работы с неправильными папками.
Средство очистки диска Windows помогает вам освободить дисковое пространство на вашем компьютере и является простым в использовании. Вы можете открыть его, выполнив поиск Очистка диска в меню «Пуск».
Позвольте ему сканировать, и вы увидите несколько категорий файлов, которые вы можете стереть. Для получения дополнительных параметров выберите Очистить системные файлы, чтобы получить права администратора.
Если это слишком старая школа, перейдите в « Настройки»> «Система»> «Хранилище», чтобы попробовать более новую утилиту очистки хранилища в Windows 10. Нажмите Освободить место сейчас, чтобы использовать его.
Что удалить в очистке диска
Это не полное руководство по инструменту очистки диска, поэтому мы не будем рассматривать все варианты, которые он предлагает. Тем не менее, следующие несколько опций являются обязательными (не забудьте выбрать Очистить системные файлы, чтобы увидеть их все):
1. Файл гибернации
Расположение: C: hiberfil.sys
Режим гибернации на вашем компьютере аналогичен спящему режиму, за исключением того, что система сохраняет всю открытую работу на жестком диске, а затем выключается. Вы можете извлечь аккумулятор из вашего ноутбука и оставаться в спящем режиме в течение недели, а затем начать работу и начать там, где вы остановились.
Конечно, это занимает место, для чего предназначен файл гибернации.
Это все, что нужно, чтобы отключить спящий режим. Windows должен удалить hiberfil.sys сам по себе, когда вы сделаете это; не стесняйтесь удалить его, если виндовс не удалит.
Обратите внимание, что отключение режима гибернации также не позволит вашему компьютеру использовать быстрый запуск в Windows 10. Однако это не большая потеря, поскольку известно, что эта функция вызывает проблемы с загрузкой.
2. Папка Windows Temp
Расположение: C: Windows Temp
Как можно догадаться из названия, временные файлы Windows не важны за пределами их первоначального использования. Файлы и папки внутри содержат информацию, которую Windows использовала когда-то, но больше не нужна.
Помимо очистки с помощью Disk Cleanup. Вы можете посетить эту папку и удалить ее содержимое, нажав Ctrl + A выбрать все, а затем нажмите удалить. Когда вы делаете это, Windows может выдать вам ошибку о паре элементов – просто проигнорируйте их и очистите все остальное.
3. Корзина
Расположение: shell:RecycleBinFolder
Технически, Корзина – это не папка. И хотя это может быть очевидным для некоторых, мы включаем это в случае, если некоторые читатели не знают.
Каждый раз, когда вы удаляете файл в своей системе, Windows отправляет его в корзину. Это особое место, где удаленные файлы хранятся до тех пор, пока вы не удалите их навсегда или не восстановите. Если вы не помните, чтобы регулярно очищать корзину, там может быть несколько гигабайт старых данных.
Вы можете получить доступ к корзине через ярлык на рабочем столе. Если у вас его нет, введите shell: RecycleBinFolder в панели навигации Проводника. Оказавшись здесь, вы увидите все, что вы недавно удалили.
С помощью этого параметра Windows пропускает корзину и удаляет элементы без возможности восстановления при их удалении. Мы не рекомендуем этого, потому что корзина дает вам второй шанс в случае ошибки.
4. Папка Windows.old
Расположение: C: Windows.old
При необходимости вы можете использовать эту папку для отката к предыдущей версии Windows. Вы также можете открыть папку и взять несколько ненужных файлов, если вам нужно.
Windows автоматически удаляет эту папку через короткое время, но вы можете удалить ее самостоятельно, если вам не хватает места. Он не удалится, если вы попытаетесь пройти через проводник, поэтому введите « Очистка диска» в меню «Пуск» и запустите инструмент, как описано ранее.
Нажмите Очистить системные файлы в нижней части окна и позвольте утилите выполнить повторное сканирование. После этого найдите предыдущие установки Windows и удалите их с помощью этого инструмента.
Очевидно, что удаление этих файлов затрудняет восстановление данных в случае возникновения проблемы. После обновления до Windows (даже до последней версии Windows 10) мы советуем вам сохранять эту папку, пока вы не убедитесь, что все работает правильно.
5. Загруженные программные файлы
Расположение: C: Windows Загруженные программные файлы
Название этой папки немного сбивает с толку. На самом деле она содержит файлы, используемые элементами управления ActiveX Internet Explorer и апплетами Java, поэтому, если вы используете одну и ту же функцию на веб-сайте, вам не нужно загружать ее дважды.
По сути, эта папка бесполезна. ActiveX является чрезвычайно устаревшей технологией, которая полна дыр в безопасности, и Java редко используется в современной сети. ActiveX является эксклюзивным для Internet Explorer, и вы, вероятно, встретите его только на древних корпоративных сайтах.
Большинство домашних пользователей больше не используют IE, не говоря уже о ActiveX. Ваша папка « Загруженные программные файлы » может быть уже пустой, но вы можете очистить ее содержимое, если это не так.
6. LiveKernelReports
Место нахождения: C: Windows LiveKernelReports
Расположение: C: Windows LiveKernelReports
Любые огромные файлы, заканчивающиеся расширением DMP в этой папке, можно безопасно удалить. Как и в приведенных выше местах, мы рекомендуем использовать очистку диска вместо удаления файла самостоятельно.
Если происходит сбой Windows или возникают другие серьезные проблемы с компьютером, не удаляйте эти файлы дампа сразу. Вы можете использовать такую программу, как WhoCrashed, чтобы получить от них больше информации.
7. Rempl Папка
Расположение: C:Program Filesrempl
Хотя папка Rempl невелика, вы можете удивиться, увидев ее в своей системе. Он содержит несколько небольших файлов, и вы можете даже заметить несколько процессов диспетчера задач, связанных с ним.
Эта папка подключена к доставке обновлений Windows 10. Он включает в себя « улучшения надежности», которые помогут сделать обновления Windows 10 гладкими и устранить проблемы совместимости.
Так вы можете удалить папку Rempl? По-видимому, никаких негативных последствий от этого нет. Тем не менее, поскольку он занимает всего несколько мегабайт и может сделать обновления Windows менее сложными, лучше его оставить.
Какие папки Windows вы удаляете?
Можно ли удалить папку AppData в Windows 7 8.1 10 для увеличения объёма?
Добрый день, друзья. App data папка можно ли удалить? Как вы все знаете, объём системного диска С иногда заканчивается довольно быстро, поэтому, пользователь начинает думать: — Какой бы файл удалить с системного диска, для увеличения его объёма? И оставляет свой выбор на папке AppData. Эту папочку удалять не рекомендуется, но, можно её немного почистить, или просто перенести папочку на другой диск вашего компьютера. Данные действия увеличат свободный объем диска С.
Что интересно, часть пользователей даже не знают, что подобная папочка вообще существует. Кроме этого, данная папка является скрытой поэтому просто так её не найти. Разумеется, Windows скрывает её не просто так, а в целях безопасности вашей системы. Иначе, если вы нечаянно удалите нужный файл, система может не запуститься.
AppData является системной папочкой, содержащей личные данные о пользователе. Во время установки различных программ в этой папочке накапливаются файлы. Как я уже скачал, система скрывает папочку AppData для своей безопасности. Но, когда человек приличное время использует Windows не переустанавливая, объём раздела очень сильно возрастает, забирая свободное пространство диска С.
Как найти папочку AppData?
Теперь нужно рассмотреть местоположение папочки, как можно в неё войти и суть её структуры, чтобы нам стало ясно, что вы можете в ней деинсталлировать, а что нет.
Разумеется, сначала нам нужно произвести включение скрытых папочек. Чтобы этого добиться:
Сделано. Сейчас мы рассмотрим, как отыскать данную папочку в системе. Заходим в системный раздел и идём по адресу: Users (Пользователи – Имя пользователя);
Важно: — Перед любыми действиями в папочке AppData и реестре обязательно создайте точку восстановления, чтобы была возможность отката в случае неумелых действий.
Что включают данные папочки?
Как удалять мусор?
Разумеется, взять и удалить папочку AppData одним махом нельзя. Windows заблокирует данное действие. Большинство программ, которые у вас на данный момент запущены, ссылаются именно на неё. Отсюда, перед проводимыми действиями с папочкой, выключите весь работающий софт (и браузеры, в том числе). Другими словами, освободите оперативку.
Будет лучше, когда вы пробежитесь по данным 3 папочкам, и удалите неиспользуемые объекты. Но, если определённая папочка не захочет, чтобы её удаляли, входим в Диспетчер задач, нажатием Esc+Shift+Ctrl и выключаем её работу (выбираем Процессы и нужный останавливаем).
Важно: — Не стоит что-то менять в папочке Microsoft, иначе вы можете удалить важный файл и Windows просто не запустится. Вообще, если вы сомневаетесь в необходимости удаления любого файла, оставьте его в покое.
Видео App data папка можно ли удалить
Перемещаем AppData в другой раздел
Есть возможность перенести АппДата другой раздел для освобождения объёма системного диска:
Дело сделано, теперь данная папочка находится в другом диске, а ваш системный диск значительно увеличил свободный объём!
Вывод: — Теперь на вопрос «App data папка можно ли удалить?» скажем смело, «Можно, но, не удалить, а очистить». Хотя, на мой взгляд, лучше переместить её на другой диск. В этом случае вы и лишние файлы не удалите, и значительно увеличите свободный объём диска С. При этом, в папочке Temp, как я уже упоминал, можете смело удалять все файлы, которые будут удаляться, в том числе и на диске D. Вполне возможно. Вам и не придётся проделывать все эти действия, а достаточно просто очистить папочку Теmp. Успехов!
WindowsApps: Что это за папка и как её удалить в Windows 10
На диске с Windows, есть много папок, к которым вы не можете получить доступ и удалить их. Обычно это системные папки, удаление или изменение которых может привести к поломке самой системы. Некоторые из этих защищенных папок могут быть удалены без повреждения Windows. Папка WindowsApps является одной из таких. Вас наверняка интересует, что это за папка WindowsApps? В этой папке находятся приложения UWP — это те приложения, которые скачиваются из магазина Windows 10. Приложения UWP можно установить или перенести на любой диск вашей системы. Это означает, что если вы когда-либо устанавливали приложение на диск, отличный от Windows, у него будет папка WindowsApps. При удалении папки WindowsApp вам будет писать ошибку «отказано в доступе». Нужно просто получить доступ к этой папке, что мы и сделаем.
Как удалить папку WindowsApps в Windows 10
Шаг 1. Прежде чем удалить папку WindowsApps, вы должны сначала убедиться, что на диске, на котором она находится, не установлено никаких приложений. Перейдите «Параметры» > «Приложения» и справа откройте раскрывающийся список «Фильтровать по» и выберите диск с папкой WindowsApps, которую вы хотите удалить. Если вам нужны некоторые приложения, то вы их можете перенести на другой диск.
Шаг 2. Так как папка WindowsApps защищена, то нужно изменить права доступа, чтобы потом можно было её удалить. Перейдите в корень диска с папкой WindowsApps. Щелкните по папке правой кнопкой мыши и выберите «Свойства» в контекстном меню. Перейдите на вкладку «Безопасность» и нажмите «Дополнительно«.
В новом окне нажмите на «Изменить» со щитом. Далее в поле для ввода напишите свое имя администратора учетной записи и нажмите «Проверить имя«. Если не будет никаких ошибок, то жмите OK. Если вы не помните имя учетной записи, то нажмите «Дополнительно» > «Поиск» и выберите из списка свое имя учетной записи. Нажимайте везде OK и Применить.
Шаг 3. Далее перейдите к этой папке и удалите её. Вы должны понимать, что мы заменили владельца папки. В большинстве случаях, основная учетная запись это администратор, но бывают случаи, когда нет всех прав на учетную запись. Если вы не смогли удалить папку WindowsApps, то к шагу 4.
Шаг 4. Нажимаем обратно правой кнопкой мыши по папке и выбираем «Свойства», переходим в новом окне во вкладку «Безопасность». У нас теперь появилось ниже два списка. В моем случаи, моего имени учетной записи тут нет, хотя я владелец папки. Может быть так, что ваше имя есть в этом списке, но нет полных прав «Полный доступ». Нужно добавить в этот список свое имя и разрешить полный доступ. Для этого нажмите снизу на «Дополнительно«.
Теперь добавим имя учетной записи в список для этой папки и разрешим права доступа.
Когда будете жать OK, то не забудьте поставить везде галочки на разрешения. Далее жмите OK и применить. Теперь вы сможете легко удалить папку WindowsApps. Если вы когда-нибудь снова установите или переместите приложение UWP на тот же диск, эта папка будет создана заново. В ней не останется никаких данных из предыдущей версии, которую вы удалили.
День добрый!
При создании проекта в Eclipse: Android Application Project создается еще один appcompat_v7 — раньше такова не было, и из-за него сам по себе проект не собирается.
Приключилась сия беда после обновлений SDK и модуля Eclipse.
А так-же при создании проекта, к MainActivity добавляется еще и Фрагмент — который мне нафиг не нужен.
Что такое Rest и зачем нужен
Ребят, объясните что такое rest и для чего нужно писать rest api. К примеру у меня есть приложение.

Объясните пожалуйста про Void для оооочень далекого человека. Читаю книгу Шилдта, в принципе всё.
Что такое Imunify360, и как его убрать?
На сайте появилась постоянная капча и стали блокироваться некотрые IP. это не плагин и специально.
Вирус fon Что такое? Как убрать?
У меня ни с того, ни с чего в браузере стал постоянно открываться сайт fon.com, где мне предлагают.
В принципе не важно как, но эта бяка появляется именно при создании Активити( даже если проект изначально без нее создать, то патом при создании — появляется)
в общем столкнулся с подобной ситуацией, пару дней назад перестали создаваться активности, обновился, началась подобная ерунда с двум layer и куча лишнего в MainActivity, лечение немного радикальное, но мне помогло:
1-й вариант:
1. переставляешь android-sdk, обновляешь (только не обновляй android support libraries)
2. запускаешь эклипс, создаешь проект, если все правильно, он создаст обычный проект, НО, он может создать при этом пакет appcompat_v7, это как я понял, какая-то вспомогательная библиотека
3. лезешь в настройки проекта а там: android->убираешь библиотеку appcompat
4. собираешь проект, все работает
если не работает
2-й вариант:
1.переставляешь android-sdk
2. мой sdk был какой-то глючный и не желал обновляться через менеджер, я вручную заменял в нем файлы из архива adt-bundle-windows-x86-20131030 (выкачивал в Интернете, а затем копировал все в папку с sdk)
3. осторожно обновляемся, но не все сразу, а то опять поймаешь это обновление (грешу на support libraries)
4. все должно работает
Добавлено через 23 минуты
упс, ответил немного не по той теме, это поможет тем, у кого с недавнего времени при создании проекта начинается ерунда: создается дополнительный файл в папке layers, и винегрет в Активности
Это автоматом супорт либа подключается походу. Наследование идет от ActionBarActivity если заметили, что собственно это и доказывает. Если создавать проект от 4 версии этой папки не будет и наследование будет от стандартного активити.
Добавлено через 2 минуты
art0fen, видимо в гугле решили, что нам всем пора только с фрагментами работать) Этот файл — разметка для фрагмента, который вызывается в onCreate
AppCompat.admx — Как исправить ошибки [РЕШЕНО]
Как правило, такие ADMX ошибки возникают из-за повреждённых или отсутствующих файлов AppCompat.admx, а иногда — в результате заражения вредоносным ПО в настоящем или прошлом, что оказало влияние на Windows. Как правило, решить проблему можно заменой файла ADMX. В некоторых случаях реестр Windows пытается загрузить файл AppCompat.admx, который больше не существует; в таких ситуациях рекомендуется запустить сканирование реестра, чтобы исправить любые недопустимые ссылки на пути к файлам.
Наша коллекция файлов AppCompat.admx для %%os%% представлена в списках ниже. В настоящее время в нашей безе отсутствуют некоторые файлы AppCompat.admx, однако вы можете получить их по запросу, нажав на кнопку Request (Запрос) рядом с соответствующей версией файла. В редких случаях, если вы не можете найти версию необходимого вам файла ниже, мы рекомендуем вам обратиться за дополнительной помощью к Microsoft.
Настоятельно рекомендуется выполнить проверку и убедиться в том, что файл был размещён в правильном каталоге. Тщательно следуйте настоящим инструкциям, чтобы устранить возникающую ошибку, связанную с файлом AppCompat.admx, однако мы рекомендуем выполнить быструю проверку. Попробуйте повторно запустить Windows, чтобы проверить, появляется ли сообщение об ошибке.
Часто задаваемые вопросы по быстрому устранению неполадок, связанных с AppCompat.admx
Вопрос: Что такое AppCompat.admx?
Windows Group Policy Language-neutral файл ADMX, AppCompat.admx, входит в состав пакета установки Windows, разработанного Microsoft.
Вопрос: Почему у меня возникают ошибки, связанные с AppCompat.admx?
Повреждение, отсутствие или случайное удаление файла AppCompat.admx могут привести к возникновению ADMX ошибок подобного рода.
Вопрос: Когда возникают ошибки, связанные с AppCompat.admx?
Ошибки AppCompat.admx обычно выводятся время включения компьютера, запуска программы или при попытке выполнить определённую функцию в Windows, которая приводит к вызову файла.
Вопрос: Как исправить ошибки, связанные с AppCompat.admx?
Полное устранение неполадок, связанных с AppCompat.admx, осуществляется в несколько этапов. Следуйте нашим кратким инструкциям по устранению неполадок, представленным ниже, или используйте более подробное руководство, представленное далее в настоящей статье.
Вопрос: Быстрый способ устранения проблем, связанных с AppCompat.admx
К счастью, Microsoft Windows включает в себя ряд средств, которые можно использовать для устранения проблем с AppCompat.admx. В следующем уроке мы расскажем о простых шагах по использованию этих инструментов для решения возникших проблем.
Выполните сканирование вашего ПК на наличие вредоносных программ с помощью Windows Defender (Защитника Windows) или аналогичного антивирусного ПО для проверки возможных заражений, которые могли привести к повреждению AppCompat.admx.
Исправьте все недопустимые записи и неправильные ссылки на пути к AppCompat.admx вручную посредством regedit или автоматически посредством сканирования реестра Windows с помощью программы для очистки реестра.
Вручную скачайте новую копию AppCompat.admx и поместите её в место файла, который был установлен изначально.
Удалите, а затем повторно установите Windows, для установки оригинальной версии AppCompat.admx, поставляемой с программным обеспечением.
Используемое программное обеспечение:
Время для выполнения: 5 минут
Совместима с Windows XP, Vista, 7, 8 и 10
Идентификатор статьи: 19158
Быстрые ссылки
Другие известные версии файлов
Выберите версию ОС
Выберите программное обеспечение
Отображение результатов для:
Спасибо, ваш файл запроса был получен.
Распространенные сообщения об ошибках в AppCompat.admx
Наиболее распространенные ошибки AppCompat.admx, которые могут возникнуть на компьютере под управлением Windows, перечислены ниже:
Такие сообщения об ошибках ADMX могут появляться в процессе установки программы, когда запущена программа, связанная с AppCompat.admx (например, Windows), при запуске или завершении работы Windows, или даже при установке операционной системы Windows. Отслеживание момента появления ошибки AppCompat.admx является важной информацией при устранении проблемы.
Причины ошибок в файле AppCompat.admx
Проблемы AppCompat.admx могут быть отнесены к поврежденным или отсутствующим файлам, содержащим ошибки записям реестра, связанным с AppCompat.admx, или к вирусам / вредоносному ПО.
Более конкретно, данные ошибки AppCompat.admx могут быть вызваны следующими причинами:
Как исправить ошибки в AppCompat.admx
Ниже описана последовательность действий по устранению ошибок, призванная решить проблемы AppCompat.admx. Данная последовательность приведена в порядке от простого к сложному и от менее затратного по времени к более затратному, поэтому мы настоятельно рекомендуем следовать данной инструкции по порядку, чтобы избежать ненужных затрат времени и усилий.
Шаг 1: Исправить записи реестра, связанные с Windows
Иногда ошибки AppCompat.admx и другие системные ошибки ADMX могут быть связаны с проблемами в реестре Windows. Несколько программ может использовать файл AppCompat.admx, но когда эти программы удалены или изменены, иногда остаются «осиротевшие» (ошибочные) записи реестра ADMX.
В принципе, это означает, что в то время как фактическая путь к файлу мог быть изменен, его неправильное бывшее расположение до сих пор записано в реестре Windows. Когда Windows пытается найти файл по этой некорректной ссылке (на расположение файлов на вашем компьютере), может возникнуть ошибка AppCompat.admx. Кроме того, заражение вредоносным ПО могло повредить записи реестра, связанные с Windows. Таким образом, эти поврежденные записи реестра ADMX необходимо исправить, чтобы устранить проблему в корне.
Редактирование реестра Windows вручную с целью удаления содержащих ошибки ключей AppCompat.admx не рекомендуется, если вы не являетесь специалистом по обслуживанию ПК. Ошибки, допущенные при редактировании реестра, могут привести к неработоспособности вашего ПК и нанести непоправимый ущерб вашей операционной системе. На самом деле, даже одна запятая, поставленная не в том месте, может воспрепятствовать загрузке компьютера!
В связи с подобным риском мы настоятельно рекомендуем использовать надежные инструменты очистки реестра, такие как WinThruster (разработанный Microsoft Gold Certified Partner), чтобы просканировать и исправить любые проблемы, связанные с AppCompat.admx. Используя очистку реестра, вы сможете автоматизировать процесс поиска поврежденных записей реестра, ссылок на отсутствующие файлы (например, вызывающих ошибку AppCompat.admx) и нерабочих ссылок внутри реестра. Перед каждым сканированием автоматически создается резервная копия, позволяющая отменить любые изменения одним кликом и защищающая вас от возможного повреждения компьютера. Самое приятное, что устранение ошибок реестра может резко повысить скорость и производительность системы.
Предупреждение: Если вы не являетесь опытным пользователем ПК, мы НЕ рекомендуем редактирование реестра Windows вручную. Некорректное использование Редактора реестра может привести к серьезным проблемам и потребовать переустановки Windows. Мы не гарантируем, что неполадки, являющиеся результатом неправильного использования Редактора реестра, могут быть устранены. Вы пользуетесь Редактором реестра на свой страх и риск.
Перед тем, как вручную восстанавливать реестр Windows, необходимо создать резервную копию, экспортировав часть реестра, связанную с AppCompat.admx (например, Windows):
Следующие шаги при ручном редактировании реестра не будут описаны в данной статье, так как с большой вероятностью могут привести к повреждению вашей системы. Если вы хотите получить больше информации о редактировании реестра вручную, пожалуйста, ознакомьтесь со ссылками ниже.
Мы не несем никакой ответственности за результаты действий, совершенных по инструкции, приведенной ниже — вы выполняете эти задачи на свой страх и риск.
Источник