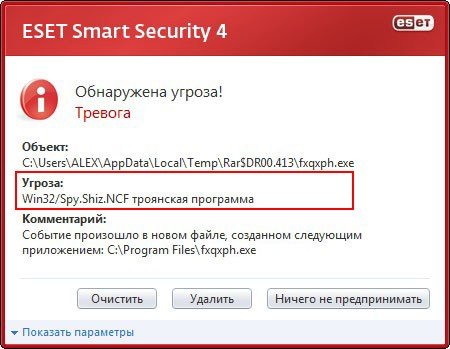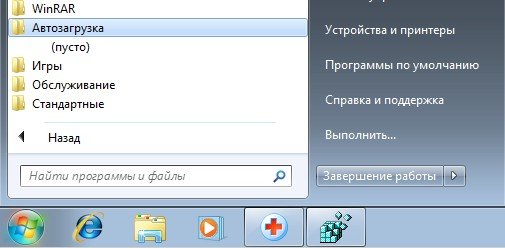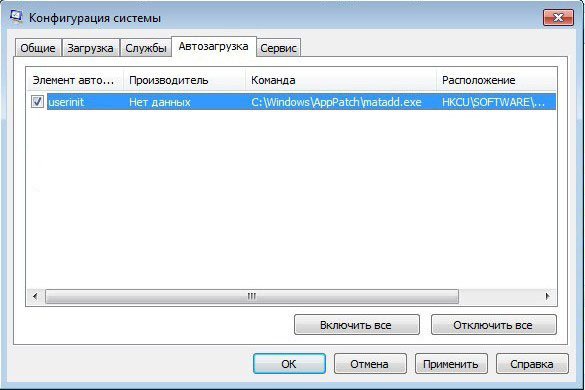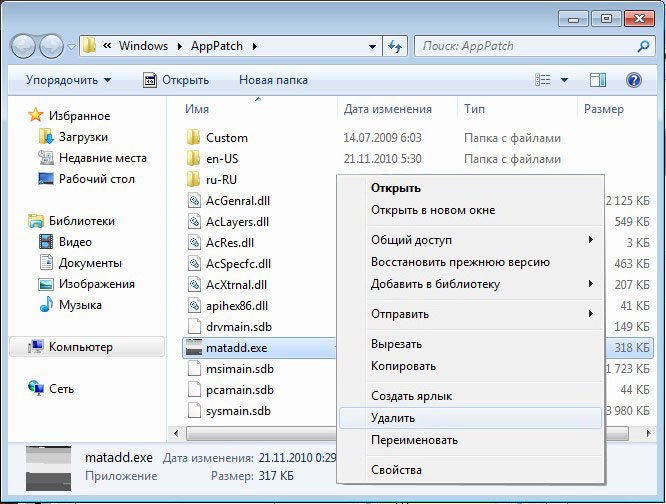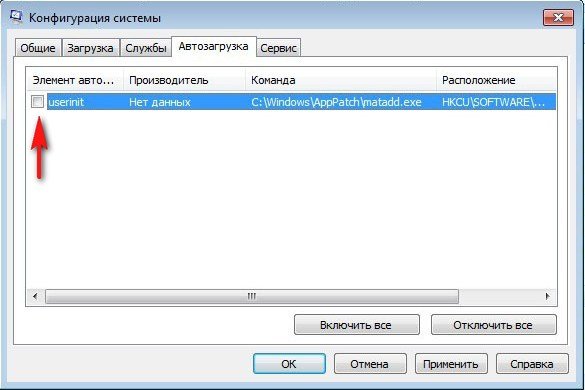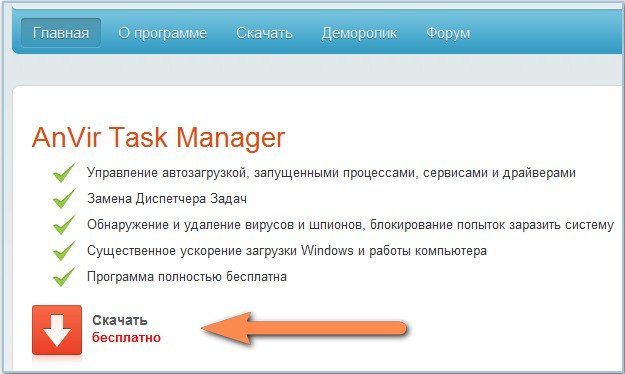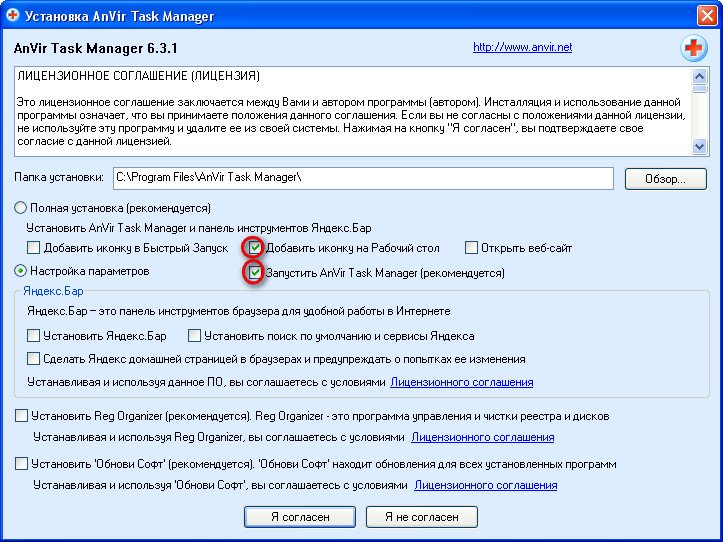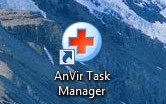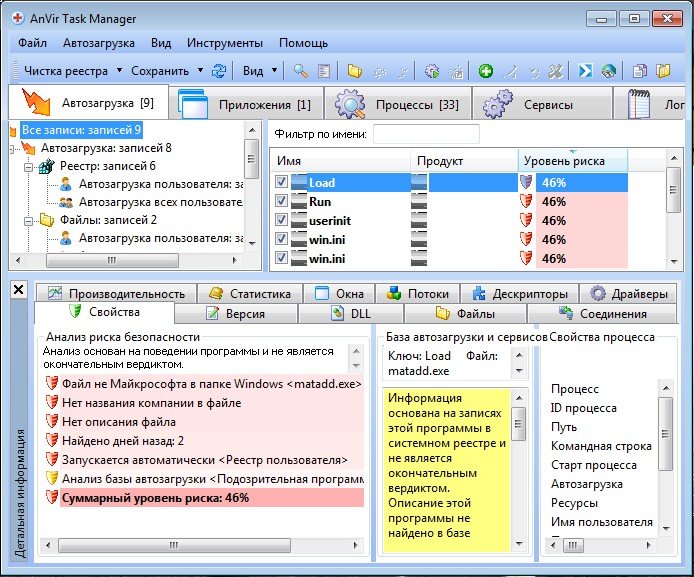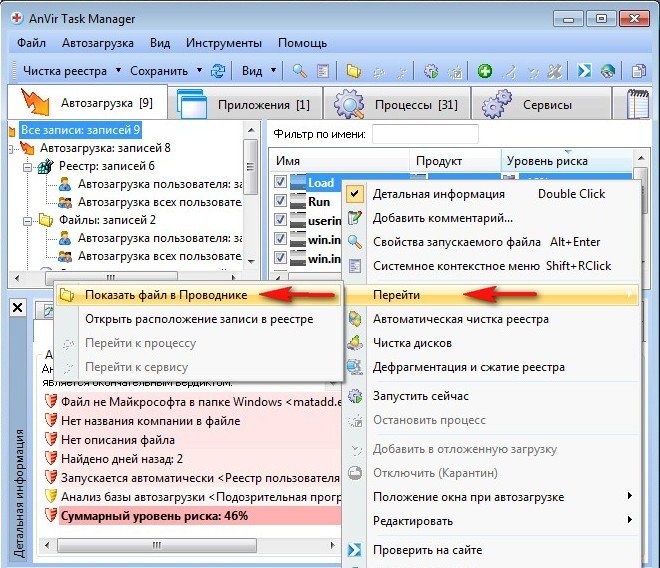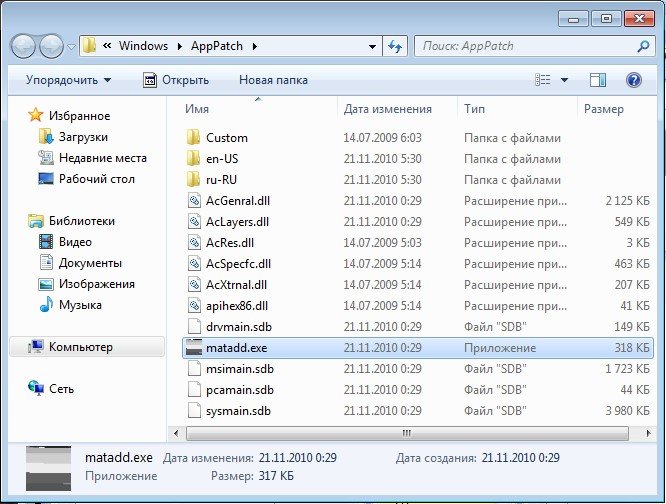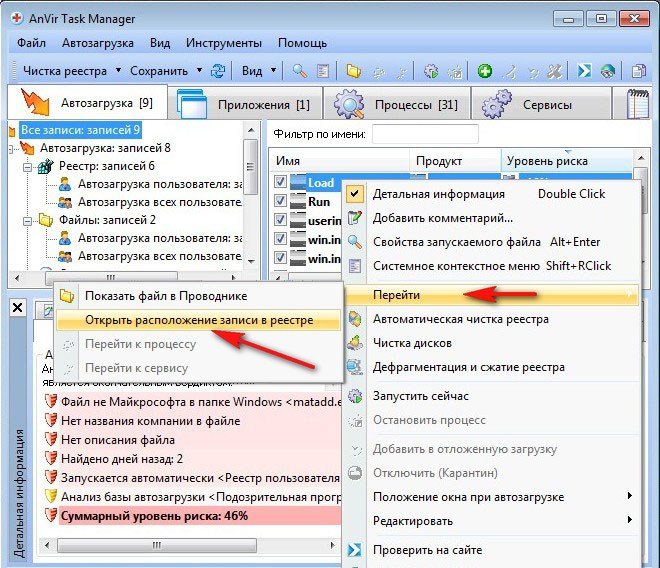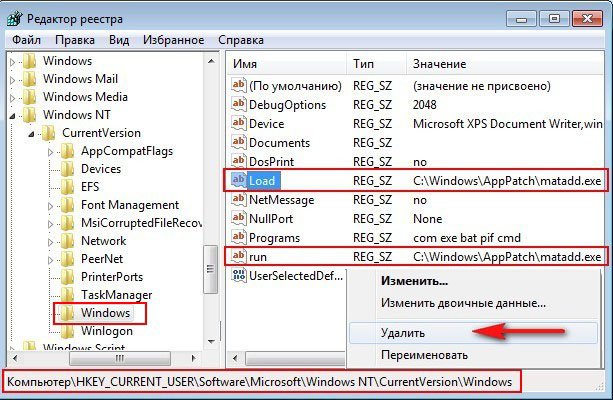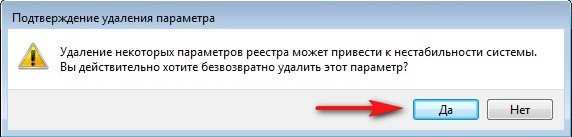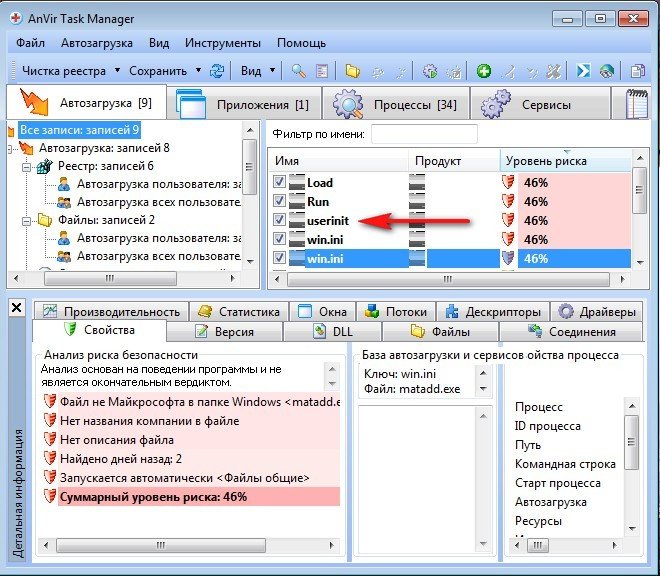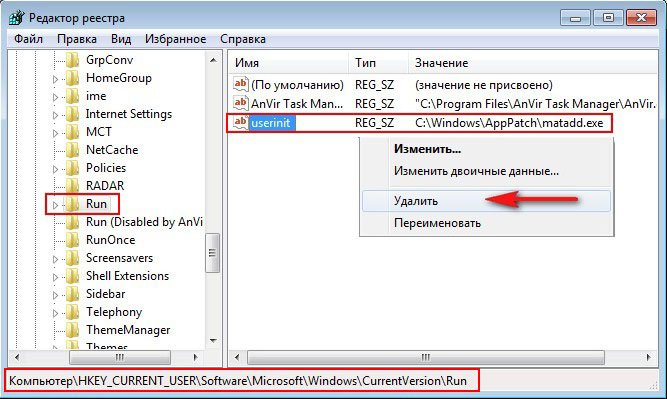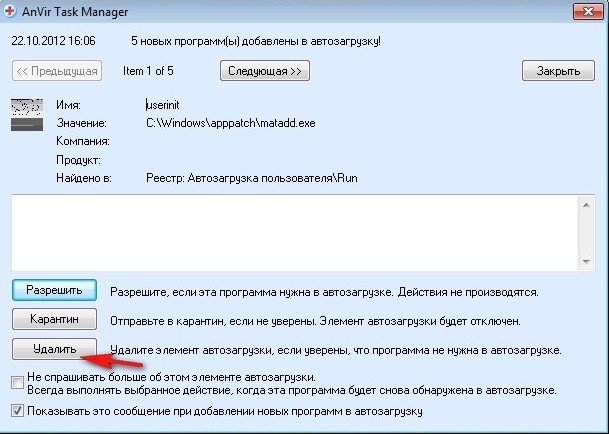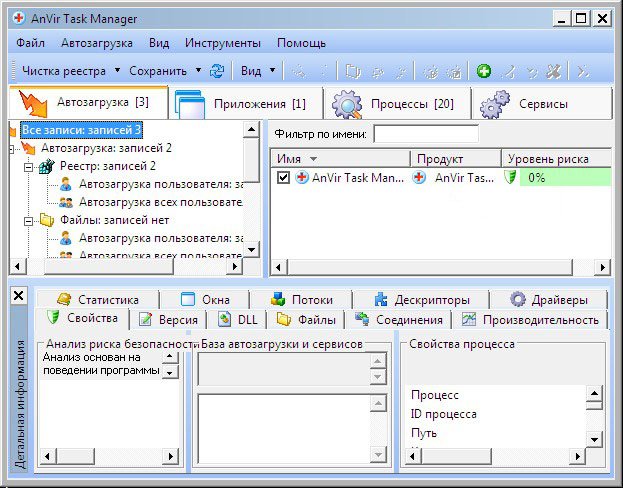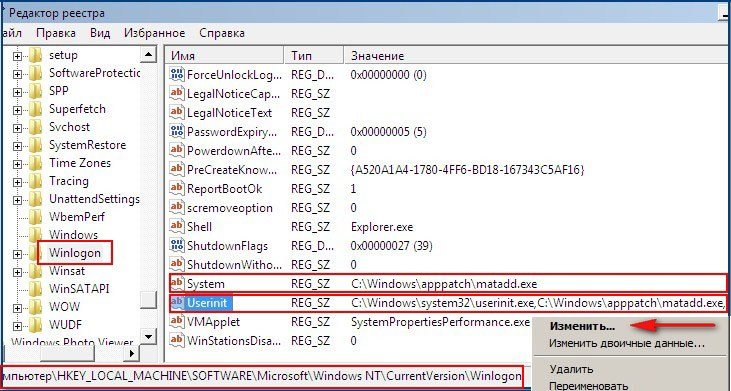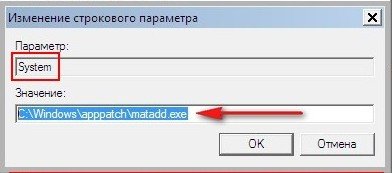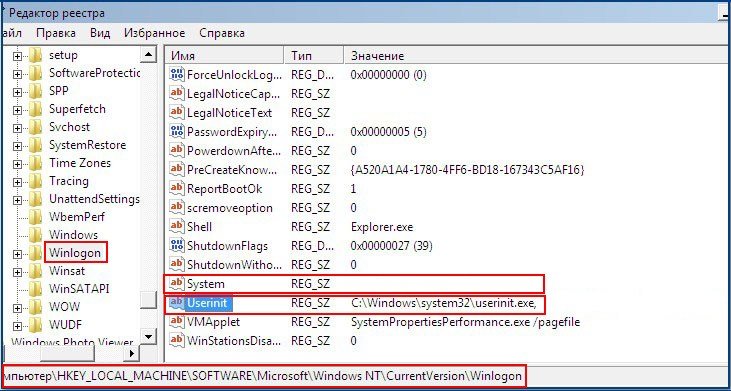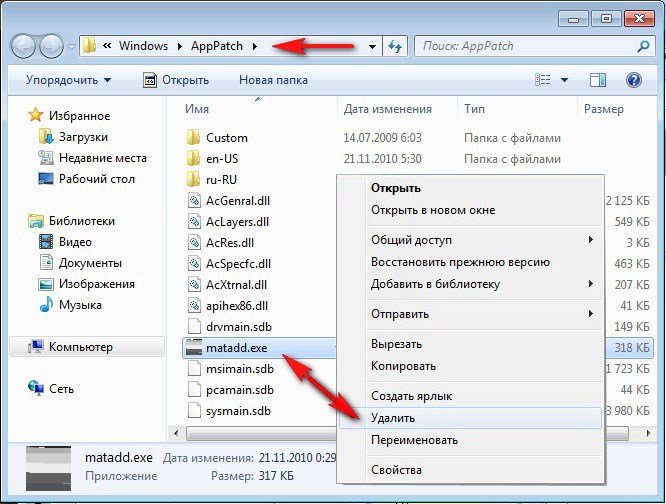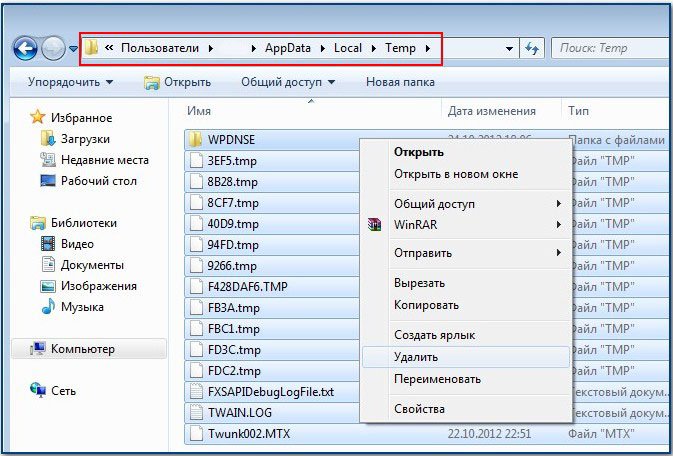Содержание
- Apppatch что это за папка?
- Вирус, передаваемый через виджеты В Контакте
- Что за зверь и какова его активность?
- Как же всё-таки его лечить?
- Как он ко мне попал?
- Как не попасться?
- Пропадает место на жестком диске — разбираемся с причинами
- причина исчезновения свободного места на диске — системные функции Windows
- Точки восстановления в Windows
- Папка WinSxS
- Файл подкачки и файл hiberfil.sys
- Другие возможные причины проблемы
- Временные файлы
- Неправильное удаление программ, захламление компьютера своими силами
- Что такое windows apppatch
Apppatch что это за папка?
Вирус, передаваемый через виджеты В Контакте
Однажды, сидя за компьютером, я заметил сильное «подтормаживание» при вводе текста. Затем стал постоянно падать процесс «explorer.exe», показывая всем известное окно «отправить отчёт/не отправлять». Более того, при запуске браузера и java-приложений программы отказывались загружаться, сообщая: «Ошибка при инициализации приложения 0xc0000142».
Мне такой расклад дел, естественно, не понравился, и я стал думать, а в чём же проблема? Поискав в интернете информацию об ошибке 0xc0000142, я узнал о том, что возникает она при ошибке инициализации DLL. Запомнили, пошли дальше. Запускаем диспетчер процессов, видим процесс userinit.exe, загружающий ЦП на 15-20%. «Странно», — подумал я, ведь он должен выгружаться после старта системы. Качаем утилиты «Autoruns» и «Process Explorer» от Sysinternals.
Запускаем первую, видим вот такую запись в реестре:
Ага, значит имеем дело с вирусом. Пробуем удалить файл, затем исправляем запись в реестре — всё возвращается на место за пять секунд. Значит он висит в памяти. «Убийство» userinit.exe ничего не дало, вирус по-прежнему возвращается в систему.
Что за зверь и какова его активность?
Из лично мной замеченных симптомов:
- создаёт в папке «%userprofile%Application Data» файлы со случайными именами, в которые записывает нажатия клавиш;
- внедряет свою DLL в процессы с полями ввода плюс «javaw.exe», «java.exe»;
- при открытии любой папки в режиме эскизов вызывает ошибку проводника;
Прочитав отзывы о подобных симптомах я понял, что схлопотал новейший вирус Backdoor.Win32.Shiz.dml.
После прочтения описаний его «собратьев» были выявлены также такие действия, как запрет доступа к антивирусным сайтам с помощью таблицы маршрутизации, сбор паролей, перехват функций шифрования и слежение за трафиком. Странно, но на моём компьютере таблицы он не трогал. Тем не менее, перестраховаться и выполнить route print никому не помешает.
Как же всё-таки его лечить?
Первым делом надо загрузиться в безопасном режиме. Как ни странно, в безопасном режиме Windows запускает только userinit, игнорируя параметры после запятой, а это нам только на руку. Переходим в папку %SystemRoot%AppPatch и удаляем оттуда все файлы с расширением *.dat. Затем с помощью вышеуказанной утилиты «Autoruns» удаляем запись, а именно — всё, что идёт после запятой, и саму запятую. Заодно проверяем параметры запуска процесса «Explorer.exe» (там не должно быть никаких приписок), и вообще всю секцию Run. После этого надо загрузиться в обычном режиме и выполнить команду:
Так мы очистим таблицу маршрутов от записей, созданных вирусом. Всё, теперь ваш компьютер чист.
Как он ко мне попал?
Поначалу я грешил на одну программу, скачанную с сомнительного сайта, но потом как-то забылось всё это, пока я снова не отхватил чуть иную модификацию этого вируса. Но в этот раз я оказался внимательнее и проследил весь алгоритм инсталляции вируса на мою машину. Виной всему оказались публичные странички на сайте «В Контакте», на которых установлены виджеты.
Дело в том, что виджеты эти загружаются с посторонних сайтов, а значит, туда можно занести всё что угодно.
Итак алгоритм инсталляции «шиза» таков:
- пользователь заходит на страничку с виджетом;
- код виджета запускает Java-апплет (появляется «чашка» в трее);
- апплет загружает все компоненты вируса и инсталлирует его на машине пользователя;
- вирус начинает отслеживать нажатия клавиш, трафик, делает скриншоты и отсылает их «хозяину»;
Вот и всё, теперь вы тоже живёте с «шизой» на компьютере.
Как не попасться?
Первым делом отключите поддержку Java на вашей машине. Таким образом виджет просто не сможет загрузить на ваш компьютер вирус. Почаще проверяйте ключи реестра, ответственные за автозапуск приложений, AppInit DLLs и службы.
На всякий случай, если уже заразились и вылечились, проверьте компьютер утилитой AVZ на наличие кейлоггеров и программ, создающих скриншоты.
в контакте, вирусы на сайтах, виджеты, вирусы, кейлоггер, защита
Данная статья не подлежит комментированию, поскольку её автор ещё не является полноправным участником сообщества. Вы сможете связаться с автором только после того, как он получит приглашение от кого-либо из участников сообщества. До этого момента его username будет скрыт псевдонимом.
Пропадает место на жестком диске — разбираемся с причинами
14.04.2014 windows | для начинающих
Работая в Windows, будь то XP, 7, 8 или Windows 10, со временем вы можете заметить, что место на жестком диске куда-то исчезает: сегодня его стало на гигабайт меньше, завтра — испарилось еще два гигабайта.
Резонный вопрос — куда девается свободное место на диске и почему. Сразу скажу, что обычно это не вызвано вирусами или вредоносными программами. В большинстве случаев, за пропавшее место в ответе сама операционная система, но есть и другие варианты. Об этом и пойдет речь в статье. Также настоятельно рекомендую к изучению материал: Как очистить диск в Windows. Еще одна полезная инструкция: Как узнать, чем занято место на диске.
причина исчезновения свободного места на диске — системные функции Windows
Одна из основных причин медленного уменьшения количества места на жестком диске — работа системных функций ОС, а именно:
- Запись точек восстановления при установке программ, драйверов и других изменениях, для возможности последующего возврата к предыдущему состоянию.
- Запись изменений при обновлении Windows.
- Дополнительно сюда можно отнести файл подкачки Windows pagefile.sys и файл hiberfil.sys, также занимающие свои гигабайты на вашем винчестере и являющиеся системными.
Точки восстановления в Windows
По умолчанию, Windows выделяет на жестком диске определенное количество места для записи изменений, производимых на компьютере во время установки различных программ и других действиях. По мере записи новых изменений, вы можете заметить, что пропадает место на диске.
Настроить параметры для точек восстановления вы можете следующим образом:
- Зайдите в Панель управления Windows, выберите пункт «Система», а затем — «Защита».
- Выберите жесткий диск, для которого следует настроить параметры и нажмите кнопку «Настроить».
- В появившемся окне вы можете включить или отключить сохранение точек восстановления, а также установить максимальное место, выделенное для хранения этих данных.
Я не стану советовать, стоит ли отключать данную функцию: да, большинство из пользователей ей не пользуются, однако, при сегодняшних объемах жестких дисков, не уверен, что отключение защиты в значительной степени расширит ваши возможности хранения данных, а вот пригодиться все-таки может.
В любой момент вы можете удалить все точки восстановления с помощью соответствующего пункта настроек защиты системы.
Папка WinSxS
Сюда же можно отнести сохраняемые данные об обновлениях в папке WinSxS, которые также могут занимать значительное количество места на винчестере — то есть место пропадает при каждом обновлении ОС. О том, как очистить эту папку я подробно написал в статье Очистка папки WinSxS в Windows 7 и Windows 8. (внимание: не очищайте эту папку в Windows 10, она содержит важные данные для восстановления системы в случае неполадок).
Файл подкачки и файл hiberfil.sys
Еще два файла, занимающие гигабайты на жестком диске — это файл подкачки pagefile.sys и файл гибернации hibefil.sys. При этом, что касается гибернации, в Windows 8 и Windows 10 вы можете ее даже никогда не использовать и все равно на жестком диске будет файл, размер которого будет равняться размеру оперативной памяти компьютера. Очень подробно на тему: Файл подкачки Windows.
Настроить размер файла подкачки вы можете там же: Панель управления — Система, после чего следует открыть вкладку «Дополнительно» и нажать кнопку «Параметры» в разделе «Быстродействие».
Затем перейдите к вкладке «Дополнительно». Как раз тут вы и можете изменять параметры для размера файла подкачки на дисках. Стоит ли это делать? Я считаю, что нет и рекомендую оставить автоматическое определение его размера. Однако, в Интернете вы можете найти альтернативные мнения на этот счет.
Что касается файла гибернации, то подробно о том, что это и как убрать его с диска можно прочитать в статье Как удалить файл hiberfil.sys
Другие возможные причины проблемы
Если перечисленные пункты не помогли вам определить, куда пропадает место на жестком диске и вернуть его, вот еще некоторые возможные и распространенные причины.
Временные файлы
Большинство программ при работе создают временные файлы. Но не всегда их удаляют, соответственно те накапливаются.
Дополнительно к этому, возможны и другие сценарии:
- Вы устанавливаете программу, загруженную в архиве, не распаковав ее предварительно в отдельную папку, а прямо из окна архиватора и в процессе закрываете архиватор. Результат — появились временные файлы, размер которых равен размеру распакованного дистрибутива программы и автоматически они удалены не будут.
- Вы работаете в Photoshop или монтируете видео в программе, которая создает собственный файл подкачки и происходит сбой (синий экран, зависание) или отключение питания. Результат — временный файл, с очень внушительным размером, о котором вы не знаете и который так же не удаляется автоматически.
Для удаления временных файлов вы можете воспользоваться системной утилитой «Очистка диска», входящей в состав Windows, но она удалит далеко не все такие файлы. Для запуска очистки диска, в Windows 7 введите «Очистка диска» в окно поиска меню «Пуск», а в Windows 8 сделайте то же самое в поиске на начальном экране.
Куда лучший способ — использовать специальную утилиту для этих целей, например, бесплатную CCleaner. Может прочитать о ней в статье Использование CCleaner с пользой. Также может пригодиться: Лучшие программы для очистки компьютера.
Неправильное удаление программ, захламление компьютера своими силами
Ну и наконец тоже весьма распространенная причина того, что места на жестком диске все меньше и меньше: пользователь сам делает все для этого.
Следует не забывать, что удалять программы следует правильно, как минимум, с помощью пункта «Программы и компоненты» в панели управления Windows. Не следует также «копить» фильмы, которые не будете смотреть, игры, в которые не будете играть и прочее на компьютере.
На самом деле, по последнему пункту можно написать отдельную статью, которая будет даже объемнее этой: пожалуй, оставлю это на следующий раз.
Что такое windows apppatch

Вложения
 |
hijackthis.zip |
| (3.3 Kb, 5 просмотров) |
Если же вы забыли свой пароль на форуме, то воспользуйтесь данной ссылкой для восстановления пароля.
| Конфигурация компьютера | |
| Материнская плата: Gigabyte Technology Co., Ltd. EP41-UD3L (Socket 775) | |
| HDD: 466GB Western Digital WDC WD5000AADS-00S9B0 ATA Device (SATA) | |
| Звук: Creative Audigy 2 | |
| ОС: Windows 8 Pro x86 | |
| Конфигурация компьютера | |
| Материнская плата: Gigabyte Technology Co., Ltd. EP41-UD3L (Socket 775) | |
| HDD: 466GB Western Digital WDC WD5000AADS-00S9B0 ATA Device (SATA) | |
| Звук: Creative Audigy 2 | |
| ОС: Windows 8 Pro x86 | |
 |
TDSSKiller.2.8.10.0_14.10.2012_16.55.21_log.zip |
| (15.3 Kb, 4 просмотров) |
Adblock
detector
| Конфигурация компьютера | |
| Материнская плата: Gigabyte Technology Co., Ltd. EP41-UD3L (Socket 775) | |
| HDD: 466GB Western Digital WDC WD5000AADS-00S9B0 ATA Device (SATA) | |
| Звук: Creative Audigy 2 | |
| ОС: Windows 8 Pro x86 | |
- У меня что-то происходит с компьютером, скачал в интернете фильм, который только вышел в кинотеатрах, в глубине души понимал, что-то тут не так, но очень хотелось посмотреть новинку. Не обратил внимания даже на то, что скачанный видеофайл весит очень мало – 137 КБ, при попытке посмотреть фильм, мой компьютер завис. Установленный в системе антивирус стал выводить сообщение о том, что в папке C:WindowsAppPatch найден вирус и предлагает его удалить, я соглашаюсь, через некоторое время опять возникает это же сообщение. Пытался эту странную папку C:WindowsAppPatch удалить совсем, но ничего не получается и что интересно, даже в безопасном режиме она не удаляется, всё заканчивается ошибкой. При этом система стала очень долго загружаться, так же не могу войти на некоторые сайты, к примеру в одноклассники — говорят неправильный логин или пароль, рассчитываю на вашу помощь.
- Письмо № 2 Здравствуйте, скажите пожалуйста как мне быть, сегодня с утра на довольно странном сайте скачал всё же нужную для моей учёбы книгу, которая сейчас продаётся в книжных магазинах за довольно дорогую цену и попытался её открыть. Вдруг мой антивирус ругнулся на папку C:WindowsAppPatch и что-то там удалил, теперь при загрузке операционной системы Windows 7, выходит сообщение: Windows не удалось найти C:WindowsAppPatchhsgpxjt.exe. Операционная система тормозит и зависает, скриншот экрана с данной ошибкой посылаю вам по почте. В интернете нашёл информацию, что данная папка содержит вирусы и её нужно удалить, но удалить не получается даже в безопасном режиме, выходит ошибка. А на вашем сайте говорят, что удалять данную папку нельзя, так как она принадлежит операционной системе, разъясните всё пожалуйста.
Содержание статьи:
- Как удалить из системной папки C:WindowsAppPatch вирус или троянскую программу, имеющую своё название по классификации антивирусной компании ESET — Win32/Spy.Shiz.NCF, ворующую пароли и информацию с вашего компьютера, кстати имя вирусного файла генерируется в операционной системе случайным образом и оно может быть таким: hsgpxjt.exe или к примеру таким matadd.exe и так далее. Сама папка AppPatch является системной и её удалять не нужно.
- Как вирус попадает к нам на компьютер.
Буквально вчера, один мой знакомый попросил меня помочь ему решить аналогичную проблему. Windows 7 моего приятеля во первых долго загружается, а во вторых работает с сильными зависаниями, установленный антивирус не обновлялся уже год, так как моему другу просто лень продлить подписку. Последним доводом для обращения моего приятеля ко мне стало то, что его жена не смогла попасть на сайт одноклассники.
Итак друзья в первую очередь при таких проблемах вы можете применить Восстановление системы или загрузить компьютер с антивирусного диска и просканировать всю вашу систему на вирусы, о том как скачать такой диск, прожечь на болванку и удалить вирусы из системы Windows, у нас есть несколько пошаговых статей: Как проверить компьютер на вирусы бесплатно, антивирусными дисками трёх различных производителей.
Мы же с вами попробуем удалить вирус вручную, так интереснее. Включаем компьютер моего друга, загрузка операционной системы на самом деле происходит довольно долго, вспомним первое правило вируса попасть в Автозагрузку, а затем уже производить свои деструктивные действия, мне кажется ему это удалось.
В первую очередь проверяем папку Автозагрузка, но в ней ничего нет
C:UsersИмя пользователяAppDataRoamingMicrosoftWindowsStart MenuProgramsStartup
Далее проверяем автозагрузку с помощью встроенной в Windows утилиты для управления автозапускаемыми программами, которая называется MSConfig, идём Пуск->Выполнить, набираем msconfig
и вот пожалуйста неизвестный элемент со странным названием userinit находится в Автозагрузке,
исполняемый файл находится по адресу
C:WindowsAppPatchmatadd.exe.
Данное название вируса matadd.exe случайно сгенерированное системой, можете не заострять на нём внимание, в вашем случае оно будет обязательно другим, но знайте, называется вирус на самом деле Win32/Spy.Shiz.NCF и представляет собой троянскую программу. Пройдём в данную папку и попытаемся его удалить, но к сожалению пока вирус активен у нас ничего не получится или вирусный файл вам удалить удастся, но он через пару секунд воссоздаст себя вновь.
В окне утилиты msconfig снимем галочку с данного элемента userinit,
то есть исключим его из Автозагрузки. К сожалению в большинстве случаев это не будет обозначать то, что вирус при следующей загрузке операционной системы не загрузит свои файлы вновь, так как вирусный файл из папки C:WindowsAppPatch нам удалить не удалось.
Для успешной борьбы с вирусом нам нужен помощник, который:
- Во-первых сможет нам показать файл вируса находящийся в автозагрузке
- Во-вторых покажет нам изменения внесённые вирусом в реестр
Для того что бы увидеть всё что у вас творится в Автозагрузке нужна специальная программа AnVir Task Manager или другая, например AutoRuns от Марка Руссиновича, обе они бесплатны, предлагаю воспользоваться утилитой AnVir Task Manager, так как я давно заметил начинающим пользователям она нравится больше. Скачиваем её здесь
http://www.anvir.net/ и устанавливаем.
Полное описание работы с утилитой можно прочесть вот в этой нашей статье Автозагрузка программ в Windows 7
Единственное предостережение, в самом начале установки НЕ выбирайте полную установку, как рекомендуется, а выберите Настройка параметров и снимите галочки со всего, что вам не нужно, оставьте только на пункте Запустить AnVir Task Manager (рекомендуется) и Добавить иконку на рабочий стол.
После установки программы запускаем её и видим такую картину, вирусом в реестр внесено целых пять изменений. Снять галочки и тем самым удалить изменения произведённые вирусом в реестре не получается.
Давайте узнаем насколько вирус проник в нашу систему. Наводим мышь на имя вирусного ключа Load, щёлкаем правой мышью и выбираем в меню Перейти->Показать файл в проводнике
и сразу попадаем в нашу папку с вирусным файлом C:WindowsAppPatchmatadd.exe.
Так же смотрим расположение записей вируса в реестре. Видим вирусная программа внесла свои изменения в два раздела реестра, смотрим подробно и сразу удаляем.
Щёлкаем правой мышью на созданном вирусом ключе Load и выбираем в меню Перейти->Открыть расположение записи в реестре.
Раздел
HKEY_CURRENT_USERSoftwareMicrosoftWindowsCurrentVersionWindows
Добавлено два ключа, удаляем их
Load REG_SZ C:WINDOWSapppatchmatadd.exe
Run REG_SZ C:WINDOWSapppatchmatadd.exe
Щёлкаем правой мышью на созданном вирусом ключе userinit и выбираем в меню Перейти->Открыть расположение записи в реестре
Раздел
HKEY_CURRENT_USERSoftwareMicrosoftWindowsCurrentVersionRun
Добавлен ключ, так же удаляем его
userinit REG_SZ C:Windowsapppatchmatadd.exe
При удалении созданных вирусной программой ключей реестра, вирус тут же попытается создать их вновь, о чём нас сразу предупредит наш AnVir Task Manager таким вот окном, нажмём Удалитьи защитим реестр.
Не будь у нас программы AnVir или подобной ей, мы бы никак не смогли воспрепятствовать созданию новых вирусных ключей в реестре.
После удаления данных записей в реестре, обратите внимание как выглядит наша Автозагрузка, в ней ничего кроме нашей программы AnVir Task Manager нет.
Но это ещё не всё друзья, сейчас нам нужно проверить весь реестр на название нашего вируса matadd.exe, щёлкаем на разделе реестра, который мы ещё не смотрели HKEY_LOCAL_MACHINE правой кнопкой мыши и выбираем Найти, вставляем поле поиска названия нашего вируса matadd.exe и жмём Найти далее
и такие ключи находятся в разделе реестра, ответственного за параметры загрузки операционной системы — Winlogon
HKEY_LOCAL_MACHINESOFTWAREMicrosoftWindows NTCurrentVersionWinlogon
- Примечание: Вирусом изменены ключи ответственные за загрузку системы, но совсем ключи system и userinit из реестра удалять как в предыдущих случаях нельзя, из них нужно удалить неверные параметры:
System REG_SZ C:WINDOWSapppatchmatadd.exe
Userinit REG_SZ C:Windowssystem32userinit.exe,C:WINDOWSapppatchmatadd.exe

Должно быть, вот так
System REG_SZ
Userinit REG_SZ C:Windowssystem32userinit.exe,
остальное удаляем и два наши параметра реестра должны выглядеть вот так.
После очистки реестра обязательно перезагружаемся и запросто удаляем вирусный файл matadd.exe из папки C:WINDOWSapppatch.
Так же просматриваем папки временных файлов, откуда очень часто запускают исполняемые файлы вирусы.
C:USERSимя пользователяAppDataLocalTemp, кстати из папки Temp удалите всё.
Корень системного диска, обычно (С:). Ну и конечно нужно проверить всю систему своим антивирусом. Или скачать антивирусную утилиту Dr.Web CureIt или антивирусными утилитами от Microsoft.
Теперь, можно сказать мы избавили нашу операционную систему от вируса, даже не прибегая к безопасному режиму. Если у вас не получится удалить вирусный файл из папки C:WindowsAppPatch, значит вы не полностью очистили реестр, что то пропустили.
Так же можно всё сделать проще, удалить вирус из папки C:WindowsAppPatch загрузившись с любого Live CD, а затем почистить реестр.
Всё это хорошо, но многие пользователи зададут вопрос: Как вирус попал в папку C:WindowsAppPatch?
Друзья почти все вирусы приходят к нам из интернета, поэтому скачивая что-либо, будьте очень осторожны, не выключайте никогда свою голову. Возьмём например два письма, содержание которых я привёл в начале статьи, наши читатели почти были уверены, что скачивают не то, что нужно, но всё равно довели дело до конца и словили вирус. Бесплатный сыр только в мышеловке.
Если Вам нужна какая-нибудь книга для учёбы, подумайте об её авторе, ведь что бы написать её для Вас, писатель оторвал время у себя и у своей семьи и может всё-таки её купить.
Ну и под конец несколько пожеланий. Не выключайте никогда восстановление системы. Во вторых всегда имейте нормальную антивирусную программу на вашем компьютере, конечно с последними обновлениями антивирусных баз. Создавайте периодически бэкапы операционной системы. Не работайте под учетной записью администратора компьютера, создайте себе учётную запись с ограниченными правами.

App data папка можно ли удалить? Как вы все знаете, объём системного диска С иногда заканчивается довольно быстро, поэтому, пользователь начинает думать: — Какой бы файл удалить с системного диска, для увеличения его объёма? И оставляет свой выбор на папке AppData. «>Эту папочку удалять не рекомендуется, но, можно её немного почистить, или просто перенести папочку на другой диск вашего компьютера. Данные действия увеличат свободный объем диска С.
Что интересно, часть пользователей даже не знают, что подобная папочка вообще существует. Кроме этого, данная папка является скрытой поэтому просто так её не найти. Разумеется, Windows скрывает её не просто так, а в целях безопасности вашей системы. Иначе, если вы нечаянно удалите нужный файл, система может не запуститься.
AppData является системной папочкой, содержащей личные данные о пользователе. Во время установки различных программ в этой папочке накапливаются файлы. Как уже скачана, система скрывает папочку AppData для своей безопасности. Но, когда человек приличное время использует Windows не переустанавливая, объём раздела очень сильно возрастает, забирая свободное пространство диска С.
Как найти папочку AppData?
Теперь нужно рассмотреть местоположение папочки, как можно в неё войти и суть её структуры, чтобы нам стало ясно, что вы можете в ней деинсталлировать, а что нет.
Разумеется, сначала нам нужно произвести включение скрытых папочек. Чтобы этого добиться:
Сделано. Сейчас мы рассмотрим, как отыскать данную папочку в системе. Заходим в системный раздел и идём по адресу: Users (Пользователи – Имя пользователя);
Важно: — Перед любыми действиями в папочке AppData и реестре обязательно создайте точку восстановления, чтобы была возможность отката в случае неумелых действий.
Что включают данные папочки?
- Local — папочка включает данные про установленный софт, временные файлы, историю различных происшествий в Windows. Теперь, нужно внимательно просмотреть все папочки и файлы. Мы ищем те приложения, которые уже деинсталлированы и не применяются. Также, можно посмотреть на дату появления папочки. Если очень старая, можно удалить. Кроме этого, советую регулярно очищать папочку Temp. Именно в ней находятся временные файлы. Данная папка может занимать приличный объём, а толку мало. Если какая-то папочка в ней или файл отказывается на данный момент удаляться, оставьте её в покое, так как этот софт сейчас используется;
- LocalLow – в папке находятся промежуточная информация, которая необходима, чтобы обновить софт. Она чем-то напоминает буфер хранения данных. Когда вы эту информацию уже использовали, данные можно деинсталлировать;
- Roaming – в ней сохраняются файлы людей, не имеющих авторизации в системе. Эту информацию можно перенести на флешь карту или иной ПК. Данную информацию можно назвать резервной копией программ.
Как удалять мусор?
Разумеется, взять и удалить папочку AppData одним махом нельзя. Windows заблокирует данное действие. Большинство программ, которые у вас на данный момент запущены, ссылаются именно на неё. Отсюда, перед проводимыми действиями с папочкой, выключите весь работающий софт (и браузеры, в том числе). Другими словами, освободите оперативку.
Будет лучше, когда вы пробежитесь по данным 3 папочкам, и удалите неиспользуемые объекты. Но, если определённая папочка не захочет, чтобы её удаляли, входим в Диспетчер задач, нажатием Esc+Shift+Ctrl и выключаем её работу (выбираем Процессы и нужный останавливаем).
Важно: — Не стоит что-то менять в папочке Microsoft, иначе вы можете удалить важный файл и Windows просто не запустится. Вообще, если вы сомневаетесь в необходимости удаления любого файла, оставьте его в покое.
Видео App data папка можно ли удалить
Перемещаем AppData в другой раздел
Есть возможность перенести АппДата другой раздел для освобождения объёма системного диска:
- Первым делом, нужно создать на другом диске папочку с таким же названием и все 3 папки, вложенные в неё;
- Затем, нужно скопировать в новые папки всю информацию из исходных;
- Когда какая-то папочка отказывается копироваться, значит она сейчас задействована. Её нужно пропустить;
- Далее, нам нужно запустить редактор реестра. Жмём Win+R и вписываем regedit;
- В реестре заходим в папочку по адресу КомпьютерHKEY_CURRENT_USERSoftwareMicrosoftWindowsCurrentVersionExplorerShell Folders;
- Теперь, нам нужно найти все файлы, где присутствует название AppD У меня он один;
- Затем, нам нужно изменить адресок C:/Users… на D:/AppD Для этого, кликнем по файлу пару раз и в ниспадающем меню выбираем «Изменить»;
- В появившемся окошке прописываем нужный адрес;
- Перезагружаем ПК;
- Теперь удаляем полностью папочку АппДата с диска С и проводим очистку корзины.
Дело сделано, теперь данная папочка находится в другом диске, а ваш системный диск значительно увеличил свободный объём!
Вывод: — Теперь на вопрос «App data папка можно ли удалить?» скажем смело, «Можно, но, не удалить, а очистить». Хотя, на наш взгляд, лучше переместить её на другой диск. В этом случае вы и лишние файлы не удалите, и значительно увеличите свободный объём диска С. При этом, в папочке Temp, как уже упоминалось, можете смело удалять все файлы, которые будут удаляться, в том числе и на диске D. Вполне возможно. Вам и не придётся проделывать все эти действия, а достаточно просто очистить папочку Теmp. Успехов!
Assembly что это за папка
Многие дотошные пользователи ОС Windows, рассматривая субдиректории, расположенные в системной папке Windows, могут обратить внимание на папку «Assembly», обладающую, подчас, довольно внушительными размерами. У пользователя может возникнут желание избавиться от её содержимого, что делать ни в коем случае не следует, так как находящиеся в данной директории файлы имеют важное значение для работы ОС Windows. В данном материале я расскажу, что за папка Assembly, каково её назначение, и как почистить её от ненужных файлов.
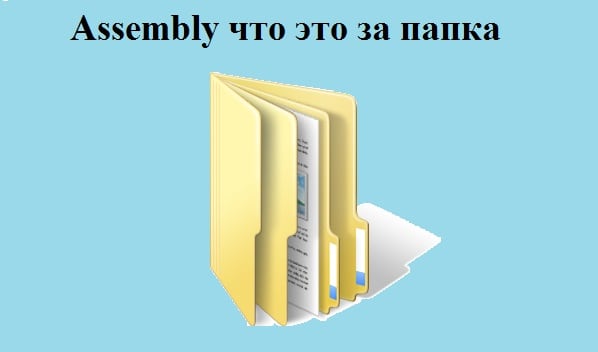
Что за папка Assembly?
Слово «assembly» переводится с английского языка как «сборка». Соответственно, в данной директории находятся сборки программной платформы «.NET Framework» – набор библиотек и системных компонентов, предназначенных для обслуживания приложений, использующих архитектуру .NET Framework (последний являет собой комплекс сетевых сервисов и программ, активно продвигаемых компаний «Майкрософт»).
При этом данные сборки могут выступать в виде как библиотек (файлы .dll), так и исполняемых файлов (обладающих расширением .exe).
Также в директории «Assembly» довольно часто могут находиться различные обновления к ОС Виндовс, подготавливаемые для установки в операционную систему.
Вмещая целый комплекс подобных файлов папка «assembly» часто бывает раздута, обладая объёмом в несколько сот мегабайт (к примеру, у меня она составляет более 500 мегабайт). Механически удалять все находящиеся в ней файлы крайне не рекомендуется, так как после удаления приложения, работающие с архитектурой .NET Framework, могут перестать работать корректно, система начнёт сбоить и подтормаживать.

Особенности содержимого папки Assembly
В большинстве случаев, в папке Assembly находятся несколько субдиректорий, с названиями «GAC_32», «GAC_64», «GAC_MSIL», «GAC», папки «NativeImages» различных версий, а также папки для хранения временных файлов («temp», «tmp»).
Аббревиатура «GAC» расшифровывается как «Global Assembly Cache» (в переводе «глобальный кэш сборок»). Папка «GAC» применяется для работы со сборками NET Framework 1.x, папки «GAC_32» и «GAC_64» содержат .NET dll-библиотеки, задействованные для работы с 32 и 64-битной архитектурой ПК, а папка «GAC_MSIL» содержит библиотеки dll, не зависящие от какой-либо архитектуры вашей системы.
В папке «NativeImages» находятся компиляции промежуточного языка Майкрософт (под названием «MSIL») в виде собственных изображений сборок, выполненных с помощью генератора изображений «NGEN».
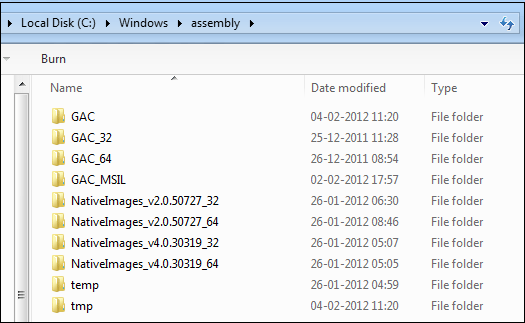
Как почистить содержимое папки Assembly
После того, как мы выяснили, что это за папка Assembly, рассмотрим способы её очистки от лишних файлов. Как я уже писал выше, механически удалять эту папку не стоит – её содержимое имеет важное системное значения, и устранение этой директории повлечёт за собой печальные последствия для вашей ОС.
Достойным вариантом в данном случае является использование программных инструментов, специально предназначенных для очистки вашей системы от нежелательного софта. Среди них могу посоветовать CCleaner, ToolWiz Care, Ashampoo WinOptimizer и ряд других аналогов, предназначенных для удобной очистки системы от лишних файлов.
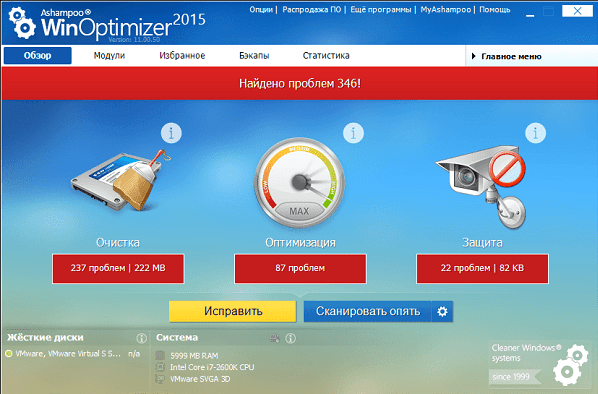
Заключение
В данной статье было рассмотрено, что это за директория Assembly, каково её предназначение и функционал. Данная директория служит для хранения библиотек и системных компонентов «.NET Framework», потому важно не только беречь её содержимое, но и вовремя следить за обновлением самой программной платформы «.NET Framework». Это гарантирует стабильную работу вашей системы, а вам – наслаждение от функционала вашего ПК.
Источник
Что я могу удалить из папки Windows в Windows 10?
Если ваш диск C переполнен или если ваша папка Windows в Windows 10/8/7 занимает слишком много места, то вы столкнетесь с нехваткой памяти. Давайте посмотрим, что можно удалить лишнее из папки Windows, чтобы освободить место на жестком диске.
1. Временная папка Windows
Временная папка доступна по пути C:WindowsTemp . Она используется Windows для загрузки файлов, а затем перемещает их в нужное место. Так что даже если вы удалите все отсюда, это не нанесет ущерб системе.
2. Файл гибернации
Файл гибернации используется Windows для поддержания текущего состояния ОС. Состояние сохраняется в файл — hiberfil.sys . Обычно это около 70-80% памяти вашего компьютера. Если на вашем компьютере находится от 6 до 8 ГБ памяти, то это от 4 до 6 ГБ дискового пространства, занимаемого этим файлом.
Чтобы удалить это, сначала включите опцию скрытых системных файлов, а затем найдите файл в папке Windows. Другой вариант — полностью отключить спящий режим, если он вам не нужен. Выполните команду powercfg.exe /hibernate off в командной строке, и она отключит ее.
3. Папка Windows.old
Это не внутри папки Windows, это копия старой папки Windows. При установке или обновлении до новой версии Windows копия всех существующих файлов доступна в Windows.old (Старая папка). Это полезно, если вы когда-нибудь захотите восстановить предыдущую версию.
Занимает значительное количество места. Если вам это больше не нужно, вы можете удалить эту папку.
4. Загруженные программные файлы
Расположенная в C:WindowsDownloaded Program Files , это папка, в которой хранятся Internet Explorer и все программы, использующие загруженные файлы, связанные с технологией ActiveX или Java. Эти технологии уже устарели, и вы можете удалить всё.
5. Папка Prefetch
Каждый раз, когда вы запускаете приложение на своем компьютере, в операционной системе Windows создается файл предварительной выборки (Prefetch), который содержит информацию о файлах, загруженных приложением. Информация в файле Prefetch используется для оптимизации времени загрузки приложения при следующем его запуске.
Вы можете удалить содержимое папки Prefetch, но со временем она будет заполнена.
6. Шрифты
Шрифты в Windows 7/8/10 находятся в папке C:WindowsFonts . Windows содержит более 40 новых шрифтов.
Вы можете удалить ненужные шрифты, чтобы уменьшить размер папки шрифтов.
7. Папка SoftwareDistribution
Папка SoftwareDistribution используется для временного хранения файлов, которые могут потребоваться для установки обновления Windows на вашем компьютере.
Вы можете удалить содержимое папки SoftwareDistribution, но она будет заполнена после запуска «Центра обновления Windows».
Источник
Можно ли удалить папку assembly из папки Windows?Что в ней находится? Она у меня 1 гектар занимает.
Многие дотошные пользователи ОС Windows, рассматривая субдиректории, расположенные в системной папке Windows, могут обратить внимание на папку «Assembly», обладающую, подчас, довольно внушительными размерами. У пользователя может возникнут желание избавиться от её содержимого, что делать ни в коем случае не следует, так как находящиеся в данной директории файлы имеют важное значение для работы ОС Windows. В данном материале я расскажу, что за папка Assembly, каково её назначение, и как почистить её от ненужных файлов.
Что за папка Assembly
Изучаем папку Assembly
Что за папка Assembly?
Слово «assembly» переводится с английского языка как «сборка». Соответственно, в данной директории находятся сборки программной платформы «.NET Framework» – набор библиотек и системных компонентов, предназначенных для обслуживания приложений, использующих архитектуру .NET Framework (последний являет собой комплекс сетевых сервисов и программ, активно продвигаемых компаний «Майкрософт»).
При этом данные сборки могут выступать в виде как библиотек (файлы .dll), так и исполняемых файлов (обладающих расширением .exe).
Также в директории «Assembly» довольно часто могут находиться различные обновления к ОС Виндовс, подготавливаемые для установки в операционную систему.
Вмещая целый комплекс подобных файлов папка «assembly» часто бывает раздута, обладая объёмом в несколько сот мегабайт (к примеру, у меня она составляет более 500 мегабайт). Механически удалять все находящиеся в ней файлы крайне не рекомендуется, так как после удаления приложения, работающие с архитектурой .NET Framework, могут перестать работать корректно, система начнёт сбоить и подтормаживать.
Большинство находящихся в папке assembly файлов — это dll-библиотеки
Большинство находящихся в папке assembly файлов — это dll-библиотеки
Особенности содержимого папки Assembly
В большинстве случаев, в папке Assembly находятся несколько субдиректорий, с названиями «GAC_32», «GAC_64», «GAC_MSIL», «GAC», папки «NativeImages» различных версий, а также папки для хранения временных файлов («temp», «tmp»).
Аббревиатура «GAC» расшифровывается как «Global Assembly Cache» (в переводе «глобальный кэш сборок»). Папка «GAC» применяется для работы со сборками NET Framework 1.x, папки «GAC_32» и «GAC_64» содержат .NET dll-библиотеки, задействованные для работы с 32 и 64-битной архитектурой ПК, а папка «GAC_MSIL» содержит библиотеки dll, не зависящие от какой-либо архитектуры вашей системы.
В папке «NativeImages» находятся компиляции промежуточного языка Майкрософт (под названием «MSIL») в виде собственных изображений сборок, выполненных с помощью генератора изображений «NGEN».
Содержимое папки «assembly»
Стандартное содержимое папки «assembly»
Как почистить содержимое папки Assembly
После того, как мы выяснили, что это за папка Assembly, рассмотрим способы её очистки от лишних файлов. Как я уже писал выше, механически удалять эту папку не стоит – её содержимое имеет важное системное значения, и устранение этой директории повлечёт за собой печальные последствия для вашей ОС.
Достойным вариантом в данном случае является использование программных инструментов, специально предназначенных для очистки вашей системы от нежелательного софта. Среди них могу посоветовать CCleaner, ToolWiz Care, Ashampoo WinOptimizer и ряд других аналогов, предназначенных для удобной очистки системы от лишних файлов.
Используйте «Ashampoo WinOptimizer» для очистки системы от ненужных файлов
Используйте «Ashampoo WinOptimizer» для очистки системы от ненужных файлов
Заключение
В данной статье было рассмотрено, что это за директория Assembly, каково её предназначение и функционал. Данная директория служит для хранения библиотек и системных компонентов «.NET Framework», потому важно не только беречь её содержимое, но и вовремя следить
Источник
|
1 / 1 / 0 Регистрация: 13.06.2012 Сообщений: 117 |
|
|
1 |
|
|
13.06.2012, 16:49. Показов 132252. Ответов 43
Папка windows весит очень много. Помогите освободить место на диске С, а то у меня свободно тока 200мб! Приму любую помощь!
__________________
0 |
|
Модератор 15148 / 7736 / 726 Регистрация: 03.01.2012 Сообщений: 31,802 |
|
|
13.06.2012, 17:49 |
21 |
|
а как я выложу скрин??? Через Расширенный режим — кнопка со скрепкой
0 |
|
1 / 1 / 0 Регистрация: 13.06.2012 Сообщений: 117 |
|
|
13.06.2012, 17:51 [ТС] |
22 |
|
Orogon, точки отката весят довольно много. Если отключить восстановление системы, все точки будут стёрты (но потом лучше всё-таки, после затирки старых точек, его снова включить и создать точку отката — на всякий…) Тогда подскажи как их отключить??? Добавлено через 45 секунд
Через Расширенный режим — кнопка со скрепкой расширенный режим чего? Добавлено через 1 минуту
Папка winsxs 34 мб это не много
0 |
|
88 / 58 / 2 Регистрация: 10.08.2011 Сообщений: 302 |
|
|
13.06.2012, 17:53 |
23 |
|
Она занимает больше половины свободного места на диске Добавлено через 47 секунд Добавлено через 2 минуты В папке Local находятся Миниатюры
0 |
|
ScrollLock |
|
13.06.2012, 17:56
|
|
Не по теме:
расширенный режим чего? …сообщений на форуме..
0 |
|
IT-Философ 98 / 19 / 0 Регистрация: 13.06.2012 Сообщений: 220 |
|
|
13.06.2012, 17:58 |
25 |
|
В папке Local находятся у него папка windows 20 гб весет Orogon каких размеров AppPatch
0 |
|
5519 / 1616 / 70 Регистрация: 07.05.2009 Сообщений: 5,680 |
|
|
13.06.2012, 17:58 |
26 |
|
34 мб это не много 1)… сомневаюсь в том, что это именно так(34Мб)
0 |
|
1 / 1 / 0 Регистрация: 13.06.2012 Сообщений: 117 |
|
|
13.06.2012, 18:01 [ТС] |
27 |
|
у него папка windows 20 гб весет Orogon каких размеров AppPatch извините перепетал не AppPatch, a assembly. Весит она 1 гиг Добавлено через 1 минуту
1)… сомневаюсь в том, что это именно так опять же я туплю, как я соскриню скрин? я на форуме много не сидел и чего нибудь такого не знаю
0 |
|
Модератор 15148 / 7736 / 726 Регистрация: 03.01.2012 Сообщений: 31,802 |
|
|
13.06.2012, 18:01 |
28 |
|
Тогда подскажи как их отключить???
расширенный режим чего?
0 |
|
88 / 58 / 2 Регистрация: 10.08.2011 Сообщений: 302 |
|
|
13.06.2012, 18:03 |
29 |
|
у него папка windows 20 гб весет Orogon каких размеров AppPatch а я про C:UsersAdminApDataLocal
0 |
|
1 / 1 / 0 Регистрация: 13.06.2012 Сообщений: 117 |
|
|
13.06.2012, 18:04 [ТС] |
30 |
|
попробовал отключить и включить — место не освободилось(
0 |
|
Модератор 15148 / 7736 / 726 Регистрация: 03.01.2012 Сообщений: 31,802 |
|
|
13.06.2012, 18:05 |
31 |
|
1 |
|
IT-Философ 98 / 19 / 0 Регистрация: 13.06.2012 Сообщений: 220 |
|
|
13.06.2012, 18:08 |
32 |
|
Как сделать скриншот средствами Windows
0 |
|
1 / 1 / 0 Регистрация: 13.06.2012 Сообщений: 117 |
|
|
13.06.2012, 18:13 [ТС] |
33 |
|
0 |
|
1 / 1 / 0 Регистрация: 13.06.2012 Сообщений: 117 |
|
|
13.06.2012, 18:14 [ТС] |
34 |
|
спасибо за объяснение нубу)
0 |
|
1 / 1 / 0 Регистрация: 13.06.2012 Сообщений: 117 |
|
|
13.06.2012, 18:17 [ТС] |
35 |
|
повысилось место
0 |
|
1 / 1 / 0 Регистрация: 13.06.2012 Сообщений: 117 |
|
|
13.06.2012, 18:18 [ТС] |
36 |
|
помогайте плиз
0 |
|
5519 / 1616 / 70 Регистрация: 07.05.2009 Сообщений: 5,680 |
|
|
13.06.2012, 18:18 |
37 |
|
Orogon, Что и требовалось!!! Сколько весит winsxs ? Отключайте ждущий-спящий….
0 |
|
1 / 1 / 0 Регистрация: 13.06.2012 Сообщений: 117 |
|
|
13.06.2012, 18:19 [ТС] |
38 |
|
Orogon, Что и требовалось!!! Сколько весит winsxs ? Отключайте ждущий-спящий…. по подробнее…
0 |
|
IT-Философ 98 / 19 / 0 Регистрация: 13.06.2012 Сообщений: 220 |
|
|
13.06.2012, 18:24 |
39 |
|
Orogon, Что и требовалось!!! Сколько весит winsxs ? Отключайте ждущий-спящий…. Пуск-панель управления-електропитание-настройка перехода в спящий режым ставим некогда
0 |
|
1 / 1 / 0 Регистрация: 13.06.2012 Сообщений: 117 |
|
|
13.06.2012, 18:31 [ТС] |
40 |
|
Пуск-панель управления-електропитание-настройка перехода в спящий режым ставим некогда везде???? Добавлено через 4 минуты
Orogon, Что и требовалось!!! Сколько весит winsxs ? Отключайте ждущий-спящий…. и место освободится???
0 |
|
IT_Exp Эксперт 87844 / 49110 / 22898 Регистрация: 17.06.2006 Сообщений: 92,604 |
13.06.2012, 18:31 |
|
40 |
NSS
Новый пользователь
-
#1
И снова здравствуйте, уважаемая администрация. Теперь обращаюсь к вам по поводу вируса на ноутбуке.
Началось все с того, что Opera стала на ровном месте вылетать.
Далее, при каждой загрузке системы стали появляться сообщения об ошибке программы «dissolutely» (три одинаковых) — смотреть скрин. Поведение Оперы не изменилось. Что характерно, инсталлятор Оперы также вылетал спустя несколько секунд после запуска.
Файл, указанный в ошибке (eivikb.exe), я обнаружил в папке windowsapppatch. Будучи удаленным, он восстанавливался при каждой загрузке системы. Результат проверки файла на virustotal — 2/43 .
Далее, я вычистил из списка автозагрузки четыре пункта с запуском этого файла. Ошибки при загрузке исчезли, Опера установилась и работает, файл eivikb.exe больше не появляется.
Однако хочу, чтобы вы глянули логи, не осталось ли чего-нибудь.
-
Сообщение об ошибке.png
17.1 KB
· Просмотры: 36 -
Список автозагрузки.jpg
93.1 KB
· Просмотры: 40 -
info.txt
45 KB
· Просмотры: 0 -
log.txt
39.2 KB
· Просмотры: 5 -
virusinfo_syscheck.zip
24.6 KB
· Просмотры: 2 -
virusinfo_syscure.zip
20 KB
· Просмотры: 5
-
#2
В папке C:UsersНикитаAppDataRoaming93fff736 есть что-нибудь?
NSS
Новый пользователь
NSS
Новый пользователь
-
#6
Других следов не видно))
Просканируйте систему MBAM
Добавлено через 32 секунды
Скачайте Malwarebytes’ Anti-Malware или с зеркала, установите, обновите базы, выберите «Perform Full Scan» (Полное сканирование), нажмите «Scan«, после сканирования — Ok — Show Results (показать результаты) — Откройте лог и скопируйте в блокнот и прикрепите его к следующему посту.
NSS
Новый пользователь
-
#7
Ок, сделал.
Единственный файл вызвал подозрения — второй в списке. Проверка на virustotal — 0/43.
-
mbam-log-2012-01-18 (15-12-35).txt
6.3 KB
· Просмотры: 2
NSS
Новый пользователь
-
#9
Проблем вроде бы нет.
Спасибо!
Эта статья особенно пригодится обладателям ультрабуков с малым объёмом памяти.
1. Содержимое «Корзины»
Путь: shell:RecycleBinFolder
Собственно, окончательно стереть ранее удалённые файлы — самое простое, что можно придумать. Откройте «Проводник», введите в адресной строке «Корзина» и нажмите Enter. Затем щёлкните «Средства работы с корзиной» → «Очистить корзину». Нажмите «Да».
2. Временные файлы Windows
Путь: C:WindowsTemp
Тут хранятся разные данные, которые Windows когда‑то использовала для ускорения своей работы, но потом они стали не нужны. В принципе, система сама периодически наполняет и очищает эту папку, так что обычно трогать её не надо. Но если у вас не хватает места и надо его срочно освободить, откройте Temp, выделите там все файлы нажатием комбинации Ctrl + A и удалите их.
3. Файл гибернации
Путь: C:hiberfil.sys
В этот файл Windows сохраняет содержимое оперативной памяти компьютера, когда тот входит в режим глубокого сна — гибернации. Это полезно для ноутбуков и тех устройств, которые приходится часто включать и выключать.
Но если вы предпочитаете не отсоединять ПК от сети и подолгу не перезагружаете его, как делают многие владельцы десктопов, файл гибернации вам особо не нужен.
Удалить его можно так. Нажмите комбинацию Win + X и щёлкните в появившемся меню пункт «Windows PowerShell (администратор)». Введите команду:
powercfg.exe /hibernate off
После этого перезагрузитесь — и система удалит лишние файлы самостоятельно.
4. Папка Windows.old
Путь: C:Windows.old
Всякий раз, когда вы устанавливаете большое обновление Windows, предыдущая версия системы сохраняется в папке Windows.old. Это нужно, чтобы вы смогли вернуть программы и параметры в то состояние, что было до апдейта. Но если вы всем довольны и не хотите откатывать обновление, можно удалить папку.
Нажмите комбинацию Win + X и щёлкните в появившемся меню пункт «Windows PowerShell (администратор)». Введите команду:
rd /s /q c:windows.old
Затем перезагрузитесь.
5. LiveKernelReports
Путь: C:WindowsLiveKernelReports
Эта папка содержит журналы, в которые Windows записывает состояние своего ядра. Их анализ может помочь, если у вас на компьютере регулярно появляется так называемый синий экран смерти — BSoD. Но если ПК работает нормально и проблем с ним не возникает, записи можно и стереть.
Выделите в папке LiveKernelReports файлы в формате DMP (остальное не трогайте) и удалите их.
6. Downloaded Program Files
Путь: C:WindowsDownloaded Program Files
Название этой папки может немного сбить с толку — нет, в ней не хранятся скачанные вами приложения. Вместо этого она содержит файлы, необходимые для работы ActiveX Internet Explorer и апплетов Java. Это абсолютно бесполезные данные, и их можно без зазрения совести удалить.
7. SoftwareDistribution
Путь: C:WindowsSoftwareDistribution
В эту папку скачиваются все обновления Windows перед установкой. Обычно она заполняется и очищается без вашего участия. Но иногда бывает так, что обновления системы зависают и перестают толком устанавливаться. В результате прогресс обновления стопорится, а SoftwareDistribution распухает до нескольких гигабайтов.
Нажмите комбинацию Win + X и щёлкните в появившемся меню пункт «Windows PowerShell (администратор)». Введите команды одну за другой, нажимая после каждой Enter:
net stop wuauserv
net stop cryptSvc
net stop bits
net stop msiserver
Эти команды остановят службу обновления, чтобы она не мешала удалить папку. Затем откройте SoftwareDistribution, сотрите её содержимое и снова выполните в PowerShell команды:
net start wuauserv
net start cryptSvc
net start bits
net start msiserver
После этого обновление перестанет зависать.
Читайте также 💿⚙️💻
- Как настроить автозагрузку Windows 10, чтобы компьютер не тормозил
- Как изменить каталог установки программ по умолчанию в Windows
- 16 способов очистить Mac от всего лишнего
- Кончается место на «Google Диске»? Вот 5 простых шагов, как удалить всё лишнее
- 9 ошибок при установке Windows 10 и способы их исправить