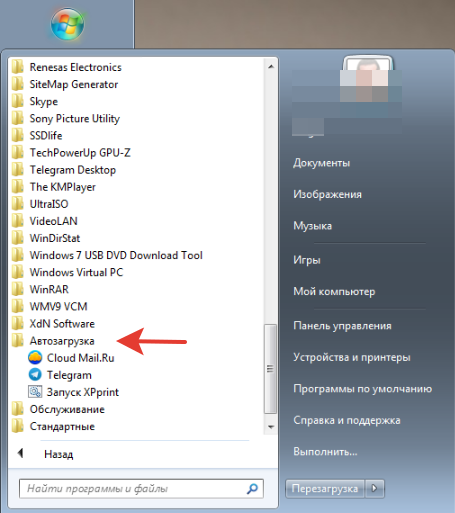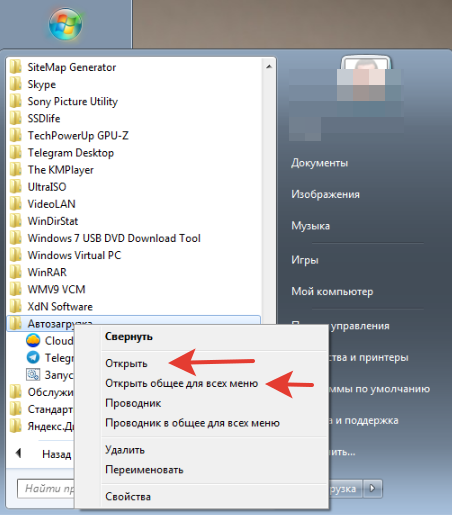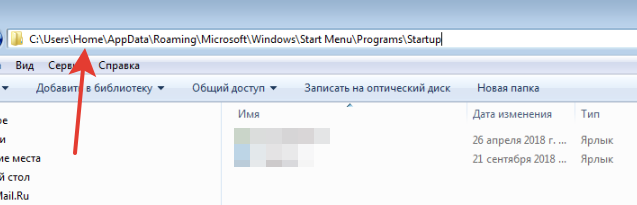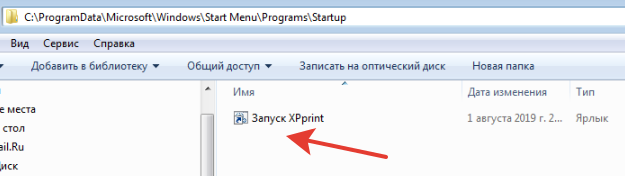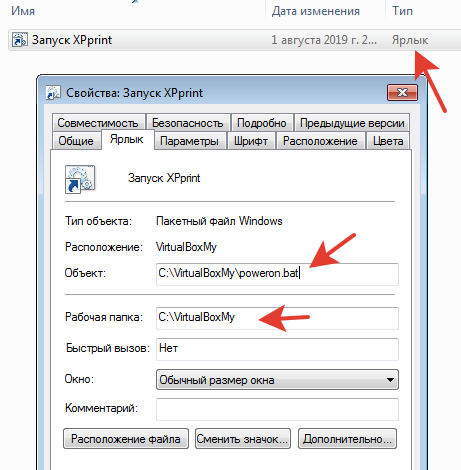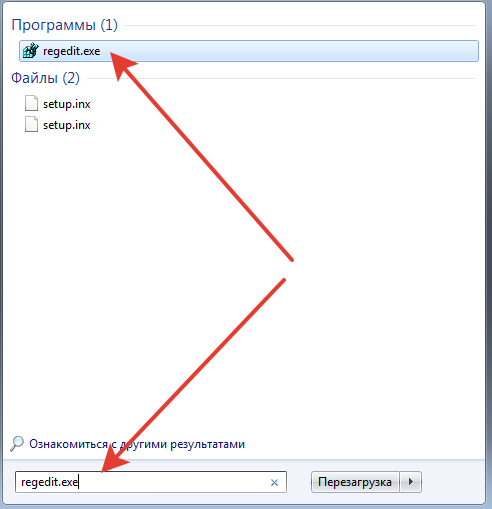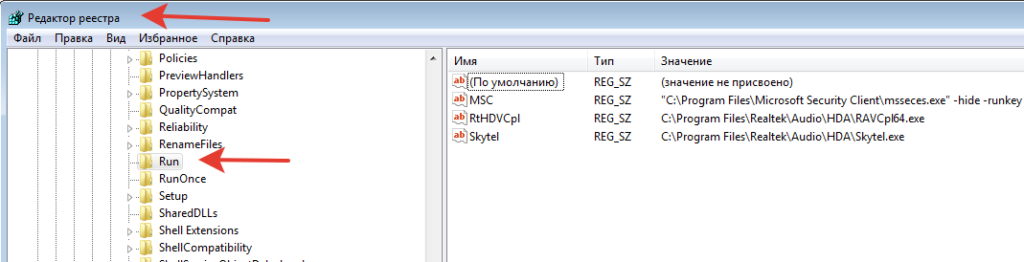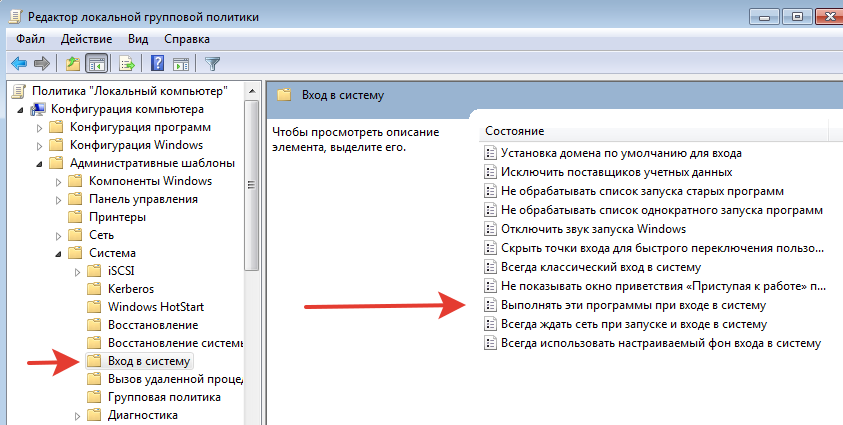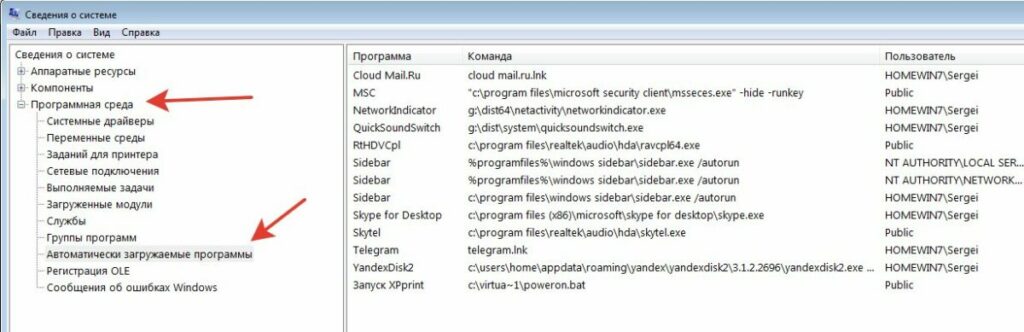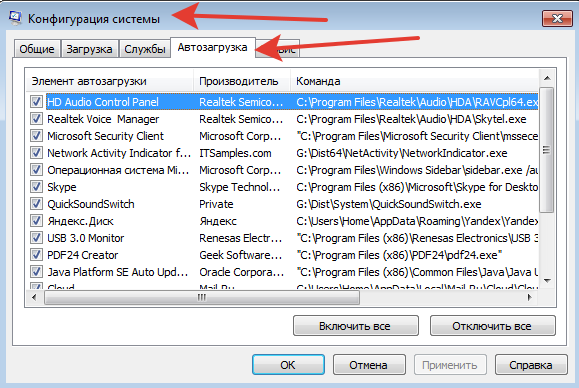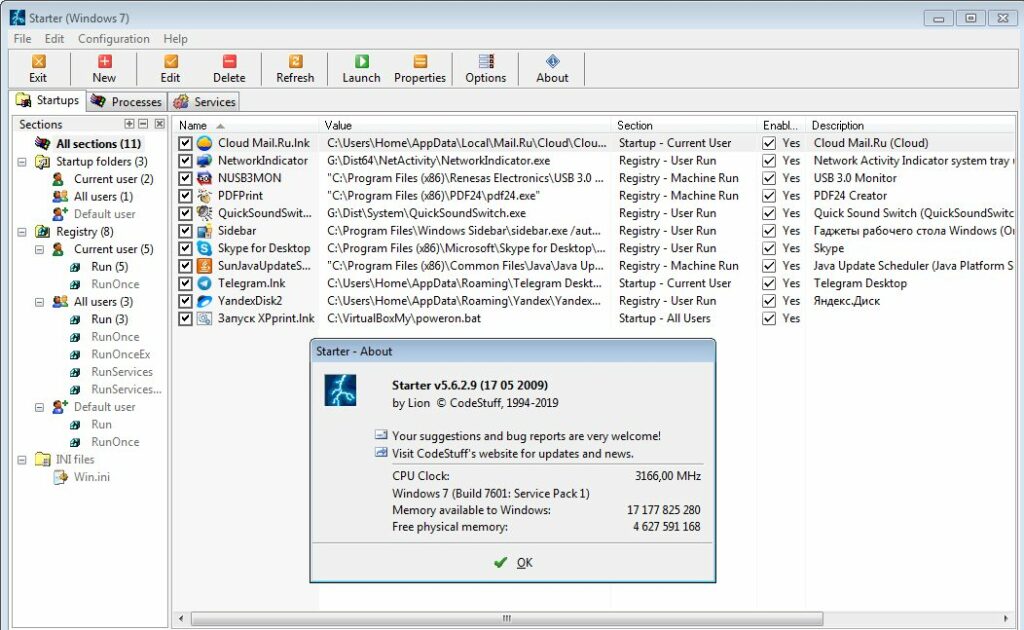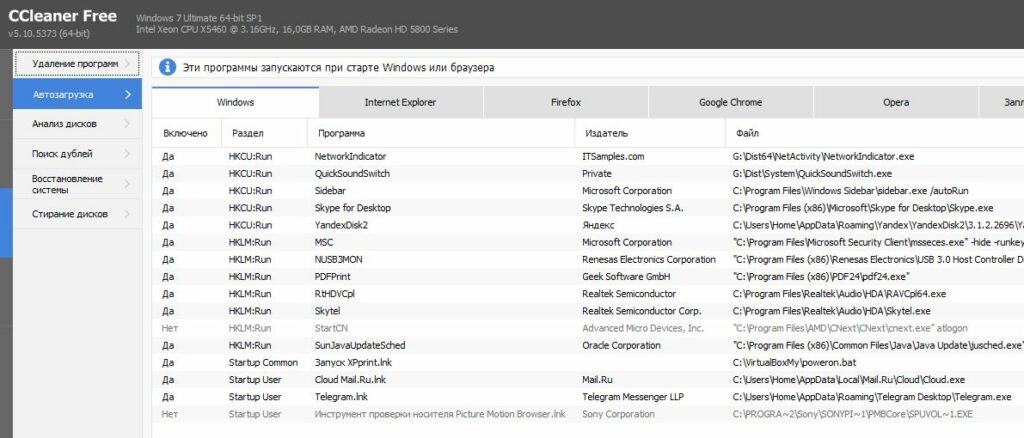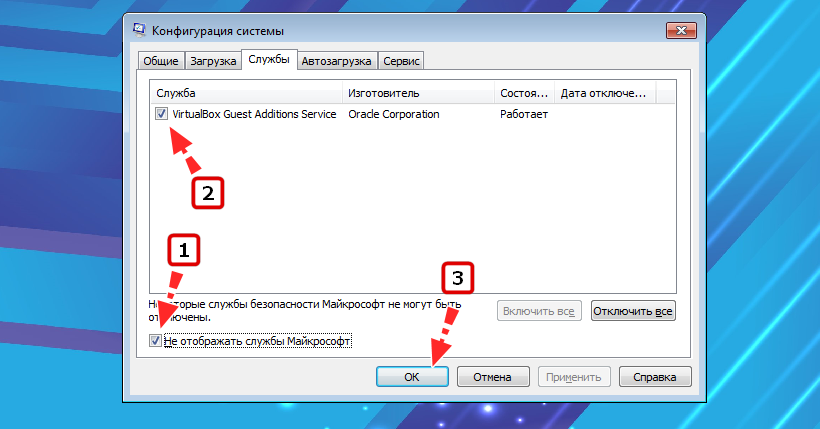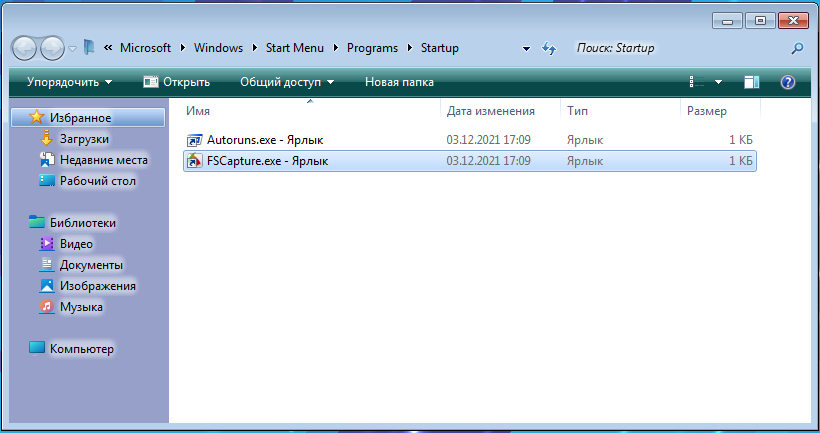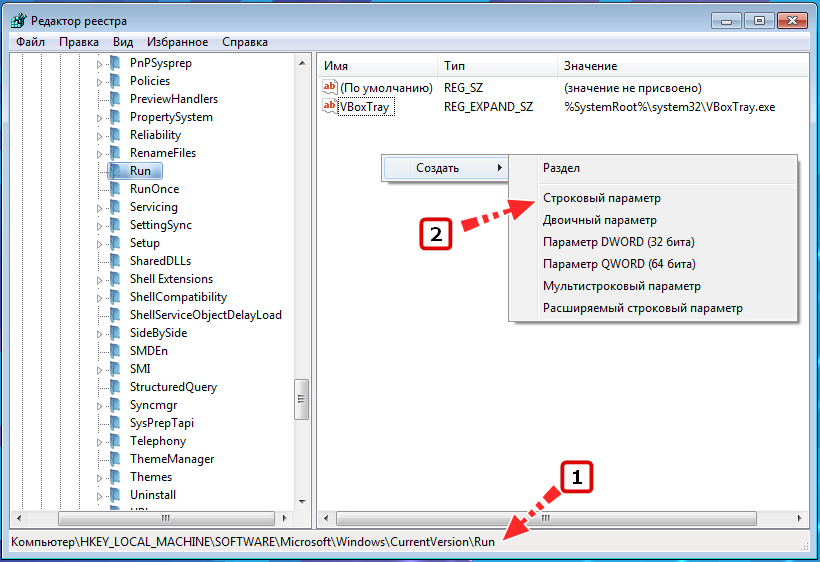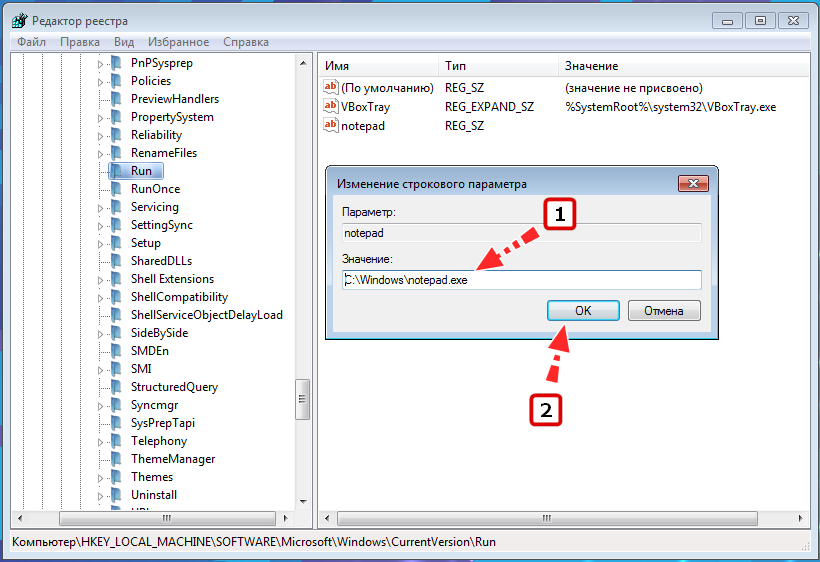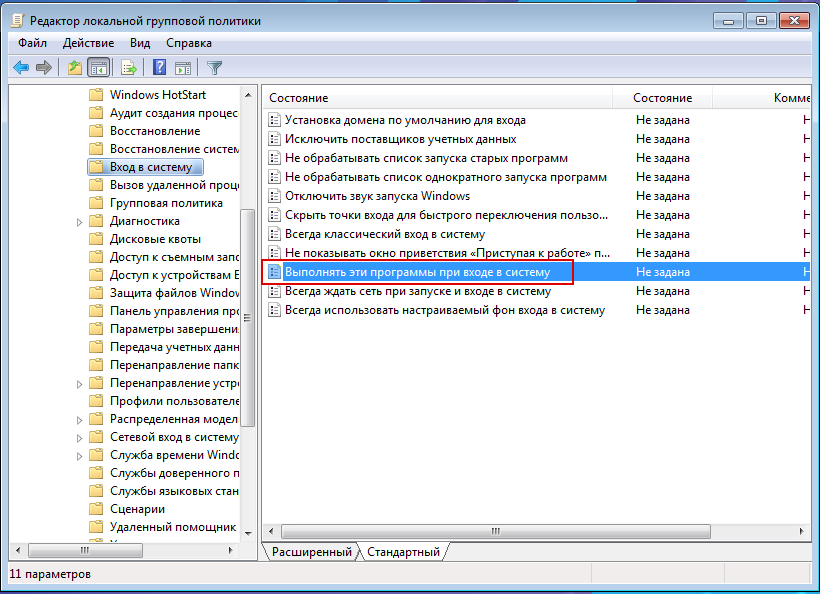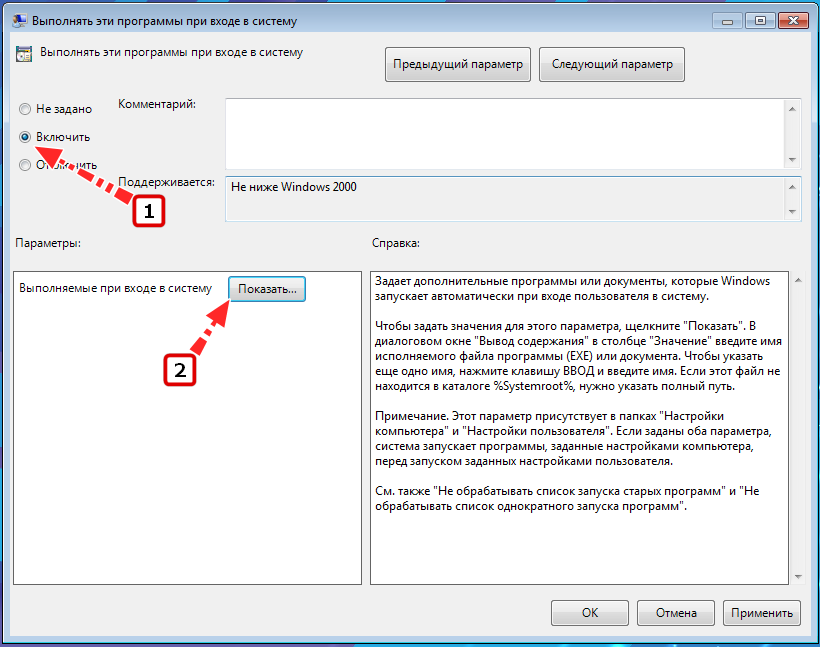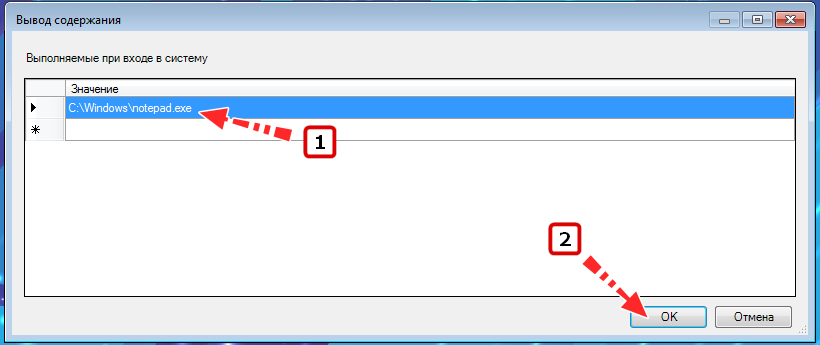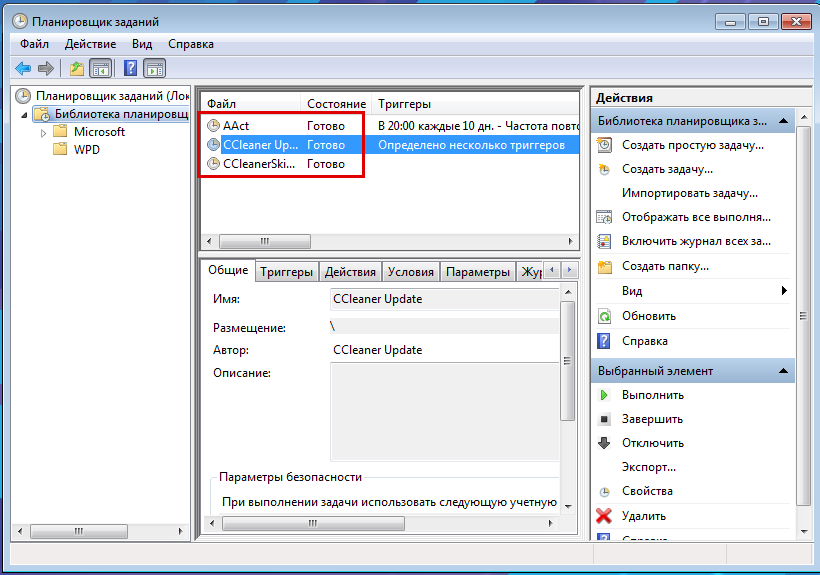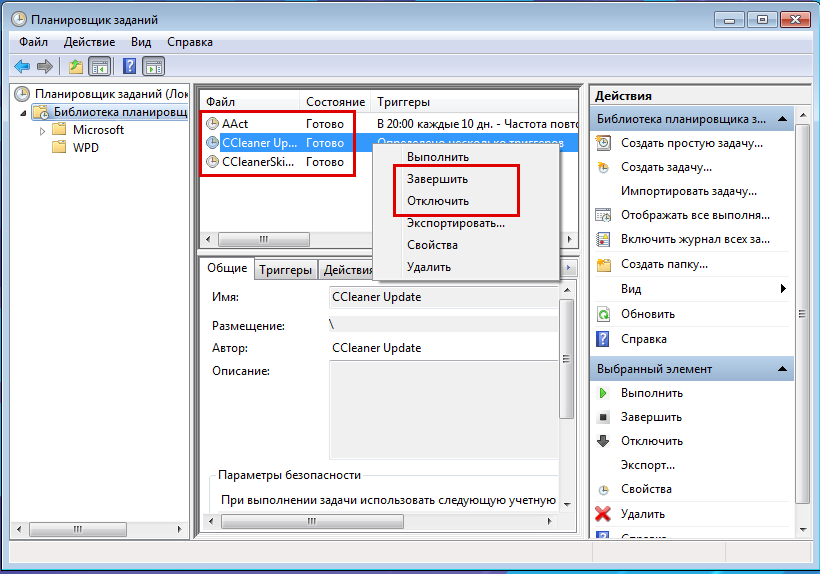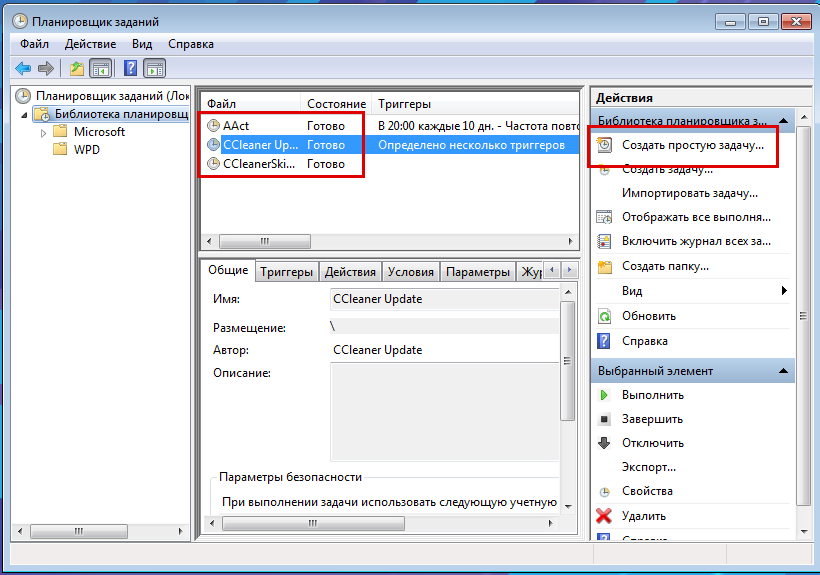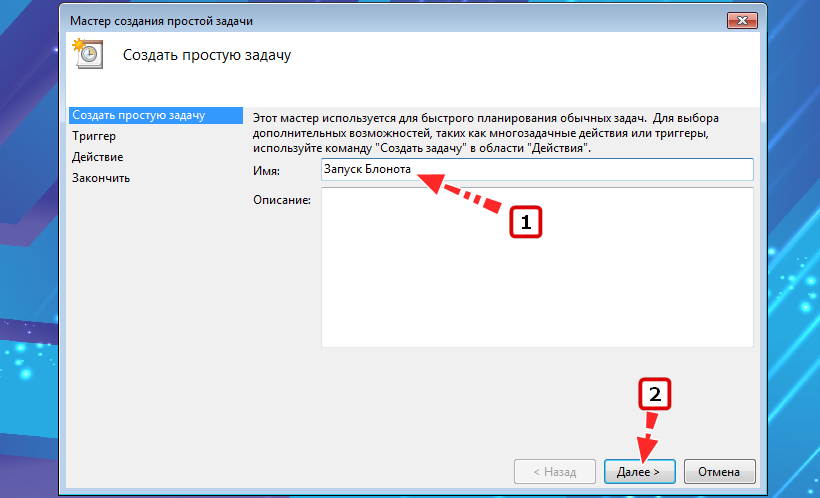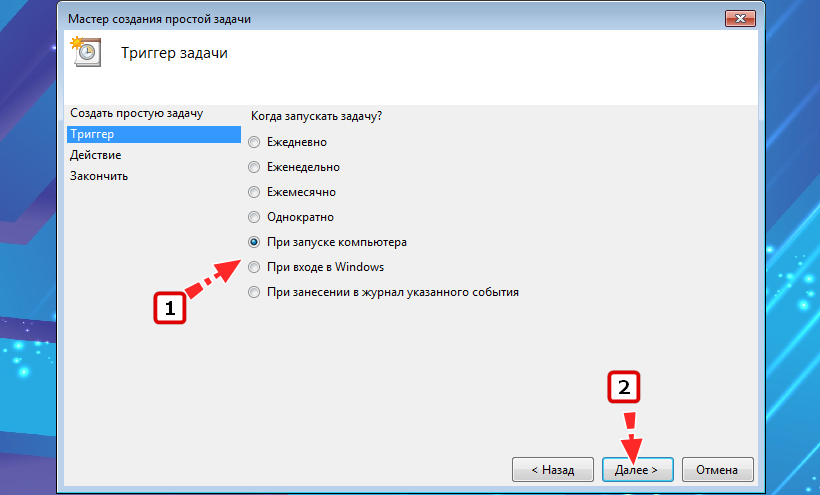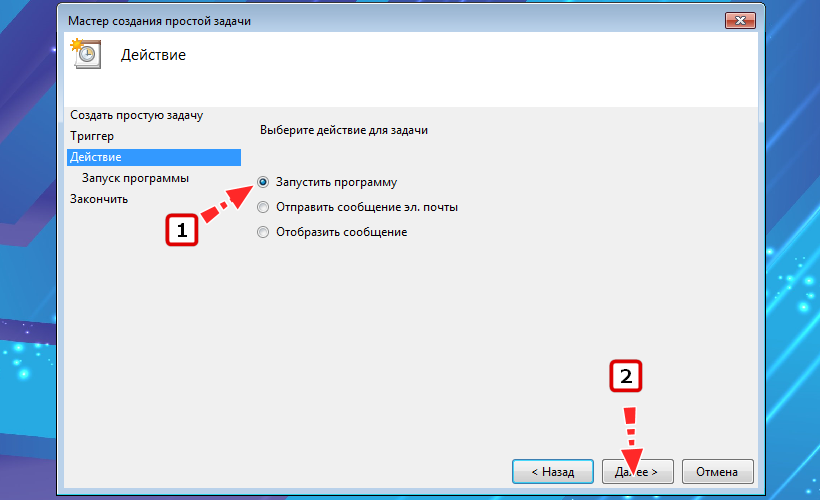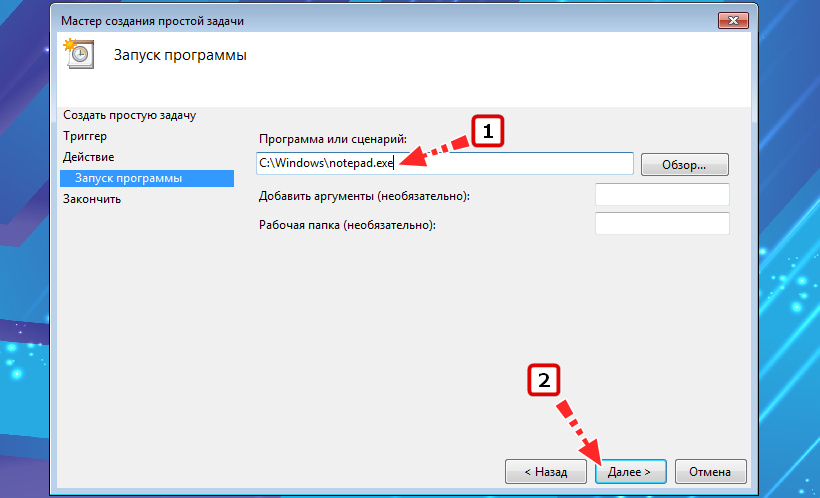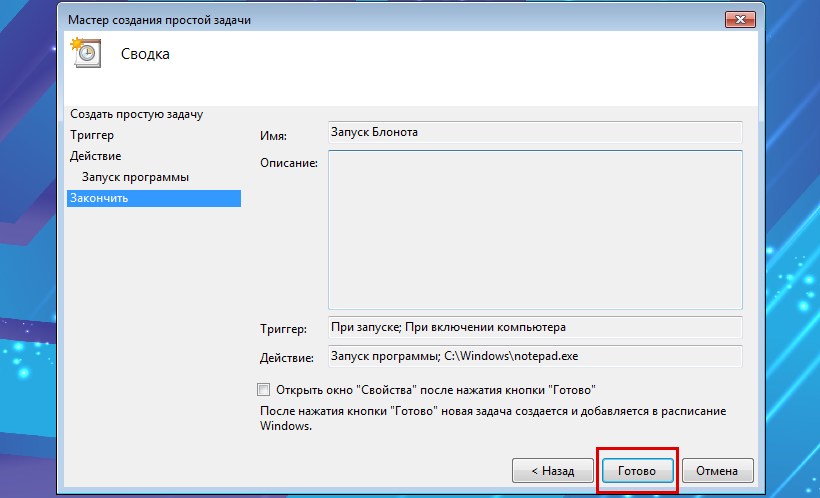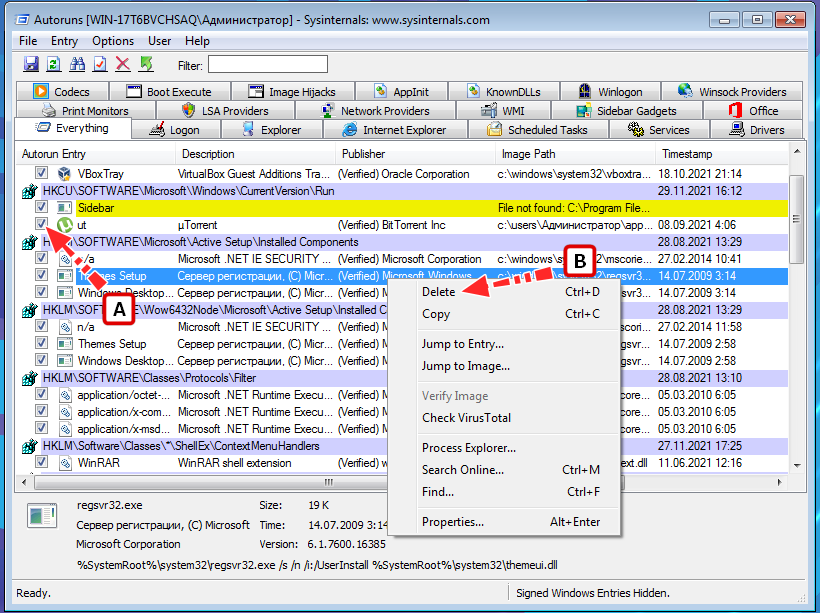Способ №1. Управление загрузкой программ через папку «Автозагрузка» только для текущего пользователя.
1. Откройте «Пуск» -> «Все программы» -> «Автозагрузка»:
или наберите в строке поиска «shell:startup» и нажмите «Ввод»:
2. Скопируйте в открывшееся окно ярлыки программ, которые вы хотите что бы запускались при загрузке операционной системы.
3. Удалите из этой папки ярлыки тех программ, которые вы хотите исключить из процесса автозагрузки.
4. Перезагрузите компьютер.
Способ №2. Управление загрузкой программ через папку «Автозагрузка» для всех пользователей.
Способ полностью аналогичен, описанному выше, только папка для расположения ярлыков программ, находится в «C:ProgramDataMicrosoftWindowsStart MenuProgramsStartup«. Скопируйте этот путь (без кавычек) в буфер обмена, вставьте его в строку поиска меню «Пуск» и нажмите «Ввод». Откроется окно папки автозагрузки.
Способ №3. Редактирование списка автозагрузки через системную утилиту «msconfig».
1. Наберите в строке поиска «msconfig» и нажмите «Ввод»:
2. Откроется окно программы, перейдите на закладку «Автозагрузка» и уберите галки с тех программ, которые вы хотите исключить из процесса загрузки:
3. Перезагрузите компьютер.
Способ №4. Редактирование списка автозагрузки через реестр.
В этом случае есть разница, какая версия Windows 7 установлена у вас на компьютере, для 32 и 64-битных версий процедура немного отличается, будьте внимательны.
- Запустите Regedit.
- Для удаления (добавления) программы из загрузки системы используйте ветки реестра:
HKEY_CURRENT_USERSoftwareMicrosoftWindowsCurrentVersionRun (текущий пользователь)
HKEY_CURRENT_USERSoftwareMicrosoftWindowsCurrentVersionRunOnce (текущий пользователь, запуск один раз)
HKEY_LOCAL_MACHINESOFTWAREMicrosoftWindowsCurrentVersionRun (все пользователи)
HKEY_LOCAL_MACHINESOFTWAREMicrosoftWindowsCurrentVersionRunOnce(все пользователи, запуск один раз)
HKEY_LOCAL_MACHINESOFTWAREWow6432NodeMicrosoftWindowsCurrentVersionRun (текущий пользователь, только 64-бит версия)
HKEY_LOCAL_MACHINESOFTWAREWow6432NodeMicrosoftWindowsCurrentVersionRunOnce(все пользователи, запуск один раз, только 64-бит версия) - Перезагрузите компьютер.
Следует отметить, что если вы добавляете в автозагрузку файлы, которые лежат где нибудь на сервере например «скрипт подключения сетвых дисков», то возможно появление сообщения системы безопастности Windows. Как убрать предупреждение системы безопасности написано в следующей статье.
Посмотрим, как добавить свою программу (или bat-файл) в автозагрузку Windows 7?
Есть несколько путей.
Стандартные средства Windows для обычных пользователей для добавления в автозагрузку
«Кнопка Пуск» -> «Все программы» -> в списке находим папку «Автозагрузка»
Если просто кликнуть по папке «Автозагрузка» — то развернется список программ (для данного пользователя), которые автоматически запускаются при входе пользователя в систему.
Для добавления своих вариантов автозагрузки нужен клик ПРАВОЙ клавишей мыши.
«Открыть» — откроется папка автозапуска программ для текущего пользователя — в данном случае Home. Добавляем сюда ярлык к нужной программе для автозапуска.
«Открыть общее для всех меню» — откроется папка для автозапуска для всех пользователей.
Тоже самое — только теперь для всех пользователей. Делаем ярлык к нужной программе (клик правой клавишей мышки).
Ярлык добавляем стандартно — клик правой клавишей мыши — «Создать» — «Ярлык». Выбираем название (свое) и добавляем нужный файл с диска (через «Обзор»). В данном случае — добавляем bat-файл для старта виртуальной машины Windows XP для печати на старом принтере.
Читаем статьи:
Запуск VirtualBox в скрытом режиме
и
Печать на принтере Windows XP
Можно также добавить программы в автозапуск через правку реестра Windows — для опытных пользователей.
Добавление программ в автозагрузку через внесение изменений в реестр.
«Меню Пуск» — ищем regedit.exe — запускаем.
Можно отметить, что внеся изменения в реестр, мы можем творить всё что угодно.
Например, сменить расположение папки автозагрузки 
Этот путь прописан в следующих разделах:
[HKEY_LOCAL_MACHINESOFTWAREMicrosoftWindowsCurrentVersionExplorerUser Shell Folders]
«Common Startup»=«%ProgramData%MicrosoftWindowsStart MenuProgramsStartup»? для всех пользователей системы.
[HKEY_CURRENT_USERSoftwareMicrosoftWindowsCurrentVersionExplorerUser Shell Folders]
«Startup»=«%USERPROFILE%AppDataRoamingMicrosoftWindowsStart MenuProgramsStartup»
? для текущего пользователя. Сменив путь к папке, мы получим автозагрузку всех программ из указанной папки.
Например:
[HKEY_CURRENT_USERSoftwareMicrosoftWindowsCurrentVersionExplorerUser Shell Folders]
«Startup»=»c:mystart» ? система загрузит все программы, ярлыки которых находятся в папке c:mystart, при этом папка «Автозагрузка» все так же будет отображаться в меню «Пуск», а если у пользователя в ней ничего не было, то он и не заметит подмены.
Собственно автозагрузка хранится в следующих ветках реестра.
Для всех пользователей:
- [HKEY_LOCAL_MACHINESOFTWAREMicrosoftWindowsCurrentVersionRun] ? программы, запускаемые при входе в систему. Запуск происходит для всех пользователей в системе.
- [HKEY_LOCAL_MACHINESOFTWAREMicrosoftWindowsCurrentVersionRunOnce]? программы, запускаемые только один раз при входе пользователя в систему. После этого ключи программ автоматически удаляются из данного раздела реестра. Запуск происходит для всех пользователей в системе.
Для текущего пользователя аналогично:
- [HKEY_CURRENT_USERSoftwareMicrosoftWindowsCurrentVersionRun]? программы, которые запускаются при входе текущего пользователя в систему
- [HKEY_CURRENT_USERSoftwareMicrosoftWindowsCurrentVersionRunOnce]? программы, которые запускаются только один раз при входе текущего пользователя в систему. После этого ключи программ автоматически удаляются из данного раздела реестра.
Использование групповой политики для автозапуска.
«Меню Пуск» — ищем gpedit.msc — запускаем.
«Конфигурация компьютера ? Административные шаблоны ? Система» — переходим на пункт «Вход в систему». При этом в системном реестре в разделе [HKEY_LOCAL_MACHINESOFTWAREMicrosoftWindowsCurrentVersionpolicies] создается подраздел ExplorerRun с названиями добавленных программ.
ВАЖНО: Данный пункт политики доступен в Конфигурации компьютера (для всех пользователей) и Конфигурации пользователя (для текущего пользователя — в реестре ключ будет в разделе HKEY_CURRENT_USER).
ВАЖНО: Программы из этого списка не отображаются в списке программ, доступных для отключения в msconfig.exe, а также определяются не всеми менеджерами автозагрузки.
И да — там же в политиках — можно всё это дело отключить 
Настраивается с помощью групповой политики: «Конфигурация компьютера ? Административные шаблоны ? Система — Вход в систему ? Не обрабатывать список однократного запуска программ».
В реестре создается следующий ключ:[HKEY_LOCAL_MACHINESOFTWAREMicrosoftWindowsCurrentVersionpoliciesExplorer]
«DisableLocalMachineRunOnce»=dword:00000001
Так же настраивается политика для текущих пользователей: «Конфигурация пользователя ? Административные шаблоны ? Система — Вход в систему ? Не обрабатывать список однократного запуска программ»
В реестре создается следующий ключ
[HKEY_CURRENT_USERSOFTWAREMicrosoftWindowsCurrentVersionpoliciesExplorer]
«DisableLocalUserRunOnce»=dword:00000001
Как посмотреть список программ, которые загружаются автоматически
Встроенные средства Windows:
- «Сведения о системе» (откройте «Пуск ? Все программы ? Стандартные ? Служебные ? Сведения о системе» или наберите msinfo32.exe в командной строке) и перейдя в пункт «Программная среда ? Автоматически загружаемые программы». Программа «Свойства системы» отображает группы автозагрузки из реестра и папок «Автозагрузка»
- «Настройка системы» (для запуска наберите msconfig.exe из командной строки). Эта программа кроме просмотра списка автозагрузки предоставляет возможность отключения всех пунктов автозагрузки (вкладка «Общие») или выборочных программ (вкладка «Автозагрузка»).
Внешние программы
Есть хорошая старая программа Starter, скан ниже
Программа разработчиками уже не поддерживается, но все может (по крайней мере работает в Windows XP и Windows 7):
- показывает практически все
- можно легко добавлять автозапуск в различные ключи реестра
Сайт программы Starter. Скачать можно на просторах интернета.
Известная программа CCleaner
Добавлять свои программы нельзя — но можно выключить ранее установленную автозагрузку других программ.
Почитать в разделе
Windows 7

Еще лучше…
(Читать полностью…)
- Всего статей в разделе: 16
- Показано статей в списке: 15
- Сортировка: название по алфавиту
Classic Shell
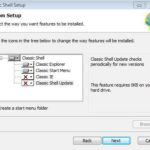
выбираем «Показать все параметры» все настройки можно сохранить в отдельном файле итого — скан с сайта разработчика кнопка «вверх на уровень»
можно убрать всю цепочку переходов по папкам
добавляет иконку для папок с общим доступом
показывает в папке количество позиций внутри и…
(Читать полностью…)
XPmode

(Читать полностью…)
Автоматическое завершение всех программ при выключении

(Читать полностью…)
Базовые установки Windows 7

GodMode.{ED7BA470-8E54-465E-825C-99712043E01C}
Теперь по клику по этой папке Вы получаете весь список настроек. Можно создать такие папки (со специальными названиями) для отдельных настроек: Сводка Панели управления
{ED7BA470-8E54-465E-825C-99712043E01C} Выбор расположения по…
(Читать полностью…)
Доступ без пароля Windows 7 к сетевым ресурсам
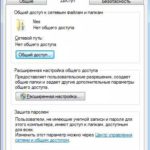
Разрешение общего доступа к ресурсу Windows 7. свойства
доступ
общий доступ даем всем Настройка параметров локальной сети Windows 7
Далее нужно открыть «Центр управления сетями и общим доступом» (через…
(Читать полностью…)
Как отключить быструю смену пользователей?

(Читать полностью…)
Как перенести Windows 7 на другой диск

Идем на сайт MicroSoft и все делаем по инструкции. Вот здесь.
2-й способ. Неправильный и быстрый.
Windows 7 находится на диске в двух первичных разделах: System Recovery — без буквы/с буквой — активный (там и находится загрузчик ОС)
System — буква C: — собственно сама операционная система Используем любую программу, которая умеет копировать разделы — AOMEI / Paragon / Acronic и т.д. Далее по этапам. Этап 1 копируем посекторно (именно по секторам) два нужных нам раздела на другой…
(Читать полностью…)
Как скрыть диск в Проводнике в Windows 7

Через любую программу управления разделами убираем букву у диска Так, собственно, сделано для раздела диска System Recovery, где находится загрузчик
Прячем диск через редактор групповой политики
Запускаем gpedit.msc (доступен в редакциях «Профессиональная» и выше) «Конфигурация пользователя — Административные шаблоны — Компоненты Windows — Проводник Windows» Включаем параметр «Скрыть выбранные диски из окна «Мой компьютер», выбираем диск. Готово.
Прячем диск через редактирование системного реестра Windows 7
Для опытных пользователей! Запускаем regedit.exe и…
(Читать полностью…)
Как скрыть пользователя в системе?
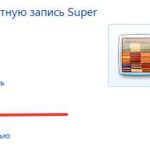
(Читать полностью…)
Как соотнести аудиоустройство и программу в Windows 7?

Простой вариант 1.
У программы есть возможность выбрать аудиоустройство в своих…
(Читать полностью…)
Как удалить Skype из панели задач Windows 7?
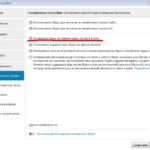
(Читать полностью…)
Мультизагрузка Windows

независимая мультизагрузка (все системы и их загрузчики изолированы друг от друга) Зависимая схема загрузки ОС Windows
Тут всё просто — устанавливаем все системы подряд, начиная от младшей — к старшей Windows XP
Windows 7
Windows 8
Windows 10 Помним, что в MBR могут быть только 4 первичных раздела (или три первичных и один расширенный, где можно создавать логические диски). Поэтому крайне желательно устанавливать операционные системы на разные диски (тем более что первичных разделов не хватит). Почему так…
(Читать полностью…)
Процесс svchost.exe в Windows 7 грузит систему
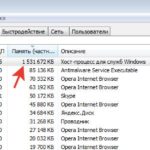
Папка Prefetch расположена в системной папке Windows и используется для ускорения загрузки операционной системы и запуска программ. При запуске компьютера Windows отслеживает процесс загрузки. После этого полученная…
(Читать полностью…)
Центр обновления Windows
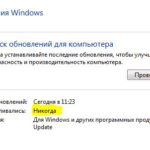

Обновление от 15 мая 2017 г.
Червь-шифровальщик WannaCry заходит на Ваш ПК без всякого участия пользователя (нужен только белый IP и некоторые открытые порты) — через найденную уязвимость в системе. Если автоматические…
(Читать полностью…)
Экран при загрузке Windows 7 смещен влево

— при передаче загрузки Windows 7 экран смещается влево
— после подключения драйверов видеокарты все становится нормальным Обычно это случается при:
— использовании видеокарты AMD
— монитора 3:4 Если внимательно посмотреть на предыдущие пункты, то отпадает проблема в BIOS и в драйверах. Ответ очевиден — это ошибка BIOS видеокарты, причем AMD. Что можно сделать: Вариант 1 — установить фирменный драйвер на монитор (что бы он сообщил видекарте о своих параметрах) — иногда на старые мониторы есть только для XP
Вариант 2 — отключить в настройках…
(Читать полностью…)

Содержание
- Способы реализации автозагрузки в Windows 7
- Настройка папки «Автозагрузка»
- Управление автозапуском с помощью Планировщика заданий
- Настройка автозапуска редактированием реестра
- Утилита Autoruns
Способы реализации автозагрузки в Windows 7
Основных способов автозапуска программ, реализованных в виндовс, три:
- С помощью папки «Автозагрузка»;
- С помощью Планировщика заданий;
- Через системный реестр.
Все они отличаются своей функциональностью, поэтому добавить какое-то приложение в автозапуск и отключить его можно несколькими разными способами.
Настройка папки «Автозагрузка»
В действительности, таких папок две – одна для каждого пользователя со своей учетной записью, вторая – для всех юзеров. Первая содержит ярлыки программ, запускаемых при входе конкретного пользователя, а вторая – при входе любого. Каждая из этих папок должна содержать ярлыки (ссылки) на исполняемые файлы тех программ, которые нужно запустить при старте ОС. Чтобы найти эти папки и посмотреть их содержимое, нужно нажать «Пуск» и набрать в строке поиска:
С:UsersAppDataRoamingMicrosoftWindowsStartMenuProgramsStartup – для пользователя с заданной учетной записью;
или
C:UsersAll UsersMicrosoftWindowsStart MenuProgramsStartup – для любых пользователей.
Отключить автозапуск из этих папок очень просто – достаточно убрать ярлык приложения из папки. Включить приложение в эти папки также несложно. Необходимо кликнуть в проводнике исполняемый файл приложения (правая кнопка мыши), выбрать «Создать ярлык» и поместить созданный ярлык в нужную папку.
Управление автозапуском с помощью Планировщика заданий
Планировщик заданий – это встроенное в виндовс средство запуска тех или иных программ по различным событиям, одним из которых является вход пользователя в Windows 7. Запустить и настроить Планировщик можно следующим образом: нажать «Пуск», набрать в поисковой строке слово «Планировщик» и нажать «Enter». Откроется окно вида:
Чтобы добавить новую задачу на автозапуск какого-то приложения, следует щелкнуть по пункту «Создать простую задачу» в списке действий в правой части окна. Откроется окошко мастера создания задания, имеющее такой вид:
В этом окне нужно дать какое-то имя задачи и ее короткое описание (оба параметра придумывает юзер). Затем нужно нажать «Далее», после чего появляется окно с условиями запуска задания:
в котором следует выбрать опцию «При входе в Windows» и нажать «Далее», после чего возникнет окно с выбором действия, в котором необходимо указать «Запустить программу» и нажать кнопку «Далее».
Теперь выдается окно для указания пути к исполняемому файлу запускаемого приложения:
Это делается с помощью кнопки «Обзор». На приведенном рисунке выбранным приложением является портативная версия браузера FireFox. После нажатия «Далее» выдается окно с предложением завершить создание задания. В нем следует просто кликнуть «Готово», процесс создания завершится, и окно Планировщика закроется. Проверить автозапуск можно обычной перезагрузкой.
Чтобы убрать задание на автозапуск программы из планировщика, необходимо обратиться к его средней части главного окна, которая имеет название «Сводка планировщика заданий». В ее нижней части располагается раздел «Активные задачи». Нужно выбрать удаляемое задание по его имени, щелкнуть по нему два раза, после чего в правой части окна («Действия») появляется опция «Удалить», кликнув по которой и подтвердив удаление, можно убрать задание на автозапуск.
Настройка автозапуска редактированием реестра
Сразу следует сказать, что редактирование реестра у неподготовленных пользователей может вызвать некоторые трудности, поэтому этот способ рекомендуется только тем, кто хорошо понимает все связанные с этим проблемы.
Реестр Windows 7 имеет 4 ветки для автозапуска:
· [HKEY_LOCAL_MACHINESOFTWAREMicrosoftWindowsCurrentVersionRun] ‐ автозапуск приложений при входе любого пользователя;
· [HKEY_LOCAL_MACHINESOFTWAREMicrosoftWindowsCurrentVersionRunOnce] ‐ приложения, запускаемые однократно при входе любого юзера, записи в реестре об этом запуске удаляются;
· [HKEY_CURRENT_USERSoftwareMicrosoftWindowsCurrentVersionRun] — запуск программ только для пользователя с текущей учетной записью;
· [HKEY_CURRENT_USERSoftwareMicrosoftWindowsCurrentVersionRunOnce] ‐ то же самое, но для однократного входа в систему с последующим удалением из реестра.
Например, чтобы добавить программу Paint при входе текущего юзера, следует открыть Редактор реестра и перейти на соответствующую ветку, в которую следует добавить параметр "PAINT.EXE"="C:WINDOWSSystem32mspaint.exe".
Подробное описание взаимодействия с редактором реестра выходит за рамки данной статьи и здесь не приводится.
Утилита Autoruns
Является прекрасным инструментом для просмотра всех загружаемых приложений при запуске виндовс, обладающим только одним недостатком – позволяет отключить ненужное приложение, но не дает возможности добавить новую программу. Это бесплатная утилита, которая при запуске выводит список не только всех запускаемых при старте ОС приложений, но и всех служб и драйверов. В этом списке достаточно снять галочку с загружаемого объекта, и он не будет загружаться. Обычно этим пользуются для удаления из автозагрузки пользовательских программ, которые «прописались» в нее при установке, не известив об этом пользователя и отняв лишнее время при запуске системы. Удалять с ее помощью системные объекты не рекомендуется.
Ваша личная папка автозагрузки должна быть C: Users AppData Roaming Microsoft Windows Меню Пуск Программы Автозагрузка.
Папка автозагрузки All Users должна быть C: ProgramData Microsoft Windows Start Menu Programs Startup.
Вы можете создать папки, если их там нет.
Включите просмотр скрытых папок, чтобы увидеть их.
Ваша личная папка автозагрузки должна быть C: Users AppData Roaming Microsoft Windows Меню Пуск Программы Автозагрузка. Папка автозагрузки All Users должна быть C: ProgramData Microsoft Windows Start Menu Programs Startup. Вы можете создать папки, если их там нет.
Как заставить программу запускаться при запуске в Windows 7?
Windows 7
- Щелкните Пуск> Все программы> Microsoft Office.
- Щелкните правой кнопкой мыши значок программы, которую вы хотите запустить автоматически, а затем щелкните Копировать (или нажмите Ctrl + C).
- В списке «Все программы» щелкните правой кнопкой мыши папку «Автозагрузка» и выберите «Обзор».
Как изменить, какие программы запускаются при запуске Windows 10?
Windows 8, 8.1 и 10 значительно упрощают отключение запуска приложений. Все, что вам нужно сделать, это открыть Диспетчер задач, щелкнув правой кнопкой мыши на панели задач или с помощью сочетания клавиш CTRL + SHIFT + ESC, нажав «Подробнее», переключившись на вкладку «Автозагрузка», а затем нажав кнопку «Отключить».
Как добавить программу в автозагрузку Windows 7?
Как добавлять программы в папку запуска Windows
- Нажмите кнопку «Пуск», выберите «Все программы», щелкните правой кнопкой мыши папку «Автозагрузка» и выберите команду «Открыть».
- Откройте папку, содержащую элемент, для которого вы хотите создать ярлык.
- Щелкните элемент правой кнопкой мыши и выберите команду «Создать ярлык».
- Перетащите ярлык в папку автозагрузки.
Как изменить, какие программы запускаются при запуске Windows 7?
Утилита настройки системы (Windows 7)
- Нажмите Win-r. В поле «Открыть:» введите msconfig и нажмите Enter.
- Нажмите вкладку «Автозагрузка».
- Снимите флажки с пунктов, которые вы не хотите запускать при запуске. Замечания:
- Когда вы закончите делать свой выбор, нажмите ОК.
- В появившемся окне нажмите «Перезагрузить», чтобы перезагрузить компьютер.
Как мне найти папку автозагрузки?
Чтобы открыть эту папку, откройте окно «Выполнить», введите shell: common startup и нажмите Enter. Или, чтобы быстро открыть папку, вы можете нажать WinKey, ввести shell: common startup и нажать Enter. Вы можете добавить в эту папку ярлыки программ, которые вы хотите запускать вместе с Windows.
Как сделать программу доступной для всех пользователей Windows 7?
Как сделать программу доступной для всех пользователей
- Чтобы сделать Program.exe доступным для всех пользователей, щелкните ярлык Program.exe на правой панели, а затем перетащите ярлык в папку «Все пользователи / Пуск / Программы» на левой панели.
- Чтобы получить доступ к этой программе, нажмите кнопку «Пуск», выберите «Программы» и нажмите «Program.exe».
Как запустить Rainmeter при запуске?
Откройте диспетчер задач, затем щелкните вкладку «Автозагрузка». Взгляните на список автозагрузки и щелкайте статус, пока он не покажет функцию «Включено». После включения компьютера приложения Rainmeter автоматически появятся на экране рабочего стола.
Как сделать Chrome доступным для всех пользователей?
Установите браузер Google Chrome для нескольких пользователей
- Войдите в учетную запись администратора на компьютере.
- Перейдите на сайт Chrome, расположенный здесь. Нажмите кнопку [Загрузить Chrome] и сохраните файл на свой компьютер.
- Найдите файл на вашем компьютере. Щелкните файл правой кнопкой мыши и выберите Запуск от имени администратора.
- Следуйте любым подсказкам. Подождите, пока установщик завершит работу.
Где находится папка «Все пользователи» в Windows 10?
В Windows 10 войдите в систему как администратор (локальный администратор). Перейдите в Панель управления> Параметры проводника> щелкните вкладку «Вид»> в разделе «Дополнительные настройки»: найдите скрытые файлы и папки> выберите «Показать скрытые файлы, папки и диски» и нажмите «ОК». Папка «Общедоступный рабочий стол» обычно является скрытой папкой.
Как установить скины Rainmeter?
Есть два способа установить скины Rainmeter, загруженные из Интернета:
- Автоматически: если скин в формате .rmskin. Вкратце: дважды щелкните файл .rmskin, нажмите «Установить».
- Вручную: если файл представляет собой архив .zip / .rar / .7z. Вкратце: распаковать архив в папку Rainmeter Skins. Обновите Rainmeter.
Что такое Startup Exe?
Подлинный файл startUp.exe является одним из компонентов программного обеспечения Quick Startup, разработанного Glarysoft. Quick Startup — это служебная программа для управления запускаемыми приложениями, которые автоматически запускаются при загрузке системы. Startup.exe запускает приложение быстрого запуска. В некоторых случаях исполняемые файлы могут нанести вред вашему компьютеру.
Как удалить скины Rainmeter?
Очистить установку
- Закройте Rainmeter.
- Загрузите новую копию установщика с Rainmeter.net.
- Используйте функцию «Установка и удаление программ» в Windows, чтобы удалить программу Rainmeter.
- Полностью удалите следующие папки:
- Удалите ярлык Rainmeter из папки автозагрузки Windows:
- Перезагрузите компьютер.
Где хранятся настройки Chrome?
Расположение папки профиля Chrome по умолчанию зависит от вашей платформы. Расположение: Windows 7, 8.1 и 10: C: Users AppData Local Google Chrome User Data Default.
Как открыть настройки Chrome?
Настройте Chrome, чтобы открыть новую вкладку
- Откройте Chrome.
- Щелкните значок переполнения в виде трех вертикальных точек в правом верхнем углу.
- Щелкните, чтобы открыть меню настроек.
- Прокрутите вниз и нажмите «Дополнительные настройки».
- Выберите «Открыть новую вкладку» в разделе «При настройке».
Как открыть настройки Google Chrome?
Страница 1
- Настройки Google Chrome.
- Вы можете открыть страницу настроек, щелкнув значок с тремя горизонтальными линиями слева от адресной строки; это откроет раскрывающееся меню, а настройки будут расположены в нижней части экрана.
- a.
- Откройте страницу настроек (инструкции выше)
Как переместить папку пользователя на другой диск Windows 7?
Как переместить личные папки Windows 7, такие как мои документы, на другой диск
- Откройте меню «Пуск» и щелкните свое имя пользователя, чтобы открыть папку «Пользователь».
- Щелкните правой кнопкой мыши личную папку, которую нужно перенаправить в другое место.
- Выберите «Свойства»
- Перейдите на вкладку «Местоположение».
- Откроется диалоговое окно, показанное ниже.
Откроется папка C: ProgramData Microsoft Windows Start Menu. Здесь вы можете создать ярлыки, и они будут отображаться для всех пользователей. Вы можете перейти непосредственно к этой папке, но по умолчанию она скрыта, поэтому вам придется выбрать опцию папки «Показать скрытые файлы, папки и диски».
Меню «Пуск» Microsoft Windows — это основное место в Windows, где можно найти установленные программы и любые файлы или папки. По умолчанию в меню «Пуск» можно попасть, щелкнув «Пуск» в нижнем левом углу экрана рабочего стола Windows.
Что такое приложение для запуска PIcon?
Процесс, известный как утилита запуска PIcon или приложение PIconStartup, принадлежит программному обеспечению Intel® Management Engine Components, PIconSta Application, Intel® Management Engine или Intel® PIconStartup от Intel (www.intel.com). Приложение запускается при запуске Windows (см. Раздел реестра: MACHINE Run).
Что такое IMSS?
www.imss.gob.mx. Мексиканский институт социального обеспечения (испанский: Instituto Mexicano del Seguro Social, IMSS) — это правительственная организация, оказывающая помощь в области здравоохранения, пенсионного обеспечения и социального обеспечения в Мексике, действующая под управлением Secretaría de Salud (Секретариат здравоохранения).
Фото в статье «DeviantArt» https://www.deviantart.com/icemetalpunk/art/7Triangle-Boot-Animations-261232087
В процессе использования системы Windows, она начинает намного дольше загружаться, чем раньше. Есть несколько причин, по которым, система начинает со временем дольше загружаться – ошибки Windows, износ оборудования, мало свободного пространства и другие. Но основная причина – кроме системы загружаются и сторонние программы, которые значительно загружают вход в систему. В данной статье мы рассмотрим автозапуск программ в Windows 7, и других версиях, зачем он нужен, где найти и как убрать автозапуск программ windows 7, 8, 10 и программы, которые позволят получить больше, чем системные утилиты.
Автозагрузка в Windows 7: как, где, зачем и почему
Большую проблему для пользователей создают программы, которые запускаются с системой и приходится довольно долгое время ожидать полной загрузки системы, чтобы уже можно было начинать ею комфортно пользоваться. За автоматический запуск программ отвечает определенная настройка – автозагрузка или автозапуск. Среди них могут быть как полезные, бесполезные, так и опасные приложения, поэтому необходимо точно знать, что отключать, а что необходимо оставить. Мы научим вас как включить и выключить автозапуск программ в Windows 7, а также как добавить в автозапуск нужные программы при включении компьютера в Windows 7.
Начнём с основ — как открыть и настроить автозапуск программ на Windows 7. Есть несколько способов для этого, начиная от простых, заканчивая чуть более сложными.
Через окно Конфигурация системы
Пользователи интересуются отключением автозапуска программ в Windows 7, но как сделать наиболее просто? Вам поможет «Конфигурация системы».
Настройки «Конфигурация системы» позволяет получить значительное количество информации не только о загрузке (вкладка Загрузка и Общие), но позволит понять, что еще загружается вместе с системой.
Чтобы открыть окно «Конфигурация системы», нажмите сочетание клавиш «Win+R» и для настройки автозапуска программ в Windows 7 вам потребуется команда msconfig. Либо в поиске Windows введите слово конфигурация (см. Изображение).
Наиболее интересная вкладка в этом окне для нас «Автозагрузка», в прочем, вкладка «Службы» тоже будет полезна, но этом позднее.
К слову! Начиная с Windows 8, Автозагрузка перекочевала из настроек «Конфигурации системы» в «Диспетчер задач».
В данном окне можем увидеть название программы, производителя, а также его расположение. Отключение из автозапуска выполняется снятием соответствующей галочки напротив названия программы.
Через папку Автозагрузки
Самый удобный вариант, если необходимо добавить в автозапуск какую-либо программу при включении компьютера в Windows 7, это напрямую добавление в папку Автозагрузка. Чтобы открыть данную папку пройдите по следующему расположению:
C:Users%ИМЯ ПОЛЬЗОВАТЕЛЯ%AppDataRoamingMicrosoftWindowsStart MenuProgramsStartup
Также, есть другой способ. Нажмите сочетание клавиш «Win+R» и введите команду shell:startup.
Стоит обратить внимание, что тут хранятся ярлыки, которые запускаются вместе с системой. Например, я добавил 2 файла – Яндекс Браузер и Autoruns. Яндекс Браузере, лишь ярлык приложения, который я перенёс с рабочего стола, а Autoruns полноценная утилита, которому не требуются дополнительные файлы, кроме исполнительного (формат .exe).
При переносе исполнительных файлов, само приложение работать не будет при запуске. Это стандартная ошибка новичков.
Необходимо переносить Ярлык приложения, которое будет ссылаться к рабочему исполнительному файлу программы и корректно работать и запускаться при старте.
Также! После добавления нужной программы, оно появится в списке автозапуска Конфигурации системы.
Через реестр
Еще один удобный способ, который позволит войти и изменить автозапуск программ в Windows 7 – через редактор реестра.
Реестр – это своеобразная база данных всех настроек и параметров, откуда приложения и сама система понимает, что конкретное ПО связано с конкретным файлом или действием. Для автозапуска, есть своя, так называемая ветка, где и можно управлять загрузкой.
Чтобы открыть «Редактор реестра», нажмите сочетание клавиш «Win+R» и введите команду regedit.
Чтобы найти интересующую нас ветку, пройдите по следующему пути:
HKEY_LOCAL_MACHINESoftwareMicrosoftWindowsCurrentVersionRun
Стоит обратить внимание, что это не единственная ветка, но основания для данной системы.
В данной ветке, есть несколько параметров, которые ссылаются на приложения или страницы в сети (это это вирус или реклама). В значении каждого параметра указано, куда ссылается то или иное приложение или вирус. Например, браузеры ссылаются на свою утилиту проверки обновлений, а вирусы могут ссылаться куда угодно.
Чтобы добавить приложение в автозапуск с использованием Редактора реестра, вызовите контекстное меню и создайте «Строковый параметр». Можете назвать его любым именем, но значение его должно ссылаться к приложению, которое вы хотите добавить. В этом случае, без разницы, программа это или же ярлык.
Мы рассмотрели с вами системные методы для автозапуска программ Windows 7, как отключить их и где. Но также есть и сторонние приложения, которые помогут вам в этом.
Ccleaner
Известнейшее ПО для оптимизации и очистки от мусора. Оно обладает огромным функционалом не только очистки, но и оптимизации системы и приложений.
Интересующий нас функционал доступен во вкладке «Сервис» — «Автозагрузка» — «Windows».
Как видно на скриншоте, вы можете удалить, отменить и запретить автозапуск ненужных программ для Windows 7/8/10, благодаря кнопкам «Включить», «Выключить» и «Удалить».
Вкладки «Запланированные задачи» и «Контекстное меню» также связаны с автозапуском, хоть и косвенно. «Запланированные задачи» — действия, которые запускаются по определенному расписанию или триггеру. «Контекстное меню» — ПО, которые отображаются в вашем контекстном меню (например, WinRar предлагает распаковать архив, при нажатии на него ПКМ).
Функционал Ccleaner действительно хорош, не зря это одно из самых популярных приложений для оптимизации Windows.
Скачать Ccleaner с официального сайта.
Sysinternals Autoruns
Autoruns – утилита от компании Sysinternals, приобретённой Microsoft. Обладает отличнейшим функционалом, но весьма скудным интерфейсом. Для работы с данной утилитой, необходимы знания на уровне уверенного пользователя ПК со знанием стандартных веток реестра. Начинающий пользователь ПК при работе с Autoruns может ненароком наломать дров, что придётся восстанавливать работу в безопасном режиме.
Утилита позволяет узнать об абсолютно всём, что будет загружено вместе с системой – утилиты, драйвера, модули и многое другое. Вот почему Autoruns очень ценится в среде профессионалов.
По теме данной статьи, нам нужна только вкладка «Logon». Тут показаны различные ветки, связанные с автоматической загрузкой приложений и других модулей.
Очень полезен фильтры Options – Hide Windows Entries и Hide Microsoft Entries, которые скрывают системные модули, которые нежелательно отключать для корректной работы системы.
Интересен фильтр Hide VirusTotal Clean Entries – который скрывает значения, которые по мнению сервиса VirusTotal чисты и не представляют угрозы. Опасные или зараженные модули будут подсвечиваться красным или розовым.
Скачать Sysinternals Autoruns с официального сайта Microsoft.
Дополнительно
В данной статье мы показали, где находится и как посмотреть автозапуск программ в Windows 7, но это еще не всё. Есть еще методы полного отключения приложений и его компонентов. Отключение автозапуска не всегда решает проблему, связанную с конкретным приложением. Поэтому вы можете дополнительно воспользоваться следующими небольшими подсказками.
Через вкладку Службы
Для начала, необходимо зайти в управление автозапуском программ Windows 7, через команду msconfig. Только в этот раз нам потребуется вкладка Службы.
Нам будет представлен полный список системных и сторонних служб. Обязательно необходимо поставить галочку на «Не отображать службы Microsoft», чтобы исключить из списка системные службы. После этого отобразится полный список служб сторонних приложений.
При анализе на вирусы и подозрительное ПО, стоит обращать внимание на неизвестные названия, особенно без изготовителя. Если такие встречаются, то необходимо первым делом уточнить у поисковиков, действительно ли это вирус. Вполне может оказаться полезное приложение, но без подписи разработчика.
В крайнем случае, можно отключить работу всех служб для проверки работы системы или отключать их поочерёдно, если цель выявить ошибочную службу.
Важно! Антивирусы так просто не отключить, они обладают модулем самозащиты, который не позволит отключить антивирус, даже обладая правами Администратора. Его необходимо отключать в настройках.
Планировщик задач
Если вы хотите ограничить активность конкретной программы, без её удаления и удаления её из автозапуска не помогло, мы советуем проверить «Планировщик задач». Как было сказано ранее, в планировщике созданы события для программ на конкретное время, дату, действие или триггер.
Чтобы открыть «Планировщик задач» нажмите Win+R и введите команду control schedtasks. Папка Библиотека планировщика задач, будет содержать основные триггеры для стороннего ПО. Вы можете проанализировать все действия, которые приводят к запуску программы и отключить её.
Все вышеуказанные функции доступны и с сторонних приложениях, таких как Ccleaner или Autoruns, о которых также было упоминание в этой статье.
Отличного Вам дня!
Когда вы включаете компьютер, помимо ядра операционной системы и необходимых драйверов, в оперативную память загружаются различные службы — штатные фоновые приложения, обеспечивающие работу различных дополнительных компонентов. Однако такая автоматическая загрузка поддерживается не только службами и другим встроенным ПО, запускаться вместе с операционной системой умеют многие сторонние программы, впрочем, добавить в автозагрузку можно любую программу, равно как и удалить из нее. Но где находится эта автозагрузка и как в нее попасть? Разберем, как управлять автозагрузкой программ в Windows 7.
- 1 Где находится Автозагрузка в Windows 7
- 1.1 Конфигурация системы
- 1.2 Папка Автозагрузка
- 1.3 Системный реестр
- 2 Локальные групповые политики
- 3 Планировщик заданий
- 4 Sysinternals Autoruns
Где находится Автозагрузка в Windows 7
Конфигурация системы
Являясь одним из ключевых средств администрирования в Windows 7, утилита «Конфигурация системы» позволяет не только просматривать запущенные службы и загружать систему в безопасном режиме, но и управлять автозагрузкой программ.
- Чтобы запустить инструмент, выполните в окошке Win + R команду
msconfig; - Переключитесь на вкладку «Автозагрузка». Здесь вы найдете список автозагружаемых приложений с указанием их названия, разработчика, пути к исполняемому файлу и ключа реестра.
- Если хотите убрать программу из автозагрузки, снимите галочку с отмеченного флажком чекбокса, расположенного слева от записи.
Элементы автозагрузки в утилите «Конфигурация системы» также можно найти на вкладке «Службы». Здесь отображаются добавленные в автозапуск системные и сторонние программы, работающие в фоновом режиме. Такие программы в Windows называются службами. Системные службы Microsoft отключать нельзя, разве что вы точно знаете, что делаете, поэтому на вкладке «Службы» первым делом устанавливаем флажок в пункте «Не отображать службы Майкрософт» и только потом разбираемся с тем, что осталось — службами сторонних приложений.
Впрочем, с ними тоже нужно быть осторожными и смотреть, что именно вы отключаете. Например, не нужно отключать сервисы сторонних антивирусных программ, VPN клиентов и т. п., так как этим вы нарушите их работу.
Папка Автозагрузка
Следующее место, которое следует проверить на предмет элементов автозагрузки — папка автозапуска. Когда Windows 7 запускается, она сканирует этот каталог на предмет ярлыков и файлов и запускает их. Исполняемые файлы запускаются, неисполняемые — открываются в ассоциированных приложениях. Попасть в папку автозагрузки можно тремя способами:
- Через меню «Пуск» → «Все программы» → «Автозагрузка»;
- Перейдя в Проводнике по адресу
%userprofile%AppDataRoamingMicrosoftWindowsStart MenuProgramsStartup; - Выполнив в окошке Win + R команду
shell:startup.
Как правило, прописавшиеся в папку автозагрузки программы добавляют в нее свои ярлыки. Чтобы удалить приложение из автозапуска удалите из папки Startup его ярлык, чтобы добавить — добавьте. Также удалить приложение из автозапуска можно, изменив атрибуты объекта, а именно сделав его скрытым.
Общая папка автозагрузки (для всех пользователей) располагается по адресу:
%programdata%MicrosoftWindowsStart MenuProgramsStartup
Системный реестр
Наиболее тонкие и гибкие возможности управления автозагрузкой в Windows 7 предоставляет системный реестр. За автозапуск в Windows 7 отвечают несколько ключей. Чаще всего используются эти два ключа:
HKLMSOFTWAREMicrosoftWindowsCurrentVersionRun— ключ содержит записи автозагрузки программ, запускающихся при входе в систему всех пользователей;HKCUSoftwareMicrosoftWindowsCurrentVersionRun— ключ содержит записи автозагрузки программ, запускающихся при входе в систему текущего пользователя.
Если заменить в указанных ключах Run на RunOnce, можно будет получить ключи одноразовой автозагрузки, то есть прописавшаяся в такой раздел реестра программа запустится только один раз, после чего элемент будет автоматически удален. Существуют также и другие места в реестре, откуда могут запускаться программы, но в основном используются указанные.
Запись автозагрузки представлена строковым (REG_SZ) или расширяемым строковым (REG_EXPAND_SZ) параметром, в качестве имени которого обычно используется название прописавшейся в автозапуск программы, а в качестве значения — путь к исполняемому файлу этой программы. Соответственно, чтобы удалить программу из автозагрузки, нужно удалить созданный ею параметр. И наоборот, чтобы добавить приложение в автозапуск, необходимо создать в одном из перечисленных выше ключей параметр с путем к исполняемому файлы этого приложения. Рассмотрим это на конкретном примере. Допустим, вы хотите добавить в автозагрузку Блокнот.
- Откройте редактор реестра командой
regeditи разверните один из двух указанных выше ключей; - В правой колонке создайте строковый параметр и присвойте ему произвольное имя, например, notepad;
- Кликните по созданному параметру дважды и установите в качестве его значения путь к исполняемому файлу Блокнота —
C:Windowsnotepad.exe. Если в пути имеются пробелы, путь заключается в двойные кавычки; - Закройте редактор реестра.
Локальные групповые политики
В Windows 7 существует политика, позволяющая выполнять при входе пользователя в систему определенные действия, в том числе запускать приложения. По умолчанию она неактивна, но может быть включена и настроена системным администратором.
- Откройте редактор локальных групповых политик командой
gpedit.msc; - Перейдите по цепочке Конфигурация компьютера → Административные шаблоны → Система;
- Найдите в правой колонке политику «Выполнять эти программы при входе в систему» и кликните по ней дважды, чтобы открыть ее настройки;
- Чтобы просмотреть/добавить в список программу, сначала включите (если отключена) политику, затем нажмите кнопку «Показать»;
- Откроется окошко, внешним видом напоминающее таблицу, в которой каждая новая строка будет представлена путем к исполняемому файлу добавленной в автозагрузку программы;
- Чтобы удалить приложение из автозапуска, удалите соответствующую ему строку, если нужно добавить, вставьте в новую строку полный путь к его exe-файлу.
В системном реестре политике «Выполнять эти программы при входе в систему» соответствует ключ:
HKLMSOFTWAREMicrosoftWindowsCurrentVersionpoliciesExplorerRun
Планировщик заданий
Наконец, в поисках элементов автозагрузки следует проверить записи Планировщика заданий.
- Откройте оснастку командой
taskschd.mscи изучите содержимое раздела «Библиотека Планировщика заданий». Раздел может содержать много записей, но не все они относятся к автозагрузке; - Чтобы проверить элемент, откроете двойным кликом его свойства и переключитесь на вкладку «Триггеры». Если в качестве триггера выбрано «При запуске» или «При входе в систему», это автозагружаемый элемент. Узнать же, какую именно программу он запускает можно на вкладке «Действия».
- Чтобы удалить программу из автозагрузки, в разделе «Библиотека Планировщика заданий» кликните по элементу правой кнопкой мыши и выберите «Отключить» или «Удалить», если не планируете его использование в будущем.
С тем же успехом встроенный в Windows 7 Планировщик задач можно использовать для добавления программ в автозагрузку.
- Открыв оснастку, нажмите в правой колонке окна «Создать простую задачу»;
- В открывшемся окне дайте задаче название и если хотите, описание. Нажмите «Далее»;
- В качестве триггера выберите «При запуске компьютера» или «При входе в Windows», если хотите, чтобы приложение запускалось только при входе пользователя в систему;
- Действие оставляем «Запустить программу»;
- На следующем этапе укажите путь к исполняемому файлу приложения;
- Нажмите «Далее» и «Готово». Закройте Планировщик заданий.
Sysinternals Autoruns
Поскольку работа с элементами автозагрузки в Windows 7 предполагает использование разных штатных инструментов, такой подход может показаться не слишком удобным. В этом случае на помощь придет утилита Autoruns — профессиональный менеджер автозагрузки, созданный разработчиками ныне приобретенной Microsoft компании Sysinternals. Программа обеспечивает единый доступ ко всем элементам автозапуска в Windows, однако нужно сразу сказать, что инструмент этот не для всех. Во всяком случае, новичкам от его использования желательно воздержаться.
Интерфейс утилиты представлен набором вкладок, содержащих списки ASEP — точки автозапуска. Сама по себе процедура отключения элемента автозапуска очень проста.
- Чтобы отключить элемент автозагрузки, снимите флажок с расположенного слева от названия элемента чекбокса;
- Чтобы полностью удалить элемент автозагрузки, выделите его мышкой и нажмите Ctrl + Del либо откроете его контекстное меню и выберите опцию «Delete».
Всего в программе имеется двадцать вкладок, из которых безопасными можно считать Logon, Explorer, Internet Explorer Scheduled Tasks и Services, но это при условии, что в меню «Options» у вас будет включены настройки «Hide Windows Entries» и «Hide Microsoft Entries», скрывающие показ автозагружаемых системных служб и приложения. Но даже в этом случае при работе с Autoruns желательно проявлять осмотрительность, чтобы случайно не отключить и не удалить элементы, отвечающие за загрузку антивирусов, VPN-клиентов и других работающих в фоне важных сторонних программ.
Многие сталкивались с порно баннерами, блокирующими экран, кому то необходимо прописать запуск программ без полной загрузки системы, а кто то просто хочет самостоятельно проверить компьютер на наличие разных лишних программ в автозапуске, которые сразу и не видны. Этому и посвящена статья ниже.
Утилита системной конфигурации MSConfig.exe
Начиная с Windows версии 98, Microsoft поставляет утилиту «MSConfig.exe», предоставляющую удобный интерфейс для управления файлами, запускающимися при загрузке Windows. Она находится в каталоге установки Windows. Ее можно запустить из диалогового окна «Выполнить». В ней нет возможности добавлять новый элемент с именем приложения или документа для автозапуска, но можно отключать, не удаляя, любой пункт из находящихся в списках. Есть еще одна интересная возможность — проверка правильности пути, соответствующего элементу автозапуска, и удаление из списков элементов, пути к которым не верны. Возможности этого приложение достаточно убогие и годятся для пользователей системы, но никак не для администраторов. Далее в статье я, по необходимости, буду ссылаться на эту утилиту.
Автозапуск из файлов инициализации
Изложение мест автозапуска будет вестись в хронологическом порядке, начиная с первых версий Windows и устаревших технологий. Файлы инициализации достались в наследство от 16-битных версий Windows 3.x. Microsoft несколько раз декларировала, что она избавляется от устаревших файлов, но на самом деле они до сих пор обрабатываются при запуске.
В файле «Win.ini» в разделе «[windows]» есть два параметра, которые могут служить местом для автозапуска. Первый параметр это «load», второй — это «run». Содержимое по умолчанию для них — это пустая строка. Имена файлов в них не должны содержать пробелов, указание полного имени файла в двойных кавычках не допускается. В них можно перечислить несколько имен файлов через запятую. Обычно они используются для загрузки драйверов, но могут загружать «троянских коней» или «клавиатурных шпионов».
Еще один файл инициализации, который может быть использован для автоматического запуска программ, — это файл «System.ini». В этом файле в разделе «[boot]» есть параметр «shell», который хранит имя оболочки Windows. Значение по умолчанию этого параметра — «Explorer.exe». Значение «shell» может содержать список приложений для автоматического запуска как параметры командной строки «Explorer.exe». Приложение «Explorer.exe» обрабатывает командную строку и пытается запускать приложения или документы, перечисленные в командной строке. Требования к формату параметра «shell» такие же, как и у вышеупомянутых параметров файла «Win.ini». В последнее время этот параметр начал широко использоваться для запуска сетевых червей. Это делает локализацию трудно обнаруживаемой, т.к. администраторы забывают просматривать этот параметр как место для запуска деструктивных приложений.
Утилита «MSConfig.exe» позволяет просматривать состояние и редактировать содержимое этих трех параметров: «load», «run», «shell», находящихся в файлах инициализации.
Папки автозапуска
Первая папка, которая отрабатывается после завершения загрузки Windows, — это папка «Автозагрузка», которая может хранить список ярлыков (*.lnk) приложений или документов. Ее состояние можно увидеть, выйдя из меню «Пуск» в подменю «Программы». Это — папка, относящаяся к «Текущему пользователю».
Чтобы найти ее размещение, сначала надо найти в системном реестре ключ «HKEY_CURRENT_USER SOFTWARE Microsoft Windows CurrentVersion Explorer User Shell Folders», хранящий размещение всех измененных папок, и отыскать там параметр «Startup» строкового типа. Если искомый параметр отсутствует, то ее размещение по умолчанию на жестком диске прописано в системном реестре в параметре «Startup» ключа «HKEY_CURRENT_USER SOFTWARE Microsoft Windows CurrentVersion Explorer Shell Folders».
Ярлыки к приложениям, находящимся в папке «Автозагрузка», отображаются в программе для настройки системы «MSConfig.exe». Если отключить автоматический запуск какого-нибудь элемента через «MSConfig.exe», то в папке «Программы» (она же и подменю в меню «Пуск») будет создана папка с названием «Отключенные элементы запуска», куда «MSConfig.exe» и переместит отключенный элемент. Для того чтобы временно исключить ярлык из автоматической загрузки, я прибегаю к более простому способу: у необходимого ярлыка я выставлю атрибут «скрытый» и при следующей загрузке он пропускается.
Следующая папка — это «Общая» для всех пользователей папка «Автозагрузки» (Common Startup Folder), которая также отрабатывается после загрузки Windows в поисках ярлыков с документами или приложениями. Увидеть ее в подменю «Пуск» можно в Windows NT или 2000. В Windows 9.x, ME ее содержимое не отображается. Она должна хранить ярлыки общие для профилей всех пользователей. В документации Microsoft (MSDN) сказано, что эта папка создавалась для Windows. Однако ее содержимое отрабатывается, даже если Windows 95, 98, ME работают в однопользовательском режиме.
В системном реестре ее размещение на жестком диске прописано в строковом параметре «Common Startup» ключа «HKEY_LOCAL_MACHINE SOFTWARE Micro-soft Windows CurrentVersion Explorer Shell Folders», который хранит измененные пути папок. При отсутствии этого параметра следует посмотреть размещение этой папки по умолчанию в параметре «Common Startup» ключа «HKEY_LOCAL_MA-CHINE SOFTWARE Microsoft Windows CurrentVersion Explorer Shell Folders».
Список исполнимых файлов, находящихся в «Общей» (для профилей всех пользователей) папке «Автозагрузка» также показываются «MSConfig.exe». Если отключить автоматический запуск какого-нибудь элемента через «MSConfig.exe», то в той же папке, где находится папка «Общего запуска», будет создана папка с названием «Отключенные элементы запуска», куда утилитой «MSConfig.exe» будут перемещены отключенные элементы запуска.
Администраторам следует обращать внимание на содержимое этой папки как место для возможного запуска приложений.
Системный реестр: автозапуск, общий для всех версий Windows
В системном реестре Windows есть ветвь «SOFTWARE Microsoft Windows CurrentVersion», содержащая несколько групп для автоматического запуска приложений. Все эти группы могут быть как в разделе HKEY_LOCAL_MACHINE, так и в разделе HKEY_CURRENT_USER. Изложение будет общим, и все может быть экстраполировано на оба этих раздела. Если Windows используется как многопользовательская среда, другими словами, это либо Windows версий NT/2000/XP, либо 95, 98, ME с задействованными профилями пользователей, то группы запуска следует искать также в разделе «HKEY_USERS .Default». Это раздел общий для всех пользователей системы. Если Windows 95, 98, ME работают в однопользовательском режиме, то раздел «HKEY_USERS .Default» идентичен разделу HKEY_CURRENT_USER.
Итак, я приведу полные пути к ключам: «SOFTWARE Microsoft Windows CurrentVersion Run», «SOFTWARE Microsoft Windows CurrentVersion RunOnce», «SOFTWARE Microsoft Windows CurrentVersion RunOnceEx», «SOFTWARE Microsoft Windows CurrentVersion RunOnce Setup», «SOFTWARE Microsoft Windows CurrentVersion RunServices», «SOFTWARE Microsoft Windows CurrentVersion RunServicesOnce», которые могут содержать строковые параметры, с именами приложений или документов запускающиеся при старте системы. Раздел реестра «RunOnce» не поддерживается в Windows NT 3.5. Имена строковых параметров, содержащихся в этих ключах, могут быть произвольными.
Далее я приведу несколько правил, ориентируясь на которые можно лучше понять процесс и очередность запуска приложений, прописанных в тех или иных местах автозапуска:
Ключи, содержащиеся в разделе HKEY_LOCAL_MACHINE, отрабатываются раньше соответствующих ключей, находящихся в разделе HKEY_CURRENT_USER.
Содержимое ключей системного реестра «RunServices», «RunServicesOnce» обрабатывается раньше параметров ключей «Run», «RunOnce».
Запуск «RunServices» и «RunServicesOnce» происходит до выдачи окна регистрации пользователя, далее идет асинхронно с диалогом регистрации и может продолжаться и после успешно проведенной регистрации. Приложения, прописанные в параметры системного реестра, содержащиеся в ключах «RunServices» и «RunServicesOnce», запускаются асинхронно, и поэтому может возникнуть ситуация, когда они будут работать одновременно.
Запуск приложений или документов, как это следует из самого названия, прописанных в ключах «RunOnce» и «RunServicesOnce», происходит один раз, независимо от того, был он успешным или нет. Параметр, находящийся в ключе «RunOnce» или «RunServicesOnce», удаляется до запуска приложения, имя которого он содержит.
Параметры, содержащиеся в ключах «Run», «RunOnce», запускаются синхронно и в неопределенном порядке, но после того, как закончило загрузку содержимое «RunServices» и «RunServicesOnce».
Ключи системного реестра обрабатываются в следующем порядке. Первыми отрабатывается содержимое «RunServices» и «RunServicesOnce» раздела HKEY_LOCAL_MACHINE. Далее выдается окно регистрации пользователя в системе. После этого операционная система переходит к обработке ключей «RunOnce» и «Run» раздела HKEY_LO-CAL_MACHINE, далее «Run» раздела HKEY_CURRENT_USER. Следующими запускаются элементы, содержащиеся в папке «Автозагрузка». После этого наступает очередь параметров ключа «RunOnce» раздела HKEY_CURRENT_USER.
Списками параметров, автоматически запускающих приложения при старте Windows, находящихся в ключах «RunServices» и «Run», можно управлять с помощью приложения для настройки системы «MSConfig.exe». Если отключить какой-либо элемент из списка, то «MSConfig.exe» переместит этот элемента в ключ «RunServices-» или «Run-» соответственно.
Следует обратить внимание на ключ «Setup», который может содержаться в ключе «RunOnce» как в разделе HKEY_LOCAL_MACHINE, так и в разделе HKEY_CURRENT_USER. Этот ключ используется как мастером установки Windows, так и мастером «установки — удаления» программ. При отработке параметров, содержащихся в этом ключе, отображается диалоговое окно с индикатором прогресса. Имя параметра используется как имя пункта в диалоговом окне. Аналогично содержимому ключа «RunOnce», пункты ключа «RunOnce Setup» удаляются и запускаются один раз.
Еще один ключ системного реестра, на который следует обратить внимание, — это «RunOnceEx». Приведу отличия запуска параметров, находящихся в «RunOnceEx» от запуска параметров, содержащихся в ключах системного реестра «RunOnce» и «Run».
Параметры, находящиеся в ключе «RunOnceEx», запускаться не будут. Для автоматической отработки необходимо создать в нем ключ реестра, и уже в нем должны быть параметрами с именами приложений. Ключи и параметры, находящиеся в ключе «RunOnceEx», сортируются в алфавитном порядке для того, чтобы принудительно придать им строго определенный порядок запуска. Другими словами, элемент, находящийся выше по алфавиту, будет запущен раньше, независимо от того, когда он был добавлен в ключ «RunOnceEx». Приложения или файлы сценариев должны или сами себя завершать, или не требовать отдельного вмешательства для завершения, пока не завершится один элемент запуска или остановится дальнейшая отработка списка, или загрузка Windows остановится в ожидании принудительного завершения запущенного приложения. Для приложений, запущенных из ключа «RunOnceEx», в отличие от ключей «RunOnce» и «Run», отдельные процессы не создаются.
Содержимое ключей «RunOnce», «RunOnceEx», «RunOnce Setup» и «RunServicesOnce» приложением настройки системы «MSConfig.exe» не отображается.
Особенности автозапуска в Windows NT/2000/XP
В добавление к вышеперечисленным ключам, для Windows версий NT, 2000 и XP специфичен еще один ключ системного реестра — «Software Microsoft Windows NT CurrentVersion Windows Run», который может находиться в разделах LO-CAL_MACHINE или HKEY_CURRENT_USER.
В ключе «Software Microsoft Windows NT CurrentVersion Windows» могут находиться два строковых параметра «Load» и «Run», которые могут хранить списки приложений для автоматического запуска.
Эти параметры аналогичны одноименным параметрам из файла инициализации «Win.ini». При установке Windows NT (2000) поверх Windows 95, 98 значения параметров из «Win.ini» раздела «[windows]» переносятся в соответствующие параметры ключа «Software Microsoft Windows NT CurrentVersion Windows». Если в параметре указывается несколько файлов, то имена должны быть разделены пробелами. Поэтому в них невозможно прописать путь к файлу, содержащим пробелы, — двойные кавычки не принимаются. «Значение по умолчанию» для этих параметров — пробел. Программы, запущенные из параметра «Load», минимизируются при запуске.
Особенности автозапуска в Windows ME/2000/XP
У Windows версий ME, 2000 и XP появляется еще один список автозагрузки программ или документов, запускающихся после регистрации пользователя в системе, который может размещаться как в разделе HKEY_LOCAL_MACHINE, так и в разделе HKEY_CURRENT_USER. Он размещается в строковых параметрах ключа «Software Microsoft Windows CurrentVersion Policies Explorer Run». Имена параметров для этого ключа имеют особенность: они должны быть представлены в виде порядковых номеров, начиная с «1». Список, находящийся в разделе HKEY_LOCAL_MACHINE, будет отработан раньше списка раздела HKEY_CURRENT_USER.
Автозапуск при отработке Windows Logon
Отдельная группа Windows Logon для управления инициализацией при регистрации пользователя появляется в Windows NT и далее развивается Microsoft для Windows версий 2000 и XP. Параметры Winlogon находятся в системном реестре в ключе «SOFTWARE Microsoft Windows NT CurrentVersion Winlogon» раздела HKEY_LOCAL_MACHINE. Все описываемые в статье параметры, относящиеся к Winlogon, имеют строковый тип.
Параметр Shell
Параметр «Shell», отвечающий за программную оболочку, присутствует в ветви реестра «Winlogon» в версиях Windows NT, 2000 и XP.
Этот строковый параметр определяет список исполнимых файлов, обеспечивающих для операционной системы интерфейс пользователя и которые должны быть запущены вместе с программной оболочкой.
По умолчанию Windows запускает программы, перечисленные в параметре «Userinit», расположенном в ветви «Winlogon», включая и сам «Userinit.exe». Если же по какой-то причине «Winlogon» процесс не смог запустить программы, определенные в параметре «Userinit», тогда «Winlogon» переходит непосредственно к обработке исполнимых файлов, имена которых записаны в параметре «Shell».
Значение по умолчанию параметра «Shell» может варьироваться. Это — «taskman, progman, wowexec» для Windows NT и «Explorer.exe» для Windows 2000, XP.
Параметр System
Этот параметр присутствует в Windows версий NT, 2000 и XP. Он содержит список имен исполнимых файлов, запускаемых Winlogon в системном контексте во время инициализации системы. Этот список можно варьировать, редактируя значение этого параметра.
Значение по умолчанию этого параметра — «lsass.exe, spoolss.exe» для Windows NT, и «lsass.exe» для Windows 2000, XP. Интересно замечание Microsoft, приведенное в MSDN: «Этот параметр появляется, но не используется самой Windows 2000».
Параметр VmApplet
Параметр «VmApplet», запускающий приложение «Панели управления» для настройки конфигурации системы, специфичен для Windows версий 2000 и XP.
Он содержит список или один исполнимый файл, которые Winlogon-процесс запускает для того, чтобы пользователь мог скорректировать настройки виртуальной памяти, если на системном томе отсутствует страничный файл подкачки. В этом параметре не обязательно указывать расширения для имен файлов.
Значение по умолчанию этого параметра — «rundll32 shell32, Control_RunDLL «sysdm.cpl»». Не стоит без нужды и изменять значение этого параметра, потому что это может привести к изменению настроек виртуальной памяти в Windows 2000, XP.
Параметр Userinit
«Userinit» (инициализация пользователя) специфичен для версий Windows NT, 2000 и XP.
Значение этого параметра содержит исполнимые файлы, которые запускаются процессом WinLogon в контексте пользователя, при регистрации пользователя в системе.
По умолчанию Winlogon запускает «Userinit.exe», который ответственен за запуск программной оболочки и исполняет файлы сценариев для регистрации, переустанавливает сетевые соединения и затем запускает «Explorer.exe».
Значение по умолчанию параметра «Userinit»: «userinit, nddeagnt.exe» для Windows NT, «userinit» для Windows 2000, XP. Приложение «nddeagnt.exe» необходимо для запуска NetDDE — сетевого динамического обмена данными.
Расширения в именах файлов, перечисленных в этом параметре, не обязательны.
Значение этого параметра можно изменять, добавляя или убирая программы из списка.
Если необходимо запустить приложение до загрузки интерфейса пользователя вместе с «проводником» Windows, то для этого можно заменить «Userinit.exe» на имя своей программы, не забыв включить в приложение код для запуска «Userinit.exe», или поступить еще проще, создав исполнимый файл для пакетной обработки с именем «userinit.bat», со списком программ для запуска и в одной из строк прописать собственно «Userinit.exe».
P.S. Информация, систематизированная в этой статье, была адресована в первую очередь администраторам Windows-систем, а не хакерам. Все сведения, приведенные в статье, содержатся в том или ином виде в официальной документации Microsoft.