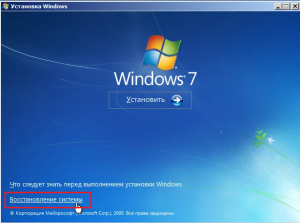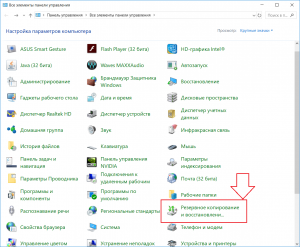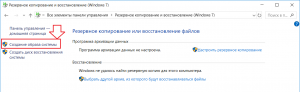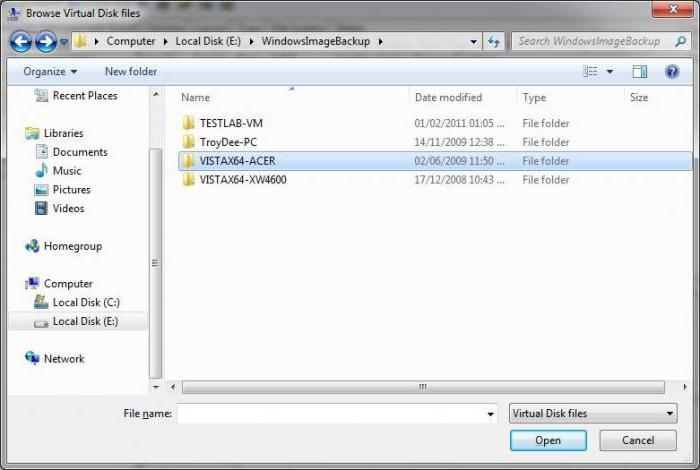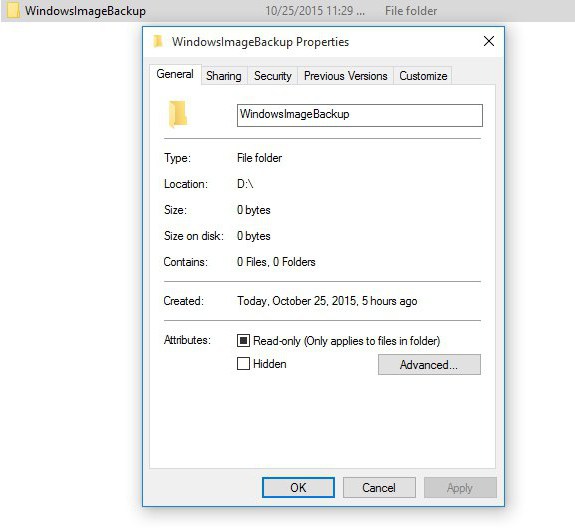Инструменты для резервного копирования компьютера, встроенные в Windows
Перестаньте игнорировать необходимость создания резервной копии вашего компьютера, вам следует начать прямо сейчас.
Вы же не угадаете когда ваш жесткий диск сломается, или ребёнок случайно удалит важные файлы, или что ещё хуже, вредоносные программы заразят вашу машину, и останетесь вы у разбитого корыта.
В Windows 10 есть довольно безболезненные и простые способы для резервного сохранения. Сделай это сейчас.
Основная функция резервного копирования в Windows 10 называется «История файлов» .
Она автоматически сохраняет несколько версий заданного файла, поэтому вы можете «вернуться в прошлое» и восстановить файл таким каким он был до того как изменился или его удалили.
В более ранних версиях Windows применяется инструмент под названием «Резервное копирование и восстановление» , который создает единую резервную копию последней версии ваших файлов по расписанию. Он также делает «образ системы», программ, документов и прочего, что легко позволяет восстановить их, если что-то произойдет.
Вы можете использовать одну или обе эти функции для создания запасных копий вашей машины.
Используйте историю файлов для резервного копирования тех файлов и папок, которые часто меняются
По умолчанию, история файлов создает резервные копии всех папок в папке вашей учетной записи пользователя (C: / Users / [accountname]). Это: рабочий стол, документы, файлы для загрузки, музыка, изображения и несколько других папок.
Главное, история файлов отслеживает эти папки на предмет изменений и автоматически создает резервные копии всех изменённых или добавленных файлов.
Как настроить и включить историю файлов
- Перейдите в Пуск➣ Настройки➣ Обновление и безопасность.
- Выберите Служба архивации и нажмите «Добавить диск».
- Выберите диск или сетевое расположение, где вы будете хранить файлы полученные в ходе резервного копирования.
Нажмите кнопку «Создать резервную копию сейчас», чтобы начать первую резервную копию истории файлов.
Это все, что нужно сделать. История файлов будет спокойно работать в фоновом режиме.
Как восстановить файл из резервной копии
Введите «restore files» на панели задач и нажмите «Восстановить файлы с помощью истории файлов». Вы сможете пролистать разные версии, чтобы найти ту, которая хотите восстановить.
Если вы нажмете «Восстановить», файл будет сохранен в своем первоначальном месте.
Другой способ восстановить предыдущие версии файла: Щелкните правой кнопкой мыши файл, выберите «Свойства» и перейдите на вкладку «Предыдущие версии».
Используйте Резервное копирование и восстановление, чтобы сделать полные образы системы
Эта функция называется « Резервное копирование и восстановление (Windows 7) », ясно что это старый инструмент.
Даже используя историю файлов, применяйте и эту функцию, чтобы периодически создавать образ системы на другом диске, для обновления и возврата к работе, не переустанавливая ОС и не теряя настроек.
Задействуйте диск, отличный от того, который вы используете для истории файлов, чтобы усилить вашу оборону резервного копирования. Помните: когда дело доходит до резервных копий, запас карман не тянет.
Откройте » Архивация и восстановление «. Это находится в панели управления, а не в параметрах Windows 10.
Нажмите «Настроить резервное копирование»
Выберите свой резервный диск, или в качестве альтернативы, нажмите кнопку «Сохранить в сети», чтобы выбрать сетевой ресурс.
Затем выберите, кто решает какие папки резервировать. Если вы позволите Windows выбрать, она сохранит файлы которые есть на вашем рабочем столе, в вашей пользовательской папке и в ваших библиотеках, а также создаст образ системы.
Самое простое решение — позволить Windows выбрать. Однако, если вас беспокоит нехватка места или вы хотите настроить, какие папки сохранить, выберите «Предоставить мне выбор». Затем вы можете отменить выбор библиотек, для которых уже была создана резервная копия с помощью истории файлов, и получаете инструмент, позволяющий создавать только системные образы.
Нажмите кнопку «Сохранить настройки и запустить резервное копирование».
После первого резервного копирования это будет происходить автоматически по расписанию, которое вы можете настроить.
Как восстановить всё что заархивировано
Чтобы восстановить Windows из образа системы, выберите «Настройки»➣ «Обновление и безопасность»➣ «Восстановление» и перезагрузите компьютер в расширенном режиме запуска . Оттуда вы должны быть в состоянии перейти и выбрать образ системы, из которой вы хотите восстановить.
Что бы восстановить нужные папки или файлы из резервной копии, вернитесь на экран «Панель управления Архивация и восстановление (Windows 7)» и нажмите кнопку «Восстановить мои файлы».
История файлов, резервное копирование и восстановление — не самые надежные инструменты резервного копирования и восстановления, которые вы можете использовать, но они простые, бесплатные и уже встроены в Windows. Дополните их бесплатной онлайн-службой резервного копирования .
Есть что сказать об этой статье? Прокомментируйте ниже или поделитесь
Источник
Windowsimagebackup — что это за папка и какие системные файлы она хранит?
Пользователи ОС «семейства Windows» могут столкнуться в постоянном уменьшением свободного места на системном диске. Это может случится по разным причинам, одной из которых станет наполнение тяжелыми файлами папки WindowsImageBackup. Что это за папка, какие файлы в ней хранятся и какие операции с ними можно сделать, рассмотрим в этой статье.
Что это за папка?
Папка WindowsImageBackup содержит файлы-образы копии вашей операционной системы, программ, системных файлов и параметров. Эти образы — Backup ОС, который настраивается с помощью утилиты архивации Windows.
Можно ли удалить?
Да, вы можете удалить файлы в папке если они занимают много места, но не стоит удалять их все. Удаляйте только старые образы для восстановления Windows. Также, вы можете настроить параметры резервного копирования для гибкого управления местом на дисковом пространстве.
Создание и восстановление системы из образа
Для создания образа:
- ПКМ (правой кнопкой мыши) по Пуск → Панель управления → Резервное копирование и восстановление.
- Слева нажмите на «Создание образа системы», выберите носитель (сетевой диск, гибкий диск или внешний накопитель). Начнется копирование.
Для восстановление ОС с образа папки WindowsImageBackup:
- ЛКМ по Пуск → Параметры → Обновление и безопасность → Восстановление → Особые варианты загрузки (перезагрузить сейчас).
- Выберите на экране загрузки «Диагностика».
- Перейдите в «Дополнительные параметры» → Восстановление образа системы.
Настройка параметров архивации
Перед тем как начать настраивать, вам следует знать, что:
- Резервные копии создаются сериями (их называют периодами архивации). Чтобы не занимать много места на жестких дисках, программа единожды создает копии всех файлов и папок, а далее делает архивы новых файлов, которые появляются на ПК.
- После прохождения определенного периода, Windows снова делает полную архивацию. На вашем ПК появляется вторая полная резервная копия образа системы.
- По умолчанию, Windows сохраняет архивы до тех пор, пока не займет 30% свободного дискового пространства. Когда диск будет переполнен, ОС автоматически будет удалять старые образы.
Для настройки архивации:
- ПКМ по Пуск → Панель управления → Резервное копирование и восстановление.
- Выберите Управление пространством → Архив файлов данных → Просмотреть архивы. Здесь вы можете просмотреть и удалить ненужные архивы.
Перемещение или удаление папки
Переместить папку можно привычным способом: скопировав WindowsImageBackup и переместить в другую директорию. Для удаления, правой кнопкой вызовите контекстное меню и нажмите удалить (потребуются права администратора).
Для выключения архивации Windows зайдите в «Резервное копирование и восстановление» и нажмите отключение.
Источник
WindowsImageBackup что это за папка?



Потом можно восстановить состояние вашей системы из этого образа. Как это сделать? Ну, я напишу вкратце, но думаю что вы спокойно поймете. В общем смотрите, вот когда вы ставите Windows, то там будет сперва окошко с выбором русского языка, и если я не ошибаюсь, то именно в этом окне внизу есть пункт Восстановление системы. Нажимаете его, а потом вроде Диагностика и там уже будет пункт Восстановление из образа.
Кстати вот этот пункт на картинке, уверен, что если вы захотите самостоятельно восстановить — все у вас получится (разумеется если раньше была сделана копия системного диска). Сперва тут нажимаете Диагностика:
А потом уже восстановление из образа, как видите все просо:
Честно говоря — я раньше думал что все это сложно и все откладывал знакомство на потом
Так вот, а вот чтобы создать этот образ, то нужно в Панели управления выбрать значок резервного копирования:
Потом выбрать пункт создания образа системы:
И все, потом уже следовать инструкциям, повторюсь только что для создания именно образа (на путать с точкой восстановления) нужен только отдельные жесткий диск.
Теперь смотрите, если я нажимаю правой кнопкой по папке WindowsImageBackup, то видите, напротив Удалить и Переименовать стоит такой щиток, это означает что это папка системная и важная:
Поэтому если вы ее удалите, то вы удалите резервную копию Windows, если вы точно уверены что она вам не нужна — то конечно можете удалять.
Да, она много весит, ну так извините, это ведь весь образ системы, всего целого системного диска! То есть вы можете понять, насколько это удобно может быть в некоторых ситуациях, такое восстановление.
Еще скажу, что при восстановлении доступна интересная фишка — переразбивание диска. Что это такое? В процессе восстановления тот диск, который системный, он весь удаляется. То есть получается полностью неразмеченная область (ну тут я могу ошибаться, но это мое предположение). А потом уже он заново разбивается на два раздела (системный и тот маленький, служебный типа), и уже потом копируются файлы из резервной копии.
Вот такие дела. Я для себя эту встроенную возможность бэкапа открыл для себя недавно, и знаете, мне она очень нравится. Настроил Windows один раз — забэкапил и нет проблем. В любой момент можно вернуться к настроенной и готовой к работе Windows.
Ну, вроде все сказал? Вроде все 
Comments
раньше я тоже всё бекалил и бекапил!!оказывается всё намного проще просто установить чистую винду..фотки..документы я думаю все умные люди гдето хранят на случай краха системы..на том же яндекс диске например…..поставить чистую винду особенно с флешки 5-10 минут….установочный диск с программами всегда под рукой…..час времени. включил синхпонизацию в браузерах и все ваши ссылки сайты пароли всё на месте…..на выходе имеем чистую не заляпанную винду готовую к неистовым испытаниям!
причём у меня четыре системы стоит на ноутбуке..7-8-10-убунта…так что можно просто не жалеть системы…
Все верно
Good.
«НИК
26.07.2016 — 21:34
причём у меня четыре системы стоит на ноутбуке..7-8-10-убунта…так что можно просто не жалеть системы…»
-привет, спасибо что поделился своим опытом, ето Очень будет полезно мне)тоже хочу поставить 4 системы.Только надо все очень хорошо подготовить
Да, вы можете удалить файлы в папке если они занимают много места, но не стоит удалять их все. Удаляйте только старые образы для восстановления Windows. Также, вы можете настроить параметры резервного копирования для гибкого управления местом на дисковом пространстве.
А я вот сделал такой бэкап в декабре прошлого года,вчера винда слетела,а с этим бекапом у меня система не восстанавливается.Пишет ошибку — ‘эта версия образа устарела’.Образ этот на съёмном диске есть,а восстановить с него не могу.Что вот делать теперь?
Честно говоря я даже не знаю что тут делать, ибо у меня никогда такой ошибки не было.
Самое правильное — попробовать восстановить, может быть вдруг контрольная точка есть.
Но лучшее решение, это записать на флешку винду и поставить поверх с сохранением всех настроек.
Никогда бы не мог подумать, что может быть такая ошибка, что мол образ устарел. Может быть это образ более старой версии винды вообще?
Добавить комментарий Отменить ответ
Этот сайт использует Akismet для борьбы со спамом. Узнайте как обрабатываются ваши данные комментариев.
Источник
Содержание
- Безопасно ли удалить папку WindowsImageBackup?
- Что такое папка WindowsImageBackup?
- Как удалить папку WindowsImageBackup?
- Безопасно ли удалять папку восстановления?
- Какие файлы удалять нельзя?
- Как удалить файлы резервных копий в Windows 10?
- Как восстановить WindowsImageBackup?
- Стоит ли удалять старые резервные копии?
- Как удалить файлы истории резервного копирования?
- Как очистить файлы резервных копий Windows?
- Как удалить восстановление системы?
- Вы можете удалить Usmt PPKG?
- Как удалить старые разделы восстановления?
- Какие файлы я могу удалить, чтобы освободить место?
- Какие файлы удалить, чтобы разбить окна?
- Какие файлы я могу удалить с помощью Disk Cleanup?
- WindowsImageBackup: что это за папка и можно ли ее удалить?
- Можно удалить папку WindowsImageBackup?
- Важно знать: принципы архивации
- WindowsImageBackup что это за папка?
- Comments
- Добавить комментарий Отменить ответ
- Что за папка WindowsImageBackup?
- Что хранится в папке WindowsImageBackup?
- Можно ли удалить WindowsImageBackup?
- Windowsimagebackup — что это за папка и какие системные файлы она хранит?
- Что это за папка?
- Можно ли удалить?
- Создание и восстановление системы из образа
- Настройка параметров архивации
- Перемещение или удаление папки
Безопасно ли удалить папку WindowsImageBackup?
Вы удаляете их точно так же, как удаляете любую другую папку или файл в Windows. Вы можете создать другой образ вашей системы, выбрав создание образа в приложении Windows 7 Backup & Restore. Вы можете удалить старые, а затем создать новый образ.
Что такое папка WindowsImageBackup?
Папка WindowsImageBackup — это то место, куда Windows 7 Backup & Restore помещает образ вашей системы, если выбран вариант создания образа вашей текущей системы. Может быть более одного образа резервной копии.
Как удалить папку WindowsImageBackup?
1) Нажмите кнопку «Пуск» и выберите «Панель управления»> «Система и обслуживание»> «Резервное копирование и восстановление». 2) Затем нажмите «Управление пространством». 3) В следующем окне выберите «Просмотр резервных копий» и выберите файлы резервных копий изображений, которые вы хотите удалить, и просто удалите их.
Безопасно ли удалять папку восстановления?
«C: recovery» — это остаток старой версии вашей Windows. Это используется для возврата к предыдущей версии Windows, если у вас возникнут проблемы после обновления. Да, это нормально, если вы не хотите возвращаться к старой версии Windows.
Какие файлы удалять нельзя?
7 файлов и папок, которые нельзя удалять в Windows
Как удалить файлы резервных копий в Windows 10?
Чтобы удалить старые системные файлы, включая системные настройки и файлы предыдущих версий, выполните следующие действия:
Как восстановить WindowsImageBackup?
Щелкните плитку «Устранение неполадок», щелкните «Дополнительные параметры», а затем щелкните «Восстановление образа системы». В Windows 7 перезагрузите компьютер и нажмите клавишу «F8» во время загрузки. Выберите вариант «Восстановить компьютер» и нажмите Enter, чтобы загрузиться в режим восстановления.
Стоит ли удалять старые резервные копии?
Нет, не должно, потому что резервные копии ни на что не влияют. … Фактически, даже удаление резервной копии вашего текущего iPhone не повлияет на то, что на самом деле находится на вашем устройстве. Информация, хранящаяся в ваших резервных копиях iCloud, — это всего лишь резервная копия или копия того, что в настоящее время находится на вашем iPhone.
Как удалить файлы истории резервного копирования?
Откройте панель управления и щелкните значок истории файлов. Щелкните ссылку «Дополнительные настройки» в левом столбце. Затем щелкните Очистить версии. В раскрывающемся меню выберите возраст, из которого вы хотите удалить версии файлов и папок, и нажмите «Очистить».
Как очистить файлы резервных копий Windows?
Как удалить файлы резервных копий Windows
Как удалить восстановление системы?
Советы. Теперь запустите эту утилиту и перейдите на вкладку «Дополнительные параметры». При нажатии на кнопку «Восстановление системы», а затем на вкладке «Очистить» появится всплывающее сообщение: «Вы уверены, что хотите удалить все точки восстановления, кроме самой последней? Щелкните Да, затем ОК.
Вы можете удалить Usmt PPKG?
Вероятно, вам не следует удалять его, поскольку это может быть необходимо для восстановления вашей системы.
Как удалить старые разделы восстановления?
Если вы хотите удалить раздел восстановления с вашего ПК и освободить место на диске, коснитесь или щелкните Удалить раздел восстановления. Затем коснитесь или щелкните Удалить. Это освободит место на диске, используемое для хранения образа восстановления. Когда удаление будет завершено, коснитесь или щелкните Готово.
Какие файлы я могу удалить, чтобы освободить место?
Удалите все ненужные файлы, а остальные переместите в папки «Документы», «Видео» и «Фото». Вы освободите немного места на жестком диске, когда удалите их, а те, которые вы оставите, не будут продолжать замедлять работу вашего компьютера.
Какие файлы удалить, чтобы разбить окна?
Если вы действительно удалили папку System32, это сломает вашу операционную систему Windows, и вам придется переустановить Windows, чтобы она снова заработала должным образом. Для демонстрации мы попытались удалить папку System32, чтобы увидеть, что именно происходит.
Какие файлы я могу удалить с помощью Disk Cleanup?
В целом, вы можете безопасно удалить почти все в Disk Cleanup, если не планируете откатывать драйвер устройства, удалять обновления или устранять неполадки в системе. Но вам, вероятно, следует держаться подальше от этих «установочных файлов Windows ESD», если вам действительно не нужно место.
Источник
WindowsImageBackup: что это за папка и можно ли ее удалить?
Порой мы сталкиваемся с такой проблемой, как нехватка свободной памяти на жестком диске компьютера. Само собой, первым делом хочется удалить что-то не особо нужное и при этом «тяжелое». Если таким кандидатом для вас оказалась папка WindowsImageBackup, изрядно весящая, то эта статья поможет вам взвесить все за и против ее удаления.
Узнав, что это за папка WindowsImageBackup, мы понимаем, что восстановление операционной системы проходит благодаря резервным образам, в ней хранящимся. Запустить этот процесс восстановления можно следующим путем:
Можно удалить папку WindowsImageBackup?
Удаление папки пройдет безболезненно для ПК. Дисковое пространство освободится, но вы лишитесь резервных образов системы, отчего в случае проблемы восстановление системы без потери данных будет невозможно. Если вы уверены в своей ОС, то вы можете смело освобождаться от WindowsImageBackup.
Однако мы вам советуем убрать не всю папку, а наиболее старые данные из нее, оставив на всякий случай свежие. Сделать это можно так:
Важно знать: принципы архивации
Что это за папка WindowsImageBackup, мы разобрались. Вы догадались, что если вы ее единожды удалите, при следующем периоде архивации данных ОС Windows вновь ее создаст и наполнит необходимой информацией. Чтобы остановить этот процесс, вам нужно зайти в «Резервное копирование и восстановление» и отключить его.
Чтобы вручную отрегулировать максимальный объем для WindowsImageBackup, зайдите в «Резервное копирование» на «Панели управления», в «Управлении пространством» направьтесь в «Образ системы» и измените параметры на свое усмотрение. При желании вы можете задать сохранение только самой свежей резервной копии ОС.
Источник
WindowsImageBackup что это за папка?



Потом можно восстановить состояние вашей системы из этого образа. Как это сделать? Ну, я напишу вкратце, но думаю что вы спокойно поймете. В общем смотрите, вот когда вы ставите Windows, то там будет сперва окошко с выбором русского языка, и если я не ошибаюсь, то именно в этом окне внизу есть пункт Восстановление системы. Нажимаете его, а потом вроде Диагностика и там уже будет пункт Восстановление из образа.
Кстати вот этот пункт на картинке, уверен, что если вы захотите самостоятельно восстановить — все у вас получится (разумеется если раньше была сделана копия системного диска). Сперва тут нажимаете Диагностика:
А потом уже восстановление из образа, как видите все просо:
Честно говоря — я раньше думал что все это сложно и все откладывал знакомство на потом
Так вот, а вот чтобы создать этот образ, то нужно в Панели управления выбрать значок резервного копирования:
Потом выбрать пункт создания образа системы:
И все, потом уже следовать инструкциям, повторюсь только что для создания именно образа (на путать с точкой восстановления) нужен только отдельные жесткий диск.
Теперь смотрите, если я нажимаю правой кнопкой по папке WindowsImageBackup, то видите, напротив Удалить и Переименовать стоит такой щиток, это означает что это папка системная и важная:
Поэтому если вы ее удалите, то вы удалите резервную копию Windows, если вы точно уверены что она вам не нужна — то конечно можете удалять.
Да, она много весит, ну так извините, это ведь весь образ системы, всего целого системного диска! То есть вы можете понять, насколько это удобно может быть в некоторых ситуациях, такое восстановление.
Еще скажу, что при восстановлении доступна интересная фишка — переразбивание диска. Что это такое? В процессе восстановления тот диск, который системный, он весь удаляется. То есть получается полностью неразмеченная область (ну тут я могу ошибаться, но это мое предположение). А потом уже он заново разбивается на два раздела (системный и тот маленький, служебный типа), и уже потом копируются файлы из резервной копии.
Вот такие дела. Я для себя эту встроенную возможность бэкапа открыл для себя недавно, и знаете, мне она очень нравится. Настроил Windows один раз — забэкапил и нет проблем. В любой момент можно вернуться к настроенной и готовой к работе Windows.
Ну, вроде все сказал? Вроде все 
раньше я тоже всё бекалил и бекапил!!оказывается всё намного проще просто установить чистую винду..фотки..документы я думаю все умные люди гдето хранят на случай краха системы..на том же яндекс диске например…..поставить чистую винду особенно с флешки 5-10 минут….установочный диск с программами всегда под рукой…..час времени. включил синхпонизацию в браузерах и все ваши ссылки сайты пароли всё на месте…..на выходе имеем чистую не заляпанную винду готовую к неистовым испытаниям!
причём у меня четыре системы стоит на ноутбуке..7-8-10-убунта…так что можно просто не жалеть системы…
Все верно
Good.
«НИК
26.07.2016 — 21:34
причём у меня четыре системы стоит на ноутбуке..7-8-10-убунта…так что можно просто не жалеть системы…»
-привет, спасибо что поделился своим опытом, ето Очень будет полезно мне)тоже хочу поставить 4 системы.Только надо все очень хорошо подготовить
Да, вы можете удалить файлы в папке если они занимают много места, но не стоит удалять их все. Удаляйте только старые образы для восстановления Windows. Также, вы можете настроить параметры резервного копирования для гибкого управления местом на дисковом пространстве.
А я вот сделал такой бэкап в декабре прошлого года,вчера винда слетела,а с этим бекапом у меня система не восстанавливается.Пишет ошибку — ‘эта версия образа устарела’.Образ этот на съёмном диске есть,а восстановить с него не могу.Что вот делать теперь?
Честно говоря я даже не знаю что тут делать, ибо у меня никогда такой ошибки не было.
Самое правильное — попробовать восстановить, может быть вдруг контрольная точка есть.
Но лучшее решение, это записать на флешку винду и поставить поверх с сохранением всех настроек.
Никогда бы не мог подумать, что может быть такая ошибка, что мол образ устарел. Может быть это образ более старой версии винды вообще?
Добавить комментарий Отменить ответ
Этот сайт использует Akismet для борьбы со спамом. Узнайте как обрабатываются ваши данные комментариев.
Источник
Что за папка WindowsImageBackup?
Просматривая содержимое своих локальных дисков, зачастую с целью освобождения места на них, некоторые пользователи натыкаются на папку с именем WindowsImageBackup. Как правило ее размер колеблется от нескольких сот мегабайт, до нескольких гигабайт. В связи с этим возникают несколько вполне уместных вопросов: Что за папка Windowsimagebackup, почему она так много занимает места и можно ли ее удалить?
Что хранится в папке WindowsImageBackup?
Данная папка представляет собой хранилище резервных копий вашей операционной системы. Из этих копий в случае возникновения непредвиденных проблем с запуском и работой Windows можно восстановить ее работоспособность.
Иначе говоря, если в один прекрасный момент при попытке включить компьютер для работы, вы получите ошибку загрузки Windows, то именно благодаря папке WindowsImageBackup можно быстро и без потери рабочих программ (зависит от того, как давно была сделана резервная копия) восстановить работоспособность вашего компьютера.
Восстановление Windows из образа системы
Если зайти в панель управления, то там можно найти инструмент “резервное копирование и восстановление”.
Инструмент, который создает и заполняет папку WindowsImageBackup
Именно с его помощью можно создавать образы восстановления системы, которые будут храниться в папке WindowsImageBackup.
Создание образа системы
Также можно настроить их автоматическое создание по расписанию, чтобы всегда иметь актуальную версию образа восстановления.
Можно ли удалить WindowsImageBackup?
Сделать это конечно можно в случае, если вам очень сильно нужно освободить пространство на диске, занимаемое данной папкой. Но этим вы лишите себя возможности экстренно восстановить работоспособность Windows, которая может в один прекрасный момент отказаться запускаться по той или иной причине.
Если данный факт вас не смущает, то можете смело удалять папку WindowsImageBackup.
Источник
Windowsimagebackup — что это за папка и какие системные файлы она хранит?
Пользователи ОС «семейства Windows» могут столкнуться в постоянном уменьшением свободного места на системном диске. Это может случится по разным причинам, одной из которых станет наполнение тяжелыми файлами папки WindowsImageBackup. Что это за папка, какие файлы в ней хранятся и какие операции с ними можно сделать, рассмотрим в этой статье.
Что это за папка?
Папка WindowsImageBackup содержит файлы-образы копии вашей операционной системы, программ, системных файлов и параметров. Эти образы — Backup ОС, который настраивается с помощью утилиты архивации Windows.
Можно ли удалить?
Да, вы можете удалить файлы в папке если они занимают много места, но не стоит удалять их все. Удаляйте только старые образы для восстановления Windows. Также, вы можете настроить параметры резервного копирования для гибкого управления местом на дисковом пространстве.
Создание и восстановление системы из образа
Для создания образа:
Для восстановление ОС с образа папки WindowsImageBackup:
Настройка параметров архивации
Перед тем как начать настраивать, вам следует знать, что:
Для настройки архивации:
Перемещение или удаление папки
Переместить папку можно привычным способом: скопировав WindowsImageBackup и переместить в другую директорию. Для удаления, правой кнопкой вызовите контекстное меню и нажмите удалить (потребуются права администратора).
Для выключения архивации Windows зайдите в «Резервное копирование и восстановление» и нажмите отключение.
Источник
Автор: BjBo | Дата: 26-02-2011, 12:34 | Категория:Статьи | Комментарии: 1 | Печать |
Знаете ли вы, что после того как вы установите Service Pack 1 на Windows 7, место на вашем жестком диске уменьшится на 530 мегабайт, потому как при установке, создаются временные файлы, которые являются важными для возможности востановления системы при ошибке или сбое. И вот встает вопрос, нужно ли удалять backup чтобы освободить место или оставить всё как есть. В этой статье мы ответим на ваш вопрос.
На самом деле, первое время удалять точно не нужно, так как сервис пак не везде хорошо приживается. Допустим, после обновления системы, компьютер начал глючить и перезапускаться, тогда благодаря имеющемуся backup вы сможете откатить обновления, вернуть работу компьютера в нормальный режим и подождать более новых и совершенных обновлений.
Однако если обновления утсановились гладко, и никаких проблем не было замечено, тогда есть смысл удалить Backup файлы, для того, чтобы отчистить место на жестком диске. Для этого мы просто запустим Disk Cleanup. Выполните действие как показано на картинке ниже:
После открытия, вы должны увидеть окно, в котором вам будет предложенно расставить галочки для удаления следующих файлов, можете убрать все галочки кроме Service Pack Backup Files. И затем нажать клавишу отчистить системные файлы, как показано на картинке ниже:
Вот и всё, большое спасибо за внимание, будут вопросы, пишите в комментариях!
Порой мы сталкиваемся с такой проблемой, как нехватка свободной памяти на жестком диске компьютера. Само собой, первым делом хочется удалить что-то не особо нужное и при этом «тяжелое». Если таким кандидатом для вас оказалась папка WindowsImageBackup, изрядно весящая, то эта статья поможет вам взвесить все за и против ее удаления.
WindowsImageBackup — что это за папка?
Здесь хранятся все данные для восстановления ОС в случае ее краха, резервный образ вашей системы. Этим и объясняется ее приличный «вес» — пара, а то и десяток гигабайт.
Узнав, что это за папка WindowsImageBackup, мы понимаем, что восстановление операционной системы проходит благодаря резервным образам, в ней хранящимся. Запустить этот процесс восстановления можно следующим путем:
- Меню «Пуск», далее — «Параметры», раздел «Безопасность и обновление», затем «Восстановление системы» — пункт «Особые виды перезагрузки». Клик на кнопке «Перезагрузить сейчас».
- На следующем экране вам будет нужен раздел «Диагностика».
- Далее «Дополнительные параметры» и, наконец, «Восстановление ОС».
Можно удалить папку WindowsImageBackup?
Удаление папки пройдет безболезненно для ПК. Дисковое пространство освободится, но вы лишитесь резервных образов системы, отчего в случае проблемы восстановление системы без потери данных будет невозможно. Если вы уверены в своей ОС, то вы можете смело освобождаться от WindowsImageBackup.
Однако мы вам советуем убрать не всю папку, а наиболее старые данные из нее, оставив на всякий случай свежие. Сделать это можно так:
- «Пуск» — раздел «Панель управления». Найдите «Восстановление и резервные копии».
- Зайдите в «Управление. «, затем в «Архив файлов с данными» и далее — «Просмотреть архивы».
- Уберите из архива наиболее старые компоненты.
Важно знать: принципы архивации
Что это за папка WindowsImageBackup, мы разобрались. Вы догадались, что если вы ее единожды удалите, при следующем периоде архивации данных ОС Windows вновь ее создаст и наполнит необходимой информацией. Чтобы остановить этот процесс, вам нужно зайти в «Резервное копирование и восстановление» и отключить его.
Система также не позволяет архивам занять весь жесткий диск целиком — как только WindowsImageBackup заполняет 30% памяти, наиболее старая информация начинает из нее автоматически удаляться. Большей доли дискового пространства эта папка не может занять.
Чтобы вручную отрегулировать максимальный объем для WindowsImageBackup, зайдите в «Резервное копирование» на «Панели управления», в «Управлении пространством» направьтесь в «Образ системы» и измените параметры на свое усмотрение. При желании вы можете задать сохранение только самой свежей резервной копии ОС.
Выяснив, что это за папка — WindowsImageBackup, вы наверняка не поспешите ее удалять. Тем более несложно задать вручную параметры ее наполнения и максимального объема.
OSmaster.org.ua > Windows > Seven > Нужно ли удалять файлы резервной копий Windows 7 Service Pack для освобождения места на жестком диске
Установка недавно выпущенного пакета обновлений Service Pack 1 для Windows 7 заберет некоторое место на вашем жестком диске. Это связано с тем, что Windows создает многочисленные бэкапы файлов системы перед установкой нового SP1 на случай того, если вы захотите «откатить» обновление и удалить SP1. Объем места, которое могут забрать на себя бэкапы может колебаться от сотен мегабайт до нескольких гигабайт. Но в случае необходимости всегда возможно удалить эти бэкапы.
Нужно ли удалять эти бэкапы?
Очень часто после выхода и установки нового пакета обновлений (service pack) в системе могут оказаться несколько ошибок или проблем, и некоторые из них могут быть незаметны сразу. Если вы запустите процесс очистки от лишних бэкапов, то в дальнейшем при возникновении какой то проблемы вы не сможете удалить service pack и вернуться к предыдущей версии системы.
По крайней мере, необходимо подождать некоторое время перед запуском процедуры очистки — убедитесь что все работает нормально, перезагрузите компьютер несколько раз, запустите и проверьте перечень приложений или программ, которые вы используете ежедневно в работе. Убедитесь что вам нет нужды возвращаться к предыдущей версии системы. Но лучше просто набраться терпения и если все будет нормально, то приступить к удалению бэкапов где-то через неделю.
Примечание: Никогда не стоит спешить с установкой или удалением вещей, которые влияют на основные системные настройки.
Как удалить файлы бэкапов Service Pack.
Запустите утилиту очистки дисков (Disk Cleanup) — простейший способ это набрать «disk cleanup» в окне поиска в меню Пуск, но если по каким-то причинам у вас не получилось, то перейдите в папку Компьютер (Computer) -> Выберите диск С: (Drive С:) -> Свойства (Properties). На вкладке Общие находиться кнопка Очистка диска.
Как только откроется окно очистки диска (Disk Cleanup), то необходимо нажать кнопку «Очистить системные файлы» («Clean up system files») — по крайней мере если включен Контроль учетных записей (UAC). Если нет, то прокрутите список ниже.
Вы найдете пункт «Файлы резервной копии пакета обновлений» (Service Pack Backup Files) в списке. Отметьте его галочкой для удаления и нажмите ОК.
После этой процедуры вы увидите как увеличится объем свободного места на вашем жестком для заполнения его нужной вам информации.
Также рекомендую прочитать:
Оставить комментарий Отменить ответ
- Список новых функций в Windows 8.1
(10,00 из 10)
- Как удалить все стандартные сторонние приложения из Windows 8 (Windows RT)
(10,00 из 10)
- Как уменьшить уровень почти полной разрядки батареи до 1% в настройках Windows 7
(10,00 из 10)
- Как предоставить CD/DVD привод в общий доступ в Windows
(10,00 из 10)
- Сравнение программ для восстановления информации
(10,00 из 10)
- Удобный плагин для навигации по файлам и папкам в Notepad++
(10,00 из 10)
- Кросс-платформенный аудио редактор Ocenaudio
(10,00 из 10)
- Как ограничить количество попыток ввода пароля при входе в Windows
(10,00 из 10)
- Как удалить системный файл в Windows 7 или Vista
(10,00 из 10)
- Как восстановить потерянные лицензионные ключи Windows и программ с нерабочего компьютера
(10,00 из 10)
-
Что это за папка?
-
Можно ли удалить?
-
Создание и восстановление системы из образа
-
Настройка параметров архивации
-
Перемещение или удаление папки
Пользователи ОС “семейства Windows” могут столкнуться в постоянном уменьшением свободного места на системном диске. Это может случится по разным причинам, одной из которых станет наполнение тяжелыми файлами папки WindowsImageBackup. Что это за папка, какие файлы в ней хранятся и какие операции с ними можно сделать, рассмотрим в этой статье.
Что это за папка?
Папка WindowsImageBackup содержит файлы-образы копии вашей операционной системы, программ, системных файлов и параметров. Эти образы – Backup ОС, который настраивается с помощью утилиты архивации Windows.
Можно ли удалить?
Да, вы можете удалить файлы в папке если они занимают много места, но не стоит удалять их все. Удаляйте только старые образы для восстановления Windows. Также, вы можете настроить параметры резервного копирования для гибкого управления местом на дисковом пространстве.
Создание и восстановление системы из образа
Для создания образа:
- ПКМ (правой кнопкой мыши) по Пуск → Панель управления → Резервное копирование и восстановление.
- Слева нажмите на “Создание образа системы”, выберите носитель (сетевой диск, гибкий диск или внешний накопитель). Начнется копирование.
Для восстановление ОС с образа папки WindowsImageBackup:
- ЛКМ по Пуск → Параметры → Обновление и безопасность → Восстановление → Особые варианты загрузки (перезагрузить сейчас).
- Выберите на экране загрузки «Диагностика».
- Перейдите в «Дополнительные параметры» → Восстановление образа системы.
Настройка параметров архивации
Перед тем как начать настраивать, вам следует знать, что:
- Резервные копии создаются сериями (их называют периодами архивации). Чтобы не занимать много места на жестких дисках, программа единожды создает копии всех файлов и папок, а далее делает архивы новых файлов, которые появляются на ПК.
- После прохождения определенного периода, Windows снова делает полную архивацию. На вашем ПК появляется вторая полная резервная копия образа системы.
- По умолчанию, Windows сохраняет архивы до тех пор, пока не займет 30% свободного дискового пространства. Когда диск будет переполнен, ОС автоматически будет удалять старые образы.
Для настройки архивации:
- ПКМ по Пуск → Панель управления → Резервное копирование и восстановление.
- Выберите Управление пространством → Архив файлов данных → Просмотреть архивы. Здесь вы можете просмотреть и удалить ненужные архивы.
- Для уменьшения объема дискового пространства, что используется под файлы для архивации, зайдите в раздел “Образ системы” → Изменить параметры.
- Также, здесь можно задать сохранение только последнего образа системы.
Важно! Если архивация не настроена, раздел “Управление пространством” не появится.
Перемещение или удаление папки
Переместить папку можно привычным способом: скопировав WindowsImageBackup и переместить в другую директорию. Для удаления, правой кнопкой вызовите контекстное меню и нажмите удалить (потребуются права администратора).
Для выключения архивации Windows зайдите в “Резервное копирование и восстановление” и нажмите отключение.
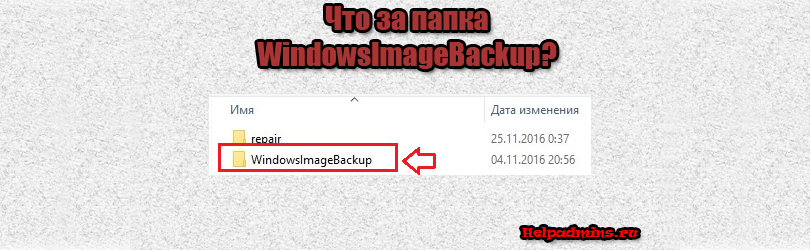
Что за папка WindowsImageBackup?
Просматривая содержимое своих локальных дисков, зачастую с целью освобождения места на них, некоторые пользователи натыкаются на папку с именем WindowsImageBackup. Как правило ее размер колеблется от нескольких сот мегабайт, до нескольких гигабайт. В связи с этим возникают несколько вполне уместных вопросов: Что за папка Windowsimagebackup, почему она так много занимает места и можно ли ее удалить?
Что хранится в папке WindowsImageBackup?
Данная папка представляет собой хранилище резервных копий вашей операционной системы. Из этих копий в случае возникновения непредвиденных проблем с запуском и работой Windows можно восстановить ее работоспособность.
Иначе говоря, если в один прекрасный момент при попытке включить компьютер для работы, вы получите ошибку загрузки Windows, то именно благодаря папке WindowsImageBackup можно быстро и без потери рабочих программ (зависит от того, как давно была сделана резервная копия) восстановить работоспособность вашего компьютера.
Восстановление Windows из образа системы
Если зайти в панель управления, то там можно найти инструмент “резервное копирование и восстановление”.
Инструмент, который создает и заполняет папку WindowsImageBackup
Именно с его помощью можно создавать образы восстановления системы, которые будут храниться в папке WindowsImageBackup.
Создание образа системы
Также можно настроить их автоматическое создание по расписанию, чтобы всегда иметь актуальную версию образа восстановления.
Можно ли удалить WindowsImageBackup?
Сделать это конечно можно в случае, если вам очень сильно нужно освободить пространство на диске, занимаемое данной папкой. Но этим вы лишите себя возможности экстренно восстановить работоспособность Windows, которая может в один прекрасный момент отказаться запускаться по той или иной причине.
Если данный факт вас не смущает, то можете смело удалять папку WindowsImageBackup.
Лучшая благодарность автору — репост к себе на страничку:
Содержание
- WindowsImageBackup – что это за папка?
- Можно удалить папку WindowsImageBackup?
- Важно знать: принципы архивации
- Что хранится в папке WindowsImageBackup?
- Можно ли удалить WindowsImageBackup?
Порой мы сталкиваемся с такой проблемой, как нехватка свободной памяти на жестком диске компьютера. Само собой, первым делом хочется удалить что-то не особо нужное и при этом «тяжелое». Если таким кандидатом для вас оказалась папка WindowsImageBackup, изрядно весящая, то эта статья поможет вам взвесить все за и против ее удаления.
WindowsImageBackup – что это за папка?
Здесь хранятся все данные для восстановления ОС в случае ее краха, резервный образ вашей системы. Этим и объясняется ее приличный «вес» – пара, а то и десяток гигабайт.
Узнав, что это за папка WindowsImageBackup, мы понимаем, что восстановление операционной системы проходит благодаря резервным образам, в ней хранящимся. Запустить этот процесс восстановления можно следующим путем:
- Меню «Пуск», далее – «Параметры», раздел «Безопасность и обновление», затем «Восстановление системы» – пункт «Особые виды перезагрузки». Клик на кнопке «Перезагрузить сейчас».
- На следующем экране вам будет нужен раздел «Диагностика».
- Далее «Дополнительные параметры» и, наконец, «Восстановление ОС».
Можно удалить папку WindowsImageBackup?
Удаление папки пройдет безболезненно для ПК. Дисковое пространство освободится, но вы лишитесь резервных образов системы, отчего в случае проблемы восстановление системы без потери данных будет невозможно. Если вы уверены в своей ОС, то вы можете смело освобождаться от WindowsImageBackup.
Однако мы вам советуем убрать не всю папку, а наиболее старые данные из нее, оставив на всякий случай свежие. Сделать это можно так:
- «Пуск» – раздел «Панель управления». Найдите «Восстановление и резервные копии».
- Зайдите в «Управление. «, затем в «Архив файлов с данными» и далее – «Просмотреть архивы».
- Уберите из архива наиболее старые компоненты.
Важно знать: принципы архивации
Что это за папка WindowsImageBackup, мы разобрались. Вы догадались, что если вы ее единожды удалите, при следующем периоде архивации данных ОС Windows вновь ее создаст и наполнит необходимой информацией. Чтобы остановить этот процесс, вам нужно зайти в «Резервное копирование и восстановление» и отключить его.
Система также не позволяет архивам занять весь жесткий диск целиком – как только WindowsImageBackup заполняет 30% памяти, наиболее старая информация начинает из нее автоматически удаляться. Большей доли дискового пространства эта папка не может занять.
Чтобы вручную отрегулировать максимальный объем для WindowsImageBackup, зайдите в «Резервное копирование» на «Панели управления», в «Управлении пространством» направьтесь в «Образ системы» и измените параметры на свое усмотрение. При желании вы можете задать сохранение только самой свежей резервной копии ОС.
Выяснив, что это за папка – WindowsImageBackup, вы наверняка не поспешите ее удалять. Тем более несложно задать вручную параметры ее наполнения и максимального объема.
Архивы создаются при каждом сохранении и конвертации проекта.
В случае необходимости Вы можете восстановить из неё проект (при проведении полной конвертации в тот день).
С подробным руководством по восстановлению проекта из папки резервного копирования Вы можете ознакомиться на странице «Восстановление проекта из папки резервного копирования».
Со временем в данной папке собирается всё большее количество архивов резервного копирования, что занимает порой весьма внушительный суммарный объем.
Потому желательно время от времени удалять из данной папки устаревшие архивы.
Дата создания файла в этой папке указана в названии архива, расположенного в папке backup.
Достаточно оставлять с пару десятков последних архивов, имеющих размер, измеряемый мега байтами и пару десятков последних архивов, имеющих размер, измеряемый кило байтами.
Более ранние архивы можно удалять, как устаревшие версии проекта.
Наши контакты: Почта: info@edusite.ru Skype: support_edusite, edusite1, e-publish.ru Бесплатный телефон поддержки: +7(800) 511 08 86
Поделиться в соц.сетях:
© Руководство по созданию и ведению сайта в Конструкторе E-Publish. АО «Е-Паблиш», 2002—2019
Просматривая содержимое своих локальных дисков, зачастую с целью освобождения места на них, некоторые пользователи натыкаются на папку с именем WindowsImageBackup. Как правило ее размер колеблется от нескольких сот мегабайт, до нескольких гигабайт. В связи с этим возникают несколько вполне уместных вопросов: Что за папка Windowsimagebackup, почему она так много занимает места и можно ли ее удалить?
Что хранится в папке WindowsImageBackup?
Данная папка представляет собой хранилище резервных копий вашей операционной системы. Из этих копий в случае возникновения непредвиденных проблем с запуском и работой Windows можно восстановить ее работоспособность.
Иначе говоря, если в один прекрасный момент при попытке включить компьютер для работы, вы получите ошибку загрузки Windows, то именно благодаря папке WindowsImageBackup можно быстро и без потери рабочих программ (зависит от того, как давно была сделана резервная копия) восстановить работоспособность вашего компьютера.
Восстановление Windows из образа системы
Если зайти в панель управления, то там можно найти инструмент «резервное копирование и восстановление».
Инструмент, который создает и заполняет папку WindowsImageBackup
Именно с его помощью можно создавать образы восстановления системы, которые будут храниться в папке WindowsImageBackup.
Создание образа системы
Также можно настроить их автоматическое создание по расписанию, чтобы всегда иметь актуальную версию образа восстановления.
Можно ли удалить WindowsImageBackup?
Сделать это конечно можно в случае, если вам очень сильно нужно освободить пространство на диске, занимаемое данной папкой. Но этим вы лишите себя возможности экстренно восстановить работоспособность Windows, которая может в один прекрасный момент отказаться запускаться по той или иной причине.
Если данный факт вас не смущает, то можете смело удалять папку WindowsImageBackup.
| Папка backup , находящаяся в основной папке Вашего проекта, – это папка резервного сохранения. |
-
- Jan 18, 2014
-
- 56
-
- 0
-
- 10,630
- 0
-
#1
-
- Jan 30, 2014
-
- 2,633
-
- 11
-
- 24,965
- 852
-
#2
You have apparently turned on the option that allows you to see hidden folders, hence the folders appearing visible but not fully opaque.
ProgramData is a system folder and the name is self explanatory. A lot of settings for your different programs are stored there, so best to leave it alone.
The other folder does not look like any backup folder I know. If you are sure it is empty and has not been used for a while, then it should be safe to remove.
-
- Jan 30, 2014
-
- 2,633
-
- 11
-
- 24,965
- 852
-
#2
You have apparently turned on the option that allows you to see hidden folders, hence the folders appearing visible but not fully opaque.
ProgramData is a system folder and the name is self explanatory. A lot of settings for your different programs are stored there, so best to leave it alone.
The other folder does not look like any backup folder I know. If you are sure it is empty and has not been used for a while, then it should be safe to remove.
-
- Jan 18, 2014
-
- 56
-
- 0
-
- 10,630
- 0
-
#3
You have apparently turned on the option that allows you to see hidden folders, hence the folders appearing visible but not fully opaque.
ProgramData is a system folder and the name is self explanatory. A lot of settings for your different programs are stored there, so best to leave it alone.
The other folder does not look like any backup folder I know. If you are sure it is empty and has not been used for a while, then it should be safe to remove.
Thanks man!! Forgot I turned that on…. Lul. I’ve deleted the other folder and seems to be going well. Thanks again.
- Advertising
- Cookies Policies
- Privacy
- Term & Conditions
- Topics
-
- Jan 18, 2014
-
- 56
-
- 0
-
- 10,630
- 0
-
#1
-
- Jan 30, 2014
-
- 2,633
-
- 11
-
- 24,965
- 852
-
#2
You have apparently turned on the option that allows you to see hidden folders, hence the folders appearing visible but not fully opaque.
ProgramData is a system folder and the name is self explanatory. A lot of settings for your different programs are stored there, so best to leave it alone.
The other folder does not look like any backup folder I know. If you are sure it is empty and has not been used for a while, then it should be safe to remove.
-
- Jan 30, 2014
-
- 2,633
-
- 11
-
- 24,965
- 852
-
#2
You have apparently turned on the option that allows you to see hidden folders, hence the folders appearing visible but not fully opaque.
ProgramData is a system folder and the name is self explanatory. A lot of settings for your different programs are stored there, so best to leave it alone.
The other folder does not look like any backup folder I know. If you are sure it is empty and has not been used for a while, then it should be safe to remove.
-
- Jan 18, 2014
-
- 56
-
- 0
-
- 10,630
- 0
-
#3
You have apparently turned on the option that allows you to see hidden folders, hence the folders appearing visible but not fully opaque.
ProgramData is a system folder and the name is self explanatory. A lot of settings for your different programs are stored there, so best to leave it alone.
The other folder does not look like any backup folder I know. If you are sure it is empty and has not been used for a while, then it should be safe to remove.
Thanks man!! Forgot I turned that on…. Lul. I’ve deleted the other folder and seems to be going well. Thanks again.
- Advertising
- Cookies Policies
- Privacy
- Term & Conditions
- Topics