

Начну с того, что у меня Windows 7 и папка есть, а вот в Windows 10 такой папки я уже не вижу, наверно там ее и не должно быть.
Часто бывает, что юзер говорит что перестал запускаться комп. Но он при этом ничего не делал. В общем стоит посмотреть на диск С:, а там нет папки Boot, но при этом пользователь говорит что он ничего не удалял и не трогал. Ну, может быть и действительно это не он, а какой-то вирус… хотя такие вирусы мне не встречались, у которых была задача просто убить Windows.
В папке C:Boot хранятся данные для загрузки Windows, поэтому если вы ее удалите, то у вас просто полетит Windows и вы больше ее не загрузите. Придется устанавливать заново ее, ну или как-то восстанавливать, я даже не знаю как.
Если кратко то:
- удалять папку Boot ни в коем случае нельзя, не просто так же ее сделали скрытой;
- эта папка напрямую участвует в процессе загрузки Windows, для которой нужна инфа о том где стоит система, на каком разделе и прочая служебная инфа;
- помимо загрузки, в папке Boot также есть компонент для проверки памяти;
- папка Boot может быть и на на диске C:, а на другом, это зависит от того какому диску присвоен статус загрузчика;
Я честно говоря ее раньше не видел, а все потому что я порядочный пользователь и просто так не включаю опцию отображения скрытых файлов
А вот когда включил, то увидел несколько папок, в том числе и Boot.
Вот эта папка:
Весит папка немного:
А вот что внутри у нее:
Вот видите, там есть много папок, в каждой папке хранится язык для интерфейса процесса восстановления, ну как-то так
Потом там еще есть пару файлов BCD, BOOTSTAT.DAT и исполняемый файл memtest.exe, это не просто файл, а очень важная утилита — просто так вы ее не запустите, так как она не работает в обычным режиме. Это только для запуска в аварийных случаях. Данная утилита тестирует оперативную память на наличие битых ячеек, хотя, честно говоря я еще не встречал неработающей оперативки. Нет, я знаю что она может быть такой, но на моем опыте еще ни одна планка не поломалась.
Если у вас есть подозрения, что в системе вирусы завелись (например если папка Boot много весит), то я бы рекомендовал вам проверить комп на вирусы. Вот какие утилиты я рекомендую для этого:
- AdwCleaner — хороший инструмент для удаления рекламных вирусов, работает четко и быстро, проверяет все системные области и даже службы;
- HitmanPro — также продвинутая утилита для нахождения рекламных вирусов, умеет анализировать содержимое браузерных папок, проверяет расширения в браузерах;
- Dr.Web CureIt! — известный сканер, находит обычные, но более опасные вирусы, трояны, черви, руткиты ну и прочую опасную ерунду;
Кстати это не шутки, рекламные вирусы сейчас стали уже популярнее обычных, такое чувство что они есть чуть ли не у каждого обычного пользователя! Не просто так же я предложил вам проверить комп.
В общем надеюсь что я нормально вам объяснил что это за папка Boot на системном диске и что удалять ее ни в коем случае нельзя
Удачи вам
На главную!
26.05.2016
Содержание
- Что за папка Boot на диске C и можно ли ее удалить?
- Как удалить раздел с загрузчиком windows 10?
- При установке Windows 10 (последней версии 1809) в корне системного диска (C:) создаётся скрытая папка Recovery. Что это за папка и каково её предназначение, можно ли избежать её создания при инсталляции операционной системы
- Восстановление MBR загрузчика Windows Vista/7/8/8.1/10 (часть 2).
- Как убрать меню загрузки Windows и сделать двум системам отдельные загрузчики
Что за папка Boot на диске C и можно ли ее удалить?


Начну с того, что у меня Windows 7 и папка есть, а вот в Windows 10 такой папки я уже не вижу, наверно там ее и не должно быть.
В папке C:Boot хранятся данные для загрузки Windows, поэтому если вы ее удалите, то у вас просто полетит Windows и вы больше ее не загрузите. Придется устанавливать заново ее, ну или как-то восстанавливать, я даже не знаю как.
Я честно говоря ее раньше не видел, а все потому что я порядочный пользователь и просто так не включаю опцию отображения скрытых файлов
А вот когда включил, то увидел несколько папок, в том числе и Boot.
Весит папка немного:
А вот что внутри у нее:
Вот видите, там есть много папок, в каждой папке хранится язык для интерфейса процесса восстановления, ну как-то так
Потом там еще есть пару файлов BCD, BOOTSTAT.DAT и исполняемый файл memtest.exe, это не просто файл, а очень важная утилита — просто так вы ее не запустите, так как она не работает в обычным режиме. Это только для запуска в аварийных случаях. Данная утилита тестирует оперативную память на наличие битых ячеек, хотя, честно говоря я еще не встречал неработающей оперативки. Нет, я знаю что она может быть такой, но на моем опыте еще ни одна планка не поломалась.
Если у вас есть подозрения, что в системе вирусы завелись (например если папка Boot много весит), то я бы рекомендовал вам проверить комп на вирусы. Вот какие утилиты я рекомендую для этого:
Кстати это не шутки, рекламные вирусы сейчас стали уже популярнее обычных, такое чувство что они есть чуть ли не у каждого обычного пользователя! Не просто так же я предложил вам проверить комп.
В общем надеюсь что я нормально вам объяснил что это за папка Boot на системном диске и что удалять ее ни в коем случае нельзя
Удачи вам
Источник
Как удалить раздел с загрузчиком windows 10?
Перед установкой 10ки выключил uefi, переконвертировал диск в mbr, но 10ка всеравно загрузчик перенесла на отдельный том. В итоге имеем диск С,D и раздел с загрузчиком. Переношу загрузчик на диск C. Пытаюсь удалить раздел в котором был загрузчик. Раздел естественно не удаляется. Загружаюсь с флешки и через diskpart делаю следующее.
Выбираю сначала нужный диск, потом выбираю раздел
select partition 1
система пишет что раздел выбран и я соответственно пишу:
delete partition override
В итоге он мне стирает не тот раздел который я выбрал, а диск С. Который был разделом под номером 0.
Что я делаю не так и как удалить этот системный раздел?(загрузчик я перенесу).
Простой 8 комментариев
Ну желательно удалить все разделы с диска. Полснотью.
Далее отключить от ПК все диски кроме системного, и переставить винду. А то она любит на 2 разных диска вешать разделы.
10 не выносит загрузчик на птдельный том. На отдельный том выносится только раздел восстановления
Это же mbr. И загрузчик в системном диске уже
Aoimei partition Assistant скачай
будет запрос на перезагрузку
после перезагрузки раздел будет удален
Трукрипт шифрует ОС только если сама ОС и загрузчик стоят в одном разделе
а битлокер не спасет ситуацию?
скажите модель нотика
Почему когда я выбрал нужный раздел, он удалил мне не тот который требовалось?
Вероятно вы просто не выбрали нужный диск и у вас удалился раздел с другого диска.
.
file: BootBCD
status: 0xc0000098
the boot configuration data file doesn`t contain valid information for an operating system
Источник
При установке Windows 10 (последней версии 1809) в корне системного диска (C:) создаётся скрытая папка Recovery. Что это за папка и каково её предназначение, можно ли избежать её создания при инсталляции операционной системы
Происходит это потому, что в последних версиях Windows 10 (1803 и 1809) размер файлов среды восстановления (boot.sdi, ReAgent.xml, Winre.wim) равен 454 мегабайт, а размер скрытого раздела восстановления 499 мегабайт, вроде места хватает и ещё 45 МБ остаётся, но не забывайте, что для успешного размещения файлов среды восстановления необходимо, чтобы после их размещения на разделе осталось минимум 50 мегабайт с вободного места! В нашем случае на разделе восстановления места не хватает (4 МБ), а это значит, что при чистой инсталляции установщик Windows разместит среду восстановления в корне раздела с установленной OS в папке Recovery.
Что делать пользователям, которые хотят избежать создания папки Recovery с файлами (boot.sdi, ReAgent.xml, Winre.wim) в корне системного диска и расположить их на привычном первом скрытом разделе?
В этом случае нужно самостоятельно разметить жёсткий диск перед установкой Windows 10 и все служебные, а также раздел для установки OS создать вручную в командной строке, в частности отмечу, что первый скрытый раздел нужно создать объёмом 600 Мб, делается это так.
Загружаем компьютер с установочной флешки Windows 10. Предполагается, что на ПК или ноутбуке включен интерфейс UEFI.
В начальном окне установки Windows 10 жмём комбинацию клавиш Shift+F10, открывается командная строка
lis dis (выводит список физических дисков).
sel dis 0 (выбираем единственный жёсткий диск ноутбука).
clean (удаляем все разделы на HDD)
convert gpt (преобразуем жёсткий диск в стиль GPT)
creat par prim size=600 (создаём первый скрытый раздел восстановления, но не 499 Мб, а 600 Мб).
format quick fs=ntfs (форматируем его в файловую систему NTFS)
set (присваиваем разделу идентификационный номер, соответствующий среде восстановления (Windows RE))
gpt attributes=0x8000000000000001 (присваиваем разделу атрибут GPT)
creat par efi size=100 (создаём шифрованный (EFI) системный раздел 100 Мб).
format quick fs=fat32 (форматируем его в файловую систему FAT32)
creat par msr size=16 (создаём раздел MSR 16 Мб)
creat par prim (создаём из оставшегося дискового пространства раздел)
format quick fs=ntfs label=OS (форматируем его в файловую систему NTFS)
Закрываем командную строку и продолжаем установку ОС.
В заключительном окне видим результаты нашей самостоятельной разметки диска. Первый скрытый раздел восстановления увеличен нами до 600 Мб. Выбираем последний раздел, специально созданный нами для установки системы и жмём «Далее».
После успешной установки загружается Win 10.
Идём в корень диска (C:) и видим, что папка Recovery всё равно создалась, но она пустая и файлов Windows RE в ней нет, просто удаляем её.
Источник
Восстановление MBR загрузчика Windows Vista/7/8/8.1/10 (часть 2).
Автор: STRIDER · Опубликовано 31.12.2017 · Обновлено 02.07.2018
И так, продолжим. В предыдущей статье мы восстанавливали MBR загрузчик средствами BOOTREC.EXE и BOOTSECT.EXE. И если предыдущие инструкции вам не помогли или все закончилось ошибкой bootmgr is missing. Или же вы как раз начали работать именно с этой ошибкой. Милости просим к нашему шалашу!
BCDBOOT — средство, которое используется для создания системного раздела или восстановления среды загрузки, расположенной в системном разделе. Системный раздел создается посредством копирования небольшого набора файлов среды загрузки из установленного образа Windows®. Средство BCDBOOT создает хранилище данных конфигурации загрузки (BCD) в системном разделе с новой загрузочной записью, которая позволяет загружать установленный образ Windows.
Наверное не совсем понятно написал, хм. Напишу проще — это средство которое восстанавливает системные, загрузочные файлы в маленьком скрытом разделе. Который создается в самом начале установки Windows. Именно он содержит среду Windows RE, а так же файлы загрузки.
На самом деле не все так категорично, разметка дисков бывает разная и ситуации разные. Бывает что этот раздел отсутствует или поврежден. И непосредственно файл bootmgr отсутствует. Иногда сама загрузочная запись не находит этот файл по причине повреждения файловой системы раздела на котором находятся файлы загрузки. Почему-то это часто стало встречаться в Windows 10. Так что имейте ввиду… В таких случаях всегда хорошо отрабатывает простая команда CHKDSK C: /f /r
Проверяете этой командой все разделы связанные с операционной системой, либо все разделы по очереди. И вполне вероятно система запуститься.
Но если файлы загрузки остались на другом жестком диске, скажем если вы временно подключали дополнительный жесткий диск для копирования файлов. И совершенно случайно временный диск определился первым в системе на момент установки Windows. А когда отключили, система не смогла корректно запуститься. Или просто запутались в параметрах разделов и что-то пошло не так. Во всех этих случаях поможет BCDBOOT. Именно с ней мы сейчас и попробуем разобраться.
Параметры командной строки средства BCDboot.
Указывает расположение каталога Windows, используемого в качестве источника при копировании файлов среды загрузки.
/l Необязательный. Задает язык. По умолчанию используется английский (США). /s Необязательный. Указывает букву диска системного раздела. По умолчанию используется системный раздел, заданный микропрограммой. /v Необязательный. Включает режим подробного протоколирования. /m Необязательный. По умолчанию объединяет только глобальные объекты.
Если GUID загрузчика операционной системы задан, для создания загрузочной записи объединяет объект загрузчика с шаблоном системы.
Командная строка в данном случае может выглядеть таким образом:
bcdboot.exe c:windows
Замените c:windows на путь, соответствующий вашей системе.
Эта операция восстановит поврежденную среду загрузки Windows, включая файлы хранилища конфигурации данных загрузки (BCD), в том числе упомянутый выше файл bootmgr. И выйдет сообщение «Файлы загрузки успешно созданы» либо «boot files successfully created» В зависимости от локализации среды Windows RE.
Если после ввода команды у вас выйдет ошибка «Сбой при копировании файлов загрузки»
Это обозначает только одно — на жёстком диске нет ни одного активного раздела! Относится это правило к компьютерам с выключенным UEFI, то есть Windows установлена на диске MBR. Для того, чтобы утилита BCDboot восстановила загрузчик, наличие активного раздела на жёстком диске MBR обязательно.
Для работы с разделами, в системе имеется достаточно эффективный инструмент — diskpart. Это работающий в текстовом режиме командный интерпретатор в операционных системах Windows Vista/7/8/8.1/10. Средство позволяет управлять объектами (дисками, разделами или томами) с помощью сценариев или команд, вводимых из командной строки.
Итак, попробуем сделать системный (который «зарезервировано системой», обычно там находятся файлы загрузки) раздел активным. Для этого в командной строке среды Windows RE вводим поочередно команды:
Об этом я пишу в соответствующей теме далее Восстановление UEFI запуска Windows 8/8.1/10:
Источник
Мне не нравится то, что если убрать первый жёсткий диск, то ни одна Windows 10 не загружается, выходит ошибка:
Windows failed to start 0xc00000f.
Если убрать второй жёсткий диск, то опять ничего не грузится, выходит другая ошибка:
Ваш компьютер или устройство необходимо восстановить.
Код ошибки 0xc000000e
Как убрать меню загрузки Windows и сделать двум системам отдельные загрузчики
Подсоединяем второй жёсткий диск и устанавливаем на него тоже Windows 10.

На диске (C:) с установленной во вторую очередь Windows 10 создался только диспетчер загрузки Win 10 (файл bootmgr).
Теперь об ошибках. Если сейчас форматировать или отсоединить любой жёсткий диск, то ни одна Windows 10 не загрузится, обе системы выдадут ошибки, про которые написал наш читатель и вот почему.
Если отсоединить из системного блока Диск 0, то Windows 10 на Диске 1 не загрузится, так как на Диске 0 находится общий для двух операционных систем загрузчик.
Наш читатель хочет создать независимые отдельные загрузчики на обоих жёстких дисках и сделать это можно так.
Загружаемся в Windows 10, установленную в первую очередь (Диск 0),
в Управлении дисками щёлкаем правой мышью на разделе (E:), на котором установлена вторая Windows 10 и выбираем в выпадающем меню «Сделать раздел активным».
Затем открываем командную строку администратора и вводим команду:
bcdboot E: Windows /s E:
Файлы загрузки успешно созданы.
Убедимся в этом и откроем данные конфигурации загрузки (BCD) на разделе (E:).
В командной строке администратора введём команду:
Ну а теперь избавляемся от меню загрузки
Вводим в поле ввода команду msconfig
Открывается окно Конфигурация системы.
Идём в пункт Загрузка и удаляем запись о Windows 10 установленной на разделе (E:).
Проверяем хранилище загрузки командой bcdedit
Вот и всё! Теперь у нас две операционные системы Windows 10 с двумя независимыми друг от друга загрузчиками.
Источник
|
0 / 0 / 0 Регистрация: 12.11.2020 Сообщений: 7 |
|
|
1 |
|
|
05.06.2021, 13:35. Показов 2905. Ответов 3
По запросам в интернете я смог узнать, что эта папка является системной в windows 7 и ее вроде как не должно быть в windows 10 является ли это так и можно ли её удалить?
__________________
0 |
|
Programming Эксперт 94731 / 64177 / 26122 Регистрация: 12.04.2006 Сообщений: 116,782 |
05.06.2021, 13:35 |
|
3 |
|
5342 / 1784 / 243 Регистрация: 14.02.2016 Сообщений: 5,967 |
|
|
05.06.2021, 13:53 |
2 |
|
можно ли её удалить? А ты попробуй.
0 |
|
Дно пробито 3833 / 2544 / 362 Регистрация: 07.10.2020 Сообщений: 18,075 |
|
|
05.06.2021, 14:03 |
3 |
|
У некоторых материнок есть утилита позволяющая загружать обновления на прошивку БИОС из-под Винды : может эта утилита и лежит в папке BIOS . У Lenovo к примеру на ультрабуках такое есть — типа AHCN33WW ( вроде так ) .
0 |
|
Робот сгибальщик 831 / 456 / 95 Регистрация: 29.07.2020 Сообщений: 2,351 Записей в блоге: 7 |
|
|
05.06.2021, 18:56 |
4 |
|
РешениеВ папке windowsboot находится среда восстановления Windows — загрузочные файлы + BCD/EFI. Из этой среды запускается резервный winload/EFI из папки system32boot
1 |
Содержание:
Здравствуйте админ! На моём ноутбуке не загружается Windows 10. Статью на вашем сайте о восстановлении загрузчика читал, но она к сожалению мне не помогла, хотя испробовал все приведённые в ней способы. В комментариях к статье один пользователь посоветовал мне создать загрузчик Windows 10 заново, но подробностей не привёл. Скажите, как это можно сделать?
Привет друзья! Если ваша Windows 10 не загружается из-за проблем с файлами, ответственными за загрузку операционной системы, располагающимися на скрытом шифрованном (EFI) системном разделе FAT32 (размер 99 Мб), то можно удалить этот раздел и затем создать заново. В результате файлы загрузчика обновятся и вполне возможно такое решение приведёт к успешной загрузке Windows. Здесь не лишним будет заметить, что за загрузку Windows отвечают файлы конфигурации хранилища загрузки (BCD) в папке Boot и менеджер загрузки системы (файл bootmgr).
Шифрованный (EFI) системный раздел FAT32, размер 99 Мб, можно увидеть в «Управлении дисками» вашего компьютера. Нам также придётся удалить первый раздел со средой восстановления (499 Мб), так как после пересоздания загрузчика она перестанет функционировать (среду восстановления можно будет позже создать заново).
Ещё мы создадим заново не отображаемый в Управлении дисками служебный раздел MSR, обязателен для разметки GPT в системах UEFI (размер 16 Мб).
Итак, перед работой ещё раз уточним, какие именно разделы мы будем удалять и затем создавать заново:
1. Раздел (499 Мб) содержащий среду восстановления Windows 10 (от данного раздела можно избавиться и пользоваться при необходимости средой восстановления, находящейся на загрузочном носителе с Win 10).
2. Раздел (99 Мб), шифрованный (EFI) системный раздел, содержащий все файлы загрузчика Windows 10.
3. Служебный раздел MSR (Microsoft System Reserved) 16 Мб, обязательный для разметки дисков GPT.
Загружаем ноутбук с загрузочной флешки с Windows 10 и в начальном окне установки системы жмём клавиатурное сочетание Shift + F10,
открывается окно командной строки, вводим команды:
diskpart
lis dis (выводит список физических дисков).
sel dis 0 (выбираем жёсткий диск ноутбука 120 Гб).
lis par (показ всех разделов выбранного диска, первые три раздела будем удалять).
sel par 1 (выбираем первый раздел
del par override (удаляем раздел, для удаления раздела ESP и MSR или раздела OEM-изготовителя ноутбука, необходимо указать параметр override)
sel par 2
del par override
sel par 3
del par override
Всё, все три скрытых раздела мы удалили.
Вводим команды:
diskpart
lis dis (выводим список дисков).
sel dis 0 (выбираем жёсткий диск ноутбука).
create par efi size=99 (создаём шифрованный (EFI) системный раздел 99 Мб).
format fs=fat32 (форматируем его в файловую систему FAT32).
creat par msr size=16 (создаём раздел MSR 16 Мб)
lis vol (выводятся все разделы жёсткого диска).
exit (выходим из diskpart)
Создаём загрузчик командой
bcdboot C:Windows, так как буква диска операционной системы в среде восстановления (C:).
Файлы загрузки успешно созданы.
Перезагружаемся и Windows 10 должна загрузиться.
Рекомендуем другие статьи по данной теме
Заметили ошибку
Выделите и нажмите Ctrl+Enter
Содержание
- — Как отредактировать файл Boot ini в Windows 10?
- — Где находится файл Boot ini?
- — В каком файле хранится информация загрузчика Windows 10?
- — Как изменить файл Boot ini?
- — Что будет если удалить boot ini?
- — Где находится загрузчик операционной системы?
- — Как добавить операционную систему в загрузчик Windows 10?
- — Как восстановить загрузчик Windows 10 UEFI?
- — Как изменить путь сохранения файлов в Windows 10?
- — Как редактировать загрузочное меню Windows 7?
- — Как открыть файл boot ini в Windows 7?
- — Как редактировать диспетчер загрузки Windows 7?
INI. Он находится прямо на системном диске (обычно это диск C:). Сам файл имеет иконку в виде листка с шестерёнкой. Он будет полупрозрачным.
Редактирование файла
- Нажимаем «Win+R» для вызова окна «Выполнить».
- Вписываем в строку «msconfig».
- Открываем раздел «загрузка».
- Вносим необходимые изменения.
- Нажимаем «Применить» и «Ок».
Где находится файл Boot ini?
ini – загрузочный файл, который находится в корневой директории каталога, в который установлена ваша операционная система, содержащий информацию о параметрах и расположении операционной системы.
В каком файле хранится информация загрузчика Windows 10?
На активном разделе находятся файлы загрузки Windows: папка «Boot» (содержащая хранилище конфигурации загрузки файл — BCD), и менеджер загрузки файл «bootmgr». Увидеть эти файлы можно, если у вас включено в системе отображение скрытых файлов и папок.
Как изменить файл Boot ini?
Изменение Boot. ini файла
- Нажмите кнопку Начните, указать на программы, указать на аксессуары, а затем нажмите кнопку Блокнот.
- В меню Файл нажмите кнопку Открыть.
- В поле Взгляд в поле щелкните раздел системы, в поле Файлы типа щелкните Все файлы , найдите и нажмите Boot. …
- Внести изменения в файл Boot.
Что будет если удалить boot ini?
ini управляет меню загрузки операционных систем и указывает откуда именно загружать файлы операционной системы. Если его случайно или злонамеренно удалить, грузиться Windows будет, но станет доставать ошибкой «Неправильный файл boot.
Где находится загрузчик операционной системы?
Загрузчик операционной системы – это специальная программа, которая расположена в первых секторах жесткого диска (далее просто загрузчик), например в MBR (главная загрузочная запись) жесткого диска.
Как добавить операционную систему в загрузчик Windows 10?
Редактирование меню загрузки Windows 10 в Конфигурация системы
- Нажмите Win + R и введите msconfig. …
- Откройте вкладку Загрузка.
- Выберите из списка интересующую вас запись. …
- Хотите пометить ОС в качестве основной? …
- В случае необходимости, установите предпочитаемое время таймаута.
Как восстановить загрузчик Windows 10 UEFI?
Восстановление загрузки Windows 10 в режиме UEFI
- Запускаем утилиту diskpart.
- Выводим количество жестких дисков list disk.
- Выбираем нужный жесткий диск* …
- Выводим количество разделов …
- Делаем активным нужный нам раздел** …
- Присваиваем букву выбранному разделу …
- Выходим из утилиты …
- Переходим в каталог загрузчика скрытого раздела
Как изменить путь сохранения файлов в Windows 10?
Откройте Проводник на компьютера с Windows 7, 8, 10. Щелкните правой кнопкой мыши на папке Загрузки в области навигации, и выберите Свойства. В открывшемся окне перейдите на вкладку Расположение и введите новый путь для нужной папки загрузки. При этом Вы можете переместить уже загруженные файлы новую папку Загрузки.
Как редактировать загрузочное меню Windows 7?
В Windows 7 для редактирования загрузочного меню применяется утилита командной строки bcdedit. exe. Чтобы ею воспользоваться, следует запустить окно командной строки в режиме администратора. После ввода bcdedit без ключей на экран будут выведены текущие параметры загрузки, а команда bcdedit /?
Как открыть файл boot ini в Windows 7?
ini, для Windows 7/Vista — хранилище загрузки — Boot Configuration Data (BCD), которое расположено в скрытой системной папке BOOT.
Как редактировать диспетчер загрузки Windows 7?
Изменить параметры загрузки с помощью графического интерфейса в Windows Vista, 7, 8. Что бы воспользоваться этим способом нажмите сочетание клавиш «Win» + «R», В строке «Выполнить» наберите msconfig, и нажмите клавишу Enter. Далее выберите вкладку «Загрузка».
Интересные материалы:
Сколько по времени лечится ишиас?
Сколько по времени лечится отит у детей?
Сколько по времени меняется помпа?
Сколько по времени менять масло в автомобиле?
Сколько по времени менять ремень генератора?
Сколько по времени менять рулевые наконечники?
Сколько по времени менять сайлентблоки?
Сколько по времени менять топливный фильтр?
Сколько по времени менять тормозные диски?
Сколько по времени может резаться зуб?
В современных версиях Windows информация для запуска операционной системы храните в файле конфигурации загрузки BCD (Boot Configuration Data). В этом файле хранятся данные об установленной Windows и параметрах ее загрузки. Если файл BCD удален или поврежден, Windows перестает загружаться. Также вы не сможете загрузить Windows, если повреждена MBR запись на жестком диске. В этой статье мы покажем, как корректно пересоздать файл хранилища данных конфигурации загрузки BCD и
Master Boot Record
(MBR) на примере Windows 10 и 11.
Содержание:
- Ошибка “The boot configuration data file is missing some required information”
- Автоматическое восстановление конфигурации загрузчика Windows
- Идентификация разметки дисков и букв томов
- Восстановление загрузочного сектора MBR в Windows 10/11
- Пересоздание BCD файла загрузчика Windows 10
Ошибка “The boot configuration data file is missing some required information”
Если файл BCD поврежден, отсутствует, если вы удалили / отформатировали отдельный раздел диска с меткой System Reserved (и размером 500Мб), специальный OEM раздел, то скорее всего при попытке загрузить Windows появится такое сообщение:
Your PC needs to be repaired The Boot Configuration Data file is missing some required information File: BootBCD Error code: 0xc0000034
Также ошибка может выглядеть так:
The Boot Configuration Data for your PC is missing or contain errors. File: bootbcd Error Code: 0xc000000f
При повреждении MBR может быть ошибка No operating system found.
Автоматическое восстановление конфигурации загрузчика Windows
При появлении такой ошибки, в первую очередь попробуйте исправить проблему с загрузкой ОС с помощью режима автоматического восстановления (Startup Repair), который можно запустить из среды восстановления Windows RE.
Совет. Желательно периодически проверять работоспособность среды WinRE, и если она не работает, воспользоваться для ее восстановления методикой из статьи Восстановление среды WinRE в Windows.
Если автоматическое восстановление с помощью Startup Repair не помогло решить проблему, вам нужно загрузиться с загрузочного или установочного диска с Windows или в среде WinRe (Repair your computer -> Troubleshoot -> Advanced options -> Command Prompt), запустить командную строку и попробовать полностью пересоздать файл конфигурации загрузчика BCD и обновить MBR запись.
В этом примере я буду использовать установочный диск с Windows 10. Выберите в настройках BIOS первичным загрузочным устройство DVD диск или USB флешку с дистрибутивом Windows (в зависимости от того, с какого устройства вы хотите загрузить компьютер). Загрузитесь с установочного диска и на экране выбора языка установки нажмите сочетание клавиш Shift+F10. Перед вами откроется консоль командной строки.
Попробуйте восстановить BCD файл автоматически, выполнив команду:
bootrec /RebuildBCD
Перезагрузите компьютер и проверьте, загружается ли Windows (не забудьте изменить приоритет загрузочных устройств в BIOS). Если Windows не загружается, еще раз загрузитесь с установочного диска и откройте окно командной строки.
Идентификация разметки дисков и букв томов
Очень важно. Все инструкции, описанные ниже, подходят для обычных компьютеров с BIOS (или загружающихся в режиме UEFI legacy) и MBR таблицей разделов. На компьютерах с UEFI прошивками для пересоздания BCD нужно использовать следующе инструкци: восстановлению EFI загрузчика в Windows 10 или восстановление удаленного EFI раздела в Windows.
Как понять, используется ли у вас BIOS или UEFI система? Проще всего проверить тип таблицы разделов на диске, на котором установлена Windows: GPT или MBR. Для этого выполните команду:
diskpart
Затем выполните:
list disk
- Если у диска в столбце Gpt указана звездочка (*), значит на диске используется таблица разделов GPT. Это значит, что у вас компьютер с UEFI, и для восстановления загрузчика нужно использовать статью по ссылке выше.
- Если в столбце GPT звездочка отсутствует, значит у вас на диске таблица разделов MBR, и вы можете продолжить следовать данной инструкции.
Далее вам нужно идентифицировать локальные диски и разделы системы (скорее всего назначенные им буквы дисков будут отличаться от дисков, которые вы видели при работе в Windows). Проще всего это сделать с помощью утилиты diskpart. Выполните следующие команды:
diskpart
list vol
Перед вами появится список разделов в системе, назначенные им буквы дисков и их размер. В нашем случае к компьютеру подключен 1 жесткий диск, на котором имеются всего два раздела:
- Раздел System Reserved размером 500 Мб, которому назначена буква диска C:. На этом небольшом служебном разделе по-умолчанию хранится файл конфигурации загрузки BCD (подробнее)
- NTFS раздел размером 39 Гб, которому назначена буква D:. На этом разделе находится установленная Windows, программы и данные пользователя.
Важно. Запомните буквы дисков, назначенные разделам. Данные буквы дисков будут использоваться в последующих командах.
Восстановление загрузочного сектора MBR в Windows 10/11
С помощью утилиты bootrec.exe можно перезаписать данные в MBR и загрузочном секторе, поместим в них ссылки на загрузчик Windows (bootloader).
Попробуйте перезаписать основную загрузочную запись (MBR) системного раздела для совместимости с загрузчиком Windows (существующая таблица разделов не перезаписывается).
bootrec.exe /fixmbr
Добавьте в загрузочные секторы диска код для загрузки файла bootmgr ( диспетчера загрузки Windows):
bootsect.exe /nt60 all /force
Прежде, чем идти далее, попробуйте автоматически пересоздать конфигурацию загрузчика BCD командами (это самый простой способ для начинающих):
bootrec /FixBoot
– команда создает новый загрузочный сектор на системном разделе (перезаписывает загрузочную запись раздела PBR).
bootrec /ScanOs
– просканировать диски и найти установленные копии Window, которых нет в хранилище конфигурации загрузки
В случае успешного сканирования появится запрос на добавление записей о найденный Windows в BCD:
Scanning all disks for Windows installations. Please wait, since this may take a while... Successfully scanned Windows installations. Total identified Windows installations: 1 [1] D:Windows Add installation to boot list? Yes/No/All:
bootrec /RebuildBcd
– пересоздать хранилище конфигурации загрузкика, добавить в BCD найденные на компьютере копии Windows/
После этого перезагрузите компьютер и проверьте загрузку Windows. Если ОС не загружается, следуйте инструкции.
Если команда bootsect.exe не найдена, попробуйте указать полный путь к ней:
X:bootbootsect.exe /nt60 all /force
Пересоздание BCD файла загрузчика Windows 10
Далее с помощью команды BCDedit нужно создать новый файл с конфигурацией загрузчика (предполагается, что у вас нет резервной копии BCD).
Ваши дальнейшие действия зависят от того, есть ли на диске отдельный раздел System Reserved или нет. В командной строке выполните:
diskpart
list vol
Проверьте, есть ли на диске компьютера системный раздел System Reserved. Его можно идентифицировать по метке тома, либо более точнее по размеру (500 Мб для Windows 10+, 350 Мб для Windows 8.1 и 100 Мб для Windows 7).
- Если раздела нет (вы случайно удалили его), можно хранить конфигурацию загрузчика BCD на основном диске, где находится каталог Windows. Чтобы создать конфигурационные файл загрузчика BCD и Bootmgr на указанном диске, выполните команду:
bcdboot C:Windows /S C:
Должно появится сообщение
Boot files successfully created
. - Если раздел System Reserved у вас имеется, удалите старый (поврежденный) файл BCD и создайте вместо него новый:
del c:bootbcd
Если разделу System Reserved не назначена буква диска (по-умолчанию), вы можете сами назначить ее с помощью diskpart.
Запустите:
diskpart
Выберите диск (в моем случае в компьютере имеется всего один жесткий диск, а вы можете вывести список дисков командой list disk):
select disk 0
На скриншота выше видно, что раздел с меткой System Reserverd называется Volume 1. Выберите его:
select volume 1
Назначьте букву диска (я назначил букву C:, но вы можете использовать любую другую букву, в этом случае измените путь в следующих командах):
assign letter C:
exit
Создайте временный пустой файл bcd.tmp:
bcdedit /createstore c:bootbcd.tmp
Создайте запись для диспетчера загрузки bootmgr:
bcdedit.exe /store c:bootbcd.tmp /create {bootmgr} /d "Windows Boot Manager"
Импортируйте в BCD настройки из файла bcd.tmp:
bcdedit.exe /import c:bootbcd.tmp
Если команда bcdedit возвращает ошибку (
Ошибка создания хранилища. Отказано в доступе, access denied
) при доступе к файлу BCD, попробуйте снять с него атрибуты скрытый, read-only и системный:
attrib C:BootBCD -s -h -r
Укажите, что загрузчик находится на служебном разделе System Reserved (ему назначена буква диска C: )
bcdedit.exe /set {bootmgr} device partition=c:
Настройте время ожидания при выборе ОС:
bcdedit.exe /timeout 10
Удалите временный файл:
del c:bootbcd.tmp

Создайте в хранилище BCD новую запись для Windows 10:
bcdedit.exe /create /d "Windows 10" /application osloader
Команда должна вернуть уникальный идентификатор (GUID) данной записи загрузчика:
The entry {8a7f03d0-5338-11e7-b495-c7fffbb9ccfs} was successfully created.
Укажем, что bootmgr должен использовать данную запись по-умолчанию (после истечения времени ожидания при выборе ОС, для загрузки будет используется именно эта запись).
bcdedit /default {8a7f03d0-5338-11e7-b495-c7fffbb9ccfs}
Теперь в новой записи загрузчика осталось указать пути к имеющейся на диске установленной копии Windows 10. Ранее мы определили, что в среде WinPE диску с установленной Windows присвоена буква D:. Используйте эту букву диска в следующих командах:
bcdedit.exe /set {default}device partition=d:
bcdedit.exe /set {default} osdevice partition=d:
bcdedit.exe /set {default} path Windowssystem32winload.exe
bcdedit.exe /set {default} systemroot Windows
Осталось сделать данную загрузочную запись в BCD видимой (по умолчанию она скрыта):
bcdedit.exe /displayorder {default} /addlast
Итак, мы полностью пересоздали загрузчик Windows 10 (обновили файл BCD и перезаписали загрузочный сектор MBR).
Теперь нужно сделать раздел, на котором находится файл BCD с конфигурацией загрузчика активным (BIOS передает управлению загрузчику ОС с активным MBR раздел). Допустим, разделы на вашем диске распределены так.
- Volume 0 – загрузочная/установочная флешка (ISO образ) диск, с которого вы загрузили компьютер
- Volume 1 – раздел System Reserved с BCD загрузчиком (размер 500 Мб)
- Volume 2 – раздел с файлами Windows (здесь находятся каталог Windows, Program Files, Users и т.д.)
В этом примере нужно сделать активным раздел Volume 1 (в вашем случае определите номер раздела самостоятельно). Сделать раздел активным можно с помощью diskpart:
diskpart
list disk
sel disk 0
list vol
select volume 1
(файлы bootmgr и «BootBCD» находятся на этом разделе)
active
exit
Проверьте, что раздел volume 1 теперь активный:
select vol 1
detail partition
Все верно (
Active: Yes
).
Теперь вы можете перезагрузить компьютер и убедится, что Windows загружается в штатном режиме.
Компания Ботинок. ini файл — это текстовый файл, содержащий параметры загрузки для компьютеров с микропрограммой BIOS, работающей под управлением операционной системы на базе NT до Windows Vista. Он расположен в корне системного раздела, обычно c: Boot.
Где находится загрузочный файл в Windows 10?
В Windows Vista, Windows 7, Windows 8 / 8.1 и Windows 10 данные конфигурации загрузки системы (BCD) хранятся в файле в папка «Boot». Полный путь к этому файлу — «[активный раздел] BootBCD».
Какие файлы на загрузочном диске?
Загрузочный диск или загрузочный диск — это запоминающее устройство, с которого компьютер может «загружаться» или запускаться. Загрузочным диском по умолчанию обычно является внутренний жесткий диск компьютера или SSD. Этот диск содержит файлы, необходимые для последовательности загрузки, а также операционная система, который загружается в конце процесса запуска.
Есть ли в Windows 10 загрузочный INI-файл?
В Windows 10 файл boot. ini был заменен данными конфигурации загрузки (BCD). Этот файл более универсален, чем boot. ini, и он может применяться к компьютерным платформам, которые используют для запуска компьютера средства, отличные от базовой системы ввода / вывода (BIOS).
Как мне попасть в диспетчер загрузки Windows?
Для этого нажмите шестеренку «Настройки» в меню «Пуск», затем нажмите «Обновление и безопасность»В появившемся окне. В меню в левой части окна нажмите «Восстановление», затем под заголовком «Расширенный запуск» нажмите «Перезагрузить сейчас». Ваш компьютер перезагрузится, и вы получите доступ к диспетчеру загрузки.
Как система переходит из BIOS в Windows?
Основные обязанности основного BIOS во время POST следующие:
- проверьте регистры процессора.
- проверьте целостность самого кода BIOS.
- проверьте некоторые основные компоненты, такие как DMA, таймер, контроллер прерываний.
- инициализировать, размер и проверить основную память системы.
- инициализировать BIOS.
Как переустановить Windows 10 из BIOS?
Сохраните настройки, перезагрузите компьютер, и теперь вы сможете установить Windows 10.
- Шаг 1 — Войдите в BIOS вашего компьютера. …
- Шаг 2 — Настройте компьютер на загрузку с DVD или USB. …
- Шаг 3. Выберите вариант чистой установки Windows 10. …
- Шаг 4 — Как найти лицензионный ключ Windows 10. …
- Шаг 5 — Выберите свой жесткий диск или SSD.
Как мне попасть в диспетчер загрузки в Windows 10?
Это самый простой способ получить доступ к параметрам загрузки Windows 10.
- Все, что вам нужно сделать, это зажать клавишу Shift на клавиатуре и перезагрузить компьютер.
- Откройте меню «Пуск» и нажмите кнопку «Питание», чтобы открыть параметры питания.
- Теперь нажмите и удерживайте клавишу Shift и нажмите «Перезагрузить».
Как восстановить диспетчер загрузки Windows?
Инструкции:
- Загрузитесь с оригинального установочного DVD (или восстановления USB)
- На экране приветствия нажмите «Восстановить компьютер».
- Выберите Устранение неполадок.
- Выберите Командная строка.
- Когда командная строка загружается, введите следующие команды: bootrec / FixMbr bootrec / FixBoot bootrec / ScanOs bootrec / RebuildBcd.
Какое значение имеет загрузочное устройство?
Эти небольшие запоминающие устройства портативны, и для доступа к их данным требуется только подключить их к USB-порту компьютера. Загрузочная флешка предлагает еще больше преимуществ, так как она позволяет продолжить работу на другом компьютере или поможет вам исправить компьютер, на котором возникли проблемы.
Жесткие диски загрузочные?
Если вы используете правильную версию Windows и сертифицированный внешний жесткий диск, вы можете сделать внешний жесткий диск загрузочным. (Этот процесс отформатирует внешний жесткий диск, заранее создайте резервную копию внешнего жесткого диска.)
Когда бы вы использовали загрузочный диск?
Загрузочные диски используются для:
- Установка операционной системы.
- Восстановление данных.
- Очистка данных.
- Устранение неполадок оборудования или программного обеспечения.
- Перепрошивка BIOS.
- Настройка операционной среды.
- Демонстрация программного обеспечения.
- Запуск временной операционной среды, например, при использовании Live USB-накопителя.
Нажмите Win + R и введите msconfig в поле «Выполнить». На вкладке загрузки выберите нужную запись в списке и нажмите кнопку Установить по умолчанию. Нажмите кнопки «Применить» и «ОК», и все готово.
Какие файлы нужны для загрузки компьютера в режиме DOS?
Процесс загрузки DOS в основном связан с загрузкой в память трех основных системных файлов DOS. Эти файлы IO. СИС, МСДОС. SYS и COMMAND.COM.
Как мне изменить загрузочный файл?
Отредактируйте файл Boot. ini файл
- Нажмите кнопку «Пуск», выберите «Программы», «Стандартные» и нажмите «Блокнот».
- В меню Файл выберите Открыть.
- В поле Искать в щелкните системный раздел, в поле Тип файлов щелкните Все файлы, найдите и щелкните Загрузка. …
- Внесите необходимые изменения в файл Boot.
BOOT.INI — это внутренний файл Windows с параметрами запуска. К нему обращается ОС, когда вы включаете компьютер. Если вас не устраивают изначальные настройки запуска, их можно изменить. Нужно лишь внести изменения в этот файл. Но отыскать его непросто: системные папки часто скрыты от глаз пользователя, чтобы человек случайно не удалил или не переместил важный каталог. В новых Windows этот файл отсутствует.
Что такое BOOT.INI?
Если на компьютере не одна ОС, при запуске будет предложен выбор. Именно за это отвечает BOOT.INI. В нём прописано, какая из систем приоритетная, с какими настройками её загружать и т. п.
При включении Windows обращается к нескольким файлам, которые контролируют загрузку на разных этапах. Это ntbootdd.sys, ntdetect.com, ntldr, bootsect.dos. И, конечно, сам BOOT.INI. Если какой-то из них переименовать, перетащить, удалить или неаккуратно отредактировать, это может вызвать проблемы. Компьютер будет без конца перезагружаться, выдавать ошибки или элементарно не включаться. Поэтому с внутренними данными операционной системы надо обращаться осторожно. Неправильная цифра или не в том месте поставленное тире — и вам придётся восстанавливать ОС.
Будьте осторожны при редактировании boot.ini, поскольку в случае ошибки потребуется переустановка или восстановление Windows
Как найти BOOT.INI
Вначале поговорим о Windows XP. Где находится BOOT.INI в этой модели? Его можно найти непосредственно в корневой директории (там, где основные дистрибутивы системы). Но увидеть его не получится, если не активировано отображение скрытых объектов. Чтобы включить эту опцию:
- Зайдите в «Панель управления» (в меню «Пуск»).
- Откройте «Параметры папок» в разделе «Оформление и персонализация».
- Найдите вкладку «Вид».
- Прокрутите ползунок вниз. Там будет строчка «Показывать скрытые файлы». Поставьте галочку.
Теперь вы сможете увидеть BOOT.INI. Он находится прямо на системном диске (обычно это диск C:). Сам файл имеет иконку в виде листка с шестерёнкой. Он будет полупрозрачным. Это означает, что он скрытый, и снять с него этот атрибут невозможно.
Если вы не представляете, где именно установлена ваша ОС, зайдите в меню «Пуск — Поиск». Выберите «Файлы и папки» и в поле для ввода напишите название или часть названия. В окне отобразятся все результаты с таким именем.
Если вы используете Windows 7, во всех моделях, начиная с Vista, эти настройки заменили на файл конфигурации «BCD», который не имеет расширения. Его можно запустить как часть реестра, но настроить или изменить в нём что-то будет трудно. Он содержит очень много параметров и значений, в которых непросто ориентироваться. В Windows 10 BOOT.INI тоже отсутствует, поэтому менять параметры загрузки придётся другим способом.
BCD намного полезнее и функциональнее своего «предшественника», но этот файл не предназначен для ручной настройки. Он нужен для нужд системы, и исправлять в нём что-либо не стоит.
Как редактировать?
BOOT.INI можно отредактировать в любом текстовом процессоре. Подойдёт обычный блокнот Windows или «продвинутый» Notepad+. Но перед этим надо разрешить доступ к файлу, иначе после внесения изменений его нельзя будет сохранить.
- Кликните по нему правой кнопкой мыши.
- Выберите «Свойства».
- Во вкладке «Общие» уберите галочку из пункта «Только чтение».
- Нажмите «Применить».
После этого можно менять значения в BOOT.INI. Файл имеет чёткую структуру. Не рекомендуется удалять в нём что-то, перемещать операторы без надобности, стирать скобки или знаки препинания. Вкратце о каждом параметре:
- «Timeout» показывает, сколько времени даётся на выбор ОС при запуске (если установлено несколько). Напишите после знака равенства «=» нужную вам цифру. Таймер ведёт отсчёт в секундах.
- В «default» обозначена операционная система, заданная по умолчанию. Она будет загружена, если за отведённое время вы не выберите, какую именно ОС активировать. Этот параметр может выглядеть примерно так: «scsi(0)disk(0)rdisk(0)partition(1)WINDOWS».
- «Scsi» — контроллер, который управляет физическим диском. Если их несколько, второй будет иметь вид «scsi(1)».
- «Partition» — это раздел, в котором находится ОС. К примеру, «Partition(1)» указывает на C:, «partition(2)» — на D: и так далее.
- Ниже параметра «operating systems» представлен список установленных операционных систем. Если у вас одна ОС, там будет одна строчка.
- Могут быть вписаны и другие параметры. Например, «/SOS», чтобы при запуске показывались имена драйверов, или «/debug» для отладки ядра. Все возможные команды есть на официальном сайте Microsoft.
Как менять порядок загрузки без файла BOOT.INI
Так как отредактировать BOOT.INI в Windows 7 и более поздних версиях не получится из-за отсутствия этого файла, придётся настраивать порядок загрузки другим способом. Конечно, можно попробовать поработать с BCD, но разобраться во всех его опциях будет непросто.
Если вам надо поменять время, которое даётся на выбор ОС, или поставить другую систему по умолчанию, сделать это можно так:
- Откройте «Мой компьютер».
- Щёлкните в любом свободном месте окна правой кнопкой мыши.
- Зайдите в «Свойства».
- Затем — в«Дополнительные настройки».
- На вкладке «Дополнительно» в разделе «Восстановление и загрузка» нажмите «Параметры». Там будут нужные опции.
Ещё один способ:
- Перейдите в Пуск — Выполнить.
- В открывшемся окне напишите «msconfig» (без кавычек). Появятся настройки конфигурации.
- Вкладка «Загрузки». Откроется список установленных ОС. Можно решить, какую из них назначить по умолчанию, и изменить таймаут при запуске и выборе системы.
К сожалению, эти методы не позволяют задать особые параметры.
Использование программ
Описанные выше задачи можно упростить. Для этого существуют специальные утилиты — менеджеры загрузок. С ними можно обойтись и без BOOT.INI. Вот некоторые из этих программ:
- Оболочка для BCD. С её помощью можно настроить этот файл.
- OSL2000 BootManager. Поддерживает работу с большим количеством операционных систем (до 100 штук).
- Обеспечивает быстрый перезапуск в нужную ОС.
В Windows XP BOOT.INI отвечает за порядок загрузки системы. Его можно изменить, прописав команды вручную. В последующих версиях ОС файл убрали. Но настройка параметров запуска всё равно доступна. Если вы не разбираетесь в этом вопросе, воспользуйтесь предназначенными для этого программами. Так не придётся трогать собственную информацию Windows.













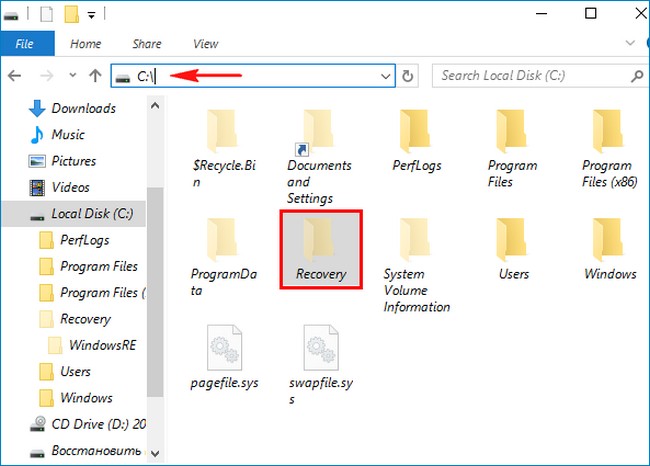
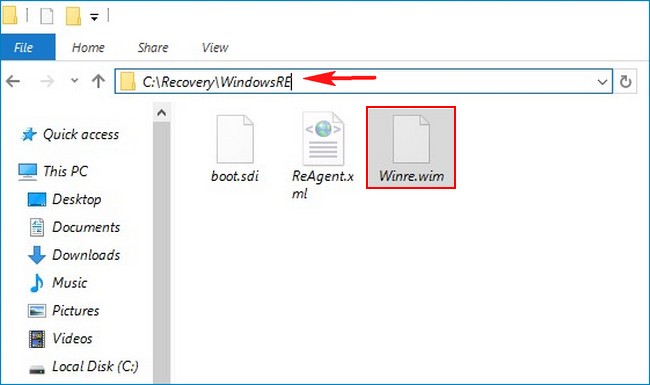
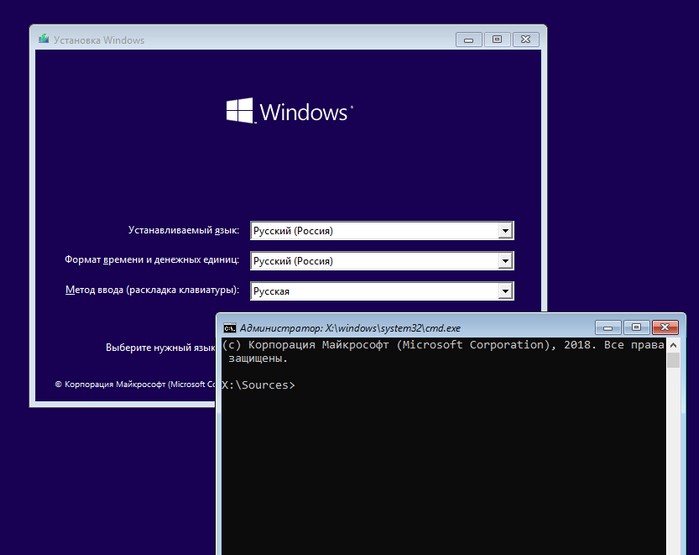
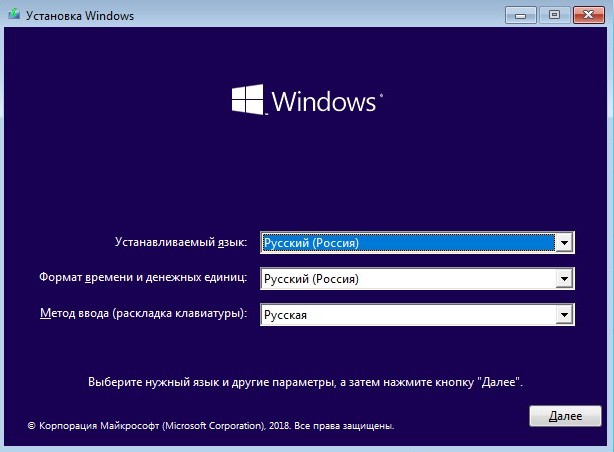
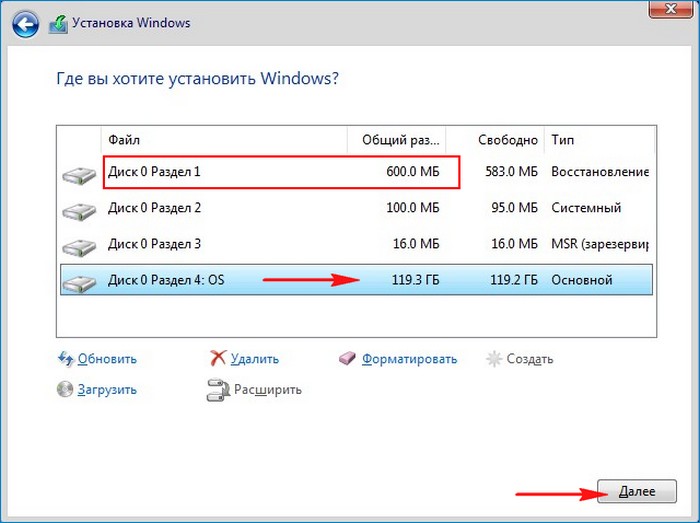
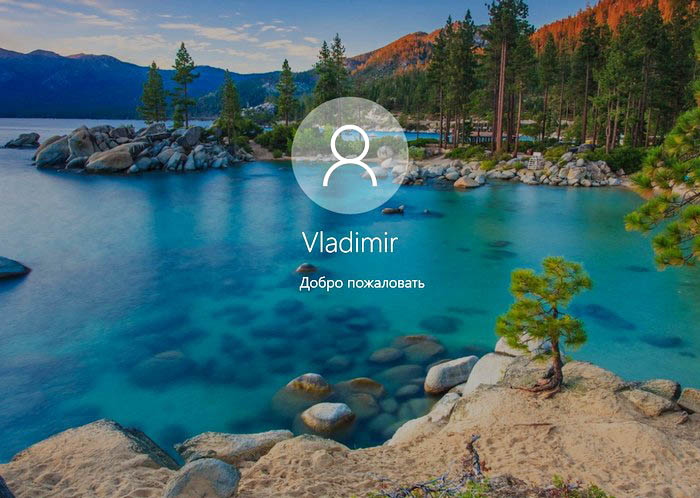
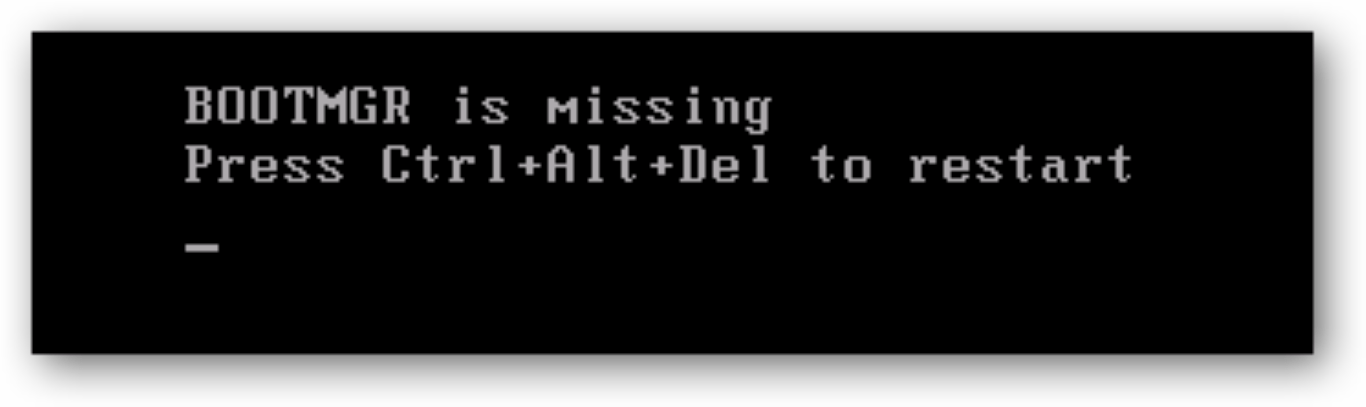


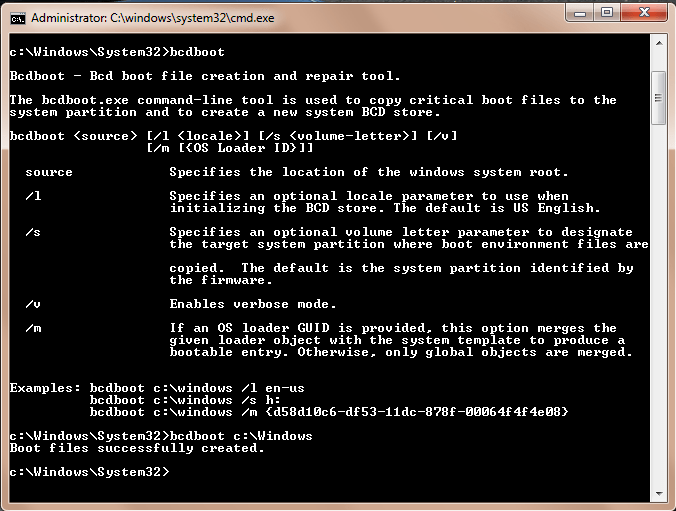
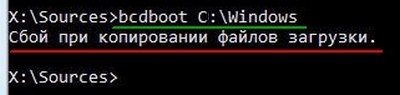
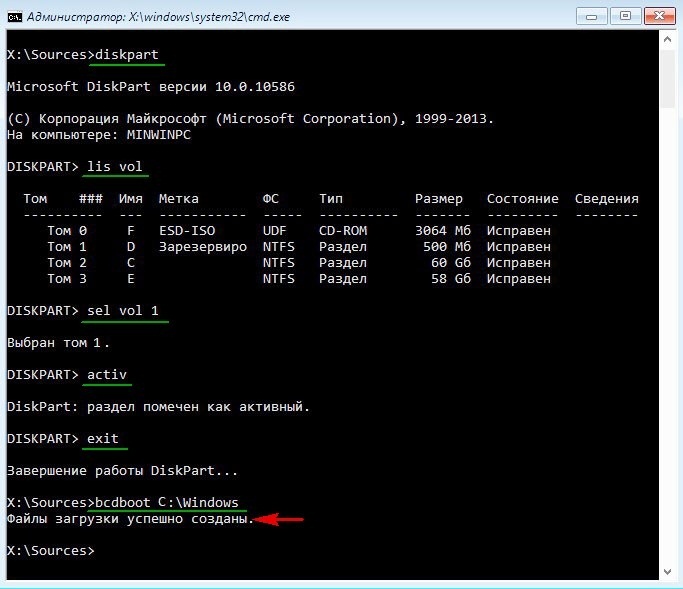






















 Сообщение было отмечено Matan! как решение
Сообщение было отмечено Matan! как решение






















