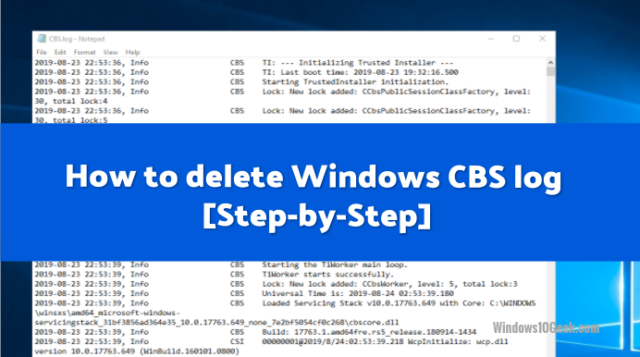Содержание
- Как исправить обслуживание на основе компонентов (cbs.log) с использованием чрезмерного дискового пространства
- Решение 1. Удалите файлы журнала CBS
- Решение 2. Выполните сканирование SFC
- Решение 3. Выполните автономное обновление вручную
- Решение 4.Используйте планировщик задач для удаления файлов журнала CBS
- Решение 5. Отредактируйте системный реестр, чтобы остановить создание файлов журнала CBS.
- Windows занимает много места на диске.
- Windows занимает много места: суть вопроса
- Windows занимает много места: вероятное решение
- Второй вариант
- Почему размер файла CBS.log составляет 20 ГБ?
- Файл CBS.log содержит записи, которые некоторые файлы не восстанавливаются даже после успешного запуска утилиты SFC на компьютере Windows Server
- Симптомы
- Причина
- Дополнительная информация
- Что такое CBS.log? Как прочитать файл CBS.log в Windows 10
- Что такое CBS.log
- Расположение файла CBS.log
- Как прочитать файл CBS.log
- Могу ли я удалить файл CBS.log?
- Поврежденные файлы регистрируются в журнале CBS.log
- Респект за пост! Спасибо за работу!
- партнёры блога
- telegram
- Реклама
- Последние
- Рубрики
- СЧЕТЧИКИ
- РЕКЛАМА И ДОНАТЫ
- Социальные сети
Как исправить обслуживание на основе компонентов (cbs.log) с использованием чрезмерного дискового пространства
Компонентное обслуживание (cbs.log) может начать использовать все пространство на диске, если системные файлы повреждены или если обновление Windows постоянно не устанавливается. Проблема возникает, когда пользователь видит, что его системный диск заполнен (или большая часть диска занята) журналами CBS. Но после удаления файлов журналы снова стремительно увеличиваются в размерах.
Прежде чем переходить к уменьшению размера журнала CBS, обязательно сбросьте ассоциацию файлов на значения по умолчанию (Настройки> Приложения> Приложения по умолчанию> Сбросить до рекомендованных Microsoft значений по умолчанию).

Решение 1. Удалите файлы журнала CBS
Файлы журнала CBS разделяются на разные файлы, когда размер файла достигает 50 МБ, а затем сжимаются для экономии места на диске. Но проблема возникает, когда размер файла журнала CBS (из-за сбоя) увеличивается до 2 ГБ (после чего Makecab не может его сжать), и размер файла начинает быстро расти. В этом контексте удаление файлов CBS может решить проблему.
Если вы не можете остановить установщик модулей Windows, попробуйте следующий метод:
Решение 2. Выполните сканирование SFC
Проблема CBS.log может возникнуть, если основные системные файлы повреждены. В этом контексте выполнение сканирования SFC может устранить повреждение файлов и, таким образом, решить проблему.
Решение 3. Выполните автономное обновление вручную
CBS.log мог занять большую часть дискового пространства, если обновление постоянно не устанавливается, а повторные попытки могут вызвать быстрый рост файла CBS. В этом случае ручная установка автономного обновления может устранить сбой и тем самым решить проблему.
Решение 4.Используйте планировщик задач для удаления файлов журнала CBS
Если приведенные выше решения не помогли вам, вы можете создать повторяющуюся задачу в планировщике задач для удаления файлов журнала CBS, что остановит потребление дискового пространства журналами CBS и, таким образом, решит проблему.
Решение 5. Отредактируйте системный реестр, чтобы остановить создание файлов журнала CBS.
Если ни одно из решений не помогло вам, то редактирование системного реестра для отключения журнала CBS может решить проблему (не забудьте включить этот параметр после того, как проблема будет решена).
Предупреждение: продвигайтесь вперед с особой осторожностью и на свой страх и риск, так как редактирование системного реестра — это умелая работа, и если ее не сделать должным образом, вы можете нанести непоправимый ущерб вашему компьютеру / данным.
Источник
Windows занимает много места на диске.
В статье описывается один из случаев решения проблемы, в которой от сеанса к сеансу Windows занимает много места на жёстком диске, причём очистка временных папок не приносит результата и проблема постоянно возвращается.
Пытаетесь обнаружить куда исчезло свободное пространство жёсткого диска? Ситуация усложняется порой и тем, что вроде ничего не устанавливалось, а десятки и иногда даже сотни гигабайт пространства как сдуло… Но слушайте далее.
Пользователи Windows иногда, между тем, сообщают о странном поведении системы. Используя методы обнаружения «поглотителей пространства» в статье «Почему жёсткий диск переполнен?» или правильные настройки дефрагментации с оптимизацией таблицы MFT, можно рассчитывать на временные положительные результаты. Однако к концу сеанса Windows занимает много места повторно : лог-файлы Windows накапливаются раз от раза, занимая порой сотни гигабайт, генерируя отдельные файлы пачками по 100 Мб каждый. «Вредная» папка вроде бы обнаружена — это C:WindowsTemp, однако поделать нельзя ничего: файлы с раcширением .cab заполняют временное хранилище до тех пор, пока свободное место на диске не исчезнет совсем. Это действие схоже с манёвром трояна, замаскированного под антивирус, который к концу «сеанса» сожрёт всё свободное место на HDD.
Windows занимает много места: суть вопроса
Разрабам Windows об этой проблеме давно известно. Известно, что проблема проистекает от результатов работы Компонентно-Ориентированного Обслуживания системы (Component-Based Servicing), создающего порой логи неимоверных размеров. Располагаются оные в папке C:WindowsLogsCBS. Текущий лог именуется как cbs.log. Но как только он достигает в своём размере некоего значения, запускаемый процесс очистки сразу переименовывает этот файл в файл типа .log и сразу пытается его сжать в размерах, присвоив в итоге получившемуся файлу расширение .cab. при помощи системной утилиты makecab.exe. Но вот тут-то пользователя порой и подстерегает «бонус»: когда файл cbs.log достигает размера 2 Гб перед тем, как процесс очистки успевает к нему обратиться за сжатием, указанная утилита.. с ним справиться не может — а он, мол, уже слишком большой: утилита makecab.exe откровенно «тупит», когда сталкивается с файлами таких размеров. Лог переименовывается в CbsPersist-время-дата.log и, когда makecab.exe пытается его сжать, появляется ошибка. Ошибка зацикливается и в итоге: каждые 15 — 30 мин. (у всех по-разному)
Windows занимает много места: вероятное решение
Итак, если вы столкнулись с ситуацией, когда раз от раза Windows занимает много места на жёстком диске, попробуйте так:
Теперь makecab.exe не сможет неправильно обрабатывать файлы и захламление диска должно прекратиться. А если лог-файлы Windows не понадобятся, вы можете удалить и их.
Второй вариант
Скачайте, разархивируйте и запустите через Power Shell от имени администратора файл
Источник
Почему размер файла CBS.log составляет 20 ГБ?
Два дня назад у меня был полный C: диск, после которого я удалил 8 ГБ данных. На следующий день жесткий диск снова был заполнен, поэтому я продолжил удаление еще 5 ГБ, и на следующий день диск снова был заполнен.
После некоторых поисков причин, по которым дисковое пространство заполнялось так быстро, я воспользовался этим windirstat инструментом, чтобы определить, какие файлы занимают больше всего места. Я обнаружил, что CBS.log размер файла c:windowslogscbs 20 ГБ.
Я использую Windows 8.
Это файл, который создается средством проверки ресурсов Microsoft Windows (SFC.exe).
Нет, оно не должно быть таким большим. CBS.persist.log должен генерироваться, когда размер CBS достигает около 50 мегабайт. CBS.log должен быть скопирован в cbs.persist.log, и должен быть запущен новый файл cbs.log.
Вы можете попробовать сжать файл:
Или, если вы уверены, что ваша система работает нормально, вы можете удалить этот файл. SFC.exe создаст новый файл при следующем запуске. Но это может быть полезно для устранения неполадок.
100 МБ в вашей временной папке. Решение состоит в том, чтобы удалить файл журнала объемом 2 ГБ (это можно безопасно сделать, поскольку они используются только для устранения неполадок).
У меня был файл cbs.persist.log 17 ГБ, так как я был уверен, что это не я заполняю свой ssd, я искал необычные большие файлы в каталоге журналов Windows. В любом случае мог думать только о проблеме сжатия.
Итак, чтобы сбросить сжатие в папке CBS, я использовал следующий метод:
ПРИМЕЧАНИЕ. Очистка папки CBS сбрасывает процесс сжатия, поэтому новые созданные файлы журналов не должны превышать 50 МБ до сжатия в CAB-файлы, как это должно быть.
Прямого визуального результата нет, нужно подождать, пока такой файл журнала не станет достаточно большим.
Это решение все еще работает для меня на Windows 7/8 / 8.1 через 1 год
Надеюсь это поможет.
На всякий случай, если кто-то задается вопросом, почему это происходит в первую очередь. Я считаю, что я воспроизвел особые условия (я уверен, что есть другие варианты этих условий, которые могут вызвать тот же результат):
Кажется, следующий процесс устранил проблему: «отключите службу установщика модуля Windows, удалите содержимое папки C: Windows Logs CBS и папки« C: Windows Temp »- пропустите все используемые файлы, затем снова запустите службу установщика модулей Windows и установите для нее «ручной» запуск (по умолчанию) ». Перезагрузка.
Обратите внимание, что запуск может занять несколько минут. Похоже, что служба автоматически останавливается после завершения работы.
100 МБ в вашей временной папке. Решение состоит в том, чтобы удалить файл журнала объемом 2 ГБ (это можно безопасно сделать, поскольку они используются только для устранения неполадок). Большое спасибо SamB за публикацию, вы достигли первопричины этой проблемы. Я на Windows 7 SP1 64-разрядная. Я не могу поверить, что Microsoft еще не исправила это.
Источник
Файл CBS.log содержит записи, которые некоторые файлы не восстанавливаются даже после успешного запуска утилиты SFC на компьютере Windows Server
В этой статье описывается проблема, из-за которой файл CBS.log записи записей при статических изменениях файла. Так как статичный файл не защищен функцией защиты Windows ресурсов, функция сообщает об изменении файла CBS.log.
Применяется к: Windows Server 2012 R2
Исходный номер КБ: 954402
Симптомы
Для проверки изменений Windows системных файлов на компьютере на Windows Server 2008 вы запустите утилиту System File Checker (SFC) (Sfc.exe). При запуске утилиты SFC вы можете получить следующее сообщение:
Все файлы и ключи реестра, перечисленные в этой транзакции, успешно восстановлены.
Однако при просмотре файла %windir%LogsCBSCBS.log, который создает программа Sfc.exe, можно увидеть следующие записи:
, Информация CSI 00000142 [SR] Ремонт 1 компонентов
, Информация CSI 00000143 [SR] Начало проверки и ремонта транзакции
, Информация CSI 00000145 [SR] Не может восстановить файл члена [l:18 <9>]»img11.jpg» Microsoft-Windows-Shell-Wallpaper-Common, Версия = 6.0.5720.0, pA = PROCESSOR_ARCHITECTURE_INTEL (0), Culture neutral, VersionScope = 1 nonSxS, PublicKeyToken = , Type neutral, TypeName neutral, PublicKey neutral in the store, hash mismatch
, Информация CSI 00000147 [SR] Не может восстановить файл члена [l:18 <9>]img11.jpg» Microsoft-Windows-Shell-Wallpaper-Common, Версия = 6.0.5720.0, pA = PROCESSOR_ARCHITECTURE_INTEL (0), Culture neutral, VersionScope = 1 nonSxS, PublicKeyToken = , Type neutral, TypeName neutral, PublicKey neutral in the store, hash mismatchch
, Информация CSI 00000149 [SR] Ремонт завершен
, Info CSI 0000014a [SR] Совершение транзакции
, Info CSI 0000014e [SR] Проверка и ремонт транзакции завершена. Все файлы и ключи реестра, перечисленные в этой транзакции, успешно восстановлены
Причина
Статические и мутируемые файлы — это два типа файлов, определенных в системе. Статические файлы не могут быть изменены. Мутируемые файлы можно изменить. Файлы реестра и файлы журналов являются примерами мутируемых файлов. Функция Windows ресурсов (WRP) не сканирует мутируемые файлы. Функция WRP сканирует статические файлы при сканировании компьютера утилитой SFC. Функция WRP помогает защитить большинство статических файлов. Однако в этом случае функция WRP не защищает Img11.jpg статического файла. Если статичный файл изменяется, когда функция WRP сканирует файл, это изменение регистрируется в файле CBS.log. Так как функция WRP не защищает статичный файл Img11.jpg, у функции WRP нет другого выбора, кроме как сообщить об изменении в файле CBS.log.
Дополнительная информация
Программа Sfc.exe записывает сведения о каждой операции проверки и каждой операции восстановления в файл CBS.log. Каждая SFC.exe в файле CBS.log имеет тег [SR].
Служба Windows модулей также пишет в файл CBS.log. Служба Windows модулей устанавливает необязательные функции, обновления и пакеты служб.
Вы можете искать теги [SR], чтобы помочь найти SFC.exe записей программы. Чтобы найти теги [SR] и перенаправить результаты поиска в текстовый файл, выполните следующие действия:
Нажмите кнопку Начните, введите cmd в поле Начните поиск, щелкните правой кнопкой мыши cmd в списке Программ, а затем нажмите кнопку Выполнить в качестве администратора.
Если вам предложен пароль администратора или подтверждение, введите пароль или нажмите кнопку Продолжить.
В командной строке введите следующую команду, а затем нажмите клавишу ВВОД:
Файл Sfcdetails.txt включает записи, которые регистрируются каждый раз, SFC.exe программа выполняется на компьютере.
Введите выход и нажмите кнопку ENTER, чтобы закрыть окно Командная подсказка.
Источник
Что такое CBS.log? Как прочитать файл CBS.log в Windows 10
Ошибки Windows Update или SFC в Windows 10 сохраняются в файле CBS.log. В этой статье мы рассмотрим, что такое CBS.log, его расположение и как просмотреть файл CBS.log в Windows 10.
Что такое CBS.log
CBS или Component-Based Servicing — это файл, содержащий логи об установленных и удаленных компонентах Windows Update. Таким образом, информация о вашем Windows Update хранится в этих файлах журнала, даже System File Checker (SFC) пишет в CBS.log.
Расположение файла CBS.log
Файл CBS.log всегда будет присутствовать на вашем компьютере под управлением Windows. Если вам интересно и вы хотите проверить этот файл, запустите Проводник (Win + E) и перейдите в следующее место.
Там вы увидите имя файла CBS.log. Это тот самый файл, который содержит информацию о Windows Update.
Как прочитать файл CBS.log
Вы можете просто открыть его с помощью Блокнота.
Однако если вы хотите просто прочитать файл SFC, это не лучший вариант.
Для этого запустите Командную строку с правами администратора, введите следующую команду и нажмите Enter.
Это создаст файл sfclogs.txt на рабочем столе. Дважды щелкните по нему, чтобы открыть файл с помощью Блокнота, и прочитайте его. Вы увидите, что перед каждой транзакцией написано «SR». Это означает, что все показанные здесь программы относятся к SFC.exe.
Могу ли я удалить файл CBS.log?
Файл CBS.log необходим для вашего компьютера, поскольку каждый раз, когда вы устанавливаете новое обновление Windows, оно записывается в файл CBS.log. Однако если вам кажется, что он съедает огромный кусок вашего жесткого диска, то можете удалить его, так как это не окажет негативного влияния на ваш компьютер.
Перед этим обязательно отключите службу Windows Update.
Теперь вы можете удалить файл CBS.log, и вы не получите никакого сообщения об ошибке.
Поврежденные файлы регистрируются в журнале CBS.log
В некоторых Windows может возникнуть ошибка следующего содержания
Защита ресурсов Windows обнаружила поврежденные файлы, но не смогла исправить некоторые из них. Подробности содержатся в журнале CBS.Log windirLogsCBSCBS.log.
Чтобы исправить эту проблему, вам может потребоваться запустить DISM.
Спасибо, что читаете! Подписывайтесь на мои каналы в Telegram, Яндекс.Мессенджере и Яндекс.Дзен. Только там последние обновления блога и новости мира информационных технологий.
Респект за пост! Спасибо за работу!
Хотите больше постов? Узнавать новости технологий? Читать обзоры на гаджеты? Для всего этого, а также для продвижения сайта, покупки нового дизайна и оплаты хостинга, мне необходима помощь от вас, преданные и благодарные читатели. Подробнее о донатах читайте на специальной странице.
Заранее спасибо! Все собранные средства будут пущены на развитие сайта. Поддержка проекта является подарком владельцу сайта.
партнёры блога
telegram
Реклама
Последние
Рубрики
СЧЕТЧИКИ
РЕКЛАМА И ДОНАТЫ
Социальные сети
©2016-2022 Блог Евгения Левашова. Самое интересное и полезное из мира ИТ. Windows 10, Linux, Android и iOS. Обзоры программ и веб-сервисов. Статьи о мотивации и продуктивности.
Использование материалов разрешается с активной ссылкой на levashove.ru. 
Данный блог является личным дневником, содержащим частные мнения автора. В соответствии со статьей 29 Конституции РФ, каждый человек может иметь собственную точку зрения относительно его текстового, графического, аудио и видео наполнения, равно как и высказывать ее в любом формате. Блог не имеет лицензии Министерства культуры и массовых коммуникаций РФ и не является СМИ, а, следовательно, автор не гарантирует предоставления достоверной, не предвзятой и осмысленной информации. Сведения, содержащиеся в этом блоге не имеют никакого юридического смысла и не могут быть использованы в процессе судебного разбирательства. Автор блога не несёт ответственности за содержание комментариев к его записям.
Источник
- Remove From My Forums
-
Question
-
On my windows 2008 servers CBS.log and alot CBS.persist.log consume alot of disk space. some forum / article mention CBS.persist.log are safe to delete but some article not recommence to remove it. Can the CBS.persist.log be deleted? any risk?
Answers
-
Hi,
The SFC.exe program writes the details of each verification operation and of each repair operation to the CBS.log file. The CBS.persist.log
is generated when the CBS gets to be around 50 meg in size. CBS.log is copied to cbs.persist.log and a new cbs.log file is started.It would be useful only for troubleshooting issues. If you are sure your system is running fine, you can delete this file. SFC.exe will
create a new one, next time it is run.Hope this helps.
Regards,
Bruce
-
Marked as answer by
Monday, December 5, 2011 2:22 AM
-
Marked as answer by
- Remove From My Forums
-
Question
-
On my windows 2008 servers CBS.log and alot CBS.persist.log consume alot of disk space. some forum / article mention CBS.persist.log are safe to delete but some article not recommence to remove it. Can the CBS.persist.log be deleted? any risk?
Answers
-
Hi,
The SFC.exe program writes the details of each verification operation and of each repair operation to the CBS.log file. The CBS.persist.log
is generated when the CBS gets to be around 50 meg in size. CBS.log is copied to cbs.persist.log and a new cbs.log file is started.It would be useful only for troubleshooting issues. If you are sure your system is running fine, you can delete this file. SFC.exe will
create a new one, next time it is run.Hope this helps.
Regards,
Bruce
-
Marked as answer by
Monday, December 5, 2011 2:22 AM
-
Marked as answer by
Ошибки Windows Update или SFC в Windows 10 сохраняются в файле CBS.log. В этой статье мы рассмотрим, что такое CBS.log, его расположение и как просмотреть файл CBS.log в Windows 10.
CBS или Component-Based Servicing — это файл, содержащий логи об установленных и удаленных компонентах Windows Update. Таким образом, информация о вашем Windows Update хранится в этих файлах журнала, даже System File Checker (SFC) пишет в CBS.log.

Расположение файла CBS.log
Файл CBS.log всегда будет присутствовать на вашем компьютере под управлением Windows. Если вам интересно и вы хотите проверить этот файл, запустите Проводник (Win + E) и перейдите в следующее место.
C:WindowsLogsCBS

Там вы увидите имя файла CBS.log. Это тот самый файл, который содержит информацию о Windows Update.
Как прочитать файл CBS.log
Вы можете просто открыть его с помощью Блокнота.
C:WindowsLogsCBS

Однако если вы хотите просто прочитать файл SFC, это не лучший вариант.
Для этого запустите Командную строку с правами администратора, введите следующую команду и нажмите Enter.
findstr /c:"[SR]" %windir%LogsCBSCBS.log >"%userprofile%Desktopsfclogs.txt
Это создаст файл sfclogs.txt на рабочем столе. Дважды щелкните по нему, чтобы открыть файл с помощью Блокнота, и прочитайте его. Вы увидите, что перед каждой транзакцией написано «SR». Это означает, что все показанные здесь программы относятся к SFC.exe.
Могу ли я удалить файл CBS.log?
Файл CBS.log необходим для вашего компьютера, поскольку каждый раз, когда вы устанавливаете новое обновление Windows, оно записывается в файл CBS.log. Однако если вам кажется, что он съедает огромный кусок вашего жесткого диска, то можете удалить его, так как это не окажет негативного влияния на ваш компьютер.
Перед этим обязательно отключите службу Windows Update.
Теперь вы можете удалить файл CBS.log, и вы не получите никакого сообщения об ошибке.
Поврежденные файлы регистрируются в журнале CBS.log
В некоторых Windows может возникнуть ошибка следующего содержания
Защита ресурсов Windows обнаружила поврежденные файлы, но не смогла исправить некоторые из них. Подробности содержатся в журнале CBS.Log windirLogsCBSCBS.log.
Чтобы исправить эту проблему, вам может потребоваться запустить DISM.
Спасибо, что читаете! На данный момент большинство моих заметок, статей и подборок выходит в telegram канале «Левашов». Обязательно подписывайтесь, чтобы не пропустить новости мира ИТ, полезные инструкции и нужные сервисы.
Респект за пост! Спасибо за работу!
Хотите больше постов в блоге? Подборок софта и сервисов, а также обзоры на гаджеты? Сейчас, чтобы писать регулярно и радовать вас большими обзорами, мне требуется помощь. Чтобы поддерживать сайт на регулярной основе, вы можете оформить подписку на российском сервисе Boosty. Или воспользоваться ЮMoney (бывшие Яндекс Деньги) для разовой поддержки:
Заранее спасибо! Все собранные средства будут пущены на развитие сайта. Поддержка проекта является подарком владельцу сайта.
Содержание
- 1 Очищаем папку «WinSxS» в Windows 7
- 1.1 Методы чистки «WinSxS»
- 1.2 Установка обновления KB2852386
- 1.3 Способ 1: «Командная строка»
- 1.4 Способ 2: Графический интерфейс Windows
- 1.5 Способ 3: Автоматическая чистка «WinSxS»
- 1.6 Помогла ли вам эта статья?
- 2 Файл CBS.log поврежден — что делать?
- 2.1 Причины
- 2.2 Способы восстановления
- 2.3 Поиск вредоносных объектов
- 2.4 Восстановление системы
- 2.5 Завершение работ
- 3 Как удалить временные файлы в Windows 7. Log, tmp, bak — поиск и удаление
- 3.1 Использование командной строки вместо проводника
- 3.2 Удаление файлов, начинающихся с тильды
- 3.3 Уничтожение ТМР и ВАК-файлов
- 3.4 Поиск LOG-файлов
- 4 Как очистить системный диск, удалив устаревшие обновления в Windows 7 SP1
- 4.1 Требования к установке обновления KB2852386
- 4.2 Как в Windows 7 очистить папку WinSxS, удалив устаревшие обновления
- 4.3 Как автоматизировать очистку папки WinSxS
- 4.4 А как же windows 8?
Очищаем папку «WinSxS» в Windows 7
Одной из наиболее массивных папок в Windows 7, которая занимает значительное пространство на диске С, является системный каталог «WinSxS». Кроме того, у него имеется тенденция к постоянному росту.
Поэтому у многих пользователей существует соблазн почистить эту директорию, чтобы освободить место на винчестере.
Давайте разберемся, какие данные хранятся в «WinSxS» и можно ли чистить эту папку без негативных последствий для системы.
Очистка каталога «Windows» от мусора в Виндовс 7
Методы чистки «WinSxS»
«WinSxS» — это системный каталог, содержимое которого в Виндовс 7 размещено по следующему пути:
C:WindowsWinSxS
В названном каталоге хранятся версии всех обновлений различных компонентов Виндовс, причем эти апдейты постоянно накапливаются, что и ведет к регулярному увеличению его размера.
При различных сбоях в работе системы с помощью содержимого «WinSxS» производятся откаты до стабильного состояния ОС.
Поэтому удалять или полностью очищать эту директорию категорически нельзя, так как при малейшем сбое вы рискуете в итоге получить мертвую систему.
Но можно почистить в указанном каталоге некоторые компоненты, хотя и это Microsoft рекомендует делать только в крайнем случае, если вам критически не хватает места на диске. Поэтому советуем перед выполнением любых процедур, которые будут описаны ниже, сделать резервную копию ОС и сохранить её на отдельном носителе.
Установка обновления KB2852386
Нужно отметить, что в отличие от операционной системы Windows 8 и более поздних ОС, у «семерки» изначально не было встроенного инструмента для очистки папки «WinSxS», а применять ручное удаление, как говорилось уже выше, недопустимо.
Но, к счастью, позже было выпущено обновление KB2852386, которое содержит в себе патч для утилиты Cleanmgr и помогает решить указанную проблему.
Поэтому прежде всего нужно удостовериться, что это обновление установлено на вашем ПК либо инсталлировать его в случае отсутствия.
- Щелкайте «Пуск». Заходите в «Панель управления».
- Жмите «Система и безопасность».
- Переходите в «Центр обновлений Windows».
- В нижней левой части появившегося окошка жмите по надписи «Установленные обновления».
- Открывается окно с перечнем установленных на компьютере обновлений. Нам нужно отыскать обновление KB2852386 в разделе «Microsoft Windows» данного списка.
- Но проблема состоит в том, что элементов перечня может быть очень много, а поэтому вы рискуете потратить значительное время на поиск. Чтобы облегчить задачу, установите курсор в поле поиска, расположенное справа от адресной строки текущего окна. Вбейте туда следующее выражение:
KB2852386
После этого в списке должен остаться только элемент с указанным выше кодом. Если вы его видите, то все в порядке, нужный апдейт установлен и вы можете сразу переходить к способам очистки папки «WinSxS».
Если же элемент не отобразился в текущем окне, то это означает, что для достижения поставленных в данной статье целей вам следует выполнить процедуру обновления.
- Вернитесь в «Центр обновления». Быстро это можно сделать, если вы действовали точно по описанному выше алгоритму, нажав стрелочку, направленную влево в верхней части текущего окна слева от адресной строки.
- Для того чтобы удостовериться, что необходимый апдейт ваш компьютер увидит, щелкните по надписи «Поиск обновлений» в левой части окна. Особенно это важно, если у вас не включены автообновления.
- Система выполнит поиск не установленных на ваш ПК апдейтов.
- После завершения процедуры щелкните по надписи «Важных обновлений доступно».
- Откроется список важных апдейтов, которые не установлены на вашем ПК. Вы можете выбрать, какие из них устанавливать, поставив слева от наименований пометки в чекбоксы. Поставьте флажок напротив наименования «Обновление для Windows 7 (KB2852386)». Далее жмите «OK».
- Вернувшись в окно «Центра обновлений», жмите «Установить обновления».
- Запустится процесс инсталляции выбранных апдейтов.
- После его окончания совершите перезагрузку ПК. Теперь у вас будет в наличии необходимый инструмент для очистки каталога «WinSxS».
Далее мы рассмотрим различные способы очистки каталога «WinSxS» с помощью утилиты Cleanmgr.
Урок: Установка обновлений Виндовс 7 вручную
Способ 1: «Командная строка»
Нужную нам процедуру можно выполнить с помощью «Командной строки», через которую производится запуск утилиты Cleanmgr.
- Щелкайте «Пуск». Жмите «Все программы».
- Заходите в папку «Стандартные».
- В перечне найдите «Командная строка». Жмите по наименованию правой кнопкой мышки (ПКМ). Выбирайте вариант «Запуск от имени администратора».
- Производится активирование «Командной строки». Вбейте следующую команду:
Cleanmgr
Жмите Enter.
- Открывается окошко, где предлагается выбрать диск, в котором будет выполняться чистка. По умолчанию должен стоять раздел C. Его и оставляйте, если ваша операционная система имеет стандартное расположение. Если же она, по какой-либо причине, установлена на другом диске, то выберите его. Жмите «OK».
- После этого утилита производит оценку объема места, которое она сможет очистить при проведении соответствующей операции. Это может занять определенное время, так что наберитесь терпения.
- Откроется перечень объектов системы, которые подлежат очистке. Среди них обязательно найдите позицию «Очистка обновлений Windows» (либо «Файлы резервной копии пакета обновлений») и поставьте около него пометку. Именно данная позиция отвечает за очистку папки «WinSxS». Напротив остальных пунктов расставляйте флажки на свое усмотрение. Можете все другие пометки снять, если не желаете больше ничего чистить, или отметить те компоненты, где также хотите произвести удаление «мусора». После этого жмите «OK».
Внимание! В окне «Очистка диска» пункт «Очистка обновлений Windows» может отсутствовать. Это значит то, что в каталоге «WinSxS» нет элементов, которые можно было бы удалить без негативных последствий для системы.
- Откроется диалоговое окно, где будет задан вопрос, действительно ли хотите вы очистить выбранные компоненты. Соглашайтесь, нажав «Удалить файлы».
- Далее утилита Cleanmgr выполнит очистку папки «WinSxS» от ненужных файлов и после этого автоматически закроется.
Урок: Активация «Командной строки» в Виндовс 7
Способ 2: Графический интерфейс Windows
Не каждому пользователю удобно запускать утилиты через «Командную строку». Большинство юзеров предпочитает это делать с помощью графического интерфейса ОС.
Это вполне выполнимо и в отношении инструмента Cleanmgr.
Данный способ, конечно, более понятен для простого пользователя, но, как вы увидите, займет большее по продолжительности время.
- Щелкайте «Пуск» и переходите по надписи «Компьютер».
- В открывшемся окошке «Проводника» в перечне жестких накопителей отыщите наименование того раздела, где установлена текущая ОС Виндовс. В подавляющем большинстве случаев это диск C. Кликните по нему ПКМ. Выбирайте «Свойства».
- В появившемся окошке жмите «Очистка диска».
- Будет запущена точно такая же процедура оценки очищаемого пространства, которую мы видели при использовании предыдущего способа.
- В открывшемся окошке не обращайте внимания на перечень подлежащих очистке элементов, а жмите «Очистить системные файлы».
- Будет выполнена повторная оценка освобождаемого места на накопителе, но уже с учетом системных элементов.
- После этого будет открыто точно такое же окно «Очистка диска», которое мы наблюдали в Способе 1. Далее нужно произвести все те действия, которые были описаны в нем, начиная с пункта 7.
Способ 3: Автоматическая чистка «WinSxS»
В Виндовс 8 существует возможность настройки расписания очистки папки «WinSxS» через «Планировщик заданий». В Windows 7 такая возможность, к сожалению, отсутствует. Тем не менее можно все-таки запланировать периодическую очистку через все ту же «Командную строку», хотя и без гибкой настройки расписания.
- Активируйте «Командную строку» с административными правами тем же методом, который был описан в Способе 1 данного руководства. Введите следующее выражение:
:: параметры очистки каталога winsxsREG ADD «HKEY_LOCAL_MACHINESOFTWAREMicrosoftWindowsCurrentVersionExplorerVolumeCachesUpdate Cleanup» /v StateFlags0088 /t REG_DWORD /d 2 /f:: параметры очистки временных объектовREG ADD «HKEY_LOCAL_MACHINESOFTWAREMicrosoftWindowsCurrentVersionExplorerVolumeCachesTemporary Files» /v StateFlags0088 /t REG_DWORD /d 2 /f:: генерация запланированной задачи «CleanupWinSxS»schtasks /Create /TN CleanupWinSxS /RL Highest /SC monthly /TR «cleanmgr /sagerun:88»
Щелкайте Enter.
- Теперь вы запланировали процедуру ежемесячной очистки папки «WinSxS» с помощью утилиты Cleanmgr. Задача будет выполняться автоматически 1 раз в месяц 1-го числа без непосредственного участия пользователя.
Как видим, в Виндовс 7 можно очистить папку «WinSxS» как через «Командную строку», так и через графический интерфейс ОС. Также можно путем ввода команд произвести планирование периодического запуска данной процедуры.
Но во всех перечисленных выше случаях операция будет выполняться с помощью утилиты Cleanmgr, специальный апдейт к которой в случае его отсутствия на ПК, нужно установить через стандартный алгоритм обновления Windows.
Очень важно запомнить любому пользователю: производить чистку папки «WinSxS» вручную путем удаления файлов или с помощью сторонних программ категорически запрещается. Мы рады, что смогли помочь Вам в решении проблемы.
Опишите, что у вас не получилось. Наши специалисты постараются ответить максимально быстро.
Помогла ли вам эта статья?
ДА НЕТ
Источник: http://lumpics.ru/proper-cleaning-of-the-winsxs-folder-in-windows-7/
Файл CBS.log поврежден — что делать?
Проблемы с файлом CBS.log встречаются нередко. Из расширения становится ясно, что это файл-лог. В нем хранятся изменения в статичных системных файлах. В случае если файл CBS.
log поврежден или отсутствует, система не может гарантировать стабильность работы. появляется ошибка ERROR Can not open file «C:WindowsLogsCBSCBS.log».
Давайте попробуем разобраться в причинах данной ошибки, а ниже дадим рекомендации по ее устранению.
Файл CBS.log поврежден — что делать?
Причины
Повредить хранимые данные могут:
- вирусы;
- обновления Windows;
- обновления драйверов оборудования;
- установленные приложения;
- неполная установка приложений, обновлений;
- повреждения жесткого диска или его износ;
- конфликт оборудования или программ.
Вследствие этого возникают следующие проблемы:
- повреждение ключей реестра;
- удаление или повреждение непосредственно самого файла;
- стирание вспомогательных файлов.
В результате пользователь получает сообщения о том, что CBS.log не найден (отсутствует), возникли ошибки его работы (ошибка загрузки, не удалось загрузить) и прочие: ошибка выполнения, не удалось зарегистрировать и сообщение ERROR Can not open file «C:WindowsLogsCBSCBS.log».
О том, что делать в таких ситуациях, далее и пойдет речь
Способы восстановления
Итак, рассмотрим возможные варианты по порядку увеличения их сложности и начнем с чистки реестра Windows.
Так как причина может крыться во всевозможных остаточных файлах и пустых ключах, то начнем именно отсюда. Перед проведением процедуры рекомендуем заготовить резервную копию реестра и использовать специальные программы: CCleaner, JV-16 Power Tools и прочие.
В этом случае нужно сделать несколько шагов.
- Найти раздел «Работа с реестром» в выбранной утилите.
- Создать резервную копию реестра.
- Нажать кнопку поиска неисправностей.
- Произвести чистку.
Нередко данная процедура способствует ускорению работы и загрузки ОС. Дополнительно к этому, желательно очистить временные файлы и папки. Сделать это можно все теми же утилитами. Нелишним будет обновление драйверов устройств.
Поиск вредоносных объектов
Как и в предыдущем методе, ничего делать самому не нужно – все сделает выбранное приложение. В качестве лечащей утилиты можно использовать Dr. Web CureIt!, NOD32 и прочие.
Обратите внимание, что работа одновременно двух антивирусов может привести к нежелательным последствиям и дополнительным проблемам. При обнаружении вредоносных файлов, не спешите их удалять – обязательно запишите название, а уже после этого проводите лечение.
Восстановление системы
Если все вышеперечисленное не решило проблемы, то можно воспользоваться восстановлением системы. Для этого нужно сделать следующее.
- Нажать «Пуск».
- В поисковой строке набрать «восстановление системы».
- Начать процедуру от имени Администратора.
- Следовать инструкциями.
Альтернативным вариантом является инициирование процесса при запуске загрузочного диска. Еще один способ активации службы – восстановление при загрузке.
Для этого нужно нажимать клавишу «F8» (несколько раз) после включения компьютера. В появившемся окне выбрать пункт «Восстановление Windows», и дождаться завершения процедуры.
Здесь же дополнительно можно выбрать «Устранение неполадок компьютера».
Это самый действенный метод, однако к нему стоит прибегать только после проведения вышеописанных операций, чтобы избежать повторного повреждения файла.
Как запустить средства проверки системных файлов?
- Нажать «Пуск».
- В поиске набрать «cmd» или «командная строка» и запустить ее от имени Администратора.
- В открывшемся окне ввести: sfc /scannow.
команда sfc/ scannow
- Дождаться завершения процедуры.
Если возникнут сообщения о том, что запрошенную операцию выполнить невозможно, то необходимо попробовать сделать это в безопасном режиме.
Если же были обнаружены повреждения файла CBS.log, но восстановить его не удалось, то можно попробовать скопировать его с другого компьютера с соответствующей версией ОС.
Windows Update для Windows 8 и 8.1 дает возможность воспользоваться восстановлением хранилища.
Чтобы сделать это, нужно открыть PowerShell от имени администратора, и в окне ввести: Dism /Online /Cleanup-Image /RestoreHealth. Против надписи Image Health State должно значиться Healthy.
Восстановление самого хранилища может помочь, команда «sfc /scannow» выполняется с ошибками.
Завершение работ
Источник: https://itpen.ru/fajl-cbs-log-povrezhden-chto-delat/
Как удалить временные файлы в Windows 7. Log, tmp, bak — поиск и удаление
Windows и многие приложения создают временные файлы. Временный файл содержит данные, которые приложение не желает хранить в оперативной памяти из-за ее неустойчивости.
В то же время, в отличие от документов, которые Вы создаете с помощью приложения, эти данные не предназначены для долговременного хранения. Таким образом, временные данные представляют собой нечто среднее — они необходимы, но лишь на короткое время.
Проблема заключается в том, что некоторые временные файлы существуют дольше, чем изначально предполагается. Зачастую в этом виновато создавшее их приложение.
Перед началом поиска временных файлов с целью их удаления закройте все приложения, которые можете.
Может оказаться, что работающие приложения используют временные файлы для краткосрочного хранения данных или других нужд.
Удаление временного файла в этом случае может привести к потере данных и прочим нежелательным последствиям.
Использование командной строки вместо проводника
Хотя проводник и не обнаруживает все временные файлы (лишь их большую часть), он располагает замечательным интерфейсом, а возможность увидеть файлы перед удалением делает очистку значительно безопаснее, чем при использовании утилит командной строки. Все, что Вам требуется сделать после обнаружения временных файлов для их безвозвратного удаления из системы, — выделить и нажать клавиши Shift+Del.
Существует две утилиты командной строки, составляющие альтернативу проводнику — Del и Erase. Однако при их выполнении я рекомендую соблюдать осторожность.
Убедитесь в наличии полной резервной копии системы и закройте как можно больше открытых приложений (по возможности оставьте только окно командной строки).
Действуют утилиты Del и Erase одинаково, поэтому в качестве примера рассмотрим только утилиту Del. Чтобы удалить файл, введите в командной строке следующую команду:
Del имя_файла
Этот способ не предполагает возможности восстановления, поэтому Вы не обнаружите удаленные файлы в корзине. Ниже перечислены ключи утилиты Del.
- /А — удаляет файлы с заданным атрибутом. Атрибут указывается путем добавления идентифицирующей его буквы: А (архивный), Н (скрытый), R (только чтение) и S (системный). Атрибут может содержать знак — (минус), указывающий на то, что файлы с данным атрибутом, напротив, не следует удалять. Например, чтобы удалить файлы для чтения без системного атрибута, следует указать два ключа — /AR и /А-S.
- /F — удаляет файлы только для чтения. По умолчанию утилита Del игнорирует их, поскольку удаление таких файлов требует изменения их статуса. Никогда не используйте этот ключ при удалении временных файлов. При обнаружении временного файла с атрибутом «только чтение» выясните причину его установки. Возможно, это обусловлено проблемами в приложении, которое создало временный файл.
- /Р — предписывает утилите Del выводить запрос на подтверждение при удалении файла. Используйте этот ключ, если сомневаетесь в необходимости удаления всех файлов по заданному критерию. Хотя подобный метод займет у Вас некоторое время, это лучше, чем совершить ошибку, удалив полезные файлы.
- /Q — этот ключ самый опасный, поскольку отключает вывод на экран удаляемых файлов. Если Вы не желаете видеть файлы-, то более удачным решением является перенаправить вывод с экрана в файл. Например, чтобы удалить все файлы, начинающиеся с символа ~ (тильда), и перенаправить вывод в файл MyDeletions.TXT, введите команду:
Del /S > Удаленные_файлы.ТХТ
Список файлов не появится на экране, однако будет сохранен для последующего анализа.
- /S — удаляет все файлы, удовлетворяющие заданному критерию, в текущей папке и всех вложенных в нее папках. При использовании в корневой папке этот ключ позволяет удалить файлы определенного вида на всем замененном жестком диске. Следует пользоваться данной функцией с осторожностью — во вложенных папках могут оказаться файлы, соответствующие критерию удаления, которые, на самом деле, нужно сохранить.
Достоинства утилиты Del — ее высокое быстродействие и полнота. В отличие от проводника она не пропускает файлы и работает гораздо быстрее. С ее помощью можно очистить жесткий диск за считанные секунды, в то время как использование проводника занимает минуты.
Удаление файлов, начинающихся с тильды
Пожалуй, «самыми» временными файлами можно назвать те, чьи имена начинаются с символа ~ (тильда).
Windows и многие приложения, используют файлы, начинающиеся с символа ~ (тильда) и не имеющие расширения, в основном, для хранения битов и фрагментов информации.
При этом ни Word, ни другие приложения не прикладывают должных усилий к удалению этих файлов.
При наличии расширения (как, например, файлы, создаваемые Microsoft Word) временный файл представляет собой промежуточную форму документа, над которым Вы работаете.
Тем не менее, если окно Word не открыто, а Вы видите подобные файлы на жестком диске, то это обычно указывает на некорректное завершение Word.
В этом случае временные файлы могут быть использованы для восстановления потерянных данных документа. К сожалению, после восстановления временные файлы не удаляются, поэтому, возможно, имеет смысл удалить их вручную.
Общая идея такова: файл с расширением, как правило, является временной версией документа, и ее не следует удалять, не приняв взвешенного решения.
Вне зависимости от того, сколько приложений Вы закроете при очистке жесткого диска, несколько файлов, начинающихся с символа ~ (тильда), все равно останутся открытыми. Как проводник, так и утилита Del выведут сообщения о том, что эти файлы используются, и откажутся удалять их при любых условиях. Просто оставьте эти файлы в покое.
Не удивляйтесь тому, что размер некоторых временных файлов равен 0 байт (другими словами, в них отсутствует информация).
Часть этих файлов действительно пуста, а часть скрывает свою информацию при помощи так называемых потоков данных.
Тем не менее, их следует удалить, чтобы освободить элементы каталога для других приложений. Иногда записей каталога не остается, что приводит к нестабильности системы.
Уничтожение ТМР и ВАК-файлов
Обычно удалить ТМР-файлы с жесткого диска можно, закрыв все приложения. Возможно, Windows оставит 1-2 файла открытыми, однако в ТМР-файле никогда не содержатся данные, которые пригодятся Вам в будущем. Удаление ТМР-файлов — дело вполне безопасное и безусловно полезное.
Аналогично ВАК файлы (резервные файлы) содержат старые копии документов, с которыми Вы работаете. После закрытия приложения ВАК-файл перестает использоваться, и Вы можете смело удалить его.
Я, как правило, сохраняю ВАК-файлы до создания резервной копии жесткого диска, и удаляю их в процессе последующей очистки.
ВАК-файл представляет собой временную резервную копию данных; Вы можете использовать его для восстановления данных, потерянных в результате сбоя приложения.
Не все приложения присваивают файлам расширение ВАК, например, Microsoft Word вместо ВАК использует расширение WBK. Назначение этих файлов то же самое, просто компания-разработчик делает все возможное, чтобы запутать пользователей.
Расширения временных файлов должны быть указаны в руководстве пользователя приложения, однако иногда, чтобы определить их, необходимо создать файл и несколько раз сохранить его, а между сеансами сохранения обязательно модифицировать.
Временный файл располагается в той же папке, что и исходный, имеет такое же имя, но использует расширение, выделенное приложением для резервных файлов.
Поиск LOG-файлов
LOG-файлы, как правило, представляют собой текстовые документы, описывающие результаты какой-либо процедуры, например, процедуры установки приложения.
В случае ошибки LOG-файл сообщает о ней и иногда предлагает возможные варианты ее исправления. Windows создает LOG-файлы при обновлении, указывая в них имена обновленных файлов и описывая свои действия.
Говоря кратко, LOG-файлы — это полезные протоколы системной деятельности.
К сожалению, ни Windows, ни приложения никогда не удаляют LOG-файлы, и в этом не следует обвинять компанию-поставщика или программиста, создавшего приложение.
Предполагается, что Вы ознакомитесь с содержимым LOG- файла и, следуя соглашению с компанией, удалите или заархивируете его. Иногда само приложение уведомляет Вас о LOG-файле и действиях, которые следует предпринять.
В большинстве же случаев приложение даже не сообщает о генерации LOG-файла. Узнать о моменте его создания и определить его местоположение — полностью ваша задача.
Любопытный факт заключается в том, что иногда Вы можете натолкнуться на приложения, использующие LOG-файлы постоянно. В этих случаях удалять LOG- файлы, разумеется, не следует.
Например, UPS-приложения, которые я использую, пользуются LOG-файлом для вывода сообщений о событиях, связанных с питанием, например, скачках напряжения. В LOG-файле также содержится информация о времени последнего запуска процедуры диагностики и других выполненных действиях.
Тем не менее, если я удалю этот файл, с UPS-приложением не произойдет ничего страшного — оно просто «забудет» прошлые события.
LOG-файлы, которые Вы можете безболезненно удалить, находятся в папках приложений и в папке Windows. Как правило, не следует удалять LOG-файлы из таких папок, как WindowsSystem32 и др.
Вы можете начать с удаления LOG-файлов из папки Windows, предварительно прочитав или заархивировав их. После этого займитесь поиском остальных LOG-файлов системы.
LOG-файлы, расположенные в папках приложений, следует прочитать, чтобы определить, используются ли они приложением. Если окажется, что нет, можете смело удалять их.
Источник: http://xn----ttbkadddjj.xn--p1ai/samostoyatelnyj-remont/143-kak-udalit-vremennye-fajly-v-windows-log-tmp-bak-poisk-i-udalenie.html
Как очистить системный диск, удалив устаревшие обновления в Windows 7 SP1
WinITPro.ru / Windows 7 / Как очистить системный диск, удалив устаревшие обновления в Windows 7 SP1
16.10.
2013 itpro Windows 7 комментариев 40
В октябре Microsoft выпустила ряд обновлений для пользователей своих продуктов, некоторые из них привели к печальным последствиям, но есть одно обновление, появление которого уже очень долгое время ждали все поклонники Windows 7. Речь идет об обновлении KB2852386 (http://support.microsoft.com/kb/2852386), позволяющем удалять устаревшие обновления (обновления, которые были заменены на более новые обновлений) с помощью нового параметра стандартного мастера очистки диска Windows 7 — Windows Cleanup Tool (cleanmgr.exe). Данное обновление не является обязательным, его можно установить через службу Windows Update или, скачав вручную с сайта Microsoft.
Напомним, что в Windows 7 при установке любого системного обновления, системные файлы заменяются новыми, а их старые версии сохраняются в каталоге WinSxS (C:WindowsWinSxS). Благодаря такому подходу в любой момент можно безопасно удалить любое системное обновление.
Однако, этот подход приводит к тому, что со временем по мере установки новых обновлений, каталог WinSxS существенно увеличивается в размерах (получается, что чем больше возраст системы и чем большее количество обновлений установлено – тем больше размер папки WinSxS ), что не может не волновать пользователей, особенно счастливых обладателей SSD дисков и дисков с небольшим размером системного раздела. Ранее в Windows 7 отсутствовала штатная утилита удаления файлов устаревших обновление, поэтому чтобы уменьшить размер папки WinSxS приходилось прибегать к различным трюкам.
Теперь благодаря обновленной версии мастера очистки Windows 7 можно удалить устаревшие обновления Windows, что позволит существенно уменьшить размер папки WinSxS.
Требования к установке обновления KB2852386
- Обновление предназначено только для Windows 7 SP 1
- Если вы скачиваете обновление самостоятельно с сайта Microsoft (ссылка есть в начале статьи), вас попросят запустить утилиту проверки подлинности Windows (Genuine Windows Validation). При установке обновления через центр установки обновлений, ручную валидацию выполнять не придется.
Как в Windows 7 очистить папку WinSxS, удалив устаревшие обновления
- Скачайте и установите обновление KB 2852386
- Запустите мастер очистки диска (Cleanup Manager), набрав в командной строке с правами администратора:cleanmgr
- Укажите диск, на котором установлена Windows 7 (обычно это C:)
- Нажмите кнопку «Clean up system files» (Очистить системные файлы)
- После этого запустится сканирование системы (Scanning: Windows Update Cleanup) и в списке появится ряд опций очистки системы, которые при первом запуске были недоступны.
- В появившемся окне отметьте опцию Windows Update Cleanup (Очистка обновлений Windows). Утилита покажет приблизительный размер места, высвобождающегося после удаления устаревших обновлений. В нашем примере, на системном освободится около 4 Гб.
- Нажмите Ок, после чего система приступит к удалению неиспользуемых файлов (обычно процесс занимает довольно продолжительное время).
- После окончания процедуры очистки, перезагрузите систему. При загрузке системы может появиться окно с предопределением «Cleaning up» — Не выключайте свой компьютер…
Примечание. Важно понимать, что после выполнения очистки диска с помощью данного мастера, будет невозможно отменить установку обновлений, которые заменили удаленные апдейты,
Как автоматизировать очистку папки WinSxS
В том случае, если необходимо провести удаление неиспользуемых обновлений Windows 7 сразу на множестве машин (не бегать же по всем и не выполнять все эти операции вручную!), прибегнем к простой автоматизации.
Для этого нам нужно внести определенные изменения в реестр и по расписанию запускать команду очистки.
В реестр нужно добавить параметр типа DWORD с именем StateFlags0011 (по сути две последние цифры могут быть любыми в диапазоне от 0 до 65535, главное запомнить их, т.к. в дальнейшем мы будет их использовать) и значением 2 в ветку реестра
HKEY_LOCAL_MACHINESOFTWAREMicrosoftWindowsCurrentVersionExplorerUpdate Cleanup
Осталось любым средством автоматизации (напрмиер, с помощью планировщика заданий schtasks, at, SCCM или logon скрипта) выполнить команду:
cleanmgr /sagerun:11
Указанная команда запустит автоматическое удаление устаревших обновлений Windows 7 и удалит неиспользуемые файлы из каталога WinSxS
А как же windows 8?
В Windows 8 и 8.1 мастер очистки устаревших обновлений (Windows Update Cleanup) является штатной фичей.
Предыдущая статья Следующая статья
Источник: http://winitpro.ru/index.php/2013/10/16/kak-ochistit-sistemnyj-disk-udaliv-ustarevshie-obnovleniya-v-windows-7-sp1/
Let’s start by answering the question: What are Windows CBS logs?
The CBS.log file contains detailed information from your Windows install updates. This file is used to log information related to your most recent update and may be used for troubleshooting related install issues.
Can I delete cbs.log file?
The Windows 10 CBS log can be safely removed , though you will need to temporarily stop Windows update service.
Deleting CBS Logs with Settings Hunter
Settings hunter is a software that allows you to delete CBS logs with one click, but not only, it allows you also to go to the settings you want without wasting time trying to find the setting through start menu.
Settings Hunter
Click to open your Settings Hunter
Click Delete CBS Logs
What is the CBS Logs location?
The Windows Logs CBS folder can be located inside: C:WindowsLogsCBS
You can right click and open in txt file to view content.
The file is safe to view and is just a detailed record of any recent updates by Windows 10
There is usually no reason to delete this file or it is harmless to leave on your drive.
If however, you find that your drive is heavily fragmented after a recent update, you may find this file has massive volume and takes up too much room on your drive. This will necessitate a removal of the file.
What are the steps involved in deleting CBS Windows logs?
To delete the CBS Windows Log, you will first need to temporarily stop Windows Module Installer. If this Windows Module Installer is not stopped during delete, you will receive an ‘in use’ error that prevents deletion.
Deleting CBS logs manually
Step 1: Click Windows key +r to open Run
Step 2: run services.msc
Click OK or enter to see the Local Services list.
Step 3: Click Windows Modules Installer, select Stop. Click OK.
Step 4: On File Explorer, search/enter C:WindowsLogsCBS. (If using a different drive for your Windows install, access that drive rather than C: drive)
You may need to ‘unhide’ system files/folders to show Logs folder.
Step 5: Double click the CBS folder to enter
Step 6: Move/rename or delete all files in the CBS folder or Delete the CBS.log file
Step 7: If needed, you may also Delete all “cab*” files in C:WindowsTemp, (Windows Temp folder).
Step 8: Reboot your computer.
After reboot, your Windows Module Installer will be running again. If not, you can repeat the process listed above to turn it back on.