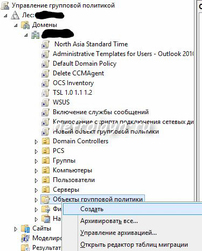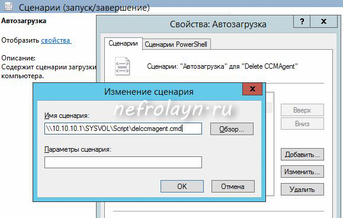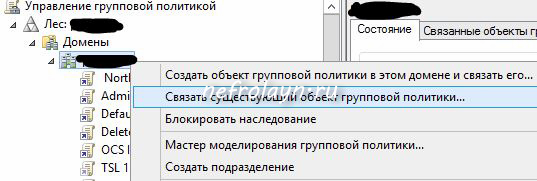Windows System Center Configuration Manager (SCCM) — невероятно полезный инструмент в офисных настройках. ИТ-отдел организации или системные администраторы могут использовать его, чтобы обеспечить всем сотрудникам или членам группы доступ к приложениям и средствам безопасности, которые им необходимы для выполнения задач и выполнения назначенных ролей, независимо от того, используют ли они устройство компании или персональное устройство.
кредит: касипат / iStock / GettyImages
SCCM также можно использовать для установки программ и развертывания исправлений в сети компьютеров, но в некоторых средах это может представлять проблему. Временные файлы, используемые при развертывании, могут иногда сохраняться на сетевых устройствах, что приводит к переполнению файлов на клиентских жестких дисках и кризису хранилища на самом сервере развертывания. Эти файлы хранятся в кэше Windows CCM (также известном как CCMCache). Этот кеш можно очистить вручную или с помощью командных сценариев PowerShell.
Что такое кэш Windows CCM?
CCMCache — это файловый кеш, используемый машинами и серверами, объединенными в сеть через SCCM. Он работает как любой другой компьютерный кеш, хранит временные файлы, связанные с установленными программами и обновлениями системы, но из-за его связи с Центром администрирования его нельзя очистить пользователям, не имеющим прав администратора. CCMCache можно найти в большинстве установок Windows, Enterprise или иным способом, в основной папке Windows по адресу c: windows ccmcache или в скрытом файле внутри папки system32.
Если у вас есть доступ администратора к компьютеру, вы можете очистить кэш CCM вручную через меню настроек этого компьютера. Для этого откройте панель управления, выбрав ее в меню «Пуск» или выполнив поиск с помощью панели поиска Windows. Используйте меню в верхней части окна, чтобы отобразить параметры в виде значков, а затем выделите параметр «Диспетчер конфигурации». Выберите его и нажмите вкладку «Дополнительно». Перейдите в «кэш» и выберите «Настроить параметры». Нажмите появившуюся кнопку «Удалить файлы» и подтвердите действие.
Очистка кэша с помощью PowerShell
Если вам нужно очистить папку CCMCache одновременно на нескольких компьютерах или сделать это удаленно, вы можете использовать сценарий PowerShell. Сначала перейдите к компьютеру, который вы хотите очистить, на панели управления SCCM и щелкните правой кнопкой мыши на нем. Выберите «Инструменты правой кнопки мыши», затем «Инструменты консоли» и, наконец, «Интерактивная подсказка PowerShell». Затем вы можете ввести команду сценария по вашему выбору. Существует множество сценариев для очистки кэша CCM, каждый из которых отличается по сложности и предназначен для разных сетевых сред. Однако выполнение следующей строки кода должно очистить кэш CCM в большинстве систем:
- Remove From My Forums

Неполное удаление клиента
-
Вопрос
-
Такой вопрос. При удалении командой ccmsetup.exe /uninstall не все компоненты удаляются с компьютера клиента. Служба
«Узел агента SMS» удаляется. Но папки ccm и ccmsetup остаются в системной директории. Так же остается установленным центр программного обеспечения и консоль конфигурации SCCM в панели управления. Так и подразумевается или это какой-то косяк? Можно ли полностью
удалить клиента с машин. А то я боюсь что при таком варианте циклы сбора данных, инвентаризации и т.д. будут продолжать срабатывать при таком вот неполном удалении клиента.Пробовал удалять через Right-Click
Tools — такая же история.
Ответы
-
>>Такой
вопрос. При удалении командой ccmsetup.exe /uninstall не все компоненты удаляются с компьютера клиента. Служба «Узел агента SMS» удаляется. Но папки ccm и ccmsetup остаются в системной директории. Так же остается установленным центр программного обеспечения
и консоль конфигурации SCCM в панели управления. Так и подразумевается или это какой-то косяк? Можно ли полностью удалить клиента с машин.<<Действительно, при использовании
ccmsetup.exe /uninstall некоторые следы остаются в реестре и WMIМожете попробывать использовать ССMClean, хоть MS говорит, что это не поддерживается,
но на практике работает:http://anoopcnair.com/2012/06/11/configmgr-sccm-2012-uninstallremove-cm-2012-client-using-ccmclean-exe/
>>А то я боюсь что при таком варианте циклы сбора данных, инвентаризации и т.д. будут
продолжать срабатывать при таком вот неполном удалении клиента.<<Нет, не будут
-
Помечено в качестве ответа
28 сентября 2012 г. 6:37
-
Помечено в качестве ответа
-
-
Изменено
Anton MasyanMVP, Moderator
28 сентября 2012 г. 6:18 -
Помечено в качестве ответа
Anikin Alexander
28 сентября 2012 г. 6:37
-
Изменено
Удалил всего 7 папок в Windows и освободил 42 гигабайта на диске
Система Windows содержит большое количество файлов и папок, которыми вы никогда не будете пользоваться. Обычному пользователю очень сложно отличить какие файлы являются критическими важными для системы, а какие можно свободно удалить без последствий.
Давайте рассмотрим несколько файлов и папок Windows, которые вы можете абсолютно безопасно удалить и какой эффект вас ждет от удаления. Некоторые из этих папок защищены системой, поэтому вам нужно быть внимательным при их удалении.
1. Файл спящего режима.
Режим гибернации позволяет записать состояние системы на жесткий диск перед выключением. Допустим, если вытащить батарею из ноутбука на неделю после этого, то вы сможете продолжить работу на том моменте, где вы остановились.
Состояние системы сохраняется в отдельный файл спящего режима, который может занимать приличное пространство в несколько гигабайт. Если вы не пользуетесь спящим режимом, то его можно отключить, правда сделать это придется через командную строку.
Обратите внимание, что обычное удаление файла hiberfil.sys не поможет, Windows сразу же создаст новый файл.
Кликните правой кнопкой мыши по меню “Пуск”, выберите Windows PowerShell (администратор), затем введите следующую команду для отключения спящего режима.
Windows автоматически удалит файл hiberfil.sys. Удаление данного файла автоматически отключает функцию быстрой загрузки в Windows 10. Однако, это небольшая потеря — данная функция часто вызывает ошибки загрузки.
На моем ПК Windows 10 удалось сэкономить 3,2 гигабайта на диске.
2. Папка Temp
Как понятно из названия, папка предназначена для временных файлов, которые после использования уже не нужны.
Удалить содержимое папки можно как вручную, выделив все объекты с помощью Ctrl + A, и нажав Delete, так и с помощью инструмента “Очистка диска”.
На моем ПК Windows 10 за счет удаления удалось сэкономить 377 мегабайт на диске.
3. Корзина
В техническом смысле, Корзина это не отдельная папка. Это отдельное место на диске, где хранятся файлы перед окончательным удалением или восстановлением. Если вы забываете периодически очищать корзину, то в ней может накопиться гигабайты данных.
Удалить объекты в Корзине можно щелкнув правой кнопкой мыши по контекстному меню и выбрав пункт Очистить корзину. Если вы не нашли значок, то можно ввести shell:RecycleBinFolder в адресную строку Проводника.
Пункт контекстного меню Свойства позволяет установить максимальный размер Корзины и выбрать удаление навсегда в обход корзины.
Я регулярно очищаю корзину, поэтому удалить удалось лишь несколько мегабайт.
4. Папка Windows.old
При обновлении Windows система сохраняет копии ваших старых файлов в папке Windows.old. Данная папка может использоваться для восстановления предыдущей версии Windows. Также вы можете вручную взять несколько файлов из старого снимка системы.
Windows автоматически очищает данную папку периодически, но вы можете самостоятельно удалить ее, если вам требуется свободное пространство. В меню Пуск введите “Очистка диска”. Выберите результат и в открывшейся программе нажмите “Очистить системные файлы”.
Затем запуститься сканирование диска. После его завершения выберите пункт “Предыдущие установки Windows” и нажмите “ОК”. Имейте в виду, что при удаление этих данных делает невозможным восстановление к предыдущей версии. Рекомендуем убедиться, что все работает корректно после установки новой версии Windows 10.
На моем ПК Windows 10 папка Windows.old занимала 36,8 гигабайта — очень приличное место для 256 Гб SSD.
5 . Downloaded Program Files
Расположение: C:WindowsDownloaded Program Files
Данная папка содержит файлы, используемые элементами управления ActiveX в Internet Explorer ActiveX и Java-апплетами.
На самом деле данная папка бесполезна. ActiveX — очень старая технология, которая имеет много уязвимостей безопасности, а Java очень редко используется в современном вебе.
В моем случае папка уже была пуста, но в некоторых случаях можно освободить несколько килобайт — негусто.
6. LiveKernelReports
Папка LiveKernelReports используется при сканировании крупных файлов на ПК. Она хранит дампы файлов. Если на ПК возникнут проблемы, то вы сможете проанализировать содержимое этих файлов для диагностики и устранения неполадки.
Любые крупные файлы с расширением DMP можно безопасно удалить в данной папке.
Мне удалось освободить 1,7 гигабайта.
7. Rempl
Расположение : C:Program Filesrempl
Папка Rempl обычно не очень крупная — она содержит несколько небольших файлов, связанных с оптимизацией доставки Windows 10.
Удаление файлов в папке не приводит к негативным последствиям, но и эффект от этого совсем мизерный.
Мне удалось освободить только несколько мегабайт.
В конечном итоге за несколько минут мне удалось освободить почти 42 гигабайта — я думаю, отличный результат. Напишите в комментарии, сколько получилось очистить у вас?
Источник
Как очистить кэш CCM — Вокруг-Дом — 2020
Table of Contents:
Windows System Center Configuration Manager (SCCM) — невероятно полезный инструмент в офисных настройках. ИТ-отдел организации или системные администраторы могут использовать его, чтобы обеспечить всем сотрудникам или членам группы доступ к приложениям и средствам безопасности, которые им необходимы для выполнения задач и выполнения назначенных ролей, независимо от того, используют ли они устройство компании или персональное устройство.
кредит: касипат / iStock / GettyImages
SCCM также можно использовать для установки программ и развертывания исправлений в сети компьютеров, но в некоторых средах это может представлять проблему. Временные файлы, используемые при развертывании, могут иногда сохраняться на сетевых устройствах, что приводит к переполнению файлов на клиентских жестких дисках и кризису хранилища на самом сервере развертывания. Эти файлы хранятся в кэше Windows CCM (также известном как CCMCache). Этот кеш можно очистить вручную или с помощью командных сценариев PowerShell.
Что такое кэш Windows CCM?
CCMCache — это файловый кеш, используемый машинами и серверами, объединенными в сеть через SCCM. Он работает как любой другой компьютерный кеш, хранит временные файлы, связанные с установленными программами и обновлениями системы, но из-за его связи с Центром администрирования его нельзя очистить пользователям, не имеющим прав администратора. CCMCache можно найти в большинстве установок Windows, Enterprise или иным способом, в основной папке Windows по адресу c: windows ccmcache или в скрытом файле внутри папки system32.
Очистка кэша CCM вручную
Если у вас есть доступ администратора к компьютеру, вы можете очистить кэш CCM вручную через меню настроек этого компьютера. Для этого откройте панель управления, выбрав ее в меню «Пуск» или выполнив поиск с помощью панели поиска Windows. Используйте меню в верхней части окна, чтобы отобразить параметры в виде значков, а затем выделите параметр «Диспетчер конфигурации». Выберите его и нажмите вкладку «Дополнительно». Перейдите в «кэш» и выберите «Настроить параметры». Нажмите появившуюся кнопку «Удалить файлы» и подтвердите действие.
Очистка кэша с помощью PowerShell
Если вам нужно очистить папку CCMCache одновременно на нескольких компьютерах или сделать это удаленно, вы можете использовать сценарий PowerShell. Сначала перейдите к компьютеру, который вы хотите очистить, на панели управления SCCM и щелкните правой кнопкой мыши на нем. Выберите «Инструменты правой кнопки мыши», затем «Инструменты консоли» и, наконец, «Интерактивная подсказка PowerShell». Затем вы можете ввести команду сценария по вашему выбору. Существует множество сценариев для очистки кэша CCM, каждый из которых отличается по сложности и предназначен для разных сетевых сред. Однако выполнение следующей строки кода должно очистить кэш CCM в большинстве систем:
Источник
Папка ccm в windows
Удаление SCCM Agent
Стояла задача удалить следы пребывания на рабочих станциях агента System Center Configuration Manager. Сделать это нужно было в домене в котором более 1000 машин с разными ОС. При установке агента в папке Windows создаётся директория ccmsetup в которой находится инсталятор ccmsetup.exe. При его запуске с параметром /uninstall агент удаляется. Однако, директории которые создаются агентом при установке не удаляются после деинсталяции агента. Т.е. нужна перезагрузка ПК и после этого можно удалить рабочие директории агента. Для это, собрав информации в интернете, зарисовал небольшой скриптик:
До совершенства ему далеко, однако за пару перезагрузкок ПК можно удалить всё, что связано с CCM агентом. Дело не критичное поэтому торопить никого не стал с перезагрузкой ПК. Теперь стоит задача запустить этот скрипт на всех рабочих станциях. Само собой сделать это проще через GPO. Посколку контроллер домена у меня на Windows Server 2012 R2, то создание групповой политики покажу именно на этой ОС.
Первым делом идём в панель Администрирования, заходим в остнастку Управление групповой политикой и создаём Объект групповой политики. Имя, например, Delete CCMAgent
После создания политики, она должна появиться в списке всех политик. Щёлкаем ЛКМ на нашей политике и выбираем Изменить. В открывшемся окне выбираем способ применения политики. Я выбрал применение скрипта при авторизации пользователя в системе. Для этого заходим в раздел Конфигурация компьютера — Политики — Конфигурация Windows — Сценарии (запускзавершение). Дважды жмём на элементе Автозагрузка. В открывшемся окне жмём кнопку Добавить и в открывшемся окне окне пишем путь до нашего скрипта:
Закрываем редактор групповых политик. Теперь во вкладке Параметры нашей политики видны параметры которые мы указали в редакторе.
Заключением будет привязка политики к нужной нам структуре леса. В моём случае это домен. Выполняем как на скриншоте:
Можно было сразу создать политику связанную к нужной структурой леса, у меня получилось так.
Всё, при следующей перезагрузке рабочей станции, при входе в систему пользователя скрипт запустится и запустит процесс удаления агента. Если же файла с инсталятором не будет, то скрипт удалит долько директории.
Источник
Windows 2008
C:WindowsCCMServiceDataMessagingEndpointQueuesLS_ScheduledCleanup
больше 100Гб, файлы *.msg и *.que
Сервак встал колом, поскольку место на диске C: закончилось.
Сейчас буду разбираться, если кто-то знает общераспространенную причину — сообщите, пожалуйста.
На данный момент вынес просто Ccmsetup.exe /uninstall
По ходу тот же админ, что везде на сервера БД Касперского вкрячил, воткнул и клиента System Center Configuration Manager, не умея его настраивать. Вариант ручного удаления:
1. SMS Agent Host Service
2. CCMSetup service (if present)
3. windowsccm directory
4. windowsccmsetup directory
5. windowsccmcache directory
6. windowssmscfg.ini
7. windowssms*.mif (if present)
8. HKLMsoftwareMicrosoftccm registry keys
9. HKLMsoftwareMicrosoftCCMSETUP registry keys
10. HKLMsoftwareMicrosoftSMS registry keys
11. rootcimv2sms WMI namespace
12. rootccm WMI namespace
13. In Task Scheduler library, under “Microsoft” delete the “Configuration Manager” folder and any tasks within it.
Относительно размера папки ccmcache:
Утром во время смены было получено электронное письмо с предупреждением о том, что на диске C системы OA недостаточно, а коэффициент использования превышает 85%.
Проверьте использование файлов на диске C и обнаружите, что ccmcache занимает 7,4 ГБ пространства.
ccmcache — это папка кэша для загрузки исправлений при обновлении клиента sccm.Временные исправления, драйверы и другое загруженное программное обеспечение хранятся на компьютере или мобильном устройстве. Очистка ccmcache удалит устаревшее программное обеспечение и информацию, освободит место в системе и поможет устранить любые вредоносные вредоносные программы. Но обратите внимание: очистка кеша может повлиять на настройки вашей личной информации и пароля, ранее сохраненные в партнерской программе CCM.
После проверки в Интернете содержимое папки ccmcache можно удалить, а путь можно изменить, чтобы освободить место на диске C. Методы, указанные ниже:
1. Откройте программу Configuration Manager панели управления.
2. Выберите «Кэш» -> щелкните «Настройки конфигурации», появится следующее диалоговое окно.
3. Нажмите «Изменить местоположение», перейдите к новому местоположению (например, «D: ») и подтвердите. В следующем диалоговом окне щелкните Y, чтобы очистить исходную папку ccmcache и изменить путь к хранилищу на новое место. Вы также можете щелкнуть Удалить файл, не меняя его расположение, чтобы очистить ccmcache.
4. Измененный путь — D: ccmcache.
В настоящее время в каталоге C: Windows нет папки ccmcache.
Уведомление о предупреждении по электронной почте вернулось в нормальное состояние
По поводу размера папки установщика:
Вы можете видеть, что C: Windows Installer занимает 10,9 ГБ пространства из-за использования файлов на диске C. Не рекомендуется вручную удалять файлы в папке установщика. После удаления это может повлиять на нормальное использование некоторых программ и даже потребовать повторной установки. . Более безопасный способ уменьшить размер папки установщика — сжать папку установщика. Методы, указанные ниже:
1. В «Организация» -> «Папки и параметры поиска» -> «Просмотр» снимите флажок «Скрывать защищенные системные файлы» и установите флажок «Показать скрытые файлы, папки и диски».
2. Перейдите в каталог «C: Windows», щелкните правой кнопкой мыши и выберите «Установщик» -> Свойства -> Дополнительно, отметьте «Сжать содержимое для экономии места на диске» и подтвердите. Как показано ниже:
2. Нажмите «Применить» и выберите «ОК» во всплывающем диалоговом окне.
Необходимо изменить свойства с правами администратора, продолжить
Начните применять атрибуты и сожмите файл. Поскольку количество файлов разное, различается и время. (Файл 10.9G использовал около 10 минут)
3. После завершения сжатия занято 8,26 ГБ (сжато пространство 2,6 ГБ)
4. Если вам нужно минимизировать занятость диска, вы можете перенести папку установщика на другие диски. Пожалуйста, обратитесь к методу (без особых обстоятельств, как правило, не рекомендуется изменять):
Заметка:Убедитесь, что установка не запущена на вашем компьютере.
1>.Скопируйте «C: Windows Installer» на другой диск, например D: C_DRIVE Windows Installer.
2>.Сделайте резервную копию C: Windows Installer
3>.Запустите cmd с правами администратора и введите следующую команду:
rmdir /s /q C:WindowsInstaller
mklink /D C:WindowsInstaller D:C_DRIVEWindowsInstaller
Заметка:Windows может не разрешить вам удалить каталог установщика, потому что некоторые процессы используют определенные файлы в этом каталоге:
C: Windows Installer {некоторые файлы} .msi. Процесс не может получить доступ к файлу, потому что он используется другим процессом.
В этом случае вы можете использовать эту ссылку и использовать Process Explorer для поиска и остановки процесса, ограничивающего команду rmdir.
http://www.kavoir.com/2012/07/how-to-free-up-c-drive-disk-space-in-windows-7-easy.html
https://superuser.com/questions/707767/how-can-i-free-up-drive-space-from-the-windows-installer-folder-without-killing
Эта статья перенесена из блога lorysun 51CTO, исходная ссылка: http://blog.51cto.com/lorysun/1952604