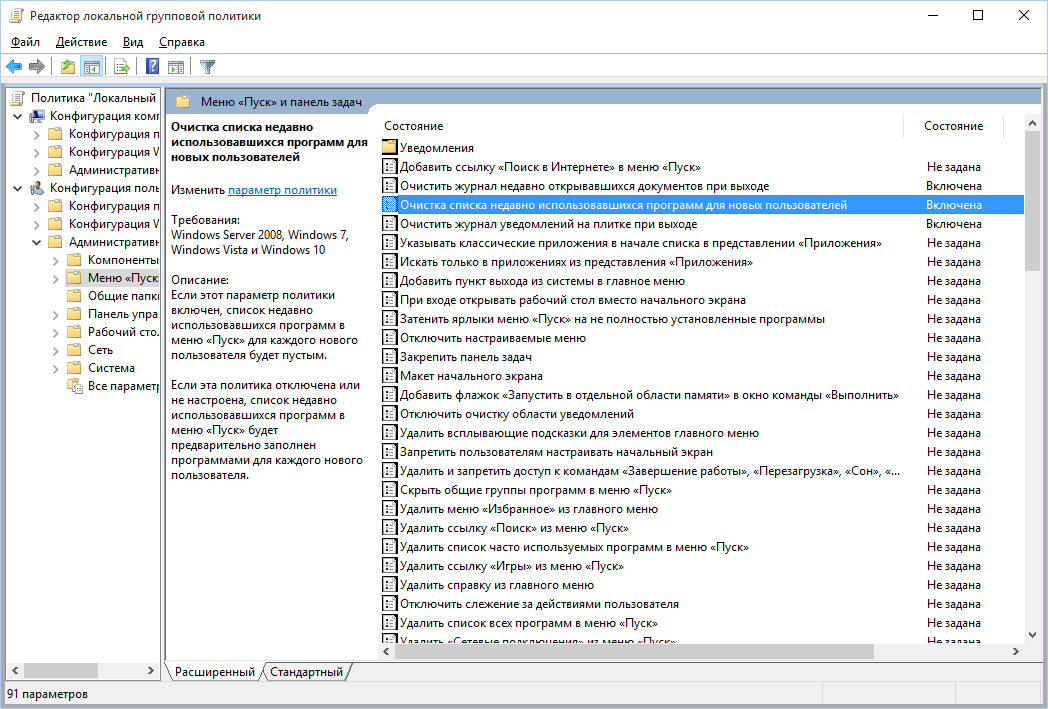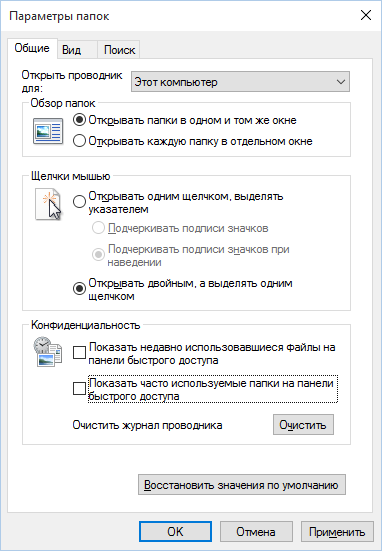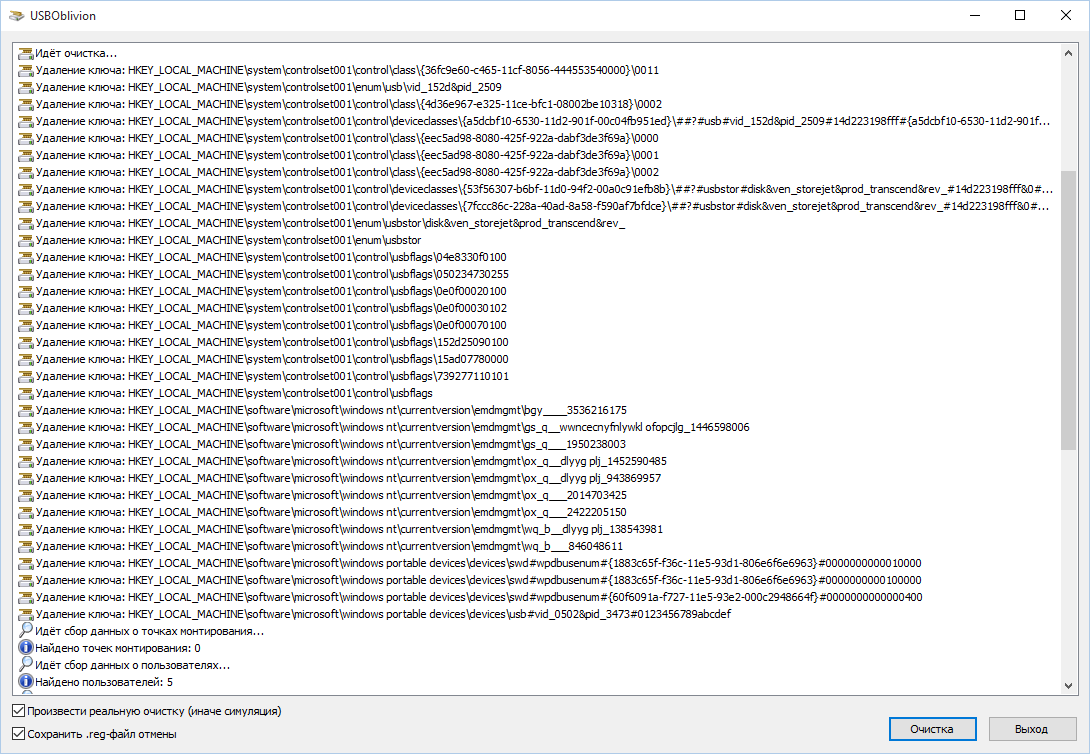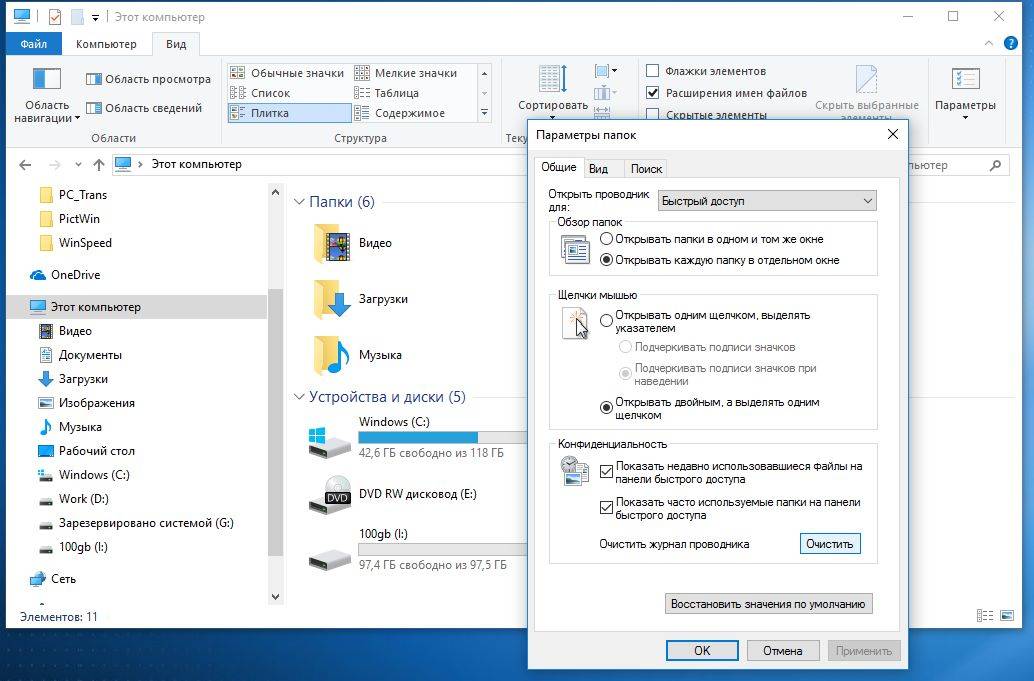Предисловие
Многие из Вас замечали, что со временем компьютер начинает работать медленнее. Начиная от более длительного ожидания загрузки, до понижения FPS или значительно возросшего времени обработки файлов.
В этой статье мы пройдемся по способам поддержания быстродействия и чистоты вашего железного друга.
Самый главный враг в подобной ситуации это кэш, который Ваша система сохранила, чтобы в дальнейшем быстрее обрабатывать часто используемые приложения и т.д.
Большую часть кэша, но не весь, если он уже не нужен Windows удаляет сама, но некорректное завершение работы, сбои в системе и многое другое не дают это сделать в полном объеме. И он продолжает копиться замедляя тем самым скорость работы и отнимая ценные гигабайты памяти на диске.
Очистка диска
Первым делом пройдемся автоматизированными функциями самой Windows, а уже после почистим то, что осталось.
В поиске Windows набираем “Очистка диска”.
Выбираем нужный диск, в открывшемся меню в первый раз рекомендую установить все галочки и удалить все, что Windows посчитает ненужным.
Переживать не стоит, все важные файлы операционная система даже не тронет. Но обращаю внимание, что при установки галочки на “Предыдущие инсталляции Windows”.
Будут удалены файлы, необходимые для резервного восстановления, которые могут занимать до 10 ГБ.
Если не интересует, то удаляете. В противном случае можно и сохранить.
Аналогичным способом нужно пройтись по всем дискам и также очистить их.
Следующим шагом нужно зайти в “Параметры” и открыть вкладку “Система”.
Здесь нужно зайти в подраздел “Память” и дождаться анализа данных.
После переходим во вкладку “Временные файлы” и также удаляем все ненужное.
Очистка остаточных файлов системы
Теперь переходим в папку, которая хранит в себе наибольший объем временных файлов системы и программ.
Для этого жмём сочетание клавиш Win+R, в открывшемся меню вводим %temp%.
В папке выделяем все файлы сочетанием клавиш Ctrl+A и жмем Delete.
Некоторые файлы удалить нельзя, потому что они используются в данный момент. Поэтому жмем пропустить для всех файлов и идем дальше.
Поступаем аналогичным способом, но теперь в строке “Выполнить” (Win+R) набираем temp без знаков процент. Также выбираем все и удаляем. Используемые в данный момент файлы мы пропускаем.
Следующим обязательным пунктом является удаление временных файлов после обновления Windows. Они хранятся по следующему пути: C:WindowsSoftwareDistributionDownload
Смело выбираем все файлы и удаляем их.
Точно также поступаем и с файлами из папки “Prefetch”. Здесь хранятся файлы, которые система использует для ускорения загрузки ОС и некоторых приложений. После удаления этих файлов, первая перезагрузка системы будет длиться дольше, но в последующем вы заметите явное ускорение данного процесса. Находится эта папка также в папке Windows (C:WindowsPrefetch).
Очистка истории проводника
Чтобы избавиться от истории поиска по файловой системе, открываем любую папку , нажимаем на “Файл” в правом верхнем углу и изменить параметры папок. В открывшемся меню нужен подраздел конфиденциальность, в котором просто нажимаем очистить.
Удаление точек восстановления
Позволит удалить старые точки, которые также занимают немало места. Точки восстановления нужны для того, чтобы восстановить систему после критического сбоя сбросив настройки до стабильной версии. Но волноваться не стоит, после очистки мы создадим новую точку, которая будет занимать меньше места.
В поиске вводим “создание точки восстановления”.
Выбрать нужно тот диск, на котором включена защита системы. Жмем на кнопку “Настроить” и “Удалить”.
Теперь переходим к созданию новой точки. Ползунком выбираем меньший объем и жмем применить. Рекомендую установить объем в 15% от объема диска и через некоторое время проверить, на сколько использовано хранилище. А в дальнейшем уже отталкиваться от этого объема.
После нужно нажать “Применить”. Вас вернет в предыдущее меню, где нажимаете “Создать”, название можно указать любое.
Удаляем DNS кэш компьютера
После длительного использования системы с моменты её установки в ней накапливается DNS кэш со всех сайтов, на который Вы заходили. Из-за этого, загрузки страниц в браузере могут длиться больше, страница может загружаться с ошибкой или не загружаться вовсе.
Чтобы исправить сложившуюся ситуацию, нужно нажать комбинацию Win+R, в открывшемся меню набрать cmd и нажать Enter.
В командной строке набираем ipconfig/flushdns и нажать Enter.
Должна появится надпись: Кэш сопоставителя DNS успешно очищен.
Кэш браузера
Немаловажным также будет очистить остаточные данные браузера, которые копятся очень быстро. Ими являются “Cookie (куки) файлы”, история браузера, изображения и другие файлы, которые сохранены в кэше…
На моем примере будет Google Chrome.
Для этого переходим в историю браузера. Быстрее всего открыть историю сочетанием клавиш Ctrl+H и далее нажать “Очистить историю”.
Временной диапазон выбираем “Все время” и оставляем галочки на том, что желаете удалить.
Кэш видеокарты NVIDIA
Кэш видеокарты хранит в себе предыдущие версии драйверов, копии установочных файлов и т.д.
Чтобы также избавиться и от него, жмем Win+R и вводим %appdata%
Переходим в папку Local, далее NVIDIA.
C:UsersИмя_пользователяAppDataLocalNVIDIAGLCache
Здесь нам нужна папка GLCache, из которой мы также удаляем все файлы.
Кэш видеокарты AMD
Для владельцев карт от AMD все еще легче.
Открываем утилиту Adrenalin Edition.
На главной странице открываем настройки и вкладку “Графика”. Листаем в самый низ до расширенных настроек.
Ищем “Сброс кэша шейдеров” и собственно сбрасываем этот кэш.
Итоги
По итогу всех проделанных действий я смог избавиться от ненужных и неиспользуемых данных и освободить целых 80 ГБ.
Делитесь своими показателями в комментариях. Уверен, что данная статья поможет вам эффективно оптимизировать хранилище на вашем компьютере.
Содержание
- 1 1. Очистка списков недавних мест и программ
- 2 2. Очистка списка USB-накопителей
- 3 3. Очистка кеша и истории браузеров
- 4 Очистите последние файлы в Windows 10
- 5 Включаем автоматическое открытие «Этот компьютер» и убираем панель быстрого доступа
- 6 Как убрать последние открытые файлы в панели задач и меню Пуск (появляются при нажатии правой кнопкой мыши по значку программы)
Списки открытых файлов и подключенных по USB устройств, история браузера, кеш DNS — все это помогает узнать, что делал пользователь. Мы составили пошаговую инструкцию, как убрать следы своей деятельности в разных версиях Windows, Office и популярных браузерах. В конце статьи ты найдешь несколько скриптов, которые помогут тебе автоматически поддерживать чистоту на своей машине.
1. Очистка списков недавних мест и программ
Начнем уборку со списков недавних мест и программ. Список недавних (в Windows 10 — часто используемых) программ находится в главном меню, а список недавних мест — в проводнике.
Как отключить это безобразие? В Windows 7 — щелкнуть правой кнопкой мыши на кнопке «Пуск», выбрать «Свойства» и в появившемся окне снять обе галочки в разделе «Конфиденциальность».
Чтобы очистить список последних мест и документов, нужно удалить содержимое каталога %appdata%MicrosoftWindowsRecent. Для этого открой командную строку и выполни две команды:
Также не помешает удалить содержимое каталога %appdata%microsoftwindowsrecentautomaticdestinations. В нем хранятся последние файлы, которые отображаются в списке перехода:
Далее эти строчки пригодятся нам, когда будем писать собственный скрипт для очистки системы от следов нашего пребывания в ней.
Чтобы последние файлы очищались автоматически при выходе, нужно включить политику «Очищать журнал недавно открывавшихся документов при выходе», которая находится в разделе «Конфигурация пользователяАдминистративные шаблоныМеню «Пуск» и панель задач».
Теперь переходим к Windows 10. Отключить список недавно добавленных и часто используемых приложений можно через окно «Параметры». Открой его и перейди в раздел «Персонализация», пункт «Пуск». Отключи все, что там есть.
Кажется, что проблема решена, но это, увы, не совсем так. Если включить эти параметры снова, то все списки в таком же составе появятся вновь. Поэтому придется отключать эту фичу через групповую политику. Открой gpedit.msc и перейди в раздел «Конфигурация пользователяАдминистративные шаблоныМеню «Пуск» и панель задач». Включи следующие политики:
- «Очистка списка недавно использовавшихся программ для новых пользователей»;
- «Очистить журнал недавно открывавшихся документов при выходе»;
- «Очистить журнал уведомлений на плитке при выходе»;
- «Удалить список программ, закрепленных в меню „Пуск“».
Очистить недавние места в Windows 10 проще, чем в «семерке». Открой проводник, перейди на вкладку «Вид» и нажми кнопку «Параметры». В появившемся окне отключи параметры «Показывать недавно использовавшиеся файлы на панели быстрого доступа» и «Показывать часто используемые папки на панели быстрого доступа». Не забудь нажать кнопку «Очистить».
Как видишь, у такой простой задачи, как очистка последних объектов, довольно непростое решение. Без редактирования групповых политик — никуда.
2. Очистка списка USB-накопителей
На некоторых режимных объектах к компьютеру разрешено подключать только флешки, зарегистрированные в журнале. Причем, как водится, журнал самый что ни на есть обычный — бумажный. То есть сам компьютер никак не ограничивает подключение незарегистрированных накопителей. Не ограничивает, зато протоколирует! И если при проверке обнаружат, что пользователь подключал незарегистрированные накопители, у него будут проблемы.
Мы ни в коем случае не советуем тебе пытаться украсть военные секреты, но умение очищать список недавно подключавшихся накопителей может пригодиться и в других жизненных ситуациях. Чтобы сделать это, загляни в следующие разделы реестра:
Вот они — все накопители, которые ты подключал к своему компу.
Казалось бы, нужно просто взять и все почистить. Но не тут-то было! Во-первых, разрешения на эти ветки реестра установлены таким образом, что ты ничего не удалишь даже в «семерке», не говоря уже о «десятке».
Во-вторых, назначать права и разрешения вручную долго, особенно если накопителей много. В-третьих, права админа не помогут. Скриншот выше был создан, когда я выполнял операцию удаления как раз с правами админа. В-четвертых, кроме этих двух разделов, нужно почистить еще длинный список разделов. Причем их нужно не просто удалять, а грамотно редактировать.
Если тебе по каким-то причинам понадобится сделать все вручную, то ищи по ключевым словам MountPoints, MountedDevices DeviceClasses и RemovableMedia. Но куда проще использовать готовую программу, которая сделает все за тебя. На некоторых форумах для этого рекомендуют USBDeview. Однако я ее протестировал и заявляю, что она вычищает информацию далеко не из всех нужных разделов. USBSTOR и USB продолжают содержать информацию о подключавшихся носителях.
Могу порекомендовать программу USB Oblivion. Запусти ее, поставь галочку «Произвести реальную очистку». Параметр «Сохранить .reg-файл отмены» можешь включить или нет, но если цель не проверить программу, а подготовиться к грядущей инспекции компьютера, то лучше выключить.
Программа не только чистит реестр, но и выводит подробный лог своих действий (см. ниже). Когда она завершит работу, не останется никаких упоминаний о подключении накопителей к компьютеру.
3. Очистка кеша и истории браузеров
Третий пункт в нашем туду — очистка кеша и журнала браузеров. Тут сложностей никаких — каждый браузер позволяет сбросить список недавно посещенных сайтов.
Продолжение доступно только участникам
Вариант 1. Присоединись к сообществу «Xakep.ru», чтобы читать все материалы на сайте
Членство в сообществе в течение указанного срока откроет тебе доступ ко ВСЕМ материалам «Хакера», увеличит личную накопительную скидку и позволит накапливать профессиональный рейтинг Xakep Score! Подробнее
Вариант 2. Открой один материал
Заинтересовала статья, но нет возможности стать членом клуба «Xakep.ru»? Тогда этот вариант для тебя! Обрати внимание: этот способ подходит только для статей, опубликованных более двух месяцев назад.
Я уже участник «Xakep.ru»
Windows 10 сохраняет файлы, с которыми Вы работали и показывает их отдельным списком. Если вы этого не хотите, то можете удалить файлы. Мы расскажем, какие действия нужно предпринять.
Очистите последние файлы в Windows 10
Эти файлы вы найдете в Проводнике Windows в быстром доступе, где Windows 10 показывает все данные и файлы, которые вы недавно открывали или с которыми работали. Очистить этот список можно лишь парой нажатий кнопки мыши.
Статья продолжится после рекламы
- Запустите Проводник Windows с помощью комбинации горячих клавиш [Win] + [E].
- В верху на панели нажмите вкладку «Вид».
- Нажмите на кнопку «Параметры». Откроется новое окно.
- В этом окне вы найдете вкладку «Общие», где нужно перейти к пункту «Конфиденциальность». Нажмите на кнопку «Очистить» у параметра «Очистить журнал проводника».
- Закройте окно нажатием на «ОК». История быстрого доступа пуста.
Автор: Мариус Айхфельдер
Фото: компании-производители
Свободная карта памяти и полный заряд батареи: как всегда оставаться готовым к съемке? Правильно используем встроенные стили изображения

В этой короткой инструкции — о том, как отключить показ панели быстрого доступа, и, соответственно часто используемых папок и файлов Windows 10 таким образом, чтобы при открытии проводника просто открывался «Этот компьютер» и его содержимое. Дополнительно описывается как убрать последние открытые файлы при правом клике по значку программы в панели задач или в Пуске.
Примечание: способ, описанный в этом руководстве убирает часто используемые папки и последние файлы в проводнике, но оставляет саму панель быстрого запуска. Если же требуется убрать и её, для этого можно использовать следующий метод: Как убрать быстрый доступ из проводника Windows 10.
Включаем автоматическое открытие «Этот компьютер» и убираем панель быстрого доступа
Все, что требуется для выполнения задачи — зайти в Параметры папок и изменить их необходимым образом, отключив хранение информации о часто используемых элементах системы и включив автоматическое открытие «моего компьютера».
Для входа в изменение параметров папок, вы можете перейти на вкладку «Вид» в проводнике, кликнуть по кнопке «Параметры», а затем выбрать «Изменить параметры папок и поиска». Второй способ — открыть панель управления и выбрать пункт «Параметры проводника» (в поле «Просмотр» панели управления должно стоять «Значки»).
В параметрах проводника, на вкладке «Общие» вам следует изменить всего пару настроек.
- Для того, чтобы открывалась не панель быстрого доступа, а этот компьютер, вверху в поле «Открыть проводника для» выберите «Этот компьютер».
- В разделе конфиденциальность снимите отметку «Показать недавно использовавшиеся файлы на панели быстрого доступа» и «Показать часто используемые папки на панели быстрого доступа».
- Заодно, рекомендую нажать кнопку «Очистить» напротив «Очистить журнал проводника». (Так как в случае, если этого не сделать, любой, кто снова включит отображение часто используемых папок, увидит, какие папки и файлы вы часто открывали перед тем, как отключить их показ).
Нажмите «Ок» — готово, теперь никаких последних папок и файлов отображаться не будет, по умолчанию будет открывать «Этот компьютер» с папками документов и дисками, а «Панель быстрого доступа» хоть и останется, но будет отображать лишь стандартные папки документов.
Как убрать последние открытые файлы в панели задач и меню Пуск (появляются при нажатии правой кнопкой мыши по значку программы)
Для многих программ в Windows 10 при нажатии правой кнопкой мыши по значку программы в панели задач (или меню Пуск) появляется «Список переходов», отображающий файлы и другие элементы (например, адреса сайтов для браузеров), которые открывались этой программой в последнее время.
Чтобы отключить последние открытые элементы в панели задач, выполните следующие действия: зайдите в Параметры — Персонализация — Пуск. Найдите пункт «Показывать последние открытые элементы в списке переходов в меню Пуск или на панели задач» и выключите его.
После этого можно закрыть параметры, последние открытые элементы больше отображаться не будут.
Используемые источники:
- https://xakep.ru/2016/05/05/windows-delete-history/
- https://ichip.ru/sovety/kak-ochistit-spisok-poslednikh-fajjlov-v-windows-10-113726
- https://remontka.pro/disable-quick-access-windows-10/
1 звезда
2 звезды
3 звезды
4 звезды
5 звезд

Windows 10 сохраняет файлы, с которыми Вы работали и показывает их отдельным списком. Если вы этого не хотите, то можете удалить файлы. Мы расскажем, какие действия нужно предпринять.

Очистите последние файлы в Windows 10
Эти файлы вы найдете в Проводнике Windows в быстром доступе, где Windows 10 показывает все данные и файлы, которые вы недавно открывали или с которыми работали. Очистить этот список можно лишь парой нажатий кнопки мыши.
- Запустите Проводник Windows с помощью комбинации горячих клавиш [Win] + [E].
- В верху на панели нажмите вкладку «Вид».
- Нажмите на кнопку «Параметры». Откроется новое окно.
- В этом окне вы найдете вкладку «Общие», где нужно перейти к пункту «Конфиденциальность». Нажмите на кнопку «Очистить» у параметра «Очистить журнал проводника».
- Закройте окно нажатием на «ОК». История быстрого доступа пуста.
Автор: Мариус Айхфельдер
Фото: компании-производители
Была ли статья интересна?
Содержание
- Полезная информация
- Способ 1: Сторонний софт
- Способ 2: Системные инструменты
- Способ 3: Выборочная очистка
- WinSxS
- Temporary Files
- Software Distribution
- Prefetch
- Fonts
- Вопросы и ответы
В каталоге «Виндовс» хранятся данные, необходимые для нормальной работы системы, поэтому лишний раз трогать его не стоит. В то же время, он накапливает большое количество временных и ненужных файлов, которые в ситуации критической нехватки свободного места на диске можно удалить. Сегодня мы расскажем, как это сделать на компьютере с Windows 10.
Полезная информация
Прежде чем приступить к чистке одной из самых важных папок Windows 10, создайте резервную копию системы. По возможности используйте для этого внешний жесткий диск. О способах резервного копирования «десятки» мы подробно писали в отдельной статье.
Подробнее: Как создать резервную копию Windows 10
Чтобы было удобно следить за результатами очистки, можно использовать анализаторы дискового пространства. Они в одном окне наглядно показывают, сколько места занимает каждый каталог в папке «Виндовс». На примере программы TreeSize Free это выглядит так:
Скачать TreeSize Free с официального сайта
- Устанавливаем приложение, щелкаем по ярлыку правой кнопкой мышки и запускаем его от имени администратора.
- Во вкладке «Главная» нажимаем «Выбрать каталог», а затем «Выбрать каталог для сканирования».
- На системном диске находим папку «Windows» и жмем «Выбор папки».
- Когда приложение проанализирует каталог, оно покажет, какой общий объем и сколько дискового пространства занимает каждая его подпапка.
- Чтобы повторно просканировать папку, нажимаем «Обновить».
Несмотря на то что с помощью TreeSize Free можно удалять файлы, в данном случае делать этого не стоит. На очистку большинства системных данных у программы просто не будет разрешения, а некоторые папки нельзя чистить без специальных инструментов ОС.
Способ 1: Сторонний софт
Одним из самых простых и быстрых способов уменьшения размера папки «Виндовс» и других каталогов системного диска является специальное ПО. Разберем, как это сделать на примере программы CCleaner:
Скачать CCleaner
- Запускаем приложение, переходим к блоку «Стандартная очистка» и открываем вкладку «Windows». Здесь уже отмечены типы файлов, которые рекомендуется удалить. Жмем «Анализ».
Дополнительно можно отметить и остальные пункты, но обычно много места они не освобождают, зато существенно увеличивают время очистки.
- Нажимаем «Очистка» и ждем, когда приложение завершит работу.

СиКлинер – в первую очередь, средство оптимизации системы, поэтому удаляет только самые ненужные файлы. Глубоко в папку «Windows» оно лезть не будет. Поэтому когда нужно освободить место на диске, этот способ эффективнее применять вместе со следующими двумя.
Способ 2: Системные инструменты
Чуть больше системных файлов позволяет очистить встроенное в ОС приложение «Очистка диска».
- С помощью поиска Виндовс открываем приложение «Очистка диска».
Читайте также: Как открыть поиск в Windows 10
- Выбираем системный диск и жмем «OK».
- Нажимаем «Очистить системные файлы» и ждем, когда приложение повторно оценит объем места, которое можно освободить.
- Выбираем файлы, читаем внизу описания к ним и ставим галочки напротив тех, которые собираемся удалить. Помним, что система не даст стереть то, без чего не сможет работать. Жмем «OK».
Подтверждаем действие. Приложению понадобится время для завершения очистки. Как и в первом способе будут удалены файлы не только из папки «Windows», но и из других каталогов системного диска.

Способ 3: Выборочная очистка
Рассмотрим способ, позволяющий производить более нацеленную чистку, т.е. стирать только те данные, которые находятся в пределах каталога «Виндовс». Заодно разберемся, какие подпапки из него можно дополнительно почистить без вреда для системы.
WinSxS
Речь идет о хранилище компонентов Windows, которое предназначено для поддержки функций, необходимых при обновлении и настройке системы. Например, файлы, содержащиеся в ней, используются для включения, отключения и установки новых версий компонентов Виндовс, восстановления системы, удаления проблемных обновлений и др. Вручную удалять или перемещать «WinSxS» нельзя, так как эти действия могут навредить системе. Зато можно уменьшить ее размер при помощи встроенных в ОС инструментов.
- В поиске Windows вводим «Командная строка» и запускаем ее с правами администратора.
Читайте также: Запуск «Командной строки» от имени администратора в Windows 10
- В поле вводим код:
Dism.exe /online /cleanup-image /AnalyzeComponentStoreНажимаем «Enter».
- Утилита проанализирует хранилище компонентов системы и сообщит, нуждается ли оно в чистке.
- Для очистки вводим код:
Dism.exe /online /cleanup-image /StartComponentCleanupНажимаем «Enter» и ждем завершения процесса.

«WinSxS» сам по себе объемный каталог, поэтому если его размер меньше 8 Гб, много места вряд ли удастся освободить. Другие способы очистки «WinSxS» мы подробно описали в отдельной статье.
Подробнее: Способы очистки папки WinSxS в Windows 10
Temporary Files
Каталог «Temp» используется системой для хранения временных файлов, которые могут ей пригодится, но не являются важными. Поэтому если он занимает много места, его можно удалить. Более подробно об очистке «Temp» мы писали в отдельной статье.
Подробнее: Как очистить системную папку Temp
Software Distribution
Эту папку Центр обновления Windows использует для загрузки апдейтов и последующей их установки. Ее иногда чистят специально, чтобы устранить неполадки с обновлением системы. Сделать это можно вручную. При этом если какие-нибудь апдейты не успели установиться, они будут заново загружены. Находим «Software Distribution» в каталоге «Windows» и удаляем все данные из папки «Download».
Prefetch
После каждого запуска компьютера Виндовс отслеживает, какие программы пользователи используют чаще всего. Эту информацию она хранит в виде записей в папке «Prefetch», чтобы в следующий раз запустить это ПО быстрее. Многие приложения со временем удаляются, но записи о них остаются. Если они занимают много места, удаляем все данные из «Prefetch». Через несколько запусков система все равно восстановит всю нужную ей информацию.
Fonts
Операционная система, помимо стандартных, хранит шрифты установленного на компьютере программного обеспечения. Если папка с ними слишком объемная, можно удалить лишние, оставив только те, которые были установлены вместе с системой.
- Переходим в папку Виндовс и находим каталог «Fonts».
- Откроется список со шрифтами. Внизу можно посмотреть, сколько всего в нем позиций.
- Прокручиваем список вправо до столбца «Дизайнер/издатель» и удаляем все шрифты, которые не принадлежат Microsoft Corporation.

Теперь вы знаете, как безопасно можно очистить папку Windows. Здесь все зависит от ситуации. Если нужно просто удалить «мусор» с компьютера, приложение CCleaner и подобные ему – оптимальный вариант. Если цель – освободить как можно больше места на диске, лучше воспользоваться сразу всеми способами.

В этой инструкции подробно о том, как удалить недавние документы и сайты по правому клику на значках в панели задач Windows 10 различными способами. На схожую тему может быть полезным: Как убрать часто используемые папки в Проводнике Windows 10.
- Где хранятся недавние документы
- Отключение недавних документов в Параметрах Windows 10
- Как убрать последние файлы с помощью gpedit.msc
- Видео инструкция
Прежде чем начать о том, где хранятся последние документы (а точнее ярлыки на них): если открыть проводник и вставить в его адресную строку %AppData%MicrosoftWindows откроется папка, внутри которой вы увидите служебную папку «Недавние документы», именно она содержит все эти элементы и их можно оттуда удалить (исходные документы не исчезнут, здесь хранятся простые ярлыки).
Отключение недавних документов в параметрах Windows 10
Самый простой способ отключить сохранение последних открытых файлов в программах — использовать параметры Windows 10:
- Зайдите в Параметры (клавиши Win+I, возможно, будут интересны и другие горячие клавиши Windows 10) — Персонализация — Пуск.
- Отключите пункт «Показывать последние открытые элементы в списках переходов в меню Пуск, на панели задач и в окне быстрого доступа проводника».
Готово, сразу после этого недавние файлы, сайты и другие элементы перестанут показываться в панели задач, а также в пункте «Быстрый доступ» проводника, хотя часто используемые папки там продолжат отображаться.
Как убрать последние файлы с помощью редактора локальной групповой политики gpedit.msc
Следующий метод подойдет только для Windows 10 Pro и Enterprise, в Домашней версии системы редактор локальной групповой политики отсутствует:
- Нажмите клавиши Win+R на клавиатуре, введите gpedit.msc и нажмите Enter.
- В открывшемся редакторе локальной групповой политики перейдите к разделу Конфигурация пользователя — Административные шаблоны — Меню Пуск и панель задач.
- Дважды нажмите по параметру «Не хранить сведения о недавно открывавшихся документах» и установите значение «Включено».
- Примените настройки и закройте редактор локальной групповой политики.
Внесённые изменения должны вступить в действие без перезагрузки компьютера или ноутбука.
Видео
Надеюсь, для кого-то инструкция оказалась полезной. Остаются вопросы? — задавайте в комментариях.
Содержание
- Заметаем следы. Как заставить Windows удалить историю, логи, кеши и все забыть
- Содержание статьи
- 1. Очистка списков недавних мест и программ
- Xakep #208. Атака на сигналку
- 2. Очистка списка USB-накопителей
- 3. Очистка кеша и истории браузеров
- 4. Удаляем записи DNS
- 5. Очистка Flash Cookies
- 6. Удаление списка последних документов Microsoft Office
- 7. Автоматизируем очистку с помощью спецсофта
- 8. Реальное удаление файлов
- 9. Создаем bat-файл для очистки всего
- 10. Создаем AutoHotkey-скрипт для очистки всего
- Как очистить недавние документы в Windows 10
- Недавние документы в Windows 10
- Как найти недавние документы в Windows 10
- Как посмотреть недавние документы в Windows 10 (Quick Access)
- Начинающим пользователям компьютера
- Папка Recent в Windows Vista,7,8,10
- Где находится клавиша «Win»
- Как нажимать
- Окно выполнения команд
- Как удалить временные файлы в Windows 10
- Как удалить временные файлы в Windows 10
- Безопасно ли удалять временные файлы из Windows 10?
- 1. Папка Temp
- 2. Файлы гибернации
- 3. Программные файлы, загруженные в систему
- 4. Старые файлы Windows
- 5. Папка Центра обновления Windows
- 6. Корзина
- 7. Временные файлы браузера
- 8. Файлы журнала
- 9. Файлы предварительной загрузки
- 10. Аварийные дампы
Содержание статьи
Списки открытых файлов и подключенных по USB устройств, история браузера, кеш DNS — все это помогает узнать, что делал пользователь. Мы составили пошаговую инструкцию, как убрать следы своей деятельности в разных версиях Windows, Office и популярных браузерах. В конце статьи ты найдешь несколько скриптов, которые помогут тебе автоматически поддерживать чистоту на своей машине.
1. Очистка списков недавних мест и программ
Начнем уборку со списков недавних мест и программ. Список недавних (в Windows 10 — часто используемых) программ находится в главном меню, а список недавних мест — в проводнике.
Xakep #208. Атака на сигналку
Как отключить это безобразие? В Windows 7 — щелкнуть правой кнопкой мыши на кнопке «Пуск», выбрать «Свойства» и в появившемся окне снять обе галочки в разделе «Конфиденциальность».

Далее эти строчки пригодятся нам, когда будем писать собственный скрипт для очистки системы от следов нашего пребывания в ней.
Чтобы последние файлы очищались автоматически при выходе, нужно включить политику «Очищать журнал недавно открывавшихся документов при выходе», которая находится в разделе «Конфигурация пользователяАдминистративные шаблоныМеню «Пуск» и панель задач».
Теперь переходим к Windows 10. Отключить список недавно добавленных и часто используемых приложений можно через окно «Параметры». Открой его и перейди в раздел «Персонализация», пункт «Пуск». Отключи все, что там есть.

Кажется, что проблема решена, но это, увы, не совсем так. Если включить эти параметры снова, то все списки в таком же составе появятся вновь. Поэтому придется отключать эту фичу через групповую политику. Открой gpedit.msc и перейди в раздел «Конфигурация пользователяАдминистративные шаблоныМеню «Пуск» и панель задач». Включи следующие политики:
Очистить недавние места в Windows 10 проще, чем в «семерке». Открой проводник, перейди на вкладку «Вид» и нажми кнопку «Параметры». В появившемся окне отключи параметры «Показывать недавно использовавшиеся файлы на панели быстрого доступа» и «Показывать часто используемые папки на панели быстрого доступа». Не забудь нажать кнопку «Очистить».

Как видишь, у такой простой задачи, как очистка последних объектов, довольно непростое решение. Без редактирования групповых политик — никуда.
2. Очистка списка USB-накопителей
На некоторых режимных объектах к компьютеру разрешено подключать только флешки, зарегистрированные в журнале. Причем, как водится, журнал самый что ни на есть обычный — бумажный. То есть сам компьютер никак не ограничивает подключение незарегистрированных накопителей. Не ограничивает, зато протоколирует! И если при проверке обнаружат, что пользователь подключал незарегистрированные накопители, у него будут проблемы.
Мы ни в коем случае не советуем тебе пытаться украсть военные секреты, но умение очищать список недавно подключавшихся накопителей может пригодиться и в других жизненных ситуациях. Чтобы сделать это, загляни в следующие разделы реестра:
Вот они — все накопители, которые ты подключал к своему компу.

Казалось бы, нужно просто взять и все почистить. Но не тут-то было! Во-первых, разрешения на эти ветки реестра установлены таким образом, что ты ничего не удалишь даже в «семерке», не говоря уже о «десятке».
Во-вторых, назначать права и разрешения вручную долго, особенно если накопителей много. В-третьих, права админа не помогут. Скриншот выше был создан, когда я выполнял операцию удаления как раз с правами админа. В-четвертых, кроме этих двух разделов, нужно почистить еще длинный список разделов. Причем их нужно не просто удалять, а грамотно редактировать.
Если тебе по каким-то причинам понадобится сделать все вручную, то ищи по ключевым словам MountPoints, MountedDevices DeviceClasses и RemovableMedia. Но куда проще использовать готовую программу, которая сделает все за тебя. На некоторых форумах для этого рекомендуют USBDeview. Однако я ее протестировал и заявляю, что она вычищает информацию далеко не из всех нужных разделов. USBSTOR и USB продолжают содержать информацию о подключавшихся носителях.
Программа не только чистит реестр, но и выводит подробный лог своих действий (см. ниже). Когда она завершит работу, не останется никаких упоминаний о подключении накопителей к компьютеру.

3. Очистка кеша и истории браузеров
Третий пункт в нашем туду — очистка кеша и журнала браузеров. Тут сложностей никаких — каждый браузер позволяет сбросить список недавно посещенных сайтов.
Edge. Очистить список загруженных файлов и все журналы можно с помощью «Концентратора». Просто щелкни соответствующие ссылки. При очистке журнала нужно выбрать все чекбоксы и нажать кнопку «Очистить».


Firefox. Открой настройки, перейди в раздел «Приватность», нажми ссылку «Удалить вашу недавнюю историю», выбери «Все», нажми кнопку «Удалить сейчас».
Chrome. Нажми Ctrl + Shift + Del, на появившейся странице выбери очистку за все время, отметь все чекбоксы и нажми кнопку «Очистить историю».
Opera. Выбери «Меню (Opera) → Настройки → Удалить личные данные». Принцип тот же — выбираем все, нажимаем кнопку «Удалить».
IE. Да кто его использует? Если что, рекомендации ты найдешь на сайте Microsoft.
В результате ты не только сотрешь следы, но и слегка освободишь диск. Чтобы не чистить заново, можешь продолжить пользоваться браузером в режиме инкогнито. Конечно, админ при желании заметит лог на шлюзе, но на твоем компьютере все будет чисто. Оптимальное решение — использовать Tor. В этом случае даже админ не увидит, какие сайты ты посещаешь (при условии, что за твоей спиной нет камеры наблюдения).
Если ты используешь не один браузер, а несколько и чистить нужно периодически, то можно использовать одну из специализированных утилит. Я протестировал Free History Eraser, и результат оказался средним: что-то почищено, что-то нет (журнал Edge, к примеру, остался нетронутым). Так что в важных случаях не забывай проверить вручную.

4. Удаляем записи DNS
5. Очистка Flash Cookies
За тобой следят все кому не лень. Даже Flash — и тот отслеживает твои посещения. Flash Cookies собираются в каталоге %appdata%MacromediaFlash Player#SharedObjects. Что с ним сделать, ты уже догадался — удалять к такой-то матери. Для скриптования этого процесса пригодятся вот эти две строчки:
6. Удаление списка последних документов Microsoft Office
Для удобства пользователей список последних документов хранят все программы офисного пакета. Чтобы пресечь это безобразие, в новых версиях Office нужно в параметрах перейти в раздел «Дополнительно», установить число последних документов равным единице (обрати внимание — на скриншоте есть два параметра, которые нужно поменять на единицу). Значение 0 программа установить не позволит, поэтому последним нужно будет открыть какой-нибудь безобидный файл.

7. Автоматизируем очистку с помощью спецсофта
Обрати внимание, что нам нужна именно версия CCleaner Desktop, а не CCleaner Cloud. Последняя стоит денег, и ее набор функций значительно шире, чем нам нужно. Переходим по ссылке и выбираем версию Free.
Чем мне нравится CCleaner — так это тем, что он:
Пользоваться программой проще простого — выбери те элементы, которые хочешь очистить, и нажми кнопку «Очистка».
Есть и еще одна программа для очистки всей системы — Windows Cleaner. Правда, на ее сайте указано, что она поддерживает только системы до Windows 8 включительно. Действительно, в Windows 10 программа не работала так, как нужно (во всяком случае, с очисткой журнала Edge она не справилась). Но на более старых «Окнах» она вполне имеет право на существование.
8. Реальное удаление файлов
Все мы знаем, что при удалении файл на самом деле не стирается. Удаляется только запись о нем, а сами данные все еще продолжают существовать где-то на диске. Поэтому для полного удаления информации нужно использовать специальные утилиты, которые затирают свободное пространство диска нулями или случайными данными. После этого восстановить файлы не получится. В предыдущих шагах мы уже много чего удаляли, поэтому самое время затереть свободное пространство, чтобы нельзя было восстановить вообще ничего.
Существует много утилит для затирания информации. Но мы будем использовать то, что уже у нас есть, а именно CCleaner. Зайди в «Сервис → Стирание дисков», выбери диск, который хочешь очистить от недобитых файлов, укажи стирать «Только свободное место» и задай способ стирания. Приложение поддерживает несколько стандартов стирания — от самого простого, подразумевающего одну перезапись, до метода Гутмана (35 проходов).

Из конкурентов CCleaner интересна, к примеру, программа BCWipe — она может не только стирать свободное пространство, но и удалять файл подкачки, который также может содержать конфиденциальную информацию. BCWipe стоит денег, но для одноразового стирания подойдет и trial-версия.
9. Создаем bat-файл для очистки всего
Теперь попытаемся автоматизировать некоторые описанные ранее операции. Начнем с удаления файлов из каталога Recent. Удалять командой del, как было показано выше, можно, но лучше сразу использовать CCleaner для безопасного удаления.
К сожалению, CCleaner нельзя вызвать так, чтобы он почистил в режиме командной строки все свободное пространство, поэтому придется удалять файлы через него, а не командой del или же использовать команду del, а потом вручную запустить его и вызвать очистку свободного пространства. Последний параметр (1) означает удаление с тремя проходами. Это оптимальный режим, поскольку с одним проходом (0) — слишком просто, а все остальные — слишком долго. С полным перечнем параметров командной строки CCleaner можно ознакомиться на сайте разработчиков.
Из командной строки можно чистить и список USB-накопителей при помощи USB Oblivion:
Далее нужно запустить CCleaner с параметром /AUTO для автоматической очистки по умолчанию. Это не очистит кеш DNS, так что придется сделать это вручную:
В итоге у нас получился вот такой сценарий:
10. Создаем AutoHotkey-скрипт для очистки всего
Теперь напишем еще один скрипт. Он будет открывать браузер Chrome в режиме инкогнито, а после окончания сессии (будет задан WinWaitClose) запускать CCleaner для автоматической очистки — будет удален кеш браузера и временные файлы. После этого очистим еще и кеш DNS.
Источник
Как очистить недавние документы в Windows 10
05.12.2017 [14:55], nastya
Как очистить недавние документы в Windows 10:
Теперь вы знаете, как очистить недавние документы в Windows 10. Таким простым способом можно очистить историю быстрого доступа, а значит, и недавние документы.
Недавние документы в Windows 10
Мы часто работаем с большим количеством документов и файлов, и так удобно, когда папка с недавними документами “под рукой”. В процессе работы мы можем забыть, куда сохранили тот или иной документ и папка “Недавние документы” может в этом помочь. Но в отличие от ранних версий, разработчики убрали недавние документы в Windows 10. С помощью простых настроек, недавние документы в Windows 10 можно вернуть.
Как выглядела папка “Недавние места” в Windows 7 (“Недавние документы” появились в восьмой версии ОС Windows):
Как найти недавние документы в Windows 10
Из-за решения разработчиков убрать важную папку “Недавние документы” из меню проводника, многие не теперь не знают, как найти недавние документы в Windows. Как найти недавние документы в компьютере:
Тут же перед вами откроется папка, где находятся недавние документы и информация о них: имя, тип, дата изменения и другое.
Теперь вы знаете где найти недавние документы.
Как посмотреть недавние документы в Windows 10 (Quick Access)
Как посмотреть недавние документы в Windows 10, не запуская инструмент “Выполнить”? Для этого нужно закрепить соответствующую папку в Quick Access.
Как в Windows посмотреть недавние документы через панель быстрого доступа:
После, куда бы вы ни перешли в проводнике, папка “Недавние документы” всегда будет доступна.
Теперь вы знаете, как посмотреть недавние документы на компьютере. Если что-то не получается, пиши в комментариях, разберём проблему вместе.
Источник
Начинающим пользователям компьютера
Главная » Уроки » Папка Recent в Windows Vista,7,8,10
Папка Recent в Windows Vista,7,8,10

С этого урока я хочу начать давать Вам профессиональный подход к решению подобных проблем и вопросов, так как уверен, что все предыдущие уроки Вы уже освоили (или хотя бы «просмотрели по диагонали»).
Это не значит, что уроки будут сложными для понимания. Нет. Это значит, что Вы продолжите приобретать профессиональные навыки, которые необходимы для повседневной работы на компьютере. И так, продолжим.
Начиная с версии ОС Windows Vista, компания Microsoft кардинально переделала структуру файлов и каталогов, как системных, так и пользовательских. Изменения также коснулись и названий папок.
Поэтому, если рассказывать в картинках, где находится и как найти туже папку «Recent» для разных версий Windows, может понадобится несколько уроков со множеством картинок, количество которых скорее будет раздражать, а не нести полезную и понятную информацию.
Чтобы не плодить «кучу» ненужных картинок, мы воспользуемся универсальным методом, который работает в любой версии Windows.
Скриншоты я буду приводить на примере операционной системы Windows 7. Но, повторяю, версия операционной системы не принципиальна.
Для того, чтобы найти нашу «заветную» папку, необходимо выполнить всего 3 простых действия:
Ну а как сортировать файлы и папки (по времени изменения, имени, размеру или типу), я подробно рассказал в предыдущей статье, где мы рассматривали окно с “недавними документами” в ОС Windows XP.
А теперь по порядку. Что это за клавиши, где они находятся, как их нажимать и где писать слово.
Где находится клавиша «Win»
В зависимости от модификации клавиатуры, таких клавиш может быть одна или две. Функции обеих клавиш абсолютно одинаковые. Дублирование клавиши “Win” сделано исключительно для удобства работы пользователей.
И еще. В текстовых редакторах нет символа из «четырех флажков», поэтому и нет возможности напечатать с клавиатуры 


Как нажимать
Комбинация горячих клавиш «Win+R»( 

Окно выполнения команд
В результате, после нажатия комбинации клавиш, появится окно поиска с полем для ввода символов.
В данном окне вводим слово «recent» без кавычек.
. Вводить слово в поле поиска можно как маленькими буквами (строчными), так и большими (прописными). В операционных системах семейства Windows это не принципиально. Даже если вы напишите ReCeNt, результат будет таким же.
Исключением является только ввод паролей (например: при входе в компьютер, пароли для архивов, блокировка экрана и т.п.) — здесь соблюдение регистра, на котором вводите символы, обязателен. Но к данной теме, которую мы рассматриваем, это не относится.
Далее, наводим указатель мыши на кнопку «ОК» и щелкаем по ней ЛЕВОЙ кнопкой мыши.
В результате, после наших манипуляций появится окно, в котором мы увидим все наши документы и папки, к которым мы обращались.
Что бы еще хотелось сказать в заключении. Тема «Горячих клавиш» довольно интересная. Запомнив всего несколько комбинаций, которые очень часто используются, можно повысить свою скорость работы на компьютере на порядок.
Комбинаций горячих клавиш сотни. Помнить и знать их все совсем не обязательно, да и не нужно. Но вот некоторые из них я Вам просто рекомендую. Эти комбинации мы будем рассматривать в контексте наших следующих уроков.
На этом на сегодня все. Всем удачи и творческих успехов. 🙂
С уважением ко Всем моим читателям и подписчикам
Источник
Как удалить временные файлы в Windows 10
Windows — наиболее широко используемая операционная система в мире. В ОС есть несколько важных файлов, которые отвечают за правильную работу компьютера; в то же время существует множество ненужных файлов и папок, которые занимают место на диске.И кеш-файлы, и временные файлы занимают много места на диске и могут снизить производительность системы.
Сейчас вам стало интересно, можно ли удалить локальные временные файлы AppData из системы? Если да, то как удалить временные файлы на компьютере с Windows 10?
Удаление временных файлов из системы Windows 10 освободит место и повысит производительность системы. Так что, если вы хотите это сделать, вы попали в нужное место. Мы предлагаем вам идеальное руководство, которое поможет вам удалить временные файлы из Windows 10.

Как удалить временные файлы в Windows 10
Безопасно ли удалять временные файлы из Windows 10?
Да! Удалять временные файлы с ПК с Windows 10 безопасно.
Программы, используемые в системе, создают временные файлы. Эти файлы закрываются автоматически при закрытии связанных программ. Но в силу нескольких причин это происходит не всегда. Например, если ваша программа вылетает во время работы, временные файлы не закрываются. Они долго остаются открытыми и с каждым днем увеличиваются в размерах. Следовательно, всегда рекомендуется периодически удалять эти временные файлы.
Как уже говорилось, если вы обнаружите в своей системе какой-либо файл или папку, которые больше не используются, эти файлы называются временными файлами. Они не открываются пользователем и не используются каким-либо приложением. Windows не позволит вам удалять открытые файлы в системе. Следовательно, удаление временных файлов в Windows 10 совершенно безопасно.
1. Папка Temp
Удаление временных файлов в Windows 10 — разумный выбор для повышения производительности вашей системы. Эти временные файлы и папки не требуются программам сверх их первоначальной потребности.
1. Перейдите к локальному диску (C:) в проводнике.
2. Здесь дважды щелкните папку Windows, как показано на рисунке ниже.
3. Теперь зайдите в папку Temp и выберите все файлы и папки, одновременно нажав Ctrl и A. Нажмите клавишу удаления на клавиатуре.
Примечание. На экране появится сообщение об ошибке, если в системе открыта какая-либо из связанных программ. Пропустите, чтобы продолжить удаление. Некоторые временные файлы нельзя удалить, если они заблокированы во время работы системы.
4. Перезагрузите систему после удаления временных файлов из Windows 10.
Как удалить файлы Appdata?
1. Нажмите клавишу Windows + R, затем введите %localappdata% и нажмите Enter.
2. Наконец, зайдите в Temp и удалите из нее временные файлы.
2. Файлы гибернации
Файлы гибернации огромны и занимают много места на диске. Они никогда не используются в повседневной деятельности системы. Режим гибернации сохраняет всю информацию об открытых файлах на жестком диске и позволяет выключить компьютер. Все файлы гибернации хранятся в папке C:hiberfil.sys. Когда пользователь включает систему, вся работа возвращается на экран с того места, где она была остановлена. В режиме гибернации система не потребляет энергию. Но рекомендуется отключить режим гибернации в системе, когда вы его не используете.
1. Введите командная строка или cmd в строке поиска Windows. Затем нажмите Запуск от имени администратора.
2. Теперь введите следующую команду в окне командной строки и нажмите Enter:
powercfg.exe /hibernate off
Теперь режим гибернации отключен в системе. Все файлы гибернации в папке C:hiberfil.sys будут удалены. Файлы в этом расположении будут удалены, как только вы отключите режим гибернации.
Примечание. При отключении режима гибернации невозможно добиться быстрого запуска системы Windows 10.
3. Программные файлы, загруженные в систему
Файлы, загруженные в папку C:WindowsDownloaded Program Files, не используются никакими программами. Эта папка содержит файлы, которые используются элементами управления ActiveX и Java-апплетами Internet Explorer. Когда та же функция используется на веб-сайте с помощью этих файлов, вам не нужно загружать ее снова.
Программные файлы, загруженные в систему, бесполезны, поскольку элементы управления ActiveX и Java-апплеты Internet Explorer в настоящее время не используются людьми. Они занимают дисковое пространство без надобности, и, следовательно, вам следует очищать их через определенные промежутки времени.
Эта папка может оказаться пустой. Но, если в ней есть файлы, удалите их, выполнив следующие действия:
1. Щелкните Локальный диск (C:), а затем дважды щелкните папку Windows, как показано на рисунке ниже.
2. Теперь прокрутите вниз и дважды щелкните папку Downloaded Program Files.
3. Выберите все файлы, хранящиеся здесь, и нажмите клавишу Delete.
Теперь все загруженные программные файлы удалены из системы.
4. Старые файлы Windows
При каждом обновлении версии Windows все файлы более ранней версии сохраняются в виде копий в папке Windows.old. Вы можете использовать эти файлы, если хотите вернуться к более старой версии Windows, доступной до обновления.
Примечание. Перед удалением файлов в этой папке создайте резервную копию файла, который вы хотите использовать позже (файлы, необходимые для возврата к предыдущим версиям).
1. Нажмите клавишу Windows и введите Очистка диска в строке поиска, как показано ниже.
2. Откройте Очистка диска из результатов поиска.
3. Теперь выберите диск, который хотите очистить.
4. Здесь нажмите Очистить системные файлы.
Примечание. Windows автоматически удаляет эти файлы каждые десять дней, даже если они не удаляются вручную.
5. Теперь просмотрите файлы от предыдущих установок Windows и удалите их.
Все файлы в папке C:Windows.old будут удалены.
5. Папка Центра обновления Windows
Файлы в папке C:WindowsSoftwareDistribution воссоздаются при каждом обновлении, даже после удаления. Единственный способ решить эту проблему — отключить службу Центр обновления Windows на компьютере.
1. В строке поиска введите Службы.
2. Откройте окно Службы и прокрутите вниз.
3. Теперь щелкните правой кнопкой мыши Центр обновления Windows и выберите Остановить, как показано на рисунке ниже.
4. Теперь перейдите к локальному диску (C:) в проводнике.
5. Здесь дважды щелкните Windows и удалите папку SoftwareDistribution.
6. Снова откройте окно Службы и щелкните правой кнопкой мыши Центр обновления Windows.
7. На этот раз выберите Запустить, как изображено на картинке ниже.
Примечание. Эту процедуру также можно использовать для возврата Центра обновления Windows в исходное состояние, если файлы были повреждены. Будьте осторожны при удалении папок, потому что некоторые из них находятся в защищенных/скрытых местах.
6. Корзина
Хотя корзина не является папкой, здесь хранится большая часть ненужных файлов. Windows 10 автоматически отправляет их в корзину всякий раз, когда вы удаляете файл или папку.
Вы можете либо восстановить/удалить отдельный элемент из корзины, либо, если вы хотите удалить/восстановить все элементы, нажмите Очистить корзину/Восстановить все элементы соответственно.
Если вы не хотите перемещать элементы в корзину после удаления, вы можете удалять их с компьютера напрямую:
1. Щелкните Корзина правой кнопкой мыши и выберите Свойства.
2. Теперь установите флажок Уничтожать файлы сразу после удаления, не помещая их в корзину и нажмите ОК, чтобы подтвердить изменения.
Теперь все удаленные файлы и папки больше не будут перемещаться в корзину; они будут удалены из системы без возможности восстановления.
7. Временные файлы браузера
Кеш действует как временная память, в которой хранятся веб-страницы, которые вы посещаете, и ускоряет просмотр во время последующих посещений. Проблемы с форматированием и загрузкой можно решить, очистив кеш и файлы cookie в браузере. Временные файлы браузера можно безопасно удалить из системы Windows 10.
A. MICROSOFT EDGE
1. Нажмите клавишу Windows + R, затем введите %localappdata% и нажмите Enter.
2. Теперь щелкните Packages и выберите Microsoft.MicrosoftEdge_8wekyb3d8bbwe.
3. Затем перейдите в AC, а затем в MicrosoftEdge.
4. Наконец, нажмите Cache и удалите все временные файлы, хранящиеся в папке.
B. INTERNET EXPLORER
1. Нажмите клавишу Windows + R, затем введите %localappdata% и нажмите Enter.
2. Щелкните здесь Microsoft и выберите Windows.
3. Наконец, щелкните INetCache и удалите из нее временные файлы.
C. MOZILLA FIREFOX
1. Нажмите клавишу Windows + R, затем введите %localappdata% и нажмите Enter.
2. Теперь щелкните Mozilla и выберите Firefox.
3. Затем перейдите к Profiles, а затем к randomcharacters.default.
4. Щелкните cache2, а затем entries, чтобы удалить временные файлы, хранящиеся здесь.
D. GOOGLE CHROME
1. Нажмите клавишу Windows + R, затем введите %localappdata% и нажмите Enter.
2. Теперь нажмите Google и выберите Chrome.
3. Затем перейдите к User Data, а затем к Default.
4. Наконец, нажмите Cache и удалите из нее временные файлы.
После выполнения всех вышеперечисленных методов вы безопасно удалите все временные файлы браузеров из системы.
8. Файлы журнала
Систематические данные о производительности приложений хранятся в виде файлов журнала на ПК с Windows. Рекомендуется безопасно удалить все файлы журнала из системы, чтобы сэкономить место для хранения и повысить производительность системы.
Примечание. Следует удалить только файлы с расширением .LOG, а остальные оставить без изменений.
1. Перейдите в папку C:Windows.
2. Теперь нажмите Logs, как показано на рисунке ниже.
3. Теперь удалите все файлы журналов с расширением .LOG.
Все файлы журналов в вашей системе будут удалены.
9. Файлы предварительной загрузки
Файлы предварительной загрузки — это временные файлы, содержащие журнал часто используемых приложений. Эти файлы используются для сокращения времени загрузки приложений. Все содержимое этого журнала хранится в хеш-формате, поэтому его нельзя легко расшифровать. Функционально он похож на кеш и в то же время в большей степени занимает дисковое пространство. Следуйте приведенной ниже процедуре, чтобы удалить файлы предварительной загрузки из системы:
1. Перейдите в C:Windows, как делали ранее.
2. Теперь зайдите в Prefetch.
3. Наконец, удалите все файлы в папке Prefetch.
10. Аварийные дампы
В файле аварийного дампа хранится информация, относящаяся к каждой конкретной аварии. Он содержит информацию обо всех процессах и драйверах, которые активны во время указанного сбоя. Это шаги для удаления аварийных дампов из системы Windows 10:
1. Нажмите клавишу Windows + R, затем введите %localappdata% и нажмите Enter.
2. Теперь зайдите в CrashDumps и удалите все файлы в этой папке.
3. Снова перейдите в папку Local.
4. Теперь перейдите в Microsoft > Windows > WER.
5. Дважды щелкните ReportArchive и удалите отсюда временные файлы аварийного дампа.
Источник
Этот материал написан посетителем сайта, и за него начислено вознаграждение.
Многим пользователям знакомо ощущение, как работает ПК сразу после установки Windows — быстро загружается, быстро запускает программы и сразу реагирует на действия пользователя. А сама система Windows и папки пользователя занимают совсем немного места на накопителе. Постепенно это ощущение быстрой работы уходит, а системный диск начинает забиваться программным мусором. О том, насколько эти данные могут замедлять работу, можно понять, открыв, к примеру, «Просмотр событий Windows», когда перегруженный журнал будет с трудом поддаваться сортировке.
Особенно эта проблема заметна, если у вас небольшой системный SSD-накопитель, например, как у меня — всего на 120 ГБ. Моя Windows 10 была установлена всего год назад, на диске C: нет ни одной игры, но занято уже целых 56 ГБ, что никуда не годится. Я решил разобраться с проблемой, проанализировать, чем забивается системный накопитель и написать гайд, о том, как быстро его очистить простыми способами.
Удаляем ненужные программы и игры
рекомендации
3070 Gigabyte Gaming за 50 тр с началом
Выбираем игровой ноут: на что смотреть, на чем сэкономить
3070 Gainward Phantom дешевле 50 тр
13700K дешевле 40 тр в Регарде
Ищем PHP-программиста для апгрейда конфы
3070 дешевле 50 тр в Ситилинке
MSI 3050 за 25 тр в Ситилинке
3060 Gigabyte Gaming за 30 тр с началом
13600K дешевле 30 тр в Регарде
4080 почти за 100тр — дешевле чем по курсу 60
12900K за 40тр с началом в Ситилинке
RTX 4090 за 140 тр в Регарде
Компьютеры от 10 тр в Ситилинке
3060 Ti Gigabyte за 42 тр в Регарде
Первым делом стоит заглянуть в Программы и компоненты и посмотреть, нет ли ненужных утилит или игр, которые давно занимают место на диске и могут быть спокойно удалены. Наверняка найдется парочка игр, в которые вы уже давно не заходили и вряд ли будете продолжать играть в них. Но я для чистоты эксперимента трогать их не буду.
Удаляем точки восстановления
Далее стоит запустить стандартное средство очистки диска, запускаемое из свойств диска, у меня оно нашло 4.8 ГБ файлов, которые можно смело удалить, большая часть из которых — файлы обновлений. Использование накопителя можно посмотреть и в приложении «Параметры» — «Система» — «Память». Там я увидел, что еще 1.7 ГБ заняла точка восстановления системы, которой я не пользуюсь, и которую, скорее всего, создала одна из утилит. Польза от точек восстановления сомнительна, в случае серьезного сбоя они обычно не помогают, поэтому лучше делать полный образ системы перед вмешательством в нее, например, с помощью утилиты Acronis True Image.
Очистка папки WinSxS
Теперь можно заняться очисткой папки Windows, которая у меня распухла до 23 ГБ. Главный пожиратель места здесь будет папка WinSxS, которую категорически нельзя чистить вручную. Но с помощью нескольких команд в командной строке, запущенной от администратора, можно очистить эту папку. Для начала запускаем команду анализа:
Dism.exe /Online /Cleanup-Image /AnalyzeComponentStore
В моем случае она не нашла компонентов для очистки. А для удаления запускаем команду
Dism.exe /Online /Cleanup-Image /StartComponentCleanup
Очистка папки C:WindowsInstaller
Еще одна подпапка в C:Windows, в которой хранятся все установочные файлы, постепенно распухает, но ее содержимое не всегда является нужным для системы. Очистить ее, как и папку WinSxS, можно не вручную, а только с помощью специальной утилиты PatchCleaner. Папка
C:WindowsInstaller весит у меня 4.4 ГБ, но утилита сообщила, что удалить из нее ничего нельзя.
Кеш браузера и системных программ
Теперь можно заняться удалением кеша браузера и программ, которые обязательно присутствуют на системном диске. Нужен ли кеш при наличии быстрого интернета — хороший вопрос, и в блоге, посвященном экономии ресурса SSD мы учились его отключать. Проще всего удалить эти данные с помощью специальной утилиты очистки. Популярную много лет CCleaner на этом поприще заменила утилита Wise Disk Cleaner, более безопасная и быстрая. Утилита нашла на моем ПК 2.89 ГБ файлов, которые можно смело удалить.
Кэш видеокарты
Кэш видеокарты хранит в себе предыдущие версии драйверов, копии установочных файлов и прочий мусор, который нам уже не понадобится. В случае с видеокартой NVIDIA нам надо будет перейти в папку c:UsersИмя_пользователяAppDataLocalNVIDIA. Легко найти ее можно, нажав Win+R и введя %appdata%. Далее переходим в папку Local, потом — NVIDIA. И очищаем папку GLCache.
Ручная очистка папки пользователя
После всех вышеописанных процедур удалось очистить около 5 ГБ, что не так уж и много и пора переходить к ручной чистке папки пользователя, которая обычно приносит гораздо больше пользы.
Такую очистку очень удобно совместить с бэкапом ваших данных, отсеивая зерна от плевел и сохраняя ценное в отдельную папку. Это могут быть сохранения игр, скриншоты, документы и многое-многое другое, что легко потерять при переустановке Windows.
Заглянув в папки пользователя, а особенно — в папку AppData, вы поймете, что ручной поиск в этих залежах займет очень много времени. Проще воспользоваться утилитой для наглядного представления веса папок и файлов, например, WinDirStat. Утилита сканирует папки и показывает их содержимое в виде прямоугольников и квадратов разного цвета.
Утилита сразу наглядно показала «жирные» файлы, которые можно смело удалить, например, ненужные записи геймплея с помощью GeForce Experience. Жмем на прямоугольнике файла правую кнопку мыши, выбираем «открыть в Проводнике» и удаляем ненужное. Еще нашлась куча файлов в папке C:UsersZSTXAppDataLocalDownloaded Installations, которые можно смело удалить.
Некоторые мессенджеры хранят в папках пользователя присланные фото, видео и документы, например, Viber в папке ViberDownloads. Эта папка может распухать до нескольких гигабайт и не помешает сохранить оттуда все нужно, а ненужное — удалить. Ручная очистка дала еще около 1.5 ГБ свободного места.
Очистка с помощью утилиты Dism++
Еще один способ очистить ненужные системные файлы — мощная утилита Dism++, про которую я уже не раз писал в своих блогах. Давайте пройдемся ею по уже очищенной системе и посмотрим, сколько места она освободит. С помощью Dism++, кстати, можно легко очистить папку WinSxS, не вводя команды вручную. Как видно на скриншоте, Dism++ нашла, что удалить в папке WinSxS, хотя командами выше мы не могли очистить ее.
А суммарно утилита освободила еще почти гигабайт.
С помощью утилиты Dism++ можно легко удалить и ненужные предустановленные системные компоненты, например, Кортану или Распознавание речи.
Итоги
Под конец чистки файлы на системном диске занимают 49.5 ГБ, а значит удалось удалить почти 7 ГБ мусора. Это не особо впечатляет, но, если учесть, что я не трогал установленные программы — это совсем немало. Перегруженный мусором системный диск будет мешать гораздо меньше, если выбрать для него SSD объемом 500-512 ГБ. Стоят они сейчас совсем недорого, например, в Ситилинке популярны вот эти три бюджетные модели: Digma Run S9 DGSR2512GS93T, Kingston NV2 SNV2S/500G и KINGSPEC NX-512.
Пишите в комментарии, а как вы чистите системный диск от мусора?
Более 550 блогов автора Zystax обо всем, что связано с компьютерами и играми.
Этот материал написан посетителем сайта, и за него начислено вознаграждение.