From Wikipedia, the free encyclopedia
The EFI (Extensible Firmware Interface) system partition or ESP is a partition on a data storage device (usually a hard disk drive or solid-state drive) that is used by computers having the Unified Extensible Firmware Interface (UEFI). When a computer is booted, UEFI firmware loads files stored on the ESP to start installing operating systems and various utilities.
An ESP contains the boot loaders or kernel images for all installed operating systems (which are contained in other partitions), device driver files for hardware devices present in a computer and used by the firmware at boot time, system utility programs that are intended to be run before an operating system is booted, and data files such as error logs.[1]
Overview[edit]
The EFI system partition is formatted with a file system whose specification is based on the FAT file system and maintained as part of the UEFI specification; therefore, the file system specification is independent from the original FAT specification. The actual extent of divergence is unknown:[2] Apple maintains a separate tool that should be used,[3] while other systems use FAT utilities just fine.[4] The globally unique identifier (GUID) for the EFI system partition in the GUID Partition Table (GPT) scheme is C12A7328-F81F-11D2-BA4B-00A0C93EC93B, while its ID in the master boot record (MBR) partition-table scheme is 0xEF. Both GPT- and MBR-partitioned disks can contain an EFI system partition, as UEFI firmware is required to support both partitioning schemes. Also, El Torito bootable format for CD-ROMs and DVDs is supported.[1]
UEFI provides backward compatibility with legacy systems by reserving the first block (sector) of the partition for compatibility code, effectively creating a legacy boot sector. On legacy BIOS-based systems, the first sector of a partition is loaded into memory, and execution is transferred to this code. UEFI firmware does not execute the code in the MBR, except when booting in legacy BIOS mode through the Compatibility Support Module (CSM).[1]
The UEFI specification requires MBR partition tables to be fully supported.[1] However, some UEFI implementations immediately switch to the BIOS-based CSM booting upon detecting certain types of partition table on the boot disk, effectively preventing UEFI booting to be performed from EFI system partitions contained on MBR-partitioned disks.[5]
UEFI firmware supports booting from removable storage devices such as USB flash drives. For that purpose, a removable device is formatted with a FAT12, FAT16 or FAT32 file system, while a boot loader needs to be stored according to the standard ESP file hierarchy, or by providing a complete path of a boot loader to the system’s boot manager. On the other hand, FAT32 is always expected on fixed drives.[1]
Usage[edit]
Linux[edit]
GRUB 2 and elilo serve as conventional, full-fledged standalone UEFI boot loaders for Linux. Once loaded by a UEFI firmware, they both can access and boot kernel images from all devices, partitions and file systems they support, without being limited to the EFI system partition.
EFI Boot Stub makes it possible to boot a Linux kernel image without the use of a conventional UEFI boot loader. By masquerading as a PE/COFF image and appearing to the firmware as a UEFI application, an x86 kernel image with EFI Boot Stub enabled can be directly loaded and executed by a UEFI firmware. Such kernel images can still be loaded and run by BIOS-based boot loaders; thus, EFI Boot Stub allows a single kernel image to work in any boot environment.[6]
Linux kernel’s support for the EFI Boot Stub is enabled by turning on option CONFIG_EFI_STUB (EFI stub support) during the kernel configuration.[7] It was merged into version 3.3 of the Linux kernel mainline, released on March 18, 2012.[8]
Gummiboot (a.k.a. systemd-boot) is a simple UEFI boot manager that loads and runs configured UEFI images, accessing only the EFI system partition. Configuration file fragments, kernel images and initrd images are required to reside on the EFI system partition, as Gummiboot does not provide support for accessing files on other partitions or file systems. Linux kernels need to be built with CONFIG_EFI_STUB enabled so they can be directly executed as UEFI images.[9]
The mount point for the EFI system partition is usually /boot/efi, where its content is accessible after Linux is booted.[10]
macOS[edit]
On macOS computers based on the x64 hardware architecture, the EFI system partition is initially left blank and unused for booting.[11] However, the EFI system partition is used as a staging area for firmware updates.[12] The logic usually goes as follows: the EFI first looks for a bootloader in ESP, and if there is none it will continue to the macOS file system.[citation needed]
The pre-UEFI Apple–Intel architecture (mactel) EFI subsystem used to require the EFI system partition to be formatted in HFS+. Any third-party bootloader also needs to be «blessed» by a special ioctl command before becoming bootable by the firmware, a relic of the system folder blessing from classic Mac OS. There is otherwise no limitations to what kinds of EFI operating system or bootloader a mactel machine can run.[13][14]
Windows[edit]
On Windows XP 64-Bit Edition and later, access to the EFI system partition is obtained by running the mountvol command.
The Windows boot manager is located at the EFIMICROSOFTBOOT subfolder of the EFI system partition.
See also[edit]
- BIOS boot partition
- EFI variable
- System partition and boot partition
- Windows To Go
References[edit]
- ^ a b c d e «Unified Extensible Firmware Interface (UEFI) Specification (versions 2.10 and older)» (PDF). UEFI.org. August 2022. Retrieved 2022-12-12.
- ^ «UEFI Specification Version 2.5, Section 12.3 File System Format» (PDF). UEFI.org. April 2015. pp. 536, 537. Retrieved 2015-05-29.
The file system supported by the Extensible Firmware Interface is based on the FAT file system. EFI defines a specific version of FAT that is explicitly documented and testable. Conformance to the EFI specification and its associate reference documents is the only definition of FAT that needs to be implemented to support EFI. To differentiate the EFI file system from pure FAT, a new partition file system type has been defined.
- ^ «Technical Note TN2166: Secrets of the GPT». Developer.Apple.com. 2006-11-06. Retrieved 2015-05-06.
- ^ «EFI system partition». ArchWiki. Retrieved 14 March 2020.
- ^ «UEFI system booting from MBR partition table and GRUB legacy». ArchLinux.org. June 2012. Retrieved 2013-10-06.
- ^ «Linux kernel documentation: Documentation/efi-stub.txt». Kernel.org. 2014-06-16. Retrieved 2014-11-26.
- ^ «Linux kernel 3.11.1 arch/x86/Kconfig: CONFIG_EFI_STUB (line #1575)». Kernel.org. Retrieved 2013-10-06.
- ^ «Linux kernel 3.3: 1.10. EFI boot support». KernelNewbies.org. 2012-03-18. Retrieved 2013-10-06.
- ^ «gummiboot: Simple UEFI Boot Manager». FreeDesktop.org. Archived from the original on 2013-09-12. Retrieved 2016-01-22.
- ^ «UEFI — Community Ubuntu Documentation». Ubuntu.com. 2013-12-21. Retrieved 2013-12-27.
- ^ «rEFIt: Myths and Facts About Intel Macs – Myth: Mac OS X Requires a Hidden EFI System Partition». rEFIt.SourceForge.net.
- ^ «Firmware updates for Intel-based Macs require a GUID partition scheme». Apple Knowledgebase.
- ^ «Ubuntu + Mac: Pure EFI Boot». The Slightly Disgruntled Scientist. Retrieved 17 November 2019.
- ^ «bless(8) Man Page». macOS — SS64.com. [this is an earlier version that had Mac OS 9-specific flags]
External links[edit]
- EFI System Partition Subdirectory Registry – A registry of the subdirectories that lie below the
/EFIdirectory on an EFI system partition
From Wikipedia, the free encyclopedia
The EFI (Extensible Firmware Interface) system partition or ESP is a partition on a data storage device (usually a hard disk drive or solid-state drive) that is used by computers having the Unified Extensible Firmware Interface (UEFI). When a computer is booted, UEFI firmware loads files stored on the ESP to start installing operating systems and various utilities.
An ESP contains the boot loaders or kernel images for all installed operating systems (which are contained in other partitions), device driver files for hardware devices present in a computer and used by the firmware at boot time, system utility programs that are intended to be run before an operating system is booted, and data files such as error logs.[1]
Overview[edit]
The EFI system partition is formatted with a file system whose specification is based on the FAT file system and maintained as part of the UEFI specification; therefore, the file system specification is independent from the original FAT specification. The actual extent of divergence is unknown:[2] Apple maintains a separate tool that should be used,[3] while other systems use FAT utilities just fine.[4] The globally unique identifier (GUID) for the EFI system partition in the GUID Partition Table (GPT) scheme is C12A7328-F81F-11D2-BA4B-00A0C93EC93B, while its ID in the master boot record (MBR) partition-table scheme is 0xEF. Both GPT- and MBR-partitioned disks can contain an EFI system partition, as UEFI firmware is required to support both partitioning schemes. Also, El Torito bootable format for CD-ROMs and DVDs is supported.[1]
UEFI provides backward compatibility with legacy systems by reserving the first block (sector) of the partition for compatibility code, effectively creating a legacy boot sector. On legacy BIOS-based systems, the first sector of a partition is loaded into memory, and execution is transferred to this code. UEFI firmware does not execute the code in the MBR, except when booting in legacy BIOS mode through the Compatibility Support Module (CSM).[1]
The UEFI specification requires MBR partition tables to be fully supported.[1] However, some UEFI implementations immediately switch to the BIOS-based CSM booting upon detecting certain types of partition table on the boot disk, effectively preventing UEFI booting to be performed from EFI system partitions contained on MBR-partitioned disks.[5]
UEFI firmware supports booting from removable storage devices such as USB flash drives. For that purpose, a removable device is formatted with a FAT12, FAT16 or FAT32 file system, while a boot loader needs to be stored according to the standard ESP file hierarchy, or by providing a complete path of a boot loader to the system’s boot manager. On the other hand, FAT32 is always expected on fixed drives.[1]
Usage[edit]
Linux[edit]
GRUB 2 and elilo serve as conventional, full-fledged standalone UEFI boot loaders for Linux. Once loaded by a UEFI firmware, they both can access and boot kernel images from all devices, partitions and file systems they support, without being limited to the EFI system partition.
EFI Boot Stub makes it possible to boot a Linux kernel image without the use of a conventional UEFI boot loader. By masquerading as a PE/COFF image and appearing to the firmware as a UEFI application, an x86 kernel image with EFI Boot Stub enabled can be directly loaded and executed by a UEFI firmware. Such kernel images can still be loaded and run by BIOS-based boot loaders; thus, EFI Boot Stub allows a single kernel image to work in any boot environment.[6]
Linux kernel’s support for the EFI Boot Stub is enabled by turning on option CONFIG_EFI_STUB (EFI stub support) during the kernel configuration.[7] It was merged into version 3.3 of the Linux kernel mainline, released on March 18, 2012.[8]
Gummiboot (a.k.a. systemd-boot) is a simple UEFI boot manager that loads and runs configured UEFI images, accessing only the EFI system partition. Configuration file fragments, kernel images and initrd images are required to reside on the EFI system partition, as Gummiboot does not provide support for accessing files on other partitions or file systems. Linux kernels need to be built with CONFIG_EFI_STUB enabled so they can be directly executed as UEFI images.[9]
The mount point for the EFI system partition is usually /boot/efi, where its content is accessible after Linux is booted.[10]
macOS[edit]
On macOS computers based on the x64 hardware architecture, the EFI system partition is initially left blank and unused for booting.[11] However, the EFI system partition is used as a staging area for firmware updates.[12] The logic usually goes as follows: the EFI first looks for a bootloader in ESP, and if there is none it will continue to the macOS file system.[citation needed]
The pre-UEFI Apple–Intel architecture (mactel) EFI subsystem used to require the EFI system partition to be formatted in HFS+. Any third-party bootloader also needs to be «blessed» by a special ioctl command before becoming bootable by the firmware, a relic of the system folder blessing from classic Mac OS. There is otherwise no limitations to what kinds of EFI operating system or bootloader a mactel machine can run.[13][14]
Windows[edit]
On Windows XP 64-Bit Edition and later, access to the EFI system partition is obtained by running the mountvol command.
The Windows boot manager is located at the EFIMICROSOFTBOOT subfolder of the EFI system partition.
See also[edit]
- BIOS boot partition
- EFI variable
- System partition and boot partition
- Windows To Go
References[edit]
- ^ a b c d e «Unified Extensible Firmware Interface (UEFI) Specification (versions 2.10 and older)» (PDF). UEFI.org. August 2022. Retrieved 2022-12-12.
- ^ «UEFI Specification Version 2.5, Section 12.3 File System Format» (PDF). UEFI.org. April 2015. pp. 536, 537. Retrieved 2015-05-29.
The file system supported by the Extensible Firmware Interface is based on the FAT file system. EFI defines a specific version of FAT that is explicitly documented and testable. Conformance to the EFI specification and its associate reference documents is the only definition of FAT that needs to be implemented to support EFI. To differentiate the EFI file system from pure FAT, a new partition file system type has been defined.
- ^ «Technical Note TN2166: Secrets of the GPT». Developer.Apple.com. 2006-11-06. Retrieved 2015-05-06.
- ^ «EFI system partition». ArchWiki. Retrieved 14 March 2020.
- ^ «UEFI system booting from MBR partition table and GRUB legacy». ArchLinux.org. June 2012. Retrieved 2013-10-06.
- ^ «Linux kernel documentation: Documentation/efi-stub.txt». Kernel.org. 2014-06-16. Retrieved 2014-11-26.
- ^ «Linux kernel 3.11.1 arch/x86/Kconfig: CONFIG_EFI_STUB (line #1575)». Kernel.org. Retrieved 2013-10-06.
- ^ «Linux kernel 3.3: 1.10. EFI boot support». KernelNewbies.org. 2012-03-18. Retrieved 2013-10-06.
- ^ «gummiboot: Simple UEFI Boot Manager». FreeDesktop.org. Archived from the original on 2013-09-12. Retrieved 2016-01-22.
- ^ «UEFI — Community Ubuntu Documentation». Ubuntu.com. 2013-12-21. Retrieved 2013-12-27.
- ^ «rEFIt: Myths and Facts About Intel Macs – Myth: Mac OS X Requires a Hidden EFI System Partition». rEFIt.SourceForge.net.
- ^ «Firmware updates for Intel-based Macs require a GUID partition scheme». Apple Knowledgebase.
- ^ «Ubuntu + Mac: Pure EFI Boot». The Slightly Disgruntled Scientist. Retrieved 17 November 2019.
- ^ «bless(8) Man Page». macOS — SS64.com. [this is an earlier version that had Mac OS 9-specific flags]
External links[edit]
- EFI System Partition Subdirectory Registry – A registry of the subdirectories that lie below the
/EFIdirectory on an EFI system partition
Вы когда-нибудь копались в своем компьютере и находили разделы или дисковые тома вы не знали о существовании? Или вы заметили, что установка Windows состоит из двух разделов; большой и меньший? Маленький — 100 МБ или 600 МБ. Что это? Тебе это нужно? Что ж, это раздел EFI, и короткий ответ — да, он вам нужен.
Мы говорим Windows 10, но разделы EFI были частью предыдущих версий Windows, а также являются частью других операционных систем (ОС), например Linux и macOS.
EFI расшифровывается как Extensible Firmware Interface. Как видно из названия, EFI соединяет ОС с прошивкой аппаратных компонентов компьютера. Думайте о прошивке как о мозге в каждом элементе оборудования. Расширяемая часть имени говорит нам, что EFI можно изменять для разных ситуаций.
В настоящее время большинство устройств Windows используют UEFI BIOS (базовая система ввода / вывода с унифицированным расширяемым интерфейсом микропрограмм). Легко найти версию BIOS для вашего компьютера. Только устройства Windows, использующие UEFI BIOS, будут иметь раздел EFI. Система Windows без UEFI BIOS включает загрузочную информацию в основной раздел.
Когда мы запускаем компьютер, Windows не запускается сразу. Сначала запускается BIOS. Что такое биос? Это минимальная ОС, которая живет на микросхеме. Пробуждает оборудование и прошивку. Затем BIOS ищет раздел EFI, чтобы получить инструкции по запуску и взаимодействию с Windows.
Раздел EFI содержит важные файлы и утилиты, такие как:
- Загрузчики: запускают процесс загрузки, системные утилиты, драйверы устройств и проверяют их совместную работу.
- Драйверы устройств: сообщают Windows, как взаимодействовать с различными аппаратными компонентами.
- Файлы данных: содержат информацию о процессе загрузки и связанные журналы.
- Системные утилиты: небольшие программы, помогающие запускать и запускать Windows.
- Данные BitLocker: при использовании BitLocker для шифрования диска секрет будет храниться здесь, и он будет взаимодействовать с TPM (доверенным платформенным модулем) для шифрования и дешифрования диска. Возможно, вы слышали, что для Windows 11 требуется TPM 2.0.
Когда раздел EFI успешно найден и процесс загрузки работает, запускается Windows.
Следует ли мне удалить раздел EFI?
Если вы видите раздел EFI и думаете: «Мой компьютер мог бы использовать дополнительные 100 МБ. Давайте удалим это », не делайте этого. Windows отлично справляется с удалением раздела EFI. но ты можешь сделать это. Без EFI BIOS будет думать, что Windows не существует, и компьютер не запустится должным образом. Кроме того, имеет ли значение получение дополнительных 100 МБ свободного дискового пространства? Между облачное хранилище и недорогие диски емкостью 1 ТБ +, нам не нужны эти 100 МБ. Будь как будет.
Где находится раздел EFI в Windows 10?
Если вы ищете раздел EFI в проводнике, вы, вероятно, его не найдете. Раздел EFI ценен, поэтому он скрыт. Но найти это не так уж и сложно.
Используйте Управление дисками, чтобы найти раздел EFI
Управление дисками — это утилита Windows для разбиения на разделы, изменения размера, переименования и форматирования дисков.
- Нажмите кнопку «Пуск» и начните вводить диск. Выберите опцию Создать и отформатировать разделы жесткого диска.
- Когда откроется Управление дисками, должен быть виден раздел EFI.
Как я могу увидеть, что находится в разделе EFI?
Вы можете использовать командную строку для просмотра содержимого раздела EFI. Однако это немного сложно, и ориентироваться в нем нелегко. Если вам действительно интересно, что находится в разделе EFI, загрузите Мастер разделов Minitool. Это бесплатно.
- После загрузки, установки и открытия мастера разделов Minitool найдите раздел EFI.
- Щелкните правой кнопкой мыши раздел EFI и выберите «Обзор».
Теперь вы можете видеть все, что находится в разделе EFI.
Как я могу удалить раздел EFI в Windows 10?
Вы застряли на этом, не так ли? Перед попыткой убедитесь, что у вас есть резервная копия системы или установочный носитель Windows 10 для восстановления в случае сбоя. Это может пойти не так.
Удалите раздел EFI с помощью DiskPart
DiskPart — это утилита командной строки, которая может управлять разделами диска. Вы можете заставить его работать с разделом EFI.
- Откройте командную строку от имени администратора.
- Введите diskpart, чтобы запустить утилиту.
- Используйте команду list disk, чтобы показать все диски. Найдите тот, у которого есть раздел EFI.
- Введите select disk #, где # — номер диска.
- Отобразите разделы, используя команду list partition.
- Определите раздел EFI. Это будет Тип: Система.
- Введите select partition #, где # — номер раздела.
- Введите команду удалить переопределение раздела.
- Будьте готовы восстановить или переустановить Windows. Раздел EFI можно перестроить вручную, но это сложный процесс, и он может не работать.
Удалите раздел EFI с помощью Minitool
Если вы не можете удалить раздел EFI с помощью DiskPart, скорее всего, его можно удалить с помощью Minitool.
- Откройте Minitool и определите раздел EFI.
- Щелкните раздел правой кнопкой мыши и выберите Удалить.
- Minitool предупредит, что удаление этого раздела может привести к невозможности загрузки Windows 10. Если необходимо, выберите Да.
- В нижнем левом углу Minitool выберите Применить.
- Minitool еще раз подтвердит, что это то, что вы хотите сделать. Мы могли бы отступить, выбрав «Нет», но выбрав «Да».
- На короткое время откроется окно прогресса, которого недостаточно, чтобы нажать кнопку «Отмена», если вы не уверены.
- Он сообщит, что обновляет информацию о разделах.
- Наконец, Minitool сообщит вам, что раздел EFI удален. Выберите ОК, чтобы вернуться в главное окно.
- Вы можете убедиться, что раздел EFI исчез. Раздел размером 100 МБ нераспределен и не имеет файловой системы.
Как восстановить раздел EFI?
Вы сожалеете? Вы можете переустановить Windows с установочного носителя, например USB-накопителя или DVD. Или вы можете вручную перестроить раздел EFI с помощью командной строки. Это сложный процесс, выходящий за рамки данной статьи, поэтому ждите статьи о восстановлении раздела EFI в Windows 10.
Содержание:
Здравствуйте админ! На моём ноутбуке не загружается Windows 10. Статью на вашем сайте о восстановлении загрузчика читал, но она к сожалению мне не помогла, хотя испробовал все приведённые в ней способы. В комментариях к статье один пользователь посоветовал мне создать загрузчик Windows 10 заново, но подробностей не привёл. Скажите, как это можно сделать?
Привет друзья! Если ваша Windows 10 не загружается из-за проблем с файлами, ответственными за загрузку операционной системы, располагающимися на скрытом шифрованном (EFI) системном разделе FAT32 (размер 99 Мб), то можно удалить этот раздел и затем создать заново. В результате файлы загрузчика обновятся и вполне возможно такое решение приведёт к успешной загрузке Windows. Здесь не лишним будет заметить, что за загрузку Windows отвечают файлы конфигурации хранилища загрузки (BCD) в папке Boot и менеджер загрузки системы (файл bootmgr).
Шифрованный (EFI) системный раздел FAT32, размер 99 Мб, можно увидеть в «Управлении дисками» вашего компьютера. Нам также придётся удалить первый раздел со средой восстановления (499 Мб), так как после пересоздания загрузчика она перестанет функционировать (среду восстановления можно будет позже создать заново).
Ещё мы создадим заново не отображаемый в Управлении дисками служебный раздел MSR, обязателен для разметки GPT в системах UEFI (размер 16 Мб).
Итак, перед работой ещё раз уточним, какие именно разделы мы будем удалять и затем создавать заново:
1. Раздел (499 Мб) содержащий среду восстановления Windows 10 (от данного раздела можно избавиться и пользоваться при необходимости средой восстановления, находящейся на загрузочном носителе с Win 10).
2. Раздел (99 Мб), шифрованный (EFI) системный раздел, содержащий все файлы загрузчика Windows 10.
3. Служебный раздел MSR (Microsoft System Reserved) 16 Мб, обязательный для разметки дисков GPT.
Загружаем ноутбук с загрузочной флешки с Windows 10 и в начальном окне установки системы жмём клавиатурное сочетание Shift + F10,
открывается окно командной строки, вводим команды:
diskpart
lis dis (выводит список физических дисков).
sel dis 0 (выбираем жёсткий диск ноутбука 120 Гб).
lis par (показ всех разделов выбранного диска, первые три раздела будем удалять).
sel par 1 (выбираем первый раздел
del par override (удаляем раздел, для удаления раздела ESP и MSR или раздела OEM-изготовителя ноутбука, необходимо указать параметр override)
sel par 2
del par override
sel par 3
del par override
Всё, все три скрытых раздела мы удалили.
Вводим команды:
diskpart
lis dis (выводим список дисков).
sel dis 0 (выбираем жёсткий диск ноутбука).
create par efi size=99 (создаём шифрованный (EFI) системный раздел 99 Мб).
format fs=fat32 (форматируем его в файловую систему FAT32).
creat par msr size=16 (создаём раздел MSR 16 Мб)
lis vol (выводятся все разделы жёсткого диска).
exit (выходим из diskpart)
Создаём загрузчик командой
bcdboot C:Windows, так как буква диска операционной системы в среде восстановления (C:).
Файлы загрузки успешно созданы.
Перезагружаемся и Windows 10 должна загрузиться.
Рекомендуем другие статьи по данной теме
Заметили ошибку
Выделите и нажмите Ctrl+Enter
На чтение 4 мин. Просмотров 4.6k. Опубликовано 25.06.2019
Содержание
- Файлы EFI являются загрузчиками UEFI и вот как они работают
- Где находится файл EFI в Windows?
- Где находится файл EFI в других операционных системах?
- Все еще не можете открыть или использовать файл?
Файлы EFI являются загрузчиками UEFI и вот как они работают
Файл с расширением EFI является файлом интерфейса расширяемого микропрограммного обеспечения.
Файлы EFI являются исполняемыми файлами загрузчика, существуют в компьютерных системах на основе UEFI (Unified Extensible Firmware Interface) и содержат данные о том, как должен происходить процесс загрузки.
Файлы EFI можно открывать с помощью EFI Developer Kit и Microsoft EFI Utilities, но, честно говоря, если вы не разработчик оборудования, мало смысла в «открытии» файла EFI.
Где находится файл EFI в Windows?
В системе с установленной операционной системой диспетчер загрузки, существующий как часть прошивки UEFI материнской платы, будет иметь расположение файла EFI, хранящееся в переменной BootOrder . Это может быть еще один менеджер загрузки, если у вас установлен мультизагрузочный инструмент, но обычно это просто загрузчик EFI для вашей операционной системы.
В большинстве случаев этот файл EFI хранится в специальном системном разделе EFI. Этот раздел обычно скрыт и не имеет буквы диска.
Например, в системе UEFI с установленной Windows 10 файл EFI будет расположен в следующем месте в этом скрытом разделе:
EFI boot bootx64.efi
или же
EFI boot bootia32.efi
Вы увидите файл bootx64.efi , если у вас установлена 64-разрядная версия Windows, или файл bootia32.efi , если вы используете 32-разрядную версию. , Смотрите 64-битные и 32-битные: в чем разница? подробнее об этом, если вы не уверены.
На некоторых компьютерах Windows файл winload.efi действует как загрузчик и обычно хранится в следующем месте:
C: Windows System32 Boot winload.efi
Если системный диск отличается от C или Windows установлена в папку, отличную от Windows , то точный путь на вашем компьютере, конечно, будет отличаться соответственно.
В системе без установленной операционной системы с пустой переменной BootOrder менеджер загрузки материнской платы ищет в предопределенных местах файл EFI, например на дисках в оптических дисках и другие связанные СМИ. Это происходит потому, что, если это поле пустое, у вас не установлена работающая ОС, и, вероятно, вы собираетесь установить одну из следующих.
Например, на установочном DVD-диске Windows 10 или образе ISO существуют следующие два файла, которые менеджер загрузки UEFI вашего компьютера быстро найдет:
D: efi boot bootx64.efi
а также
D: efi boot bootia32.efi
Как и в случае с установочным диском Windows и указанным выше путем, диск будет отличаться в зависимости от источника мультимедиа. В этом случае D – это буква, назначенная моему оптическому приводу. Кроме того, как вы могли заметить, на установочный носитель включены как , так и 64-разрядные и 32-разрядные загрузчики EFI. Это связано с тем, что установочный диск содержит оба типа архитектуры в качестве параметров установки.
Где находится файл EFI в других операционных системах?
Вот некоторые местоположения файлов EFI по умолчанию для некоторых операционных систем, отличных от Windows:
macOS использует следующий EFI-файл в качестве загрузчика, но не во всех ситуациях:
System Library CoreServices boot.efi
Загрузчик EFI для Linux будет отличаться в зависимости от установленного дистрибутива, но вот несколько:
EFI SuSE elilo.efi
EFI RedHat elilo.efi
EFI ubuntu elilo .efi
Вы поняли идею.
Все еще не можете открыть или использовать файл?
Обратите внимание, что есть некоторые типы файлов, которые очень похожи на «.EFI», которые у вас могут быть, и поэтому вы можете открыть их с помощью обычной программы. Это наиболее вероятно, если вы просто неправильно прочитали расширение файла.
Например, у вас действительно может быть файл факсимильного документа eFax EFX, который не имеет ничего общего с файлами расширяемого интерфейса микропрограммы и является документом, который открывается службой факса. Или, может быть, ваш файл использует расширение .EFL и является файлом с внешним форматом или зашифрованным файлом Encryptafile.
Если вы уверены, что можете открыть файл, который у вас есть, то он, скорее всего, не в том формате, который описан на этой странице. Вместо этого дважды проверьте расширение файла для вашего файла и исследуйте программу, которая может открыть его или преобразовать в новый формат.
Вы можете даже попробовать загрузить его в службу конвертации файлов, например Zamzar, чтобы узнать, распознает ли он тип файла и предложить формат преобразования.
Файл с расширением EFI является файлом расширяемого интерфейса микропрограмм. Они представляют собой исполняемые файлы загрузчика, существуют в компьютерных системах на основе UEFI (Unified Extensible Firmware Interface) и содержат данные о том, как должен происходить процесс загрузки.
Следует ли включить загрузку UEFI?
Многие компьютеры с прошивкой UEFI позволяют включить устаревший режим совместимости с BIOS. В этом режиме микропрограмма UEFI функционирует как стандартный BIOS вместо микропрограммы UEFI. … Если на вашем компьютере есть эта опция, вы найдете ее на экране настроек UEFI. Вы должны включать это только в случае необходимости.
В чем преимущество загрузки UEFI?
Компьютеры, использующие прошивку UEFI, могут загружаться быстрее, чем BIOS, так как никакой волшебный код не должен выполняться как часть загрузки. UEFI также имеет более продвинутые функции безопасности, такие как безопасный запуск, что помогает защитить ваш компьютер.
Раздел EFI (аналогично разделу, зарезервированному системой на дисках с таблицей разделов MBR), хранит хранилище конфигурации загрузки (BCD) и ряд файлов, необходимых для загрузки Windows. Когда компьютер загружается, среда UEFI загружает загрузчик (EFIMicrosoftBootbootmgfw.
Что такое EFI Microsoft boot BCD?
Это означает, что ваши данные конфигурации загрузки (BCD) повреждены на вашем ПК с Windows. … Данные конфигурации загрузки хранятся в файле данных, который находится в EFIMicrosoftBootBCD в системном разделе EFI для загрузки UEFI или в / boot / bcd в активном разделе для традиционной загрузки BIOS.
Что означает загрузка UEFI?
Унифицированный расширяемый интерфейс микропрограмм (UEFI) — это спецификация, которая определяет программный интерфейс между операционной системой и микропрограммой платформы. … UEFI может поддерживать удаленную диагностику и ремонт компьютеров, даже если операционная система не установлена.
Как вручную добавить параметры загрузки UEFI?
На экране «Системные утилиты» выберите «Конфигурация системы»> «Конфигурация BIOS / платформы (RBSU)»> «Параметры загрузки»> «Расширенное обслуживание загрузки UEFI»> «Добавить параметр загрузки» и нажмите Enter.
Какая загрузка лучше UEFI или устаревшая?
Как правило, устанавливайте Windows в более новом режиме UEFI, поскольку он включает больше функций безопасности, чем устаревший режим BIOS. Если вы загружаетесь из сети, которая поддерживает только BIOS, вам необходимо загрузиться в устаревшем режиме BIOS.
Использует ли Windows 10 UEFI или устаревшую версию?
Чтобы проверить, использует ли Windows 10 UEFI или Legacy BIOS, используйте команду BCDEDIT. 1 Откройте командную строку с повышенными привилегиями или командную строку при загрузке. 3 Найдите свою Windows 10 в разделе «Загрузчик Windows» и убедитесь, что это путь Windowssystem32winload.exe (устаревшая версия BIOS) или Windowssystem32winload. efi (UEFI).
Как работает безопасная загрузка UEFI?
Безопасная загрузка устанавливает доверительные отношения между UEFI BIOS и программным обеспечением, которое он в конечном итоге запускает (например, загрузчиками, ОС или драйверами и утилитами UEFI). После включения и настройки безопасной загрузки разрешается запускать только программное обеспечение или микропрограммное обеспечение, подписанное утвержденными ключами.
Нужен ли Windows 10 раздел EFI?
Системный раздел 100 МБ — необходим только для Bitlocker. … Вы можете предотвратить создание этого в MBR, используя приведенные выше инструкции.
Как мне загрузиться из EFI в Windows 10?
Windows 10
- Вставьте носитель (DVD / USB) в компьютер и перезагрузите.
- Загрузитесь с носителя.
- Выберите «Восстановить компьютер».
- Выберите Устранение неполадок.
- Выберите Дополнительные параметры.
- В меню выберите Командная строка:…
- Убедитесь, что раздел EFI (EPS — системный раздел EFI) использует файловую систему FAT32. …
- Чтобы восстановить загрузочную запись:
Как скрыть раздел EFI в Windows 10?
Введите DISKPART. Введите LIST VOLUME. Введите ВЫБРАТЬ НОМЕР ОБЪЕМА «Z» (где «Z» — это номер вашего диска EFI). Введите УДАЛИТЬ БУКВУ = Z (где Z — номер вашего диска).
…
Сделать это:
- Откройте Управление дисками.
- Щелкните раздел правой кнопкой мыши.
- Выберите «Изменить букву диска и пути…»
- Нажмите «Удалить».
- Нажмите кнопку ОК.
16 сред. 2016 г.
Как мне загрузиться из EFI?
Чтобы получить доступ к меню UEFI, создайте загрузочный USB-носитель:
- Отформатируйте USB-устройство в FAT32.
- Создайте каталог на USB-устройстве: / efi / boot /
- Скопируйте файловую оболочку. efi в созданный выше каталог. …
- Переименуйте файл shell.efi в BOOTX64.efi.
- Перезагрузите систему и войдите в меню UEFI.
- Выберите вариант загрузки с USB.
5 февраля. 2020 г.
Как исправить загрузочный BCD EFI Microsoft?
Файл: EFIMicrosoftBootBCD Код ошибки: 0xc0000034
- Вставьте установочный диск Windows в дисковод или подключите USB-носитель, а затем запустите компьютер.
- Нажмите клавишу, когда появится запрос.
- Выберите язык, время, валюту, клавиатуру или метод ввода, а затем нажмите «Далее».
- Нажмите «Восстановить компьютер».
Как мне вручную восстановить мой BCD?
Восстановить BCD в Windows 10
- Загрузите компьютер в расширенный режим восстановления.
- Запустите командную строку, доступную в разделе «Дополнительные параметры».
- Чтобы восстановить BCD или файл данных конфигурации загрузки, используйте команду — bootrec / rebuildbcd.
- Он будет сканировать другие операционные системы и позволит вам выбрать ОС, которые вы хотите добавить в BCD.
22 июн. 2019 г.
Вы когда-нибудь копались в своем компьютере и находили разделы или тома дисков , о существовании которых вы не знали? Или вы заметили, что установка Windows состоит из двух разделов; большой и меньший? Маленький-100 МБ или 600 МБ. Что это? Тебе это нужно? Что ж, это раздел EFI, и краткий ответ-да, он вам действительно нужен.

Мы говорим Windows 10 , но разделы EFI были частью предыдущих версий Windows, а также являются частью другие операционные системы (ОС), например Linux и macOS .
Содержание
EFI означает Расширяемый интерфейс микропрограмм . Как видно из названия, EFI соединяет ОС с прошивкой аппаратных компонентов компьютера. Думайте о прошивке как о мозге в каждом элементе оборудования. Расширяемая часть имени говорит нам, что EFI можно изменять для различных ситуаций.
В наши дни большинство устройств Windows используют UEFI BIOS (унифицированная расширяемая система ввода/вывода интерфейса микропрограмм). Легко найти версию BIOS для своего компьютера.. Только устройства Windows, использующие UEFI BIOS, будут иметь раздел EFI. Система Windows без UEFI BIOS включает загрузочную информацию в основной раздел.

Когда мы запускаем компьютер, Windows не запускается сразу. Сначала запускается BIOS. Что такое BIOS ? Это минимальная ОС, которая живет на микросхеме. Пробуждает оборудование и прошивку. Затем BIOS ищет раздел EFI, чтобы получить инструкции по запуску и взаимодействию с Windows.

Раздел EFI содержит важные файлы и утилиты, такие как:
Загрузчики : запускает процесс загрузки, системные утилиты, драйверы устройств и проверяет их совместную работу. Драйверы устройств : Сообщает Windows, как взаимодействовать с различными аппаратными компонентами. Файлы данных : хранит информацию о процессе загрузки и соответствующие журналы. Системные утилиты : небольшие программы, которые помогают при запуске и запуске Windows. Данные BitLocker : если используя BitLocker для шифрования диска , секрет будет храниться здесь, и он будет взаимодействовать с TPM (trust ed платформенный модуль), чтобы зашифровать и расшифровать диск. Возможно, вы слышали, что TPM 2.0 требуется для Windows 11 .
Когда раздел EFI успешно найден и процесс загрузки работает, запускается Windows.

Следует ли мне удалить раздел EFI?
Если вы видите раздел EFI и думаете:« На моем компьютере есть лишние 100 МБ можно использовать. Давай удалим это ». Не делайте этого. Windows отлично справляется с удалением раздела EFI. но ты можешь сделать это. Без EFI BIOS будет думать, что Windows не существует, и компьютер не запустится должным образом. Кроме того, можно получить дополнительные 100 МБ свободное место на диске имеет значение? Между облаком хранилище и недорогие диски емкостью 1 ТБ +, нам не нужны эти 100 МБ. Пусть будет.
Где находится раздел EFI в Windows 10?
Если вы ищете раздел EFI в File Explorer , вероятно, вы его не найдете. Раздел EFI ценен, поэтому он скрыт. Но это не так уж сложно найти.
Используйте Управление дисками для поиска раздела EFI
Управление дисками-это утилита Windows для разбиения на разделы, изменения размера, переименования и т. Д. и форматирование дисков .
Нажмите кнопку Пуск и начните вводить диск . Выберите вариант Создавать и форматировать разделы жесткого диска . 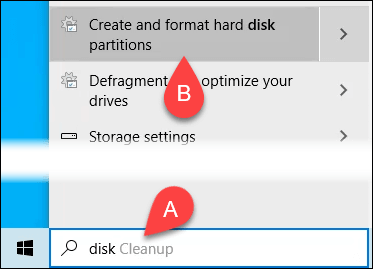
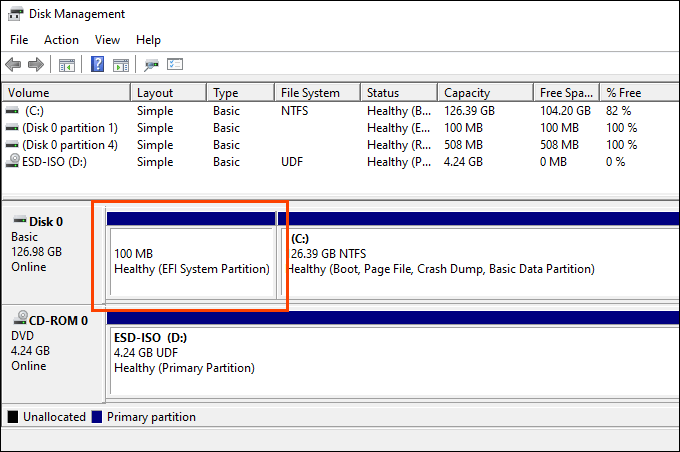
Как я могу увидеть, что находится в разделе EFI?
Вы можете использовать Командная строка для просмотра содержимого раздела EFI. Однако это немного сложно, и ориентироваться в нем нелегко. Если вам действительно интересно, что находится в разделе EFI, загрузите Minitool Partition Wizard . Это бесплатно.
После загрузки, установки и открытия мастера разделов Minitool найдите раздел EFI. 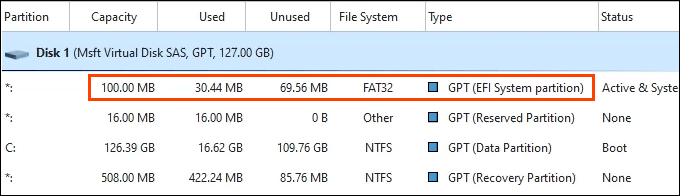
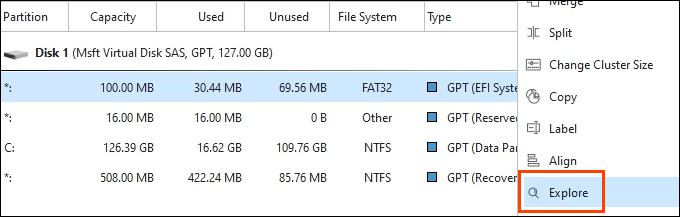
Теперь вы можете видеть все, что в раздел EFI.

Как я могу удалить раздел EFI в Windows 10?
Вы застряли на этом, не так ли? Перед попыткой убедитесь, что у вас есть резервная копия системы или Установочный носитель Windows 10 для восстановления в случае сбоя. Это может пойти не так.
Удалите раздел EFI с помощью DiskPart
DiskPart-это утилита командной строки , которая может управлять разделами диска. Вы можете заставить его работать с разделом EFI.
Откройте командную строку от имени администратора . 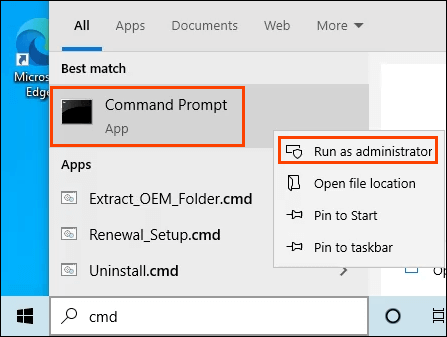
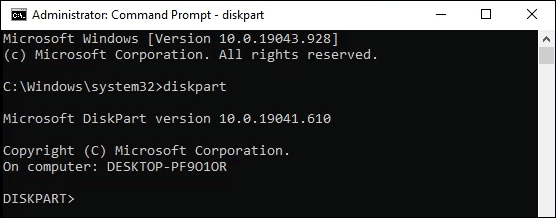
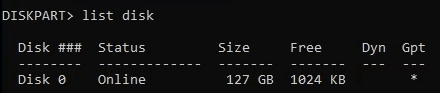

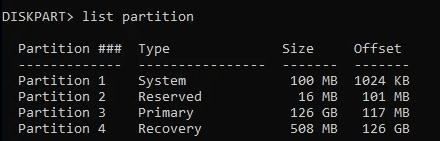
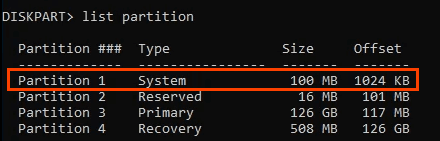

Приготовьтесь к восстановлению или переустановите Windows . Раздел EFI можно перестроить вручную, но это сложный процесс, и он может не работать.
Удаление раздела EFI с помощью Minitool
Если вы не можете удалить раздел EFI с помощью DiskPart, скорее всего, его можно удалить с помощью Minitool.
Откройте Minitool и определите раздел EFI. 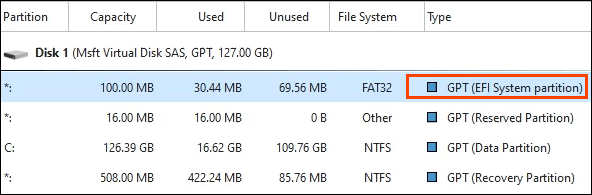
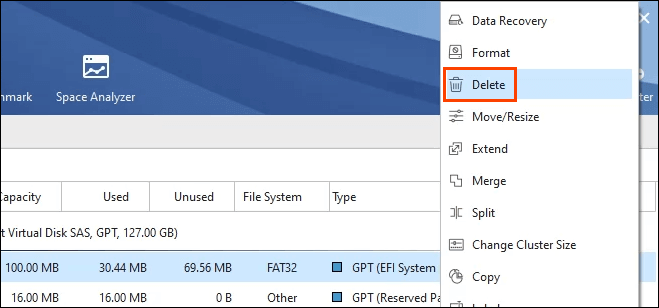
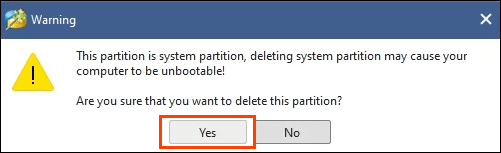
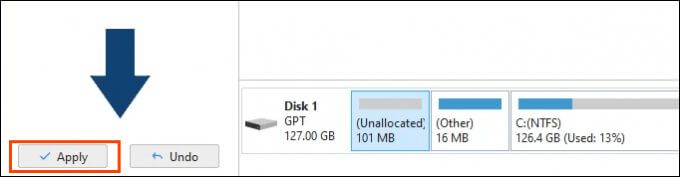
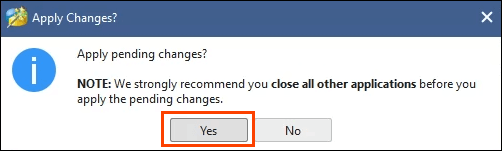
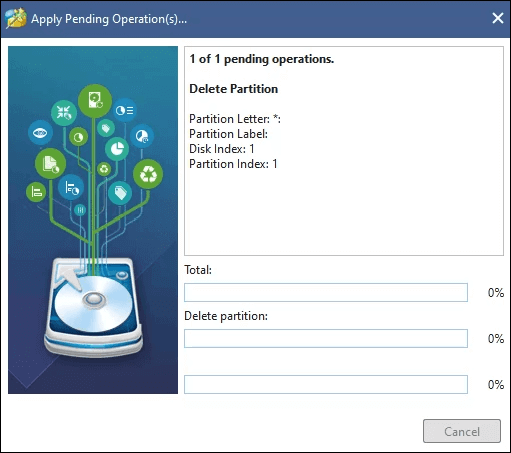
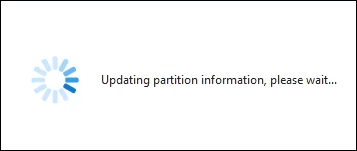
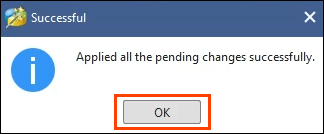
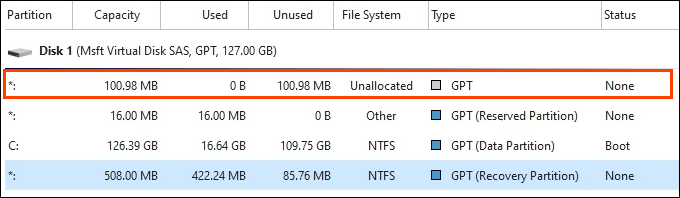
Как восстановить раздел EFI?
Вы сожалеете? Вы можете переустановить Windows с установочного носителя, например USB-накопитель или DVD. Или вы можете вручную перестроить раздел EFI с помощью командной строки. Это сложный процесс, выходящий за рамки данной статьи, поэтому ждите статьи о восстановлении раздела EFI в Windows 10.
Если вы когда-нибудь слышали об EFI или видели системный раздел EFI (ESP) в Windows и задавались вопросом, что это такое, то этот пост поможет вам понять. Мы поговорим о EFI, как вы можете идентифицировать разделы EFI, что он содержит и можете ли вы его удалить.
Что такое раздел EFI в Windows?
EFI расшифровывается как Extensible Firmware Interface. Системный раздел обычно представляет собой раздел в устройствах хранения данных, таких как жесткие диски или SSD, используемые компьютерной системой, согласованные с UEFI (Unified Extensible Firmware Interface).
Когда вы загружаете компьютер, прошивка UEFI загружает файл, хранящийся в EFI или ESP (системный раздел EFI), чтобы запустить текущую установленную в вашей системе операционную систему и различные системные утилиты. ESP содержит загрузчики и образы ядра, файлы драйверов устройств и другие утилиты, необходимые для запуска перед загрузкой ОС.
EFI — это минимальный раздел размером около 100 МБ, отформатированный в FAT32. Здесь хранятся все приложения, необходимые для запуска окон. Вы можете получить доступ к системному разделу EFI в Windows, выполнив команду mountvol / s.
Раздел EFI имеет решающее значение; поэтому он скрыт, чтобы обычный пользователь не нашел его случайно в проводнике. Здесь мы предоставили различные инструменты, с помощью которых вы можете идентифицировать раздел EFI.
- Инструмент управления дисками Windows
- Инструмент Diskpart
- Сторонние дисковые инструменты
Крайне важно не удалять раздел EFI с помощью этих инструментов. Тем не менее, несчастные случаи могут произойти, и убедитесь, что вы создали образ системы перед любой из этих операций.
1]Использование инструмента управления дисками в Windows
Инструмент «Управление дисками» — это инструмент управления Windows, используемый для переименования, изменения размера, разбиения на разделы и форматирования дисков. Это позволяет вам управлять разделами жесткого диска без перезагрузки системы и каких-либо прерываний. Вы можете создавать, удалять и форматировать разделы, изменять буквы дисков и пути, конвертировать пустой MBR в GPT-диск, инициализировать новый диск перед его использованием и т. Д.
Вот некоторые из наиболее удобных способов открыть Управление дисками и определить разделы EFI.
- Используйте сочетание клавиш Windows + R, чтобы открыть окно «Выполнить».
- Введите Diskmgmt.msc и нажмите клавишу Enter.
- Откроется Управление дисками, и вы также сможете определить разделы EFI оттуда. Найдите раздел, на котором написано EFI.
2]Использование Diskpart Tool
DiskPart — это утилита командной строки для разбиения диска на разделы. Интерпретатор diskpart позволяет вам управлять дисками вашего компьютера, включая виртуальные жесткие диски, разделы, тома. Он позволяет создавать, удалять и изменять разделы на жестких дисках или USB, которые может обнаружить ваш компьютер. DiskPart — прекрасная альтернатива инструментам управления дисками, поскольку он более мощный и подходит для технических пользователей.
Вы должны всегда открывать diskpart с правами администратора. Вот простой способ открыть diskpart.
- Введите Diskpart в поле поиска и найдите его оттуда.
- Как только вы увидите Diskpart в результатах поиска, нажмите, чтобы запустить.
- Введите объем списка и нажмите клавишу Enter.
- Он отобразит все тома или разделы, доступные на ПК.
- Найдите раздел, помеченный как EFI, а F как FAT32. Он также отмечен как скрытый.
3]Использование сторонних инструментов
Помимо традиционных инструментов, Windows предоставляет нам управление разделами и EFI. Есть несколько сторонних программ, которые предоставляют эти услуги для лучшего опыта.
Менеджер разделов Paragon
Paragon Partition Manager — это бесплатное программное обеспечение, которое позволяет упорядочивать жесткие диски и помогает получить дополнительное место в существующих разделах. Он предлагает множество функций, таких как изменение размера / перемещение разделов, восстановление разделов. Вы можете восстановить данные, если по ошибке удалили раздел. Вы можете создавать, удалять, расширять разделы. Это также позволяет вам изменить метку раздела, и вы также можете проверить наличие ошибок в выбранных разделах, чтобы исправить их.
Чтобы найти раздел EFI, выполните следующие действия:
- Загрузите и установите программное обеспечение, а затем запустите его.
- Как только он определит и загрузит все диски, найдите основной диск, на котором установлена Windows.
- Он будет доступен в трех частях: два системных резерва и один локальный диск.
- Из этих двух один будет 100 МБ. Выберите его, а затем нажмите Свойства.
- В окне сведений обратите внимание на системный раздел EFI как часть описания.
GParted
GParted — это бесплатное программное обеспечение для управления разделами с целью графического управления разделами диска. С GParted вы можете копировать, перемещать, изменять размер разделов без потери данных. Он также позволяет вам попытаться восстановить данные с потерянных или удаленных разделов. Вы также можете создать место для новой ОС, изменить метки, установить новый UUID и т. Д.
Как только вы откроете инструмент GParted, он поможет вам определить раздел EFI. Если вы не видите никаких меток, найдите скрытый раздел размером 100 МБ.
Следует ли мне удалить раздел EFI?
Вы никогда не должны удалять раздел EFI, если у вас нет веской причины для этого, и вы не знаете, что делаете. Это место, где ваша ОС хранит все загрузочные файлы. Если вы удалите это, это будет похоже на удаление вашей ОС. Вы можете попытаться удалить его только тогда, когда вы очищаете весь диск и имеете полноценную операционную систему на другом диске или клон или резервную копию того же самого.
Как я могу увидеть, что находится в разделе EFI?
Поскольку EFI скрыт от проводника, вы можете использовать команду mountvol / s для монтирования системного раздела EFI на указанном диске. Убедитесь, что вы выбрали букву диска, которая не занята другими дисками.
Как я могу удалить раздел EFI в Windows?
Мы будем использовать DiskPart для удаления разделов EFI, поскольку Diskpart — это утилита командной строки, которая управляет разделами дисков. Вот несколько простых шагов, которые вы можете выполнить, чтобы удалить разделы EFI:
- Откройте командную строку и запустите ее от имени администратора.
- Введите diskpart, чтобы запустить утилиту.
- Используйте команду list disk, чтобы показать все диски. Найдите диск с разделами EFI.
- Введите выберите диск №. Здесь # представляет номер диска.
- Показать выбранный раздел с помощью команды list partition
- Определите раздел EFI, он будет типа: System.
- Введите выберите раздел #
- Наконец, введите команду удалить переопределение раздела.
Как восстановить разделы EFI?
Ошибки могут произойти непреднамеренно; таким образом, случайное удаление вашего раздела EFI может быть одним из них. Здесь мы обсудим пошаговый процесс восстановления раздела EFI с помощью командной строки.
- Загрузите компьютер с установочного носителя Windows или диска восстановления Windows.
- Выполните следующие команды, чтобы сжать раздел для незанятого пространства.
- diskpart
- список диска
- выберите диск № (выберите диск, на который вы хотите добавить раздел EFI)
- раздел списка
- выберите раздел № (выберите раздел, который вы хотите уменьшить)
- уменьшить желаемое = 100 (уменьшить выбранный раздел на 100 МБ)
- Выполните следующие команды, чтобы создать раздел EFI
- создать раздел размером efi = 100
- формат быстро fs = fat32
- assign letter = h (вы можете выбрать любую букву, которая еще не используется)
- выход
- Используйте данные команды, чтобы скопировать загрузочные файлы из раздела Windows в раздел EFI и создать в нем хранилище BCD.
- bcdboot C: windows / h H: (c — буква диска, а H — буква, присвоенная разделу EFI)
- выход
- Перезагрузите компьютер
В чем разница между EFI и MBR?
MBR (Master Boot Record) — это немного более старый стиль распознавания загрузочных дисков и носителей, поддерживающий 2 ТБ жесткого диска. BIOS использует MBR для сохранения информации обо всех данных на жестких дисках. С другой стороны, UEFI использует таблицу разделов GUID (GPT). MBR использует только 32 бита в своих таблицах, что приводит только к 4 физическим разделам. Однако UEFI не зависит от платформы; следовательно, это обеспечивает лучшее время загрузки и полную скорость компьютера.
Предлагает ли обновление до EFI какие-либо преимущества?
Файлы EFI хранятся в определенной системе разделов, называемой ESP на жестком диске. UEFI поддерживает дискретные драйверы, UEFI обеспечивает более быстрое время загрузки, поддерживает разделы жесткого диска размером более 2 ТБ, поддерживает более четырех разделов на одном диске, эффективную систему и управление питанием. Итак, да, обновление до EFI дает множество преимуществ.
Требуется ли для обновления Windows 11 раздел на основе EFI?
Да, для Windows 11 требуется раздел на основе UEFI, поскольку Windows 11 несовместима с BIOS или режимом совместимости Legacy; поэтому Windows 11 должна работать с UEFI. Пользователи должны включить безопасную загрузку, поскольку опция безопасной загрузки связана с компьютерами на основе UEFI.
В этом посте мы обсудили большинство моментов, связанных с разделами EFI. Выше приведены все основные задачи, которые вы можете выполнять с разделами EFI, и некоторые сравнения с его аналогами. Но убедитесь, что у вас есть надлежащая резервная копия ваших данных, если что-то пойдет не так, и вы всегда знаете, что делаете.
.








