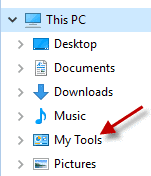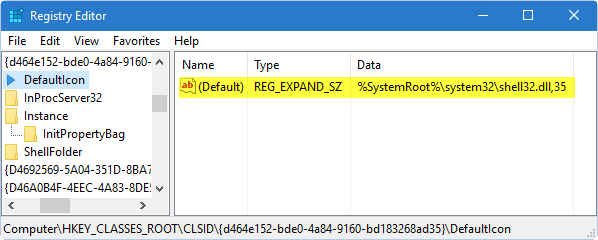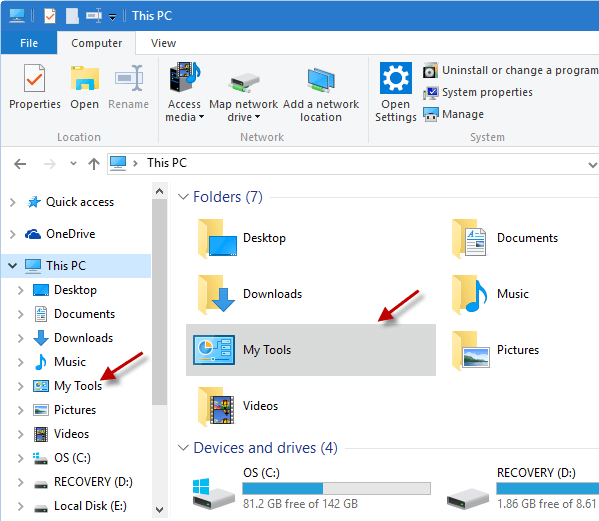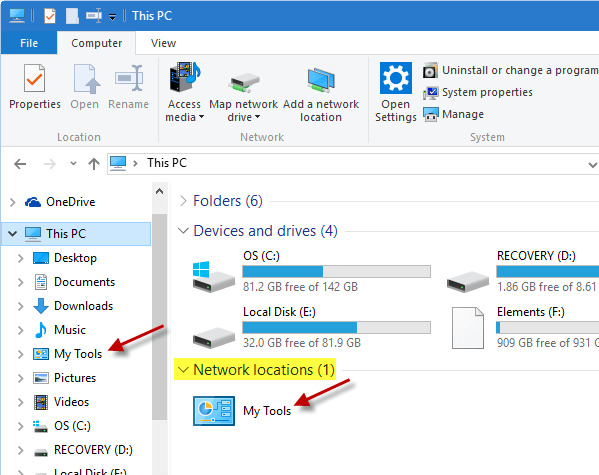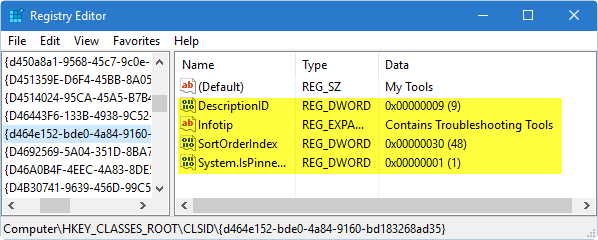Содержание
- Как создать ярлык Мой компьютер в Windows 10
- Как вернуть значок Мой компьютер на рабочий стол Windows 10
- Выводим значок «Мой компьютер» на рабочий стол Windows 10
- Добавляем значок «Мой компьютер» с помощью параметров персонализации
- При помощи редактора реестра
- Использование окна «Выполнить»
- Добавляем ярлык
- Как добавить ярлык «Этот компьютер» на «Рабочий стол» в Windows 10
- Что сделать, чтобы добавить ярлык «Этот компьютер» на «Рабочий стол» в ОС Windows 10
- Через «Персонализацию»
- За счёт «Редактора реестра»
- Открываем настройки персонализации через «Панель управления»
- Используя меню «Пуск»
- За счёт команды в окне «Выполнить»
- Видео: добавление иконки «Этот компьютер» на «Рабочий стол» в Windows 10
- Как на рабочем столе создать ярлык мой компьютер в Windows 10
- 1 способ
- 2 способ
- Вывести значок Мой компьютер на рабочий стол Windows10 с помощью настроек Персонализации.
- Вернуть иконку Мой компьютер на Виндовс 10 с помощью создания ярлыка.
- Восстановить значок Этот компьютер на рабочий стол Windows10 с помощью реестра.
Как создать ярлык Мой компьютер в Windows 10
Не редко после обновления с Windows 7 на Windows 10 пользователи испытывают некоторые трудности с управлением базовыми функциями операционной системы.
Это в основном связано с тем, что многие настройки, которые раньше находились в одном месте, теперь перенесены в другое, и пользователи не могут их найти.
Например, в Windows 10 больше нет привычного пользователям Windows 7 окна «Персонализация». Теперь его заменило окно «Параметры». Из-за этого многие пользователи не могут понять, как создать ярлык «Мой компьютер» в Windows 10 или как сменить обои на рабочем столе. Если вы также столкнулись с подобными трудностями, то данный материал должен вам помочь.
Шаг № 1. Откройте окно «Персонализация».
Для того чтобы создать ярлык «Мой компьютер» вам необходимо открыть окно «Персонализация». Для этого кликните правой кнопкой мышки по пустому месту на рабочем столе и в открывшемся меню выберите пункт «Персонализация».
Шаг № 2. Откройте «Параметры значков рабочего стола».
После того как вы открыли окно «Персонализация», вам необходимо перейти в раздел «Темы» (ссылка на него будет в боковом меню), а потом открыть подраздел «Параметры значков рабочего стола».
Шаг № 3. Включите значок «Компьютер».
В результате перед вами должно появиться небольшое окно для управления значками на рабочем столе. Здесь необходимо установить отметку напротив пункта «Компьютер». Также здесь можно включить или отключить отображение таких значков рабочего стола как: Корзина, Панель управления, Файлы пользователя или Сеть. После внесения изменений в настройки не забудьте нажать на кнопку «Ok» для сохранения.
После этих несложных манипуляций на экране должен появиться значок с названием «Этот компьютер». Данный значок является аналогом значка «Мой компьютер» в более старых версиях Windows. При желании, вы можете даже сменить его название с «Этот компьютер» на «Мой компьютер».
Дополнено. Окно «Параметры значков рабочего стола» можно также открыть с помощью команды. Для этого нажмите комбинацию клавиш Windows-R и в открывшемся окне выполните следующую команду:
После выполнения этой команды вам останется только установить отметку напротив пункта «Компьютер» и сохранить настройки нажатием на кнопку«ОК».
Как вернуть значок Мой компьютер на рабочий стол Windows 10
Источник
Выводим значок «Мой компьютер» на рабочий стол Windows 10
Удобно, когда нужные для работы элементы есть на рабочем столе. Это в первую очередь касается важных элементов управления, например, «Мой компьютер». Его отсутствие вызывает некоторые неудобства у многих пользователей. Добавить иконку можно самостоятельно – мы рассмотрим способы, как вывести значок мой компьютер на рабочий стол Windows 10.
Добавляем значок «Мой компьютер» с помощью параметров персонализации
Есть возможность выбрать и другие приложения. Для этого также потребуется их отметить.
Открыть меню изменения настроек персонализации вы можете также через Панель управления. Чтобы перейти в нее, нажмите Пуск, найдите папку «Стандартные». Среди приложений выберите Панель управления. Перейдите во вкладку «Персонализация». После этого выполните пункты 2 и 3.
Все делается очень быстро, поэтому рекомендуется использовать именно этот вариант. Следует учесть, что этот способ работает только тогда, если Windows 10 активирована. Если нет – то изменять настройки персонализации пользователь не сможет.
При помощи редактора реестра
Чтобы вернуть значок компьютера на рабочий стол, вы можете сделать правки в реестре. Данный способ займет немного больше времени, но является единственным рабочим вариантом, если не активирована ОС. В остальных случаях, этот вариант скорее для общего ознакомления – работа с реестром несет определенные риски и может вызвать нежелательные последствия.
Для перехода в редактор, воспользуйтесь утилитой «Выполнить». Нажмите Win+R, после чего откроется соответствующее окно. В строке вписываем «regedit» и нажимаем «Ок».
Далее необходимо следовать такому пути:
После этого потребуется найти в списке «HideIcons». Поменяйте значение с 32 на 0.
Если «HideIcons» в списке не оказалось, то нужно создать самостоятельно. Нажмите мышкой на свободном месте редактора, откроется контекстное меню, нажмите «Создать» и выберите «Параметр DWORD».
Переименуйте его на «HideIcons» и введите значение 0. Подтвердите изменения и перезагрузите систему. Стоит очень внимательно вносить все изменения, поскольку неправильное действие может убрать с рабочего стола все иконки. А восстановить прежние параметры не представляется возможным, если только путем восстановления системы к точке отката.
Использование окна «Выполнить»
Есть еще один способ. Он осуществляется так же через изменение настроек персонализации, но он немного проще. Пользователю нужно использовать диалоговое окно «Выполнить». Нажимаем Win+R и вписываем «Rundll32 shell32.dll,Control_RunDLL desk.cpl,,5». Далее потребуется выбрать стандартные приложения и нажать «ОК».
Добавляем ярлык
Источник
Как добавить ярлык «Этот компьютер» на «Рабочий стол» в Windows 10
Как поступить, если у вас на «Рабочем столе» случайным образом пропал значок под названием «Этот компьютер»? Можно ли восстановить его в Windows 10? Если да, то как? Сегодня расскажем обо всех доступных методах, которые позволяют поместить указанный значок на экран устройства. В результате у вас снова будет под рукой быстрый доступ к «Проводнику Windows» и, соответственно, к данным на ваших локальных дисках.
Что сделать, чтобы добавить ярлык «Этот компьютер» на «Рабочий стол» в ОС Windows 10
Все знают, для чего нужна иконка под названием «Этот компьютер» в виде монитора и клавиатуры. Она необходима пользователям ПК для вызова начальной страницы «Проводника Windows» прямо с «Рабочего стола».
На этой странице уже можно открывать все локальные диски и съёмные носители для поиска тех или иных файлов. Если у вас внезапно пропал этот ярлык, верните его, воспользовавшись любым удобным для вас методом, описанным ниже.
Через «Персонализацию»
В блоке визуальных настроек Windows под названием «Персонализация» можно не только изменить тему или обои для «Рабочего стола», но и восстановить на нём всем известные значки операционки (например, «Корзина» и «Панель управления»). В их числе и потерявшийся элемент «Этот компьютер». Предлагаем подробную инструкцию по добавлению:
За счёт «Редактора реестра»
Данный метод не пользуется большой популярностью среди новичков, так как он подразумевает работу в неизвестном для них окне редактора. Многие даже его боятся, поэтому и не открывают. Однако о существовании этого интересного способа всё же нужно знать. Расскажем о нём более подробно и доступно:
Имейте в виду, что этот метод сработает у вас на устройстве только в том случае, если вы ранее никогда не отключали стандартные значки ОС в меню «Персонализации».
Открываем настройки персонализации через «Панель управления»
Блок с настройками стандартных иконок можно вызвать и другим способом: через стандартный раздел Windows «Панель управления». С ним могут быть знакомы даже начинающие пользователи, так как там собраны различные настройки всей системы. Однако указанный ниже путь длиннее, чем через контекстное меню, которое вызывается на «Рабочем столе».
Используя меню «Пуск»
Небольшое окошко «Пуск» в Windows 10, которое открывается с помощью кнопки в левом нижнем углу экрана, — необычный способ вернуть иконку «Этот компьютер» на «Рабочий стол». Не многие пользователи о нём знают. Тем не менее нужно иметь его в виду. Он также может пригодиться. Расскажем о нём детально:
За счёт команды в окне «Выполнить»
Третий и самый быстрый метод открыть окно «Параметры значков рабочего стола» — сервис «Выполнить», если, конечно, знать какую команду в нём вводить. За счёт разнообразных кодов этот сервис позволяет запускать практически все утилиты и окна на устройстве. Что конкретно необходимо сделать?
Видео: добавление иконки «Этот компьютер» на «Рабочий стол» в Windows 10
Если вы совершенно случайно удалили иконку «Этот компьютер» или если она просто пропала по неизвестным вам причинам, не паникуйте. Всегда будет возможность вернуть её на место, причём не одним способом. Самый лёгкий — через «Персонализацию» и сервис «Выполнить», который быстро запускает окно «Параметры значков рабочего стола».
Источник
Как на рабочем столе создать ярлык мой компьютер в Windows 10
Если вы случайно удалили ярлык Этот компьютер с рабочего стола то можно легко заново вынести ярлык Мой компьютер Windows 10 на рабочий стол. Вывести ярлык компьютера на рабочий стол Windows 10 можно двумя способами.
1 способ
На панели задач нажимаете кнопку Пуск и нажимаете на иконку Параметры в виде шестерёнки.

В параметрах переходите в категорию Персонализация.

Затем в левой части окна Персонализация нажимаете на пункт Темы, а затем в правой части находите и нажимаете на ссылку Параметры значков рабочего стола.

Откроется окно в котором нужно поставить галочку у пункта Компьютер и нажать кнопку ОК.
После этого сразу на рабочем столе появится ярлык Мой компьютер.
2 способ
Чтобы создать ярлык мой компьютер в Windows 10 на рабочем столе открываете любую папку (проводник) и в левой части находите пункт Этот компьютер. Наводите курсор на пункт Этот Компьютер и нажимаете любую кнопку мыши. Не отпуская кнопку мыши перетаскиваете курсор на пустое место на рабочем столе и как только появится надпись Создать ссылку в рабочий стол необходимо сразу отпустить кнопку мыши.

После этого на вашем рабочем столе вновь появится ярлык Этот компьютер.
Источник
Вывести значок Мой компьютер на рабочий стол Windows10 с помощью настроек Персонализации.
Начнем с самого простого способа. Итак, нажмите на рабочем столе правой кнопкой мыши и выберите пункт «Персонализация».
В открывшемся окне, в левом меню, выберите «Темы». В правом меню, нажмите на пункте «Параметры значков рабочего стола».
В появившемся окне, поставьте галочку напротив «Компьютер», нажмите «ОК». Здесь же можно выбрать показ иконок «Сеть» или убрать «Корзину» с рабочего стола.
Можно закрыть все окна и увидеть иконку «Этот компьютер».
Попасть в окно где можно выбрать значки для вывода на рабочий стол можно другим способом. Для этого нажмите сочетание клавиш «Win» + «R» и выполните команду Rundll32 shell32.dll,Control_RunDLL desk.cpl,,5
После этого можно так же выбрать пункт «Компьютер» и нажать кнопку «ОК».
Вернуть иконку Мой компьютер на Виндовс 10 с помощью создания ярлыка.
Второй способ не менее сложен чем первый. Откройте «проводник», для этого нажмите на папку в Панели управления.
С левой стороны, вы увидите значок «Этот компьютер». Просто перетащите его на рабочий стол.
Восстановить значок Этот компьютер на рабочий стол Windows10 с помощью реестра.
Что бы изменения вступили в силу необходимо перезагрузить компьютер.
В данное статье приведено 3 способа как вернуть значок Этот компьютер на Windows10, надеюсь хоть один из них вам помог, в комментарии можете написать какой. Если знаете еще секретные способы, можете описать их в комментарии, я и гости этого сайта будут вам признательны.
Источник
Поиск
-
Чтобы перейти к папке «Этот компьютер», откройте проводник из панели задач и выберите в левой области пункт«Этот компьютер».
Закрепление в меню «Пуск»
-
Если вы хотите, чтобы папка «Этот компьютер» отображалась в меню «Пуск», откройте проводник, в левой области щелкните правой кнопкой мыши (или нажмите и удерживайте) пункт «Этот компьютер», затем выберите команду «Закрепить в меню «Пуск»».
-
Теперь в меню «Пуск» появится плитка «Этот компьютер».
Добавление на рабочий стол
-
Чтобы создать ярлык на рабочем столе, откройте проводник, выберите в левой области пункт «Этот компьютер» и перетащите его на рабочий стол.
Нужна дополнительная помощь?
Как в Windows 10 добавить произвольную папку в «Этот компьютер»
Чтобы добраться до нужной папки в «Проводнике», нередко приходится преодолевать длинный путь. Упростите себе задачу – добавьте часто используемые папки в «Этот компьютер» (так в Windows 10 называется «Мой компьютер»).
С помощью контекстного меню (вызывается правой кнопкой мыши) создайте новый ярлык для выбранной папки и затем выполните копирование, поместив его в буфер обмена. Нажмите комбинацию клавиш Win+R, напечатайте в диалоговом окне команду %appdata%. У вас откроется окно «Проводника» – перейдите в нем в папку Microsoft/Windows/Network Shortcuts и скопируйте туда ярлык.
После этого, когда вы откроете «Этот компьютер», в категории «Сетевые расположения» будет отображаться ссылка на вашу папку. Аналогичным образом можно добавить туда ярлыки часто используемых программ.
Любые другие компьютерные вопросы и задачи, в том числе комплексное обслуживание предприятий, вы можете доверить специалистам из IT-Relax.
Содержание
- Как добавить пользовательскую папку под этот компьютер в проводнике?
- Как добавить пользовательскую папку в «Этот компьютер» в Проводнике?
- Бонусные советы
- Совет № 1: Добавьте пользовательскую папку в разделе «Папки (6)» и / или «Сетевые расположения»
- Совет № 2. Переместите папку «Мои инструменты» в верхнюю часть иерархии «Этот компьютер».
- Как добавить или удалить папки с этого компьютера в Windows 10
- Удалить папки с этого компьютера в Windows 10
- Сделайте резервную копию ключа реестра
- Удалить ключ реестра
- Добавить личные папки обратно на этот компьютер
- Работа с папками в Windows 10
- Особенности
- Первоначальные настройки
- Создание папки в windows 10
- Смена имени папки в Windows
- Смена значка и цвета иконки
- Работа с папками в Windows
- Как оптимизировать?
- Как постановить пароль на папку?
- Как расшарить (открыть доступ) к папке?
- Как скрыть папку в windows 10?
- Как сделать невидимой папку в windows?
- Как удалить папку в windows 10?
- Добавить или удалить папки с этого компьютера в Windows 10/8.1
- Удалить папки с этого компьютера в Windows 10
- Резервное копирование ключа реестра
- Удалить ключ реестра
- Добавить личные папки обратно на этот компьютер
- Как создать новую папку в Windows 10
- Создать новую папку с помощью сочетания клавиш
- Создать папку из ленты проводника
- Создать новую папку из контекстного меню
- Создать новую папку в командной строке
- Создать новую папку в PowerShell
Как добавить пользовательскую папку под этот компьютер в проводнике?
Вы можете добавлять пользовательские папки в панель навигации Explorer практически во всех версиях Windows. В этом посте содержатся инструкции по добавлению пользовательской папки в разделе «Этот компьютер» на панели навигации в проводнике Windows 10.
Самый простой способ вручную добавить пользовательскую папку в панель навигации — это имитировать настройки существующей или встроенной папки оболочки, например «Музыка» или «Видео», и использовать их с пользовательским GUID. Например, вот параметр реестра папки оболочки «Видео», который мы будем использовать с другим GUID и указываем на пользовательскую папку.
Как добавить пользовательскую папку в «Этот компьютер» в Проводнике?
Это оно! My Tools папка должна отображаться на панели навигации, а также в разделе «Папки» в представлении «Этот компьютер».
Бонусные советы
Совет № 1: Добавьте пользовательскую папку в разделе «Папки (6)» и / или «Сетевые расположения»
Если вы добавляете подключенный диск или папку, указывающую на местоположение в сети, вы можете сделать так, чтобы элемент отображался в разделе «Сетевые расположения» в представлении «Этот компьютер». Для этого измените значение DescriptionID (см. Скриншот № 2 выше) в этом разделе реестра:
Установите для DescriptionID значение 9 (0x00000009)
Совет № 2. Переместите папку «Мои инструменты» в верхнюю часть иерархии «Этот компьютер».
Двигаться My Tools В начало этой иерархии ПК создайте значение DWORD (32-разрядное) с именем SortOrderIndex в следующем разделе реестра:
Установите SortOrderIndex в низкое значение.
Например, установив его на 0x00000030 перемещает элемент вверх, вот так:
Источник
Как добавить или удалить папки с этого компьютера в Windows 10
Папка «Компьютер» или Этот ПК папка в Окна 101 теперь отображается папка «Рабочий стол», а также личные папки, такие как «Документы», «Загрузки», «Музыка», «Изображения» и «Видео». Если вы не хотите, чтобы ваша папка «Этот компьютер» выглядела загроможденной, если вы не получаете доступ к этим папкам от вас, вы можете просто нажмите на маленькую стрелку, чтобы скрыть эти папки. Но если вы хотите удалить папки с этого компьютера в Windows 10 / 8.1, вам придется отредактировать реестр Windows. Поэтому, прежде чем мы начнем, сначала создайте точку восстановления системы и сделайте резервную копию реестра.
Удалить папки с этого компьютера в Windows 10
Здесь вы увидите следующее, каждое из которых соответствует рабочему столу или какой-либо личной папке:
На моем изображении вы также видите следующий ключ — это потому, что я добавил корзину в папку на этом компьютере:
Сделайте резервную копию ключа реестра
Удалить ключ реестра
Теперь, когда вы определили раздел реестра, соответствующий папке, которую вы не хотите отображать, и сделали резервную копию, снова щелкните по нему правой кнопкой мыши и выберите Удалить. Нажмите F5, чтобы обновить реестр.
Откройте папку «Этот компьютер». Папки не будут отображаться в папке «Этот компьютер»!
Если вы бежите 64-разрядная версия Windows 8.1, тогда вам нужно будет сделать еще одну вещь. В реестре вам нужно будет перейти к следующему разделу и удалить тот же раздел реестра и отсюда:
Если вы этого не сделаете, папки будут по-прежнему отображаться в диалоговых окнах проводника, например Сохранять, Сохранить как и Открыть файл окна.
В Windows 10. Этот пост покажет вам, как удалить папки с этого компьютера в Windows 10.
Добавить личные папки обратно на этот компьютер
Возможно, вы захотите также ознакомиться с нашим бесплатным программным обеспечением Настройщик системных папок который позволяет вам добавлять Internet Explorer, важные системные папки, апплеты панели управления в папку вашего компьютера, библиотеки и рабочий стол.
Как показать, скрыть библиотеки, избранное в навигационной панели проводника также может вас заинтересовать. Этот ПК-твикер позволит вам добавлять папки и элементы в папку этого ПК.
Источник
Работа с папками в Windows 10
Папка – это место для хранения файлов, помогает структурировать любые данные, организовать работу и навести порядок в системе ПК. Их можно сортировать по имени, дате, типу, размеру, а благодаря категоризации контента не придется искать фото, ролик или трек среди множества нужных и ненужных файлов.
Папка – это место для хранения файлов, помогает структурировать любые данные, организовать работу и навести порядок в системе ПК. Их можно сортировать по имени, дате, типу, размеру, а благодаря категоризации контента не придется искать фото, ролик или трек среди множества нужных и ненужных файлов.
Особенности
Не следует ничего делать и с системными каталогами, где расположены рабочие файлы. На них обычно по умолчанию есть защита от изменений, и стереть «Windows» с жесткого диска или переместить его в другое место не получится стандартным методом. Но экспериментировать не стоит, иначе придется обновлять или переустанавливать ОС.
Первоначальные настройки
Также для добавления ярлыков приложений достаточно перетащить из «Проводника» нужный объект на рабочий стол. Еще вариант – клацнуть по главной папке правой кнопкой мышки, из выпадающего меню выбрать пункт «Создать ярлык», который является не хранилищем, а удобной навигацией. Он появится рядом с оригинальной папкой программы – перетащить на рабочий стол.
Создание папки в windows 10
Чтобы открыть директорию, следует дважды быстро кликнуть левой кнопкой по ней или выделить ее и нажать «Enter».
Смена имени папки в Windows
Второй вариант проще: выделить ее щелчком мышки и нажать F2 – вписать имя – «Enter» или клик по свободному месту.
Смена значка и цвета иконки
Для изменения цвета следует скачать архив и извлечь из него содержимое. Извлечь можно в текущую папку или в другой раздел. Теперь повторить предыдущее действие – перейти в настройки «Свойств», указать путь к разархивированному файлу, выбрать расцветку, применить изменение и «Ок».
Работа с папками в Windows
В целом директории имеют много скрытых опций, их можно видоизменить, скрыть, а также на каталоги легко поставить пароль и выставить уровни доступа.
Как оптимизировать?
Как постановить пароль на папку?
Папка исчезнет из «Проводника», где она ранее располагалась. Для разблокировки кликнуть дважды по директории, ввести пароль и открыть доступ.
Поставить пароль можно при помощи архива: заархивировать один или несколько каталогов и задействовать опцию «Set password».
Как расшарить (открыть доступ) к папке?
Второй способ: в ленте (Ctrl+F1) «Проводника» активировать опцию «Поделиться» или открыть свойства каталога и перейти на вкладку «Доступ».
Как скрыть папку в windows 10?
Показать скрытые каталоги можно обратным путем: убрать галочки с соответствующих пунктов настроек.
Как сделать невидимой папку в windows?
Сочетанием Win+R открыть командное окно «Выполнить», вставить charmap – «Enter». Из таблицы выбрать пустой символ и скопировать его. Выделить директорию, с помощью F2 переименовать ее, вставив скопированный символ.
Как удалить папку в windows 10?
Источник
Добавить или удалить папки с этого компьютера в Windows 10/8.1
Удалить папки с этого компьютера в Windows 10
HKEY_LOCAL_MACHINE SOFTWARE Microsoft Windows CurrentVersion Explorer MyComputer NameSpace
Здесь вы увидите следующее, каждое из которых соответствует рабочему столу или какой-либо личной папке:
На моем изображении вы также видите следующий ключ – потому что я добавил Корзину в папку «Этот компьютер»:
Резервное копирование ключа реестра
Удалить ключ реестра
Откройте папку этого компьютера. Папка/с не будет отображаться в папке «Этот компьютер»!
HKEY_LOCAL_MACHINE SOFTWARE Wow6432Node Microsoft Windows CurrentVersion Explorer MyComputer NAMESPACE
В Windows 10 все немного по-другому. Этот пост покажет вам, как удалить папки с этого компьютера в Windows 10.
Добавить личные папки обратно на этот компьютер
Источник
Как создать новую папку в Windows 10
В сегодняшней статье мы рассмотрим как разными способами создать новую папку в Windows 10.
Создать новую папку с помощью сочетания клавиш
1. Там где вы хотите создать новую папку нажмите Ctrl + Shift + N
2. Введите имя “Новой папки” и нажмите Enter.
Создать папку из ленты проводника
1. Откройте проводник (Win + E).
2. Нажмите на вкладку “Главная” => перейдите туда, где вы хотите создать новую папку => нажмите на “Новая папка” (см. скриншот ниже) или нажмите на “Создать элемент” и выберите “Папку”.
3. Введите имя, которое вы хотите для “Новой папки”, и нажмите Enter.
Создать новую папку из контекстного меню
1. Там где вы хотите создать новую папку нажмите правой кнопкой мыши => выберите “Создать” => “Папку”.
2. Введите имя, которое вы хотите для «Новой папки», и нажмите Enter.
Создать новую папку в командной строке
1. Откройте командную строку: один из способов – в строке поиска или в меню “Выполнить” (выполнить вызывается кнопками Win+R) введите cmd и нажмите кнопку Enter.
2. В нашем примере мы создадим папку New Folder на диске D: в папке 1234: вводим команду md “ d:1234New Folder “ и нажимаем кнопку Enter. Вы можете ввести любое имя для новой папки и создать ее где хотите (если бы нужно было создать на диске C: в папке temp папку с названием New – выполняли бы команду md “C:tempNew” ).
Создать новую папку в PowerShell
1. Откройте PowerShell: один из способов – в меню “Выполнить” (выполнить вызывается кнопками Win+R) введите powershell и нажмите кнопку Enter.
На сегодня все, если вы знаете другие способы – пишите в комментариях! Удачи Вам 🙂
Источник
На чтение 4 мин Просмотров 34 Опубликовано 20.10.2021
Системная папка, такая как «Мой документ», которая появляется в папке «Мой компьютер» или «Мой ПК» в Windows 10, — это специальные папки, которые нельзя удалить. Теперь, если вы хотите создать нечто подобное, папку, которую нельзя удалить. Вот как это сделать, чтобы создать в «Моем компьютере» папку System, которую нельзя удалить. Это должно работать как в Windows 10, так и в Windows 8.1 и Windows 7.
Как создать системную папку в «Моем компьютере» в Windows 10
Прежде чем начать, предупреждение. Если вы не разбираетесь в реестре, либо сделайте резервную копию или восстановление, либо не пытайтесь это сделать. Я не уверен, как создать прямой сценарий для этого, поэтому будьте осторожны.
1] Создайте уникальный ключ
- Откройте редактор реестра, используя команду «Regedit» в строке «Выполнить».
- Перейдите к HKEY_CLASSES_ROOTCLSID. Затем щелкните правой кнопкой мыши и создайте новый ключ со значением {FD4DF9E0-E3DE-11CE-BFCF-ABCD1DE12345}.
- Теперь установите значение по умолчанию этого ключа на имя папки, которое вы хотите использовать. Теперь ваш путь будет выглядеть так (я буду называть это родительским ключом на протяжении всего обсуждения) HKEY_CLASSES_ROOTCLSID{FD4DF9E0-E3DE-11CE-BFCF-ABCD1DE12345}
2] Добавьте пользовательский значок в папку
- Теперь создайте подключ под родительским ключом.
- Назовите ее «DefaultIcon».
- Установите его значение по умолчанию на путь к изображению значка, который вы хотите использовать.
- Если вы не укажете свой значок, система примет значок по умолчанию.
3] Добавлениеатрибуты
- Под ключом Parent создайте еще один ключ с именем «InprocServer32″
- Установите значение по умолчанию как «shell32.dll».
- Снова на том же уровне создайте еще одну папку «ThreadingModel» и установите ее значение как «Apartment».
- Таким же образом создайте еще один ключ (под родительским уровнем) на том же уровне со структурой ShellMy FolderCommand
- Установите здесь значение по умолчанию как «explorer /root,c:Blog Data».
- Это должно быть то же самое значение, которое вы указали при создании первого ключа.
4] Добавление обработчиков
- Под родительским ключом создайте еще один ключ ShellExPropertySheetHandlers {FD4DF9E0-E3DE-11CE-BFCF-ABCD1DE12345}
- Аналогично, добавьте еще один ключ к родительскому ключу с именем «Папка оболочки».
- В нем щелкните правой кнопкой мыши и создайте новое двоичное значение «Attributes» со значением 00 00 00 00.
5] Настройки для размещения в Мой компьютер
- Перейдите в HKEY_LOCAL_MACHINESOFTWAREMicrosoftWindows
- Затем в CurrentVersionExplorerMyComputerNameSpace
- Добавьте родительский ключ, который в данном случае {FD4DF9E0-E3DE-11CE-BFCF-ABCD1DE12345}
Вот и все; вы закончили. Попробуйте сделать это аккуратно, и я уверен, что проблем не возникнет. Я как-то упустил момент с иконками, но я обязательно это исправлю. А пока, если вы найдете решение, сообщите мне.
Вот альтернативный код для создания системной папки на моем компьютере в Windows 10
Вы можете сохранить приведенный ниже код как REGфайл, а затем запустите его, чтобы добавить их все мгновенно.
Windows Registry Editor Version 5.00
[HKEY_LOCAL_MACHINEsoftwareClassesCLSID{fd4df9e0-e3de-11ce-bfcf-abcd1de00000}]
@=”IAMFOLDER”
[HKEY_LOCAL_MACHINEsoftwareClassesCLSID{fd4df9e0-e3de-11ce-bfcf-abcd1de00000}defaulticon]
[HKEY_LOCAL_MACHINEsoftwareClassesCLSID{fd4df9e0-e3de-11ce-bfcf-abcd1de00000}inprocserver32]
@=”shdocvw.dll”
“ThreadingModel”=”Apartment”
[HKEY_LOCAL_MACHINEsoftwareClassesCLSID{fd4df9e0-e3de-11ce-bfcf-abcd1de00000}instance]
“CLSID”=”{0afaced1-e828-11d1-9187-b532f1e9575d}”
[HKEY_LOCAL_MACHINEsoftwareClassesCLSID{fd4df9e0-e3de-11ce-bfcf-abcd1de00000}instanceinitpropertybag]
“Attributes”=hex:15,00,00,00
“Target”=”C:\”
[HKEY_LOCAL_MACHINEsoftwareClassesCLSID{fd4df9e0-e3de-11ce-bfcf-abcd1de00000}shellfolder]
“Attributes”=hex:50,00,00,f0
“WantsFORPARSING”=””
Windows Registry Editor Version 5.00
[HKEY_LOCAL_MACHINEsoftwareMicrosoftWindowsCurrentVersionExplorerMyComputerNameSpace{fd4df9e0-e3de-11ce-bfcf-abcd1de00000}]
Как решить проблему с иконками в системной папке
Что касается проблемы с иконками, у меня была такая же проблема, но потом я понял, что это просто поиск индекса иконки в конце пути к файлу, который определяется с помощью запятой и номера индекса. Если вы используете файл .ico, индекс будет равен 0; в противном случае вам придется определить номер индекса, если вы используете DLL или exe с несколькими значками. т.е. для файла .ico
Я надеюсь, что руководство было легким, и вы смогли создать системную папку Windows 10 в разделе Мой компьютер или Мой ПК.
Теперь отображается папка «Компьютер» или папка Этот ПК в Windows 10/8.1 , папка «Рабочий стол», а также личные папки, такие как «Документы», «Загрузки», «Музыка», «Изображения» и «Видео». Если вы не хотите, чтобы папка «Этот компьютер» выглядела загроможденной, если у вас нет доступа к этим папкам, вы можете просто нажать на стрелочку, чтобы скрыть эти папки . Но если вы хотите удалить папки с этого компьютера в Windows 10/8.1, вам придется отредактировать реестр Windows. Поэтому, прежде чем мы начнем, сначала создайте точку восстановления системы и сделайте резервную копию вашего реестра.

Содержание
- Удалить папки с этого компьютера в Windows 10
- Резервное копирование ключа реестра
- Удалить ключ реестра
- Добавить личные папки обратно на этот компьютер
Удалить папки с этого компьютера в Windows 10
Закройте все ваши открытые окна проводника. В меню Win + X запустите regedit , чтобы открыть реестр Windows и перейти к следующему разделу реестра:
HKEY_LOCAL_MACHINE SOFTWARE Microsoft Windows CurrentVersion Explorer MyComputer NameSpace

Здесь вы увидите следующее, каждое из которых соответствует рабочему столу или какой-либо личной папке:
- Музыка: {1CF1260C-4DD0-4ebb-811F-33C572699FDE}
- Загрузки: {374DE290-123F-4565-9164-39C4925E467B}
- Фотографии: {3ADD1653-EB32-4cb0-BBD7-DFA0ABB5ACCA}
- Видео: {A0953C92-50DC-43bf-BE83-3742FED03C9C}
- Документы: {A8CDFF1C-4878-43be-B5FD-F8091C1C60D0}
- Рабочий стол: {B4BFCC3A-DB2C-424C-B029-7FE99A87C641}
На моем изображении вы также видите следующий ключ – потому что я добавил Корзину в папку «Этот компьютер»:
{645FF040-5081-101B-9F08-00AA002F954E}
Резервное копирование ключа реестра

Сначала в качестве меры предосторожности определите папку, которую вы не хотите отображать, щелкните правой кнопкой мыши соответствующий раздел реестра и нажмите Экспорт . Назовите и сохраните этот .reg в безопасном месте. Вам потребуется, если вы хотите снова отобразить эту папку в папке «Этот компьютер».
Удалить ключ реестра

Теперь, когда вы определили раздел реестра, соответствующий папке, которую вы не хотите отображать, и создали ее резервную копию, снова щелкните ее правой кнопкой мыши и нажмите Удалить . Нажмите F5, чтобы обновить реестр.
Откройте папку этого компьютера. Папка/с не будет отображаться в папке «Этот компьютер»!
Если вы используете Windows 8.1 64-bit , вам придется сделать еще одну вещь. В Реестре вам нужно будет перейти к следующему ключу и также удалить тот же ключ/ключи реестра:
HKEY_LOCAL_MACHINE SOFTWARE Wow6432Node Microsoft Windows CurrentVersion Explorer MyComputer NAMESPACE

Если вы этого не сделаете, папки будут по-прежнему отображаться в диалоговых окнах проводника, таких как Сохранить , Сохранить как и Открыть файл . окна.
В Windows 10 все немного по-другому. Этот пост покажет вам, как удалить папки с этого компьютера в Windows 10.
Добавить личные папки обратно на этот компьютер
Если вы хотите добавить обратно папку «Рабочий стол» или личные папки, просто нажмите на соответствующие файлы .reg, которые вы ранее экспортировали и сохранили, и добавьте их содержимое в реестр Windows.
Вы также можете воспользоваться нашим Настройщиком системных папок , который позволяет добавлять Internet Explorer, важные системные папки, апплеты панели управления в папку «Компьютер», «Библиотеки» и «Рабочий стол». Как показать, скрыть библиотеки, избранное в панели навигации проводника Windows 8.1 также может вас заинтересовать. Этот ПК Tweaker позволит вам добавлять папки и элементы в эту папку ПК.

В этой инструкции несколько способов вернуть значок компьютера в Windows 10 — с помощью параметров системных значков, доступ к которым можно получить различными методами, а также с помощью редактора реестра. Отмечу, что не следует создавать простой ярлык «Мой компьютер» на рабочем столе — по сравнению с системным значком он имеет ограниченную функциональность и не равнозначен ему.
- Включить значок Мой компьютер в параметрах Windows 10
- Видео инструкция
- Как вернуть значок компьютера через реестр
Как включить значок Мой компьютер в параметрах Windows 10
В Windows 10 для отображения значков рабочего стола (Этот компьютер, Корзина, Сеть и папка пользователя) присутствует тот же апплет панели управления, что и раньше, однако запускается он из другого места. Шаги для включения значка компьютера на рабочем столе выглядят следующим образом:
- Нажмите правой кнопкой мыши в любом пустом месте рабочего стола, выберите пункт «Персонализация», а затем откройте пункт «Темы» слева.
- В разделе «Сопутствующие параметры» вы найдете необходимый пункт «Параметры значков рабочего стола», сопутствующие параметры могут отображаться внизу списка или справа окна (если окно параметров широкое).
- Открыв этот пункт, вы можете указать, какие значки отображать, а какие — нет. В том числе включить «Мой компьютер» (Этот компьютер) на рабочем столе или убрать корзину с него, проделать то же самое с другими значками и, при необходимости изменить внешний вид значка компьютера или других значков.
Есть и другие способы быстро попасть в те же самые настройки для возврата значка компьютера на рабочий стол, которые подходят не только для Windows 10, но и для всех последних версий системы.
- Можно открыть окно с параметрами отображения значков рабочего стола одной из двух команд, запущенной из окна «Выполнить», которое можно вызывать, нажав клавиши Windows + R (Windows — клавиша с эмблемой Windows). Команды: desk.cpl ,5 (пробел перед запятой обязателен) или Rundll32 shell32.dll,Control_RunDLL desk.cpl,,5 (ошибок в написании не сделано, все именно так).
- В ранних версиях Windows 10 в панели управления в поле поиска справа вверху можно было набрать «Значки», в результатах увидеть пункт «Отображение или скрытие обычных значков на рабочем столе».
Видео инструкция
Как вернуть значок компьютера Windows 10 на рабочий стол с помощью редактора реестра
Есть и еще один путь для возврата Мой компьютер на рабочий стол — это использование реестра. Правки можно внести вручную, но я рекомендую создать файл .reg и добавить его в реестр. Содержимое файла для добавления:
Windows Registry Editor Version 5.00
[HKEY_CURRENT_USERSoftwareMicrosoftWindowsCurrentVersionExplorerHideDesktopIconsNewStartPanel]
"{20D04FE0-3AEA-1069-A2D8-08002B30309D}"=dword:00000000
[HKEY_CURRENT_USERSoftwareMicrosoftWindowsCurrentVersionExplorerHideDesktopIconsClassicStartMenu]
"{20D04FE0-3AEA-1069-A2D8-08002B30309D}"=dword:00000000
После добавления изменений в реестр, перезапустите проводник или перезагрузите компьютер — значок появится на рабочем столе.