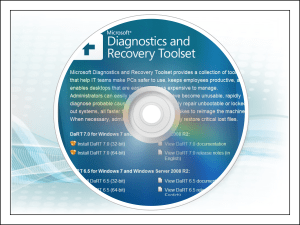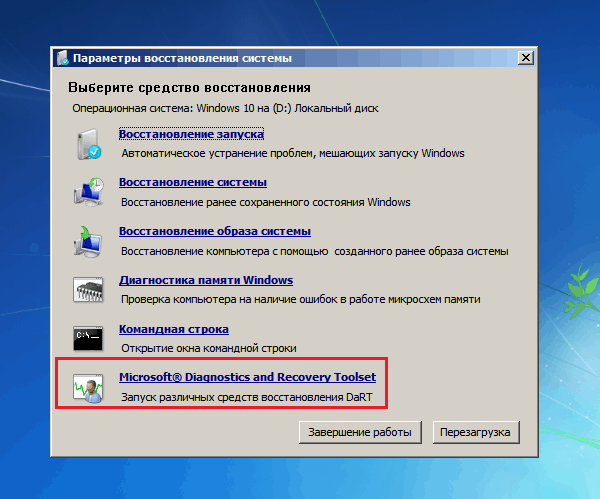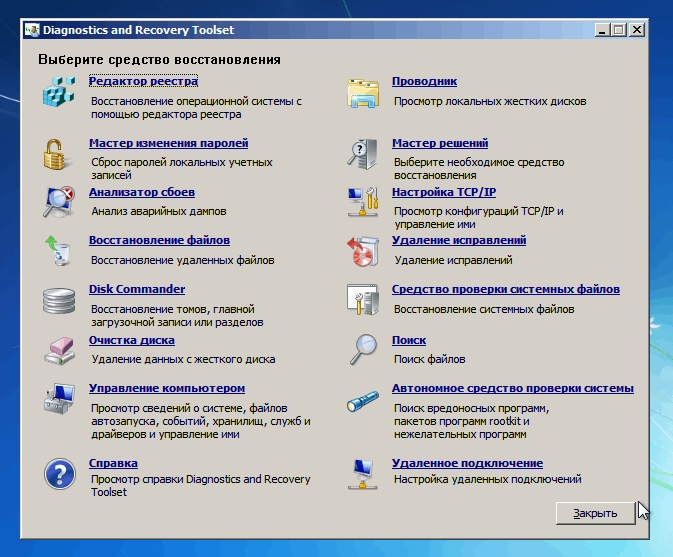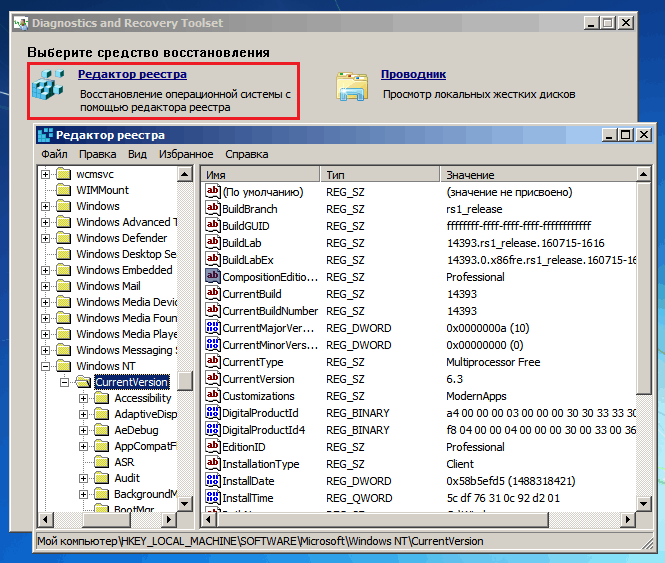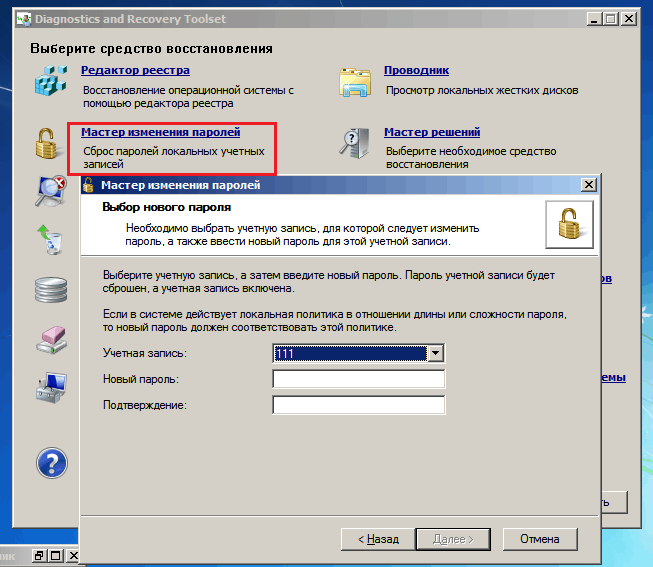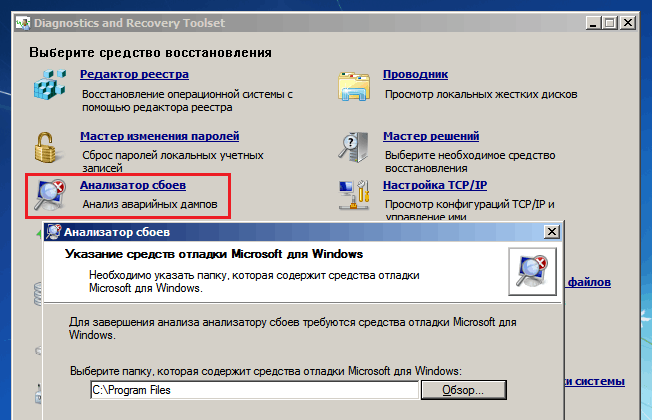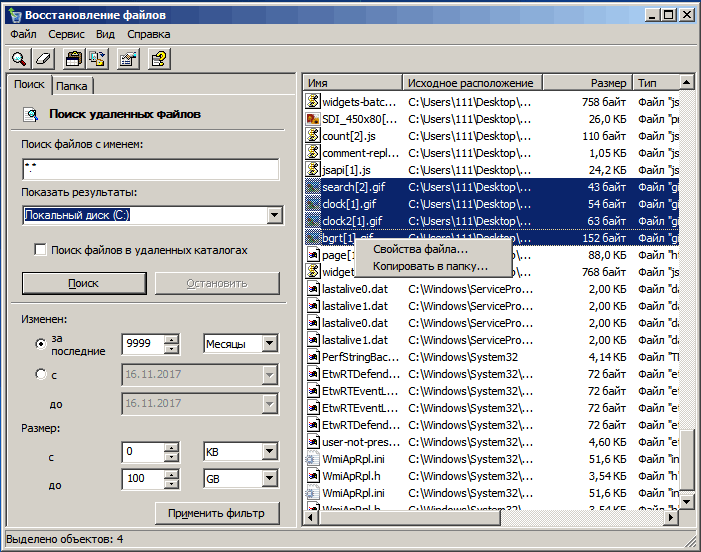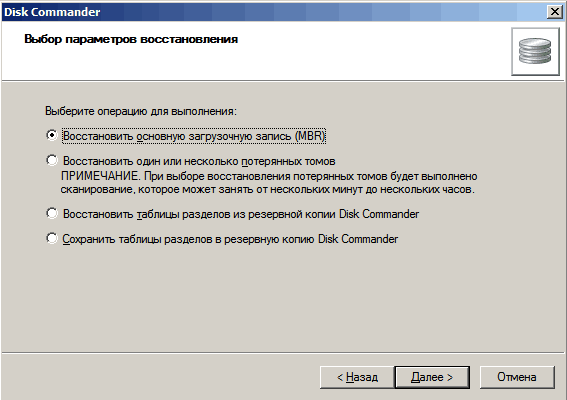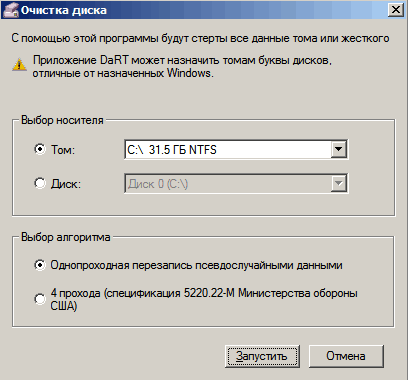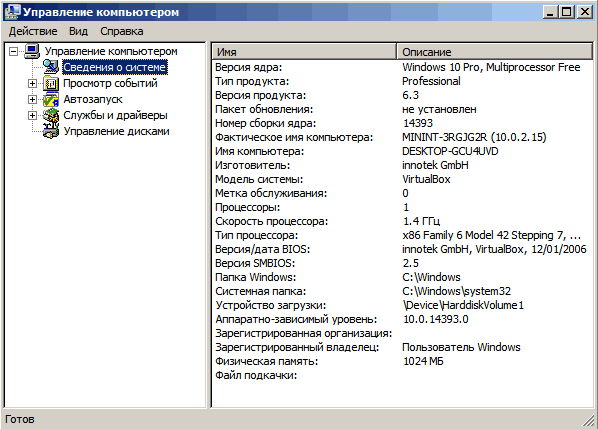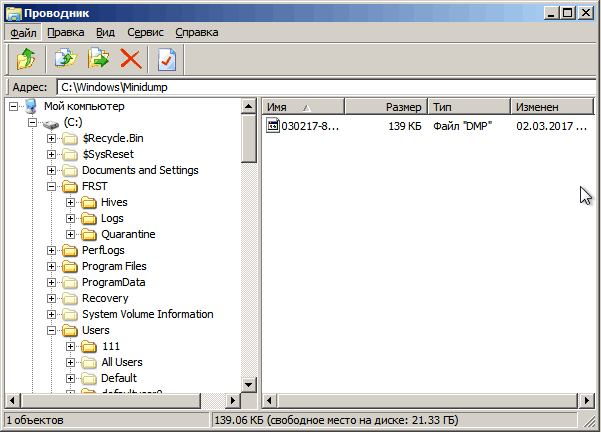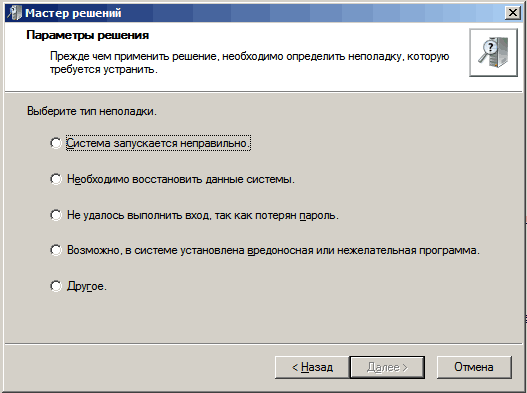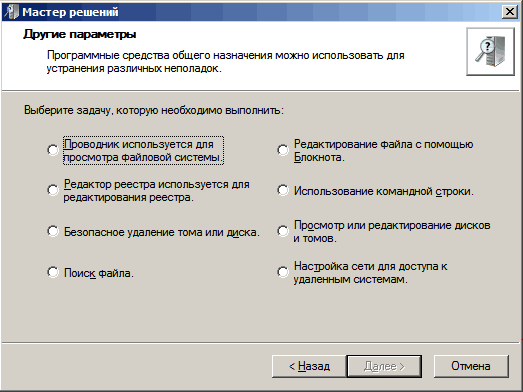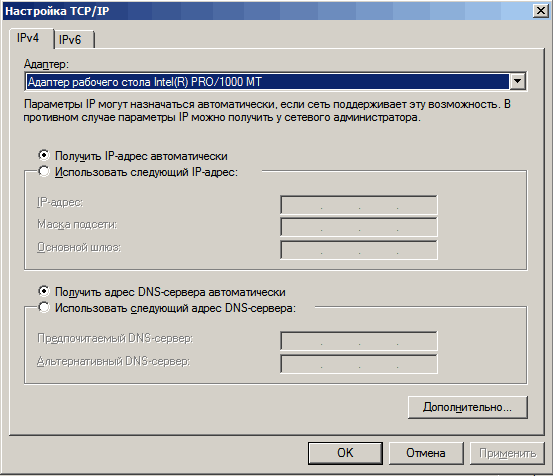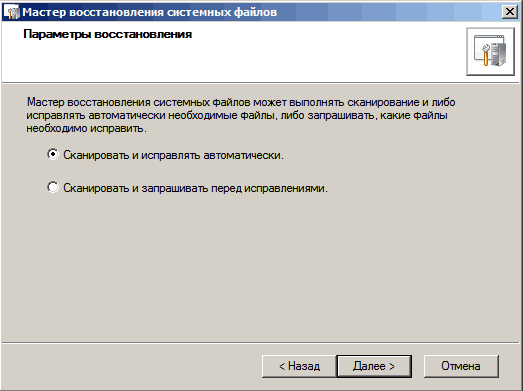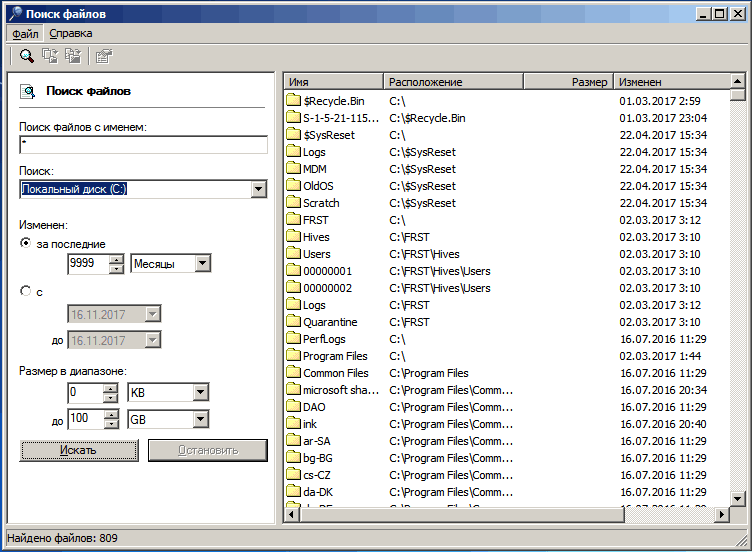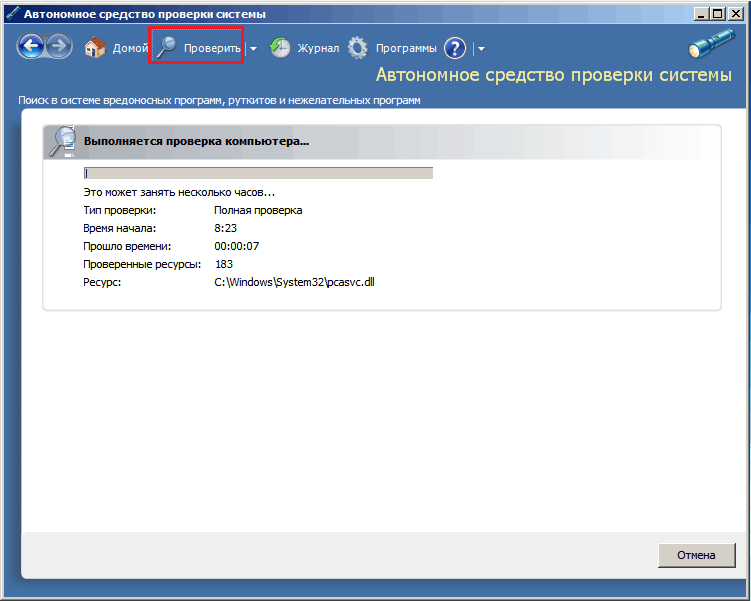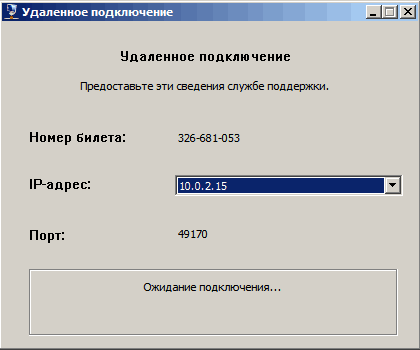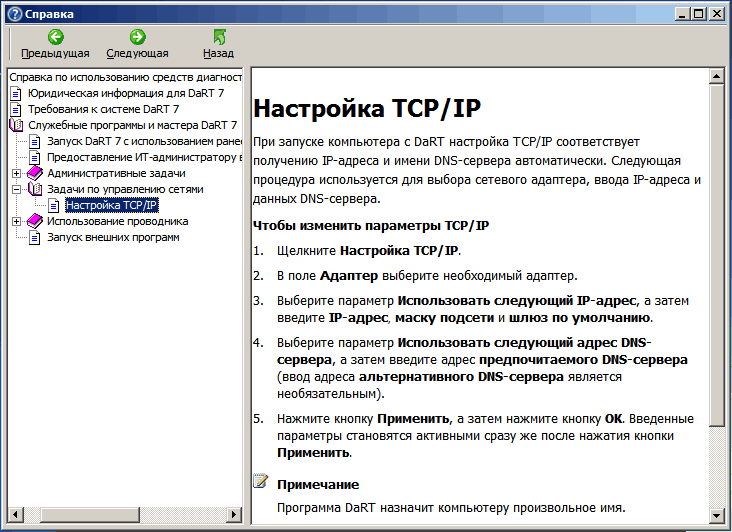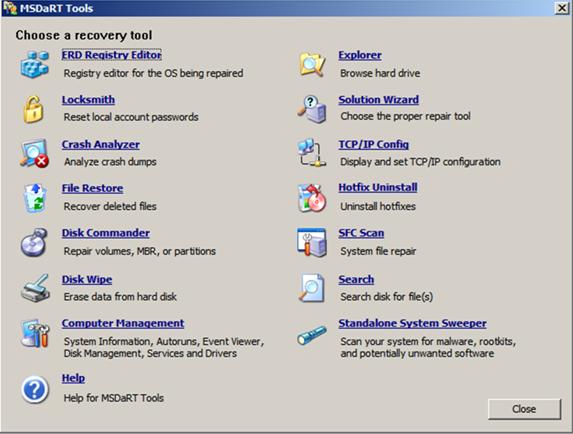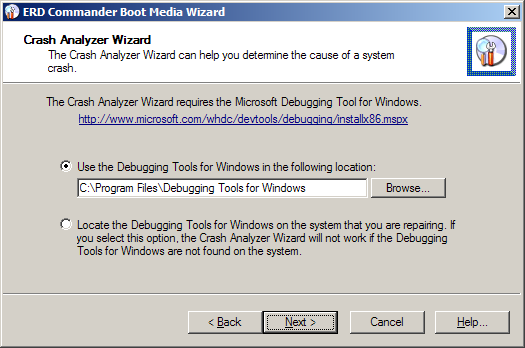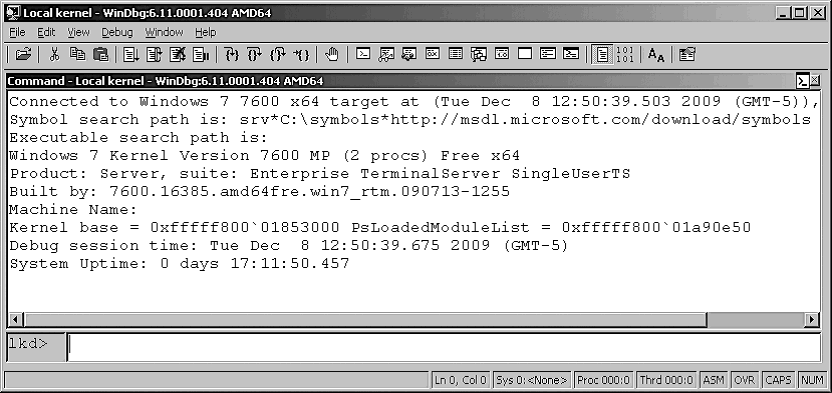Содержание
- Выберите папку которая содержит средства отладки
- Что представляет собой MSDaRT?
- Зачем нужен MSDaRT, если у винды есть собственная среда восстановления?
- Как пользоваться MSDaRT
- Редактор реестра
- Мастер изменения паролей
- Анализатор сбоев
- Восстановление удаленных файлов
- Смотрите также:
- Disk Commander
- Очистка диска
- Управление компьютером
- Проводник
- Мастер решений
- Настройка TCP/IP
- Мастер удаления исправлений
- Средство проверки системных файлов (SFC)
- Поиск файлов
- Автономное средство проверки
- Удаленное подключение
- Справка по DaRT 10
- Обеспечение доступа к файлам символов
- Дождались!
Выберите папку которая содержит средства отладки
Не пора ли объяснить этой «дамочке со скверным характером» кто в доме хозяин? Когда под рукой диск восстановления Windows MSDaRT (ранние выпуски назывались ERD Commander), любая проблема с загрузкой системы решается за считанные минуты.
Что представляет собой MSDaRT?
M SDaRT – это образ загрузочного диска в формате ISO или WIM, который содержит большой набор средств диагностики и исправления неполадок ОС Windows. Точнее, образы, так как для каждой версии винды предназначен собственный релиз:
- Для Windows 2000, XP и Server 2003 – ERD Commander 5.0.
- Для Windows Vista и Server 2008 – ERD Commander 6.0.
- Для «семерки» и Windows Server 2008 R2 – ERDCommander 6.5 и MSDaRT 7.0 (последний представляет собой слегка обновленный выпуск ERD Commander 6.5 и почти не различается с ним набором функций).
- Для Windows 8 и Server 2012 – MSDaRT 8.0.
- Для Windows 8.1 и Server 2012 R2 – MSDaRT 8.1.
- Для «десятки» – MSDaRT10.
Обратите внимание, дистрибутивы MSDaRT созданы отдельно для 32- и 64-битных ОС.
Кстати, странное слово MSDaRT – всего лишь сокращение от MicroSoft Diagnostics and Recovery Toolset.
Зачем нужен MSDaRT, если у винды есть собственная среда восстановления?
| DaRT 10 | Windows 10 |
|---|---|
| Исправление проблем с запуском. | Исправление проблем с запуском. |
| Восстановление на точку отката. | Восстановление на точку отката. |
| Восстановление из ранее созданного образа. | Восстановление из ранее созданного образа. |
| Запуск средства диагностики памяти Виндовс. | Запуск средства диагностики памяти Виндовс. |
| Командная строка. | Командная строка для запуска консольных и некоторых графических приложений – редактора реестра, блокнота и т. д. |
| Большинство портабельных антивирусных утилит успешно работает в среде DaRT (как сканеры файловой системы). | Антивирусные утилиты, за очень редким исключением, не запускаются. Одна из утилит, которая полноценно решает свои задачи в среде recovery – Universal Virus Sniffer. Возможно, единственная. |
| Встроенный редактор RegEdit, в который автоматически загружен реестр основной системы. Работает точно так же, как если бы вы вносили правки в реестр запущенной Windows. | Редактор реестра можно открыть с помощью командной строки. По умолчанию загружает реестр среды восстановления. Кусты реестра основной системы нужно подключать отдельно. |
| Полноценный проводник, в котором отображаются скрытые папки и файлы. Буквы разделов совпадают с буквами в основной ОС (опция задействуется по желанию пользователя). | Проводник можно открыть с помощью командной строки, запустив приложение Блокнот. Буквы перепутаны. |
| Однокнопочная утилита изменения паролей локальных аккаунтов пользователей. | Для сброса паролей используют командную строку и реестр. Труднозапоминаемая методика. |
| Инструмент быстрого удаления сбойных системных обновлений. | Для удаления сбойных обновлений используют системную утилиту DISM и командную консоль. Трудоемко. |
| Средство проверки системных файлов. | Чтобы восстановить системные файлы, утилиту SFC запускают через командную строку. |
| Анализатор причин синих экранов смерти (BSoD-ов). | – |
| Восстановление удаленных файлов и папок. | – |
| Дисковый менеджер. | – |
| Средство очистки дисков (стирания данных). | – |
| Менеджер управления компьютером. | – |
| Мастер решений распространенных проблем (сбоя загрузки, потери данных, сложностей с доступом в аккаунт, заражения вирусами и других). | – |
| Средство подключения к Интернету. | – |
| Средство поиска файлов и папок. | – |
| Автономный антивирус. | – |
| Средство создания и управления удаленным подключением. | – |
Как пользоваться MSDaRT
Интерфейс DaRT 10, с которым будем знакомиться сегодня, напоминает среду recovery Windows 7 – в нем используется тот же дизайн, те же команды, то же меню. Запутаться невозможно, так как здесь всё очень просто и на русском языке (если, конечно, вам досталась не англоязычная версия). Доступ к набору интересующих нас инструментов открывается из окна «Параметры восстановления системы» (последний пункт).
Основное окно DaRT 10 выглядит так:
Давайте-ка рассмотрим получше, что в нем находится и как этим пользоваться.
Редактор реестра
Мастер изменения паролей
Выберите нужную учетку из списка, введите новый пароль и подтвердите его. нажмите «Далее». После этого вы без проблем авторизуетесь в системе.
Анализатор сбоев
Кроме того, для анализа утилите понадобятся файлы символов. Если на машине работает Интернет, она скачает их сама, а если нет, анализ придется проводить на другом компьютере. Аварийные дампы, где содержится информация о проблеме, вызвавшей BSoD, хранятся в папке C:WindowsMinidump.
Если все необходимые компоненты присутствуют, запустите анализатор, укажите путь к месту установки средств отладки, к папке с дампами и дождитесь формирования отчета.
Функция рассчитана на опытных пользователей. Если у вас нет необходимых знаний и опыта анализа подобных структур, содержимое отчета будет для вас абракадаброй.
Восстановление удаленных файлов
Смотрите также:
Чтобы восстановить найденный объект, нажмите на него правой клавишей мыши, выберите «Копировать в папку» и укажите, в какую.
Disk Commander
Запускаем инструмент, выбираем нужную опцию, выбираем диск и подтверждаем согласие на выполнение операции.
Очистка диска
Управление компьютером
- Информация о системе.
- Средство просмотра журнала событий. Здесь часто содержится информация о причине сбоя загрузки.
- Автозапуск программ. Помогает обнаружить, например, ключи запуска вирусов.
- Службы и драйвера. Позволяет изменять способ запуска служб и драйверов.
- Управление дисками. Полезно для работы с разделами и томами – для переразметки, форматирования, назначения активными и т. д.
Проводник
Как пользоваться проводником, думаю, понятно без пояснений.
Мастер решений
- Система не запускается или запускается неправильно.
- Необходимо восстановить данные.
- Невозможно выполнить вход, так как забыт пароль учетной записи.
- Возможно, компьютер заражен вирусом.
- Другие проблемы.
Для отдельных типов неполадок утилита предлагает на выбор несколько решений:
- При сбое загрузки – разные способы восстановление системы (откат на контрольную точку, поиск и замену поврежденных файлов, удаление обновлений, изменение параметров драйвера или службы) и диагностику (показ сведений о системе и событиях, анализ аварийных дампов).
- При утрате важных данных – поиск и восстановление.
- При утере пароля – изменение.
- При возможном заражении вирусами – запуск встроенной антивирусной утилиты.
- При других неполадках – открытие проводника, редактора реестра, блокнота, поиска файлов, командной строки, утилиты работы с дисками и томами, средства удаленного доступа.
Настройка TCP/IP
К сожалению, поддерживает только проводное подключение.
Мастер удаления исправлений
Средство проверки системных файлов (SFC)
Поиск файлов
Автономное средство проверки
Достаточно эффективно выявляет вредоносные объекты, которые препятствуют обнаружению и удалению в работающей винде.
Для запуска сканирования нажмите в верхней панели кнопку «Проверить». По умолчанию будет запущена полная проверка всех дисков компьютера. Если хотите проверить только области автозагрузки или отдельные файлы, измените режим сканирования на быстрый или выборочный.
Удаленное подключение
Чтобы создать подключение, пользователь проблемного компьютера должен открыть порт брандмауэра 49170 для входящих подключений (по согласию утилита делает это сама) и передать помощнику данные, указанные в окошке выше.
Справка по DaRT 10
Диск MSDaRT работает на базе самостоятельной операционной системы WinPE, которая, кстати, поддерживает установку дополнительных драйверов и утилит. Это делается на этапе развертывания загрузочного образа. С документацией по теме можно ознакомиться на официальном сайте MSDN.
Если вы используете уже кем-то созданный образ, то тоже сможете запускать в среде DaRT отдельные портабельные приложения, находящиеся на жестком диске компьютера или на внешних носителях.
Мастер анализа сбоев позволяет выполнить отладку аварийного дампа памяти на компьютере с системой Windows и выполнить диагностику связанных ошибок системы. Чтобы выполнить анализ аварийного дампа для драйвера, который вызвал сбой системы, мастер анализа сбоев использует средства отладки Microsoft для Windows.
 |
Важно |
Мастер анализа сбоев предпринимает попытку поиска на компьютере средств отладки для Windows. Если диалоговое окно пути к каталогу пустое, то необходимо указать местоположение или выбрать папку установки средств отладки для Windows вручную (файлы можно загрузить с веб-узла Microsoft). Необходимо также указать путь, где находятся файлы символов.
Мастер анализа сбоев предоставляет результат диагностики, который можно использовать для выработки плана действий. С помощью служебной программы Службы и драйверы в наборе MSDaRT можно отключить драйвер, который вызвал сбой.
 |
Примечание |
Если включить средства отладки Microsoft для Windows и файлы символов в состав файлов на загрузочном компакт-диске для MSDaRT, то они будут гарантированно доступны в случае необходимости.
 |
Чтобы запустить мастер анализа сбоев |
В меню Средства MSDaRT выберите Анализ сбоев.
Чтобы проанализировать сбой, необходимо следующее.
- Средства отладки Microsoft для Windows.
Файлы символов. Дополнительные сведения см. в разделе Обеспечение доступа к файлам символов.
Необходимо выбрать файл аварийного дампа для анализа.
Мастер анализа сбоев выполнит сканирование файла аварийного дампа и сообщит о возможной причине сбоя. Можно просмотреть дополнительные сведения о сбое, например особые сообщения о сбое и его описание, драйверы, загруженные на момент сбоя и полный анализ.
Можно выбрать необходимое действие, а именно отключение или обновление драйвера устройства, вызвавшего сбой, с помощью меню Службы и драйверы служебной программы Управление компьютером из набора MSDaRT.
Обеспечение доступа к файлам символов
Файлы символов автоматически загружаются в процессе анализа. Если подключение к Интернету отсутствует или осуществляется с помощью прокси-сервера HTTP, то файлы символов загрузить невозможно.
Существуют следующие способы обеспечения доступа к файлам символов.
- Копирование файла аварийного дампа в другую систему. Если символы невозможно загрузить из-за отсутствия подключения к Интернету, скопируйте файл аварийного дампа на компьютер, на котором подключение имеется, и запустите мастер анализа сбоев.
Доступ к файлам символов с другого компьютера. Если символы невозможно загрузить из-за отсутствия подключения к Интернету, их можно загрузить с компьютера, на котором имеется подключение. Можно также сопоставить сетевой диск с папкой, в которой находятся символы, в локальной сети. Если запустить мастер анализа сбоев в среде восстановления Windows (Windows RE), файлы символов можно добавить на загрузочный компакт-диск CD для MSDaRT. Дополнительные сведения о создании загрузочного компакт-диска см. в разделе Создание загрузочного компакт-диска для MSDaRT.
Доступ к файлам символов через прокси-сервер HTTP. Если символы невозможно загрузить, поскольку подключение к сети осуществляется с помощью прокси-сервера HTTP, выполните следующие действия для подключения к прокси-серверу HTTP. В мастере анализа сбоев набора средств MSDaRT 6.5 в диалоговом окне Указание местоположения файлов символов есть новый параметр Прокси-сервер (дополнительно, формат – «сервер:порт»). В этом текстовом поле можно указать прокси-сервер. Введите адрес прокси-сервера в следующем формате: : , где соответствует имени DNS или IP-адресу, а – номеру порта TCP, который обычно равен 80. Мастер анализа сбоев можно запускать в двух режимах. Далее описано использование настройки прокси-сервера в каждом из этих режимов.
- Оперативный режим: Если в этом режиме поле прокси-сервера оставлено пустым, мастер использует настройки прокси-сервера из раздела «Свойства обозревателя» панели управления. Если в имеющемся поле введен адрес прокси-сервера, то будет использовать этот адрес вместо настройки в разделе «Свойства обозревателя».
Среда восстановления Windows (Windows RE): Когда мастер анализа сбоев запускается из приложения ERD Commander, то по умолчанию никакой адрес прокси-сервера не указывается. Если компьютер напрямую подключен к Интернету, адрес прокси-сервера не требуется, поэтому в настройках мастера это поле можно оставить пустым. Если компьютер подключен к Интернету не напрямую, а используется в сетевой среде с прокси-сервером, то, чтобы получить доступ к хранилищу символов, необходимо настроить значение в поле прокси-сервера в мастере. Адрес прокси-сервера можно узнать у сетевого администратора. Настройка прокси-сервера является важной только в том случае, если общее хранилище символов подключено к Интернету. Если символы уже загружены на диск аварийного восстановления, или сохранены на локальном компьютере, настройка прокси-сервера не требуется.
Дождались!
Что такое ERD Commander и зачем он нужен?
Первоначально разработанный Wininternals и являвшийся в то время ядром Winternals Administrator’s Pak, сейчас ERD Commander — один из компонентов средства диагностики и восстановления системы Windows Microsoft DaRT (Diagnostics and Recovery Toolset), который, в свою очередь, входит в состав пакета Microsoft Desktop Optimization Pack (MDOP). Пакет Microsoft Desktop Optimization Pack в целом помогает ИТ-специалистам повысить безопасность использования ПК, обеспечивает эффективность работы сотрудников, а также позволяет сделать процесс управления настольными системами проще и дешевле. Администраторы могут с легкостью восстанавливать ПК, которые невозможно использовать, быстро определять возможные причины возникающих проблем и восстанавливать незагружаемые или заблокированные системы. Эти процессы выполняются быстрее, чем в среднем требуется времени на повторное применение образа на компьютере. При необходимости можно также быстро восстановить потерянные файлы, которые критичны для работы системы.
Возможность скачивания MDOP отсутствует в свободном доступе для пользователей. Легально загрузить пакет могут только обладатели платных подписок TechNet.
Возможности ERD Commander в MSDaRT 6,5.
Компонент диагностики и восстановления Toolset (MSDaRT) 6,5 помогает диагностировать и ремонтировать системы, которые имеют проблемы с запуском и для решения других вопросов. При запуске системы с помощью диска аварийного восстановления (ERD), который также называется Boot CD для MSDaRT, появится диалоговое окно — Параметры восстановления системы. Графическая среда и консоль командной строки доступны в этом окне. Консоль командной строки можно открыть, нажав на опцию командной строки в меню Параметры восстановления системы. Эта среда обеспечивает доступ к любой установленной операционной системе Windows ® 7 или Windows Server ® 2008 R2, в файловых системах, которые включают в себя FAT, FAT32 и NTFS.
В таблице перечислены некоторые из проблем, которые могут быть решены с помощью утилиты и мастера, которые предоставляются в Microsoft Диагностика и восстановление Toolset:
| Задача | Решение |
| Внесение изменений в реестр | Утилита ERD редактора реестра в меню Сервис MSDaRT предоставляет информацию о реестре, которая может помочь вам осуществить ремонт системы. |
| Восстановление доступа к системе | Мастер может быть использован в работе с группами локальных учетных записей пользователей и изменить пароль. |
| Диагностика системного сбоя | Crash Analyzer может быть использован для диагностики причины сбоя системы и выявить драйвер, который вызвал сбой. |
| Исправление повреждений разделов или томов дисков | Disk Commander можно использовать для восстановления данных на поврежденных разделах и томах жесткого диска. |
| Восстановление удаленных файлов | Утилита Восстановление файлов может быть использована для поиска и восстановления в любой поддерживаемой Windows файловой системе. |
| Удаление дисков или томов | Утилита Стирание дисков может быть использована для удаления дисков или томов. |
| Расширенный поиск файлов | Утилита позволяет ограничить область поиска, при указании части имени файла, поиск места по оценкам, размеру файла, или время, когда файл был изменен. |
| Обзор дисков | Утилита Explorer позволяет просматривать папки и файлы, которые хранятся на различных дисках. |
| Выполнение административных задач для управления компьютером | Утилита Управления компьютером предоставляет восстановительные инструменты, чтобы помочь Вам: |
— Отключить проблематичный драйвере или службу;
— Просмотреть журналы событий;
— Разделы и отформатировать жесткие диски;
— Получить информацию об автозапуске;
— Получить информацию о компьютере.
Настройка TCP/IP TCP/IP Config — утилита отображает набор протоколов TCP/IP в конфигурации компьютера Удаление Windows исправлений и пакетов обновлений Удаление исправлений может быть использована для удаления исправлений Windows или пакетов исправлений системы, которая не может быть запущена. Проверка и ремонт системы файлов Утилита Сканирования SFC поможет вам проверить системные файлы и восстановить поврежденные или отсутствующие. Использование защиты от вредоносного ПО Утилита Автономная система Sweeper — позволяет обнаруживать вредоносные программе или другие нежелательные программы, а также предупреждает вас о потенциальных рисках.
Графический интерфейс Microsoft Диагностика и восстановление Toolset
Системные требования для ERD Commander в MSDaRT 6,5
ERD Commander в MSDaRT 6,5 используется в одной из следующих операционных систем:
— Windows Server ® 2008 R2;
Она имеет следующие минимальные требования к аппаратному обеспечению:
— 1 ГГц 32-разрядный (x86) или 64-разрядный (x64) процессор;
— 1 ГБ системной памяти;
— Привод для оптических компакт-дисков;
— BIOS поддержку загрузки компьютера с компакт-дисков.
Создание загрузочного ERD Commander CD для MSDaRT 6,5
ERD Commander Boot Media Wizard используется в Windows для создания загрузочного образа (ISO). Образ ISO — это файл, который представляет собой установочный пакет, который можно записать на записываемый компакт-диск. Если ваша система включает в себя CD-RW привод, Мастер предлагает записать образ ISO на чистый компакт-диск. Если ваша система не содержит диск, который поддерживается мастер, вы можете записать ISO образ на CD с помощью большинства программ, которые могут записывать компакт-диски.
Чтобы создать загрузочный компакт-диск из ISO-образа, Вам необходимы:
— Записываемый компакт-диск (в формате, поддерживаемом вашим записываемым диском).
— программное обеспечение для записи компакт-диска, которое поддерживает ваш записывающий привод и поддерживает запись (прожиг) ISO-образа на компакт-диск.
При запуске ERD Commander Boot Media Wizard, будьте готовы предоставить следующую информацию:
Выбор инструмента: Вы можете выбрать инструменты и включить их в ERD Commander Boot CD на этом этапе. ERD Commander Boot Media Wizard представляет диалог выбора инструмента. Вы можете выбрать или удалить инструмент из списка инструментов, которые будут включены в MSDaRT 6,5 Boot CD, нажав Добавить или удалить кнопки.
Средств отладки для Windows: Вас попросят указать расположение средств отладки для Windows. Если вы включите Crash Analyzer в Мастере создания ISO-образа, вас просят указать расположение средств отладки для Windows. Если у вас нет сохраненных копий этих инструментов, вы можете загрузить их с Microsoft. Ссылка на страницу загрузки будет приведена в мастере. Вы можете указать расположение средства отладки в системе, где вы работаете с MSDaRT Boot Media Wizard, или вы можете отложить использование инструментов, которые расположены на целевой системе. Если вы решите использовать копию на другой системе, необходимо убедиться, что инструменты установлены на каждой системе, на которой Вы планируете проводить диагностику аварии. Примечание: если вы включите Crash Analyzer в Мастере в ISO-образа, рекомендуется также включать средств отладки для Windows.
Чтобы добавить средств отладки для Windows (необязательно):
1) Нажмите на ссылку, чтобы скачать средств отладки для Windows.
2) В анализаторе поддержки Crash Analyzer, в диалоговом окне MSDaRT Boot Media Wizard, выбрать один из следующих вариантов:
— Использование средств отладки для Windows системы, находящейся в. Если вы выберете этот вариант, вы можете просматривать места расположения инструментов.
— Найдите средства отладки для установки Windows расположенные на целевом компьютере.
3) Нажмите кнопку Далее.
Важно: Crash Analyzer мастер не будет работать, если средства отладки для Windows не доступны.
Определения для автономной системы Sweeper: в диалоговом окне Загрузка используются переключатели для выбора, чтобы загрузить последнюю версию определения на момент создания диска ERD или избрать для загрузки определения позже. Определения хранилища известных вредоносных программ и других потенциально нежелательных программ. Поскольку вредоносное ПО в настоящее время постоянно развивается, автономная система Sweeper опирается на современные определения, чтобы определить, есть ли программное обеспечение, которое пытается установить, запустить, или изменить настройки на компьютере посредством нежелательного или вредоносного программного обеспечения.
Чтобы включить последние определения в ERD Commander Boot CD (рекомендуется), нажмите кнопку Да для загрузки последних версий определений. Обновления определений начнется автоматически. Вы должны быть подключены к Интернету, чтобы завершить этот процесс.
Чтобы пропустить обновления определений, нажмите кнопку Нет, вручную загрузите определения позже и они не будут включены в ERD Commander Boot CD.
Драйверы: выбор возможности добавления драйверов в образ ISO. Вы можете включить дополнительные драйверы на загрузочном компакт-диске MSDaRT 6,5, что может понадобиться при ремонте компьютера. Они обычно включают в себя хранение или сетевые контроллеры, которые не включены в Windows DVD.
1) Чтобы добавить хранения или драйвер контроллера сети в загрузочный CD в диалоговом окне Дополнительные драйверы ERD Commander Boot Media Wizard, нажмите кнопку Добавить устройство.
2) Найдите файл, который будет добавлен для водителя, а затем нажмите кнопку «Открыть». Файл драйвера поставляется производителем жесткого диска или сетевой контроллер.
Повторите шаги 1 и 2 для каждого из драйверов, которые вы хотите включить.
3) Нажмите кнопку Далее.
Важно: беспроводная связь (Bluetooth или 802.11a/b/g/n) не поддерживается в MSDaRT.
Дополнительные файлы: Вы можете добавлять файлы в образ ISO, которые могут потребоваться для диагностики проблем. Выполните следующую процедуру в ERD Commander Boot Media Wizard, чтобы добавить файлы в загрузочный CD так, что их можно использовать для диагностики системных проблем.
Чтобы добавить файлы на компакт-диск:
1) В диалоговом Дополнительные файлы MSDaRT Boot Media Wizard, нажмите кнопку Показать файлы. Это открывает окно Проводника, который отображает каталог, который содержит необходимые файлы.
2) Создать подкаталог в каталог, указанный в диалоговом окне. Скопируйте файлы, которые вы хотите добавить в новый каталог.
3) Нажмите кнопку Далее.
Расположение ISO-образа. Выполните следующую процедуру в ERD Commander Boot Media Wizard, чтобы указать место, где расположен создаваемый ISO-образ.
Чтобы указать расположение изображения ISO:
1) В Создать Startup диалого окна ERD Commander Boot Media Wizard, нажмите кнопку Обзор.
2) Перейдите в папку в окне Сохранить как, а затем нажмите кнопку Сохранить.
3) Нажмите кнопку Далее.
Образ ISO будет отличаться по размерам в зависимости от инструментов, которые вы выбираете и файлов, которые вы добавляете в Мастере создания ERD Commander.
Мастер требует наличия ISO образа. Файл образа имеет расширение *iso, потому что большинство программ, записывающие компакт-диски работают именно с этим расширением файлов образов. Если вы не укажете иное место, образ ISO создается на рабочем столе с именем ERD65.ISO.
CD диск. Мастер попросит указать тип компакт-дисков, которые должны быть использованы для записи CD. Если ERD Commander Boot Media Wizard обнаруживает совместимый RW-привод для компакт-дисков на вашей системе, он предложит записать ISO-образ на диск на доступном приводе. Если мастер не распознает ваш диск, вам необходимо использовать другую программу для записи CD.
Запись образа на CD-диск.
1) Для записи файла образа на записываемый диск в диалоговом окне компакт-диска ERD Commander Boot Media Wizard, выберите Запись образа на выбранный записываемый CD-диск.
2) Выберите компакт-диск.
Примечание : Если диск не распознается после установки нового диска, Вы можете нажать Обновить список дисков, чтобы заставить Мастер обновить список доступных дисков.
3) Нажмите кнопку Далее.
После этого начнется процесс записи диска аварийного восстановления ERD Commander.
Содержание
- — Как использовать инструменты отладки Microsoft?
- — Как запустить отладку в Windows 10?
- — Где находятся средства отладки Microsoft?
- — Как установить инструменты отладки в Windows 10?
- — Что такое инструмент отладки?
- — Выпускает ли Microsoft Windows 11?
- — Как мне отладить свой компьютер?
- — Что делает включение режима отладки?
- — Как установить инструмент WinDbg?
- — Как отлаживать Android?
- — Как мне прочитать файл .DMP?
- — Что такое режим отладки на ноутбуке?
- — Как отлаживать BSOD?
Как использовать инструменты отладки Microsoft?
Установить средства отладки для Windows
Чтобы получить WDK, см. Раздел Загрузка Комплект драйверов Windows (WDK). Инструменты отладки для Windows включены в комплект разработчика программного обеспечения Windows (SDK). Чтобы загрузить установщик или образ ISO, см. Windows 10 SDK в Центре разработки Windows.
Шаг 1: Откройте настройки ПК.
- Шаг 2: Выберите «Обновление и восстановление».
- Шаг 3: Выберите «Восстановление» и нажмите «Перезагрузить сейчас» в разделе «Расширенный запуск».
- Шаг 4: Выберите Устранение неполадок, чтобы продолжить.
- Шаг 5: Откройте Дополнительные параметры.
- Шаг 6: Войдите в настройки запуска.
- Шаг 7: Нажмите «Перезагрузить».
- Шаг 8: Нажмите 1 или F1, чтобы выбрать Включить отладку.
Где находятся средства отладки Microsoft?
Каталог установки по умолчанию для 64-разрядных ОС, устанавливаемых для инструментов отладки: C: Program Files (x86) Windows Kits 10 Debuggers . Если у вас 32-разрядная ОС, вы можете найти папку Windows Kits в папке C: Program Files.
Как установить инструменты отладки в Windows 10?
Если вам просто нужны инструменты отладки для Windows, а не набор драйверов Windows (WDK) для Windows 10, вы можете установить инструменты отладки как отдельный компонент из Комплект разработчика программного обеспечения Windows (SDK). В мастере установки SDK выберите Инструменты отладки для Windows и снимите выделение со всех остальных компонентов.
Что такое инструмент отладки?
Инструменты отладки (называемые отладчиками): используется для выявления ошибок кодирования на разных этапах разработки. Они используются для воспроизведения условий, в которых произошла ошибка, затем исследуют состояние программы в это время и определяют причину.
Выпускает ли Microsoft Windows 11?
Его выпуск будет сопровождаться бесплатным обновлением для совместимых устройств с Windows 10 через Центр обновления Windows. 28 июня Microsoft объявила о выпуске первой предварительной сборки и SDK Windows 11 для участников программы предварительной оценки Windows. 31 августа 2021 года Microsoft объявила, что выпуск Windows 11 запланирован на 5 октября 2021 г..
Как мне отладить свой компьютер?
Включите отладку по USB на вашем телефоне Android
- Откройте приложение «Настройки».
- Выберите Система.
- Прокрутите вниз и выберите О телефоне.
- Прокрутите вниз и коснитесь номера сборки 7 раз.
- Вернитесь к предыдущему экрану, чтобы найти параметры разработчика внизу.
- Прокрутите вниз и включите отладку по USB.
Что делает включение режима отладки?
Параметр «Включить отладку» включает отладку ядра в Windows. Это расширенный метод устранения неполадок, при котором информация о запуске может быть передана на другой компьютер или устройство, на котором запущен отладчик.
Как установить инструмент WinDbg?
разрешение
- Загрузите Windbg со страницы «Загрузить средства отладки для Windows» — «WinDbg» — «Драйверы для Windows».
- Установите windbg в папку по умолчанию. (…
- Запустите gflags.exe (Пример: C: Program Files (x86) Windows Kits 10 Debuggers x64 gflags.exe)
- Выберите файл изображения (вкладка)
- Введите имя приложения в поле Изображение (например, winword.exe).
Как отлаживать Android?
Android Studio предоставляет отладчик, который позволяет делать следующее и многое другое: Выбирать устройство для отладки приложения.
…
Присоедините отладчик к работающему приложению
- Нажмите «Присоединить отладчик к процессу Android».
- В диалоговом окне «Выбрать процесс» выберите процесс, к которому вы хотите подключить отладчик. …
- Щелкните ОК.
Как мне прочитать файл .DMP?
Выполните следующие действия, чтобы открыть и проанализировать файл дампа в Windows 10:
- Щелкните Поиск на панели задач и введите WinDbg,
- Щелкните правой кнопкой мыши WinDbg и выберите Запуск от имени администратора.
- Щелкните меню «Файл».
- Щелкните Начать отладку.
- Щелкните Открыть файл дампа.
- Выберите файл дампа в папке, например,% SystemRoot% Minidump.
Что такое режим отладки на ноутбуке?
Режим отладки для Windows есть способ для системных администраторов определять системные проблемы, создавая системные прерывания и напрямую просматривая информацию о ядре.. … Навигация в режиме отладки почти идентична нормальной работе Windows, и вы можете получить доступ к тем же средствам запуска, чтобы исправить свои проблемы.
Как отлаживать BSOD?
Шаги отладки
- Убедитесь, что компьютер настроен на создание полного файла дампа памяти при сбое. …
- Найдите память. …
- На другом компьютере загрузите Windows 10 SDK.
- Запустите установку и выберите Инструменты отладки для Windows. …
- Нажмите «Открыть аварийный дамп», а затем откройте память.
Интересные материалы:
Как вы выиграете на Акинаторе?
Как вы выигрываете пончики на интермедии?
Как вы выигрываете с Pringles?
Как вы выигрываете уровни в домашних пейзажах?
Как вы выполняете квест для пожилых людей в Sims Freeplay?
Как вы выполняете поиск по распознаванию лиц?
Как вы выполняете полевой поиск?
Как вы выполняете рендеринг в Revit?
Как вы выполняете сценарий?
Как вы выполняете центровку валов?
Мастер анализа сбоев в MSDaRT 6.5
Мастер анализа сбоев позволяет выполнить отладку аварийного дампа памяти на компьютере с системой Windows и выполнить диагностику связанных ошибок системы. Чтобы выполнить анализ аварийного дампа для драйвера, который вызвал сбой системы, мастер анализа сбоев использует средства отладки Microsoft для Windows.
Мастер анализа сбоев предпринимает попытку поиска на компьютере средств отладки для Windows. Если диалоговое окно пути к каталогу пустое, то необходимо указать местоположение или выбрать папку установки средств отладки для Windows вручную (файлы можно загрузить с веб-узла Microsoft). Необходимо также указать путь, где находятся файлы символов.
Мастер анализа сбоев предоставляет результат диагностики, который можно использовать для выработки плана действий. С помощью служебной программы Службы и драйверы в наборе MSDaRT можно отключить драйвер, который вызвал сбой.
 |
Важно |
Если включить средства отладки Microsoft для Windows и файлы символов в состав файлов на загрузочном компакт-диске для MSDaRT, то они будут гарантированно доступны в случае необходимости.
Открытие и запуск мастера анализа сбоев
В меню Средства MSDaRT выберите Анализ сбоев.
Чтобы проанализировать сбой, необходимо следующее.
- Средства отладки Microsoft для Windows.
Файлы символов. Дополнительные сведения см. в разделе Обеспечение доступа к файлам символов.
Необходимо выбрать файл аварийного дампа для анализа.
Мастер анализа сбоев выполнит сканирование файла аварийного дампа и сообщит о возможной причине сбоя. Можно просмотреть дополнительные сведения о сбое, например особые сообщения о сбое и его описание, драйверы, загруженные на момент сбоя и полный анализ.
Можно выбрать необходимое действие, а именно отключение или обновление драйвера устройства, вызвавшего сбой, с помощью меню Службы и драйверы служебной программы Управление компьютером из набора MSDaRT.
Обеспечение доступа к файлам символов
Файлы символов автоматически загружаются в процессе анализа. Если подключение к Интернету отсутствует или осуществляется с помощью прокси-сервера HTTP, то файлы символов загрузить невозможно.
Существуют следующие способы обеспечения доступа к файлам символов.
- Копирование файла аварийного дампа в другую систему. Если символы невозможно загрузить из-за отсутствия подключения к Интернету, скопируйте файл аварийного дампа на компьютер, на котором подключение имеется, и запустите мастер анализа сбоев.
Доступ к файлам символов с другого компьютера. Если символы невозможно загрузить из-за отсутствия подключения к Интернету, их можно загрузить с компьютера, на котором имеется подключение. Можно также сопоставить сетевой диск с папкой, в которой находятся символы, в локальной сети. Если запустить мастер анализа сбоев в среде восстановления Windows (Windows RE), файлы символов можно добавить на загрузочный компакт-диск CD для MSDaRT. Дополнительные сведения о создании загрузочного компакт-диска см. в разделе Создание загрузочного компакт-диска для MSDaRT.
Доступ к файлам символов через прокси-сервер HTTP. Если символы невозможно загрузить, поскольку подключение к сети осуществляется с помощью прокси-сервера HTTP, выполните следующие действия для подключения к прокси-серверу HTTP. В мастере анализа сбоев набора средств MSDaRT 6.5 в диалоговом окне Указание местоположения файлов символов есть новый параметр Прокси-сервер (дополнительно, формат – «сервер:порт»). В этом текстовом поле можно указать прокси-сервер. Введите адрес прокси-сервера в следующем формате: : , где соответствует имени DNS или IP-адресу, а – номеру порта TCP, который обычно равен 80. Мастер анализа сбоев можно запускать в двух режимах. Далее описано использование настройки прокси-сервера в каждом из этих режимов.
- Оперативный режим: Если в этом режиме поле прокси-сервера оставлено пустым, мастер использует настройки прокси-сервера из раздела «Свойства обозревателя» панели управления. Если в имеющемся поле введен адрес прокси-сервера, то будет использовать этот адрес вместо настройки в разделе «Свойства обозревателя».
Среда восстановления Windows (Windows RE): Когда мастер анализа сбоев запускается из приложения ERD Commander, то по умолчанию никакой адрес прокси-сервера не указывается. Если компьютер напрямую подключен к Интернету, адрес прокси-сервера не требуется, поэтому в настройках мастера это поле можно оставить пустым. Если компьютер подключен к Интернету не напрямую, а используется в сетевой среде с прокси-сервером, то, чтобы получить доступ к хранилищу символов, необходимо настроить значение в поле прокси-сервера в мастере. Адрес прокси-сервера можно узнать у сетевого администратора. Настройка прокси-сервера является важной только в том случае, если общее хранилище символов подключено к Интернету. Если символы уже загружены на диск аварийного восстановления, или сохранены на локальном компьютере, настройка прокси-сервера не требуется.
Источник
Средства отладки для Windows
В пакет средств отладки для Windows входят современные отладочные инструменты, с помощью которых можно исследовать внутреннее устройство Windows. В самую последнюю версию в качестве составной части включен набор для разработки программного обеспечения — Windows Software Development Kit (SDK).
Средства из этого набора могут использоваться для отладки как процессов пользовательского режима, так и процессов ядра.
ПРИМЕЧАНИЕ. Средства отладки Debugging Tools for Windows довольно часто обновляются и выпускаются независимо от версий операционной системы Windows, поэтому почаще проверяйте наличие новых версий.
СОВЕТ. Отладка в пользовательском режиме.
Средства отладки могут также использоваться для подключения к процессу пользовательского режима и для изучения и (или) изменения состояния памяти процесса. При подключении к процессу есть два варианта:
- Навязчивый (Invasive). Если при подключении к запущенному процессу не даны специальные указания, для подключения отладчика к отлаживаемому коду используется Windows-функция DebugActiveProcess. Тем самым создаются условия для исследования и (или) изменения памяти процесса, установки контрольных точек и выполнения других отладочных функций. Windows позволяет остановить отладку без прерывания целевого процесса, если отладчик отключается без прерывания своей работы.
- Ненавязчивый (Noninvasive). При таком варианте отладчик просто открывает процесс с помощью функции OpenProcess. Этот процесс не подключается к другому процессу в качестве отладчика. Это позволяет исследовать и (или) изменять память целевого процесса, но вы не можете устанавливать контрольные точки.
Со средствами отладки можно также открывать файлы дампа процесса пользовательского режима.
Для отладки ядра могут использоваться два отладчика: работающий в окне командной строки (Kd.exe) и имеющий графический пользовательский интерфейс, GUI (Windbg.exe). Оба отладчика предоставляют одинаковый набор команд, поэтому выбор всецело зависит от личных предпочтений. Эти средства позволяют выполнять три типа отладки ядра:
- Открыть аварийный дамп-файл, созданный в результате аварийного завершения работы системы.
- Подключиться к действующей, работающей системе и исследовать состояние системы (или установить контрольные точки, если ведется отладка кода драйвера устройства). Для этой операции нужны два компьютера — целевой и ведущий. Целевой компьютер содержит отлаживаемую систему, а ведущий — систему, на которой запущен отладчик. Целевая система может быть подключена к ведущей через нуль-модемный кабель, кабель IEEE 1394 или отладочный кабель USB 2.0. Целевая система должна быть загружена в режиме отладки (либо путем нажатия F8 в процессе загрузки и выбора пункта Режим отладки (Debugging Mode), либо путем настройки системы на запуск в режиме отладки, используя Bcdedit или Msconfig.exe). Можно также подключиться через поименованный канал, применяемый при отладке через виртуальную машину (созданную такими средствами, как Hyper-V, Virtual PC или VMWare), путем выставления гостевой операционной системой последовательного порта в качестве поименованного канального устройства.
- Системы Windows позволяют также подключиться к локальной системе и исследовать ее состояние. Это называется «локальной отладкой ядра». Чтобы приступить к локальной отладке ядра с помощью отладчика WinDbg, откройте меню File (Файл), выберите пункт Kernel Debug (Отладка ядра), щелкните на вкладке Local (Локальная), а затем щелкните на кнопке OK. Целевая система должна быть загружена в отладочном режиме. Пример появляющегося при этом экрана показан на рис. 1.6. В режиме локальной отладки ядра не работают некоторые команды отладчика ядра (например, команда .dump, предназначенная для создания дампа памяти, хотя такой дамп можно создать с помощью рассматриваемого далее средства LiveKd).
Локальная отладка ядра
Для отображения содержимого внутренней структуры данных, включающей сведения о потоках, процессах, пакетах запросов на ввод-вывод данных и информации об управлении памятью, после подключения к режиму отладки ядра можно воспользоваться одной из множества команд расширения отладчика (команд, начинающихся с символа «!»).
Отличным подсобным справочным материалом может послужить файл Debugger.chm, содержащийся в установочной папке отладчика WinDbg. В нем приводится документация по всем функциональным возможностям и расширениям отладчика ядра. В дополнение к этому команда dt (display type — отобразить тип) может отформатировать свыше 1000 структур ядра, поскольку в файлах символов ядра для Windows содержится информация о типах, которые отладчик может использовать для форматирования структур.
Эксперимент: Отображение информации о типах для структур ядра.
Чтобы вывести список структур ядра, чей тип информации включен в символы ядра, наберите в отладчике ядра команду dt nt!_*. Частичный образец вывода имеет следующий вид:
Командой dt можно также воспользоваться для поиска определенных структур, используя заложенную в эту команду возможность применения символов-заместителей. Например, если ведется поиск имени структуры для объекта interrupt, нужно набрать команду dt nt!_*interrupt*:
lkd> dt nt!_*interrupt*
Затем, как показано в следующем примере, команду dt можно использовать для форматирования определенной структуры:
lkd> dt nt!_kinterrupt
+0x008 InterruptListEntry : _LIST_ENTRY
+0x018 ServiceRoutine : Ptr64 unsigned char
+0x020 MessageServiceRoutine : Ptr64 unsigned char
+0x028 MessageIndex : Uint4B
+0x030 ServiceContext : Ptr64 Void
+0x038 SpinLock : Uint8B
+0x040 TickCount : Uint4B
+0x048 ActualLock : Ptr64 Uint8B
+0x050 DispatchAddress : Ptr64 void
+0x058 Vector : Uint4B
+0x05d SynchronizeIrql : UChar
+0x05e FloatingSave : UChar
+0x05f Connected : UChar
+0x060 Number : Uint4B
+0x064 ShareVector : UChar
+0x068 Mode : _KINTERRUPT_MODE
+0x06c Polarity : _KINTERRUPT_POLARITY
+0x070 ServiceCount : Uint4B
+0x074 DispatchCount : Uint4B
+0x078 Rsvd1 : Uint8B
+0x080 TrapFrame : Ptr64 _KTRAP_FRAME
+0x088 Reserved : Ptr64 Void
+0x090 DispatchCode : [4] Uint4B
Следует заметить, что при выполнении команды dt подструктуры (структуры внутри структур) по умолчанию не показываются. Для выполнения рекурсии подструктур нужно воспользоваться ключом –r. Например, воспользоваться этим ключом для вывода объекта прерывания ядра с показом формата структуры _LIST_ENTRY, хранящейся в поле InterruptListEntry:
lkd> dt nt!_kinterrupt -r
+0x008 InterruptListEntry : _LIST_ENTRY
+0x000 Flink : Ptr64 _LIST_ENTRY
+0x000 Flink : Ptr64 _LIST_ENTRY
+0x008 Blink : Ptr64 _LIST_ENTRY
+0x008 Blink : Ptr64 _LIST_ENTRY
+0x000 Flink : Ptr64 _LIST_ENTRY
+0x008 Blink : Ptr64 _LIST_ENTRY
В файле справки Debugging Tools for Windows также объясняется, как настраиваются и используются отладчики ядра. Дополнительные подробности использования отладчиков ядра, предназначенные непосредственно для создателей драйверов устройств, могут быть найдены в документации по набору Windows Driver Kit.
Источник
Средство отладки microsoft для windows 7
Мастер анализа сбоев позволяет выполнить отладку аварийного дампа памяти на компьютере с системой Windows и выполнить диагностику связанных ошибок системы. Чтобы выполнить анализ аварийного дампа для драйвера, который вызвал сбой системы, мастер анализа сбоев использует средства отладки Microsoft для Windows.
 |
Примечание |
 |
Важно |
Мастер анализа сбоев предпринимает попытку поиска на компьютере средств отладки для Windows. Если диалоговое окно пути к каталогу пустое, то необходимо указать местоположение или выбрать папку установки средств отладки для Windows вручную (файлы можно загрузить с веб-узла Microsoft). Необходимо также указать путь, где находятся файлы символов.
Мастер анализа сбоев предоставляет результат диагностики, который можно использовать для выработки плана действий. С помощью служебной программы Службы и драйверы в наборе MSDaRT можно отключить драйвер, который вызвал сбой.
 |
Примечание |
Если включить средства отладки Microsoft для Windows и файлы символов в состав файлов на загрузочном компакт-диске для MSDaRT, то они будут гарантированно доступны в случае необходимости.
 |
Чтобы запустить мастер анализа сбоев |
В меню Средства MSDaRT выберите Анализ сбоев.
Чтобы проанализировать сбой, необходимо следующее.
- Средства отладки Microsoft для Windows.
Файлы символов. Дополнительные сведения см. в разделе Обеспечение доступа к файлам символов.
Необходимо выбрать файл аварийного дампа для анализа.
Мастер анализа сбоев выполнит сканирование файла аварийного дампа и сообщит о возможной причине сбоя. Можно просмотреть дополнительные сведения о сбое, например особые сообщения о сбое и его описание, драйверы, загруженные на момент сбоя и полный анализ.
Можно выбрать необходимое действие, а именно отключение или обновление драйвера устройства, вызвавшего сбой, с помощью меню Службы и драйверы служебной программы Управление компьютером из набора MSDaRT.
Обеспечение доступа к файлам символов
Файлы символов автоматически загружаются в процессе анализа. Если подключение к Интернету отсутствует или осуществляется с помощью прокси-сервера HTTP, то файлы символов загрузить невозможно.
Существуют следующие способы обеспечения доступа к файлам символов.
- Копирование файла аварийного дампа в другую систему. Если символы невозможно загрузить из-за отсутствия подключения к Интернету, скопируйте файл аварийного дампа на компьютер, на котором подключение имеется, и запустите мастер анализа сбоев.
Доступ к файлам символов с другого компьютера. Если символы невозможно загрузить из-за отсутствия подключения к Интернету, их можно загрузить с компьютера, на котором имеется подключение. Можно также сопоставить сетевой диск с папкой, в которой находятся символы, в локальной сети. Если запустить мастер анализа сбоев в среде восстановления Windows (Windows RE), файлы символов можно добавить на загрузочный компакт-диск CD для MSDaRT. Дополнительные сведения о создании загрузочного компакт-диска см. в разделе Создание загрузочного компакт-диска для MSDaRT.
Доступ к файлам символов через прокси-сервер HTTP. Если символы невозможно загрузить, поскольку подключение к сети осуществляется с помощью прокси-сервера HTTP, выполните следующие действия для подключения к прокси-серверу HTTP. В мастере анализа сбоев набора средств MSDaRT 6.5 в диалоговом окне Указание местоположения файлов символов есть новый параметр Прокси-сервер (дополнительно, формат – «сервер:порт»). В этом текстовом поле можно указать прокси-сервер. Введите адрес прокси-сервера в следующем формате: : , где соответствует имени DNS или IP-адресу, а – номеру порта TCP, который обычно равен 80. Мастер анализа сбоев можно запускать в двух режимах. Далее описано использование настройки прокси-сервера в каждом из этих режимов.
- Оперативный режим: Если в этом режиме поле прокси-сервера оставлено пустым, мастер использует настройки прокси-сервера из раздела «Свойства обозревателя» панели управления. Если в имеющемся поле введен адрес прокси-сервера, то будет использовать этот адрес вместо настройки в разделе «Свойства обозревателя».
Среда восстановления Windows (Windows RE): Когда мастер анализа сбоев запускается из приложения ERD Commander, то по умолчанию никакой адрес прокси-сервера не указывается. Если компьютер напрямую подключен к Интернету, адрес прокси-сервера не требуется, поэтому в настройках мастера это поле можно оставить пустым. Если компьютер подключен к Интернету не напрямую, а используется в сетевой среде с прокси-сервером, то, чтобы получить доступ к хранилищу символов, необходимо настроить значение в поле прокси-сервера в мастере. Адрес прокси-сервера можно узнать у сетевого администратора. Настройка прокси-сервера является важной только в том случае, если общее хранилище символов подключено к Интернету. Если символы уже загружены на диск аварийного восстановления, или сохранены на локальном компьютере, настройка прокси-сервера не требуется.
Не пора ли объяснить этой «дамочке со скверным характером» кто в доме хозяин? Когда под рукой диск восстановления Windows MSDaRT (ранние выпуски назывались ERD Commander), любая проблема с загрузкой системы решается за считанные минуты.
Что представляет собой MSDaRT?
M SDaRT – это образ загрузочного диска в формате ISO или WIM, который содержит большой набор средств диагностики и исправления неполадок ОС Windows. Точнее, образы, так как для каждой версии винды предназначен собственный релиз:
- Для Windows 2000, XP и Server 2003 – ERD Commander 5.0.
- Для Windows Vista и Server 2008 – ERD Commander 6.0.
- Для «семерки» и Windows Server 2008 R2 – ERDCommander 6.5 и MSDaRT 7.0 (последний представляет собой слегка обновленный выпуск ERD Commander 6.5 и почти не различается с ним набором функций).
- Для Windows 8 и Server 2012 – MSDaRT 8.0.
- Для Windows 8.1 и Server 2012 R2 – MSDaRT 8.1.
- Для «десятки» – MSDaRT10.
Обратите внимание, дистрибутивы MSDaRT созданы отдельно для 32- и 64-битных ОС.
Кстати, странное слово MSDaRT – всего лишь сокращение от MicroSoft Diagnostics and Recovery Toolset.
Зачем нужен MSDaRT, если у винды есть собственная среда восстановления?
| DaRT 10 | Windows 10 |
|---|---|
| Исправление проблем с запуском. | Исправление проблем с запуском. |
| Восстановление на точку отката. | Восстановление на точку отката. |
| Восстановление из ранее созданного образа. | Восстановление из ранее созданного образа. |
| Запуск средства диагностики памяти Виндовс. | Запуск средства диагностики памяти Виндовс. |
| Командная строка. | Командная строка для запуска консольных и некоторых графических приложений – редактора реестра, блокнота и т. д. |
| Большинство портабельных антивирусных утилит успешно работает в среде DaRT (как сканеры файловой системы). | Антивирусные утилиты, за очень редким исключением, не запускаются. Одна из утилит, которая полноценно решает свои задачи в среде recovery – Universal Virus Sniffer . Возможно, единственная. |
| Встроенный редактор RegEdit, в который автоматически загружен реестр основной системы. Работает точно так же, как если бы вы вносили правки в реестр запущенной Windows. | Редактор реестра можно открыть с помощью командной строки. По умолчанию загружает реестр среды восстановления. Кусты реестра основной системы нужно подключать отдельно. |
| Полноценный проводник, в котором отображаются скрытые папки и файлы. Буквы разделов совпадают с буквами в основной ОС (опция задействуется по желанию пользователя). | Проводник можно открыть с помощью командной строки, запустив приложение Блокнот. Буквы перепутаны. |
| Однокнопочная утилита изменения паролей локальных аккаунтов пользователей. | Для сброса паролей используют командную строку и реестр. Труднозапоминаемая методика. |
| Инструмент быстрого удаления сбойных системных обновлений. | Для удаления сбойных обновлений используют системную утилиту DISM и командную консоль. Трудоемко. |
| Средство проверки системных файлов. | Чтобы восстановить системные файлы, утилиту SFC запускают через командную строку. |
| Анализатор причин синих экранов смерти (BSoD-ов). | – |
| Восстановление удаленных файлов и папок. | – |
| Дисковый менеджер. | – |
| Средство очистки дисков (стирания данных). | – |
| Менеджер управления компьютером. | – |
| Мастер решений распространенных проблем (сбоя загрузки, потери данных, сложностей с доступом в аккаунт, заражения вирусами и других). | – |
| Средство подключения к Интернету. | – |
| Средство поиска файлов и папок. | – |
| Автономный антивирус. | – |
| Средство создания и управления удаленным подключением. | – |
Как пользоваться MSDaRT
Интерфейс DaRT 10, с которым будем знакомиться сегодня, напоминает среду recovery Windows 7 – в нем используется тот же дизайн, те же команды, то же меню. Запутаться невозможно, так как здесь всё очень просто и на русском языке (если, конечно, вам досталась не англоязычная версия). Доступ к набору интересующих нас инструментов открывается из окна «Параметры восстановления системы» (последний пункт).
Основное окно DaRT 10 выглядит так:
Давайте-ка рассмотрим получше, что в нем находится и как этим пользоваться.
Редактор реестра
Мастер изменения паролей
Выберите нужную учетку из списка, введите новый пароль и подтвердите его. нажмите «Далее». После этого вы без проблем авторизуетесь в системе.
Анализатор сбоев
Кроме того, для анализа утилите понадобятся файлы символов. Если на машине работает Интернет, она скачает их сама, а если нет, анализ придется проводить на другом компьютере. Аварийные дампы, где содержится информация о проблеме, вызвавшей BSoD, хранятся в папке C:WindowsMinidump.
Если все необходимые компоненты присутствуют, запустите анализатор, укажите путь к месту установки средств отладки, к папке с дампами и дождитесь формирования отчета.
Функция рассчитана на опытных пользователей. Если у вас нет необходимых знаний и опыта анализа подобных структур, содержимое отчета будет для вас абракадаброй.
Восстановление удаленных файлов
Чтобы восстановить найденный объект, нажмите на него правой клавишей мыши, выберите «Копировать в папку» и укажите, в какую.
Disk Commander
Запускаем инструмент, выбираем нужную опцию, выбираем диск и подтверждаем согласие на выполнение операции.
Очистка диска
Управление компьютером
- Информация о системе.
- Средство просмотра журнала событий. Здесь часто содержится информация о причине сбоя загрузки.
- Автозапуск программ. Помогает обнаружить, например, ключи запуска вирусов.
- Службы и драйвера. Позволяет изменять способ запуска служб и драйверов.
- Управление дисками. Полезно для работы с разделами и томами – для переразметки, форматирования, назначения активными и т. д.
Проводник
Как пользоваться проводником, думаю, понятно без пояснений.
Мастер решений
- Система не запускается или запускается неправильно.
- Необходимо восстановить данные.
- Невозможно выполнить вход, так как забыт пароль учетной записи.
- Возможно, компьютер заражен вирусом.
- Другие проблемы.
Для отдельных типов неполадок утилита предлагает на выбор несколько решений:
- При сбое загрузки – разные способы восстановление системы (откат на контрольную точку, поиск и замену поврежденных файлов, удаление обновлений, изменение параметров драйвера или службы) и диагностику (показ сведений о системе и событиях, анализ аварийных дампов).
- При утрате важных данных – поиск и восстановление.
- При утере пароля – изменение.
- При возможном заражении вирусами – запуск встроенной антивирусной утилиты.
- При других неполадках – открытие проводника, редактора реестра, блокнота, поиска файлов, командной строки, утилиты работы с дисками и томами, средства удаленного доступа.
Настройка TCP/IP
К сожалению, поддерживает только проводное подключение.
Мастер удаления исправлений
Средство проверки системных файлов (SFC)
Поиск файлов
Автономное средство проверки
Достаточно эффективно выявляет вредоносные объекты, которые препятствуют обнаружению и удалению в работающей винде.
Для запуска сканирования нажмите в верхней панели кнопку «Проверить». По умолчанию будет запущена полная проверка всех дисков компьютера. Если хотите проверить только области автозагрузки или отдельные файлы, измените режим сканирования на быстрый или выборочный.
Удаленное подключение
Чтобы создать подключение, пользователь проблемного компьютера должен открыть порт брандмауэра 49170 для входящих подключений (по согласию утилита делает это сама) и передать помощнику данные, указанные в окошке выше.
Справка по DaRT 10
Диск MSDaRT работает на базе самостоятельной операционной системы WinPE, которая, кстати, поддерживает установку дополнительных драйверов и утилит. Это делается на этапе развертывания загрузочного образа. С документацией по теме можно ознакомиться на официальном сайте MSDN .
Если вы используете уже кем-то созданный образ, то тоже сможете запускать в среде DaRT отдельные портабельные приложения, находящиеся на жестком диске компьютера или на внешних носителях.
В пакет средств отладки для Windows входят современные отладочные инструменты, с помощью которых можно исследовать внутреннее устройство Windows. В самую последнюю версию в качестве составной части включен набор для разработки программного обеспечения — Windows Software Development Kit (SDK).
Средства из этого набора могут использоваться для отладки как процессов пользовательского режима, так и процессов ядра.
ПРИМЕЧАНИЕ. Средства отладки Debugging Tools for Windows довольно часто обновляются и выпускаются независимо от версий операционной системы Windows, поэтому почаще проверяйте наличие новых версий.
СОВЕТ. Отладка в пользовательском режиме.
Средства отладки могут также использоваться для подключения к процессу пользовательского режима и для изучения и (или) изменения состояния памяти процесса. При подключении к процессу есть два варианта:
- Навязчивый (Invasive). Если при подключении к запущенному процессу не даны специальные указания, для подключения отладчика к отлаживаемому коду используется Windows-функция DebugActiveProcess. Тем самым создаются условия для исследования и (или) изменения памяти процесса, установки контрольных точек и выполнения других отладочных функций. Windows позволяет остановить отладку без прерывания целевого процесса, если отладчик отключается без прерывания своей работы.
- Ненавязчивый (Noninvasive). При таком варианте отладчик просто открывает процесс с помощью функции OpenProcess. Этот процесс не подключается к другому процессу в качестве отладчика. Это позволяет исследовать и (или) изменять память целевого процесса, но вы не можете устанавливать контрольные точки.
Со средствами отладки можно также открывать файлы дампа процесса пользовательского режима.
Для отладки ядра могут использоваться два отладчика: работающий в окне командной строки (Kd.exe) и имеющий графический пользовательский интерфейс, GUI (Windbg.exe). Оба отладчика предоставляют одинаковый набор команд, поэтому выбор всецело зависит от личных предпочтений. Эти средства позволяют выполнять три типа отладки ядра:
- Открыть аварийный дамп-файл, созданный в результате аварийного завершения работы системы.
- Подключиться к действующей, работающей системе и исследовать состояние системы (или установить контрольные точки, если ведется отладка кода драйвера устройства). Для этой операции нужны два компьютера — целевой и ведущий. Целевой компьютер содержит отлаживаемую систему, а ведущий — систему, на которой запущен отладчик. Целевая система может быть подключена к ведущей через нуль-модемный кабель, кабель IEEE 1394 или отладочный кабель USB 2.0. Целевая система должна быть загружена в режиме отладки (либо путем нажатия F8 в процессе загрузки и выбора пункта Режим отладки (Debugging Mode), либо путем настройки системы на запуск в режиме отладки, используя Bcdedit или Msconfig.exe). Можно также подключиться через поименованный канал, применяемый при отладке через виртуальную машину (созданную такими средствами, как Hyper-V, Virtual PC или VMWare), путем выставления гостевой операционной системой последовательного порта в качестве поименованного канального устройства.
- Системы Windows позволяют также подключиться к локальной системе и исследовать ее состояние. Это называется «локальной отладкой ядра». Чтобы приступить к локальной отладке ядра с помощью отладчика WinDbg, откройте меню File (Файл), выберите пункт Kernel Debug (Отладка ядра), щелкните на вкладке Local (Локальная), а затем щелкните на кнопке OK. Целевая система должна быть загружена в отладочном режиме. Пример появляющегося при этом экрана показан на рис. 1.6. В режиме локальной отладки ядра не работают некоторые команды отладчика ядра (например, команда .dump, предназначенная для создания дампа памяти, хотя такой дамп можно создать с помощью рассматриваемого далее средства LiveKd).
Локальная отладка ядра
Для отображения содержимого внутренней структуры данных, включающей сведения о потоках, процессах, пакетах запросов на ввод-вывод данных и информации об управлении памятью, после подключения к режиму отладки ядра можно воспользоваться одной из множества команд расширения отладчика (команд, начинающихся с символа «!»).
Отличным подсобным справочным материалом может послужить файл Debugger.chm, содержащийся в установочной папке отладчика WinDbg. В нем приводится документация по всем функциональным возможностям и расширениям отладчика ядра. В дополнение к этому команда dt (display type — отобразить тип) может отформатировать свыше 1000 структур ядра, поскольку в файлах символов ядра для Windows содержится информация о типах, которые отладчик может использовать для форматирования структур.
Эксперимент: Отображение информации о типах для структур ядра.
Чтобы вывести список структур ядра, чей тип информации включен в символы ядра, наберите в отладчике ядра команду dt nt!_*. Частичный образец вывода имеет следующий вид:
Командой dt можно также воспользоваться для поиска определенных структур, используя заложенную в эту команду возможность применения символов-заместителей. Например, если ведется поиск имени структуры для объекта interrupt, нужно набрать команду dt nt!_*interrupt*:
lkd> dt nt!_*interrupt*
Затем, как показано в следующем примере, команду dt можно использовать для форматирования определенной структуры:
lkd> dt nt!_kinterrupt
+0x008 InterruptListEntry : _LIST_ENTRY
+0x018 ServiceRoutine : Ptr64 unsigned char
+0x020 MessageServiceRoutine : Ptr64 unsigned char
+0x028 MessageIndex : Uint4B
+0x030 ServiceContext : Ptr64 Void
+0x038 SpinLock : Uint8B
+0x040 TickCount : Uint4B
+0x048 ActualLock : Ptr64 Uint8B
+0x050 DispatchAddress : Ptr64 void
+0x058 Vector : Uint4B
+0x05d SynchronizeIrql : UChar
+0x05e FloatingSave : UChar
+0x05f Connected : UChar
+0x060 Number : Uint4B
+0x064 ShareVector : UChar
+0x068 Mode : _KINTERRUPT_MODE
+0x06c Polarity : _KINTERRUPT_POLARITY
+0x070 ServiceCount : Uint4B
+0x074 DispatchCount : Uint4B
+0x078 Rsvd1 : Uint8B
+0x080 TrapFrame : Ptr64 _KTRAP_FRAME
+0x088 Reserved : Ptr64 Void
+0x090 DispatchCode : [4] Uint4B
Следует заметить, что при выполнении команды dt подструктуры (структуры внутри структур) по умолчанию не показываются. Для выполнения рекурсии подструктур нужно воспользоваться ключом –r. Например, воспользоваться этим ключом для вывода объекта прерывания ядра с показом формата структуры _LIST_ENTRY, хранящейся в поле InterruptListEntry:
lkd> dt nt!_kinterrupt -r
+0x008 InterruptListEntry : _LIST_ENTRY
+0x000 Flink : Ptr64 _LIST_ENTRY
+0x000 Flink : Ptr64 _LIST_ENTRY
+0x008 Blink : Ptr64 _LIST_ENTRY
+0x008 Blink : Ptr64 _LIST_ENTRY
+0x000 Flink : Ptr64 _LIST_ENTRY
+0x008 Blink : Ptr64 _LIST_ENTRY
В файле справки Debugging Tools for Windows также объясняется, как настраиваются и используются отладчики ядра. Дополнительные подробности использования отладчиков ядра, предназначенные непосредственно для создателей драйверов устройств, могут быть найдены в документации по набору Windows Driver Kit.
Источник
Где хранятся файлы дампа памяти?
Дамп памяти сохраняется в файл C:WindowsMEMORY. DMP, а мини дампы (малый дамп памяти) — в папку C:WindowsMinidump (подробнее об этом далее в статье).
Где настраивается аварийный дамп памяти windows 10
Щелкаете правым кликом по кнопке пуск Windows 10 и из контекстного меню выбираете пункт Система. В открывшемся окне Система, вы в левом верхнем углу выбираете Дополнительные параметры Системы. Именно тут и настраивается дамп памяти windows 10.
Как посмотреть дамп ошибки?
Чтобы открыть файл дампа памяти, выполните указанные ниже действия.
- Выберите в меню Пуск пункт Выполнить, введите команду cmd и нажмите кнопку ОК.
- Перейдите в папку «Debugging Tools for Windows». …
- Для загрузки файла дампа в отладчик введите одну из приведенных ниже команд и нажмите клавишу ВВОД:
Чем открыть файл дампа?
Как, чем открыть файл .dmp?
- Windows Debugging Tools.
- Windows Kernel Debug.
- NirSoft BlueScreenView.
- Microsoft Visual Studio 2019.
Что такое файл дампа памяти?
Дамп памяти — это копия содержимого оперативной памяти, находящаяся на жёстком диске или другом энергонезависимом устройстве памяти. … Собственно, самая существенная область применения дампов памяти как раз и состоит в сборе информации о причинах фатальных для программного обеспечения сбоев в его собственной работе.
Что такое дамп памяти Windows 7?
Дамп памяти — это содержимое процесса, ядра или целой операционной системы. … Обычно он сохраняется, когда процесс прерывается из-за какой-то ошибки.
Чем открыть DMP Windows 10?
Чтобы посмотреть содержимое полного дампа памяти необходимо открыть файл MEMORY. DMP при помощи утилиты WinDBG, которая входит в пакет Microsoft Windows SDK. Скачать эту утилиту можно с официального сайта Майкрософт по этой ссылке https://developer.microsoft.com/ru-ru/windows/downloads/windows-10-sdk .
Где хранятся ошибки синего экрана?
Правой клавишей мыши нажать на значке Мой компьютер из контекстного меню выберите Свойства (или комбинация клавиш Win+Pause); Переходите на вкладку Дополнительно; В поле Загрузка и восстановление необходимо нажать кнопку Параметры; В поле Запись отладочной информации выбираем Малый дамп памяти (64 Кб).
Как открыть файл DMP Windows 10?
Чем открыть файл в формате DMP
- перейти по пути “мой компьютер – свойства – восстановление компонентов – параметры”;
- снять закладку ”перезагрузка”;
- во вкладке “запись отладочных данных” пользователю предоставляется выбрать вид дамп-файла, и каталог, где он будет сгенерирован.
Как узнать причину синего экрана Windows 10?
Как узнать причину синего экрана (BSOD) в Windows 10
- Перейти в центр безопасности и обслуживания Windows 10. …
- Далее нужно перейти в меню «Устранение неполадок»;
- Откроется новая страница, где в левой части потребуется выбрать «Просмотр всех категорий», чтобы увидеть диагностические утилиты, предусмотренные по умолчанию в операционной системе;
Что такое дамп?
Дамп (англ. dump «мусорная куча, свалка; выбрасывать, вываливать») — снимок информации о состоянии компьютерной системы: Дамп памяти — содержимое рабочей памяти процесса, ядра или всей операционной системы в определённый момент времени.
Как включить Минидамп?
Для настройки параметров запуска и восстановления с использованием файла малого дампа памяти выполните указанные ниже действия.
- Нажмите кнопку Пуск и выберите в меню Панель управления.
- Дважды щелкните значок Система.
- Откройте вкладку Дополнительно и нажмите кнопку Параметры в области Загрузка и восстановление.
Формат файла DMP — описание, как открыть?
Файл формата DMP открывается специальными программами. Чтобы открыть данный формат, скачайте одну из предложенных программ.
Чем открыть файл в формате DMP
Расширение DMP может быть нескольких основных исполнений, в частности:
- DMP формат является dump-файлом, генерируемым ОС в автоматическом режиме в результате появления какой-либо критической ошибки. Это своеобразный скриншот памяти устройства в момент, когда ОС дает сбой. Dump-файл с ошибкой ОС имеет формат mini000000-00.dmp, где в наименовании указывается конкретный месяц, год и дата фиксации сбоя.
Для непосредственной генерации дампа, а не просто перезагрузки ОС, следует выполнить следующую последовательность действий:
- перейти по пути “мой компьютер – свойства – восстановление компонентов – параметры”;
- снять закладку ”перезагрузка”;
- во вкладке “запись отладочных данных” пользователю предоставляется выбрать вид дамп-файла, и каталог, где он будет сгенерирован.
В случае, если DMP файл занимает значительное место дискового пространства, их допускается удалять. Данная процедура никак не повлияет на работоспособность ОС.
- формат DMP – результат деятельности программного комплекса баз данных ORACLE. Такой файл предназначен для резервного хранения схем и БД (актуально только на момент его генерации).
- dump-файл программы Steam. Предназначен для контроля и управления над игровыми приложениями.
- DMP формат – файл-карта, как результат генерации утилиты Dream Maker.
Программы для открытия и создания DMP файлов
В зависимости от своего исполнения и практического назначения, DMP формат может быть сгенерирован и открыт следующими программными приложениями:
- Visual Studio, Dumpflop Utility, Kernel Debug, Bluescreenview, Debug Tools, (DMP файл – генерируемый операционной системой в автоматическом режиме в случае возникновения какой-либо критической ошибки или сбоя);
- Oracle Dump Viewer (DMP файл – БД ORACLE);
- Steam (DMP файл – клиент для контроля и управления над игровыми приложениями);
- Dream Maker (DMP файл – файл-карта).
Если при попытке открыть формат ОС выдает ошибку, – производится открытие DMP файла с использованием некорректного приложения.
Конвертация DMP в другие форматы
Поскольку DMP формат – уникальный файл, содержащий данные о коде критической ошибке или причинах сбоя ОС, конвертация его в другие форматы не практикуется.
Исключение составляет, пожалуй, только дамп-файл базы данных ORACLE. С помощью программной утилиты NXTract допускается преобразование в CSV, SQL Server, DB2, Access, MySQL и многие другие форматы.
Почему именно DMP и в чем его достоинства?
Область практического применения формата DMP необычайно широка. С помощью данного расширения пользователю предоставляется возможность безошибочно диагностировать причину сбоя ОС, создать резервную копию БД ORACLE, управлять игровыми программами и создавать файл-карты.
Данные, «сброшенные» из памяти программы. Часто создается при ошибке или отказе программы. Может также сохраняться программой «Savedump.exe» при первой перезагрузке после отказа. Обычно носит название «Memory.dmp».
Файлы дампа памяти Windows могут применяться для разрешения ошибок системы и других проблем. Но они могут занимать значительное количество пространства и зачастую удаляются.
Чем открыть файл в формате DMP (Windows Memory Dump)
DMP – Дамп памяти Windows (Windows Memory Dump)
Расширение DMP
Чем открыть файл DMP
В Windows: Windows Debug Tools, Windows Kernel Debug, Microsoft Visual Studio, Microsoft Dumpflop utility, Microsoft Windows, BlueScreenView
Описание расширения DMP
Популярность:
Разработчик: Microsoft
Расширение DMP связано с файлами дампа памяти Windows – это снимок содержимого оперативной памяти. DMP файлы, как правило, создается автоматически, когда Windows падает. Дамп с ошибками Windows, как правило, имеет наименование MINI000000-00.DMP размером 64 КБ. Часть 000000-00 в названии – это месяц, день, год и порядковый номер для этой даты (ммддгг-e2_).
Вы можете настроить Windows, чтобы также сохранялись дополнительные информационные сообщения для дампа файлов, например, стоп код, значения регистров процессора и содержимое стека. Три типа дапма памяти доступны:
• небольшой дамп памяти (64 килобайт), которая записывается в каталог % SystemRoot%Minidump. Файл подкачки загрузочного тома должен быть не менее 2 мегабайт (МБ).
• дамп памяти ядра, который записывается в папку %SystemRoot%Memory.dmp. Файл подкачки загрузочного тома должен быть не менее 50-800 МБ, в зависимости от объема оперативной памяти.
• полный дамп памяти, который записывается в папку %SystemRoot%Memory.dmp. Файл подкачки загрузочного тома должен быть достаточно большим, чтобы вместить всю физическую память плюс 1 МБ.
Для того, чтобы .DMP создавались, а компьютер не просто перезагружался, надо сделать следующее:
1. Нажать правую кнопку мыши над «Мой компьютер» —> «Свойства».
2. На вкладке «Дополнительно» в разделе «Загрузка и восстановление» нажимаем «Параметры».
3. Убираем галочку «Выполнить автоматическую перезагрузку».
4. В разделе «Запись отладочной информации» можно выбрать один из трех видов дампов памяти, а так же папку, где они будут созданы.
Если компьютер уже не загружается, тогда при загрузке нажимаете на F8 и выбираете пункт меню «При отказе системы не выполнять перезагрузку». После этого вы увидите BSOD, где и будет вся информация о проблемных файлах. Для исправления ошибки необходимо или обновить файл, как правило, это файлы драйвера, или удалить из системы, если это возможно.
Примечание: Т.к. файлы .DMP могут занимать много места, то их можно удалить при необходимости.
Примечание: Вообще говоря, многие программы кроме Windows используют расширение .DMP для своих файлов дампов памяти, создаваемых при аварийной работе приложения. Они используются для решения проблем и исправления ошибок разработчиками программ. Формат таких файлов .DMP отличен от системного формата дампа памяти, используемых в Windows. Например, антивирус Касперского создает DMP файл при аварийном завершении работы антивируса, файл находится в папке C:Documents and SettingsAll UsersApplication DataKaspersky Lab или C:ProgramDataKaspersky Lab.
MIME тип: application/x-dmp
HEX код: 50 41 47 45 44 55, 4D 44 4D 50 93 A7
ASCII код: PAGEDU, MDMP
Другие программы, связанные с расширением DMP
-
Файл дампа ORACLE от Oracle Corporation
Расширение DMP – дамп базы ORACLE, который используется для резервирования схемы и данных. DMP файл хранит данные только на момент, создания дампа. Для экспорта или импорта дампа базы данных в Oracle используются утилиты входящие в состав Oracle и находящиеся в каталоге BIN – expNN.exe и impNN.exe, где NN зависит от версии Оракла. Так же данные можно просмотреть с использованием утилит Oracle Dump Viewer и NXTract, причем утилита NXTract позволяет конвертировать данные из .DMP в форматы баз данных CSV, Sybase, SQL Server, DB2, Excel, Access, Ingres, MySQL, Informix, Lotus 123, dBASE, Visual Basic, Foxpro Powerbuilder и любой другой версией Oracle.
Популярность:
-
Файл дампа клиента Steam от Valve Corporation
Расширение DMP файла связано с клиентом инструмента управления Steam для Microsoft Windows и Apple Mac OS X, используемой для управления играми, приобретенные на Steam, разработанная Valve. В * DMP-файлах хранятся данных. Файлы находятся в каталоге /tmp/dumps с наименованием crash_YYYYMMDDHHMMSS_N.dmp, где YYYY – год, MM – месяц, DD – день, HH – час, MM – минута, SS – секунда, N – счетчик.
Популярность:
-
Файл карты Dream Maker от BYOND
DMP файл создается программой Dream Maker, разработанной BYOND (Build Your Own Net Dream). .DMP – это файл карты.
Популярность:
Чтение небольшого файла сброса памяти, созданного Windows в случае сбоя
В этой статье описано, как изучить небольшой файл сброса памяти. Небольшой файл сброса памяти поможет определить причину сбоя компьютера.
Оригинальная версия продукта: Windows 10 — все выпуски, Windows Server 2012 R2
Исходный номер КБ: 315263
Если вы ищете сведения о отладки для Windows 8 или более поздней версии, проверьте средства отладки для Windows (WinDbg, KD, CDB, NTSD). Дополнительные сведения о небольшой свалке памяти вы можете получить в Small Memory Dump.
Небольшие файлы сброса памяти
Если компьютер сбои, как вы можете узнать, что произошло, устранить проблему и предотвратить ее снова? В этой ситуации может оказаться полезным небольшой файл сброса памяти. Небольшой файл сброса памяти содержит наименьшее количество полезных сведений, которые помогут определить причины сбоя компьютера. Файл сброса памяти содержит следующие сведения:
- Сообщение Stop, его параметры и другие данные
- Список загруженных драйверов
- Контекст процессора (PRCB) для остановленного процессора
- Сведения о процессе и контекст ядра (EPROCESS) для остановленного процесса
- Сведения о процессе и контекст ядра (ETHREAD) для остановленного потока
- Стек вызовов в режиме ядра для остановленного потока
Для создания файла сброса памяти Windows требуется файл paging в томе загрузки размером не менее 2 мегабайт (МБ). На компьютерах с Microsoft Windows 2000 или более поздней версии Windows создается новый файл сброса памяти при каждом сбое компьютера. История этих файлов хранится в папке. Если возникает вторая проблема и если Windows создает второй небольшой файл сброса памяти, Windows сохраняет предыдущий файл. Windows предоставляет каждому файлу отдельное имя файла с кодированной датой. Например, Mini022900-01.dmp — это первый файл сброса памяти, созданный 29 февраля 2000 г. Windows сохраняет список всех небольших файлов сброса памяти в %SystemRoot%Minidump папке.
Небольшой файл сброса памяти может быть полезен при ограниченном пространстве жесткого диска. Однако из-за ограниченной информации, которая включена, ошибки, которые не были непосредственно вызваны потоком, который был запущен во время проблемы, не могут быть обнаружены при анализе этого файла.
Настройка типа сброса
Чтобы настроить параметры запуска и восстановления для использования небольшого файла сброса памяти, выполните следующие действия.
Поскольку существует несколько версий Microsoft Windows, следующие действия могут быть разными на вашем компьютере. Если они есть, см. документацию по продуктам для выполнения этих действий.
Нажмите кнопку Пуск и выберите Панель управления.
Дважды щелкните систему, а затем нажмите параметры advanced system.
Щелкните вкладку Advanced, а затем щелкните Параметры в статье Запуск и восстановление.
В списке сведений о отладке записи нажмите кнопку Малая свалка памяти (64k).
Чтобы изменить расположение папки для небольших файлов сброса памяти, введите новый путь в поле Dump File или в поле Каталог малых отвалов в зависимости от версии Windows.
Средства для чтения небольшого файла сброса памяти
Используйте утилиту проверки сброса (Dumpchk.exe) для чтения файла сброса памяти или проверки правильности создания файла.
Утилита проверки сброса не требует доступа к отладке символов. В файлах символов находятся различные данные, которые на самом деле не нужны при запуске разных файлов, но которые могут быть очень полезны в процессе отладки.
Дополнительные сведения об использовании службы проверки сброса в Windows NT, Windows 2000, Windows Server 2003 или Windows Server 2008 см. в статье Microsoft Knowledge Base 156280.Как использовать Dumpchk.exe для проверки файла сброса памяти.
Дополнительные сведения об использовании службы проверки сброса в Windows XP, Windows Vista или Windows 7 см. в статье Microsoft Knowledge Base 315271.Как использовать Dumpchk.exe для проверки файла сброса памяти.
Или вы можете использовать средство Отладка Windows (WinDbg.exe) или средство отладки ядра (KD.exe) для чтения небольших файлов сброса памяти. WinDbg и KD.exe включены в последнюю версию пакета Средств отладки для Windows.
Чтобы установить средства отладки, см. в веб-странице Download and Install Debugging Tools for Windows. Выберите типичную установку. По умолчанию установщик устанавливает средства отладки в следующей папке:
C:Program FilesDebugging Tools for Windows
Эта веб-страница также предоставляет доступ к загружаемым пакетам символов для Windows. Дополнительные сведения о символах Windows см. в странице Отладкас символами и веб-странице Пакеты символов Windows.
Дополнительные сведения о параметрах файлов сброса в Windows см. в обзоре параметровфайлов сброса памяти для Windows.
Откройте файл сброса
Чтобы открыть файл сброса после завершения установки, выполните следующие действия:
Нажмите кнопку Начните, нажмите кнопку Запустить, cmd введите, а затем нажмите кнопку ОК.
Изменение в инструменты отладки для папки Windows. Для этого введите следующее в командной подсказке и нажмите кнопку ENTER:
Чтобы загрузить файл сброса в отладчик, введите одну из следующих команд и нажмите кнопку ENTER:
В следующей таблице объясняется использование держателей, используемых в этих командах.
| Заполнитель | Объяснение |
|---|---|
| SymbolPath | Либо локальный путь, по котором были загружены файлы символов, либо путь сервера символов, включая папку кэша. Так как небольшой файл сброса памяти содержит ограниченные сведения, фактические двоичные файлы должны быть загружены вместе с символами для правильного чтения файла сброса. |
| ImagePath | Путь этих файлов. Файлы содержатся в папке I386 на компакт-диске Windows XP. Например, путь может быть C:WindowsI386 . |
| DumpFilePath | Путь и имя файла для файла сброса, который вы изучаете. |
Примеры команд
Чтобы открыть файл сброса, можно использовать следующие примеры команд. Эти команды предполагают следующие:
- Содержимое папки I386 в компакт-диске Windows копируется в C:WindowsI386 папку.
- Ваш файл сброса называется C:WindowsMinidumpMinidump.dmp .
Пример 2. Если вместо командной строки вы предпочитаете графическую версию отладки, введите следующую команду:
Изучение файла сброса
Существует несколько команд, которые можно использовать для сбора сведений в файле сброса, в том числе следующие команды:
- Команда !analyze -show отображает код ошибки Stop и его параметры. Код ошибки Stop также известен как код проверки ошибок.
- Команда !analyze -v отображает многословный вывод.
- В lm N T команде перечислены указанные загруженные модули. Выход включает состояние и путь модуля.
Команда расширения !drivers отображает список всех драйверов, загруженных на компьютере назначения, а также сводную информацию об использовании их памяти. Расширение !drivers устарело в Windows XP и более поздней версии. Чтобы отобразить сведения о загруженных драйверах и других модулях, используйте lm команду. Команда lm N T отображает сведения в формате, аналогичном старому расширению драйверов!.
Справки по другим командам и полному синтаксису команд см. в документации по отладки средств справки. Документация о помощи средствам отладки можно найти в следующем расположении:
C:Program FilesDebugging Tools for WindowsDebugger.chm
Если у вас есть проблемы, связанные с символами, используйте утилиту Symchk, чтобы убедиться, что правильные символы загружены правильно. Дополнительные сведения об использовании Symchk см. в рубрике Отладка с символами.
Упрощение команд с помощью пакетного файла
После определения команды, необходимой для загрузки свалок памяти, можно создать пакетный файл для проверки файла сброса. Например, создайте пакетный файл и назови его Dump.bat. Сохраните его в папке, где установлены средства отладки. Введите следующий текст в пакетный файл:
Если вы хотите изучить файл сброса, введите следующую команду, чтобы передать путь файла сброса в пакетный файл:
Чем открыть файл DMP
Всем привет! Пользователи операционной системы из линейки «Windows» достаточно часто сталкиваются с документами в расширении «ДМП». Итак, сегодня мы расскажем вам про две утилиты, которые позволяют взаимодействовать с документами в данном формате.
Но для начала давайте немного поговорим про данное расширение. В расширении «ДМП» хранятся снимки дампов, к примеру, состояния работы оперативной памяти в определённый период времени, или же состоянии работы ОЗУ в конкретном приложении. Зачастую снимки ОЗУ в процессе работы с каким-либо приложением используют непосредственно разработчики. Цель этого достаточно проста – проверить состояние приложения и совершить необходимые коррективы, если таковые потребуются.
В данном формате сохраняют изображения огромное количество приложений, поэтому в рамках данной статьи мы не сможем рассмотреть каждое из них. Но наиболее распространённая разновидность «ДМП» документа – это так называемый «малый дамп памяти». Зачастую в данном файле хранятся сведения о сбое системы, последствие которого стало появление синего экрана смерти. Итак, теперь настало время приступить к рассмотрению двух утилит, которые способны взаимодействовать с файлами в данном формате. Давайте приступим.
Метод 1 – BlueScreenView
Достаточно небольшая, но функциональная бесплатная программка от инди-разработчика. Основной функцией данной утилиты является просмотр документов в расширении «DMP». Данную утилиту не требуется инсталлировать на компьютер – всё, что вам нужно – это распаковать скачанный архив с приложением в любое удобное вам место.
1) Для того, чтобы распаковать документ кликните по ярлыку программы, который появился на панели задач.
Из минусов следует отметить, что программа разрабатывалась для использования исключительно профессионалами. Новичку здесь будет сложно из-за перегруженного интерфейса. Так же здесь отсутствует русификация, что так же может стать минусом для некоторой категории юзеров.
Метод 2 — Microsoft Debugging Tools for Windows
В комплекте программ для разработки «Windows SDK» есть одна утилита, которую используют для отладки. Как вы уже поняли, называется она «Microsoft Debugging Tools for Windows». Изначально утилита была рассчитана только на разработчиков, но она так же сможет подойти пользователям, которым необходимо распаковать «ДМП»-документ.
1) Для того, чтобы не загружать целый пакет ненужных вам утилит вы можете активировать только параметр «Microsoft Debugging Tools for Windows», активировав соответствующий пункт во время установки.
2) Активировать программу можно через меню «Пуск». Чтобы сделать это переключитесь во вкладку «Все программы», далее в «Windows Kits», и уже оттуда запустите утилиту «Debugging Tools for Windows».
Так же для активации утилиты можно использовать ярлык «WinDbg».
Важно!
Для того, чтобы открыть документ в формате «ДМП» используйте только 64-х или 86-разрядную версию утилиты.
Данная утилита является ещё более сложной, чем описанная ранее и так же не имеет локализации, но тем не менее, сведения, которые она предоставляет более подробные.
Итак, как вы видите, открыть файл в формате «ДМП» достаточно просто. Надеемся, что данная статья смогла помочь вам.
Содержание
- Что представляет собой MSDaRT?
- Зачем нужен MSDaRT, если у винды есть собственная среда восстановления?
- Как пользоваться MSDaRT
- Редактор реестра
- Мастер изменения паролей
- Анализатор сбоев
- Восстановление удаленных файлов
- Disk Commander
- Очистка диска
- Управление компьютером
- Проводник
- Мастер решений
- Настройка TCP/IP
- Мастер удаления исправлений
- Средство проверки системных файлов (SFC)
- Поиск файлов
- Автономное средство проверки
- Удаленное подключение
- Справка по DaRT 10
- Где скачать образ диска MSDaRT
Винда – штука своевольная: хочет – грузится, не хочет – нет. Особенно она любит устраивать подлянки, когда у нас срочные дела. А мы… вместо того, чтобы быстро обуздать ее капризы, сидим в полной растерянности и думаем, кому бы позвонить.
Не пора ли объяснить этой «дамочке со скверным характером» кто в доме хозяин? Когда под рукой диск восстановления Windows MSDaRT (ранние выпуски назывались ERD Commander), любая проблема с загрузкой системы решается за считанные минуты.
Что представляет собой MSDaRT?
MSDaRT – это образ загрузочного диска в формате ISO или WIM, который содержит большой набор средств диагностики и исправления неполадок ОС Windows. Точнее, образы, так как для каждой версии винды предназначен собственный релиз:
- Для Windows 2000, XP и Server 2003 – ERD Commander 5.0.
- Для Windows Vista и Server 2008 – ERD Commander 6.0.
- Для «семерки» и Windows Server 2008 R2 – ERD Commander 6.5 и MSDaRT 7.0 (последний представляет собой слегка обновленный выпуск ERD Commander 6.5 и почти не различается с ним набором функций).
- Для Windows 8 и Server 2012 – MSDaRT 8.0.
- Для Windows 8.1 и Server 2012 R2 – MSDaRT 8.1.
- Для «десятки» – MSDaRT 10.
Обратите внимание, дистрибутивы MSDaRT созданы отдельно для 32- и 64-битных ОС.
Кстати, странное слово MSDaRT – всего лишь сокращение от MicroSoft Diagnostics and Recovery Toolset.
Зачем нужен MSDaRT, если у винды есть собственная среда восстановления?
Безусловно, есть, но функционал среды восстановления Виндовс значительно примитивнее, чем DaRT. В левой колонке таблицы я перечислила инструменты и возможности MSDaRT 10, в правой – то, что доступно в собственной среде recovery Windows 10.
| DaRT 10 | Windows 10 |
|---|---|
| Исправление проблем с запуском. | Исправление проблем с запуском. |
| Восстановление на точку отката. | Восстановление на точку отката. |
| Восстановление из ранее созданного образа. | Восстановление из ранее созданного образа. |
| Запуск средства диагностики памяти Виндовс. | Запуск средства диагностики памяти Виндовс. |
| Командная строка. | Командная строка для запуска консольных и некоторых графических приложений – редактора реестра, блокнота и т. д. |
| Большинство портабельных антивирусных утилит успешно работает в среде DaRT (как сканеры файловой системы). | Антивирусные утилиты, за очень редким исключением, не запускаются. Одна из утилит, которая полноценно решает свои задачи в среде recovery – Universal Virus Sniffer. Возможно, единственная. |
| Встроенный редактор RegEdit, в который автоматически загружен реестр основной системы. Работает точно так же, как если бы вы вносили правки в реестр запущенной Windows. | Редактор реестра можно открыть с помощью командной строки. По умолчанию загружает реестр среды восстановления. Кусты реестра основной системы нужно подключать отдельно. |
| Полноценный проводник, в котором отображаются скрытые папки и файлы. Буквы разделов совпадают с буквами в основной ОС (опция задействуется по желанию пользователя). | Проводник можно открыть с помощью командной строки, запустив приложение Блокнот. Буквы перепутаны. |
| Однокнопочная утилита изменения паролей локальных аккаунтов пользователей. | Для сброса паролей используют командную строку и реестр. Труднозапоминаемая методика. |
| Инструмент быстрого удаления сбойных системных обновлений. | Для удаления сбойных обновлений используют системную утилиту DISM и командную консоль. Трудоемко. |
| Средство проверки системных файлов. | Чтобы восстановить системные файлы, утилиту SFC запускают через командную строку. |
| Анализатор причин синих экранов смерти (BSoD-ов). | — |
| Восстановление удаленных файлов и папок. | — |
| Дисковый менеджер. | — |
| Средство очистки дисков (стирания данных). | — |
| Менеджер управления компьютером. | — |
| Мастер решений распространенных проблем (сбоя загрузки, потери данных, сложностей с доступом в аккаунт, заражения вирусами и других). | — |
| Средство подключения к Интернету. | — |
| Средство поиска файлов и папок. | — |
| Автономный антивирус. | — |
| Средство создания и управления удаленным подключением. | — |
Как пользоваться MSDaRT
DaRT – это, как правило, файл формата ISO, предназначенный для записи на съемный накопитель – флешку или DVD. В случае нестарта основной ОС носитель с DaRT подключают к компьютеру, назначают его в BIOS первым загрузочным устройством и загружают с него машину.
Интерфейс DaRT 10, с которым будем знакомиться сегодня, напоминает среду recovery Windows 7 – в нем используется тот же дизайн, те же команды, то же меню. Запутаться невозможно, так как здесь всё очень просто и на русском языке (если, конечно, вам досталась не англоязычная версия). Доступ к набору интересующих нас инструментов открывается из окна «Параметры восстановления системы» (последний пункт).
Основное окно DaRT 10 выглядит так:
Давайте-ка рассмотрим получше, что в нем находится и как этим пользоваться.
Редактор реестра
Такой же, как в Виндовс. Если вам нужно внести правки в реестр незапускающейся системы, откройте нужный раздел и работайте с ним, как вы делали бы это в загруженной ОС.
Мастер изменения паролей
Палочка-выручалочка для забывашек. С ним не нужно запоминать хитрых команд и лазить по реестру, он поможет вам изменить забытый пароль для входа в учетную запись буквально одним нажатием кнопки.
Выберите нужную учетку из списка, введите новый пароль и подтвердите его. нажмите «Далее». После этого вы без проблем авторизуетесь в системе.
Анализатор сбоев
Предназначен для выяснения причин синих экранов смерти (BSoD), которые мешают запуску Виндовс. Будет работать только в том случае, если на проблемном компьютере заранее установлены
средства отладки Microsoft
(WinDbg for Windows ), которые не входят в дистрибутив системы по умолчанию.
Кроме того, для анализа утилите понадобятся файлы символов. Если на машине работает Интернет, она скачает их сама, а если нет, анализ придется проводить на другом компьютере. Аварийные дампы, где содержится информация о проблеме, вызвавшей BSoD, хранятся в папке C:WindowsMinidump.
Если все необходимые компоненты присутствуют, запустите анализатор, укажите путь к месту установки средств отладки, к папке с дампами и дождитесь формирования отчета.
Функция рассчитана на опытных пользователей. Если у вас нет необходимых знаний и опыта анализа подобных структур, содержимое отчета будет для вас абракадаброй.
Восстановление удаленных файлов
Иногда сбой загрузки происходит по причине удаления какого-то важного объекта. На этот случай в DaRT 10 припасена утилита восстановления удаленных файлов, папок и томов, в том числе зашифрованных BitLocker. Пользоваться ею крайне просто: указываем имя или часть имени объекта, определяем область поиска, даты создания-изменения, размер и нажимаем «Искать». Результаты отобразятся в окошке справа.
Если вы не помните имя нужного объекта или помните только его часть, замените недостающее одним символом *. Например, объект «*.*» — это файл с любым именем и любым расширением. Имя объекта «*ab» начинается любыми символами и заканчивается буквами «ab». Один значок «*» (маска) заменяет любое количество неизвестных символов. Для замены одного неизвестного символа, включая пробел, используют знак «?».
Чтобы восстановить найденный объект, нажмите на него правой клавишей мыши, выберите «Копировать в папку» и укажите, в какую.
Disk Commander
Средство исправления ошибок дисков, таких, как повреждение MBR — главной загрузочной записи, таблицы разделов (если ранее была создана ее резервная копия) и поиска потерянных томов.
Запускаем инструмент, выбираем нужную опцию, выбираем диск и подтверждаем согласие на выполнение операции.
Очистка диска
Очистка диска в DaRT 10 – не то же самое, что в Windows. Здесь эта утилита полностью стирает информацию с выбранного раздела и перезаписывает его для невозможности восстановления. На выбор предлагается перезапись в 1 или 4 прохода.
Управление компьютером
Эта утилита — родственница одноименной оснастке винды, но содержит только самые необходимые данные. В нее входят разделы:
- Информация о системе.
- Средство просмотра журнала событий. Здесь часто содержится информация о причине сбоя загрузки.
- Автозапуск программ. Помогает обнаружить, например, ключи запуска вирусов.
- Службы и драйвера. Позволяет изменять способ запуска служб и драйверов.
- Управление дисками. Полезно для работы с разделами и томами – для переразметки, форматирования, назначения активными и т. д.
Проводник
Встроенный в DaRT 10 проводник отображает не только видимые, но и скрытые системные объекты. Это помогает обнаружить вредоносные файлы, которые маскируют свое присутствие.
Как пользоваться проводником, думаю, понятно без пояснений.
Мастер решений
Комплексный инструмент, связанный с остальными средствами DaRT 10. Помогает определиться со стратегией решения проблемы, направляет действия пользователя в нужную сторону. Выручает при следующих типах неполадок:
- Система не запускается или запускается неправильно.
- Необходимо восстановить данные.
- Невозможно выполнить вход, так как забыт пароль учетной записи.
- Возможно, компьютер заражен вирусом.
- Другие проблемы.
Для отдельных типов неполадок утилита предлагает на выбор несколько решений:
- При сбое загрузки – разные способы восстановление системы (откат на контрольную точку, поиск и замену поврежденных файлов, удаление обновлений, изменение параметров драйвера или службы) и диагностику (показ сведений о системе и событиях, анализ аварийных дампов).
- При утрате важных данных – поиск и восстановление.
- При утере пароля – изменение.
- При возможном заражении вирусами – запуск встроенной антивирусной утилиты.
- При других неполадках – открытие проводника, редактора реестра, блокнота, поиска файлов, командной строки, утилиты работы с дисками и томами, средства удаленного доступа.
Настройка TCP/IP
Используется для настройки подключения компьютера к Интернету в среде DaRT. Позволяет выбрать сетевой адаптер (если их несколько), вручную прописать IP-адрес компьютера и шлюза, назначить сервера ДНС. Имеет 2 вкладки – для настройки IP версии 4 и 6.
К сожалению, поддерживает только проводное подключение.
Мастер удаления исправлений
Предназначен для удаления пакетов системных обновлений, которые препятствуют нормальной работе компьютера. Рекомендуется деинсталлировать пакеты по одному, начиная с последнего, после каждого удаления перезагружать компьютер и проверять, устранена ли неполадка.
Средство проверки системных файлов (SFC)
Этот инструмент помогает устранять ошибки, вызванные удалением или повреждением защищенных системных файлов. Его действие аналогично выполнению команды sfc /scannow в работающей Windows.
Поиск файлов
Простой инструмент поиска данных на диске с возможностью указать месторасположение, а также размеров и дат создания/изменения искомых объектов.
Автономное средство проверки
Встроенный антивирус, родственный «Защитнику Windows», известному ранее как MSE. Поддерживает установку обновлений через Интернет и локально.
Достаточно эффективно выявляет вредоносные объекты, которые препятствуют обнаружению и удалению в работающей винде.
Для запуска сканирования нажмите в верхней панели кнопку «Проверить». По умолчанию будет запущена полная проверка всех дисков компьютера. Если хотите проверить только области автозагрузки или отдельные файлы, измените режим сканирования на быстрый или выборочный.
Удаленное подключение
Служит для передачи управления компьютером удаленному помощнику. Работает аналогично RDP Виндовс, но для соединения помощник должен использовать клиентский модуль приложения DaRT Remote Connection Viewer.
Чтобы создать подключение, пользователь проблемного компьютера должен открыть порт брандмауэра 49170 для входящих подключений (по согласию утилита делает это сама) и передать помощнику данные, указанные в окошке выше.
Справка по DaRT 10
Раздел справки содержит подробную информацию по использованию каждого инструмента MSDaRT. В русскоязычной версии она на русском языке.
Диск MSDaRT работает на базе самостоятельной операционной системы WinPE, которая, кстати, поддерживает установку дополнительных драйверов и утилит. Это делается на этапе развертывания загрузочного образа. С документацией по теме можно ознакомиться на официальном сайте MSDN.
Если вы используете уже кем-то созданный образ, то тоже сможете запускать в среде DaRT отдельные портабельные приложения, находящиеся на жестком диске компьютера или на внешних носителях.
Где скачать образ диска MSDaRT
Официально выпуски MSDaRT распространяются по платной подписке среди участников программы Microsoft Software Assurance и входят в состав пакета
Microsoft Desktop Optimization Pack (MDOP)
. Однако все жаждущие халявы без труда находят их на торрент-трекерах и файлообменных ресурсах.
Понравилась статья? Оцените её:
В пакет средств отладки для Windows входят современные отладочные инструменты, с помощью которых можно исследовать внутреннее устройство Windows. В самую последнюю версию в качестве составной части включен набор для разработки программного обеспечения — Windows Software Development Kit (SDK).
Средства из этого набора могут использоваться для отладки как процессов пользовательского режима, так и процессов ядра.
ПРИМЕЧАНИЕ. Средства отладки Debugging Tools for Windows довольно часто обновляются и выпускаются независимо от версий операционной системы Windows, поэтому почаще проверяйте наличие новых версий.
Содержание:
- 1 СОВЕТ. Отладка в пользовательском режиме.
- 2 Эксперимент: Отображение информации о типах для структур ядра.
СОВЕТ. Отладка в пользовательском режиме.
Средства отладки могут также использоваться для подключения к процессу пользовательского режима и для изучения и (или) изменения состояния памяти процесса. При подключении к процессу есть два варианта:
- Навязчивый (Invasive). Если при подключении к запущенному процессу не даны специальные указания, для подключения отладчика к отлаживаемому коду используется Windows-функция DebugActiveProcess. Тем самым создаются условия для исследования и (или) изменения памяти процесса, установки контрольных точек и выполнения других отладочных функций. Windows позволяет остановить отладку без прерывания целевого процесса, если отладчик отключается без прерывания своей работы.
- Ненавязчивый (Noninvasive). При таком варианте отладчик просто открывает процесс с помощью функции OpenProcess. Этот процесс не подключается к другому процессу в качестве отладчика. Это позволяет исследовать и (или) изменять память целевого процесса, но вы не можете устанавливать контрольные точки.
Со средствами отладки можно также открывать файлы дампа процесса пользовательского режима.
Для отладки ядра могут использоваться два отладчика: работающий в окне командной строки (Kd.exe) и имеющий графический пользовательский интерфейс, GUI (Windbg.exe). Оба отладчика предоставляют одинаковый набор команд, поэтому выбор всецело зависит от личных предпочтений. Эти средства позволяют выполнять три типа отладки ядра:
- Открыть аварийный дамп-файл, созданный в результате аварийного завершения работы системы.
- Подключиться к действующей, работающей системе и исследовать состояние системы (или установить контрольные точки, если ведется отладка кода драйвера устройства). Для этой операции нужны два компьютера — целевой и ведущий. Целевой компьютер содержит отлаживаемую систему, а ведущий — систему, на которой запущен отладчик. Целевая система может быть подключена к ведущей через нуль-модемный кабель, кабель IEEE 1394 или отладочный кабель USB 2.0. Целевая система должна быть загружена в режиме отладки (либо путем нажатия F8 в процессе загрузки и выбора пункта Режим отладки (Debugging Mode), либо путем настройки системы на запуск в режиме отладки, используя Bcdedit или Msconfig.exe). Можно также подключиться через поименованный канал, применяемый при отладке через виртуальную машину (созданную такими средствами, как Hyper-V, Virtual PC или VMWare), путем выставления гостевой операционной системой последовательного порта в качестве поименованного канального устройства.
- Системы Windows позволяют также подключиться к локальной системе и исследовать ее состояние. Это называется «локальной отладкой ядра». Чтобы приступить к локальной отладке ядра с помощью отладчика WinDbg, откройте меню File (Файл), выберите пункт Kernel Debug (Отладка ядра), щелкните на вкладке Local (Локальная), а затем щелкните на кнопке OK. Целевая система должна быть загружена в отладочном режиме. Пример появляющегося при этом экрана показан на рис. 1.6. В режиме локальной отладки ядра не работают некоторые команды отладчика ядра (например, команда .dump, предназначенная для создания дампа памяти, хотя такой дамп можно создать с помощью рассматриваемого далее средства LiveKd).
Локальная отладка ядра
Для отображения содержимого внутренней структуры данных, включающей сведения о потоках, процессах, пакетах запросов на ввод-вывод данных и информации об управлении памятью, после подключения к режиму отладки ядра можно воспользоваться одной из множества команд расширения отладчика (команд, начинающихся с символа «!»).
Отличным подсобным справочным материалом может послужить файл Debugger.chm, содержащийся в установочной папке отладчика WinDbg. В нем приводится документация по всем функциональным возможностям и расширениям отладчика ядра. В дополнение к этому команда dt (display type — отобразить тип) может отформатировать свыше 1000 структур ядра, поскольку в файлах символов ядра для Windows содержится информация о типах, которые отладчик может использовать для форматирования структур.
Эксперимент: Отображение информации о типах для структур ядра.
Чтобы вывести список структур ядра, чей тип информации включен в символы ядра, наберите в отладчике ядра команду dt nt!_*. Частичный образец вывода имеет следующий вид:
lkd> dt nt!_*
nt!_LIST_ENTRY
nt!_LIST_ENTRY
nt!_IMAGE_NT_HEADERS
nt!_IMAGE_FILE_HEADER
nt!_IMAGE_OPTIONAL_HEADER
nt!_IMAGE_NT_HEADERS
nt!_LARGE_INTEGER
Командой dt можно также воспользоваться для поиска определенных структур, используя заложенную в эту команду возможность применения символов-заместителей. Например, если ведется поиск имени структуры для объекта interrupt, нужно набрать команду dt nt!_*interrupt*:
lkd> dt nt!_*interrupt*
nt!_KINTERRUPT
nt!_KINTERRUPT_MODE
nt!_KINTERRUPT_POLARITY
nt!_UNEXPECTED_INTERRUPT
Затем, как показано в следующем примере, команду dt можно использовать для форматирования определенной структуры:
lkd> dt nt!_kinterrupt
nt!_KINTERRUPT
+0x000 Type : Int2B
+0x002 Size : Int2B
+0x008 InterruptListEntry : _LIST_ENTRY
+0x018 ServiceRoutine : Ptr64 unsigned char
+0x020 MessageServiceRoutine : Ptr64 unsigned char
+0x028 MessageIndex : Uint4B
+0x030 ServiceContext : Ptr64 Void
+0x038 SpinLock : Uint8B
+0x040 TickCount : Uint4B
+0x048 ActualLock : Ptr64 Uint8B
+0x050 DispatchAddress : Ptr64 void
+0x058 Vector : Uint4B
+0x05c Irql : UChar
+0x05d SynchronizeIrql : UChar
+0x05e FloatingSave : UChar
+0x05f Connected : UChar
+0x060 Number : Uint4B
+0x064 ShareVector : UChar
+0x065 Pad : [3] Char
+0x068 Mode : _KINTERRUPT_MODE
+0x06c Polarity : _KINTERRUPT_POLARITY
+0x070 ServiceCount : Uint4B
+0x074 DispatchCount : Uint4B
+0x078 Rsvd1 : Uint8B
+0x080 TrapFrame : Ptr64 _KTRAP_FRAME
+0x088 Reserved : Ptr64 Void
+0x090 DispatchCode : [4] Uint4B
Следует заметить, что при выполнении команды dt подструктуры (структуры внутри структур) по умолчанию не показываются. Для выполнения рекурсии подструктур нужно воспользоваться ключом –r. Например, воспользоваться этим ключом для вывода объекта прерывания ядра с показом формата структуры _LIST_ENTRY, хранящейся в поле InterruptListEntry:
lkd> dt nt!_kinterrupt -r
nt!_KINTERRUPT
+0x000 Type : Int2B
+0x002 Size : Int2B
+0x008 InterruptListEntry : _LIST_ENTRY
+0x000 Flink : Ptr64 _LIST_ENTRY
+0x000 Flink : Ptr64 _LIST_ENTRY
+0x008 Blink : Ptr64 _LIST_ENTRY
+0x008 Blink : Ptr64 _LIST_ENTRY
+0x000 Flink : Ptr64 _LIST_ENTRY
+0x008 Blink : Ptr64 _LIST_ENTRY
В файле справки Debugging Tools for Windows также объясняется, как настраиваются и используются отладчики ядра. Дополнительные подробности использования отладчиков ядра, предназначенные непосредственно для создателей драйверов устройств, могут быть найдены в документации по набору Windows Driver Kit.
Компьютеры на базе Windows 10 поддерживают несколько способов запуска. Среднестатистические пользователи не придают этой опции значения, включая ПК в обычном режиме, когда доступны все основные службы. Но параллельно с этим существует режим отладки на операционной системе Windows 10, который может пригодиться опытным юзерам, желающим провести диагностику своего устройства.
Что такое режим отладки в Windows 10
Для определения того, что собой представляет данный режим, необходимо определить значение слова «отладка» («Debugging»). В сфере компьютерной техники ею называют процесс, позволяющий найти и устранить ошибки, связанные с работой ПК.
Режим отладки позволяет решить массу проблем – от небольших сбоев Windows 10 до полного отказа от работы. Впрочем, к нему следует обращаться только опытным пользователям, которые способны найти объяснение каждому своему шагу. В остальных случаях, когда речь идет о новичке, исключать возможность применения режима тоже нельзя. Но в такой ситуации важно изучить инструкцию по активации Debugging и способах его применения на практике.
Как его включить?
Чтобы приступить к поиску и устранению неисправностей, необходимо перейти в режим Debugging. Для этого понадобится открыть меню с разными вариантами загрузки по следующему алгоритму:
- Откройте «Параметры» через меню «Пуск».
- Перейдите в раздел «Обновление и безопасность», а затем – «Восстановление».
- Под заголовком «Особые варианты загрузки» нажмите на кнопку «Перезагрузить сейчас».
На заметку. Также вы можете открыть дополнительное меню, зажав клавишу «Shift» при выборе варианта «Перезагрузка» в «Пуске».
В случае правильного выполнения указанных действий компьютер перезагрузится, а при следующем включении вы увидите синий экран с выбором действий. Можно нажать на кнопку «Продолжить», чтобы запустить ПК в стандартном режиме, но нас интересует Debugging, поэтому действуйте иначе:
- Перейдите в раздел «Поиск и устранение неисправностей».
- Выберите «Дополнительные параметры», а затем – «Параметры загрузки».
- Найдите в списке пункт, отвечающий за отладку, и нажмите на клавишу, которая отвечает за ее активацию (как правило, это клавиша «F1»).
После этого устройство включится вместе с отладочным окном, которое поможет выполнить различные манипуляции для диагностики и решения проблем. Также в рассматриваемом режиме любые ошибки сохраняются в виде отдельных файлов «логов», аналогичным образом помогающих установить причины неполадок и своевременно устранить их.
Возможные проблемы
Debugging изначально предназначен для устранения неисправностей, однако при попытке запуска функции у пользователей тоже могут возникнуть проблемы. Самая частая из них заключается в том, что при перезагрузке не открывается окно дополнительных параметров. Исправить ошибку удается путем обращения к альтернативному способу запуска:
- Щелкните ПКМ по иконке «Пуск».
- Откройте Командную строку с правами Администратора.
- Введите запрос «bcdedit /set advancedoptions true».
- Нажмите на клавишу «Enter».
Следом произойдет перезапуск, и расширенные параметры откроются в принудительном порядке. Еще одна проблема связана с выходом из отладки. Чтобы компьютер включался в стандартной конфигурации, необходимо обработать запрос «deletevalue». Впечатать «bcdedit /deletevalue advancedoptions» в вышеупомянутой Командной строке или на появившемся синем экране выбрать опцию «Продолжить».