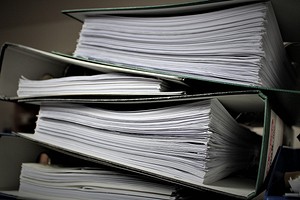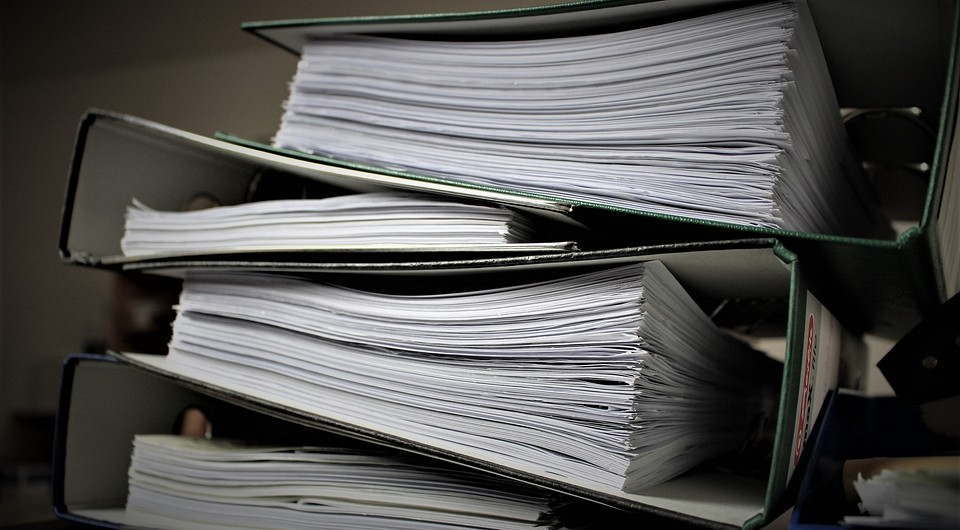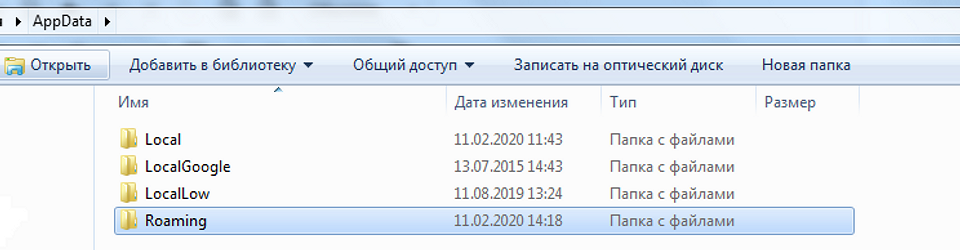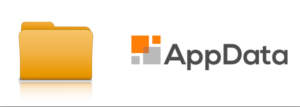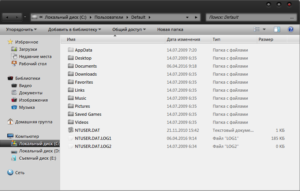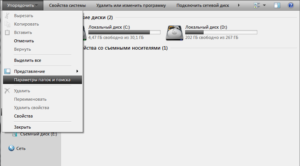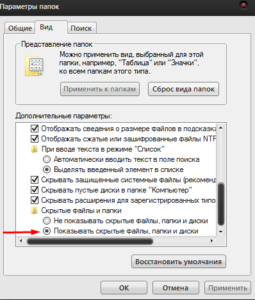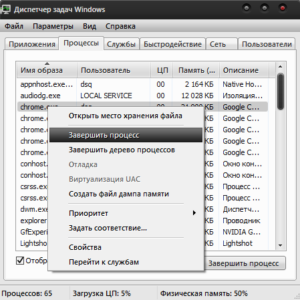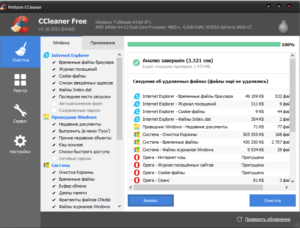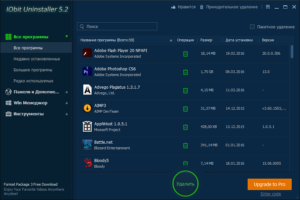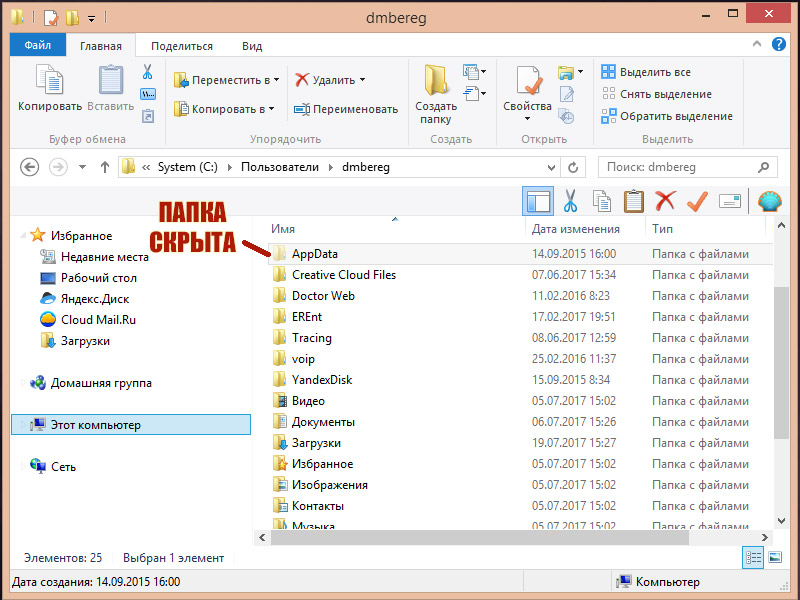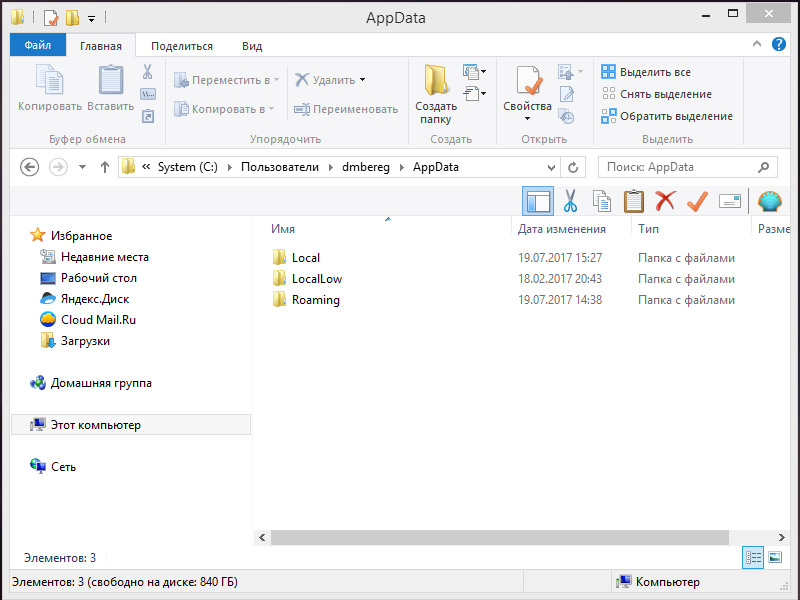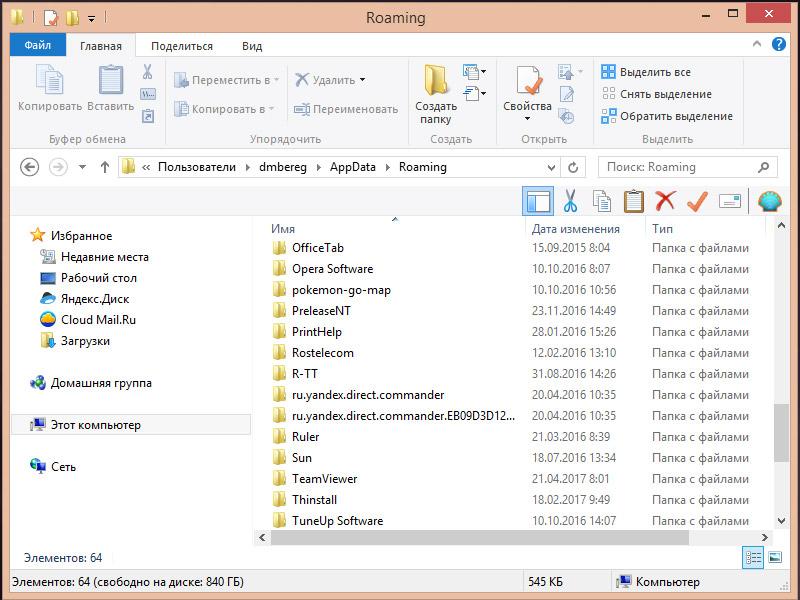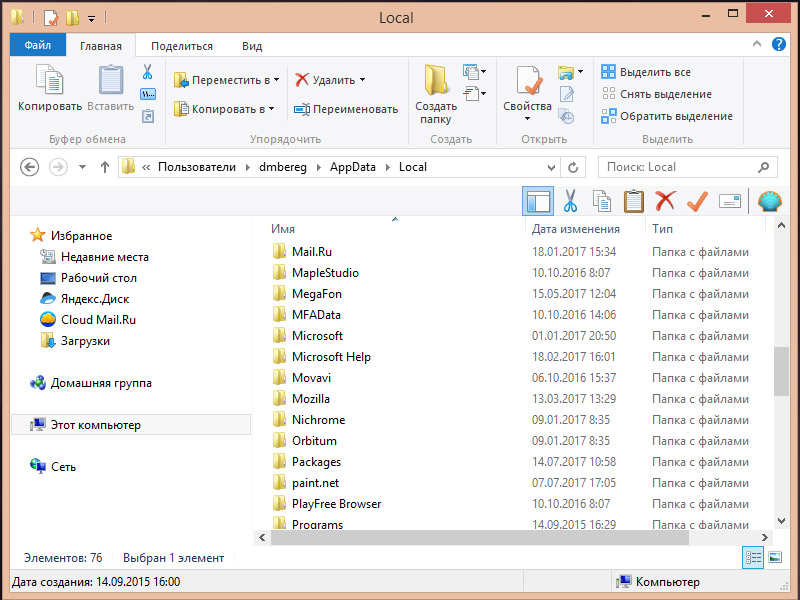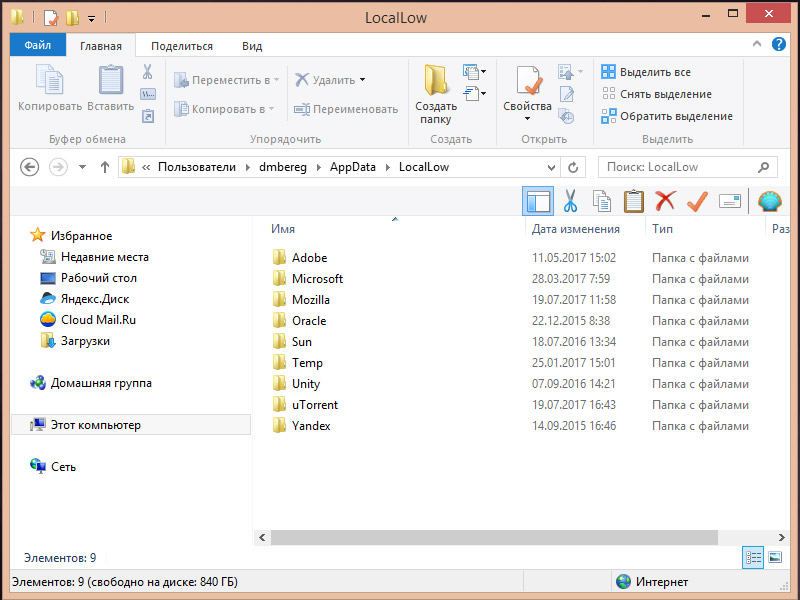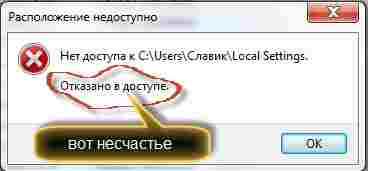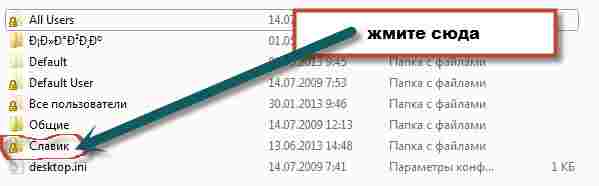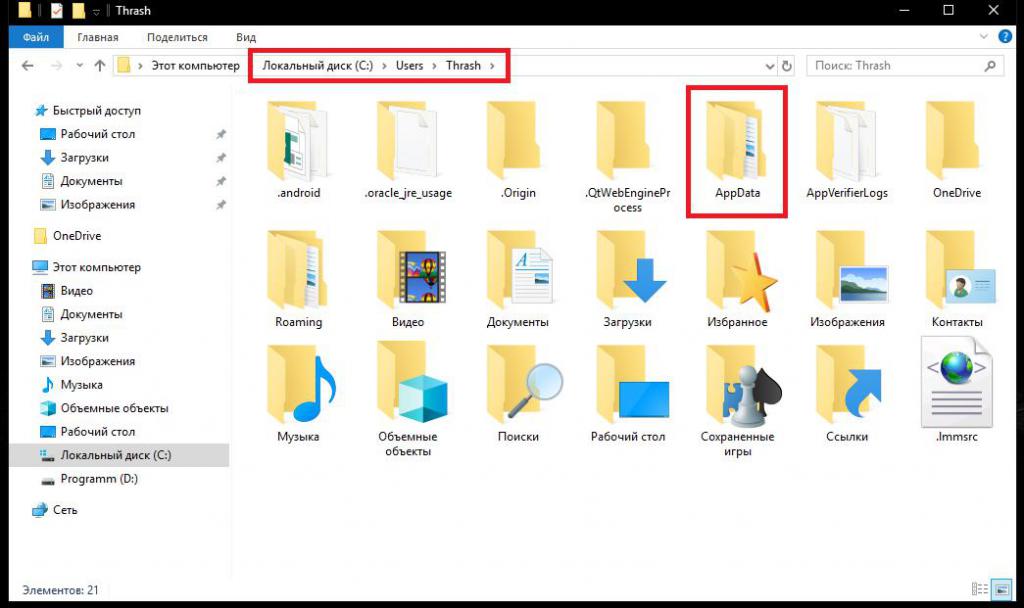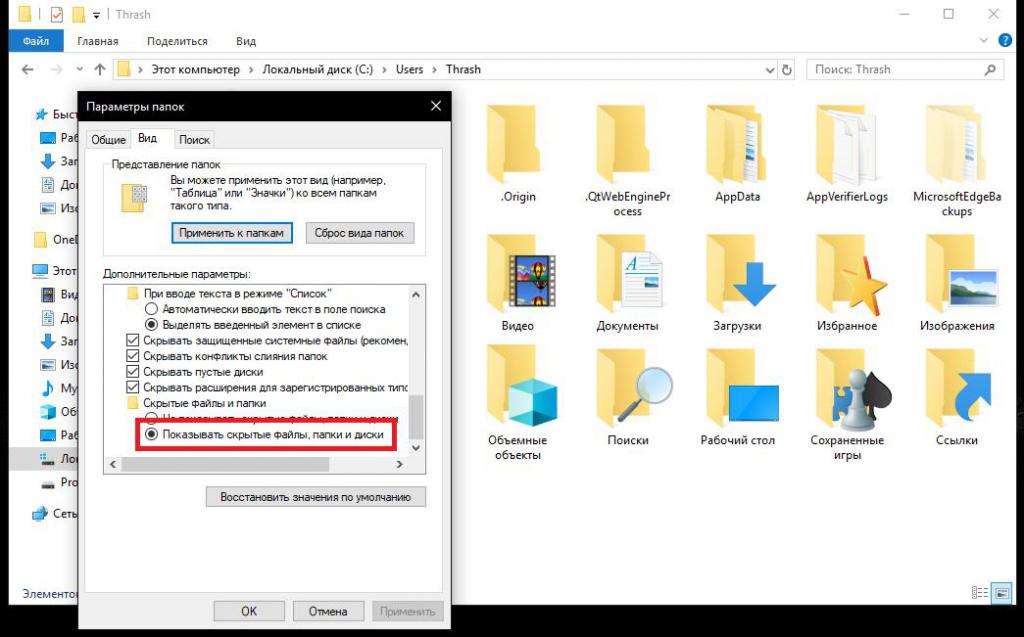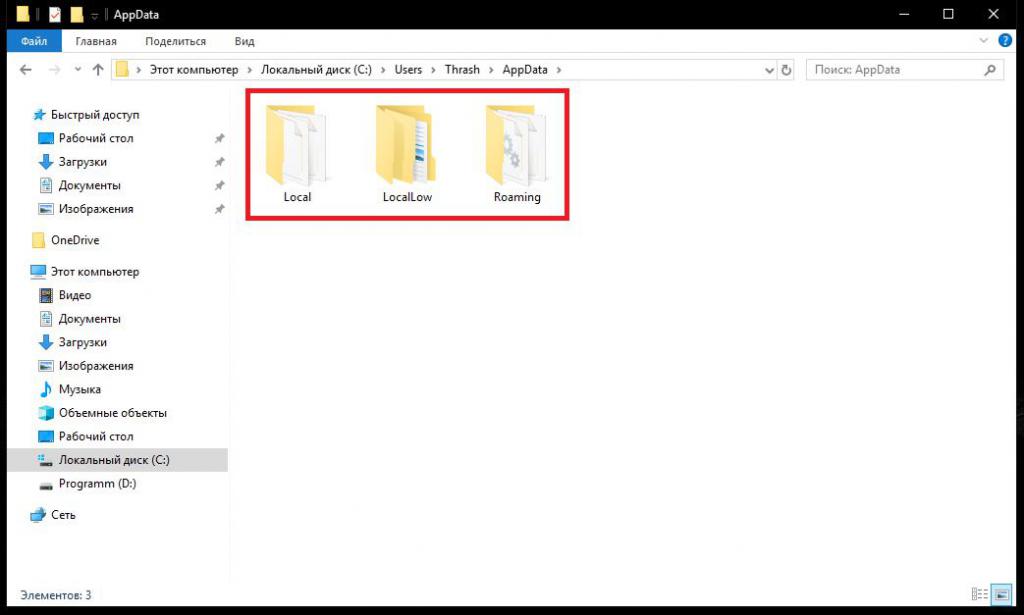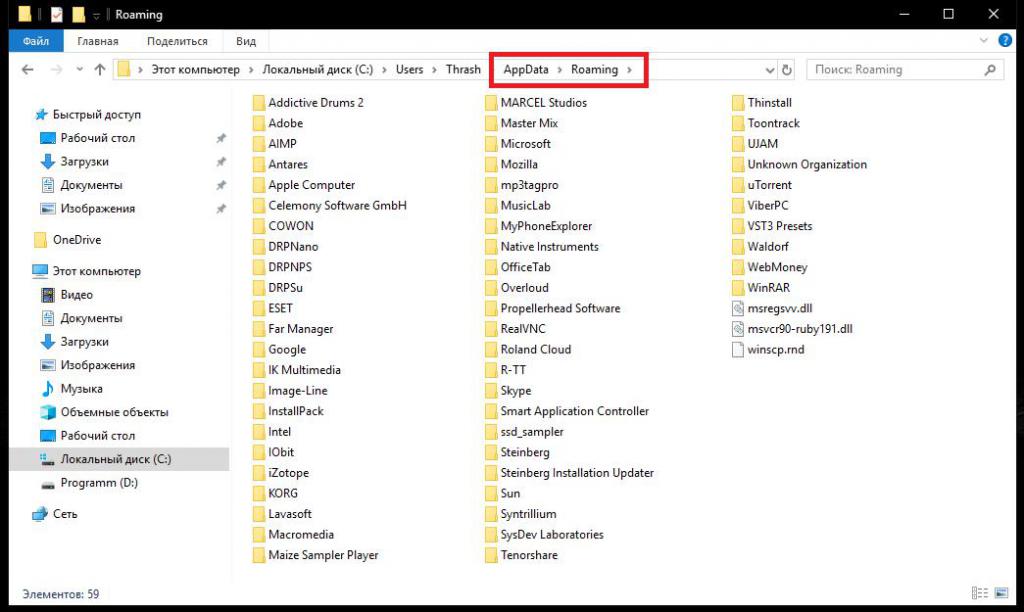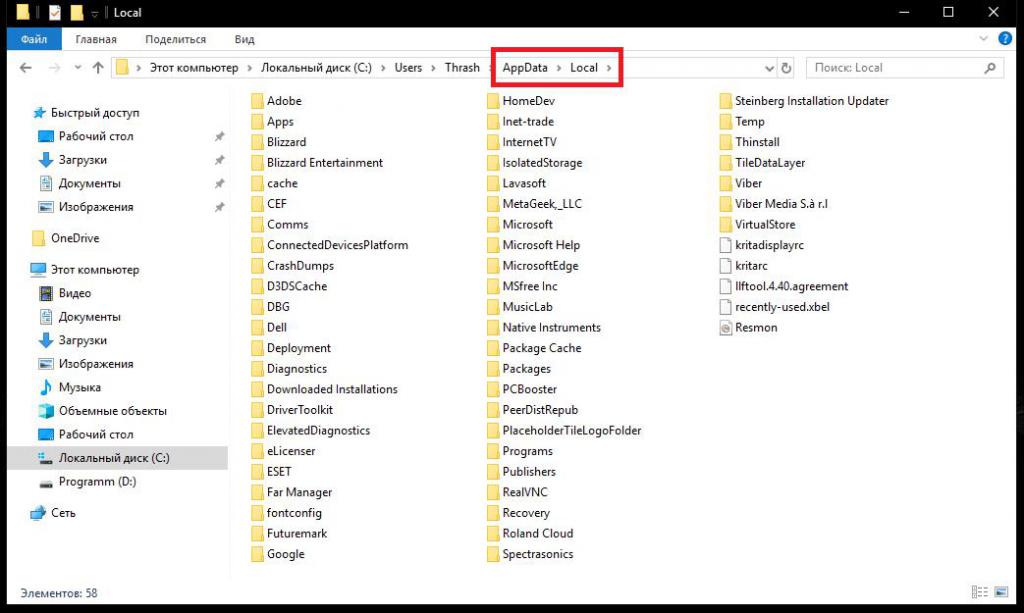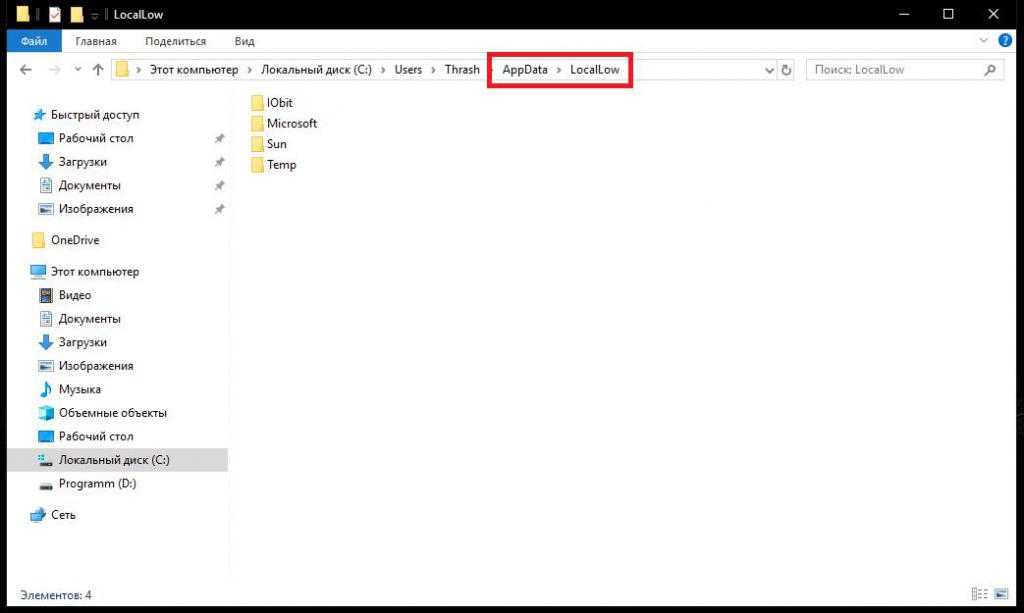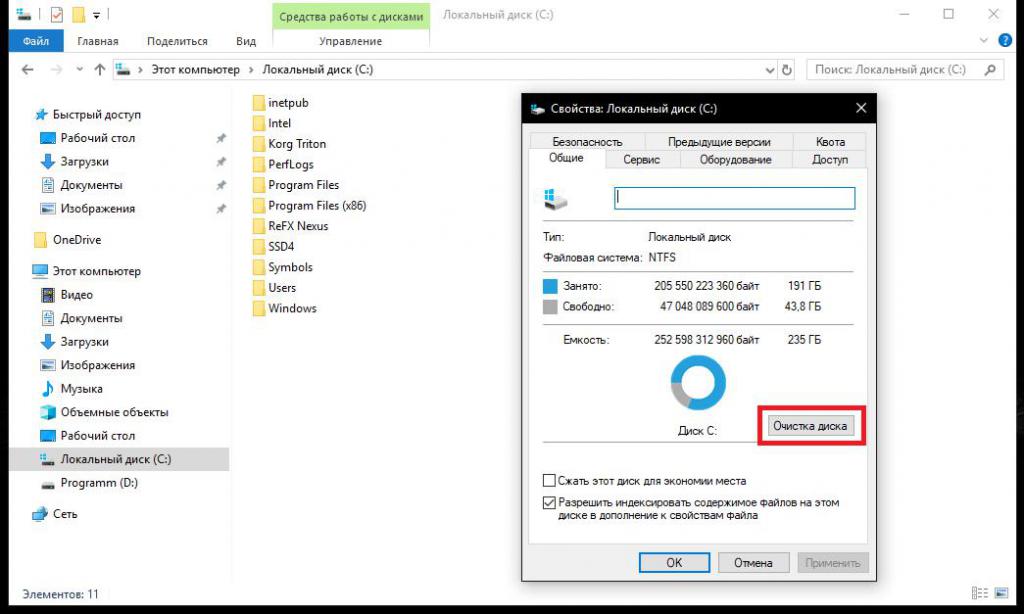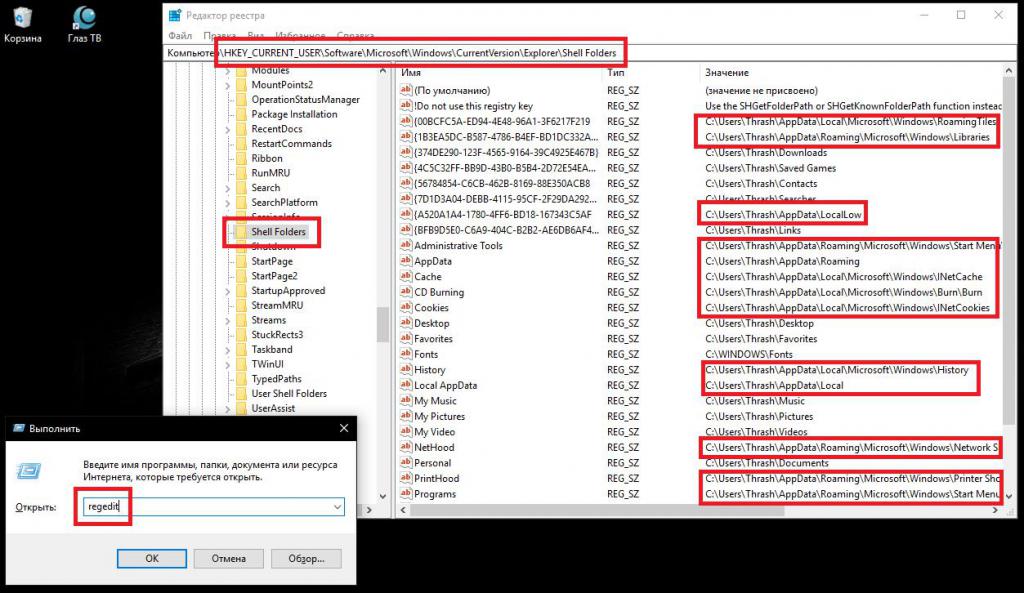Содержание
- Как найти и удалить файлы из папки AppData, чтобы ничего не сломать
- Как найти папку AppData в Windows
- Можно ли удалять файлы из папки AppData
- Безопасная альтернатива: автоматическая очистка папки AppData
- Local что это за папка и можно ли ее удалить?
- Папки Local, LocalLow и Roaming в Windows 10
- Как найти папку AppData
- Прямой доступ
- Папки Local, LocalLow и Roaming
- Папка Local
- Папка LocalLow
- Папка Roaming
- Системная папка AppData в Windows 10 и её очистка, перемещение и удаление
- Для чего нужна папка AppData
- Где искать папку AppData в Windows 10
- Путём включения скрытых файлов
- Видео: как открыть скрытые файлы и папки в Windows 10
- Через опции «Выполнить»
- Видео: как открыть папку AppData с помощью окна «Выполнить»
- С помощью «Поиска Windows»
- Если папка AppData растёт в размере
- Почему это происходит
- Как решить данную проблему
- Видео: как очистить папку AppData
- Можно ли удалить или поменять расположение системного раздела AppData
- Как почистить папку local
- Как найти папочку AppData?
- Что включают данные папочки?
- Как удалять мусор?
- Видео App data папка можно ли удалить
- Перемещаем AppData в другой раздел
- Включение отображения скрытых папок
- Содержимое папки AppData
- Как очистить папку AppData?
- Удаление временных файлов с помощью CCleaner
- Где находится папка Temp в Windows 7/10
- Что хранится в папке Temp и можно ли удалить ее содержимое
- Очистка каталога Temp
- Вручную
- С помощью утилиты «Очистка диска»
- CCleaner
Как найти и удалить файлы из папки AppData, чтобы ничего не сломать
Удаление или перемещение файлов из папки AppData может привести к неприятным последствиям. Как почистить память компьютера и не пожалеть об этом, рассказываем в нашей статье.
Удаление или перемещение файлов в папке AppData может потребоваться, если вам необходимо восстановить поврежденные файлы или освободить место на диске. Однако стоит быть очень осторожным, так как даже один неверный шаг может привести к серьезному повреждению программ.
Как найти папку AppData в Windows
Сначала просмотрите скрытые файлы в Windows. Как сама папка AppData, так и некоторые документы, содержащиеся в ней, спрятаны от пользователей.
Можно ли удалять файлы из папки AppData
Windows скрывает AppData не просто так: именно в этой папке, среди прочего, находятся важные программные файлы. Поэтому при работе с ней нужно проявлять особую осторожность. Если вы случайно удалите не тот файл, это может привести к сбою в одной программе или даже во всей вашей системе.
Чтобы не ошибиться, лучше всего оставить нетронутыми любые папки, связанные с Windows или Microsoft. Кроме того, не стоит удалять или изменять файлы от производителей процессоров и видеокарт, таких как NVIDIA, Intel или AMD. В основном это файлы видеокарт, которые гарантируют, что компоненты системы, в также все программы отображаются правильно.
Безопасная альтернатива: автоматическая очистка папки AppData
Если вы хотите просто освободить место на диске, лучше всего оставить эту задачу Windows или специально разработанным программам. В системе от Microsoft есть встроенная функция для этого: найти и удалить ненужные системные файлы можно с помощью очистки диска. Как это работает, мы рассказывали в отдельной статье.
Кроме того, существуют программы для оптимизации системы, например, CCleaner также быстро удаляет ненужные файлы.
Источник
Local что это за папка и можно ли ее удалить?

По некоторым данным в папке Local хранятся файлы, которые были созданы при работе установленных программ. Удалять их не стоит, так как они могут потребоваться снова.
Если вы реально хотите удалить Local — то вот мои мысли. Сперва нужно сделать образ системы, то есть создать резервную копию всего системного диска. Это возможно сделать, если у вас есть два физических диска. Если будут проблемы — сможете все восстановить. И второе — собственно удалить папку Local, но может у вас будет ошибка, папка все таки системная. Поэтому используйте утилиту Unlocker — она как раз для удаления неудаляемых папок и файлов. Но перед всем этим — создайте образ системы, или как-то сделайте бэкап. Я думаю что точка восстановления не подойдет, не уверен что сможет восстановить папку Local.
Давайте вместе откроем папку Local и посмотрим ее содержимое. Зажимаю Win + R, пишу команду:
Нажал ОК — появилось окно с открытой папкой Roaming, нажимаю здесь:
После этого захожу в папку Local:
И вот что внутри папки у меня:
То есть видно, что многие папки создали программы, которые установлены на моем ПК. И ничего как бы особо лишнего тут нет. Но может быть.. что папка Local много весит, что тогда делать? Знаете, я советую почистить комп утилитой CCleaner и знаете почему? В этой утилите уже заданы по умолчанию расширения файлов, которые можно безопасно удалить. Вполне возможно, что в папке Local собралось много временных или ненужных файлов, которые можно удалить. Так что если есть возможность — просканируйте ПК на наличие мусора при помощи CCleaner, кстати вот как она выглядит:
Программа бесплатная и поддерживает русский язык, поэтому и советую. Совет — после установки лучше сразу пройтись по настройкам и настроить под себя.
Источник
Папки Local, LocalLow и Roaming в Windows 10
Публикация: 3 October 2017 Обновлено: 4 September 2022
Как найти папку AppData
Чтобы получить доступ к папке, первым делом, необходимо включить опцию — «Показать скрытые файлы, папки и диски».
Чтобы быстро открыть папку, можно вставить следующее в адресную строку Проводника Windows и нажать Enter :
Прямой доступ
Вы можете также напрямую открыть папку AppData. Нет необходимости делать это с помощью папки пользователя.
Папки Local, LocalLow и Roaming
Если вы сделали все правильно, значит вы открыли папку AppData, здесь вы найдете три папки, каждая из этих папок хранит данные различных профилей:
Если программа имеет один набор настроек или файлов, для нескольких пользователей, тогда она должна использовать папку ProgramData, но, если необходимо хранить отдельные настройки для каждого пользователя, программа будет использовать папку AppData.
Папка ProgramData содержит глобальные данные приложения, которые не зависят от пользователя и доступны для всех пользователей на компьютере. Здесь хранятся любые глобальные данные.
Давайте посмотрим, что же представляют собой папки Roaming, Local и LocalLow и каковы их функции.
Каждая из этих папок была создана Microsoft намеренно по следующим причинам:
Папка Local
Папка Local — содержит файлы, которые созданы в процессе работы или установки программ. Данные содержащиеся в (% localappdata%) не могут быть перемещены с вашим профилем пользователя на другой ПК, поскольку информация специфична для конкретного пользователя Windows 10. Например, временные файлы Internet Explorer или Cookies, сохранение некоторых игр. Кроме того, папка Microsoft, которая содержит всю историю активности Windows.
Папка LocalLow
Папка LocalLow — предназначена в основном для буферных данных, генерируемых разными программами и приложениями.
Другими словами, LocalLow содержит данные, которые не могут быть перемещены. Кроме того, она также имеет более низкий уровень доступа. Например, если вы используете веб-браузер в безопасном режиме, приложение будет получать доступ только к данным из папки LocalLow.
Папка Roaming
Очень часто в подкаталогах AppData накапливается довольно много программного мусора, который со временем может занимать приличный объём вашего диска. В Local вы найдете папку Temp, в которой хранятся временные файлы, созданные различными приложениями. Содержимое Temp можно без вреда полностью удалить, тем самым освободив место на диске.
Источник
Системная папка AppData в Windows 10 и её очистка, перемещение и удаление
На системном диске со временем накапливается большое количество ненужных файлов. В результате пользователь сталкивается с проблемой его очистки. AppData является одной из папок, которые собирают в себе «мусор». Рассмотрим содержимое этой папки и способы её открытия, очистки и удаления.
Для чего нужна папка AppData
Папка AppData (Application Data) создана разработчиками Windows для хранения данных о пользователях, которые работают на данном устройстве, а также информации об утилитах, запускаемых на компьютере. В частности, папка необходима приложениям и играм для надёжного хранения общих настроек, данных о профилях пользователя и другой информации. К примеру, Mozilla Firefox помещается в блок Program Files во время установки, но при этом созданный в ней профиль сохраняется уже в другом системном разделе — AppData. Таким образом, все данные, которые находятся в этом разделе, нужны утилитам для эффективной работы.
Эту папку пользователь не сразу сможет найти и открыть, так как по умолчанию она не показывается в «Проводнике Windows», как и многие другие системные папки ОС. Они были скрыты для одной цели: чтобы обычный пользователь, не знающий тонкостей работы системы, не смог найти и удалить их содержимое, навредив ОС.
В папке AppData есть три раздела:
Все эти три раздела постепенно увеличиваются в размере. Чтобы узнать, сколько AppData весит, для начала её нужно найти в памяти устройства.
Где искать папку AppData в Windows 10
Рассмотрим несколько лёгких способов открытия папки AppData.
Путём включения скрытых файлов
Чтобы в «Проводнике Windows» увидеть папку AppData, сначала нужно активировать видимость скрытых системных элементов на устройстве:
С помощью этого простого метода вы сделаете видимой не только AppData, но и остальные разделы, ранее спрятанные системой. Теперь запустите нужный вам раздел AppData на системном диске:
Видео: как открыть скрытые файлы и папки в Windows 10
Через опции «Выполнить»
Всем пользователям полезно знать о небольшом окне «Выполнить», которое способно открывать различные программы, сервисы и разделы на компьютере с Windows. С помощью него можно запустить и папку AppData. При этом не придётся предварительно включать показ скрытых элементов, как в предыдущем способе.
Видео: как открыть папку AppData с помощью окна «Выполнить»
С помощью «Поиска Windows»
В Windows 10 универсальный поиск системы находится не в «Пуске», как, например, в Windows 7, а в отдельном окне:
Если папка AppData растёт в размере
Со временем в папке AppData начинает скапливаться «мусор», и она разрастается до огромных размеров. Детально рассмотрим эту проблему и пути выхода.
Почему это происходит
Если на компьютер Windows 10 была установлена недавно, папка AppData будет занимать всего несколько сотен мегабайт. Со временем, когда пользователь начнёт устанавливать новый софт на своё устройство, она станет увеличиваться в размере и сможет достигнуть десятков и сотен гигабайт.
Если пользователь устанавливает ресурсоёмкие утилиты и папка начинает весить, например, 10 ГБ, то переживать не стоит: в ней находятся файлы, которые необходимы программам для полноценной работы. Нет предельного размера для папки AppData.
Если вы удаляете программы с помощью стандартного средства Windows (окна «Программы и компоненты»), исчезают только файлы, которые хранятся в системном разделе Program Files. При этом данные удаляемых приложений в папке AppData остаются на своём месте. Их называют «остаточными файлами» или «хвостами». Таким образом, постепенно накапливается большое количество совершенно ненужной информации, которую нужно убирать.
Если программы с ПК часто удаляются пользователем, но папка продолжает увеличиваться в размерах даже при использовании нескольких утилит, то нужно подумать о её очистке. Освобождение папки от «мусора» очистит системный диск. В результате компьютер станет работать быстрее.
Как решить данную проблему
Чтобы вес папки уменьшился, необходимо сначала удалить временные файлы, которые в ней хранятся, в частности, в папке Temp. В версии Windows 10 это сделать очень просто:
Проверьте, сколько теперь занимает места папка AppData. Если так же много, избавьтесь от «хвостов» от ранее удалённых вами программ вручную:
При последующих деинсталляциях программ используйте сторонний софт для зачистки остаточных файлов программ. Он будет сам удалять за вас все файлы, связанные с этими программами. Среди таких деинсталляторов можно выделить Revo Uninstaller, Uninstall Tool, Soft Organizer и многие другие.
Видео: как очистить папку AppData
Можно ли удалить или поменять расположение системного раздела AppData
Удалять папку AppData полностью просто так нельзя, так как она содержит важную информацию для полноценной работы ваших программ. В целом на систему удаление папки не повлияет, но при этом у вас появятся сбои в работе утилит. Они будут запускаться с начальными настройками, работать некорректно или вообще не будут открываться. Более того, запущенные программы будут мешать удалению файлов, так как они будут в данный момент ими пользоваться. В результате папка удалится лишь частично.
К очистке папки AppData нужно подходить осторожно. Удалять можно только отдельные файлы и папки в ней. Воспользуйтесь методами, которые были представлены выше в разделе «Как решить данную проблему».
Содержимое папки можно также переместить на другой жёсткий диск вашего компьютера, если на системном осталось очень мало места. Это возможно за счёт копирования файлов по отдельности в папку под тем же именем, но уже на другом диске. После этого в «Редакторе реестра» меняется директория. В результате программы будут искать нужные файлы не на системном диске, а, например, на диске D, где места гораздо больше.
Перенос особенно актуален для твердотельных дисков SSD: зачастую у них небольшой объём, и пользователи стараются экономить место.
Нужно принять во внимание также тот факт, что скорость ответа от программы, которая обращается к временным файлам на SSD или HDD дисков, отличается. Для дисков SSD она быстрее.
В папке AppData хранятся данные, которые важны не для системы Windows в целом, а для программ, загруженных и работающих у вас на компьютере. Удалять её полностью крайне не рекомендуется, иначе вы просто не сможете в дальнейшем работать со своими утилитами. Чтобы уменьшить её объем, удалите временные файлы и «хвосты» от ранее деинсталлированных программ. Если папка всё равно много весит, переместите её на другой жёсткий диск, где места больше.
Источник
Как почистить папку local
Добрый день, друзья. App data папка можно ли удалить? Как вы все знаете, объём системного диска С иногда заканчивается довольно быстро, поэтому, пользователь начинает думать: — Какой бы файл удалить с системного диска, для увеличения его объёма? И оставляет свой выбор на папке AppData. Эту папочку удалять не рекомендуется, но, можно её немного почистить, или просто перенести папочку на другой диск вашего компьютера. Данные действия увеличат свободный объем диска С.
Что интересно, часть пользователей даже не знают, что подобная папочка вообще существует. Кроме этого, данная папка является скрытой поэтому просто так её не найти. Разумеется, Windows скрывает её не просто так, а в целях безопасности вашей системы. Иначе, если вы нечаянно удалите нужный файл, система может не запуститься.
AppData является системной папочкой, содержащей личные данные о пользователе. Во время установки различных программ в этой папочке накапливаются файлы. Как я уже скачал, система скрывает папочку AppData для своей безопасности. Но, когда человек приличное время использует Windows не переустанавливая, объём раздела очень сильно возрастает, забирая свободное пространство диска С.
Как найти папочку AppData?
Теперь нужно рассмотреть местоположение папочки, как можно в неё войти и суть её структуры, чтобы нам стало ясно, что вы можете в ней деинсталлировать, а что нет.
Разумеется, сначала нам нужно произвести включение скрытых папочек. Чтобы этого добиться:
Сделано. Сейчас мы рассмотрим, как отыскать данную папочку в системе. Заходим в системный раздел и идём по адресу: Users (Пользователи – Имя пользователя);
Важно: — Перед любыми действиями в папочке AppData и реестре обязательно создайте точку восстановления, чтобы была возможность отката в случае неумелых действий.
Что включают данные папочки?
Как удалять мусор?
Разумеется, взять и удалить папочку AppData одним махом нельзя. Windows заблокирует данное действие. Большинство программ, которые у вас на данный момент запущены, ссылаются именно на неё. Отсюда, перед проводимыми действиями с папочкой, выключите весь работающий софт (и браузеры, в том числе). Другими словами, освободите оперативку.
Будет лучше, когда вы пробежитесь по данным 3 папочкам, и удалите неиспользуемые объекты. Но, если определённая папочка не захочет, чтобы её удаляли, входим в Диспетчер задач, нажатием Esc+Shift+Ctrl и выключаем её работу (выбираем Процессы и нужный останавливаем).
Важно: — Не стоит что-то менять в папочке Microsoft, иначе вы можете удалить важный файл и Windows просто не запустится. Вообще, если вы сомневаетесь в необходимости удаления любого файла, оставьте его в покое.
Видео App data папка можно ли удалить
Перемещаем AppData в другой раздел
Есть возможность перенести АппДата другой раздел для освобождения объёма системного диска:
Дело сделано, теперь данная папочка находится в другом диске, а ваш системный диск значительно увеличил свободный объём!
Вывод: — Теперь на вопрос «App data папка можно ли удалить?» скажем смело, «Можно, но, не удалить, а очистить». Хотя, на мой взгляд, лучше переместить её на другой диск. В этом случае вы и лишние файлы не удалите, и значительно увеличите свободный объём диска С. При этом, в папочке Temp, как я уже упоминал, можете смело удалять все файлы, которые будут удаляться, в том числе и на диске D. Вполне возможно. Вам и не придётся проделывать все эти действия, а достаточно просто очистить папочку Теmp. Успехов!
AppData – это одна из скрытых папок Windows, которая содержит в себе данные о работе приложений. Эта папка не является системной, поэтому вы можете спокойно пройти в неё и производить необходимые действия, о том какие же действия следует выполнять, а какие – нет, мы расскажем в этой статье.
Папка AppData – это сокращённое название от Application Data, такое название можно встретить в Windows XP, но выполняют они одну и ту же роль. Всё что попадает в этот раздел имеет своей целью сохранить настройки приложения, произвести запись точек сохранения для игр и другие данные, используемые для персонализации.
Эта папка располагается по пути C:Users1, где 1 – это имя вашего пользователя, при этом папок AppData несколько, для каждого пользователя отдельная.
Из всего вышеперечисленного следует, что удалять её вовсе не рекомендуется, а вот очистить её от ненужного хлама следует и можно регулярно подчищать её содержимое. Соответственно, если вы удалите файлы, некоторые программы сбросят свои настройки, в играх будут отсутствовать сохранения (естественно локальных) и другие подобные последствия. Также следует понимать, что некоторые программы и приложения сохраняют такие настройки в облачном хранилище, в таком случае, даже после удаления файлов, настройки сохраняться. Когда вы более не будете испытывать необходимости в определённой информации, имеющей свои корни в этой папке, вы можете спокойно удалить её. Зачастую при удалении приложений, всё также сохраняются данные о её работе и эта часть папки AppData является одной из первых в списке на ручное удаление.
[note]Чем больше программ вы используете и насколько часто, тем больший размер папки AppData будет становиться. [/note]
По мере работы, её объём может достигать внушительных размеров, здесь уже и следует задуматься об очистке ненужного хлама.
Помимо всего, вы можете перенести эти данные на флеш носитель, а потом добавить на другой компьютер в то же место. Благодаря этим действия вы сможете восстановить некоторую часть ваших личных данных, но срабатывает эта хитрость не всегда.
Так как эта папка является скрытой, вам следует включить функцию, позволяющую видеть такие элементы системы.
Включение отображения скрытых папок
1.Перейдите в любую папку на вашем компьютере;
2.Нажмите на пункт меню «Упорядочить», находящийся сверху окна;
3.Выберите опцию «Параметры папок и поиска»;
4.Обычно нужный раздел находится внизу списка, называется «Скрытые файлы и папки» и установите соответствующее значение.
Содержимое папки AppData
После того, как вы получили доступ к этой папке, вы можете проследовать внутрь и ознакомиться с её содержимым. По умолчанию в папке хранятся 3 подраздела: Local, Roaming, LocalLow.
Local – это папка, содержащая файлы, сгенерированные в процессе работы различных приложений. Именно она и занимает большую часть объёма. Эта информация специфична, перенос таких данных на другую машину, с большой вероятностью, не даст результата.
Roaming – хранящаяся в этом месте информация, менее привязана к конкретному пользователю и поэтому, её можно использовать для нескольких компьютеров.
LocalLow – содержимое папки обычно крайне маленькое, обычно используется только несколькими приложениями, вроде Internet Explorer, её можно назвать буферной зоной для хранения информации.
Как очистить папку AppData?
Крайне нежелательной для удаления является папка Microsoft, располагающаяся внутри Local и LocalLow, все остальные данные вы можете удалять по своему усмотрению.
[tip]Без ущерба для работы каких-либо программ можно удалить папку Temp, как видно из названия, здесь хранятся временные данные, которые довольно часто больше не нужны программам.[/tip]
Может быть такое, что Windows откажется удалять некоторые файлы, ссылаясь на то, что они используются системой. Обычно ничего важного там нет, чаще всего такими файлами являются Updater – элемент, который проверяет наличие обновлений для определённого приложения, загружает и устанавливает его. Для того, чтобы удалить этот файл вам следует снять его из процессов, делается это так:
1.Нажмите сочетание клавиш Ctrl + Alt + Del;
2.Перейдите во вкладку «Процессы»;
3.Найдите нужный пункт, в графе «Пользователь» должен быть указан ваш ник;
4.Нажмите правой кнопкой мыши по элементу;
5.Выберите опцию «Завершить процесс».
Бывает, что такой механизм не помогает, связано это с тем, что другие процессы программы снова запускают приложение, в таком случае вам следует сохранить данные программы и выбрать опцию «Завершить дерево процессов». После это вы сможете удалить данные из папки. В первую очередь следует очищать папки с названием программ, которые вы уже удалили и папку Temp.
Удаление временных файлов с помощью CCleaner
Так как удалять данные пользователя требует некоторого понимания работы приложений, вы можете воспользоваться более простым способом решения этой задачи, а именно прибегнув к использованию CCleaner. Он обладает всеми необходимыми алгоритмами для определения файлов, которые наверняка вам более не пригодятся, в основном временные данные. Используя её вы сможете быстро избавиться от хлама не прибегая к ручному удалению, для этого:
1.Скачайте приложение CCleaner по ссылке https://ccleaner.org.ua/download/;
2.Во вкладке «Очистка» выберите интересующие места поиска мусора;
3.Произведите клик по кнопке «Анализ»;
4.Далее вы увидите сколько места можно освободить и нажмите «Очистка».
Для того, чтобы реже сталкиваться с засорением этой папки, вы можете прибегнуть к использованию программы IObit Uninstaller. Она позволяет подчищать хвосты приложений благодаря функции «Мощное сканирование», таким образом после удаления приложения, утилита очистит и следы, которые оставила программа.
Если у Вас остались вопросы по теме «Папка AppData – что это? Как найти папку и можно ли ее удалять?», то можете задать их в комментариях
Многие пользователи рано или поздно сталкиваются с проблемой нехватки свободного места на системном диске. Мы уже говорили о том, как произвести комплексную очистку диска С и почистить папку WinSxS, теперь же обратим внимание на одного из самых активных «пожирателей» дискового пространства – папку Temp.
Где находится папка Temp в Windows 7/10
Так как указанная папка является системной, то для ее показа необходимо включить отображение скрытых файлов и каталогов. Чтобы это сделать, в верхнем меню проводника Windows 7 выбираем пункт «Сервис», а потом заходим в «Параметры папок…»
Далее переходим на вкладку «Вид» и ставим галочку рядом с опцией «Показывать скрытые файлы, папки и диски». Сохраняем изменения.
В Windows 10 для включения отображения скрытых папок заходим в Проводник и нажимаем сверху Файл – Изменить параметры папок и поиска.
На вкладке «Вид» опять же активируем пункт «Показывать скрытые файлы, папки и диски».
Все, теперь мы без труда сможем найти папку Temp. В Windows Vista, 7, 8 и 10 она расположена в каталоге AppData профиля пользователя, а конкретно по адресу:
Если на вашем компьютере несколько учетных записей, то у каждой из них есть своя папка Temp. Узнать под какой записью вы сейчас работаете, можно с помощью меню «Пуск». Отсюда же легко перейти сразу в папку текущего пользователя.
Выполним этот переход на нашем компьютере. Далее пройдем по пути AppData – Local.
Теперь найдем папку Temp и посмотрим ее размер (ПКМ – Свойства).
У нас он оказался равен 8.6 Гб, не столь много, но для обладателей HDD или SSD небольшого объема каждый мегабайт на вес золота. Тем более существуют примеры, когда размер Temp достигал нескольких десятков, а то и сотен гигабайт.
Что хранится в папке Temp и можно ли удалить ее содержимое
В системной папке Temp хранятся временные файлы приложений и самой операционной системы (Temp – это сокращение от Temporary, что переводится как «временный»). Сюда помещаются промежуточные файлы и фрагменты документов, создаваемые в ходе работы программ и ОС. Как правило, все они удаляются после завершения определенных операций или по истечении какого-то промежутка времени. Но в ряде случаев ненужные компоненты остаются в папке Temp навсегда, накапливаясь и приводя к ее сильному разрастанию.
Очистка каталога Temp
Существует несколько способов почистить папку Temp.
Вручную
Самый простой способ уменьшить размер папки Temp – удалить ее содержимое вручную, как если бы это были обычные пользовательские данные. Выделяем все файлы (Ctrl+A), а потом нажимаем Shift+Del. Если какие-то файлы в настоящий момент используются системой, то удалить их не получится, и на экране появится соответствующее сообщение. В этом случае просто жмем «Пропустить», предварительно установив галочку «Выполнять это действие для всех текущих объектов».
Если файлы в папке Temp можно удалить ручным способом, не опасаясь нарушить работу системы, то саму папку трогать не следует.
С помощью утилиты «Очистка диска»
В Windows есть встроенные средства очистки диска и, в том числе, каталога временных файлов. Найдем через поисковую строку меню «Пуск» штатную утилиту «Очистка диска» и запустим ее.
Выберем в списке диск С или любой другой, если ОС установлена именно на нем.
Программа произведет анализ локального диска и определит объем места, которое можно освободить путем удаления ненужных файлов. Здесь нас, прежде всего, интересует пункт «Временные файлы», так как сюда включено содержимое папки Temp.
В нашем случае размер временных файлов составил 11.4 Гб. Для их удаления поставим галочку в нужном месте и нажмем кнопку «ОК».
После того, как операция будет завершена, проверяем размер папки Temp. У нас он уменьшился с 8.6 Гб до 188 Мб, т.е. мы очистили более 8 Гб свободного места.
CCleaner
Существует немало специализированных утилит, позволяющих оптимизировать работу Windows. В большинстве своем они имеют необходимый функционал для чистки системного раздела. Например, отлично справляется с этой функцией бесплатное приложение CCleaner. Запускаем его, переходим в раздел «Очистка», ставим нужные галочки в левой колонке и жмем кнопку «Анализ». Далее запускаем очистку соответствующей кнопкой.
Итак, теперь мы разобрались, что это за папка Temp, можно ли удалить ее содержимое и каким образом это сделать. Если у вас есть что добавить по данной теме, оставляйте комментарии ниже.
Источник

По некоторым данным в папке Local хранятся файлы, которые были созданы при работе установленных программ. Удалять их не стоит, так как они могут потребоваться снова.
Если вы реально хотите удалить Local — то вот мои мысли. Сперва нужно сделать образ системы, то есть создать резервную копию всего системного диска. Это возможно сделать, если у вас есть два физических диска. Если будут проблемы — сможете все восстановить. И второе — собственно удалить папку Local, но может у вас будет ошибка, папка все таки системная. Поэтому используйте утилиту Unlocker — она как раз для удаления неудаляемых папок и файлов. Но перед всем этим — создайте образ системы, или как-то сделайте бэкап. Я думаю что точка восстановления не подойдет, не уверен что сможет восстановить папку Local.
Давайте вместе откроем папку Local и посмотрим ее содержимое. Зажимаю Win + R, пишу команду:
%AppData%
Нажал ОК — появилось окно с открытой папкой Roaming, нажимаю здесь:
После этого захожу в папку Local:
И вот что внутри папки у меня:
То есть видно, что многие папки создали программы, которые установлены на моем ПК. И ничего как бы особо лишнего тут нет. Но может быть.. что папка Local много весит, что тогда делать? Знаете, я советую почистить комп утилитой CCleaner и знаете почему? В этой утилите уже заданы по умолчанию расширения файлов, которые можно безопасно удалить. Вполне возможно, что в папке Local собралось много временных или ненужных файлов, которые можно удалить. Так что если есть возможность — просканируйте ПК на наличие мусора при помощи CCleaner, кстати вот как она выглядит:
Программа бесплатная и поддерживает русский язык, поэтому и советую. Совет — после установки лучше сразу пройтись по настройкам и настроить под себя.
На этом все. Удачи. Держитесь.
На главную!
19.10.2017
Папка AppData или Application Data — это каталог, где должны находиться сведения о пользователях ПК и об утилитах, которые имеются на компьютере (играх/браузерах/приложениях).
В Проводнике Windows папка скрыта, чтобы неопытный юзер не мог её случайно удалить и вывести из строя все сторонние программы.
Сегодня мы узнаем назначение папки AppData, находящейся на накопителе С, способы её поиска, корректной очистки и переноса.
Содержание
- Для чего нужна папка AppData
- Где искать папку AppData в Windows 10
- Путём включения скрытых файлов
- Открыть папку AppData через опции “Выполнить”
- Видео, как открыть папку AppData с помощью окна выполнить
- Открыть через адресную строку Проводника
- Что делать, если папка AppData растёт в размере
- Почему это происходит
- Как решить данную проблему с большим весом
- Можно ли удалить или поменять расположение системного раздела AppData
Для чего нужна папка AppData
На любом компьютере число каталогов AppData равно количеству users/пользователей. В каждом есть 3 раздела:
- В Local находятся файлы, которые приложения/утилиты генерируют в процессе работы. В подразделе Temp находятся временные данные. Содержимое Temp можно очищать.Тогда как информация в Local необходима для разных утилит и переносить на другой ПК программы (с историей достижений, БД) необходимо вместе с данными Local.
- LocalLow содержит данные, скопированные в буфер обмена. Здесь же располагается папка Packages для метро-приложений из меню Пуска.
- Roaming хранит файлы с данными пользователя.
Информация копится, объёмы растут и занимают на накопителе все больше места. Мы разобрались, что за папка AppData, теперь научимся её подключать, открывать и очищать.
Где искать папку AppData в Windows 10
Следующим шагом надо найти, где находится папка AppData в Windows 10 и получить к ней доступ одним из нижеперечисленных методов.
Путём включения скрытых файлов
Есть несложный метод, как найти папку AppData и получить доступ к скрытым файлам — включить их, сделав видимыми.
Выполните действия:
- Находим на рабочем столе ярлык “Этот Компьютер”, открываем и оказываемся в проводнике Windows.
- Переключаемся во вкладку “Вид”. Вы увидите страницу с элементами, среди которых есть название “Скрытых”. Установите в соответствующий чекбокс галочку.
Теперь вам доступна и папка AppData на Windows 10, и все прочие скрытые. Настал момент открыть каталог Application Data:
- Кликните на Этот Компьютер (через Рабочий стол/Пуск).
- Перейдите на локальный носитель С, наведите на диск мышку, дважды нажмите левую кнопку.
- Откройте вкладку Пользователей. Откройте свой профиль.
- Теперь можно увидеть папку AppData в Windows 10.
Открыть папку AppData через опции “Выполнить”
Следующий метод – найти путь к AppData, папка лежит через директиву “Выполнить”. Это окошко открывает различное ПО и рубрики ПК. Запускает папку AppData без подключения показа невидимых файлов.
- Нажмите комбинацию Win+R
- Откроется окошко “Выполнить”. В строке “Открыть” напечатайте или скопируйте и вставьте %appdata%, нажмите кнопку ОК.
- Перед вами откроется Roaming — одна из папок AppData. Из этой папки вы можете перейти на уровень выше — в AppData.
Видео, как открыть папку AppData с помощью окна выполнить
Чтобы устранить все вопросы, как открыть папку AppData через окно Выполнить и другими методами, посмотрите видео.
Открыть с помощью поиска Windows
Следующий способ открыть папку — воспользоваться Поиском Windows.
- Окошко ввода текста для поиска находится в правом нижнем углу, обозначено значком лупы.
- Добавьте в строчку запрос %appdata%, нажмите Enter.
Щёлкните по папке. Откроется её содержимое — вложенный каталог Roaming. В этом случае поднимитесь на 1 уровень в AppData где, кроме Roaming, находятся каталоги LocalAppData и LocalLow.
Открыть через адресную строку Проводника
- Введите %APPDATA%
- Нажмите Enter. Откроется Roaming, откуда можно перейти в AppDataRoaming.
Аналогичный результат буде при команде %USERPROFILE%AppData.
Что делать, если папка AppData растёт в размере
AppData – что за папка в системе Windows, и как превратить её в видимую – мы узнали. Пора разобраться, как открыть папку AppData и убрать мусор, который может включать массу файлов/каталогов и весить сотни Гб.
Почему это происходит
Если ОС используется недавно, то на Windows 10 AppData будет иметь малый вес. Но по мере инсталляции и запуска приложений и утилит содержимое папки начнёт увеличиваться. В ней оседают фрагменты удалённых с ПК программ, поскольку стандартные инструменты ОС вычищают данные только из категории Program Files.
Поскольку верхней планки вместимости у App date нет, полезно периодически очищать каталог, что облегчит системный диск и позволит компьютеру ускориться.
Как решить данную проблему с большим весом
Первым делом следует избавиться от временных данных из папки Temp. В Windows 10 алгоритм действий следующий:
- Откройте Пуск, далее наведите курсор на ярлычок в виде шестерёнки.
- Перейдите в Параметры.
- В открывшемся окошке щёлкните на Систему.
- Переместитесь в подрубрику Хранилища/Память, где откроется диск С и начнётся анализ данных. Дождитесь завершения.
- Кликните на строчку Временных файлов и выставьте галочки рядом с тремя пунктами — Папки загрузки, Временных файлов и Очистки корзины.
Скомандуйте Удаление файлов (щёлкнув по рядом расположенной кнопке, под которой стоит вес очищаемых данных).Подождите немного, пусть очистка завершится. Сравните вес папки AppData с тем, что был до операции удаления мусора.
Если разница несущественная, необходимо вручную убрать фрагменты программ деинсталлированных ранее:
- Разверните AppData.
- Найдите 3 вложенных папки — LocalLow, Local и Roaming.
- Проверьте их содержимое на предмет названий программ, которые вы удаляли с ПК.
Если файлы нашлись, уберите их вручную — щёлкните правой кнопкой мышки на папке, в появившемся меню нажмите Удалить.
Если вы часто устанавливаете и удаляете ПО, используйте специальные приложения, которые вычищает ненужные программы полностью. Например, Uninstall Tool, Revo Uninstaller или Soft Organizer.
В Windows 10 появилась опция Контроля памяти с автоматическим удалением лишних данных.
Можно ли удалить или поменять расположение системного раздела AppData
Теперь вы знаете, как правильно проводится очистка AppData. Давайте проясним,
можно ли удалить папку AppData или переместить.
Удалять папку AppData не следует. Компьютер продолжит работать, но отказ последует со стороны всех установленных утилит. Их настройки сбросятся на начальные, некоторое ПО будет работать неправильно или даже вовсе не запустится.
В момент попытки удалить AppData её отдельные файлы могут использоваться работающими в данный момент приложениями, и часть папки останется.
Переместить папку на другой винчестер (жёсткий диск) можно. Это оправданно, если AppData объёмная, а на текущем диске мало места.
Переместить располагающиеся на диске C файлы на новый диск в папку с таким же именем AppData можно через копирование с последующим изменением в редакторе реестра директории, чтобы приложения и утилиты знали, где искать AppData.
Учитывайте, что взаимодействие программ с временными файлами на SSD происходит оперативнее, нежели на HDD, хотя у SSD сравнительно небольшая вместимость.
Если вы относите себя к малоопытным пользователям ПК и не уверены, что корректно справитесь с переносом папки AppData, обратитесь за помощью к человеку с навыками системного администрирования.
Мы освоили способы, которые позволят увидеть и попасть в папку AppData. Узнали, для чего этот каталог предназначен. Научились чистить папку AppData и перемещать на новый жёсткий диск.
Тема несложная, но некоторые аспекты могут потребовать уточнений.
Напишите ваши вопросы в комментариях и возвращайтесь на сайт, чтобы прочитать ответ.

Специалист программирования компьютерных систем и устройств на базе ОС «Android»
Задать вопрос эксперту
Большинству пользователей ПК нет надобности знать о существовании папки AppData. Но если вы «продвинутый» пользователь, то вам будет полезно владеть информацией, как найти и попасть в эту папку, а также о её предназначении.
Впервые AppData появилась в Windows Vista и используется до сих пор во всех последующих редакциях – Windows 7, 8 и 10.
Отдельная папка AppData со своим содержимым есть у каждого пользователя компьютера. В ней хранятся настройки программ, которые тот использует.
Из названия папки можно догадаться о её предназначении: AppData = Applications Data = Данные приложений.
Где находится папка AppData
По умолчанию она находится на системном диске по такому пути: C:Users«Имя пользователя»AppData.
Данная папка является скрытой. Чтобы её увидеть – включите сначала отображение скрытых папок и файлов в Проводнике. Либо в адресной строке Проводника вставьте такую строку: %USERPROFILE%AppData и нажмите Enter.
Как видите, здесь располагаются другие три папки и нет отдельных файлов.
Что это за папки — Local, LocalLow и Roaming?
В этих трёх папках программы хранят разные типы настроек.
Начнём с папки Roaming. Слово «роуминг» нам знакомо из сотовой связи. Оно обозначает, что абонент может перемещаться в другие регионы или страны со своим номером телефона. При этом его не приходится менять или покупать новую сим-карту.
Подобная ситуация происходит и с программными настройками в папке Roaming. Здесь содержатся данные, которые будут перемещаться с учетной записью пользователя с компьютера на компьютер, если компьютер подключен к домену с перемещаемым профилем.
На домашних компьютерах и в небольших организациях домены не используются. Поэтому для таких компьютеров содержимое папки Roaming не имеет особого значения.
Папка Local содержит данные, которые принадлежат только данному компьютеру и никуда не синхронизируются. Даже при входе в домен.
Там содержатся различные временные файлы, файлы настроек, а также файлы кэша запущенных программ. Со временем в папке Local накапливаются горы мусора, который можно и нужно удалять при помощи специальных программ (ссылка) или вручную.
Папка LocalLow предназначена для приложений, которые работают с ограниченными настройками безопасности. Например, Internet Explorer при запуске в защищенном режиме имеет доступ только к папке LocalLow.
Для пользователя это никак незаметно и не имеет значения. Просто некоторым приложениям нужна папка для записи своих временных файлов, а доступа к основной папке Local у них нет.
Но все эти правила строго не соблюдаются разработчиками программ. Например, Google Chrome должен был бы сохранять все пользовательские данные в папке Roaming, а по факту он хранит всё в Local. Разработчики сами решают, где им хранить данные – в папках AppData или в Documents. А может в реестре Windows или в своей папке с установленной программой.
Как я уже говорил, большинству пользователей и не надо знать, где находится папка AppData. Поэтому Microsoft сделал её по умолчанию скрытой. Но приведу пару примеров, как мне иногда приходится использовать эту папку в работе:
- У пользователя «упала» система и никак не загружается. И у него остались там все важные закладки Chrome. Тогда я подключаю его жёсткий диск к другому работающему компьютеру, захожу в сохранённые настройки браузера в AppData и копирую оттуда файл с закладками.
- Компьютер подхватил вирус, который засел во временных файлах и копирует себя в разные папки, не давая антивирусу его удалить. Тогда я загружаюсь с флешки и вручную удаляю все временные файлы на компьютере, в том числе и в папке AppData.
Если у вас возникнут какие-либо вопросы по работе с компьютером – задавайте их в комментариях. Я постараюсь на них ответить.
На системном диске со временем накапливается большое количество ненужных файлов. В результате пользователь сталкивается с проблемой его очистки. AppData является одной из папок, которые собирают в себе «мусор». Рассмотрим содержимое этой папки и способы её открытия, очистки и удаления.
Папка AppData (Application Data) создана разработчиками Windows для хранения данных о пользователях, которые работают на данном устройстве, а также информации об утилитах, запускаемых на компьютере. В частности, папка необходима приложениям и играм для надёжного хранения общих настроек, данных о профилях пользователя и другой информации. К примеру, Mozilla Firefox помещается в блок Program Files во время установки, но при этом созданный в ней профиль сохраняется уже в другом системном разделе — AppData. Таким образом, все данные, которые находятся в этом разделе, нужны утилитам для эффективной работы.
Эту папку пользователь не сразу сможет найти и открыть, так как по умолчанию она не показывается в «Проводнике Windows», как и многие другие системные папки ОС. Они были скрыты для одной цели: чтобы обычный пользователь, не знающий тонкостей работы системы, не смог найти и удалить их содержимое, навредив ОС.
В папке AppData есть три раздела:
- Local. Этот блок нужен для хранения файлов, которые утилиты создают в процессе их работы. Именно поэтому многие программы вы не можете просто перенести на другое устройство, так как им нужна будет информация из этой папки. В ней есть также раздел Temp, где располагаются временные файлы различных утилит. Её можно спокойно очищать, так как она не содержит важной информации для работы софта;
- LocalLow. Здесь находится информация, которая была скопирована в буфер обмена различными программами, например, стандартным обозревателем Internet Explorer или Microsoft Word;
- Roaming. В этой папке вы найдёте файлы с пользовательскими данными.
Все эти три раздела постепенно увеличиваются в размере. Чтобы узнать, сколько AppData весит, для начала её нужно найти в памяти устройства.
Где искать папку AppData в Windows 10
Рассмотрим несколько лёгких способов открытия папки AppData.
Путём включения скрытых файлов
Чтобы в «Проводнике Windows» увидеть папку AppData, сначала нужно активировать видимость скрытых системных элементов на устройстве:
- На «Рабочем столе» открываем ярлык «Этот компьютер», чтобы зайти в «Проводник Windows».
- Вверху находим вкладку «Компьютер». Справа от неё будет раздел «Вид». Переключаемся на него.
Откройте вкладку «Вид» в окне «Этот компьютер» - На появившейся панели с параметрами находим пункт «Скрытые элементы».
Найдите во вкладке «Вид» пункт «Скрытые элементы» - Ставим галочку рядом с этим пунктом.
С помощью этого простого метода вы сделаете видимой не только AppData, но и остальные разделы, ранее спрятанные системой. Теперь запустите нужный вам раздел AppData на системном диске:
- Запустите ярлык «Этот компьютер» на «Рабочем столе» или через меню «Пуск».
- Выберите «Локальный диск (С:)» двойным щелчком левой кнопки мыши.
- Откройте раздел «Пользователи».
Запустите папку «Пользователи» на системном диске - Выберите свой профиль.
- В следующей папке найдите необходимый раздел AppData.
Откройте папку вашего профиля в разделе «Пользователи» и запустите AppData
Видео: как открыть скрытые файлы и папки в Windows 10
Через опции «Выполнить»
Всем пользователям полезно знать о небольшом окне «Выполнить», которое способно открывать различные программы, сервисы и разделы на компьютере с Windows. С помощью него можно запустить и папку AppData. При этом не придётся предварительно включать показ скрытых элементов, как в предыдущем способе.
- Вызовите окно «Выполнить», нажав сочетание клавиш Win + R.
- В поле «Открыть» вставьте команду %appdata%.
Введите команду %appdata% в поле «Открыть» - Теперь кликните «ОК», чтобы команда была выполнена. Перед вами на экране откроется папка Roaming из AppData.
Видео: как открыть папку AppData с помощью окна «Выполнить»
С помощью «Поиска Windows»
В Windows 10 универсальный поиск системы находится не в «Пуске», как, например, в Windows 7, а в отдельном окне:
- Справа от кнопки «Пуск» в левом нижнем углу экрана есть иконка в виде лупы.
Найдите кнопку в виде лупы справа от кнопки «Пуск» - Кликните по ней левой кнопкой мыши. Откроется область со строкой поиска.
В области поиска можно вводить запросы в специальную строку - В строку введите команду %appdata%. Кликните по найденной папке, чтобы она открылась.
Введите запрос %appdata% в поисковую строку
Если папка AppData растёт в размере
Со временем в папке AppData начинает скапливаться «мусор», и она разрастается до огромных размеров. Детально рассмотрим эту проблему и пути выхода.
Почему это происходит
Если на компьютер Windows 10 была установлена недавно, папка AppData будет занимать всего несколько сотен мегабайт. Со временем, когда пользователь начнёт устанавливать новый софт на своё устройство, она станет увеличиваться в размере и сможет достигнуть десятков и сотен гигабайт.
Если пользователь устанавливает ресурсоёмкие утилиты и папка начинает весить, например, 10 ГБ, то переживать не стоит: в ней находятся файлы, которые необходимы программам для полноценной работы. Нет предельного размера для папки AppData.
Если вы удаляете программы с помощью стандартного средства Windows (окна «Программы и компоненты»), исчезают только файлы, которые хранятся в системном разделе Program Files. При этом данные удаляемых приложений в папке AppData остаются на своём месте. Их называют «остаточными файлами» или «хвостами». Таким образом, постепенно накапливается большое количество совершенно ненужной информации, которую нужно убирать.
Если программы с ПК часто удаляются пользователем, но папка продолжает увеличиваться в размерах даже при использовании нескольких утилит, то нужно подумать о её очистке. Освобождение папки от «мусора» очистит системный диск. В результате компьютер станет работать быстрее.
Как решить данную проблему
Чтобы вес папки уменьшился, необходимо сначала удалить временные файлы, которые в ней хранятся, в частности, в папке Temp. В версии Windows 10 это сделать очень просто:
- Откройте меню «Пуск». Над кнопкой выключения компьютера будет значок в виде шестерёнки. Нажмите на него, чтобы открыть «Параметры».
Кликните по кнопке с шестерёнкой, чтобы открыть окно «Параметры» - Запустится окно на весь экран. Теперь выбираем первый пункт «Система».
Запустите раздел «Система» - Переходим на вкладку «Хранилище». В ней открываем диск «С:», на котором хранится папка AppData.
Во вкладке «Хранилище» откройте системный диск «С:» - Система начнёт анализ занятого места на этом диске. Подождите, когда он завершится.
Подождите, пока завершится анализ содержимого на системном диске - В списке найдите пункт «Временные файлы». Кликните по нему левой кнопкой мыши, чтобы он открылся.
Откройте пункт «Временные файлы» одним кликом мыши - Поставьте галочки рядом с тремя пунктами: «Временные файлы», «Папка «Загрузки» и «Очистка корзины». Теперь щёлкните по серой кнопке «Удалить файлы». Под кнопкой вы сразу увидите общий вес всех «мусорных» файлов, которые вы удаляете.
Отметьте все пункты и нажмите на кнопку «Удалить файлы» - Дождитесь, когда система удалит весь мусор.
Проверьте, сколько теперь занимает места папка AppData. Если так же много, избавьтесь от «хвостов» от ранее удалённых вами программ вручную:
- Откройте папку AppData.
- Поочерёдно зайдите в три раздела папки: Local, LocalLow и Roaming. Посмотрите, есть ли в них папки с названием программ, которые вы уже ранее удалили из памяти компьютера.
Найдите в папках разделы с названиями удалённых ранее программ - Если такие папки есть, уберите их. Кликните правой кнопкой мыши по папке. В контекстном меню выберите «Удалить».
Уделите найденные папки через контекстное меню, которое вызывается кликом правой кнопкой мыши по объекту
При последующих деинсталляциях программ используйте сторонний софт для зачистки остаточных файлов программ. Он будет сам удалять за вас все файлы, связанные с этими программами. Среди таких деинсталляторов можно выделить Revo Uninstaller, Uninstall Tool, Soft Organizer и многие другие.
Видео: как очистить папку AppData
Можно ли удалить или поменять расположение системного раздела AppData
Удалять папку AppData полностью просто так нельзя, так как она содержит важную информацию для полноценной работы ваших программ. В целом на систему удаление папки не повлияет, но при этом у вас появятся сбои в работе утилит. Они будут запускаться с начальными настройками, работать некорректно или вообще не будут открываться. Более того, запущенные программы будут мешать удалению файлов, так как они будут в данный момент ими пользоваться. В результате папка удалится лишь частично.
К очистке папки AppData нужно подходить осторожно. Удалять можно только отдельные файлы и папки в ней. Воспользуйтесь методами, которые были представлены выше в разделе «Как решить данную проблему».
Содержимое папки можно также переместить на другой жёсткий диск вашего компьютера, если на системном осталось очень мало места. Это возможно за счёт копирования файлов по отдельности в папку под тем же именем, но уже на другом диске. После этого в «Редакторе реестра» меняется директория. В результате программы будут искать нужные файлы не на системном диске, а, например, на диске D, где места гораздо больше.
Перенос особенно актуален для твердотельных дисков SSD: зачастую у них небольшой объём, и пользователи стараются экономить место.
Нужно принять во внимание также тот факт, что скорость ответа от программы, которая обращается к временным файлам на SSD или HDD дисков, отличается. Для дисков SSD она быстрее.
В папке AppData хранятся данные, которые важны не для системы Windows в целом, а для программ, загруженных и работающих у вас на компьютере. Удалять её полностью крайне не рекомендуется, иначе вы просто не сможете в дальнейшем работать со своими утилитами. Чтобы уменьшить её объем, удалите временные файлы и «хвосты» от ранее деинсталлированных программ. Если папка всё равно много весит, переместите её на другой жёсткий диск, где места больше.
- Распечатать
Оцените статью:
- 5
- 4
- 3
- 2
- 1
(30 голосов, среднее: 4.9 из 5)
Поделитесь с друзьями!
AppData — папка в операционной системе Windows, в которой хранятся данные программ и файлы настроек приложений. Папка AppData (Application Data — Данные приложений) в Windows находится в профиле каждого пользователя операционной системы.
Если компьютер использует один пользователь, то на компьютере окажется только одна папка «AppData». Если на ПК несколько пользователей, то у каждого пользователя в его профиле будет своя папка «AppData» с данными этого пользователя.
Содержание:
- Папка AppData в Windows 10, Windows 8, Windows 7
- Как открыть папку Appdata — 1 способ
- Как открыть AppData — 2 способ
- Открытие папки AppData — 3 способ
- AppData: можно ли удалить содержимое папки
- Выводы статьи
Это необходимо для того, чтобы каждый зарегистрированный пользователь в Windows мог иметь свои индивидуальные настройки для приложений, если одним компьютером пользуется несколько человек.
Папка AppData в Windows 10, Windows 8, Windows 7
В Windows AppData служит для хранения данных приложений и файлов операционной системы. В папке AppData хранятся различные данные установленных программ: файлы конфигурации с информацией о настройках программ, кэш, сохранения игр, логи и т. д. В этой папке находятся временные файлы Windows, файлы и настройки приложений Windows, другие служебные данные.
Системная папка «AppData» по умолчанию скрытая. Это сделано для защиты от неопытных пользователей, чтобы они по ошибке не повредили данные приложений.
Где находится AppData? Скрытая папка «AppData» расположена по пути (на абсолютном большинстве компьютеров системным диском является диск «C:»):
C:UsersUserAppData
В папке AppData находятся три папки, в которых хранятся разные типы данных:
- Local — локальные данные этого компьютера
- LocalLow — файлы с ограниченной интеграцией.
- Roaming — пользовательские данные.
В общем случае, в Windows используется следующее распределение файлов по папкам, принятое в «AppData»:
- В папке «Local» хранятся данные, привязанные к данному компьютеру. Эта информация не синхронизируется с другими устройствами даже, если они находятся в одной сети. В этой папке находятся временные файлы Windows.
- В папке «LocalLow» сохраняются данные приложений с ограниченной интеграцией. Эти данные используются с ограниченными настройками безопасности. Например, вся информация, необходимая для использования в режиме инкогнито или защищенном режиме, сохраняется в этой папке.
- В папке «Roaming» находятся данные приложений и пользовательская информация. Эти данные могут использоваться пользователем на других ПК или мобильных устройствах при синхронизации. Например, в папке «Roaming» расположены данные браузеров: закладки, пароли, сертификаты, расширения и т. п. В этой папке находятся важные данные настроек системных приложений и сторонних программ.
В тоже время есть исключения, например, данные браузера Google Chrome хранятся не в папке «AppData», а в папке «Local», что не очень логично.
Если приложению необходимо сохранить данные для всех пользователей ПК, для этого используется другая скрытая системная папка «ProgramData», расположенная в корне системного диска. Другие приложения хранят свои данные в папках «Документы» в профиле пользователя, в самом профиле пользователя в папке «User» (Имя_пользователя), или в любых других местах на компьютере, потому что Windows позволяет это делать.
В этой статье вы найдете информацию о том, как найти папку AppData в Windows, и можно ли удалить папку AppData или содержимое этой папки.
Как открыть папку Appdata — 1 способ
Рассмотрим первый способ для получения доступа к папке «AppData».
Сначала необходимо включить отображение скрытых папок и файлов в операционной системе Windows:
- В окне Проводника Windows 10 или Windows 8 (Windows 1) войдите в меню «Вид», поставьте флажок напротив пункта «Скрытые элементы».
- В Windows 7 откройте «Панель управления», войдите в «Оформление и персонализация», в разделе «Свойства папки» нажмите на «Показывать скрытые файлы и папки».
Далее выполните следующие действия:
- Откройте Проводник Windows.
- Пройдите по пути (если на вашем ПК у системного диска другая бука, используйте свою букву диска):
C:ПользователиИмя_пользователяAppData
Как открыть AppData — 2 способ
При втором способе не потребуется включать в настройках Windows отображение скрытых файлов и папок. Для быстрого входа в папку будет использована переменная среды «%APPDATA%».
Единственное отличие от предыдущего способа: в Проводнике будет открыто содержимое папки «Roaming», находящейся в папке «AppData» по пути:
C:UsersUserAppDataRoaming
Пройдите следующие шаги:
- В адресную строку Проводника введите переменную «%APPDATA%» (без кавычек).
- Нажмите на клавишу «Enter».
- В окне Проводника откроется содержимое папки Roaming» по пути: AppDataRoaming.
Открыть непосредственно папку «AppData» из Проводника можно при помощи выполнения другой команды: «%USERPROFILE%AppData».
Открытие папки AppData — 3 способ
При этом способе нет необходимости включать показ скрытых папок и файлов в операционной системе Windows. После выполнения команды, в Проводнике откроется папка «AppData».
Выполните следующие действия:
- Нажмите одновременно на клавиши клавиатуры «Win» + «R».
- В диалоговом окне «Выполнить, в поле «Открыть:» введите команду «appdata» (без кавычек).
- В Проводнике откроется папка «AppData».
AppData: можно ли удалить содержимое папки
Системная папка «AppData» может занимать достаточно много места на диске компьютера. Принимая во внимание эту информацию, у пользователей возникают разные вопросы, например, можно ли удалить эту папку с компьютера, или очистить ее содержимое.
Большинству пользователей нет необходимости получать доступ к папке «AppData, если, только при проведении очистки от временных файлов Windows вручную.
Полностью удалить папку «AppData» не получится, Windows не разрешит это сделать из-за того, что некоторые файлы из папки используются для текущей работы операционной системы. Этого не стоит делать.
Для освобождения места на диске, можно удалить содержимое папки «Temp», которая находится в папке «Local». Чтобы это сделать, воспользуйтесь средствами операционной системы Windows или услугами стороннего софта.
Чтобы самостоятельно удалять файлы конкретных программ, нужно понимать к чему это может привести: из-за удаления важных данных многие приложения не смогут работать в штатном режиме.
Стороннее программное обеспечение, в частности программы — чистильщики удаляют временные файлы и прочий мусор из каталога «AppData». Неопытные пользователи могут воспользоваться помощью подобных приложений для удаления с ПК ненужных файлов.
Выводы статьи
У некоторых пользователей возникают вопросы о том, где папка AppData находится в операционной системе Windows, для чего она нужна, и можно ли удалить содержимое данной папки. Системная папка AppData используется для хранения данных программ, временных файлов и системных настроек. По умолчанию, в целях безопасности папка AppData скрыта от пользователя. Вы можете удалить временные файлы и некоторые другие данные из папки AppData при помощи системных средств или сторонних программ.
Похожие публикации:
- Переменные среды в Windows: использование, список и таблицы
- Как закрепить папку на панели задач Windows 10 — 5 способов
- Некоторыми параметрами управляет ваша организация в Windows 10
- Не работает поиск Windows — 10 способов решения проблемы
- Как ускорить работу ноутбука с Windows
Содержание
- Local что это за папка и можно ли ее удалить?
- Где находится папка local settings
- Frenk
- Папки Local, LocalLow и Roaming в Windows 10
- Как найти папку AppData
- Прямой доступ
- Папки Local, LocalLow и Roaming
- Папка Local
- Папка LocalLow
- Папка Roaming
- Documents and settings что это за папка
- Что за папка Application Data?
- Основные каталоги и файлы, хранимые в директории
- Данные каталога Roaming
- Файлы в папке Local
- Информация в директории LocalLow
- Можно ли удалять данные из основного каталога?
- Как перенести все файлы из системного расположения (C:/Documents and Settings/Application Data) в другое место?
Local что это за папка и можно ли ее удалить?

По некоторым данным в папке Local хранятся файлы, которые были созданы при работе установленных программ. Удалять их не стоит, так как они могут потребоваться снова.
Если вы реально хотите удалить Local — то вот мои мысли. Сперва нужно сделать образ системы, то есть создать резервную копию всего системного диска. Это возможно сделать, если у вас есть два физических диска. Если будут проблемы — сможете все восстановить. И второе — собственно удалить папку Local, но может у вас будет ошибка, папка все таки системная. Поэтому используйте утилиту Unlocker — она как раз для удаления неудаляемых папок и файлов. Но перед всем этим — создайте образ системы, или как-то сделайте бэкап. Я думаю что точка восстановления не подойдет, не уверен что сможет восстановить папку Local.
Давайте вместе откроем папку Local и посмотрим ее содержимое. Зажимаю Win + R, пишу команду:
Нажал ОК — появилось окно с открытой папкой Roaming, нажимаю здесь:
После этого захожу в папку Local:
И вот что внутри папки у меня:
То есть видно, что многие папки создали программы, которые установлены на моем ПК. И ничего как бы особо лишнего тут нет. Но может быть.. что папка Local много весит, что тогда делать? Знаете, я советую почистить комп утилитой CCleaner и знаете почему? В этой утилите уже заданы по умолчанию расширения файлов, которые можно безопасно удалить. Вполне возможно, что в папке Local собралось много временных или ненужных файлов, которые можно удалить. Так что если есть возможность — просканируйте ПК на наличие мусора при помощи CCleaner, кстати вот как она выглядит:
Программа бесплатная и поддерживает русский язык, поэтому и советую. Совет — после установки лучше сразу пройтись по настройкам и настроить под себя.
Где находится папка local settings
Даже если вы узнаете где находиться папка «local settings» открыть ее не сможете – вам будет не только отказано в доступе, появиться окно как ниже на русинке, но и не увидите ее.
Поэтому рекомендую вначале произвести некоторые изменения в своей операционной системе. Я пишу о windows 7, возможно точно также все будет происходить и с windows 8.
Вам понадобиться сделать видимыми скрытые файлы и папки. Перейдите по ссылке там все подробнее описано.
Получить доступ (открыть) можно, только сперва где находится папка local settings. Только имейте в виду что есть также папка просто «local» и находиться она совсем в другом месте.
Чтобы найти папку local, нажмите «пуск«, потом с правой стороны «компьютер» и выберите диск «С». Впрочем, не обязательно идти этим путем, главное очутиться на диске «С».
Если операционная система «не русская» — нажмите: «Users», в русской: «пользователи». Далее кликните по имени своего компьютера (обычно это ваше имя, хотя может быть другое), у меня Славик. См. рис.
В самом верху (почти) найдите папку «AppData» и нажмите ее. Папка local будет первой. Там их всего три – увидите сразу.
А вот local settings, находиться в Documents and Settings (перейдя по ссылке узнаете где) и открыть ее вам не получиться. Понадобиться права.
Чтобы их получить скачайте скрипт находящийся здесь и запустите, после чего сможете открывать при желании все файлы, только будьте осторожны с редактированием. Это системные файлы.
Вот и все теперь вам известно где находиться папка local settings, просто «локал», как их открыть и редактировать. Удачи.
Frenk
5 Комментариев к “Где находится папка local settings”
Нашел в сети один из таких ответов и никаких плясок с бубнами. Оказывается….
… Это не папки, строго говоря. Это что-то вроде служебных меток. Вам нужна Users%username%AppdataLocal. Рекомендую ознакомиться со списком соответствий старых и новых имен для служебных папок с примером:
Application Data [C:ProgramData]
Desktop [C:UsersPublicDesktop]
Documents [C:UsersPublicDocuments]
Favorites [C:UsersPublicFavorites]
Start Menu [C:ProgramDataMicrosoftWindowsStart Menu]
Templates [C:ProgramDataMicrosoftWindowsTemplates]
Каталоги для пользователя (например, Bob Kelly)
Application Data [C:UsersBob KellyAppDataRoaming]
Cookies [C:UsersBob KellyAppDataRoamingMicrosoftWindowsCookies]
Local Settings [C:UsersBob KellyAppDataLocal]
My Documents [C:UsersBob KellyDocuments]
NetHood [C:UsersBob KellyAppDataRoamingMicrosoftWindowsNetwork Shortcuts]
PrintHood [C:UsersBob KellyAppDataRoamingMicrosoftWindowsPrinter Shortcuts]
Recent [C:UsersBob KellyAppDataRoamingMicrosoftWindowsRecent]
SendTo [C:UsersBob KellyAppDataRoamingMicrosoftWindowsSendTo]
Start Menu [C:UsersBob KellyAppDataRoamingMicrosoftWindowsStart Menu]
Templates [C:UsersBob KellyAppDataRoamingMicrosoftWindowsTemplates]
Т.е. по сути все находится в папке Local, куда доступ, если настроены права, получить без проблем.
Вопрос что это за папка? И могу ли я ее удалить полностью?
Папки Local, LocalLow и Roaming в Windows 10
Публикация: 3 Октябрь 2017 Обновлено: 14 Сентябрь 2020
В Windows 10 — папка AppData включает в себя следующие подпапки — Roaming, Local и LocalLow. Эта статья кратко объясняет, что это за папки и какие они выполняют функции.
Почти каждая программа, установленная на вашем ПК с Windows 10, создает свою собственную директорию в папке AppData и хранит всю связанную с программой информацию. AppData — это скрытая папка в Windows 10, которая помогает защитить пользовательские данные и настройки от нежелательного взаимодействия или удаления.
Как найти папку AppData
Чтобы получить доступ к папке, первым делом, необходимо включить опцию — «Показать скрытые файлы, папки и диски».
- Для этого откройте Проводник, перейдите в меню «Файл».
- Выберите «Изменить параметры папок и поиска»
- В открывшимся окне «Параметры папок» перейдите во вкладку «Вид» и в разделе «Дополнительные параметры» установите флажок для – «Показывать скрытые файлы, папки и диски»
- Теперь откройте диск с установленной Windows 10 и перейдите в папку Пользователи → Ваше Имя пользователя и найдите папку AppData
Чтобы быстро открыть папку, можно вставить следующее в адресную строку Проводника Windows и нажать Enter :
Прямой доступ
Вы можете также напрямую открыть папку AppData. Нет необходимости делать это с помощью папки пользователя.
- Нажмите сочетание клавиш Win + R , чтобы открыть окно «Выполнить».
- Введите %AppData% и нажмите Enter .
- В новом окне проводника откроется папка «AppDataRoaming».
- Кликните папку «AppData» на панели с лева или в адресной строке, чтобы перейти в основную папку AppData.
Папки Local, LocalLow и Roaming
Если вы сделали все правильно, значит вы открыли папку AppData, здесь вы найдете три папки, каждая из этих папок хранит данные различных профилей:
- Local
- LocalLow
- Roaming
Если программа имеет один набор настроек или файлов, для нескольких пользователей, тогда она должна использовать папку ProgramData, но, если необходимо хранить отдельные настройки для каждого пользователя, программа будет использовать папку AppData.
Папка ProgramData содержит глобальные данные приложения, которые не зависят от пользователя и доступны для всех пользователей на компьютере. Здесь хранятся любые глобальные данные.
Давайте посмотрим, что же представляют собой папки Roaming, Local и LocalLow и каковы их функции.
Каждая из этих папок была создана Microsoft намеренно по следующим причинам:
- Лучшая производительность при входе в систему
- Сегрегация данных приложения на основе уровня использования.
Папка Local
Папка Local — содержит файлы, которые созданы в процессе работы или установки программ. Данные содержащиеся в (% localappdata%) не могут быть перемещены с вашим профилем пользователя на другой ПК, поскольку информация специфична для конкретного пользователя Windows 10. Например, временные файлы Internet Explorer или Cookies, сохранение некоторых игр. Кроме того, папка Microsoft, которая содержит всю историю активности Windows.
Папка LocalLow
Папка LocalLow — предназначена в основном для буферных данных, генерируемых разными программами и приложениями.
Другими словами, LocalLow содержит данные, которые не могут быть перемещены. Кроме того, она также имеет более низкий уровень доступа. Например, если вы используете веб-браузер в безопасном режиме, приложение будет получать доступ только к данным из папки LocalLow.
Папка Roaming
Папка Roaming — это тип папки, которую можно легко синхронизировать с другим компьютером, она содержит пользовательские файлы, которые могут быть перенесены с компьютера на компьютер — Например, все ваши данные браузеров, закладки, или если вы входите в другой компьютер в домене, ваше избранное, веб-браузеры или закладки будут доступны. Данные профиля пользователя, всегда доступны независимо от системы, которую использует сотрудник.
- Roaming— папка содержит данные, которые могут перемещаться с профилем пользователя с компьютера на компьютер
- Local папка содержит данные, которые не могут перемещаться с вашим профилем пользователя.
- LocalLow папка включает в себя низкоуровневые системы доступа, например. временные файлы вашего браузера при работе в защищенном режиме.
Очень часто в подкаталогах AppData накапливается довольно много программного мусора, который со временем может занимать приличный объём вашего диска. В Local вы найдете папку Temp, в которой хранятся временные файлы, созданные различными приложениями. Содержимое Temp можно без вреда полностью удалить, тем самым освободив место на диске.
Documents and settings что это за папка
В папке C:System Volume Information находится кэш службы восстановления системы. Для его удаления сначала отключить восстановление системы (Панель управления | Система | Восстановление системы | Отключить восстановление системы на всех дисках). Но лучше воспользоваться кнопкой Параметры и ограничить объем дискового пространства, резервируемого системой.
По умолчанию, данная папка является скрытой. Программа восстановления системы создает копии реестра в данной папке. Данная папка содержит один или несколько подпапок вида _restore RPxSnapshot. По своей сути, они являютя каталогами точек восстановления системы. Обычным способом Windows не позволяет просматривать содержимое этой папки. Существуют способы обойти эти ограничения, но данная операция небезопасна и не рекомендуется для использования на собственном рабочем компьютере.
В папке C:Documents and Settings находятся профили пользователей, работающих с системой Windows XP. Например, если вы входите в систему под учетной записью Alexandr, то в папке C:Documents and Settings будет создана папка Alexandr, в котором будет содержаться различные ваши данные. Например, в этой папке Alexandr будет содержаться файл ntuser.dat
В папке C:Documents And SettingsAll UsersApplication DataMicrosoftUser Account PicturesDefault Pictures содержатся картинки-пиктограммы, используемые на странице приветствия для идентификации пользователей. Вы можете модифицировать имеющиеся картинки, либо добавить свои. Когда вы воспользуетесь апплетом Учетные записи пользователей, то войдите в любую имеющую запись и выберите команду Изменение изображения, и вы увидите ваши собственные картинки в этом окне
В папке C:Documents and Settings(имя пользователя)Local SettingsApplication Data MicrosoftCD Burning Windows создает файл образа будущего компакта-диска.
Папка SendTo является папкой, в которой находятся ярлыки программ для команды Отправить контекстного меню Проводника. Когда вы щелкаете правой кнопкой на файле или папке выбираете пункт Отправить и там выбираете, куда хотите отправить, то выбранный вами файл копируется (перемещается) в ту папку, которую вы выбрали. В отличие от старых версий Windows, в Windows XP папка находится в C:Documents and Settingsимя пользователя. По умолчанию в этой папке уже есть несколько ярлыков. Можно добавить самому свои ярлыки, которые будут отображаться в контекстном меню. Порядок работы с папкой следующий:
— Создаёте ярлык программы для папки SendTo
— Копируете этот ярлык в папку SendTo
— Выбираете из контекстного меню выбранного файла пункт Отправить и ищете нужный вам подпункт
Например, я использую эту возможность для отправки обновлений в папку программы Ad-Aware SE Personal
В папке Driver Cachei386 находится кэш драйверов. Некоторые пользователи рекомендуют удалять эту папку после установки всего оборудования. Имейте в виду, что при добавлении любого нового оборудования Windows будет запрашивать установочный диск.
В папке WindowsMedia хранятся звуковые файлы WAV для озвучивания системных событий. Если у вас осталось слишком мало места на жестком диске, а звуковыми колонками не пользуетесь, то можете удалить эти файлы (почти 2 мегабайта). Также отключите звуковые схемы в апплете Звуки и аудиоустройства Панели управления, что разгрузить немного оперативную память.
Малый дамп памяти — это специальная запись минимального набора сведений, необходимых для определения причины неполадок. Windows каждый раз при возникновении неустранимой ошибки будет автоматически создавать новый файл в данной папке. Данная папка задается в диалоговом окне Загрузка и восстановление (апплет Система | вкладка Дополнительно | кнопка Параметры рамки Загрузка и восстановление | Папка малого дампа).
Папка msagent содержит подпапки и файлы, необходимые для работы с технологией MS Agent 2.0. В частности, подпапка Chars служит для хранения анимированных персонажей. По умолчанию, Windows XP уже имеет одного такого персонажа. Более подробно о технологии MS Agent 2.0 вы сможете прочитать в книге А.Климова MS Agent. Графические персонажи для интерфейсов, выпущенной издательством BHV
В папке WindowsShellNew хранятся файлы-шаблоны, которые используются при выборе пункта меню Создать контекстного меню Проводника. О том как создавать новые команды в данном пункте меню можно прочитать в справочнике по реестру
В папке WINDOWSSoftwareDistribution хранятся папки и файлы, закачанные с помощью автоматического обновления. В принципе, эту папку можно удалить. В этом случае Windows заново создаст эту папку. На различных форумах некоторые пользователи утверждали, что удаление этой папки иногда помогало решить проблему сбоев при автоматическом обновлении.
Папка Temp предназначена для хранения временных файлов. Очень многие программы при своей установке временно копируют в эту папку свои файлы для дальнейшей инсталляции. К сожалению, порой эти программы забывают самостоятельно удалить свои временные файлы. Рекомендуется регулярно заглядывать в папку для очистки мусора
WinSxS, или Windows Side by Side (бок о бок), является еще одним новшеством Windows XP. Microsoft создала систему, позволяющую сохранять несколько версий одинаковых библиотек (DLL) и использовать при необходимости именно ту, что требует конкретная программа. Дело в том, что некоторые программы перезаписывают при инсталляции даже более новую версию библиотеки, что может привести ко всякого рода неприятностям, поэтому, если какая-нибудь программа вздумает беспричинно заменить уже имеющуюся в системном каталоге DLL, операционная система поместит сомнительную библиотеку в специальную папку (WinSxS), а программа так и останется уверенной, что сделала свое дело.
В папке Windowssystem32dllcache находится кэш защищенных системных файлов, которые используются для автоматического восстановления в случае повреждения системы. По умолчанию размер этой папки — 50 мб (он задается в реестре параметром SFCQuota, находящемся в ключе HKEY_LOCAL_MACHINESOFTWAREMicrosoftWindows NTCurrentVersionWinlogon). Изменить размер папки до нуля можно командой sfc:
Если поставить, например, 10, то размер папки уменьшится до 10 мб
В папке Windowssystem32config содержатся файлы, которые работают с реестром

В ней размещаются данные программ и приложений, установленных на компьютере. В Windows XP эта папка называется Application Data, что переводится как Данные приложений.
В этой заметке я буду рассматривать файловую структуру папки AppData, которая присутствует в профиле каждого пользователя Windows 7. В этой папке находится несколько подпапок и наиболее важными из них являются Local и Roaming. В них хранятся настройки операционной системы и программ, которые будут индивидуальными для текущего пользователя. Также в этих папках размещаются временные и вспомогательные файлы программ, установленных на компьютере.
Часто проблемы в работе какой-либо программы вызваны именно некорректной информацией, расположенной в этих папках.
Хотел бы еще раз обратить ваше внимание на то, что расположение некоторых папок в Windows 7 несколько отличается от Windows XP. Но тут в первую очередь важно понимать какого рода информация хранится в той или иной папке, а найти ее в файловой структуре труда не составит.
На рисунке ниже показано содержимое папки профиля пользователя Windows XP.
Для того чтобы вы получили представление о том, какого рода информация хранится в папках Local и Roaming, приведу несколько примеров.
Папка Local (для Windows 7, находится по адресу — C:ПользователиИмя пользователяAppDataLocal) или Local Settings (для Windows XP — C:Documents and SettingsLocal Settings). Она предназначена для хранения локальных и временных файлов приложений и программ, установленных на компьютере. В этих папках вы обнаружите множество подпапок. Название этих подпапок будет соответствовать названиям программ, файлы которых в них хранятся. Так, например, здесь браузеры (Google Crome или Mozilla Firefox) хранят историю посещений сайтов в интернете, а также сохраняют (кэшируют) файлы из интернета, чтобы в дальнейшем часто посещаемые сайты загружались быстрее.
Поскольку подобные папки находятся в профиле пользователя, который в свою очередь находится на системном диске, то со временем размер этих папок может стать угрожающе большим – до нескольких гигабайт. В этом случае для освобождения места на системном диске рекомендуется производить очистку кэша и лучше всего это сделать с помощью самого браузера, ну или в крайнем случае с помощью сторонних программ, таких как CCleaner.
Возможно, вы обращали внимание на то, что меню Пуск у разных пользователей одного компьютера может отличаться по содержимому. Это означает, что программы, установленные у одного пользователя, могут не отображаться в меню Пуск другого пользователя. Конечно, есть программы, значки которых будут отображаться у обоих пользователей (эти настройки хранятся в папке All Users), но если вы загляните в папку Главное меню (находится в Windows XP по адресу — C:Documents and SettingsStart Menu или C:Documents and SettingsГлавное меню, а в Windows 7 — C:ПользователиИмя пользователяAppDataRoamingMicrosoftWindowsStart Menu), то обнаружите там ярлыки программ, которые находятся в меню конкретного пользователя. При желании вы можете удалить ярлыки или добавить новые. Все изменения сразу же проявятся в меню Пуск.
Если вы пользуетесь опцией Отправить, которая доступна в контекстном меню, то можете изменить пункты этого меню в папке SendTo (в Windows XP — C:Documents and Settings SendTo, в Windows 7 — C:ПользователиИмя пользователяAppDataRoamingMicrosoft WindowsSendTo).
В эту папку можно добавить ярлыки программ или, например, логических или съемных дисков. На них вы сможете копировать файлы с помощью пункта контекстного меню Отправить.
Я перечислил лишь несколько настроек, которые вы можете изменить с помощью своего профиля. Целью этой заметки является показать важность профиля пользователя при работе на компьютере, а не продемонстрировать все возможные настройки и параметры. К тому же знание состава пользовательских папок может быть очень полезным при работе на компьютере и решении возникающих проблем.
По всей видимости, большинство рядовых пользователей компьютеров на основе Windows-систем о каталоге Application Data четкого представления не имеет. Если некоторые даже знают, что такая папка в документах локального пользователя и есть, то далеко не всегда представляют себе, что в ней находится, для чего нужна эта директория, и какие действия с ней можно произвести. Иногда, правда, возникают вопросы по поводу удаления этого каталога, поскольку он может раздуваться до огромных размеров. Можно ли выполнять такие операции, и насколько это безопасности для операционной системы или для самого пользователя, далее и посмотрим.
Что за папка Application Data?
Начнем с того, что такой каталог в системах Windows присутствовал не всегда. В своем оригинальном виде его появление можно было заметить еще в модификации ХР, но с выходом версии Vista эта папка была переименована и получила более компактное сокращение в названии AppData. Как следует из перевода оригинального названия, каталог Application Data является местом хранения данных установленных приложений. В большинстве систем по умолчанию эта директория является скрытой, дабы пользователь случайно не удалил какие-то важные данные, без которых некоторые инсталлированные программы могут работать некорректно. Какая именно информация хранится в документах локального пользователя, рассмотрим подробнее несколько позже, а пока несколько слов о том, как найти эту директорию.
Поскольку сам каталог является скрытым, для его отображения в «Проводнике» необходимо задействовать меню вида и включить показ скрытых объектов. Несмотря на его расположение (именно в разделе документов и настроек каждого локального пользователя), в папке «Документы» увидеть эту директорию нельзя. Чтобы получить к ней доступ, на диске с операционной системой нужно найти каталог Users, а только потом выбрать локального пользователя, после чего перейти к интересующей нас директории по пути Documents and Settings/Application Data.
Основные каталоги и файлы, хранимые в директории
После входа в этот каталог сразу же можно будет увидеть три основных подпапки: Local, Local Low и Roaming.
Никаких других директорий или отдельных файлов в родительском каталоге быть не должно. Поэтому сразу же можно дать пользователям небольшой совет: если вы там наблюдаете посторонние объекты, можете быть уверены, что они относятся к разряду вирусов или каких-то подобных компьютерных угроз.
Данные каталога Roaming
Но что за информация хранится в этих трех каталогах? Начнем с последнего. Папка роуминга является местом хранения тех пользовательских данных, которые могут использоваться некоторыми программами, ориентированными в своей работе на использование интернета, но с условием возможного использования таких приложений на других компьютерах или мобильных устройствах с одной и той же регистрацией.
Так, например, в этом каталоге можно найти практически все программы для интернет-общения (в их папках сохраняется история, кэшированные данные и пользовательские настройки), данные установленных в системе браузеров, а также некоторых других программ, для работы с которыми требуется регистрация.
Файлы в папке Local
Каталог Local в Application Data отвечает за сохранение некоторых данных и настроек, относящихся исключительно к локальному компьютеру, для которых синхронизация или передача на другие устройства не выполняется никогда.
По большому счету, если бы вы не использовали выход в интернет, первый и второй каталоги были бы «привязаны» к одному юзеру (локальной регистрации), а данные в них различались бы не особо. Просто такое разделение делается для удобства.
Информация в директории LocalLow
Этот каталог в директории Application Data выглядит не менее интересным. В основном в нем сохраняется информация и настройки для тех пользовательских программ, которые предусматривают работу в режиме пониженной интеграции с ограниченными параметрами безопасности.
Для простоты понимания можно отметить, например, тот же защищенный режим или режим «инкогнито» в веб-браузерах. Однако, тут же хранятся и некоторые специфичные настройки Java, компонентов программного обеспечения от Adobe и т.д.
Можно ли удалять данные из основного каталога?
Таким образом, исходя из вышесказанного, становится совершенно очевидно, что без надобности удалять данные из всех трех каталогов нельзя, поскольку не только использующие их программы могут перестать работать, но и сам пользователь может лишиться важных настроек, связанных, например, с регистрацией в каком-то приложении или с конфиденциальностью его данных.
Однако, многими отмечается, что объем данных приложений (Applications Data) в Windows может существенно увеличиваться и со временем достигать чуть ли не чудовищных размеров. Как с этим бороться? В ручном режиме удалять можно только те объекты, которые могли бы остаться от программ, удаленных при помощи стандартных деинсталляторов Windows, в ненужности которых вы абсолютно уверены.
Но для более безопасного избавления от такого мусора лучше воспользоваться хотя бы обычной очисткой диска или применять специальные утилиты-оптимизаторы.
Попутно можно дать еще один совет на будущее: если не хотите заниматься очисткой системы самостоятельно, для удаления приложений лучше использовать специальные программы вроде iObit Uninstaller, которые не только автоматически удаляют все основные и остаточные компоненты программ, включая файлы, папки и записи реестра, но и могут находить всевозможный компьютерный мусор после некорректной их деинсталляции.
Как перенести все файлы из системного расположения (C:/Documents and Settings/Application Data) в другое место?
Наконец, перейдем к самому больному вопросу, который интересует подавляющее большинство пользователей. Предположим, что папка действительно раздулась до неимоверных размеров, но данные установленных приложений пользователю крайне необходимы, а вот в логическом разделе места много. Можно ли безболезненно переместить описываемые каталоги в другое место?
Да, можно! Но при этом нужно выполнить несколько нехитрых действий. Поскольку мониторинг работоспособности приложений (Application Data Monitoring) с использованием хранящихся здесь данных частично производится именно по информации из этих директорий, простое копирование или перемещение результата не даст. Но выход есть. Просто создайте в логическом разделе новый каталог Application Data (или AppData, в зависимости от модификации установленной операционной системы) и скопируйте все три вложенные папки в новую локацию.
После этого перейдите в редактор реестра (regedit), найдите в ветке HKCU раздел Shell Folders, как показано на изображении выше, и измените для всех программ пути расположения файлов, указав новый каталог. После этого можно будет перезагрузить систему и удалить оригинальную директорию без всяких проблем.
Примечание: при выполнении таких операций особо обратите внимание на то, что при переносе данных они будут необходимы для каждого зарегистрированного пользователя, поскольку в разделе документов и настроек основной каталог AppData создается автоматически для любой учетной записи.