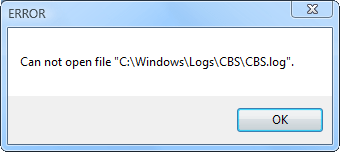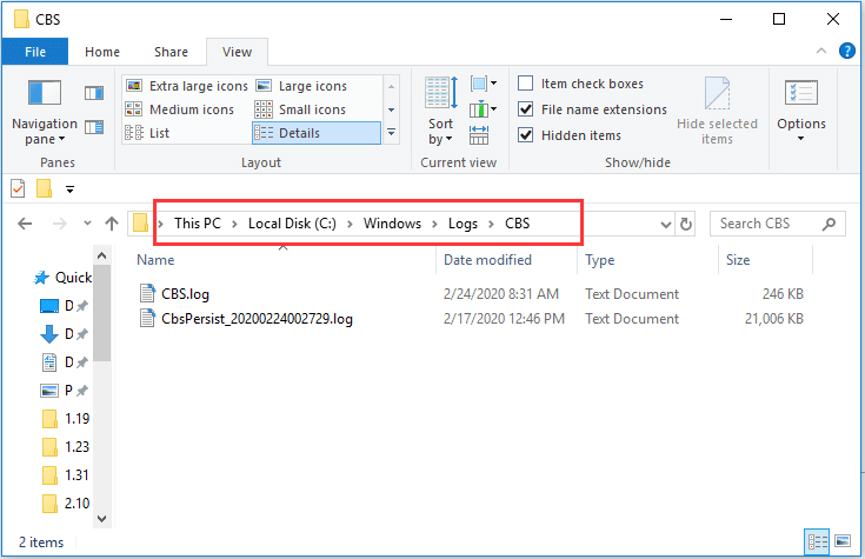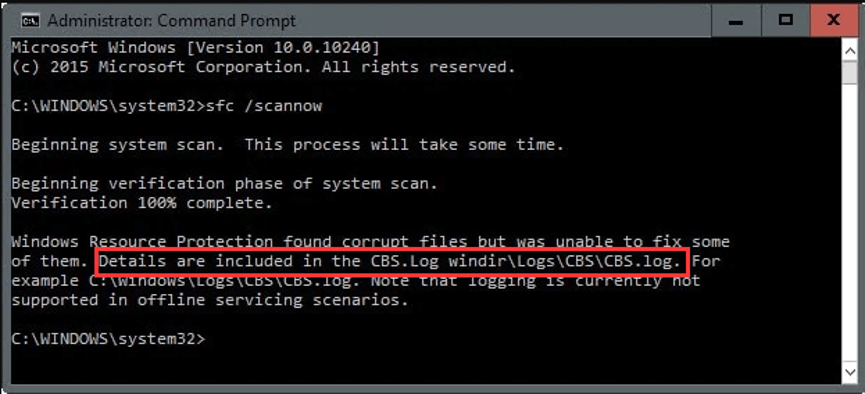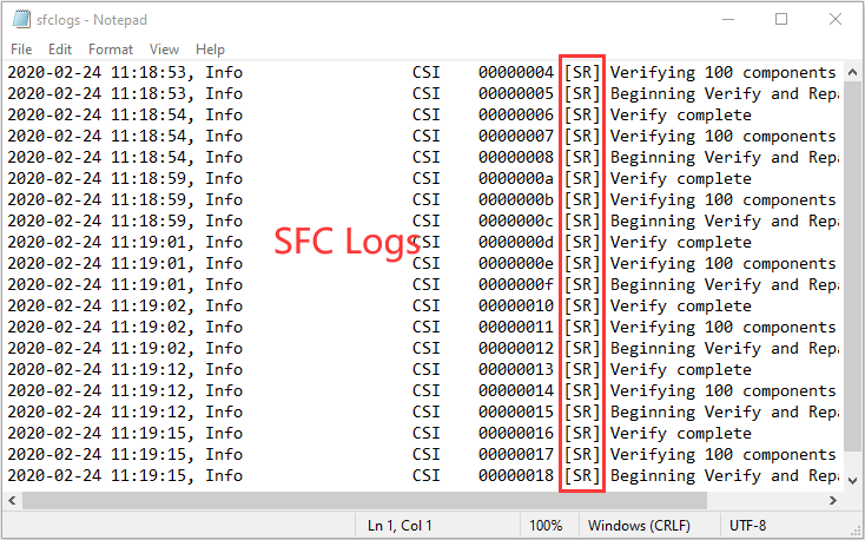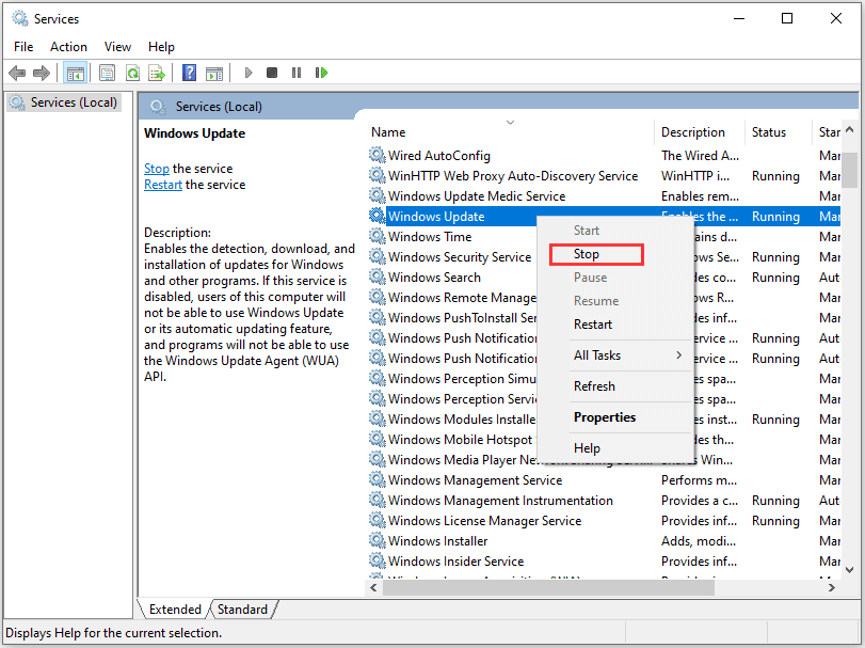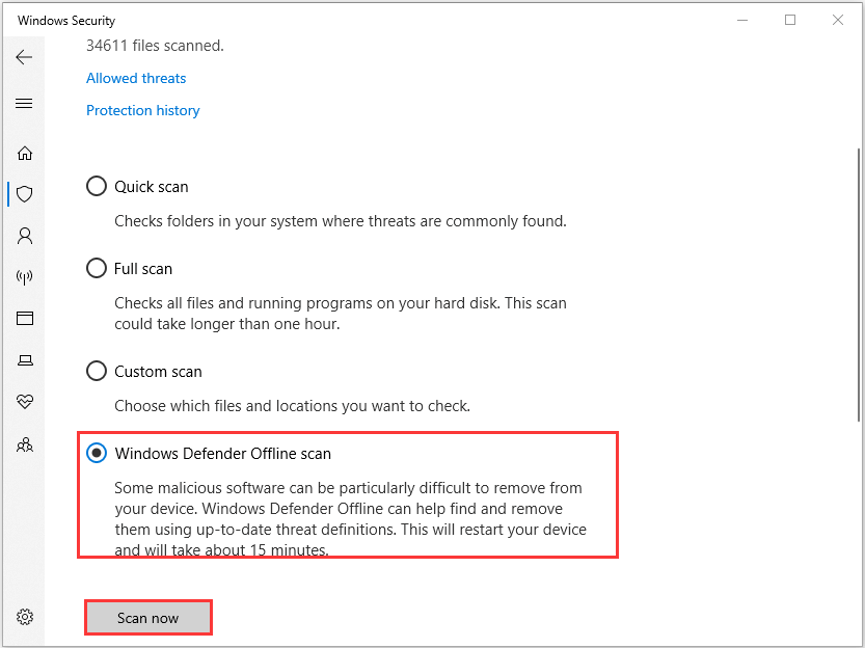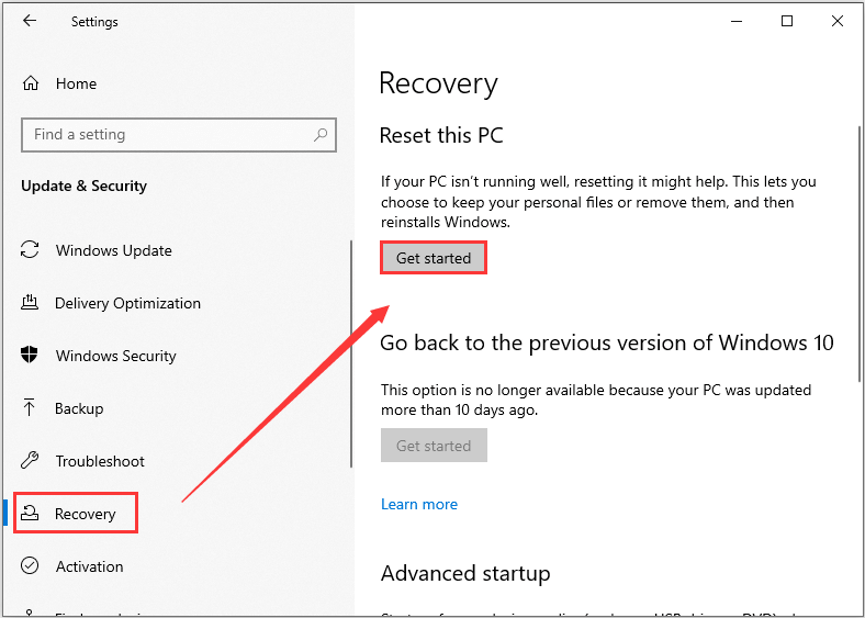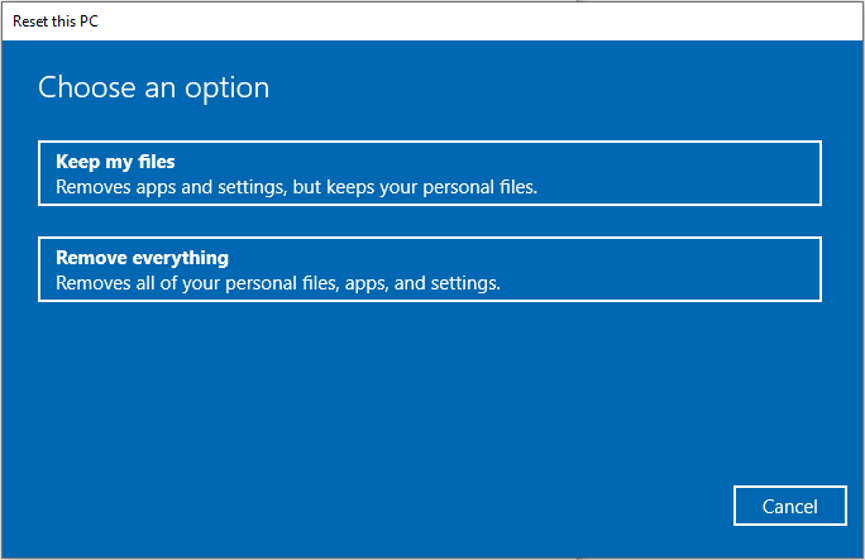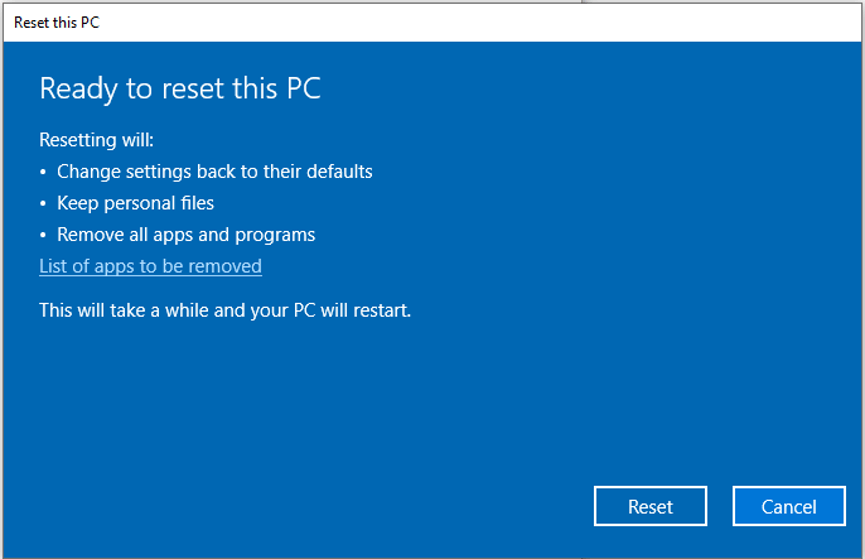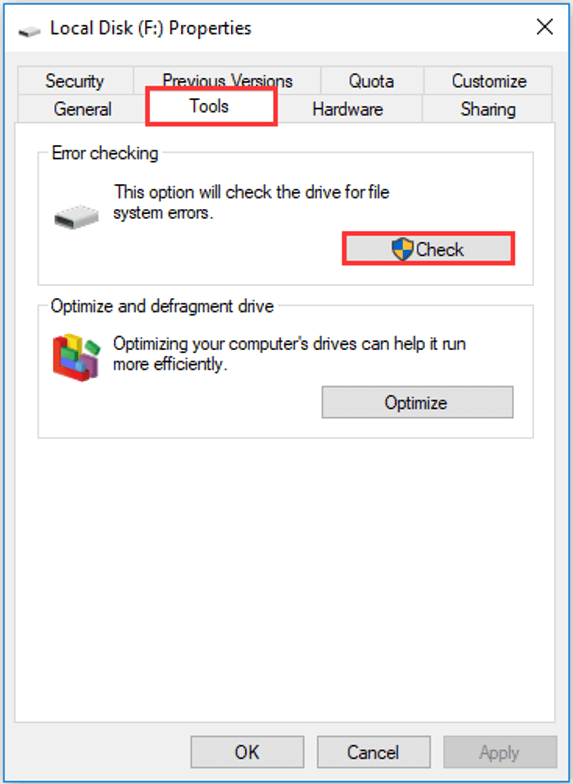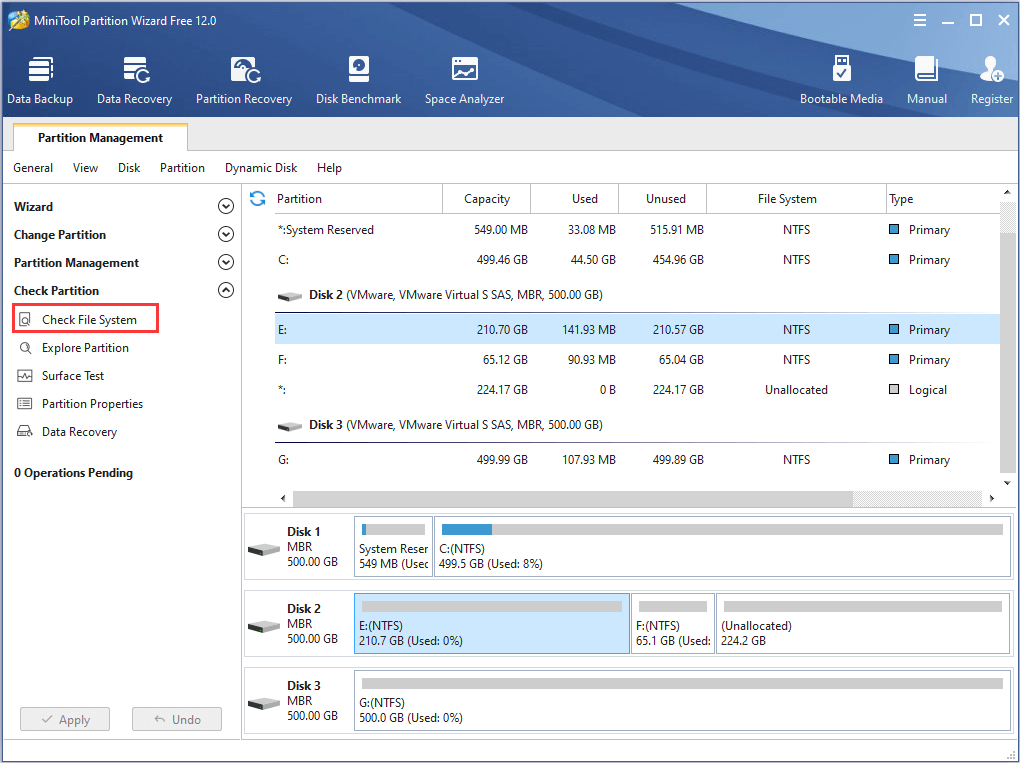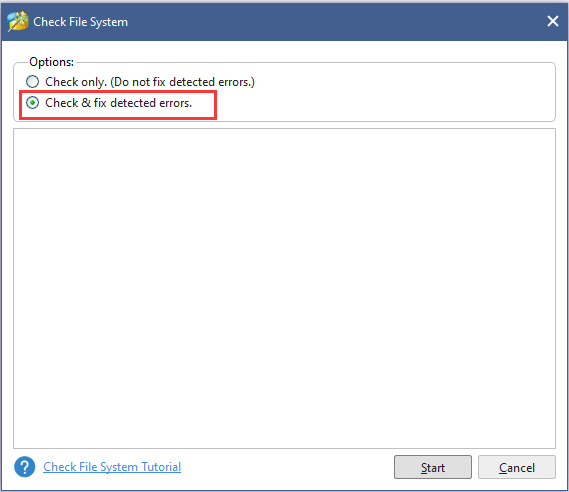Содержание
- Windows занимает много места на диске.
- Windows занимает много места: суть вопроса
- Windows занимает много места: вероятное решение
- Второй вариант
- Почему размер файла CBS.log составляет 20 ГБ?
- Как исправить windirLogsCBSCBS.log повреждён
- Что такое CBS.log?
- Как исправить ошибку WindirLogsCBSCBS.log
- Альтернативные решения при повреждении CBS.log
- Очистить папку windows logs cbs
- Asked by:
- Question
- Windows занимает много места на диске.
- Windows занимает много места: суть вопроса
- Windows занимает много места: вероятное решение
- Второй вариант
Windows занимает много места на диске.
В статье описывается один из случаев решения проблемы, в которой от сеанса к сеансу Windows занимает много места на жёстком диске, причём очистка временных папок не приносит результата и проблема постоянно возвращается.
Пытаетесь обнаружить куда исчезло свободное пространство жёсткого диска? Ситуация усложняется порой и тем, что вроде ничего не устанавливалось, а десятки и иногда даже сотни гигабайт пространства как сдуло… Но слушайте далее.
Пользователи Windows иногда, между тем, сообщают о странном поведении системы. Используя методы обнаружения “поглотителей пространства” в статье “Почему жёсткий диск переполнен?” или правильные настройки дефрагментации с оптимизацией таблицы MFT, можно рассчитывать на временные положительные результаты. Однако к концу сеанса Windows занимает много места повторно : лог-файлы Windows накапливаются раз от раза, занимая порой сотни гигабайт, генерируя отдельные файлы пачками по 100 Мб каждый. “Вредная” папка вроде бы обнаружена – это C:WindowsTemp, однако поделать нельзя ничего: файлы с раcширением .cab заполняют временное хранилище до тех пор, пока свободное место на диске не исчезнет совсем. Это действие схоже с манёвром трояна, замаскированного под антивирус, который к концу “сеанса” сожрёт всё свободное место на HDD.
Windows занимает много места: суть вопроса
Разрабам Windows об этой проблеме давно известно. Известно, что проблема проистекает от результатов работы Компонентно-Ориентированного Обслуживания системы (Component-Based Servicing), создающего порой логи неимоверных размеров. Располагаются оные в папке C:WindowsLogsCBS. Текущий лог именуется как cbs.log. Но как только он достигает в своём размере некоего значения, запускаемый процесс очистки сразу переименовывает этот файл в файл типа .log и сразу пытается его сжать в размерах, присвоив в итоге получившемуся файлу расширение .cab. при помощи системной утилиты makecab.exe. Но вот тут-то пользователя порой и подстерегает “бонус”: когда файл cbs.log достигает размера 2 Гб перед тем, как процесс очистки успевает к нему обратиться за сжатием, указанная утилита.. с ним справиться не может – а он, мол, уже слишком большой: утилита makecab.exe откровенно “тупит”, когда сталкивается с файлами таких размеров. Лог переименовывается в CbsPersist-время-дата.log и, когда makecab.exe пытается его сжать, появляется ошибка. Ошибка зацикливается и в итоге: каждые 15 – 30 мин. (у всех по-разному)
- утилита создаёт первые 100 МБ “компрессии” .cab
- натыкается на ошибку
- и повторяется всё тоже самое.
Windows занимает много места: вероятное решение
Итак, если вы столкнулись с ситуацией, когда раз от раза Windows занимает много места на жёстком диске, попробуйте так:
- на время работы “тормозим” службуУстановщик модулей Windows через консоль
- ищем папку C:WindowsLogsCBS и внутри папки переименуем все файлы (как угодно)
- ищем папку C:WindowsTemp и удаляем все файлы cab
- перезагружаемся
Теперь makecab.exe не сможет неправильно обрабатывать файлы и захламление диска должно прекратиться. А если лог-файлы Windows не понадобятся, вы можете удалить и их.
Второй вариант
Скачайте, разархивируйте и запустите через Power Shell от имени администратора файл
Почему размер файла CBS.log составляет 20 ГБ?
Два дня назад у меня был полный C: диск, после которого я удалил 8 ГБ данных. На следующий день жесткий диск снова был заполнен, поэтому я продолжил удаление еще 5 ГБ, и на следующий день диск снова был заполнен.
После некоторых поисков причин, по которым дисковое пространство заполнялось так быстро, я воспользовался этим windirstat инструментом, чтобы определить, какие файлы занимают больше всего места. Я обнаружил, что CBS.log размер файла c:windowslogscbs 20 ГБ.
Я использую Windows 8.
- Должен ли этот файл быть таким большим, а если нет, как я могу уменьшить его размер?
- Какова цель этого файла?
- Могу ли я удалить это?
Это файл, который создается средством проверки ресурсов Microsoft Windows (SFC.exe).
Нет, оно не должно быть таким большим. CBS.persist.log должен генерироваться, когда размер CBS достигает около 50 мегабайт. CBS.log должен быть скопирован в cbs.persist.log, и должен быть запущен новый файл cbs.log.
Вы можете попробовать сжать файл:
- Если вы щелкните правой кнопкой мыши на файле CBS.log
- Затем нажмите на Свойства
- На вкладке Общие нажмите Дополнительно
- Установите флажок «Сжать содержимое для экономии места на диске» и нажмите «ОК».
Или, если вы уверены, что ваша система работает нормально, вы можете удалить этот файл. SFC.exe создаст новый файл при следующем запуске. Но это может быть полезно для устранения неполадок.
100 МБ в вашей временной папке. Решение состоит в том, чтобы удалить файл журнала объемом 2 ГБ (это можно безопасно сделать, поскольку они используются только для устранения неполадок).
У меня был файл cbs.persist.log 17 ГБ, так как я был уверен, что это не я заполняю свой ssd, я искал необычные большие файлы в каталоге журналов Windows. В любом случае мог думать только о проблеме сжатия.
Итак, чтобы сбросить сжатие в папке CBS, я использовал следующий метод:
- Отключите TrustedInstaller.exe (установщик модуля Windows) в службах диспетчера задач
- Удалите все файлы .log в каталоге C: Windows Logs CBS , а также удалите файлы .persist и .cab
- Снова включите TrustedInstaller.exe
ПРИМЕЧАНИЕ. Очистка папки CBS сбрасывает процесс сжатия, поэтому новые созданные файлы журналов не должны превышать 50 МБ до сжатия в CAB-файлы, как это должно быть.
Прямого визуального результата нет, нужно подождать, пока такой файл журнала не станет достаточно большим.
Это решение все еще работает для меня на Windows 7/8 / 8.1 через 1 год
Хотя я не могу быть уверен, что сжатие никогда не завершится неудачей, если это произойдет . тогда просто повторите решение снова, но обязательно удалите TrustedInstaller перед удалением файлов в папке CBS.
Надеюсь это поможет.
На всякий случай, если кто-то задается вопросом, почему это происходит в первую очередь. Я считаю, что я воспроизвел особые условия (я уверен, что есть другие варианты этих условий, которые могут вызвать тот же результат):
- Я запустил очень большое количество очень больших обновлений Windows (кучу языковых пакетов и пакетов обновления и т. Д.), В то время как у меня также было открыто большое количество других приложений и окон (я разработчик). Затем я пошел на обед.
- Центр обновления Windows работал, пока система не исчерпала память (RAM). У меня 32 гигабайта, но этого было недостаточно.
- «Trusted Installer.exe» (служба «Установщик модуля Windows») пыталась сжать быстро растущий файл журнала, но не смогла запустить его, либо потому, что журнал рос слишком быстро, либо не мог запуститься из-за нехватки памяти, или оба. Поэтому, когда это было необходимо, служба установщика модулей Windows даже не запускалась вообще (даже временно).
- С тех пор он не мог обрабатывать файл журнала, поскольку он был слишком большим для сжатия .CAB (около 25 гигабайт!), И поэтому начался порочный цикл, и ничто не могло его остановить (кроме как при ручном вмешательстве, как описано в « Джин «выше).
- Как только размер файла журнала увеличился до 60 гигабайт на моем SSD, он занял все мое свободное пространство, и я получил предупреждение «недостаточно места на диске», и начал искать причину.
Кажется, следующий процесс устранил проблему: «отключите службу установщика модуля Windows, удалите содержимое папки C: Windows Logs CBS и папки« C: Windows Temp »- пропустите все используемые файлы, затем снова запустите службу установщика модулей Windows и установите для нее «ручной» запуск (по умолчанию) ». Перезагрузка.
В качестве обходного пути, в Windows 7, если служба «Установщик модулей Windows» остановлена, то ее запуск запускает процесс ротации журналов, который создает новый файл cbs.log и перемещает старый файл в сжатый архив CbsPersist .cab. Мой лог-файл 500 МБ был сжат до 30 МБ.
Обратите внимание, что запуск может занять несколько минут. Похоже, что служба автоматически останавливается после завершения работы.
100 МБ в вашей временной папке. Решение состоит в том, чтобы удалить файл журнала объемом 2 ГБ (это можно безопасно сделать, поскольку они используются только для устранения неполадок). Большое спасибо SamB за публикацию, вы достигли первопричины этой проблемы. Я на Windows 7 SP1 64-разрядная. Я не могу поверить, что Microsoft еще не исправила это.
Как исправить windirLogsCBSCBS.log повреждён
При проверке целостности системных файлов с помощью утилиты SFC пользователь может получить сообщение об обнаружении ряда повреждённых файлов, восстановить которые не удалось. Данные о таких файлах система записывает в файл CBS.log, открыть который также не удаётся по различным причинам (в частности из-за повреждения данного файла). В данном материале я разберу, что предпринять в такой ситуации, и каким образом исправить дисфункцию windirLogsCBSCBS.log повреждён на вашем ПК
Что такое CBS.log?
Системная утилита SFC, предназначенная для проверки целостности системных файлов ОС Виндовс, записывает данные по проверке и восстановлению файлов в файл CBS.log. Последний расположен по адресу %windir%LogsCBS, и может быть недоступным при попытке просмотреть его содержимое стандартным способом (через «Блокнот», файловый менеджер и др.).
Это может быть связано с закрытием доступа к данному файлу со стороны Виндовс, а также с повреждением данного файла по различным причинам (вирусы, осыпание диска, другие релевантные причины).
Для решения возникшей проблемы с повреждением windirLogsCBSCBS.log необходимо воспользоваться алгоритмом, который я приведу ниже.
Как исправить ошибку WindirLogsCBSCBS.log
В случае, если доступ к файлу закрыт на уровне системных настроек Виндовс, рекомендуется, запустит командную строку с правами администратора, в ней набрать:
после чего нажать на ввод. Файл данного лога будет сохранён на рабочем столе вашего PC, и вы сможете его просмотреть через самый обычный «Блокнот». Во время данного просмотра, в частности, вы можете увидеть, какие именно файлы утилита SFC посчитала повреждёнными, и скопировать их из стабильной системы.
Если же после запуска и работы утилиты SFC система выдала текст о невозможности восстановления ряда файлов, и записи информации об них в файле CBS, тогда выполните следующее:
Запустите командную строку от имени админа, и в ней последовательно наберите (обратите внимание на пробелы, они должны быть так, как приведено мной ниже:
Дождитесь полного окончания данных процедур (могут занять полчаса-час), а затем перезагрузите ваш PC. После этого всё должно стабильно работать.
Альтернативные решения при повреждении CBS.log
В ряде случаев причиной возникновения проблемы является действие вирусных программ и осыпание диска. В первом случае рекомендуется проверить ваш PC с помощью соответствующего антивирусного инструментария (например, Доктор Веб Кюрейт, AdwCleaner и других аналогов). Затем перезагрузить ПК, и постараться вновь получить доступ к данному лог-файлу.
В случае осыпания диска, рекомендую воспользоваться такими утилитами как «Victoria HDD», «HDD Regenerator» и других, которые проверят ваш диск на наличие битых секторов, и при возможности восстановят его.

Очистить папку windows logs cbs
This forum has migrated to Microsoft Q&A. Visit Microsoft Q&A to post new questions.
Asked by:
Question
About two weeks ago, Itunes on my Windows 10 Lenovo computer did an update. It said that it went well and I went to restart as requested. I got the blue screen of death during that restart and had to do a clean install of windows.
All of my programs and personal files, music, videos and etc. were reinstall from the backups I kept and it seems that everything was fixed. Itunes did the update and my computer restarted with no issues.
Now, however, my hard drive is at 10% fragmented and the defrag software, both the built-in and the Norton, keeps getting jammed at the file C:WindowsLogsCBS and the defrag fails.
So, with everything that has happened, can I safely delete those files or is there an underlying issue causing this.
I performed a virus and malware scan using Norton and Malwarebytes Professional and both came up empty. Disk check also reported no issues and the disk cleanup performs well within acceptable parameters.
Windows занимает много места на диске.
В статье описывается один из случаев решения проблемы, в которой от сеанса к сеансу Windows занимает много места на жёстком диске, причём очистка временных папок не приносит результата и проблема постоянно возвращается.
Пытаетесь обнаружить куда исчезло свободное пространство жёсткого диска? Ситуация усложняется порой и тем, что вроде ничего не устанавливалось, а десятки и иногда даже сотни гигабайт пространства как сдуло… Но слушайте далее.
Пользователи Windows иногда, между тем, сообщают о странном поведении системы. Используя методы обнаружения “поглотителей пространства” в статье “Почему жёсткий диск переполнен?” или правильные настройки дефрагментации с оптимизацией таблицы MFT, можно рассчитывать на временные положительные результаты. Однако к концу сеанса Windows занимает много места повторно : лог-файлы Windows накапливаются раз от раза, занимая порой сотни гигабайт, генерируя отдельные файлы пачками по 100 Мб каждый. “Вредная” папка вроде бы обнаружена – это C:WindowsTemp, однако поделать нельзя ничего: файлы с раcширением .cab заполняют временное хранилище до тех пор, пока свободное место на диске не исчезнет совсем. Это действие схоже с манёвром трояна, замаскированного под антивирус, который к концу “сеанса” сожрёт всё свободное место на HDD.
Windows занимает много места: суть вопроса
Разрабам Windows об этой проблеме давно известно. Известно, что проблема проистекает от результатов работы Компонентно-Ориентированного Обслуживания системы (Component-Based Servicing), создающего порой логи неимоверных размеров. Располагаются оные в папке C:WindowsLogsCBS. Текущий лог именуется как cbs.log. Но как только он достигает в своём размере некоего значения, запускаемый процесс очистки сразу переименовывает этот файл в файл типа .log и сразу пытается его сжать в размерах, присвоив в итоге получившемуся файлу расширение .cab. при помощи системной утилиты makecab.exe. Но вот тут-то пользователя порой и подстерегает “бонус”: когда файл cbs.log достигает размера 2 Гб перед тем, как процесс очистки успевает к нему обратиться за сжатием, указанная утилита.. с ним справиться не может – а он, мол, уже слишком большой: утилита makecab.exe откровенно “тупит”, когда сталкивается с файлами таких размеров. Лог переименовывается в CbsPersist-время-дата.log и, когда makecab.exe пытается его сжать, появляется ошибка. Ошибка зацикливается и в итоге: каждые 15 – 30 мин. (у всех по-разному)
- утилита создаёт первые 100 МБ “компрессии” .cab
- натыкается на ошибку
- и повторяется всё тоже самое.
Windows занимает много места: вероятное решение
Итак, если вы столкнулись с ситуацией, когда раз от раза Windows занимает много места на жёстком диске, попробуйте так:
- на время работы “тормозим” службуУстановщик модулей Windows через консоль
- ищем папку C:WindowsLogsCBS и внутри папки переименуем все файлы (как угодно)
- ищем папку C:WindowsTemp и удаляем все файлы cab
- перезагружаемся
Теперь makecab.exe не сможет неправильно обрабатывать файлы и захламление диска должно прекратиться. А если лог-файлы Windows не понадобятся, вы можете удалить и их.
Второй вариант
Скачайте, разархивируйте и запустите через Power Shell от имени администратора файл
Содержание
- 990x.top
- Простой компьютерный блог для души)
- Windows Log files что это?
- Очищение от мусора Windows XP и Windows 7
- как почистить windows
- Использование командной строки вместо проводника
- Удаление файлов, начинающихся с тильды
- Уничтожение ТМР и ВАК-файлов
- Генеральная чистка системных папок и файлов в системе Windows 7
- Системные папки Windows 7, требующие очистки
- Как почистить компьютер от ненужных файлов и мусора
- Папки Temp
- Temporary internet files
- Winsxs
- System volume information
- Appdata
- System32 (DriveStory)
- Файл Pagefile.sys
- Assembly
- Installer
- Загрузки (DownLoad)
990x.top
Простой компьютерный блог для души)
Windows Log files что это?

Но что такое Windows Log files? Ну логично что это лог-файлы винды. Может вы где-то нашли папку с названием Windows Log files? Если это папка, то удалять.. в принципе можно, но я думаю что не стоит.
Сами по себе лог-файлы безобидны. Представляют из себя текстовые документы с расширением log. Внутри такого файла может быть просто текст какой-то, а может будут строчки, каждая из которых начинается на дату, время, ну а потом идет описание события.
Название Windows Log files может быть где угодно. Например это может быть папка, как я уже писал, а может быть еще пункт в проге по очистке системы, там может быть где-то галочка Windows Log files. И если эту галочку отметить, то будут в теории удалены лог-файлы.
То есть лог-файлы в принципе это не очень там уж критически важные файлы. И если комп работает исправно то их можно удалить. Но может быть такое, что будет ошибка при удалении какого-то лог-файла, типа он занят. Да, такое может быть, если в данный момент лог-файл открыт для записи, и прога пишет туда отчет о том что она делает.
Также забыл сказать, что вообще лог-файлы могут быть как у системы так и у любой программы, если в ней это заложено. Мне кажется что лог-файлы только для этого и придуманы — анализ работы программы, выявление ошибок. Другого на ум ничего не приходит
Вот давайте для примера я вам покажу лог-файлы. Самые обычные — они есть в каждой винде, я их даже искать не буду, я просто открою папку Windows. Итак, смотрите, зажимаем кнопки Win + R, потом пишем в окошку команду:
Нажали ОК и потом откроется самая важная и самая системная папка Windows, в ней сразу нажимаем на колонку Тип, чтобы отсортировать файлы по типам:
После этого все файлы с расширением log будут рядышком, стоит немного мышкой покрутить и вот они, у меня их тут всего четыре штуки, что-то даже как-то маловато:
Вот видите тут есть WindowsUpdate.log? Это лог-файл обновления винды, то есть в этом файле идет отчет об обновлениях, все ли там нормально, это просто пример, но я файл открыл и вот что внутри:
Вот здесь все как обычно — сначала идет дата, потом время, потом еще что-то.. даже не знаю что.. а потом идет описание события. Для примера я открыл еще файл setupact.log, здесь вот уже нет времени, даты, тут просто указана какая-то инфа:
Но все равно, традиционно лог-файл должен идти с датой и временем вначале каждой строки.
Так, а давайте поищем лог-файлы? Ну вообще посмотрим сколько их, в каких папках.. ребята, зажимаем Win + E, появится окно проводника, вы туда, а вернее в правом верхнем углу есть текстовое поле поиска, вот туда вставляете это:
Вот я только вставил и файлы уже появились, как видите, размер их невелик, поэтому они.. ну вряд ли могут реально много занимать места на диске. Хотя я вот тут подумал.. а если в проге какой-то глюк случился.. и она постоянно пишет и пишет в лог-файл.. и сам файл то удалить нельзя, он ведь занят.. а она пишет и пишет.. ну это я нафантазировал конечно, но думаю что и такое в жизни может быть. Так, в итоге у меня нашлось всего 219 лог-файлов, я честно говоря думал что будет больше:
Но видите там есть еще файлы с расширением LOG1? Я думаю что это не лог-файлы, то есть не отчеты, их даже открыть нельзя, типа нет проги которой можно открыть, выскакивает такое окошко:
Но я сделал вот что.. я выбрал второй пункт и там попробовал открыть при помощи блокнота, но увы, была ошибка и я кстати о ней писал, что такое может быть:
Ибо файл открыт системой для записи, а значит файл занят 
Может это и лог файл, но как видим он идет в другой кодировке. Короче ладно.
Так, вернемся к Windows Log files.. а то я что-то прям очень увлекся лог-файлами. Я решил поискать картинки в интернете на тему Windows Log files, может что-то интересное найду.. вообще мало что есть интересного, но я нашел такую картинку, это чистилка CCleaner и тут как раз упоминается Windows Log files:
То есть на картинке мы видим что CCleaner может чистить комп от лог-файлов Windows 
Видите, там еще есть Temporary Internet Files — это временные файлы интернета. Вообще везде где видите слово Temp, это все типа временное, поэтому его можно как бэ удалить типа для ускорения системы.
На всякий случай, мало что, я не знаю что там у вас — папка с названием Windows Log files или программа такая, или что-то еще.. Но перед любыми изменениями в винде я рекомендую создавать точку восстановления. И это не требует особых знаний. Вам нужно всего лишь зажать Win + R, вставить туда:
Потом там нужно выбрать системный диск и нажать кнопку Создать (но если нужно наоборот — то есть кнопка выше Восстановление):
Название точки советую задавать простое, например Удаление папки Windows Log files:
Процесс создания будет недолгим:
И все, потом будет написано что успешно:
И все — теперь можете проводить какие-то действия и не бояться, ибо если что, есть точка восстановления! Конечно я не имею ввиду что можно например удалять загрузочные файлы.. нет, все в рамках приличия.
На этом все друзья, надеюсь представленная информация для кого-то все таки оказалась полезной. Удачи вам и суперского настроения!
Источник
Очищение от мусора Windows XP и Windows 7
Эту короткую статью хочу посвятить наболевшей теме —
как почистить windows
Все больше людей задумывается, куда делось пространство на системном диске. Особенно остро это ощущают пользователи семерки.
Самый простой способ очистки свободного места – Это регулярное использование утилиты «Очистка диска»
Эта утилита поставляется вместе с системой и Вам не придется искать ее в сети.
При запуске утилиты Вам предложат на выбор диск для очищения.
Хочу заметить, что системный диск, страдает от захламления гораздо сильнее, нежели остальные жесткие диски или разделы.
После выбора диска окно немного изменится и Вам нужно будет выбрать, что именно очищать.
Теперь немного о том, что можно смело очищать.
Downloaded Program Files – смело удаляйте, так как это вспомогательные файлы для просмотра web — страниц. Они загружаются каждый раз при просмотре страниц.
Временные файлы интернета – удаляем и стараемся делать это регулярно и почаще.
Автономные файлы – могут быть удалены без последствий.
Файлы находящиеся в корзине – удаляем, если уверенны, что не кинули в корзину, что-то нужное.
Временные файлы программ – если их возраст больше недели смело стираем.
Служба – WebClient/WebPublisher – файлы необходимые для увеличения быстродействия, а потому могут быть безболезненно удалены.
Одним из неплохих способов освободить место является сжатие свободного места.
При этом способе файлы не удаляются, а сжимаются. К таким файлам всегда можно вернуться для использования.
После выбора удаляемых файлов подтверждаем все настройки и ждем.
Программа удалит все ненужные файлы и закроется.
Есть еще две папки которые нужно почистить это:

Все файлы можно удалить аналогично папки temp в системной директории. (пункт 1)
На этом все. Держите свой компьютер в чистоте и не забывайте чистить корзину.
Источник

Перед началом поиска временных файлов с целью их удаления закройте все приложения, которые можете. Может оказаться, что работающие приложения используют временные файлы для краткосрочного хранения данных или других нужд. Удаление временного файла в этом случае может привести к потере данных и прочим нежелательным последствиям.
Использование командной строки вместо проводника
Хотя проводник и не обнаруживает все временные файлы (лишь их большую часть), он располагает замечательным интерфейсом, а возможность увидеть файлы перед удалением делает очистку значительно безопаснее, чем при использовании утилит командной строки. Все, что Вам требуется сделать после обнаружения временных файлов для их безвозвратного удаления из системы, — выделить и нажать клавиши Shift+Del.
Существует две утилиты командной строки, составляющие альтернативу проводнику — Del и Erase. Однако при их выполнении я рекомендую соблюдать осторожность. Убедитесь в наличии полной резервной копии системы и закройте как можно больше открытых приложений (по возможности оставьте только окно командной строки). Действуют утилиты Del и Erase одинаково, поэтому в качестве примера рассмотрим только утилиту Del. Чтобы удалить файл, введите в командной строке следующую команду:
Del имя_файла
Этот способ не предполагает возможности восстановления, поэтому Вы не обнаружите удаленные файлы в корзине. Ниже перечислены ключи утилиты Del.
(тильда), и перенаправить вывод в файл MyDeletions.TXT, введите команду:
Del /S > Удаленные_файлы.ТХТ
Список файлов не появится на экране, однако будет сохранен для последующего анализа.
Достоинства утилиты Del — ее высокое быстродействие и полнота. В отличие от проводника она не пропускает файлы и работает гораздо быстрее. С ее помощью можно очистить жесткий диск за считанные секунды, в то время как использование проводника занимает минуты.
Удаление файлов, начинающихся с тильды
Пожалуй, «самыми» временными файлами можно назвать те, чьи имена начинаются с символа
(тильда). Windows и многие приложения, используют файлы, начинающиеся с символа
(тильда) и не имеющие расширения, в основном, для хранения битов и фрагментов информации. При этом ни Word, ни другие приложения не прикладывают должных усилий к удалению этих файлов.
При наличии расширения (как, например, файлы, создаваемые Microsoft Word) временный файл представляет собой промежуточную форму документа, над которым Вы работаете. Тем не менее, если окно Word не открыто, а Вы видите подобные файлы на жестком диске, то это обычно указывает на некорректное завершение Word. В этом случае временные файлы могут быть использованы для восстановления потерянных данных документа. К сожалению, после восстановления временные файлы не удаляются, поэтому, возможно, имеет смысл удалить их вручную. Общая идея такова: файл с расширением, как правило, является временной версией документа, и ее не следует удалять, не приняв взвешенного решения.
Вне зависимости от того, сколько приложений Вы закроете при очистке жесткого диска, несколько файлов, начинающихся с символа
(тильда), все равно останутся открытыми. Как проводник, так и утилита Del выведут сообщения о том, что эти файлы используются, и откажутся удалять их при любых условиях. Просто оставьте эти файлы в покое.
Не удивляйтесь тому, что размер некоторых временных файлов равен 0 байт (другими словами, в них отсутствует информация). Часть этих файлов действительно пуста, а часть скрывает свою информацию при помощи так называемых потоков данных. Тем не менее, их следует удалить, чтобы освободить элементы каталога для других приложений. Иногда записей каталога не остается, что приводит к нестабильности системы.
Уничтожение ТМР и ВАК-файлов
Обычно удалить ТМР-файлы с жесткого диска можно, закрыв все приложения. Возможно, Windows оставит 1-2 файла открытыми, однако в ТМР-файле никогда не содержатся данные, которые пригодятся Вам в будущем. Удаление ТМР-файлов — дело вполне безопасное и безусловно полезное.
Аналогично ВАК файлы (резервные файлы) содержат старые копии документов, с которыми Вы работаете. После закрытия приложения ВАК-файл перестает использоваться, и Вы можете смело удалить его. Я, как правило, сохраняю ВАК-файлы до создания резервной копии жесткого диска, и удаляю их в процессе последующей очистки. ВАК-файл представляет собой временную резервную копию данных; Вы можете использовать его для восстановления данных, потерянных в результате сбоя приложения.
Не все приложения присваивают файлам расширение ВАК, например, Microsoft Word вместо ВАК использует расширение WBK. Назначение этих файлов то же самое, просто компания-разработчик делает все возможное, чтобы запутать пользователей. Расширения временных файлов должны быть указаны в руководстве пользователя приложения, однако иногда, чтобы определить их, необходимо создать файл и несколько раз сохранить его, а между сеансами сохранения обязательно модифицировать. Временный файл располагается в той же папке, что и исходный, имеет такое же имя, но использует расширение, выделенное приложением для резервных файлов.
Поиск LOG-файлов
LOG-файлы, как правило, представляют собой текстовые документы, описывающие результаты какой-либо процедуры, например, процедуры установки приложения. В случае ошибки LOG-файл сообщает о ней и иногда предлагает возможные варианты ее исправления. Windows создает LOG-файлы при обновлении, указывая в них имена обновленных файлов и описывая свои действия. Говоря кратко, LOG-файлы — это полезные протоколы системной деятельности.
К сожалению, ни Windows, ни приложения никогда не удаляют LOG-файлы, и в этом не следует обвинять компанию-поставщика или программиста, создавшего приложение. Предполагается, что Вы ознакомитесь с содержимым LOG- файла и, следуя соглашению с компанией, удалите или заархивируете его. Иногда само приложение уведомляет Вас о LOG-файле и действиях, которые следует предпринять. В большинстве же случаев приложение даже не сообщает о генерации LOG-файла. Узнать о моменте его создания и определить его местоположение — полностью ваша задача.
Любопытный факт заключается в том, что иногда Вы можете натолкнуться на приложения, использующие LOG-файлы постоянно. В этих случаях удалять LOG- файлы, разумеется, не следует. Например, UPS-приложения, которые я использую, пользуются LOG-файлом для вывода сообщений о событиях, связанных с питанием, например, скачках напряжения. В LOG-файле также содержится информация о времени последнего запуска процедуры диагностики и других выполненных действиях. Тем не менее, если я удалю этот файл, с UPS-приложением не произойдет ничего страшного — оно просто «забудет» прошлые события.
LOG-файлы, которые Вы можете безболезненно удалить, находятся в папках приложений и в папке Windows. Как правило, не следует удалять LOG-файлы из таких папок, как WindowsSystem32 и др. Вы можете начать с удаления LOG-файлов из папки Windows, предварительно прочитав или заархивировав их. После этого займитесь поиском остальных LOG-файлов системы. LOG-файлы, расположенные в папках приложений, следует прочитать, чтобы определить, используются ли они приложением. Если окажется, что нет, можете смело удалять их.
Источник
Генеральная чистка системных папок и файлов в системе Windows 7
При обновлениях операционной системы Windows, установке и модификации программ сохраняется много информации «про запас». Накапливаясь, она занимает много места на диске, замедляя к тому же работу компьютера. Чтобы оптимизировать ОС, надо периодически очищать системные папки и файлы. Но делать это следует аккуратно, неосторожные действия могут нарушить работоспособность системы. Мы расскажем, как правильно почистить Виндовс от мусора.
Системные папки Windows 7, требующие очистки
Система Windows 7 создаёт сложную структуру папок, хранящихся на всех дисках компьютера и необходимых для её сервисов и работы программ пользователя. Как правило, удаление системных папок целиком недопустимо. Однако некоторые из хранящихся в них файлов уже потеряли свою актуальность. Для поиска и удаления таких файлов используются специальные средства, включённые в ОС, либо разработанные в дополнение к её возможностям. Далее рассмотрены действия, которые надо совершать при очистке в основном применительно к домашней базовой версии Windows 7. Однако в других версиях отличия состоят по большей части в переводе наименований разделов и средств системы на русский язык.
Обычно проводник скрывает системные папки. Чтобы увидеть их, выберите в меню «Пуск» «Панель управления» и далее «Параметры папок». Если у вас не открывается закладка «Все элементы панели управления», измените способ просмотра: вместо «Категорий» выберите крупные или мелкие значки.
Отобразить скрытые папки
На закладке «Вид» в списке дополнительных параметров поставьте точку у самого последнего пункта «Показывать скрытые файлы, папки и диски».
Ставим точку и нажимаем ОК
Занимаясь чисткой, обращайте внимание на объём папок. Нет смысла терять время на чистку папок небольшого объёма. Чтобы понять, какие папки занимают больше всего места, скачайте программу WinDirStat. Обратите внимание, что эта программа иногда искажает размер папок, учитывая несколько раз файлы, на которые установлены жёсткие ссылки (hard links) из разных папок. Это связано с особенностью файловой системы NTFS, в которой содержимое папок определяется ссылками, не обязательно указывающими на уникальный файл.
Не спешите удалять информацию, если есть сомнения. И обязательно предусмотрите возможность отката: прежде чем что-либо изменять, убедитесь, что архивация включена. Для этого в «Панели управления» выберите «Система и её обслуживание» («Система и безопасность») или сразу «Архивация и восстановление».
Выбираем раздел контроля за архивацией
Если архивация не настроена, нажмите «Настроить резервное копирование» и далее следуйте указаниям системы.
Ненужная информация, которую периодически желательно удалять, сохраняется преимущественно в следующих папках и файлах:
В Windows 7 есть общее средство чистки большинства папок. Для его запуска откройте командную строку от имени администратора. Это можно сделать, нажав правую кнопку мыши на свободном месте рабочего стола при удерживаемой клавише Shift и выбрав в открывшемся меню пункт «Открыть окно команд». Затем наберите команду cleanmgr, нажмите Enter, выберите диск C: и дождитесь, когда средство очистки определит, что на нём можно удалить.
Просмотрите предложения и выберите то, что следует почистить
Обратите внимание на две цифры: вверху написано, какой объём может освободить на выбранном диске программа (в примере 0,99 ГБ), а под окошком с перечислением мест хранения — сколько она освободит при сделанном выборе (903 МБ). Просмотрев предложения, выберите прежде всего те места, где мусора больше всего. Затем нажмите клавишу «Очистить системные файлы».
Повторите очистку на всех дисках компьютера.
Как почистить компьютер от ненужных файлов и мусора
Хотя универсальное средство очистки, описанное выше, очень удобно и довольно безопасно, иногда его бывает недостаточно.
Папки Temp
ОС создаёт несколько папок Temp. Общая находится в папке Windows, личные расположены в профиле пользователя в AppData->Local. Если на компьютере создано несколько профилей, для чистки каждого придётся зайти в ОС под соответствующим именем. Чтобы долго не искать в профиле, нажмите Win+R и наберите в открывшейся строке %temp%. Не забудьте, что сами папки Temp удалять нельзя!
В Temp попадают рабочие файлы, используемые при выполнении и обновлении программ. После завершения работы файлы более не нужны, но зачастую не удаляются. Их можно убрать вручную просто выделив все файлы в папке кнопками Ctrl+A, нажав правую кнопку мыши на любом из них и выбрав пункт «Удалить».
Возможно, при этом некоторые файлы не будут удалены, система скажет, что они уже используются. Поставьте галочку в поле «Выполнять… для всех объектов» и нажмите «Пропустить».
Проделайте это для папки c:Windowstemp и каждой личной папки.
Temporary internet files
Здесь сохраняется информация с веб-страниц для ускорения работы с интернетом. При входе на сайт, где вы уже бывали, браузер читает не всё, что там есть, а только изменения, произошедшие после предыдущего посещения. Это полезно, поэтому обычно папки временных файлов интернета не чистят. Тем более что для них можно задать параметр «Используемое место на диске». При превышении заданного размера старая информация удалится автоматически.
Если всё же очистить эти файлы требуется, откройте в «Панели управления» раздел «Сеть и интернет».
Выберите «Свойства обозревателя» («Свойства браузера»).
Устанавливаем параметры, если надо — удаляем
На вкладке «Общие» можно установить параметры, в том числе размер папки Temporary internet files. Здесь же есть кнопка «Удалить» для её очистки.
Если на компьютере создано несколько профилей, то и папок временных файлов интернета будет несколько. Эту операцию придётся повторить для каждого пользователя, работающего в интернете.
Winsxs
В папке Windows есть хранилище старых системных файлов, изменившихся после установки очередного обновления ОС. Это Winsxs. Её не только нельзя полностью удалять, но и чистить самостоятельно категорически запрещено. Для очистки используйте описанное выше универсальное средство очистки cleanmgr. В списке мусорных мест найдите строку «Очистка обновлений Windows», поставьте около неё галочку и запустите очистку.
Поставьте галочку на этой строке
Однако такой строки может и не оказаться. Дело в том, что чистка папки Winsxs добавлена только в 2013 году обновлением KB2852386. Если его нет, проверьте, есть ли у вас Service Pack 1. Убедиться в его наличии можно, нажав Win+PauseBreak или щёлкнув правой кнопкой мыши на строке «Компьютер» в проводнике и выбрав затем строку «Свойства».
Service Pack 1 установлен
Если его у вас нет, скачайте и установите Service Pack 1. Перезагрузите компьютер. Следующий шаг — установка самого обновления. Его можно найти здесь. После этого строка очистки обновлений должна появиться.
System volume information
Как уже говорилось выше, при работе с системными папками должно быть включено резервное копирование. Однако копии, хранящиеся в System volume information, тоже занимают много места. Кроме того, папку облюбовали разработчики вирусов. Если проблема только в объёме папки, ограничьте доступное ей место. Для этого зайдите в свойства системы — например, нажав Win+PauseBreak и на вкладке «Защита системы» нажмите «Настроить». В разделе «Использование дискового пространства» выберите приемлемый объём папки. Здесь же можно удалить все резервные копии, включая последнюю (кнопка «Удалить»).
Ограничиваем объём или чистим System volume information
Альтернативный вариант — универсальное средство очистки cleanmgr. Оно удаляет все резервные копии, кроме последней. Запустив его, как было описано выше, надо перейти на вкладку «Дополнительно» и выбрать «Восстановление системы и теневое копирование». Далее нажать кнопку «Очистить» и в ответ на следующие вопросы подтвердить своё желание удалить файлы.
Удаление самой System volume information не фатально для Windows 7, но проверять этот факт не рекомендуется. Однако вручную удалять файлы из неё можно, хотя разработчики сделали всё, чтобы затруднить это. Включите, если не сделали этого раньше, свойство «Показывать скрытые файлы и папки», как описано в начале статьи. Найдите в проводнике папку и нажмите правой кнопкой мыши на её имя. В появившемся меню выберите последнюю строчку — «Свойства». На вкладке «Безопасность» нажмите «Продолжить».
В списке пользователей, имеющих права на папку вы увидите единственного пользователя — систему. Нажмите на кнопку «Добавить». Чтобы не гадать, под каким именем вы вошли в систему, нажмите кнопку «Дополнительно», а затем «Поиск».
Найдите в спискеимя пользователя, под которым вы работаете
Дважды щёлкнув по имени в списке найденных пользователей, вы добавите себя в число тех, кто имеет права на папку. Но разрешения вы получите минимальные. Чтобы их расширить, выделите себя в списке и нажмите на верхнюю строчку «Полный доступ». При этом галочки появятся во всех строках списка разрешений. Нажмите «ОК» или «Применить».
Добавьте себе права на папку
После этого вы получите права на все действия в данной папке. Но действуйте осторожно, чтобы не лишить себя возможности восстановить систему в случае неполадок. После завершения намеченных работ удалите выданные себе права, чтобы ими не воспользовались вирусы.
Appdata
Папки Appdata расположены в профилях пользователей и предназначены для хранения настроек и других персонализированных данных, используемых различными приложениями. Если вы установили программу, пользовались ей некоторое время, а затем удалили, то никому не нужные настроечные файлы останутся в этой папке, занимая, возможно, значительное место. Обычно Appdata содержит три подпапки.
Основная из них Local, в ней содержится больше всего информации. Здесь расположены папки Temp и Temporary Internet Files, которые мы рассматривали выше. Напомним, что их можно чистить, но не удалять. Не рекомендуется трогать папку Microsoft. Удаление или очистка остальных лишит вас некоторых привычных настроек в соответствующих приложениях, если вы ими ещё пользуетесь.
Папка Roaming содержит настройки такого же рода, которые можно перенести на другое устройство. Если вы установили приложение на другой компьютер, то простое копирование соответствующей папки из Roaming частично заменит выбор привычных для вас настроек. Здесь также могут быть папки, соответствующие неиспользуемым вами приложениям, их можно спокойно удалять.
Папка LocalLow невелика и используется несколькими программами для хранения буферных данных. Чистить её особого смысла нет, она всё равно вскоре вернётся примерно к тому же размеру.
System32 (DriveStory)
В этой папке хранится много важной информации. Лишними могут оказаться драйверы уже не используемых устройств. Они расположены в папке DriverStory. Ни в коем случае не удаляйте эту папку и не пытайтесь вручную её очистить! Для этого существуют специальные утилиты — штатная pnputil.exe или:
Если вы не знаете, какая разрядность у вашей системы, нажмите ещё раз Win+PauseBreak. В группе сведений о системе указан её тип — 32 или 64 разряда.
Прежде чем чистить папку с помощью утилиты, создайте резервную копию, как рассказывалось выше. Далее надо установить параметр devmgr_show_nonpresent_devices, необходимый для отображения неиспользуемых устройств. Для этого снова откройте раздел сведений о системе (например, кнопками Win+PauseBreak), выберите пункт «Дополнительные параметры системы» и нажмите кнопку «Переменные среды». В разделе «Переменные среды для ХХХ» (ХХХ — это пользователь, под именем которого вы работаете) нажмите кнопку «Создать». Введите имя параметра devmgr_show_nonpresent_devices и его значение — 1.
Установите параметр devmgr_show_nonpresent_devices
Затем зайдите в диспетчере устройств и отключите те из них, которые вам более не потребуются. Неиспользуемые устройства помечаются серым цветом. Будьте осторожны, не отключайте то, в чём не уверены.
Поставьте в меню «Вид» галочку «Показать скрытые устройства»
Скачав с сайта http://www.jaswindows.ru/ утилиту, соответствующую разрядности вашей системы, распакуйте в любую папку. Зайдите в эту папку и запустите от имени администратора driver_cleanup.exe. После сканирования DriverStory утилита укажет объём, который удастся освободить. На латинской раскладке клавиатуры нажмите y, чтобы выполнить очистку или n, если не хотите этого делать.
Файл Pagefile.sys
Pagefile.sys называют файлом подкачки. Строго говоря, это даже не файл, а место на диске, зарезервированное для хранения информации, не умещающейся в оперативной памяти (ОЗУ). Если быстрой памяти не хватает для всех программ и служб, одновременно работающих на вашем компьютере, процессор переносит сюда часть их информации и при необходимости читает её с диска так, как будто она находится в ОЗУ. При этом снижается производительность, но зато не происходит фатальных сбоев из-за нехватки быстрой памяти.
Если файл Pagefile.sys используется очень интенсивно, помимо снижения производительности растёт и нагрузка на диск. Особенно чувствительны к частой перезаписи информации твердотельные диски (SSD). Чтобы это не привело к преждевременному выхода оборудования из строя, подумайте, не стоит ли увеличить объём ОЗУ. Проверить загрузку можно, нажав три «волшебные» кнопки Ctrl+Alt+Delete и выбрав пункт «Запустить диспетчер задач».
Проверьте загрузку физической памяти
Чистить Pagefile.sys, разумеется, нельзя, но уменьшить его размер в соответствии с вашими возможностями и перенести на более свободное устройство можно. Для этого зайдите в свойства системы и выберите пункт «Дополнительные параметры системы». Затем перейдите на вкладку «Дополнительно». В разделе «Быстродействие» есть одна кнопка «Параметры». Нажав на неё, снова выберите вкладку «Дополнительно» и обратите внимание на объём выделенной памяти.
Измените размер и расположение файла подкачки
Нажав кнопку «Изменить», вы получите возможность изменить размер или перенести файл полностью или частично на другое устройство.
Assembly
У некоторых пользователей возникает желание почистить папку Assembly в Windows. Действительно, её объём может быть относительно большим, однако не стоит вмешиваться в неё. Её создаёт и поддерживает Framework. Здесь находится его служебная информация. Исключение составляют подпапки временных файлов Temp и Tmp, содержимое которых можно вручную почистить (не удаляя самих папок!), но их размер обычно невелик.
Installer
В WindowsInstaller хранятся инсталляционные файлы установленных программ. Они могут потребоваться для переустановки и деинсталляции. Впрочем, для переустановки программы лучше скачать новую версию, а удалить можно и несистемными средствами, например, Total Uninstall.
Всё же полностью удалять содержимое этой папки без особой нужды не стоит. Более надёжный вариант — переместить её на более свободное устройство. Для этого мало просто скопировать папку, надо убедиться, что права на новом устройстве совпадают с исходными и установить мягкую ссылку на новое место (например, d:). Это делается командой mklink /j c:windowsinstaller d:installer, которую следует набрать в командной строке, запущенной, как рассказывалось в начале статьи.
Загрузки (DownLoad)
Эти папки, расположенные в профиле каждого пользователя, содержат данные, скачанные вами из интернета. Они хорошо видны в проводнике и вы всегда можете удалить из них то, что вам больше не нужно либо перенести на другое устройство нужную информацию. Более радикальное решение — перенести сами эти папки на более свободное устройство так, как это описано выше для папки Installer.
Удаляя ненужную информацию с диска, помните о том, что даже при корректных действиях с системной информацией могут возникнуть проблемы в случае таких случайных событий, как отключение питания, вмешательство вируса и т. п. Поэтому обязательно делайте резервную копию перед такими действиями. Главная цель очистки — устранение помех для высокопроизводительной работы процессора, поэтому уделяйте внимание в основном большим объёмам данных. Удачи в работе!
Источник
Содержание
- 1 Очищаем папку «WinSxS» в Windows 7
- 1.1 Методы чистки «WinSxS»
- 1.2 Установка обновления KB2852386
- 1.3 Способ 1: «Командная строка»
- 1.4 Способ 2: Графический интерфейс Windows
- 1.5 Способ 3: Автоматическая чистка «WinSxS»
- 1.6 Помогла ли вам эта статья?
- 2 Файл CBS.log поврежден — что делать?
- 2.1 Причины
- 2.2 Способы восстановления
- 2.3 Поиск вредоносных объектов
- 2.4 Восстановление системы
- 2.5 Завершение работ
- 3 Как удалить временные файлы в Windows 7. Log, tmp, bak — поиск и удаление
- 3.1 Использование командной строки вместо проводника
- 3.2 Удаление файлов, начинающихся с тильды
- 3.3 Уничтожение ТМР и ВАК-файлов
- 3.4 Поиск LOG-файлов
- 4 Как очистить системный диск, удалив устаревшие обновления в Windows 7 SP1
- 4.1 Требования к установке обновления KB2852386
- 4.2 Как в Windows 7 очистить папку WinSxS, удалив устаревшие обновления
- 4.3 Как автоматизировать очистку папки WinSxS
- 4.4 А как же windows 8?
Очищаем папку «WinSxS» в Windows 7
Одной из наиболее массивных папок в Windows 7, которая занимает значительное пространство на диске С, является системный каталог «WinSxS». Кроме того, у него имеется тенденция к постоянному росту.
Поэтому у многих пользователей существует соблазн почистить эту директорию, чтобы освободить место на винчестере.
Давайте разберемся, какие данные хранятся в «WinSxS» и можно ли чистить эту папку без негативных последствий для системы.
Очистка каталога «Windows» от мусора в Виндовс 7
Методы чистки «WinSxS»
«WinSxS» — это системный каталог, содержимое которого в Виндовс 7 размещено по следующему пути:
C:WindowsWinSxS
В названном каталоге хранятся версии всех обновлений различных компонентов Виндовс, причем эти апдейты постоянно накапливаются, что и ведет к регулярному увеличению его размера.
При различных сбоях в работе системы с помощью содержимого «WinSxS» производятся откаты до стабильного состояния ОС.
Поэтому удалять или полностью очищать эту директорию категорически нельзя, так как при малейшем сбое вы рискуете в итоге получить мертвую систему.
Но можно почистить в указанном каталоге некоторые компоненты, хотя и это Microsoft рекомендует делать только в крайнем случае, если вам критически не хватает места на диске. Поэтому советуем перед выполнением любых процедур, которые будут описаны ниже, сделать резервную копию ОС и сохранить её на отдельном носителе.
Установка обновления KB2852386
Нужно отметить, что в отличие от операционной системы Windows 8 и более поздних ОС, у «семерки» изначально не было встроенного инструмента для очистки папки «WinSxS», а применять ручное удаление, как говорилось уже выше, недопустимо.
Но, к счастью, позже было выпущено обновление KB2852386, которое содержит в себе патч для утилиты Cleanmgr и помогает решить указанную проблему.
Поэтому прежде всего нужно удостовериться, что это обновление установлено на вашем ПК либо инсталлировать его в случае отсутствия.
- Щелкайте «Пуск». Заходите в «Панель управления».
- Жмите «Система и безопасность».
- Переходите в «Центр обновлений Windows».
- В нижней левой части появившегося окошка жмите по надписи «Установленные обновления».
- Открывается окно с перечнем установленных на компьютере обновлений. Нам нужно отыскать обновление KB2852386 в разделе «Microsoft Windows» данного списка.
- Но проблема состоит в том, что элементов перечня может быть очень много, а поэтому вы рискуете потратить значительное время на поиск. Чтобы облегчить задачу, установите курсор в поле поиска, расположенное справа от адресной строки текущего окна. Вбейте туда следующее выражение:
KB2852386
После этого в списке должен остаться только элемент с указанным выше кодом. Если вы его видите, то все в порядке, нужный апдейт установлен и вы можете сразу переходить к способам очистки папки «WinSxS».
Если же элемент не отобразился в текущем окне, то это означает, что для достижения поставленных в данной статье целей вам следует выполнить процедуру обновления.
- Вернитесь в «Центр обновления». Быстро это можно сделать, если вы действовали точно по описанному выше алгоритму, нажав стрелочку, направленную влево в верхней части текущего окна слева от адресной строки.
- Для того чтобы удостовериться, что необходимый апдейт ваш компьютер увидит, щелкните по надписи «Поиск обновлений» в левой части окна. Особенно это важно, если у вас не включены автообновления.
- Система выполнит поиск не установленных на ваш ПК апдейтов.
- После завершения процедуры щелкните по надписи «Важных обновлений доступно».
- Откроется список важных апдейтов, которые не установлены на вашем ПК. Вы можете выбрать, какие из них устанавливать, поставив слева от наименований пометки в чекбоксы. Поставьте флажок напротив наименования «Обновление для Windows 7 (KB2852386)». Далее жмите «OK».
- Вернувшись в окно «Центра обновлений», жмите «Установить обновления».
- Запустится процесс инсталляции выбранных апдейтов.
- После его окончания совершите перезагрузку ПК. Теперь у вас будет в наличии необходимый инструмент для очистки каталога «WinSxS».
Далее мы рассмотрим различные способы очистки каталога «WinSxS» с помощью утилиты Cleanmgr.
Урок: Установка обновлений Виндовс 7 вручную
Способ 1: «Командная строка»
Нужную нам процедуру можно выполнить с помощью «Командной строки», через которую производится запуск утилиты Cleanmgr.
- Щелкайте «Пуск». Жмите «Все программы».
- Заходите в папку «Стандартные».
- В перечне найдите «Командная строка». Жмите по наименованию правой кнопкой мышки (ПКМ). Выбирайте вариант «Запуск от имени администратора».
- Производится активирование «Командной строки». Вбейте следующую команду:
Cleanmgr
Жмите Enter.
- Открывается окошко, где предлагается выбрать диск, в котором будет выполняться чистка. По умолчанию должен стоять раздел C. Его и оставляйте, если ваша операционная система имеет стандартное расположение. Если же она, по какой-либо причине, установлена на другом диске, то выберите его. Жмите «OK».
- После этого утилита производит оценку объема места, которое она сможет очистить при проведении соответствующей операции. Это может занять определенное время, так что наберитесь терпения.
- Откроется перечень объектов системы, которые подлежат очистке. Среди них обязательно найдите позицию «Очистка обновлений Windows» (либо «Файлы резервной копии пакета обновлений») и поставьте около него пометку. Именно данная позиция отвечает за очистку папки «WinSxS». Напротив остальных пунктов расставляйте флажки на свое усмотрение. Можете все другие пометки снять, если не желаете больше ничего чистить, или отметить те компоненты, где также хотите произвести удаление «мусора». После этого жмите «OK».
Внимание! В окне «Очистка диска» пункт «Очистка обновлений Windows» может отсутствовать. Это значит то, что в каталоге «WinSxS» нет элементов, которые можно было бы удалить без негативных последствий для системы.
- Откроется диалоговое окно, где будет задан вопрос, действительно ли хотите вы очистить выбранные компоненты. Соглашайтесь, нажав «Удалить файлы».
- Далее утилита Cleanmgr выполнит очистку папки «WinSxS» от ненужных файлов и после этого автоматически закроется.
Урок: Активация «Командной строки» в Виндовс 7
Способ 2: Графический интерфейс Windows
Не каждому пользователю удобно запускать утилиты через «Командную строку». Большинство юзеров предпочитает это делать с помощью графического интерфейса ОС.
Это вполне выполнимо и в отношении инструмента Cleanmgr.
Данный способ, конечно, более понятен для простого пользователя, но, как вы увидите, займет большее по продолжительности время.
- Щелкайте «Пуск» и переходите по надписи «Компьютер».
- В открывшемся окошке «Проводника» в перечне жестких накопителей отыщите наименование того раздела, где установлена текущая ОС Виндовс. В подавляющем большинстве случаев это диск C. Кликните по нему ПКМ. Выбирайте «Свойства».
- В появившемся окошке жмите «Очистка диска».
- Будет запущена точно такая же процедура оценки очищаемого пространства, которую мы видели при использовании предыдущего способа.
- В открывшемся окошке не обращайте внимания на перечень подлежащих очистке элементов, а жмите «Очистить системные файлы».
- Будет выполнена повторная оценка освобождаемого места на накопителе, но уже с учетом системных элементов.
- После этого будет открыто точно такое же окно «Очистка диска», которое мы наблюдали в Способе 1. Далее нужно произвести все те действия, которые были описаны в нем, начиная с пункта 7.
Способ 3: Автоматическая чистка «WinSxS»
В Виндовс 8 существует возможность настройки расписания очистки папки «WinSxS» через «Планировщик заданий». В Windows 7 такая возможность, к сожалению, отсутствует. Тем не менее можно все-таки запланировать периодическую очистку через все ту же «Командную строку», хотя и без гибкой настройки расписания.
- Активируйте «Командную строку» с административными правами тем же методом, который был описан в Способе 1 данного руководства. Введите следующее выражение:
:: параметры очистки каталога winsxsREG ADD «HKEY_LOCAL_MACHINESOFTWAREMicrosoftWindowsCurrentVersionExplorerVolumeCachesUpdate Cleanup» /v StateFlags0088 /t REG_DWORD /d 2 /f:: параметры очистки временных объектовREG ADD «HKEY_LOCAL_MACHINESOFTWAREMicrosoftWindowsCurrentVersionExplorerVolumeCachesTemporary Files» /v StateFlags0088 /t REG_DWORD /d 2 /f:: генерация запланированной задачи «CleanupWinSxS»schtasks /Create /TN CleanupWinSxS /RL Highest /SC monthly /TR «cleanmgr /sagerun:88»
Щелкайте Enter.
- Теперь вы запланировали процедуру ежемесячной очистки папки «WinSxS» с помощью утилиты Cleanmgr. Задача будет выполняться автоматически 1 раз в месяц 1-го числа без непосредственного участия пользователя.
Как видим, в Виндовс 7 можно очистить папку «WinSxS» как через «Командную строку», так и через графический интерфейс ОС. Также можно путем ввода команд произвести планирование периодического запуска данной процедуры.
Но во всех перечисленных выше случаях операция будет выполняться с помощью утилиты Cleanmgr, специальный апдейт к которой в случае его отсутствия на ПК, нужно установить через стандартный алгоритм обновления Windows.
Очень важно запомнить любому пользователю: производить чистку папки «WinSxS» вручную путем удаления файлов или с помощью сторонних программ категорически запрещается. Мы рады, что смогли помочь Вам в решении проблемы.
Опишите, что у вас не получилось. Наши специалисты постараются ответить максимально быстро.
Помогла ли вам эта статья?
ДА НЕТ
Источник: http://lumpics.ru/proper-cleaning-of-the-winsxs-folder-in-windows-7/
Файл CBS.log поврежден — что делать?
Проблемы с файлом CBS.log встречаются нередко. Из расширения становится ясно, что это файл-лог. В нем хранятся изменения в статичных системных файлах. В случае если файл CBS.
log поврежден или отсутствует, система не может гарантировать стабильность работы. появляется ошибка ERROR Can not open file «C:WindowsLogsCBSCBS.log».
Давайте попробуем разобраться в причинах данной ошибки, а ниже дадим рекомендации по ее устранению.
Файл CBS.log поврежден — что делать?
Причины
Повредить хранимые данные могут:
- вирусы;
- обновления Windows;
- обновления драйверов оборудования;
- установленные приложения;
- неполная установка приложений, обновлений;
- повреждения жесткого диска или его износ;
- конфликт оборудования или программ.
Вследствие этого возникают следующие проблемы:
- повреждение ключей реестра;
- удаление или повреждение непосредственно самого файла;
- стирание вспомогательных файлов.
В результате пользователь получает сообщения о том, что CBS.log не найден (отсутствует), возникли ошибки его работы (ошибка загрузки, не удалось загрузить) и прочие: ошибка выполнения, не удалось зарегистрировать и сообщение ERROR Can not open file «C:WindowsLogsCBSCBS.log».
О том, что делать в таких ситуациях, далее и пойдет речь
Способы восстановления
Итак, рассмотрим возможные варианты по порядку увеличения их сложности и начнем с чистки реестра Windows.
Так как причина может крыться во всевозможных остаточных файлах и пустых ключах, то начнем именно отсюда. Перед проведением процедуры рекомендуем заготовить резервную копию реестра и использовать специальные программы: CCleaner, JV-16 Power Tools и прочие.
В этом случае нужно сделать несколько шагов.
- Найти раздел «Работа с реестром» в выбранной утилите.
- Создать резервную копию реестра.
- Нажать кнопку поиска неисправностей.
- Произвести чистку.
Нередко данная процедура способствует ускорению работы и загрузки ОС. Дополнительно к этому, желательно очистить временные файлы и папки. Сделать это можно все теми же утилитами. Нелишним будет обновление драйверов устройств.
Поиск вредоносных объектов
Как и в предыдущем методе, ничего делать самому не нужно – все сделает выбранное приложение. В качестве лечащей утилиты можно использовать Dr. Web CureIt!, NOD32 и прочие.
Обратите внимание, что работа одновременно двух антивирусов может привести к нежелательным последствиям и дополнительным проблемам. При обнаружении вредоносных файлов, не спешите их удалять – обязательно запишите название, а уже после этого проводите лечение.
Восстановление системы
Если все вышеперечисленное не решило проблемы, то можно воспользоваться восстановлением системы. Для этого нужно сделать следующее.
- Нажать «Пуск».
- В поисковой строке набрать «восстановление системы».
- Начать процедуру от имени Администратора.
- Следовать инструкциями.
Альтернативным вариантом является инициирование процесса при запуске загрузочного диска. Еще один способ активации службы – восстановление при загрузке.
Для этого нужно нажимать клавишу «F8» (несколько раз) после включения компьютера. В появившемся окне выбрать пункт «Восстановление Windows», и дождаться завершения процедуры.
Здесь же дополнительно можно выбрать «Устранение неполадок компьютера».
Это самый действенный метод, однако к нему стоит прибегать только после проведения вышеописанных операций, чтобы избежать повторного повреждения файла.
Как запустить средства проверки системных файлов?
- Нажать «Пуск».
- В поиске набрать «cmd» или «командная строка» и запустить ее от имени Администратора.
- В открывшемся окне ввести: sfc /scannow.
команда sfc/ scannow
- Дождаться завершения процедуры.
Если возникнут сообщения о том, что запрошенную операцию выполнить невозможно, то необходимо попробовать сделать это в безопасном режиме.
Если же были обнаружены повреждения файла CBS.log, но восстановить его не удалось, то можно попробовать скопировать его с другого компьютера с соответствующей версией ОС.
Windows Update для Windows 8 и 8.1 дает возможность воспользоваться восстановлением хранилища.
Чтобы сделать это, нужно открыть PowerShell от имени администратора, и в окне ввести: Dism /Online /Cleanup-Image /RestoreHealth. Против надписи Image Health State должно значиться Healthy.
Восстановление самого хранилища может помочь, команда «sfc /scannow» выполняется с ошибками.
Завершение работ
Источник: https://itpen.ru/fajl-cbs-log-povrezhden-chto-delat/
Как удалить временные файлы в Windows 7. Log, tmp, bak — поиск и удаление
Windows и многие приложения создают временные файлы. Временный файл содержит данные, которые приложение не желает хранить в оперативной памяти из-за ее неустойчивости.
В то же время, в отличие от документов, которые Вы создаете с помощью приложения, эти данные не предназначены для долговременного хранения. Таким образом, временные данные представляют собой нечто среднее — они необходимы, но лишь на короткое время.
Проблема заключается в том, что некоторые временные файлы существуют дольше, чем изначально предполагается. Зачастую в этом виновато создавшее их приложение.
Перед началом поиска временных файлов с целью их удаления закройте все приложения, которые можете.
Может оказаться, что работающие приложения используют временные файлы для краткосрочного хранения данных или других нужд.
Удаление временного файла в этом случае может привести к потере данных и прочим нежелательным последствиям.
Использование командной строки вместо проводника
Хотя проводник и не обнаруживает все временные файлы (лишь их большую часть), он располагает замечательным интерфейсом, а возможность увидеть файлы перед удалением делает очистку значительно безопаснее, чем при использовании утилит командной строки. Все, что Вам требуется сделать после обнаружения временных файлов для их безвозвратного удаления из системы, — выделить и нажать клавиши Shift+Del.
Существует две утилиты командной строки, составляющие альтернативу проводнику — Del и Erase. Однако при их выполнении я рекомендую соблюдать осторожность.
Убедитесь в наличии полной резервной копии системы и закройте как можно больше открытых приложений (по возможности оставьте только окно командной строки).
Действуют утилиты Del и Erase одинаково, поэтому в качестве примера рассмотрим только утилиту Del. Чтобы удалить файл, введите в командной строке следующую команду:
Del имя_файла
Этот способ не предполагает возможности восстановления, поэтому Вы не обнаружите удаленные файлы в корзине. Ниже перечислены ключи утилиты Del.
- /А — удаляет файлы с заданным атрибутом. Атрибут указывается путем добавления идентифицирующей его буквы: А (архивный), Н (скрытый), R (только чтение) и S (системный). Атрибут может содержать знак — (минус), указывающий на то, что файлы с данным атрибутом, напротив, не следует удалять. Например, чтобы удалить файлы для чтения без системного атрибута, следует указать два ключа — /AR и /А-S.
- /F — удаляет файлы только для чтения. По умолчанию утилита Del игнорирует их, поскольку удаление таких файлов требует изменения их статуса. Никогда не используйте этот ключ при удалении временных файлов. При обнаружении временного файла с атрибутом «только чтение» выясните причину его установки. Возможно, это обусловлено проблемами в приложении, которое создало временный файл.
- /Р — предписывает утилите Del выводить запрос на подтверждение при удалении файла. Используйте этот ключ, если сомневаетесь в необходимости удаления всех файлов по заданному критерию. Хотя подобный метод займет у Вас некоторое время, это лучше, чем совершить ошибку, удалив полезные файлы.
- /Q — этот ключ самый опасный, поскольку отключает вывод на экран удаляемых файлов. Если Вы не желаете видеть файлы-, то более удачным решением является перенаправить вывод с экрана в файл. Например, чтобы удалить все файлы, начинающиеся с символа ~ (тильда), и перенаправить вывод в файл MyDeletions.TXT, введите команду:
Del /S > Удаленные_файлы.ТХТ
Список файлов не появится на экране, однако будет сохранен для последующего анализа.
- /S — удаляет все файлы, удовлетворяющие заданному критерию, в текущей папке и всех вложенных в нее папках. При использовании в корневой папке этот ключ позволяет удалить файлы определенного вида на всем замененном жестком диске. Следует пользоваться данной функцией с осторожностью — во вложенных папках могут оказаться файлы, соответствующие критерию удаления, которые, на самом деле, нужно сохранить.
Достоинства утилиты Del — ее высокое быстродействие и полнота. В отличие от проводника она не пропускает файлы и работает гораздо быстрее. С ее помощью можно очистить жесткий диск за считанные секунды, в то время как использование проводника занимает минуты.
Удаление файлов, начинающихся с тильды
Пожалуй, «самыми» временными файлами можно назвать те, чьи имена начинаются с символа ~ (тильда).
Windows и многие приложения, используют файлы, начинающиеся с символа ~ (тильда) и не имеющие расширения, в основном, для хранения битов и фрагментов информации.
При этом ни Word, ни другие приложения не прикладывают должных усилий к удалению этих файлов.
При наличии расширения (как, например, файлы, создаваемые Microsoft Word) временный файл представляет собой промежуточную форму документа, над которым Вы работаете.
Тем не менее, если окно Word не открыто, а Вы видите подобные файлы на жестком диске, то это обычно указывает на некорректное завершение Word.
В этом случае временные файлы могут быть использованы для восстановления потерянных данных документа. К сожалению, после восстановления временные файлы не удаляются, поэтому, возможно, имеет смысл удалить их вручную.
Общая идея такова: файл с расширением, как правило, является временной версией документа, и ее не следует удалять, не приняв взвешенного решения.
Вне зависимости от того, сколько приложений Вы закроете при очистке жесткого диска, несколько файлов, начинающихся с символа ~ (тильда), все равно останутся открытыми. Как проводник, так и утилита Del выведут сообщения о том, что эти файлы используются, и откажутся удалять их при любых условиях. Просто оставьте эти файлы в покое.
Не удивляйтесь тому, что размер некоторых временных файлов равен 0 байт (другими словами, в них отсутствует информация).
Часть этих файлов действительно пуста, а часть скрывает свою информацию при помощи так называемых потоков данных.
Тем не менее, их следует удалить, чтобы освободить элементы каталога для других приложений. Иногда записей каталога не остается, что приводит к нестабильности системы.
Уничтожение ТМР и ВАК-файлов
Обычно удалить ТМР-файлы с жесткого диска можно, закрыв все приложения. Возможно, Windows оставит 1-2 файла открытыми, однако в ТМР-файле никогда не содержатся данные, которые пригодятся Вам в будущем. Удаление ТМР-файлов — дело вполне безопасное и безусловно полезное.
Аналогично ВАК файлы (резервные файлы) содержат старые копии документов, с которыми Вы работаете. После закрытия приложения ВАК-файл перестает использоваться, и Вы можете смело удалить его.
Я, как правило, сохраняю ВАК-файлы до создания резервной копии жесткого диска, и удаляю их в процессе последующей очистки.
ВАК-файл представляет собой временную резервную копию данных; Вы можете использовать его для восстановления данных, потерянных в результате сбоя приложения.
Не все приложения присваивают файлам расширение ВАК, например, Microsoft Word вместо ВАК использует расширение WBK. Назначение этих файлов то же самое, просто компания-разработчик делает все возможное, чтобы запутать пользователей.
Расширения временных файлов должны быть указаны в руководстве пользователя приложения, однако иногда, чтобы определить их, необходимо создать файл и несколько раз сохранить его, а между сеансами сохранения обязательно модифицировать.
Временный файл располагается в той же папке, что и исходный, имеет такое же имя, но использует расширение, выделенное приложением для резервных файлов.
Поиск LOG-файлов
LOG-файлы, как правило, представляют собой текстовые документы, описывающие результаты какой-либо процедуры, например, процедуры установки приложения.
В случае ошибки LOG-файл сообщает о ней и иногда предлагает возможные варианты ее исправления. Windows создает LOG-файлы при обновлении, указывая в них имена обновленных файлов и описывая свои действия.
Говоря кратко, LOG-файлы — это полезные протоколы системной деятельности.
К сожалению, ни Windows, ни приложения никогда не удаляют LOG-файлы, и в этом не следует обвинять компанию-поставщика или программиста, создавшего приложение.
Предполагается, что Вы ознакомитесь с содержимым LOG- файла и, следуя соглашению с компанией, удалите или заархивируете его. Иногда само приложение уведомляет Вас о LOG-файле и действиях, которые следует предпринять.
В большинстве же случаев приложение даже не сообщает о генерации LOG-файла. Узнать о моменте его создания и определить его местоположение — полностью ваша задача.
Любопытный факт заключается в том, что иногда Вы можете натолкнуться на приложения, использующие LOG-файлы постоянно. В этих случаях удалять LOG- файлы, разумеется, не следует.
Например, UPS-приложения, которые я использую, пользуются LOG-файлом для вывода сообщений о событиях, связанных с питанием, например, скачках напряжения. В LOG-файле также содержится информация о времени последнего запуска процедуры диагностики и других выполненных действиях.
Тем не менее, если я удалю этот файл, с UPS-приложением не произойдет ничего страшного — оно просто «забудет» прошлые события.
LOG-файлы, которые Вы можете безболезненно удалить, находятся в папках приложений и в папке Windows. Как правило, не следует удалять LOG-файлы из таких папок, как WindowsSystem32 и др.
Вы можете начать с удаления LOG-файлов из папки Windows, предварительно прочитав или заархивировав их. После этого займитесь поиском остальных LOG-файлов системы.
LOG-файлы, расположенные в папках приложений, следует прочитать, чтобы определить, используются ли они приложением. Если окажется, что нет, можете смело удалять их.
Источник: http://xn----ttbkadddjj.xn--p1ai/samostoyatelnyj-remont/143-kak-udalit-vremennye-fajly-v-windows-log-tmp-bak-poisk-i-udalenie.html
Как очистить системный диск, удалив устаревшие обновления в Windows 7 SP1
WinITPro.ru / Windows 7 / Как очистить системный диск, удалив устаревшие обновления в Windows 7 SP1
16.10.
2013 itpro Windows 7 комментариев 40
В октябре Microsoft выпустила ряд обновлений для пользователей своих продуктов, некоторые из них привели к печальным последствиям, но есть одно обновление, появление которого уже очень долгое время ждали все поклонники Windows 7. Речь идет об обновлении KB2852386 (http://support.microsoft.com/kb/2852386), позволяющем удалять устаревшие обновления (обновления, которые были заменены на более новые обновлений) с помощью нового параметра стандартного мастера очистки диска Windows 7 — Windows Cleanup Tool (cleanmgr.exe). Данное обновление не является обязательным, его можно установить через службу Windows Update или, скачав вручную с сайта Microsoft.
Напомним, что в Windows 7 при установке любого системного обновления, системные файлы заменяются новыми, а их старые версии сохраняются в каталоге WinSxS (C:WindowsWinSxS). Благодаря такому подходу в любой момент можно безопасно удалить любое системное обновление.
Однако, этот подход приводит к тому, что со временем по мере установки новых обновлений, каталог WinSxS существенно увеличивается в размерах (получается, что чем больше возраст системы и чем большее количество обновлений установлено – тем больше размер папки WinSxS ), что не может не волновать пользователей, особенно счастливых обладателей SSD дисков и дисков с небольшим размером системного раздела. Ранее в Windows 7 отсутствовала штатная утилита удаления файлов устаревших обновление, поэтому чтобы уменьшить размер папки WinSxS приходилось прибегать к различным трюкам.
Теперь благодаря обновленной версии мастера очистки Windows 7 можно удалить устаревшие обновления Windows, что позволит существенно уменьшить размер папки WinSxS.
Требования к установке обновления KB2852386
- Обновление предназначено только для Windows 7 SP 1
- Если вы скачиваете обновление самостоятельно с сайта Microsoft (ссылка есть в начале статьи), вас попросят запустить утилиту проверки подлинности Windows (Genuine Windows Validation). При установке обновления через центр установки обновлений, ручную валидацию выполнять не придется.
Как в Windows 7 очистить папку WinSxS, удалив устаревшие обновления
- Скачайте и установите обновление KB 2852386
- Запустите мастер очистки диска (Cleanup Manager), набрав в командной строке с правами администратора:cleanmgr
- Укажите диск, на котором установлена Windows 7 (обычно это C:)
- Нажмите кнопку «Clean up system files» (Очистить системные файлы)
- После этого запустится сканирование системы (Scanning: Windows Update Cleanup) и в списке появится ряд опций очистки системы, которые при первом запуске были недоступны.
- В появившемся окне отметьте опцию Windows Update Cleanup (Очистка обновлений Windows). Утилита покажет приблизительный размер места, высвобождающегося после удаления устаревших обновлений. В нашем примере, на системном освободится около 4 Гб.
- Нажмите Ок, после чего система приступит к удалению неиспользуемых файлов (обычно процесс занимает довольно продолжительное время).
- После окончания процедуры очистки, перезагрузите систему. При загрузке системы может появиться окно с предопределением «Cleaning up» — Не выключайте свой компьютер…
Примечание. Важно понимать, что после выполнения очистки диска с помощью данного мастера, будет невозможно отменить установку обновлений, которые заменили удаленные апдейты,
Как автоматизировать очистку папки WinSxS
В том случае, если необходимо провести удаление неиспользуемых обновлений Windows 7 сразу на множестве машин (не бегать же по всем и не выполнять все эти операции вручную!), прибегнем к простой автоматизации.
Для этого нам нужно внести определенные изменения в реестр и по расписанию запускать команду очистки.
В реестр нужно добавить параметр типа DWORD с именем StateFlags0011 (по сути две последние цифры могут быть любыми в диапазоне от 0 до 65535, главное запомнить их, т.к. в дальнейшем мы будет их использовать) и значением 2 в ветку реестра
HKEY_LOCAL_MACHINESOFTWAREMicrosoftWindowsCurrentVersionExplorerUpdate Cleanup
Осталось любым средством автоматизации (напрмиер, с помощью планировщика заданий schtasks, at, SCCM или logon скрипта) выполнить команду:
cleanmgr /sagerun:11
Указанная команда запустит автоматическое удаление устаревших обновлений Windows 7 и удалит неиспользуемые файлы из каталога WinSxS
А как же windows 8?
В Windows 8 и 8.1 мастер очистки устаревших обновлений (Windows Update Cleanup) является штатной фичей.
Предыдущая статья Следующая статья
Источник: http://winitpro.ru/index.php/2013/10/16/kak-ochistit-sistemnyj-disk-udaliv-ustarevshie-obnovleniya-v-windows-7-sp1/

Перед началом поиска временных файлов с целью их удаления закройте все приложения, которые можете. Может оказаться, что работающие приложения используют временные файлы для краткосрочного хранения данных или других нужд. Удаление временного файла в этом случае может привести к потере данных и прочим нежелательным последствиям.
Использование командной строки вместо проводника
Хотя проводник и не обнаруживает все временные файлы (лишь их большую часть), он располагает замечательным интерфейсом, а возможность увидеть файлы перед удалением делает очистку значительно безопаснее, чем при использовании утилит командной строки. Все, что Вам требуется сделать после обнаружения временных файлов для их безвозвратного удаления из системы, — выделить и нажать клавиши Shift+Del.
Существует две утилиты командной строки, составляющие альтернативу проводнику — Del и Erase. Однако при их выполнении я рекомендую соблюдать осторожность. Убедитесь в наличии полной резервной копии системы и закройте как можно больше открытых приложений (по возможности оставьте только окно командной строки). Действуют утилиты Del и Erase одинаково, поэтому в качестве примера рассмотрим только утилиту Del. Чтобы удалить файл, введите в командной строке следующую команду:
Del имя_файла
Этот способ не предполагает возможности восстановления, поэтому Вы не обнаружите удаленные файлы в корзине. Ниже перечислены ключи утилиты Del.
- /А — удаляет файлы с заданным атрибутом. Атрибут указывается путем добавления идентифицирующей его буквы: А (архивный), Н (скрытый), R (только чтение) и S (системный). Атрибут может содержать знак — (минус), указывающий на то, что файлы с данным атрибутом, напротив, не следует удалять. Например, чтобы удалить файлы для чтения без системного атрибута, следует указать два ключа — /AR и /А-S.
- /F — удаляет файлы только для чтения. По умолчанию утилита Del игнорирует их, поскольку удаление таких файлов требует изменения их статуса. Никогда не используйте этот ключ при удалении временных файлов. При обнаружении временного файла с атрибутом «только чтение» выясните причину его установки. Возможно, это обусловлено проблемами в приложении, которое создало временный файл.
- /Р — предписывает утилите Del выводить запрос на подтверждение при удалении файла. Используйте этот ключ, если сомневаетесь в необходимости удаления всех файлов по заданному критерию. Хотя подобный метод займет у Вас некоторое время, это лучше, чем совершить ошибку, удалив полезные файлы.
- /Q — этот ключ самый опасный, поскольку отключает вывод на экран удаляемых файлов. Если Вы не желаете видеть файлы-, то более удачным решением является перенаправить вывод с экрана в файл. Например, чтобы удалить все файлы, начинающиеся с символа ~ (тильда), и перенаправить вывод в файл MyDeletions.TXT, введите команду:
Del /S > Удаленные_файлы.ТХТ

Список файлов не появится на экране, однако будет сохранен для последующего анализа.
- /S — удаляет все файлы, удовлетворяющие заданному критерию, в текущей папке и всех вложенных в нее папках. При использовании в корневой папке этот ключ позволяет удалить файлы определенного вида на всем замененном жестком диске. Следует пользоваться данной функцией с осторожностью — во вложенных папках могут оказаться файлы, соответствующие критерию удаления, которые, на самом деле, нужно сохранить.
Достоинства утилиты Del — ее высокое быстродействие и полнота. В отличие от проводника она не пропускает файлы и работает гораздо быстрее. С ее помощью можно очистить жесткий диск за считанные секунды, в то время как использование проводника занимает минуты.

Удаление файлов, начинающихся с тильды
Пожалуй, «самыми» временными файлами можно назвать те, чьи имена начинаются с символа ~ (тильда). Windows и многие приложения, используют файлы, начинающиеся с символа ~ (тильда) и не имеющие расширения, в основном, для хранения битов и фрагментов информации. При этом ни Word, ни другие приложения не прикладывают должных усилий к удалению этих файлов.
При наличии расширения (как, например, файлы, создаваемые Microsoft Word) временный файл представляет собой промежуточную форму документа, над которым Вы работаете. Тем не менее, если окно Word не открыто, а Вы видите подобные файлы на жестком диске, то это обычно указывает на некорректное завершение Word. В этом случае временные файлы могут быть использованы для восстановления потерянных данных документа. К сожалению, после восстановления временные файлы не удаляются, поэтому, возможно, имеет смысл удалить их вручную. Общая идея такова: файл с расширением, как правило, является временной версией документа, и ее не следует удалять, не приняв взвешенного решения.
Вне зависимости от того, сколько приложений Вы закроете при очистке жесткого диска, несколько файлов, начинающихся с символа ~ (тильда), все равно останутся открытыми. Как проводник, так и утилита Del выведут сообщения о том, что эти файлы используются, и откажутся удалять их при любых условиях. Просто оставьте эти файлы в покое.
Не удивляйтесь тому, что размер некоторых временных файлов равен 0 байт (другими словами, в них отсутствует информация). Часть этих файлов действительно пуста, а часть скрывает свою информацию при помощи так называемых потоков данных. Тем не менее, их следует удалить, чтобы освободить элементы каталога для других приложений. Иногда записей каталога не остается, что приводит к нестабильности системы.
Уничтожение ТМР и ВАК-файлов
Обычно удалить ТМР-файлы с жесткого диска можно, закрыв все приложения. Возможно, Windows оставит 1-2 файла открытыми, однако в ТМР-файле никогда не содержатся данные, которые пригодятся Вам в будущем. Удаление ТМР-файлов — дело вполне безопасное и безусловно полезное.

Аналогично ВАК файлы (резервные файлы) содержат старые копии документов, с которыми Вы работаете. После закрытия приложения ВАК-файл перестает использоваться, и Вы можете смело удалить его. Я, как правило, сохраняю ВАК-файлы до создания резервной копии жесткого диска, и удаляю их в процессе последующей очистки. ВАК-файл представляет собой временную резервную копию данных; Вы можете использовать его для восстановления данных, потерянных в результате сбоя приложения.
Не все приложения присваивают файлам расширение ВАК, например, Microsoft Word вместо ВАК использует расширение WBK. Назначение этих файлов то же самое, просто компания-разработчик делает все возможное, чтобы запутать пользователей. Расширения временных файлов должны быть указаны в руководстве пользователя приложения, однако иногда, чтобы определить их, необходимо создать файл и несколько раз сохранить его, а между сеансами сохранения обязательно модифицировать. Временный файл располагается в той же папке, что и исходный, имеет такое же имя, но использует расширение, выделенное приложением для резервных файлов.
Поиск LOG-файлов
LOG-файлы, как правило, представляют собой текстовые документы, описывающие результаты какой-либо процедуры, например, процедуры установки приложения. В случае ошибки LOG-файл сообщает о ней и иногда предлагает возможные варианты ее исправления. Windows создает LOG-файлы при обновлении, указывая в них имена обновленных файлов и описывая свои действия. Говоря кратко, LOG-файлы — это полезные протоколы системной деятельности.
К сожалению, ни Windows, ни приложения никогда не удаляют LOG-файлы, и в этом не следует обвинять компанию-поставщика или программиста, создавшего приложение. Предполагается, что Вы ознакомитесь с содержимым LOG- файла и, следуя соглашению с компанией, удалите или заархивируете его. Иногда само приложение уведомляет Вас о LOG-файле и действиях, которые следует предпринять. В большинстве же случаев приложение даже не сообщает о генерации LOG-файла. Узнать о моменте его создания и определить его местоположение — полностью ваша задача.
Любопытный факт заключается в том, что иногда Вы можете натолкнуться на приложения, использующие LOG-файлы постоянно. В этих случаях удалять LOG- файлы, разумеется, не следует. Например, UPS-приложения, которые я использую, пользуются LOG-файлом для вывода сообщений о событиях, связанных с питанием, например, скачках напряжения. В LOG-файле также содержится информация о времени последнего запуска процедуры диагностики и других выполненных действиях. Тем не менее, если я удалю этот файл, с UPS-приложением не произойдет ничего страшного — оно просто «забудет» прошлые события.
LOG-файлы, которые Вы можете безболезненно удалить, находятся в папках приложений и в папке Windows. Как правило, не следует удалять LOG-файлы из таких папок, как WindowsSystem32 и др. Вы можете начать с удаления LOG-файлов из папки Windows, предварительно прочитав или заархивировав их. После этого займитесь поиском остальных LOG-файлов системы. LOG-файлы, расположенные в папках приложений, следует прочитать, чтобы определить, используются ли они приложением. Если окажется, что нет, можете смело удалять их.
- Remove From My Forums
-
Общие обсуждения
-
Вот данный каталог разросся до объёмов в 250Гигабайт. Места же на жёстком диске всего 350. Собственно диск забит под 0. Можно ли на КД этот каталог почистить?
Если быть точнее то вот этот каталог C:WindowsLogsCBS
-
Изменено
miv63
24 апреля 2015 г. 6:18 -
Изменен тип
Petko KrushevMicrosoft contingent staff, Moderator
4 мая 2015 г. 7:50
-
Изменено
Все ответы
-
Вот данный каталог разросся до объёмов в 250Гигабайт. Места же на жёстком диске всего 350. Собственно диск забит под 0. Можно ли на КД этот каталог почистить?
Если быть точнее то вот этот каталог C:WindowsLogsCBS
если вы уверены, что системой все ок и нечего траблшутить, можете удалить этот файл и SFC.exe создаст новый, при следующем запуске
p.s. я так понял речь о cbs.log в папке cbs.
-
Изменено
Aleksandr Ugryumov
24 апреля 2015 г. 6:46
-
Изменено
-
Здравствуйте,
Если причина роста CBS.log, это постоянное логирование ошибок, то Вам лучше начать анализировать и искать причину возникновения ошибок.
P.S. удаление лога возможно Вам только временно поможет, если не устранить причину, то рост будет продолжаться.
Best Regards, Andrei …
Microsoft Certified Professional -
Подозреваю, что рост лога из-за ошибок обновления, ибо они все проходят с ошибкой, а ответственные не следили. Будем изучать. Спасибо всем.
Ну и данная проблема привела к не большому краху в итоге. Я начал изменять одну из политик домена. На что получил ошибку о не хватке места. Политика в итоге порушилась.
-
Изменено
miv63
24 апреля 2015 г. 19:43
-
Изменено
Have you heard about CBS.log? In this post, you will get a detailed introduction of CBS.log Windows 10. Besides, MiniTool software provides several feasible methods to help you fix CBS.log corrupt issue.
You may be not familiar to CBS.log file, but you might experience certain problems related to it. In the following contents, I will give you detailed information about CBS.log file and provide some effective solutions to CBS.log corrupt issue.
Without further ado, let’s have a close look at CBS.log at first.
What Is CBS.log
CBS refers to Component-Based Servicing. Some components might be installed or uninstalled during Windows update, and CBS.log is a file that includes logs about these involved components. This file logs detailed information from your most recent Windows installed updates, and thus it can be used for troubleshooting issues related to your updates.
What’s more, the built-in tool System File Checker also writes to this log file. In other words, when you use SFC.exe, the details of involved verification operation and repair operation will be written to the CBS.log file.
Where is the CBS.log file stored on your device?
Actually, you can find it in the path of %windir%LogsCBSCBS.log. The %windir% means the directory where your Windows is installed, typically C:Windows. So, the common location of CBS.log file is C:WindowsLogsCBSCBS.log.
Why and How to Read CBS.log
SFC.exe is a nice utility to resolve various issues caused by corrupted or missing system files. However, sometimes the problematic system files cannot be repaired by SFC scan. When the scanning process completes, you might receive the following message: Windows Resource Protection found corrupt files but was unable to fix some of them. Details are included in the CBS.Log windirLogsCBSCBS.log.
This message refers users to CBS.log file but doesn’t give access to view it, which makes users frustrated. How to read CBS.log? Commonly, we can go to the directory where CBS.log file is stored and double-click it to open it. However, things might be a little complicated if you want to read SFC logs only.
Don’t worry. To analyze the log file generated by SFC.exe program, you can follow the steps below.
Step 1: Press Windows + R to open Run window.
Step 2: Input cmd and press Ctrl + Shift + Enter to run Command Prompt as administrator.
Step 3: Type the following command line and press Enter to execute it: findstr /c:»[SR]» %windir%LogsCBSCBS.log >»%userprofile%Desktopsfclogs.txt
In CBS.log file, every SFC.exe program entry has a tag of [SR]. By performing this command, a new file named sfclogs will be created on your Desktop and all the SFC logs will be filtered out and stored altogether in this file.
Open this file with Notepad, and you can view and analyze the details of the scanned system files and information about the files that couldn’t be repaired during SFC scan.
Is It Safe to Delete CBS.log File?
It is harmless to leave the CBS.log file on your drive and you can let it alone. But sometimes, you may find that your drive is heavily fragmented after Windows update and the CBS.log is eating up your disk space. Under this situation, you might need to delete the CBS.log file.
You can feel free to delete it as this operation does no harm to your computer.
When you are trying to delete CBS.log file, you might receive an error saying that this file is in use. The Windows Update service might be responsible for this issue, because it is always ready to write update information to CBS.log file. So, you have to disable it before deleting the file.
Here is a tutorial on how to disable the service and then delete CBS.log file.
Step 1: After invoking Run dialog, input services.msc and press Enter to open Services app.
Step 2: Locate Windows Update service. Right-click the service and choose Stop to disable it temporarily. Then, exit the window.
Step 3: Open your File Explorer and go to your system drive. Then, navigate to Windows > Logs > CBS folder. You may need to check Hidden items option under View tab in tool bar to show Logs folder.
Note: You can copy and paste the path %windir%LogsCBS to the address bar to locate the folder quickly. Alternatively, you can use the search feature of File Explorer. If it doesn’t work, check this post.
Step 4: Open CBS folder, and delete the CBS.log file or all files in it.
Step 5: After you have deleted the log file safely, open the Service app again to enable Windows Update service.
After that, the file will be recreated with everything it needs but won’t largely take up your disk space.
How to Fix CBS.log Corrupt Issue in Windows 10
If Windows Resource Protection found corrupt files but was unable to fix after you run SFC scan, perhaps CBS.log corrupt issue occurs on your computer.
If possible, you can ignore this error and fix the found corrupt system files manually instead. Just open CBS.log file and find out the corrupted files that SFC cannot fix by searching the word corrupt. And then type the query in your browser to look for solutions.
But this may be too complicated for most users. Alternately, you should fix this issue as soon as possible. Here I put together 4 solutions to this issue and you can try them one by one until you resolve the problem. Let’s see the details.
4 Methods to Fix CBS.log Corrupt Issue in Windows 10
- Scan your computer for malware
- Run DISM command
- Reset your computer to factory settings
- Check for hard drive issue
Fix 1: Scan Your Computer for Malware
If you receive the error, it is very likely that your computer has been infected by malware. In this case, you need to scan your computer deeply for malware. You can use your preferred third-party antivirus or Windows built-in utility Windows Defender.
You can follow the steps below to perform a deep offline scan with Windows Defender for your computer.
Step 1: Press Windows + I to open Windows Settings.
Step 2: Go to Update & Security > Windows Security, and then choose Virus & threat protection from the right pane.
Step 3: In the pop-up window, click Scan options.
Step 4: Choose Windows Defender Offline scan option and click Scan now button. This will restart your device, so please save everything you’re doing in advance.
Step 5: When you get a confirmation window, make sure you have saved everything and then click OK button to continue.
This operation will take about 15 minutes and please wait patiently until the process is completed. Once it’s done, open Command Prompt as administrator and try running SFC scan to check if the error is resolved. If it still exits, just move to the next solution.
Fix 2: Run DISM Command
If you are sure that your computer is free from malware but you are still stuck with the same error, you can try running DISM command. You can repair your Windows 10 image with DISM (Deployment Image Servicing and Management) tool and fix system corruption easily.
This command can be executed alongside the SFC scan.
After you have completed SFC scan in Command Prompt, type the following command lines and press Enter after each:
- dism /online /cleanup-image /checkhealth
- dism /online /cleanup-image /restorehealth
Once the scanning process is finished, restart your computer and check if the issue disappears.
Fix 3: Reset Your Computer to Factory Settings
Another way to fix CBS.log Windows 10 corrupt issue is to factory reset your computer. This operation will reinstall your Windows but you can choose whether remove your personal files or not. So, you can feel free to try this method.
Step 1: Open Settings and choose Update & Security category.
Step 2: Switch to Recovery tab and click Get started under Reset this PC section.
Step 3: In the new window, you are required to choose an option to reset your computer. You can choose Keep my files to remove installed apps and customized settings but keep personal files, or choose Remove everything to remove them all.
Step 4: When you come to the Ready to reset this PC page, confirm your resetting settings and click Reset button. You can click the given link to check the apps to be removed.
Note: If you chose Remove everything, you will get Additional settings page where you can make some changes for the settings of your selected resetting option.
The process will take some time and you need to wait for it to complete. After your computer restarts, check if the issue is fixed. If yes, you can reinstall these removed apps now; if not, try the next workaround.
Fix 4: Check for Hard Drive Issue
Sometimes, your hard drive might be experiencing certain issues, typically like bad sectors . This will also prevent SFC scan from repairing certain system files and thus you might receive CBS.log error. If it is applicable to your case, you need to take some measures to check for hard drive errors.
You can perform this operation in File Explorer. In this tool, right-click the drive which needs to be checked in Devices and drives section, and choose Properties. Go to Tools tab and click Check button to check the drive for file system errors.
Also, you can go to Command Prompt to check your hard drive with CHKDSK command. Just run this tool as administrator and execute the command chkdsk * : /f /r (* refers to the drive letter of the target drive).
Alternatively, you can choose to use a reliable third-party program – MiniTool Partition Wizard is recommended for you. The instruction on how to check hard drive with this utility is also displayed below. You can download and install MiniTool Partition Wizard on your computer to have a try.
Free Download
Step 1: Launch the program to get its main interface.
Step 2: Select the drive on which you want to perform the operation, and choose Check File System feature from the left tool bar.
Note: This feature only works on drives with drive letter. So, you should make sure you have assigned a drive letter for this drive.
Step 3: When you get a new window, choose Check & fix detected errors option and click Start button.
Then, this tool will start scanning your drive and repair the detected errors. If the system drive is selected, you will be required to restart your computer, and this drive will be checked the next time the system restarts.
I have gotten the detailed information about CBS.log in this post, and benefited a lot from the given solutions to CBS.log issue. Share with you all and hope this post is helpful for you.Click to Tweet
Bottom Line
In conclusion, this article has introduced what CBS.log is and how to read and delete CBS.log file. Besides, 4 methods to fix CBS.log Windows 10 issue are also displayed.
Have you fixed the issue with the solutions provided in this post? Do you have any other workarounds to fix this issue? Please share with us on the following comment zone. You can also contact us via [email protected].
Cbs.Log Windows 10 FAQ
How do I view the CBS.log in Windows 10?
To view CBS.log, you can go to the path %windir%LogsCBSCBS.log and double-click CBS.log file to open it.
To view the logs generated by SFC in CBS.log file, you can run cmd as administrator, execute the command findstr /c:»[SR]» %windir%LogsCBSCBS.log >»%userprofile%Desktopsfclogs.txt. Then, double-click the newly-created file on the Desktop to open it.
How do I clear my CBS.log?
To clear your CBS.log file, just follow the steps below:
- Disable Windows Update service
- Go to File Explorer to delete CBS.log.
- Re-enable Windows Update
- File is recreated with everything it needs.
Besides, you can also open the file and remove some of the entries at the beginning of the file but leave the end bit to clear the CBS.log file.
Have you heard about CBS.log? In this post, you will get a detailed introduction of CBS.log Windows 10. Besides, MiniTool software provides several feasible methods to help you fix CBS.log corrupt issue.
You may be not familiar to CBS.log file, but you might experience certain problems related to it. In the following contents, I will give you detailed information about CBS.log file and provide some effective solutions to CBS.log corrupt issue.
Without further ado, let’s have a close look at CBS.log at first.
What Is CBS.log
CBS refers to Component-Based Servicing. Some components might be installed or uninstalled during Windows update, and CBS.log is a file that includes logs about these involved components. This file logs detailed information from your most recent Windows installed updates, and thus it can be used for troubleshooting issues related to your updates.
What’s more, the built-in tool System File Checker also writes to this log file. In other words, when you use SFC.exe, the details of involved verification operation and repair operation will be written to the CBS.log file.
Where is the CBS.log file stored on your device?
Actually, you can find it in the path of %windir%LogsCBSCBS.log. The %windir% means the directory where your Windows is installed, typically C:Windows. So, the common location of CBS.log file is C:WindowsLogsCBSCBS.log.
Why and How to Read CBS.log
SFC.exe is a nice utility to resolve various issues caused by corrupted or missing system files. However, sometimes the problematic system files cannot be repaired by SFC scan. When the scanning process completes, you might receive the following message: Windows Resource Protection found corrupt files but was unable to fix some of them. Details are included in the CBS.Log windirLogsCBSCBS.log.
This message refers users to CBS.log file but doesn’t give access to view it, which makes users frustrated. How to read CBS.log? Commonly, we can go to the directory where CBS.log file is stored and double-click it to open it. However, things might be a little complicated if you want to read SFC logs only.
Don’t worry. To analyze the log file generated by SFC.exe program, you can follow the steps below.
Step 1: Press Windows + R to open Run window.
Step 2: Input cmd and press Ctrl + Shift + Enter to run Command Prompt as administrator.
Step 3: Type the following command line and press Enter to execute it: findstr /c:»[SR]» %windir%LogsCBSCBS.log >»%userprofile%Desktopsfclogs.txt
In CBS.log file, every SFC.exe program entry has a tag of [SR]. By performing this command, a new file named sfclogs will be created on your Desktop and all the SFC logs will be filtered out and stored altogether in this file.
Open this file with Notepad, and you can view and analyze the details of the scanned system files and information about the files that couldn’t be repaired during SFC scan.
Is It Safe to Delete CBS.log File?
It is harmless to leave the CBS.log file on your drive and you can let it alone. But sometimes, you may find that your drive is heavily fragmented after Windows update and the CBS.log is eating up your disk space. Under this situation, you might need to delete the CBS.log file.
You can feel free to delete it as this operation does no harm to your computer.
When you are trying to delete CBS.log file, you might receive an error saying that this file is in use. The Windows Update service might be responsible for this issue, because it is always ready to write update information to CBS.log file. So, you have to disable it before deleting the file.
Here is a tutorial on how to disable the service and then delete CBS.log file.
Step 1: After invoking Run dialog, input services.msc and press Enter to open Services app.
Step 2: Locate Windows Update service. Right-click the service and choose Stop to disable it temporarily. Then, exit the window.
Step 3: Open your File Explorer and go to your system drive. Then, navigate to Windows > Logs > CBS folder. You may need to check Hidden items option under View tab in tool bar to show Logs folder.
Note: You can copy and paste the path %windir%LogsCBS to the address bar to locate the folder quickly. Alternatively, you can use the search feature of File Explorer. If it doesn’t work, check this post.
Step 4: Open CBS folder, and delete the CBS.log file or all files in it.
Step 5: After you have deleted the log file safely, open the Service app again to enable Windows Update service.
After that, the file will be recreated with everything it needs but won’t largely take up your disk space.
How to Fix CBS.log Corrupt Issue in Windows 10
If Windows Resource Protection found corrupt files but was unable to fix after you run SFC scan, perhaps CBS.log corrupt issue occurs on your computer.
If possible, you can ignore this error and fix the found corrupt system files manually instead. Just open CBS.log file and find out the corrupted files that SFC cannot fix by searching the word corrupt. And then type the query in your browser to look for solutions.
But this may be too complicated for most users. Alternately, you should fix this issue as soon as possible. Here I put together 4 solutions to this issue and you can try them one by one until you resolve the problem. Let’s see the details.
4 Methods to Fix CBS.log Corrupt Issue in Windows 10
- Scan your computer for malware
- Run DISM command
- Reset your computer to factory settings
- Check for hard drive issue
Fix 1: Scan Your Computer for Malware
If you receive the error, it is very likely that your computer has been infected by malware. In this case, you need to scan your computer deeply for malware. You can use your preferred third-party antivirus or Windows built-in utility Windows Defender.
You can follow the steps below to perform a deep offline scan with Windows Defender for your computer.
Step 1: Press Windows + I to open Windows Settings.
Step 2: Go to Update & Security > Windows Security, and then choose Virus & threat protection from the right pane.
Step 3: In the pop-up window, click Scan options.
Step 4: Choose Windows Defender Offline scan option and click Scan now button. This will restart your device, so please save everything you’re doing in advance.
Step 5: When you get a confirmation window, make sure you have saved everything and then click OK button to continue.
This operation will take about 15 minutes and please wait patiently until the process is completed. Once it’s done, open Command Prompt as administrator and try running SFC scan to check if the error is resolved. If it still exits, just move to the next solution.
Fix 2: Run DISM Command
If you are sure that your computer is free from malware but you are still stuck with the same error, you can try running DISM command. You can repair your Windows 10 image with DISM (Deployment Image Servicing and Management) tool and fix system corruption easily.
This command can be executed alongside the SFC scan.
After you have completed SFC scan in Command Prompt, type the following command lines and press Enter after each:
- dism /online /cleanup-image /checkhealth
- dism /online /cleanup-image /restorehealth
Once the scanning process is finished, restart your computer and check if the issue disappears.
Fix 3: Reset Your Computer to Factory Settings
Another way to fix CBS.log Windows 10 corrupt issue is to factory reset your computer. This operation will reinstall your Windows but you can choose whether remove your personal files or not. So, you can feel free to try this method.
Step 1: Open Settings and choose Update & Security category.
Step 2: Switch to Recovery tab and click Get started under Reset this PC section.
Step 3: In the new window, you are required to choose an option to reset your computer. You can choose Keep my files to remove installed apps and customized settings but keep personal files, or choose Remove everything to remove them all.
Step 4: When you come to the Ready to reset this PC page, confirm your resetting settings and click Reset button. You can click the given link to check the apps to be removed.
Note: If you chose Remove everything, you will get Additional settings page where you can make some changes for the settings of your selected resetting option.
The process will take some time and you need to wait for it to complete. After your computer restarts, check if the issue is fixed. If yes, you can reinstall these removed apps now; if not, try the next workaround.
Fix 4: Check for Hard Drive Issue
Sometimes, your hard drive might be experiencing certain issues, typically like bad sectors . This will also prevent SFC scan from repairing certain system files and thus you might receive CBS.log error. If it is applicable to your case, you need to take some measures to check for hard drive errors.
You can perform this operation in File Explorer. In this tool, right-click the drive which needs to be checked in Devices and drives section, and choose Properties. Go to Tools tab and click Check button to check the drive for file system errors.
Also, you can go to Command Prompt to check your hard drive with CHKDSK command. Just run this tool as administrator and execute the command chkdsk * : /f /r (* refers to the drive letter of the target drive).
Alternatively, you can choose to use a reliable third-party program – MiniTool Partition Wizard is recommended for you. The instruction on how to check hard drive with this utility is also displayed below. You can download and install MiniTool Partition Wizard on your computer to have a try.
Free Download
Step 1: Launch the program to get its main interface.
Step 2: Select the drive on which you want to perform the operation, and choose Check File System feature from the left tool bar.
Note: This feature only works on drives with drive letter. So, you should make sure you have assigned a drive letter for this drive.
Step 3: When you get a new window, choose Check & fix detected errors option and click Start button.
Then, this tool will start scanning your drive and repair the detected errors. If the system drive is selected, you will be required to restart your computer, and this drive will be checked the next time the system restarts.
I have gotten the detailed information about CBS.log in this post, and benefited a lot from the given solutions to CBS.log issue. Share with you all and hope this post is helpful for you.Click to Tweet
Bottom Line
In conclusion, this article has introduced what CBS.log is and how to read and delete CBS.log file. Besides, 4 methods to fix CBS.log Windows 10 issue are also displayed.
Have you fixed the issue with the solutions provided in this post? Do you have any other workarounds to fix this issue? Please share with us on the following comment zone. You can also contact us via [email protected].
Cbs.Log Windows 10 FAQ
How do I view the CBS.log in Windows 10?
To view CBS.log, you can go to the path %windir%LogsCBSCBS.log and double-click CBS.log file to open it.
To view the logs generated by SFC in CBS.log file, you can run cmd as administrator, execute the command findstr /c:»[SR]» %windir%LogsCBSCBS.log >»%userprofile%Desktopsfclogs.txt. Then, double-click the newly-created file on the Desktop to open it.
How do I clear my CBS.log?
To clear your CBS.log file, just follow the steps below:
- Disable Windows Update service
- Go to File Explorer to delete CBS.log.
- Re-enable Windows Update
- File is recreated with everything it needs.
Besides, you can also open the file and remove some of the entries at the beginning of the file but leave the end bit to clear the CBS.log file.