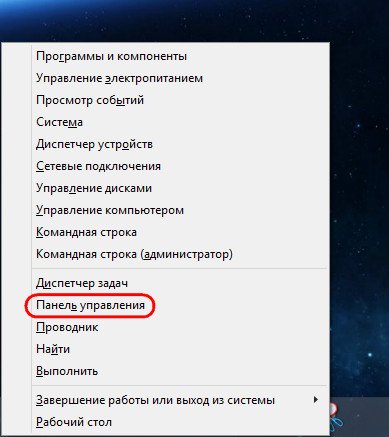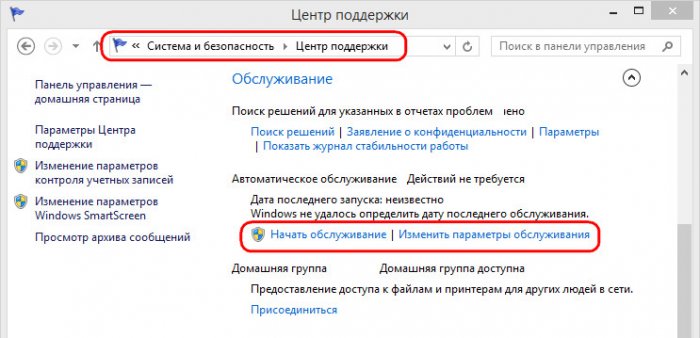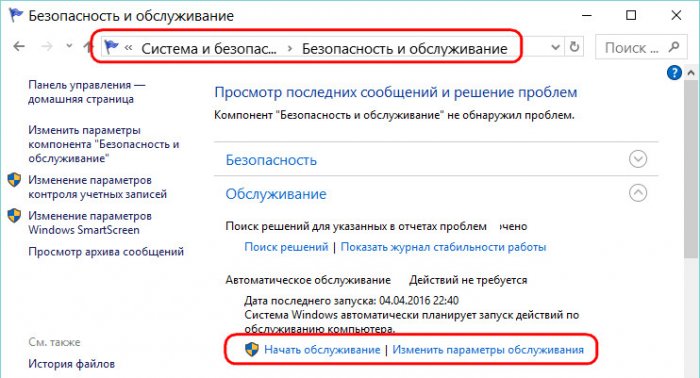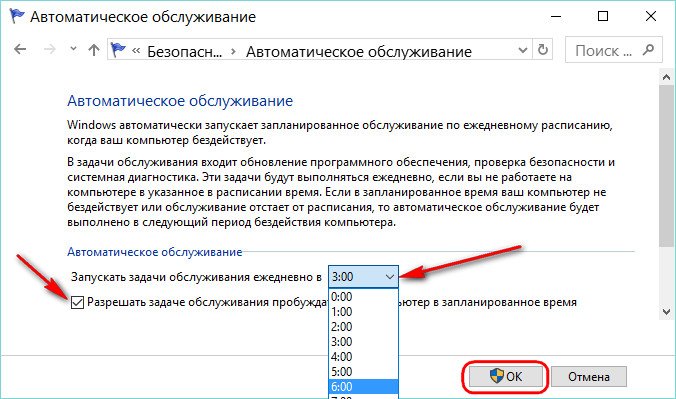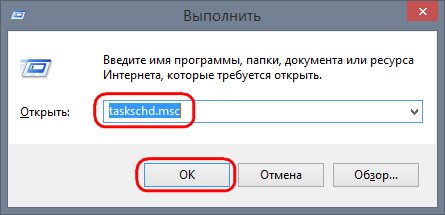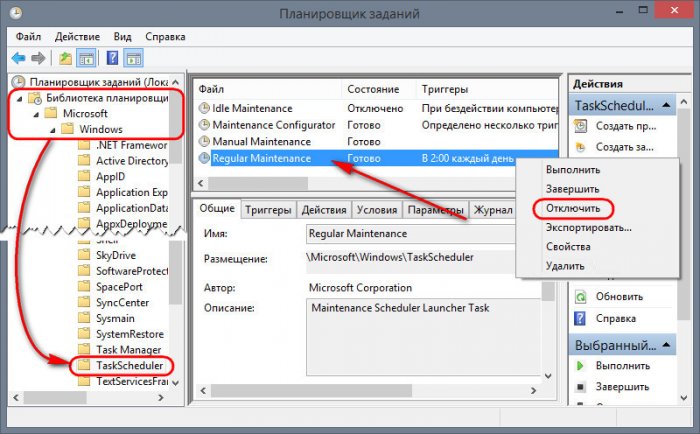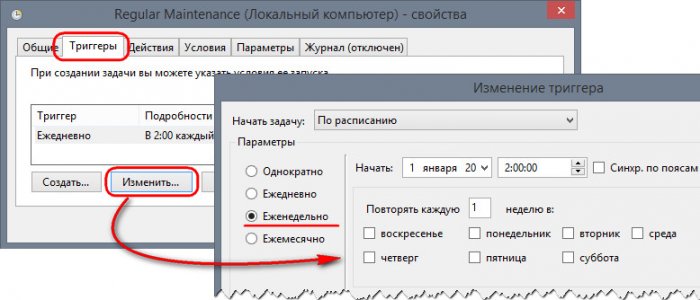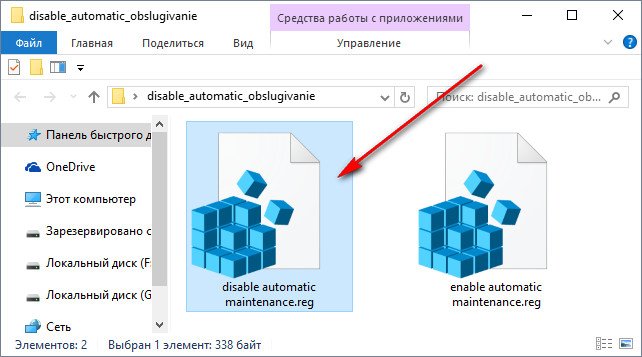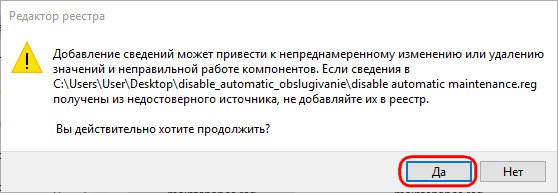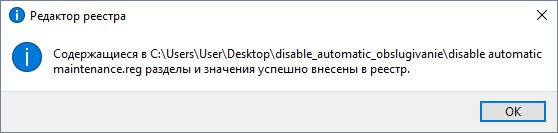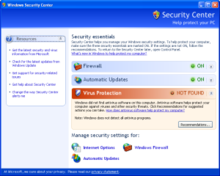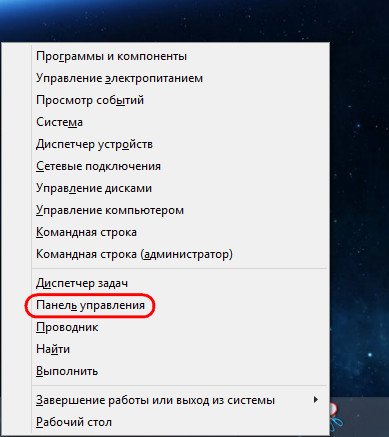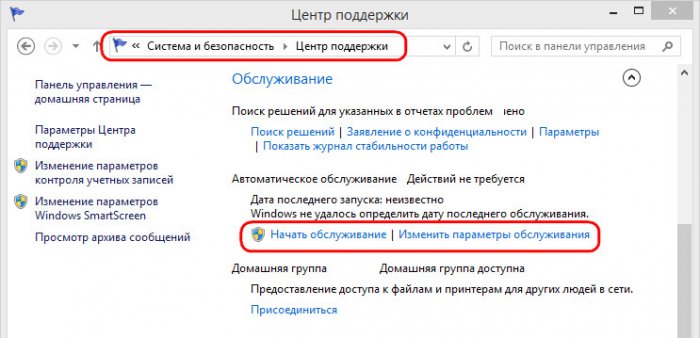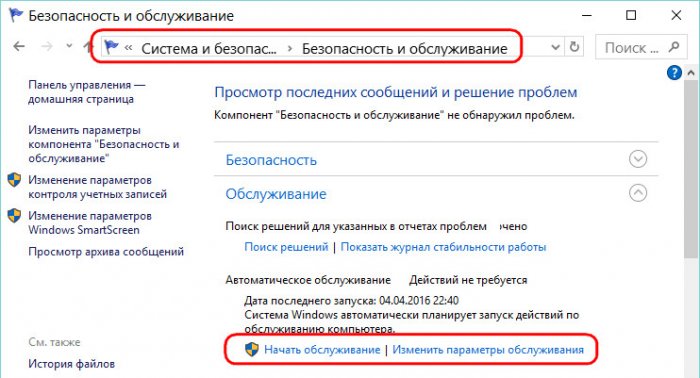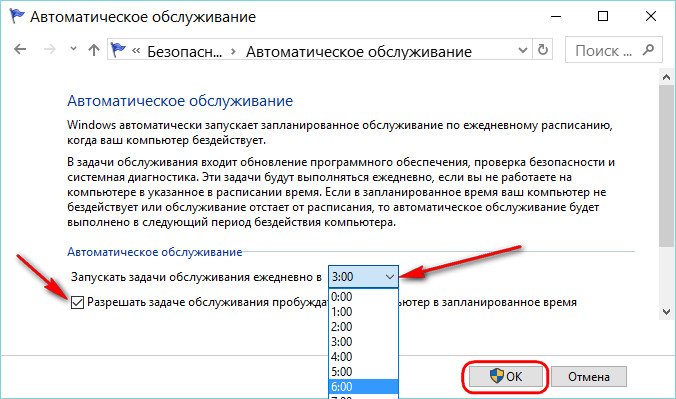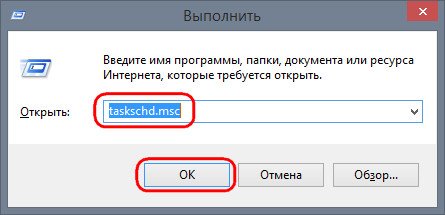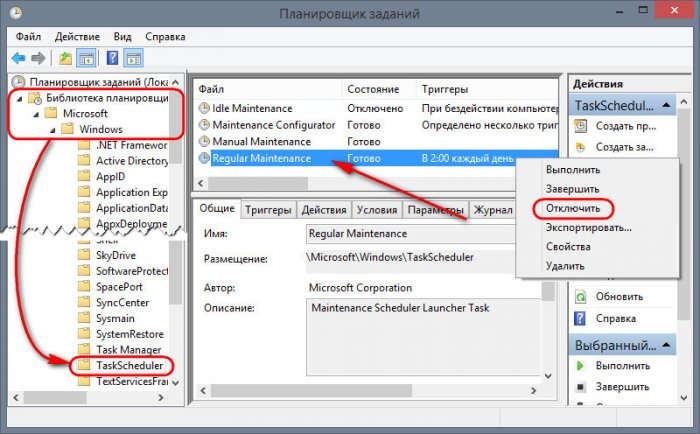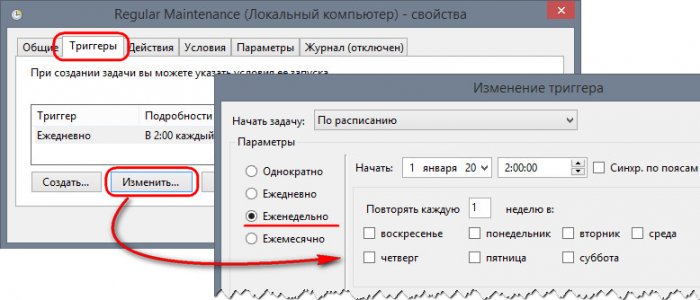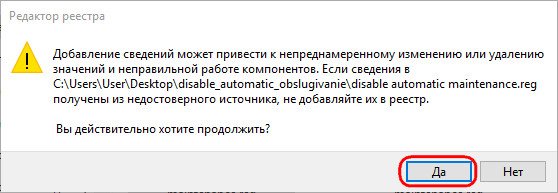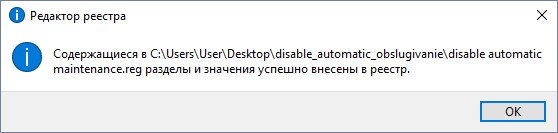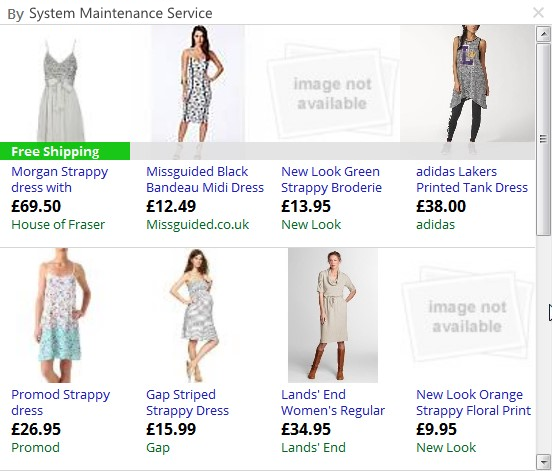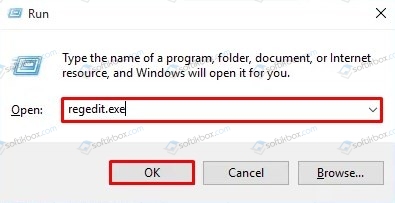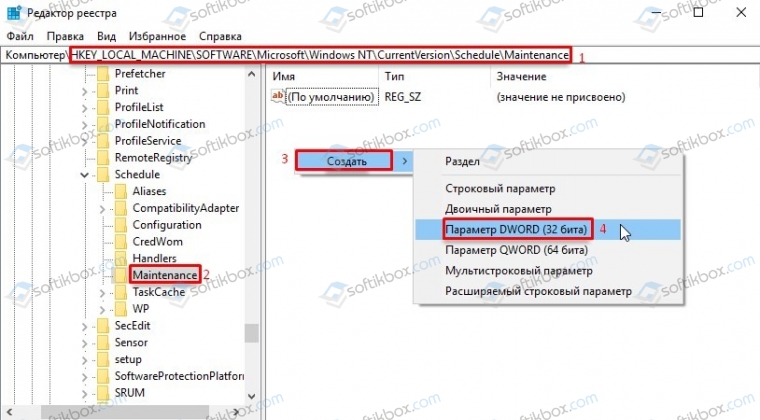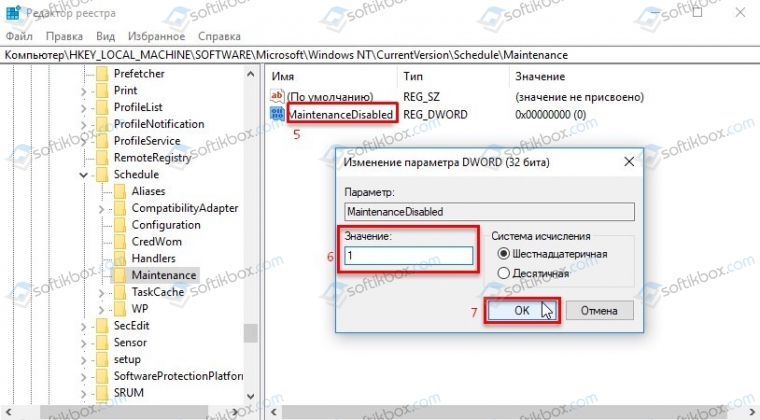Автоматическое обслуживание Windows – это процесс, проходящий в фоновом режиме, направленный на поддержание работоспособности операционной системы, оптимизирующий её для более быстрой работы. В рамках автоматического обслуживания проверяются системные обновления, выполняется дефрагментация разделов диска, удаляются отдельные временные файлы, система сканируется на предмет наличия вредоносного ПО. В этой статье поговорим о том, почему этот процесс у многих вызывает желание найти в системе настройки для его отключения, а также рассмотрим конкретные шаги, собственно, как это сделать.
Как отключить автоматическое обслуживание в Windows 8.1 и 10
1. Специфика автоматического обслуживания системы, начиная с версии Windows 8
Во времена расцвета Windows 7 процесс автоматического обслуживания мало у кого вызывал заинтересованность, поскольку происходил он неощутимо для пользователей. Автоматическое обслуживание системы дало о себе знать после выхода в 2012 году Windows 8. В этой версии системы, её улучшенной версии 8.1 и новой Windows 10 процесс автоматического обслуживания может быть запущен не только во время простоя компьютера, как это должно быть в идеале, но иногда и в процессе его использования. При этом может наблюдаться активная нагрузка на процессор и/или жёсткий диск. И не обязательно, чтобы компьютер был старым или маломощным. Активное поглощение системных ресурсов во время обслуживания можно заметить на различных устройствах, с различной мощью комплектующих, даже в топовых ноутбуках и на компьютерах с продвинутым «железом».
Дело в том, что система Windows 7 предусматривала автоматическое обслуживание с выполнением различных задач, для каждой из которых назначалось своё специальное время, и оно не зависело от того, работает ли компьютерное устройство от электросети или от батареи. Windows 8, вспомним, создавалась в первую очередь для рынка портативных устройств типа планшетов или ноутбуков с сенсорным экраном. Этот факт и обусловил необходимость свести большую часть мелких задач по обслуживанию операционной системы в единый процесс, который должен выполняться только при условии работы компьютерного устройства от сети, при этом максимально задействовать системные ресурсы с целью завершить автоматическое обслуживание как можно быстрее.
Опять же вспомним, первое время после выхода Windows 8 компьютерные форумы в Интернете пестрили сообщениями пользователей о периодической загрузке этой системой жёсткого диска или процессора на 100%, в том числе и во время простоя компьютера. Счастливые (или не очень) владельцы на тот момент новой операционной системы на борту приобретённых за немалые деньги планшетов или ноутбуков недоумевали, почему, как только они отойдут на пару минут от устройства, начинается разгон процессора и жёсткого диска. Но стоит подвигать мышкой, прикоснуться к экрану или тачпаду, вся активность куда-то исчезает. Правда, может быть, что не сразу, и ещё каких-то минуту-две система будет жутко тормозить. Многих процесс обслуживания системы раздражает. И куда больше этот процесс раздражает, когда запускается не во время простоя компьютерного устройства, а во время его активного использования.
Автоматическое обслуживание в системах Windows 8.1 и 10 по умолчанию назначается ночью – в 2 или 3 часа. Оно предусматривает для этих целей ожидание простоя компьютера в течение 21 часа и предустановленное разрешение на выведение компьютера из режима сна. Длительность планового процесса обслуживания не должна превышать 1 час. Если в назначенный период компьютер используется или выключен, плановое обслуживание переносится на следующие сутки. Постоянный перенос обслуживания, естественно, обуславливает скопление плановых задач. Потому если компьютер в установленное по умолчанию время 2 или 3 часа ночи преимущественно находится в выключенном состоянии, утром после его включения можем наблюдать то самое фоновое обслуживание с поглощением системных ресурсов.
Отключение автоматического обслуживания нежелательно, но к этому можно прибегнуть в особо критических случаях. Например, при постоянном подвисании компьютера во время обслуживания или для отслеживания нагрузки на системные ресурсы без лишних фоновых процессов. Но перед тем, как приступить непосредственно к инструкции по отключению автоматического обслуживания, прежде рассмотрим возможность переназначения времени для плановых процессов.
2. Настройка автоматического обслуживания
Если речь идёт о нагрузке на системные ресурсы сразу же после запуска Windows как следствие того, что компьютер во время планового обслуживания находится преимущественно в выключенном состоянии, это время можно изменить или запускать обслуживание в нужное время вручную. Для этого в системах Windows 8.1 и 10 жмём клавиши Win+X и выбираем «Панель управления».
В панели управления системы Windows 8.1 далее проходим путь:
- Система и безопасность – Центр поддержки
В этом окне опускаемся к разделу «Обслуживание», где увидим кнопку запуска вручную обслуживания системы, а также опцию изменения параметров этого процесса.
В панели управления Windows 10 путь чуть отличается:
- Система и безопасность – Безопасность и обслуживание
Но непосредственно в окне увидим тот же раздел «Обслуживание», ту же кнопку запуска процесса вручную и ту же возможность изменения параметров.
Нажав опцию «Изменить параметры обслуживания», обнаружим пару позиций, поддающихся корректировке. В выпадающем перечне можем выбрать удобное время и при необходимости снять галочку разрешения процессу обслуживания выводить компьютер из режима сна. Убирать эту галочку целесообразно только в случае, если у компьютера чрезмерно шумный блок питания или винчестер, и их работа в ночное время будет мешать спать. В противном случае такое право процессу автоматического обслуживания лучше оставить.
3. Отключение автоматического обслуживания
Отключение автоматического обслуживания в системе Windows 8.1 осуществляется в системном планировщике задач. Для его запуска жмём клавиши Win+R и в поле команды «Выполнить» вводим:
taskschd.msc
В окне запустившегося планировщика раскрываем слева дерево каталогов:
- Библиотека планировщика заданий — Microsoft — Windows – TaskScheduler
Переходим в раздел окна по центру, кликаем задачу Regular Maintance, вызываем на ней контекстное меню и выбираем пункт «Отключить».
Regular Maintance — это и есть задача ежедневного планового запуска автоматического обслуживания, которую в настройках панели управления можно лишь настроить на другое время. После отключения этой задачи обслуживание больше не будет осуществляться автоматически, но его периодически необходимо запускать вручную. В качестве альтернативы отключению планового обслуживания в контекстном меню на задаче Regular Maintance можно выбрать «Свойства»и настроить её отдельные параметры, в частности, установить вместо ежедневной периодичности, например, еженедельную.
Этот же ход в системе Windows 10 проделать не удастся, поскольку компания Microsoft намеренно скрыла в планировщике отображение задач по обслуживанию системы, чтобы различные умники этот процесс не отключали и, соответственно, не пополняли и без того длинный перечень претензий к софтверному гиганту. Но возможность отключить плановое обслуживание существует, делается это с помощью редактора системного реестра. Для редактирования системного реестра с целью отключения и включения автоматического обслуживания прибегнем к помощи выложенных в Интернете REG-файлов – специальных запускаемых файлов, предназначенных для оперативного внесения изменений в реестр Windows. Архив в этими REG-файлами можно скачать с облачного хранилища по ссылке:
Распаковываем папку «automatic maintenance» и для отключения автоматического обслуживания запускаем (с правами администратора) REG-файл «disable automatic maintenance».
Жмём «Да» для продолжения.
Изменения в системный реестр внесены.
Для обратного процесса – для включения автоматического обслуживания – по такому же принципу запускаем другой REG-файл папки «enable automatic maintenance».

При желании вы можете отключить автоматическое обслуживание системы в Windows 10, при этом сохраняется возможность его запуска вручную. Об отключении автоматического обслуживания и пойдет речь в этой инструкции. Также, в конце материала кратко о ручном запуске функции.
Отключение автоматического обслуживания в редакторе реестра и другими способами
Для того, чтобы отключить автоматическое обслуживание Windows 10 потребуется воспользоваться редактором реестра, для чего требуются права администратора на компьютере. Порядок действий состоит из следующих простых шагов:
- Нажмите клавиши Win+R на клавиатуре, введите regedit и нажмите Enter.
- В редакторе реестра перейдите к разделу
HKEY_LOCAL_MACHINESOFTWAREMicrosoftWindows NTCurrentVersionScheduleMaintenance
- Если в правой панели редактора присутствует пункт MaintenanceDisabled, перейдите к следующему шагу. Если таковой отсутствует, нажмите правой кнопкой мыши в пустом месте правой части редактора, выберите пункт «Создать» — «Параметр DWORD (32 бита)», даже если вы используете Windows 10 x64, а затем задайте имя параметра — MaintenanceDisabled
- Дважды нажмите по параметру MaintenanceDisabled и задайте значение 1 для него.
После применения сделанных настроек и перезагрузки компьютера или ноутбука (требуется именно перезагрузку, а не завершение работы и включение), автоматическое обслуживание Windows 10 будет отключено.
Дополнительный способ выполнить то же самое, если вы не хотите использовать редактор реестра: запустите командную строку от имени администратора, введите команду
reg add "HKLMSoftwareMicrosoftWindows NTCurrentVersionScheduleMaintenance" /v "MaintenanceDisabled" /t REG_DWORD /d "1" /f
После ввода нажмите Enter, после выполнения команды — перезагрузите систему.
И еще один метод: вы можете использовать стороннюю утилиту Winaero Tweaker для отключения: в разделе Behavior поставьте отметку в пункте Disable Automatic Maintenance, примените изменения и перезагрузитесь.
В дальнейшем, чтобы снова включить автоматическое обслуживание, просто удалите созданный параметр в реестре или измените его значение на 0 (ноль).
Запуск обслуживания системы Windows 10 вручную
Если вам потребовалось выполнить обслуживание системы несмотря на то, что автоматически оно более не выполняется, вы можете сделать это следующим способом:
- Откройте панель управления (для этого можно использовать поиск на панели задач) и перейдите к пункту «Центр безопасности и обслуживания».
- Раскройте пункт «Обслуживание» и нажмите по пункту «Начать обслуживание».
Останется лишь дождаться завершения выполнения всех запланированных операций, которое может занять продолжительное время, но при этом можно продолжать работу с Windows 10.
Надеюсь, инструкция оказалась полезной. Если же остаются какие-то вопросы или, возможно, есть дополнительная информация, делитесь в комментариях.
From Wikipedia, the free encyclopedia

Security and Maintenance in Windows 11 |
|
| Other names | Action Center (Windows 7 to Windows 8.1) Windows Health Center (Windows 7 RC build) Windows Solution Center (Windows 7 Beta build) Windows Security Center (Windows Vista & Windows XP SP2) |
|---|---|
| Developer(s) | Microsoft |
| Included with | Windows XP (Service Pack 2) and later Windows Server 2008 and later |
| Predecessor | Windows Security Center |
| Service name | wscsvc |
| Type | System monitor |
Windows Security Center in Windows Vista, reporting antivirus protection missing
Windows Security Center in Windows XP Service Pack 2 reporting no antivirus product is installed.
Security and Maintenance (formerly known as Action Center, and Security Center in earlier versions) is a component of the Windows NT family of operating systems that monitors the security and maintenance status of the computer. Its monitoring criteria includes optimal operation of antivirus software, personal firewall, as well as the working status of Backup and Restore, Network Access Protection (NAP), User Account Control (UAC), Windows Error Reporting (WER), and Windows Update. It notifies the user of any problem with the monitored criteria, such as when an antivirus program is not up-to-date or is offline.
Operation[edit]
Security and Maintenance consists of three major components: A control panel applet, a Windows service and an application programming interface (API) provided by Windows Management Instrumentation (WMI).
The control panel applet divides the monitored criteria into categories and color-codes them. Yellow indicates a non-critical warning, e.g. some settings are not being monitored or are not optimal. Red indicates a critical message, e.g. anti-virus program is offline.
A service, named «Security Center», determines the current state of the settings. The service, by default, starts when the computer starts; it continually monitors the system for changes, and notifies the user if it detects a problem. In versions of Windows prior to Windows 10, it adds a notification icon into the Windows Taskbar.
A WMI provider makes the settings available to the system. Third-party anti-virus, anti-spyware and personal firewall software vendors primarily register with Security and Maintenance through the WMI provider. Windows Vista added a new set of APIs that let programs retrieve the aggregate health status within Security and Maintenance, and to receive notifications when the health status changes. These APIs allow programs to confirm that the system is in a healthy state before engaging in certain actions. For example, a computer game can ensure that a firewall is running before connecting to an online game.
Security and Maintenance is in charge of the following:
- Querying the status of the personal firewall and turning it on
- Querying the status of the anti-malware program, turning it on and instructing it to update itself
- Querying the status of the Internet security settings and asking the user to change them if they are not optimal
- Querying the status of the User Account Control settings and asking the user to change it if it is not optimal
- Scheduling and executing automatic maintenance tasks, which includes a quick scan for malware, disk defragmentation, power efficiency diagnostics[1]
- Querying the status of Backup and Restore and prompting the user to schedule a backup if one is not in place (Windows 7 only)
- Querying the status of File History; however, the user is not alerted about it (Windows 8 and later only)
- Querying the status of HomeGroup; no alerts are issued about it
- Managing problems logged by Windows Error Reporting: The user can see their details, send them to Microsoft if they are not automatically sent, query a solution for them (although most of the times, there is none) or selectively delete them.
Version history[edit]
Windows XP SP2[edit]
Microsoft learned from discussions with customers that there was confusion as to whether users were taking appropriate steps to protect their systems, or if the steps they were taking were effective.[2] From this research, Microsoft made the decision to include a visible control panel with Windows XP Service Pack 2 that would provide a consolidated view of the most important security features. Service Pack 2, released in August 2004, includes the first version of Windows Security Center (WSC). This version monitors Windows Update, Windows Firewall, and the availability of an anti-virus program. Third-party providers of personal firewall and anti-virus software packages were encouraged to use WSC API to register their products with WSC.
On August 25, 2004, PC Magazine published an article in their Security Watch newsletter titled «Windows XP SP2 Security Center Spoofing Threat» which outlined a design vulnerability which could allow malware to manipulate Security Center into displaying a false security status regardless of the true security status. To do so, the malware requires administrative privileges. Microsoft countered their claim by asserting that if a piece of malware gains administrative privileges, it need not spoof anything, as it can commit much nastier malicious actions.[3]
Windows Vista[edit]
WSC in Windows Vista monitors new criteria, such as anti-spyware software, User Account Control, and Internet Explorer security settings. It can also display logos of third-party products that have been registered with the Security Center.
Unlike Windows XP, in the beta versions of Windows Vista, WSC could not be disabled or overridden. Security software maker Symantec spoke out against this, noting that it would cause a great deal of consumer confusion because any security problems would be reported by both WSC and Symantec’s tools at the same time.[4] McAfee, another large security software vendor, lodged similar complaints.[5] In the end, Microsoft allowed WSC to be disabled.[6]
Windows 7[edit]
In Windows 7, Windows Security Center has been renamed Action Center. It was designed to centralize and reduce the number of notifications about the system; as such, it encompasses both security and maintenance of the computer.[7] Its notification icon on Windows Taskbar only appears when there is a message for perusal and replaces five separate notification icons found in Windows Vista.[8] A «Troubleshooting» link was also added, providing a shortcut to Windows 7’s new Troubleshooting control panel.
Windows 8[edit]
In Windows 8, Action Center monitors 10 new items: Microsoft account, Windows activation, SmartScreen, automatic maintenance, drive status, device software, startup apps, HomeGroup, File History, and Storage Spaces.[9]
Windows 10[edit]
«Windows Defender Security Center» redirects here. For the anti-malware component of Microsoft Windows, see Windows Defender.
In Windows 10, the name «Action Center» is now used for application notifications and quick actions.[10] The Action Center from Windows 8.1 was renamed to Security and Maintenance, causing confusion for users and IT administrators.[11] It no longer displays an icon in the notification area, but otherwise retains all the features of the Windows 8.1 Action Center. The «Troubleshooting» link was removed in Windows 10 Fall Creators Update.
Starting with Windows 10 Creators Update, Microsoft has introduced a new component called Windows Defender Security Center (WDSC) that provides much of the same functionality. This new component is a Universal Windows Platform app and is also the default front-end for Windows Defender.[12][13] It relies on its own service, called «Windows Defender Security Center Service».
In comparison to Security and Maintenance, the WDSC:
- monitors antivirus and firewall software, device drivers, device security, storage capacity, account protection, parental control, SmartScreen and Windows Update[14]
- has its own distinct icon in the notification area
- can fully control Windows Defender[12]
- supports third-party antivirus and firewall (version 1709 and later)[14]
In Windows 10 version 1809, the Windows Defender Security Center was renamed to Windows Security Center.[15]
See also[edit]
- List of Microsoft Windows components
- Microsoft Defender
- Microsoft Security Essentials
References[edit]
- ^ Stanek, William (February 15, 2014). Windows Server 2012 R2 Inside Out Volume 1: Configuration, Storage, & Essentials. Inside Out. Vol. 1. Microsoft Press (published 2014). ISBN 9780735685611.
In Task Scheduler, the following tasks are triggered by automated maintenance: […] MicrosoftWindowsPower Efficiency Diagnostics. Analyzes power usage
- ^ «Microsoft Windows Security Center: The Voice of Security for Windows Vista». Microsoft. October 6, 2006. Archived from the original on November 4, 2015. Retrieved November 16, 2009.
- ^ Munro, Jay (August 25, 2004). «Windows XP SP2 Security Center Spoofing Threat». PC Magazine. Ziff Davis.
- ^ Jeremy Reimer (September 27, 2006). «Symantec says Vista will «reduce consumer choice»«. Ars Technica. Retrieved October 14, 2006.
- ^ Hines, Matt (October 3, 2006). «McAfee Chides Microsoft Over Vista Security Policies». eWeek.
- ^ Seltzer, Larry (October 16, 2006). «Microsoft Caves on Vista Security». eWeek. Retrieved August 13, 2008.
- ^ Gilmour, Sean (November 11, 2008). Sinofsky, Steven (ed.). «Action Center». Engineering Windows 7. Microsoft. Retrieved October 29, 2014.
- ^ Rubenking, Neil J. (November 20, 2008). «Security in Windows 7: Getting Started». PC Magazine. Ziff Davis.
- ^ Shultz, Greg (August 2, 2012). «Keep tabs on performance in Windows 8 with Action Center». TechRepublic. CBS Interactive. Retrieved October 29, 2014.
- ^ «Where is Action Center in Windows 10?». Microsoft.
- ^ Chen, Raymond (May 16, 2017). «There’s a group policy for Action Center, and another one for Action Center». The Old New Thing. Microsoft.
- ^ a b Lich, Brian (May 18, 2017). «Windows Defender Antivirus in the Windows Defender Security Center app». docs.microsoft.com. Microsoft.
- ^ Popa, Bogdan (August 24, 2017). «Quick Tip: Use the Old Windows Defender in Windows 10 Creators Update». Softpedia. SoftNews.
- ^ a b Lich, Brian (October 17, 2017). «The Windows Defender Security Center app». docs.microsoft.com. Microsoft.
In Windows 10, version 1709, we increased the scope of the app to also show information from third-party antivirus and firewall apps.
- ^ «What’s new in Windows 10, version 1809 for IT Pros». docs.microsoft.com. September 2018. Archived from the original on November 11, 2020. Retrieved December 19, 2020.
External links[edit]
- MSDN: Windows Security Center API
From Wikipedia, the free encyclopedia

Security and Maintenance in Windows 11 |
|
| Other names | Action Center (Windows 7 to Windows 8.1) Windows Health Center (Windows 7 RC build) Windows Solution Center (Windows 7 Beta build) Windows Security Center (Windows Vista & Windows XP SP2) |
|---|---|
| Developer(s) | Microsoft |
| Included with | Windows XP (Service Pack 2) and later Windows Server 2008 and later |
| Predecessor | Windows Security Center |
| Service name | wscsvc |
| Type | System monitor |
Windows Security Center in Windows Vista, reporting antivirus protection missing
Windows Security Center in Windows XP Service Pack 2 reporting no antivirus product is installed.
Security and Maintenance (formerly known as Action Center, and Security Center in earlier versions) is a component of the Windows NT family of operating systems that monitors the security and maintenance status of the computer. Its monitoring criteria includes optimal operation of antivirus software, personal firewall, as well as the working status of Backup and Restore, Network Access Protection (NAP), User Account Control (UAC), Windows Error Reporting (WER), and Windows Update. It notifies the user of any problem with the monitored criteria, such as when an antivirus program is not up-to-date or is offline.
Operation[edit]
Security and Maintenance consists of three major components: A control panel applet, a Windows service and an application programming interface (API) provided by Windows Management Instrumentation (WMI).
The control panel applet divides the monitored criteria into categories and color-codes them. Yellow indicates a non-critical warning, e.g. some settings are not being monitored or are not optimal. Red indicates a critical message, e.g. anti-virus program is offline.
A service, named «Security Center», determines the current state of the settings. The service, by default, starts when the computer starts; it continually monitors the system for changes, and notifies the user if it detects a problem. In versions of Windows prior to Windows 10, it adds a notification icon into the Windows Taskbar.
A WMI provider makes the settings available to the system. Third-party anti-virus, anti-spyware and personal firewall software vendors primarily register with Security and Maintenance through the WMI provider. Windows Vista added a new set of APIs that let programs retrieve the aggregate health status within Security and Maintenance, and to receive notifications when the health status changes. These APIs allow programs to confirm that the system is in a healthy state before engaging in certain actions. For example, a computer game can ensure that a firewall is running before connecting to an online game.
Security and Maintenance is in charge of the following:
- Querying the status of the personal firewall and turning it on
- Querying the status of the anti-malware program, turning it on and instructing it to update itself
- Querying the status of the Internet security settings and asking the user to change them if they are not optimal
- Querying the status of the User Account Control settings and asking the user to change it if it is not optimal
- Scheduling and executing automatic maintenance tasks, which includes a quick scan for malware, disk defragmentation, power efficiency diagnostics[1]
- Querying the status of Backup and Restore and prompting the user to schedule a backup if one is not in place (Windows 7 only)
- Querying the status of File History; however, the user is not alerted about it (Windows 8 and later only)
- Querying the status of HomeGroup; no alerts are issued about it
- Managing problems logged by Windows Error Reporting: The user can see their details, send them to Microsoft if they are not automatically sent, query a solution for them (although most of the times, there is none) or selectively delete them.
Version history[edit]
Windows XP SP2[edit]
Microsoft learned from discussions with customers that there was confusion as to whether users were taking appropriate steps to protect their systems, or if the steps they were taking were effective.[2] From this research, Microsoft made the decision to include a visible control panel with Windows XP Service Pack 2 that would provide a consolidated view of the most important security features. Service Pack 2, released in August 2004, includes the first version of Windows Security Center (WSC). This version monitors Windows Update, Windows Firewall, and the availability of an anti-virus program. Third-party providers of personal firewall and anti-virus software packages were encouraged to use WSC API to register their products with WSC.
On August 25, 2004, PC Magazine published an article in their Security Watch newsletter titled «Windows XP SP2 Security Center Spoofing Threat» which outlined a design vulnerability which could allow malware to manipulate Security Center into displaying a false security status regardless of the true security status. To do so, the malware requires administrative privileges. Microsoft countered their claim by asserting that if a piece of malware gains administrative privileges, it need not spoof anything, as it can commit much nastier malicious actions.[3]
Windows Vista[edit]
WSC in Windows Vista monitors new criteria, such as anti-spyware software, User Account Control, and Internet Explorer security settings. It can also display logos of third-party products that have been registered with the Security Center.
Unlike Windows XP, in the beta versions of Windows Vista, WSC could not be disabled or overridden. Security software maker Symantec spoke out against this, noting that it would cause a great deal of consumer confusion because any security problems would be reported by both WSC and Symantec’s tools at the same time.[4] McAfee, another large security software vendor, lodged similar complaints.[5] In the end, Microsoft allowed WSC to be disabled.[6]
Windows 7[edit]
In Windows 7, Windows Security Center has been renamed Action Center. It was designed to centralize and reduce the number of notifications about the system; as such, it encompasses both security and maintenance of the computer.[7] Its notification icon on Windows Taskbar only appears when there is a message for perusal and replaces five separate notification icons found in Windows Vista.[8] A «Troubleshooting» link was also added, providing a shortcut to Windows 7’s new Troubleshooting control panel.
Windows 8[edit]
In Windows 8, Action Center monitors 10 new items: Microsoft account, Windows activation, SmartScreen, automatic maintenance, drive status, device software, startup apps, HomeGroup, File History, and Storage Spaces.[9]
Windows 10[edit]
«Windows Defender Security Center» redirects here. For the anti-malware component of Microsoft Windows, see Windows Defender.
In Windows 10, the name «Action Center» is now used for application notifications and quick actions.[10] The Action Center from Windows 8.1 was renamed to Security and Maintenance, causing confusion for users and IT administrators.[11] It no longer displays an icon in the notification area, but otherwise retains all the features of the Windows 8.1 Action Center. The «Troubleshooting» link was removed in Windows 10 Fall Creators Update.
Starting with Windows 10 Creators Update, Microsoft has introduced a new component called Windows Defender Security Center (WDSC) that provides much of the same functionality. This new component is a Universal Windows Platform app and is also the default front-end for Windows Defender.[12][13] It relies on its own service, called «Windows Defender Security Center Service».
In comparison to Security and Maintenance, the WDSC:
- monitors antivirus and firewall software, device drivers, device security, storage capacity, account protection, parental control, SmartScreen and Windows Update[14]
- has its own distinct icon in the notification area
- can fully control Windows Defender[12]
- supports third-party antivirus and firewall (version 1709 and later)[14]
In Windows 10 version 1809, the Windows Defender Security Center was renamed to Windows Security Center.[15]
See also[edit]
- List of Microsoft Windows components
- Microsoft Defender
- Microsoft Security Essentials
References[edit]
- ^ Stanek, William (February 15, 2014). Windows Server 2012 R2 Inside Out Volume 1: Configuration, Storage, & Essentials. Inside Out. Vol. 1. Microsoft Press (published 2014). ISBN 9780735685611.
In Task Scheduler, the following tasks are triggered by automated maintenance: […] MicrosoftWindowsPower Efficiency Diagnostics. Analyzes power usage
- ^ «Microsoft Windows Security Center: The Voice of Security for Windows Vista». Microsoft. October 6, 2006. Archived from the original on November 4, 2015. Retrieved November 16, 2009.
- ^ Munro, Jay (August 25, 2004). «Windows XP SP2 Security Center Spoofing Threat». PC Magazine. Ziff Davis.
- ^ Jeremy Reimer (September 27, 2006). «Symantec says Vista will «reduce consumer choice»«. Ars Technica. Retrieved October 14, 2006.
- ^ Hines, Matt (October 3, 2006). «McAfee Chides Microsoft Over Vista Security Policies». eWeek.
- ^ Seltzer, Larry (October 16, 2006). «Microsoft Caves on Vista Security». eWeek. Retrieved August 13, 2008.
- ^ Gilmour, Sean (November 11, 2008). Sinofsky, Steven (ed.). «Action Center». Engineering Windows 7. Microsoft. Retrieved October 29, 2014.
- ^ Rubenking, Neil J. (November 20, 2008). «Security in Windows 7: Getting Started». PC Magazine. Ziff Davis.
- ^ Shultz, Greg (August 2, 2012). «Keep tabs on performance in Windows 8 with Action Center». TechRepublic. CBS Interactive. Retrieved October 29, 2014.
- ^ «Where is Action Center in Windows 10?». Microsoft.
- ^ Chen, Raymond (May 16, 2017). «There’s a group policy for Action Center, and another one for Action Center». The Old New Thing. Microsoft.
- ^ a b Lich, Brian (May 18, 2017). «Windows Defender Antivirus in the Windows Defender Security Center app». docs.microsoft.com. Microsoft.
- ^ Popa, Bogdan (August 24, 2017). «Quick Tip: Use the Old Windows Defender in Windows 10 Creators Update». Softpedia. SoftNews.
- ^ a b Lich, Brian (October 17, 2017). «The Windows Defender Security Center app». docs.microsoft.com. Microsoft.
In Windows 10, version 1709, we increased the scope of the app to also show information from third-party antivirus and firewall apps.
- ^ «What’s new in Windows 10, version 1809 for IT Pros». docs.microsoft.com. September 2018. Archived from the original on November 11, 2020. Retrieved December 19, 2020.
External links[edit]
- MSDN: Windows Security Center API
Автоматическое обслуживание Windows – это процесс, проходящий в фоновом режиме, направленный на поддержание работоспособности операционной системы, оптимизирующий её для более быстрой работы. В рамках автоматического обслуживания проверяются системные обновления, выполняется дефрагментация разделов диска, удаляются отдельные временные файлы, система сканируется на предмет наличия вредоносного ПО. В этой статье поговорим о том, почему этот процесс у многих вызывает желание найти в системе настройки для его отключения, а также рассмотрим конкретные шаги, собственно, как это сделать.
1. Специфика автоматического обслуживания системы, начиная с версии Windows 8
Во времена расцвета Windows 7 процесс автоматического обслуживания мало у кого вызывал заинтересованность, поскольку происходил он неощутимо для пользователей. Автоматическое обслуживание системы дало о себе знать после выхода в 2012 году Windows 8. В этой версии системы, её улучшенной версии 8.1 и новой Windows 10 процесс автоматического обслуживания может быть запущен не только во время простоя компьютера, как это должно быть в идеале, но иногда и в процессе его использования. При этом может наблюдаться активная нагрузка на процессор и/или жёсткий диск. И не обязательно, чтобы компьютер был старым или маломощным. Активное поглощение системных ресурсов во время обслуживания можно заметить на различных устройствах, с различной мощью комплектующих, даже в топовых ноутбуках и на компьютерах с продвинутым «железом».
Дело в том, что система Windows 7 предусматривала автоматическое обслуживание с выполнением различных задач, для каждой из которых назначалось своё специальное время, и оно не зависело от того, работает ли компьютерное устройство от электросети или от батареи. Windows 8, вспомним, создавалась в первую очередь для рынка портативных устройств типа планшетов или ноутбуков с сенсорным экраном. Этот факт и обусловил необходимость свести большую часть мелких задач по обслуживанию операционной системы в единый процесс, который должен выполняться только при условии работы компьютерного устройства от сети, при этом максимально задействовать системные ресурсы с целью завершить автоматическое обслуживание как можно быстрее.
Опять же вспомним, первое время после выхода Windows 8 компьютерные форумы в Интернете пестрили сообщениями пользователей о периодической загрузке этой системой жёсткого диска или процессора на 100%, в том числе и во время простоя компьютера. Счастливые (или не очень) владельцы на тот момент новой операционной системы на борту приобретённых за немалые деньги планшетов или ноутбуков недоумевали, почему, как только они отойдут на пару минут от устройства, начинается разгон процессора и жёсткого диска. Но стоит подвигать мышкой, прикоснуться к экрану или тачпаду, вся активность куда-то исчезает. Правда, может быть, что не сразу, и ещё каких-то минуту-две система будет жутко тормозить. Многих процесс обслуживания системы раздражает. И куда больше этот процесс раздражает, когда запускается не во время простоя компьютерного устройства, а во время его активного использования.
Автоматическое обслуживание в системах Windows 8.1 и 10 по умолчанию назначается ночью – в 2 или 3 часа. Оно предусматривает для этих целей ожидание простоя компьютера в течение 21 часа и предустановленное разрешение на выведение компьютера из режима сна. Длительность планового процесса обслуживания не должна превышать 1 час. Если в назначенный период компьютер используется или выключен, плановое обслуживание переносится на следующие сутки. Постоянный перенос обслуживания, естественно, обуславливает скопление плановых задач. Потому если компьютер в установленное по умолчанию время 2 или 3 часа ночи преимущественно находится в выключенном состоянии, утром после его включения можем наблюдать то самое фоновое обслуживание с поглощением системных ресурсов.
Отключение автоматического обслуживания нежелательно, но к этому можно прибегнуть в особо критических случаях. Например, при постоянном «подвисании» компьютера во время обслуживания или для отслеживания нагрузки на системные ресурсы без лишних фоновых процессов. Но перед тем, как приступить непосредственно к инструкции по отключению автоматического обслуживания, прежде рассмотрим возможность переназначения времени для плановых процессов.
2. Настройка автоматического обслуживания
Если речь идёт о нагрузке на системные ресурсы сразу же после запуска Windows как следствие того, что компьютер во время планового обслуживания находится преимущественно в выключенном состоянии, это время можно изменить или запускать обслуживание в нужное время вручную. Для этого в системах Windows 8.1 и 10 жмём клавиши Win+X и выбираем «Панель управления».
В панели управления системы Windows 8.1 далее проходим путь:
- Система и безопасность – Центр поддержки
В этом окне опускаемся к разделу «Обслуживание», где увидим кнопку запуска вручную обслуживания системы, а также опцию изменения параметров этого процесса.
В панели управления Windows 10 путь чуть отличается:
- Система и безопасность – Безопасность и обслуживание
Но непосредственно в окне увидим тот же раздел «Обслуживание», ту же кнопку запуска процесса вручную и ту же возможность изменения параметров.
Нажав опцию «Изменить параметры обслуживания», обнаружим пару позиций, поддающихся корректировке. В выпадающем перечне можем выбрать удобное время и при необходимости снять галочку разрешения процессу обслуживания выводить компьютер из режима сна. Убирать эту галочку целесообразно только в случае, если у компьютера чрезмерно шумный блок питания или винчестер, и их работа в ночное время будет мешать спать. В противном случае такое право процессу автоматического обслуживания лучше оставить.
3. Отключение автоматического обслуживания
Отключение автоматического обслуживания в системе Windows 8.1 осуществляется в системном планировщике задач. Для его запуска жмём клавиши Win+R и в поле команды «Выполнить» вводим: taskschd.msc
В окне запустившегося планировщика раскрываем слева дерево каталогов:
- Библиотека планировщика заданий — Microsoft — Windows – TaskScheduler
Переходим в раздел окна по центру, кликаем задачу Regular Maintance, вызываем на ней контекстное меню и выбираем пункт «Отключить».
Regular Maintance — это и есть задача ежедневного планового запуска автоматического обслуживания, которую в настройках панели управления можно лишь настроить на другое время. После отключения этой задачи обслуживание больше не будет осуществляться автоматически, но его периодически необходимо запускать вручную. В качестве альтернативы отключению планового обслуживания в контекстном меню на задаче Regular Maintance можно выбрать «Свойства» и настроить её отдельные параметры, в частности, установить вместо ежедневной периодичности, например, еженедельную.
Этот же ход в системе Windows 10 проделать не удастся, поскольку компания Microsoft намеренно скрыла в планировщике отображение задач по обслуживанию системы, чтобы различные умники этот процесс не отключали и, соответственно, не пополняли и без того длинный перечень претензий к софтверному гиганту. Но возможность отключить плановое обслуживание существует, делается это с помощью редактора системного реестра. Для редактирования системного реестра с целью отключения и включения автоматического обслуживания прибегнем к помощи выложенных в Интернете REG-файлов – специальных запускаемых файлов, предназначенных для оперативного внесения изменений в реестр Windows. Архив в этими REG-файлами можно скачать с Яндекс.Диска по ссылке: https://yadi.sk/d/E0eHLEcjqjwAS
Распаковываем папку «automatic maintenance» и для отключения автоматического обслуживания запускаем (с правами администратора) REG-файл «disable automatic maintenance».
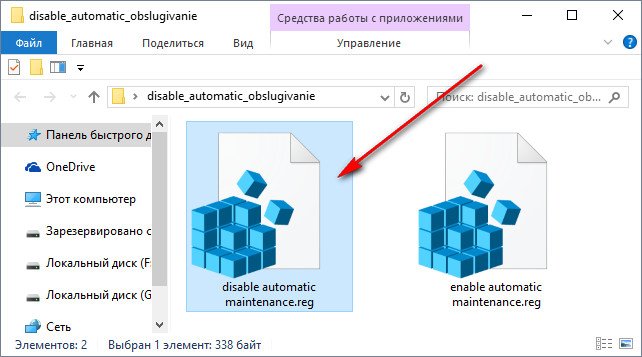
Изменения в системный реестр внесены.
Для обратного процесса – для включения автоматического обслуживания – по такому же принципу запускаем другой REG-файл папки «enable automatic maintenance».
Спасибо RemotCompa
В данной статье показаны действия, с помощью которых можно отключить автоматическое обслуживание (Automatic Maintenance) в операционной системе Windows 10.
Операционная система Windows 10 автоматически запускает плановое обслуживание по ежедневному расписанию, в то время когда вы оставляете систему неактивной. Эта функция называется «Автоматическое обслуживание» и выполняет она различные задачи, такие как проверка наличия обновлений для Windows и другого программного обеспечения, сканирование на предмет наличия вирусов, системная диагностика, оптимизация дисков и многое другое.
Эти задачи будут выполняться ежедневно, если вы не работаете на компьютере в указанное в расписании время. Если в запланированное время ваш компьютер не бездействует или обслуживание отстает от расписания, то автоматическое обслуживание будет выполнено в следующий период бездействия компьютера.
«Автоматическое обслуживание» это полезная функция, которая поддерживает безопасность и производительность операционной системы в актуальном состоянии. Большинству пользователей не следует ее отключать, но в некоторых случаях может возникнуть необходимость в её отключении.
В графическом интерфейсе Windows 10 нет инструментов для отключения автоматического обслуживания, но сделать это можно с помощью редактора системного реестра.
Прежде чем вносить какие-либо изменения в реестр, настоятельно рекомендуется создать точку восстановления системы или экспортировать тот раздел реестра, непосредственно в котором будут производиться изменения.
Откройте редактор реестра, для этого нажмите сочетание клавиш + R, в открывшемся окне Выполнить введите команду regedit и нажмите клавишу Enter↵.
В открывшемся окне редактора реестра перейдите по следующему пути:
HKEY_LOCAL_MACHINE\SOFTWARE\Microsoft\Windows NT\CurrentVersion\Schedule\Maintenance
В правой части окна, нажмите правой кнопкой мыши в пустой области и в появившемся контекстном меню выберите Создать > Параметр DWORD (32 бита).
Присвойте созданному параметру имя MaintenanceDisabled.
Далее дважды щелкните левой кнопкой мыши по созданному нами параметру, и в качестве его значения установите 1, нажмите кнопку OK и закройте редактор реестра.
Чтобы изменения вступили в силу, перезагрузите компьютер. Теперь автоматическое обслуживание будет отключено.
Для того чтобы включить автоматическое обслуживание, просто удалите параметр MaintenanceDisabled или измените его значение на 0 и перезагрузите компьютер.
Также для того чтобы отключить автоматическое обслуживание, можно создать и применить файл реестра следующего содержания:
Windows Registry Editor Version 5.00
[HKEY_LOCAL_MACHINE\SOFTWARE\Microsoft\Windows NT\CurrentVersion\Schedule\Maintenance]
«MaintenanceDisabled»=dword:00000001
После применения файла реестра (reg-файла), чтобы изменения вступили в силу перезагрузите компьютер.
Чтобы включить автоматическое обслуживание, создайте и примените файл реестра следующего содержания:
Windows Registry Editor Version 5.00
[HKEY_LOCAL_MACHINE\SOFTWARE\Microsoft\Windows NT\CurrentVersion\Schedule\Maintenance]
«MaintenanceDisabled»=-
После применения файла реестра (reg-файла), чтобы изменения вступили в силу перезагрузите компьютер.
Ниже можно скачать zip-архивы с готовыми файлами реестра для отключения/включения автоматического обслуживания:
- Скачать zip-архив с файлом реестра для отключения автоматического обслуживания
- Скачать zip-архив с файлом реестра для включения автоматического обслуживания
После применения файлов реестра (reg-файлов), чтобы изменения вступили в силу перезагрузите компьютер.
- Что такое System Maintenance Service
- Скачать утилиту для удаления System Maintenance Service
- Удалить System Maintenance Service вручную
- Удалить System Maintenance Service из Google Chrome
- Удалить System Maintenance Service из Mozilla Firefox
- Удалить System Maintenance Service из Internet Explorer
- Удалить System Maintenance Service из Windows 10
- Удалить System Maintenance Service из Windows 8/8.1
- Удалить System Maintenance Service из Windows 7
- Получить проффесиональную поддержку
- Читать комментарии
Информация об угрозе 
Название угрозы:System Maintenance Service
Исполяемый файл:(randomname).dll
Тип угрозы:Adware
Затронутые ОС:Win32/Win64 (Windows XP, Vista/7, 8/8.1, Windows 10)
Затронутые браузеры:Google Chrome, Mozilla Firefox, Internet Explorer, Safari
Способ заражения System Maintenance Service
устанавливается на ваш компьютер вместе с бесплатными программами. Этот способ можно назвать «пакетная установка». Бесплатные программы предлагают вам установить дополнительные модули (System Maintenance Service). Если вы не отклоните предложение установка начнется в фоне. System Maintenance Service копирует свои файлы на компьютер. Обычно это файл (randomname).dll. Иногда создается ключ автозагрузки с именем System Maintenance Service и значением (randomname).dll. Вы также сможете найти угрозу в списке процессов с именем (randomname).dll или System Maintenance Service. также создается папка с названием System Maintenance Service в папках C:Program Files или C:ProgramData. После установки System Maintenance Service начинает показывать реламные баннеры и всплывающую рекламу в браузерах. рекомендуется немедленно удалить System Maintenance Service. Если у вас есть дополнительные вопросы о System Maintenance Service, пожалуйста, укажите ниже. Вы можете использовать программы для удаления System Maintenance Service из ваших браузеров ниже.
Наша служба тех. поддержки удалит System Maintenance Service прямо сейчас!
Обратитесь в нашу службу технической поддержки с проблемой связанной с System Maintenance Service. Опишите все обстоятельства заражения System Maintenance Service и его последствия. Команда предоставит вам варианты решения этой проблемы бесплатно в течении нескольких часов.
Подать запрос в тех. поддержку
Описание угрозы и инструкции по удалению предоставлены аналитическим отделом компании Security Stronghold.
Здесь вы можете перейти к:
- Техническое описание угрозы System Maintenance Service.
- Инструкции по удалению System Maintenance Service вручную.
- Скачать утилиту для удаления System Maintenance Service.
Как удалить System Maintenance Service вручную
Проблема может быть решена вручную путем удаления файлов, папок и ключей реестра принадлежащих угрозе System Maintenance Service. Поврежденные System Maintenance Service системные файлы и компоненты могут быть восстановлены при наличии установочного пакета вашей операционной системы.
Чтобы избавиться от System Maintenance Service, необходимо:
- (randomname).dll
Предупреждение: нужно удалить только файлы с именами и путями указанными здесь. В системе могут находится полезные файлы с такими же именами. Мы рекомендуем использовать утилиту для удаления System Maintenance Service для безопасного решения проблемы.
- (randomname)
- Key: (randomname)
Предупреждение: если указано значение ключа реестра, значит необходимо удалить только значение и не трогать сам ключ. Мы рекомендуем использовать для этих целей утилиту для удаления System Maintenance Service.
Удалить программу System Maintenance Service и связанные с ней через Панель управления
Мы рекомендуем вам изучить список установленных программ и найти System Maintenance Service а также любые другие подозрительные и незнакомы программы. Ниже приведены инструкции для различных версий Windows. В некоторых случаях System Maintenance Service защищается с помощью вредоносного процесса или сервиса и не позволяет вам деинсталлировать себя. Если System Maintenance Service не удаляется или выдает ошибку что у вас недостаточно прав для удаления, произведите нижеперечисленные действия в Безопасном режиме или Безопасном режиме с загрузкой сетевых драйверов или используйте утилиту для удаления System Maintenance Service.
Windows 10
- Кликните по меню Пуск и выберите Параметры.
- Кликните на пункт Система и выберите Приложения и возможности в списке слева.
- Найдите System Maintenance Service в списке и нажмите на кнопку Удалить рядом.
- Подтвердите нажатием кнопки Удалить в открывающемся окне, если необходимо.
Windows 8/8.1
- Кликните правой кнопкой мыши в левом нижнем углу экрана (в режиме рабочего стола).
- В открывшимся меню выберите Панель управления.
- Нажмите на ссылку Удалить программу в разделе Программы и компоненты.
- Найдите в списке System Maintenance Service и другие подозрительные программы.
- Кликните кнопку Удалить.
- Дождитесь завершения процесса деинсталляции.
Windows 7/Vista
- Кликните Пуск и выберите Панель управления.
- Выберите Программы и компоненты и Удалить программу.
- В списке установленных программ найдите System Maintenance Service.
- Кликните на кнопку Удалить.
Windows XP
- Кликните Пуск.
- В меню выберите Панель управления.
- Выберите Установка/Удаление программ.
- Найдите System Maintenance Service и связанные программы.
- Кликните на кнопку Удалить.
Удалите дополнения System Maintenance Service из ваших браузеров
System Maintenance Service в некоторых случаях устанавливает дополнения в браузеры. Мы рекомендуем использовать бесплатную функцию «Удалить тулбары» в разделе «Инструменты» в программе Spyhunter Remediation Tool для удаления System Maintenance Service и свяанных дополнений. Мы также рекомендуем вам провести полное сканирование компьютера программами Wipersoft и Spyhunter Remediation Tool. Для того чтобы удалить дополнения из ваших браузеров вручную сделайте следующее:
- Запустите Internet Explorer и кликните на иконку шестеренки в верхнем правом углу
- В выпадающем меню выберите Настроить надстройки
- Выберите вкладку Панели инструментов и расширения.
- Выберите System Maintenance Service или другой подозрительный BHO.
- Нажмите кнопку Отключить.
Предупреждение: Эта инструкция лишь деактивирует дополнение. Для полного удаления System Maintenance Service используйте утилиту для удаления System Maintenance Service.
- Запустите Google Chrome.
- В адресной строке введите chrome://extensions/.
- В списке установленных дополнений найдите System Maintenance Service и кликните на иконку корзины рядом.
- Подтвердите удаление System Maintenance Service.
- Запустите Firefox.
- В адресной строке введите about:addons.
- Кликните на вкладку Расширения.
- В списке установленных расширений найдите System Maintenance Service.
- Кликните кнопку Удалить возле расширения.
Защитить компьютер и браузеры от заражения
Рекламное программное обеспечение по типу System Maintenance Service очень широко распространено, и, к сожалению, большинство антивирусов плохо обнаруживают подобные угрозы. Чтобы защитится от этих угроз мы рекомендуем использовать SpyHunter, он имеет активные модули защиты компьютера и браузерных настроек. Он не конфликтует с установленными антивирусами и обеспечивает дополнительный эшелон защиты от угроз типа System Maintenance Service.
Следующее описаниее: Yappyz »
« Вернуться в каталог
17.06.2020
Просмотров: 2277
Если вы используете компьютер с установленной системой Windows 10, то в момент простоя на нем запускается такая опция, как автоматическое обслуживание Windows 10. Эта опция выполняет проверку наличия обновлений для самой операционной системы, для установленного софта, сканирует ОС на наличие вирусов, выполняет оптимизацию дисков, а также мелкую диагностику. По сути, благодаря этой опции поддерживается производительность системы.
Задача на запуск автоматического обслуживания по умолчанию выполняется каждый день. Если в какой-то день вы не включали ПК, то данная задача будет перенесена. Но так бывает, что обновлений скапливается и тогда опция вместе ускорения, тормозит ПК.
Мы не рекомендуем отключать эту опцию. Однако, если вы столкнулись с такой ситуацией, когда её нужно отключить на время, то стоит воспользоваться нашими советами.
ВАЖНО! В Windows 10 нет прямой опции для отключения автоматического обслуживания Windows 10. Однако это можно сделать через редактор реестра, предварительно создав точку восстановления системы.
Читайте также: Как обновить Windows 10 через PowerShell?
Как отключить автоматическое обслуживание через редактор реестра?
Для того, чтобы отключить автоматическое обслуживание в Windows 10, стоит выполнить данные действия:
- Жмем «Win+R» и вводим «regedit».
- Откроется новое окно. Переходим по ветке «HKEY_LOCAL_MACHINESOFTWAREMicrosoftWindowsNTCurrentVersionScheduleMaintenance».
- В окне справа нажимаем «Создать», «Параметр DWORD (32 бита)». Задаем этому параметру имя «MaintenanceDisabled» и значение «1».
- Перезагружаем ПК, чтобы изменения вступили в силу. Функция отключена.
Для того, чтобы включить вновь автоматическое обслуживание в Windows 10, стоит удалить созданный параметр или задать ему значение «0».
Есть идентичный способ отключения данной функции, только путем создания reg. файла. Для этого нужно открыть Блокнот и вставить такой текст:
Windows Registry Editor Version 5.00
[HKEY_LOCAL_MACHINESOFTWAREMicrosoftWindows NTCurrentVersionScheduleMaintenance]
«MaintenanceDisabled»=dword:00000001
Сохраняем файл, задав ему любое название и окончание .reg. В типе файлов выставляем «Все файлы». Запускаем созданный файл с правами Администратора. После выполнения скрипта нужно перезагрузить систему.
Для того, чтобы вновь включить опцию автоматического обслуживания Windows 10 вновь создаем reg.файл, только со следующим содержанием.
Windows Registry Editor Version 5.00
[HKEY_LOCAL_MACHINESOFTWAREMicrosoftWindows NTCurrentVersionScheduleMaintenance]
«MaintenanceDisabled»=-
После перезагрузки ПК опция вновь будет включена.