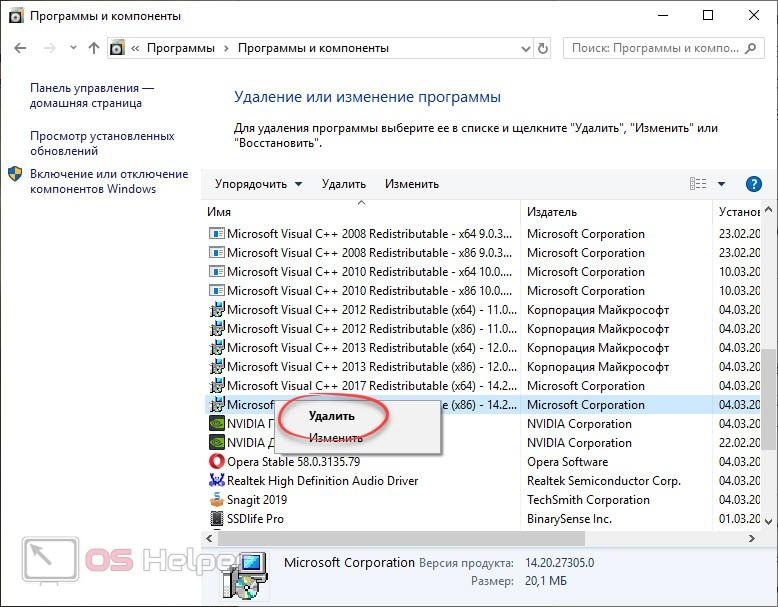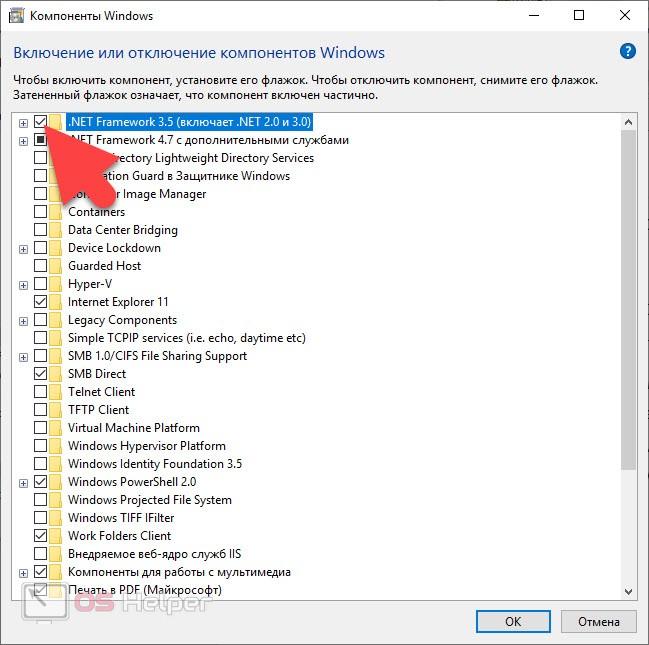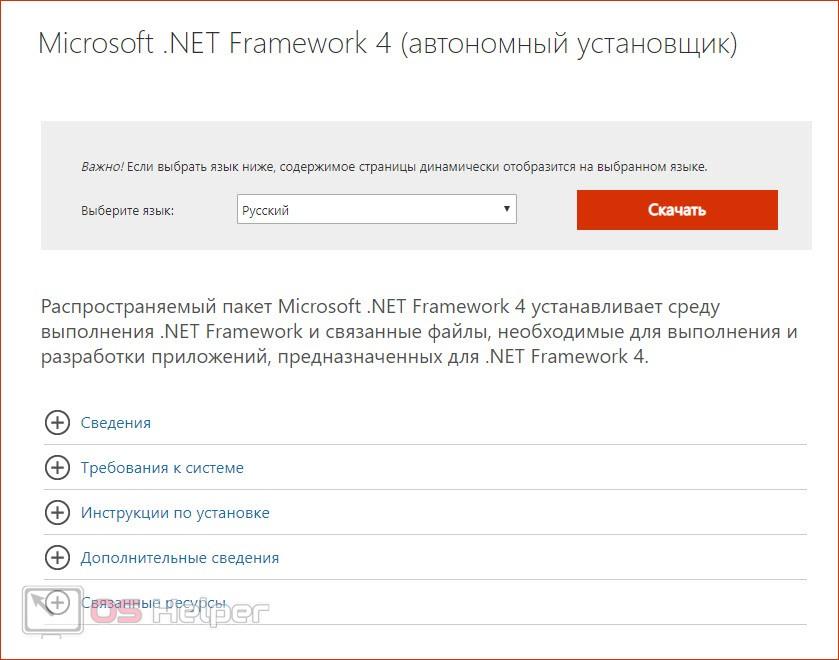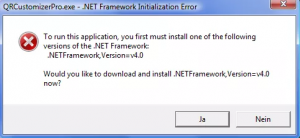Автор:
Обновлено: 09.10.2022
Многие пользователя часто сталкиваются с такой проблемой, как удаление программы .Net Framework. В некоторых версиях это сделать не так легко, поэтому приходится прибегать к различным ухищрениям. В целом, удалить можно любую версию .Net Framework, было бы желание. Но прежде, чем к этому приступить, стоит детально разобраться, что собой представляет данная программа, зачем ее удалять и стоит ли это делать.
Как удалить NET Framework в Windows 10
Содержание
- Что такое Microsoft .NET Framework?
- Можно ли удалять .Net Framework?
- Как удалить Microsoft .NET Framework версий 4-4.5
- Как отключить Microsoft .NET Framework версии 3.5
- Использование программного обеспечения от Microsoft
- Восстановление работоспособности Microsoft .NET Framework
- Как установить Microsoft .NET Framework
- Видео — Как скачать Microsoft .NET Framework на Windows и обновить все версии
- Какую версию Microsoft .NET Framework выбрать
- Как сделать дефрагментацию диска
- Видео — Как исправить «Такая же или более новая версия .NET Framework 4 уже установлена на этом компьютере»
Что такое Microsoft .NET Framework?
.Net Framework – это встроенная программа Windows. Но для чего она нужна? Начнем с того, что это не совсем программа, в привычном понимании. Это программная платформа и она нужна для работы других программ, которые на этой платформе написаны.
Большинство программ написаны под любую версию .Net Framework. Именно поэтому, у нас не возникает проблем с тем, чтобы запускать стандартное программное обеспечение на компьютере. Ведь абсолютно в любой версии Windows установлена та или другая .Net Framework.
Microsoft .NET Framework встроенная программа Windows, которая нужна для работы других программ написанных на ее платформе
Но порой случаются такие ситуации, когда программное обеспечение отказывается функционировать, требуя установить подходящую ему платформу. Что же это может значить, если .Net Framework спокойно стоит на компьютере и никто ее даже не пытался прежде удалять? Скорее всего, это значит, что программе не подходит установленная версия .Net Framework. Некоторые программы не являются универсальными, поэтому для них платформу нужно переустанавливать.
Можно ли удалять .Net Framework?
Конечно, в некоторых случаях, .Net framework все таки стоит удалить. Но в каких случаях это стоит делать, а в каких нет? Проблема в том, что некоторые пользователи не понимают предназначения программной платформы и удаляют ее, чтобы освободить место на жестком диске. По такой причине деинсталляцию проводить точно не стоит, ведь без .Net framework очень многие программы попросту не запустятся на вашем компьютере.
Удаление Microsoft .NET Framework происходит в том случае, если планируется установка новой версии программы, и старая больше не нужна
Именно, чтобы застраховать пользователей от нежелательного удаления программы, на некоторых версиях .Net framework и присутствует специальная защита, не позволяющая просто так избавиться от нее.
Но в каком случае платформу стоит удалять? Только в том случае, если вы планируете установить новую версию программы, и старая вам больше не нужна. Хотя многие успешно совмещают на одном компьютере работу сразу нескольких версий.
Как удалить Microsoft .NET Framework версий 4-4.5
Программу .Net framework удалить не сложно. Это делается тем же путем, что и со всеми остальными программами. Сделайте следующее:
- Правой функционально клавишей нажмите на кнопку «Windows» в левом нижнем углу экрана и зайдите в «Панель управления».
Нажимаем правой кнопкой мышки на значок «Windows» в левом нижнем углу экрана и заходим в «Панель управления»
- Далее нужно щелкнуть на пункт «Удаление программ».
В режиме «Просмотр» выбираем «Категория», находим и щелкаем на пункт «Удаление программ»
- Перед вами откроется таблица, в которой указана информация обо всем контенте, занимающем место на жестком диске вашего устройства. Среди прочих пунктов, там присутствует и .NET Framework. Выберете ее мышью и нажмите в верхней части окна на кнопку удаления.
Щелкаем левой кнопкой мышки по .NET Framework, сверху на панели меню нажимаем «Удалить»
- Появиться выбор удаление или восстановление. Выбираем удаление и жмем «Далее».
Ставим галочку на пункт «Удалить», нажимаем «Далее»
- Жмите далее, пока инсталлятор не закончит удаление программы.
Таким образом, программная платформа полностью удаляется с компьютера и можно устанавливать новую. Но так легко данную операцию можно провернуть только с .NET Framework версий 4-4.5.
Как отключить Microsoft .NET Framework версии 3.5
Хоть .Net framework 3.5 и является более ранней версией, ее просто так удалить, к сожалению не получится. Ее можно только отключить. Сама же программа останется на компьютере, хоть и не будет функционировать. В принципе, ее можно оставить и просто установить еще одну версию. Но можно и просто отключить.
- Так же как в первом варианте, нужно открыть экран с установленными элементами. Слева находится меню, в котором нам нужно выбрать пункт третий пункт. Он находится ниже остальных.
В режиме «Просмотр» выбираем «Категория», находим и щелкаем на пункт «Удаление программ»
- В каталоге достаточно много пунктов, поэтому формирование не происходит мгновенно. Найдите в каталоге Microsoft .NET Framework 3.5 и снимите галочку, расположенную рядом с ним.
Находим Microsoft .NET Framework 3.5 и снимаем галочку, расположенную рядом с ним
Заметка! Тем же путем можно отключить не всю программную платформу, а лишь отдельные ее службы.
- Подождите некоторое время, пока система внесет изменения в каталог.
Ожидаем завершения изменений в системе Windows
Таким образом, хоть деинсталляции и не произошло, отключить ее все же удалось.
Использование программного обеспечения от Microsoft
Иногда бывают ситуации, когда Microsoft .NET Framework работает неправильно. В таком случае, можно использовать специальные средства Microsoft, чтобы проверить работоспособность программы. Для этого необходимо сделать следующее.
- Зайдите на официальный блок разработчиков Microsoft в раздел программы .NET Framework.
В любой поисковик браузера вставляем ссылку, нажимаем «Enter»
- Установите на свое устройство специальное программное обеспечение, предназначенное для проверки работоспособности. Для этого нажмите на вторую ссылку в разделе, который обозначен на картинке.
Находим название «Download location», щелкаем по второй ссылке «netfx_setupverifier_new»
- Скачается архив. Его нужно распаковать.
Щелкаем по скаченному архиву
Кликаем по иконке «Извлечь»
- В разархивированной папке .exe файл нужно запустить, получив права через контекстное меню, вызываемое правой кнопкой мыши.
Нажимаем правой кнопкой мышки по установочному файлу, выбираем «Запуск от имени администратора»
- Когда инициализация будет завершена, выберите ту версию, что присутствует на данный момент.
В пункте «Product to Verifity» из списка выбираем нужную версию платформы
- Чтобы начать анализ, нажмите на кнопку, выделенную на картинке.
Нажимаем на кнопку «Verify Now»
- Если все хорошо, то после того как анализ полностью завершится, вы увидите соответствующую надпись. В противно случае, восстанавливающее программное обеспечение выдаст ошибку.
При успешной верификации в поле «Curent status» появится надпись «Product verification succeeded!», нажимаем «Exit»
Если что-то работает не так, платформу нужно либо переустанавливать или восстановить.
Узнайте также полезную информацию, как удалить папку через командную строку, из новой статьи на нашем портале.
Восстановление работоспособности Microsoft .NET Framework
Чтобы восстановить работоспособность платформы, разработчики также предусмотрели специальную утилиту. Чтобы выполнить восстановление, сделайте следующее.
- В том же блоге, где скачивалась предыдущая программа, щелкните по второй ссылке первого заголовка.
Под названием «Introduction», щелкаем по второй ссылке «http://go.microsoft.com/fwlink/?LinkID=246062»
- Нажмите на кнопку «Загрузка».
Находим и нажимаем кнопку «Download» («Загрузка»)
- Поставьте галочку возле второй строчки и нажмите «Next».
Ставим галочку на пункт «NetFxRepairTool.exe», нажимаем «Next»
- Скачается утилита. Запустите ее. Поставьте галочку, как знак согласия с лицензионным соглашением и нажмите «Next».
Щелкаем по пункту, принимая лицензионное соглашение, нажимаем «Next»
- Постоянно нажимайте на клавишу «Next». Когда восстановление завершится, нажмите на эту же кнопку, чтобы посмотреть отчет или на «Finish», чтобы выйти из программы.
После завершения восстановления нажимаем «Next», что бы посмотреть отчет, или на «Finish» («Закрыть»)
Как установить Microsoft .NET Framework
Чтобы установить новую версию Microsoft .NET Framework, потребуется специальная программа, которая называется .NET Version Detector. Действовать нужно следующим образом.
- Скачайте программу с ее официального сайта.
Переходим на сайт разработчика утилиты .NET Version Detector, нажимаем на значок загрузки
- Скачается архив, который нужно разархивировать. Выше мы уже рассматривали, как это сделать.
Кликаем по скаченному заархивированному файлу
Нажимаем на иконку «Извлечь»
- Запустите файл из архива.
Правым кликом мышки нажимаем на ярлык утилиты, выбираем «Запуск от имени администратора»
- Появится следующее окно, в котором нужно нажать на «ОК».
Нажимаем «ОК»
- Появится окно, в котором расписаны все версии Microsoft .NET Framework. Белым цветом обозначены те, которые у вас уже установлены. Серым – те, которых у вас нет. Чтобы скачать версию, нажмите на зеленую кнопочку напротив нее.
Нажимаем на зеленый значок загрузки напротив серой надписи
- Откроется браузер с официальной страницей разработчика. Нажмите «Скачать».
Нажимаем «Скачать»
- Откройте загруженный файл и следуйте инструкциям по установке, как в примерах выше.
Запускаем загруженный файл и следуем инструкции установщика
Видео — Как скачать Microsoft .NET Framework на Windows и обновить все версии
Какую версию Microsoft .NET Framework выбрать
Обычно, скачивается то, что пригодится для запуска определенной программы. Но как быть, если .NET Framework на компьютере нет вообще?
Дело в том, что каждая новая версия .NET Framework включает в себя все те функции, которые были на предыдущей. Так что, в большинстве случаев, вы не прогадаете, если просто установите самую последнюю, вышедшую на данный момент версию. Или же просто установите ту программу, которая по умолчанию была на компьютере до удаления.
Но для запуска определенных программ нужна более старая версия. Тут все подбирается индивидуально.
Как сделать дефрагментацию диска
Чтобы провести дефрагментацию диска, сделайте следующее:
- Нажмите на диск правой кнопкой мыши и зайдите в «Свойства».
Нажимаем правой кнопкой мышки по диску С, затем щелкаем левой кнопкой мышки по пункту «Свойства»
- Во вкладке «Сервис» щелкните по кнопке «Оптимизировать».
Открываем вкладку «Сервис», нажимаем кнопку «Оптимизировать»
- Откроется окно со списком устройств, на которых можно провести дефрагментацию. Выберите нужное и нажмите «Оптимизировать».
Выделяем левой кнопкой мышки нужный диск, нажимаем «Оптимизировать»
- Начнется процесс дефрагментации. Очень важно не выключать и не перезагружать устройство, пока процесс не завершится полностью.
Заметка! Дефрагментацию не стоит делать слишком часто. Это приводит к износу диска. Делайте это, только тогда, когда заметили проблемы в его работе.
Видео — Как исправить «Такая же или более новая версия .NET Framework 4 уже установлена на этом компьютере»
Рекомендуем похожие статьи
Содержание
- Windows microsoft net папка
- Можно ли удалять net framework
- Как полностью удалить net framework с компьютера
- Отключение net framework 3.5
- Удаление пакета Framework версий 4.0-4.5
- С помощью утилиты NET Framework Cleanup Tool
- Тихий режим работы
- Автоматический режим работы
- Коды возврата
- Удаление NET Framework в Windows Server
- Установка средства
- Запуск программы
- Краткий обзор
- Параметры
- Примеры
- Шаг 2. Пробный запуск
- Краткий обзор
- Аргументы
- Параметры
- Примеры
- Краткий обзор
- Аргументы
- Параметры
- Примеры
- Шаг 4. Удаление резервной папки NuGet (необязательный)
- Как удалить net framework
- Можно ли удалять net framework
- Как полностью удалить net framework с компьютера
- Отключение net framework 3.5
- Удаление пакета Framework версий 4.0-4.5
- С помощью утилиты NET Framework Cleanup Tool
- Тихий режим работы
- Автоматический режим работы
- Коды возврата
- Удаление NET Framework в Windows Server
- Как удалить NET Framework в Windows 10
- Как удалить NET Framework в Windows 10
- Включение и отключение программ и компонентов
- NET Framework Setup Cleanup Utility
- Программы и компоненты
- Для чего нужен компонент
- Как удалить
- 4-я версия
- 3-я версия
- Как включить?
- Видеоинструкция
- В заключение
- Зачем удалять библиотеку
- Через системные настройки
- Через стороннюю программу
- Способ 1: Специальная утилита
- Способ 2: Стандартное удаление
- Заключение
- Что же показывает программа.
- Способ 1: Обновления для Windows
- Способ 2: Установка Visual Studio
- Зачем удалять библиотеку
- Через системные настройки
- Через стороннюю программу
- Что делать если Windows не имеет лицензии
- Итоги
- Использование программного обеспечения от Microsoft
- Назначение
- Проблемы обновлений системы
- Как перейти на другую версию
- Как узнать, какие версии
- Чтобы определить версии
- Найти версии
Windows microsoft net папка
Добрый день уважаемые читатели или гости блога Pyatilistnik.org. Сегодня я хочу рассмотреть вот такой вопрос, как удалить net framework, правильно и без мусора, коего остается после этой процедуры. Когда вам может потребоваться данный опыт, все очень просто у вас может быть старая программа или игра, которая в своей работе использует компоненты net framework 3,5 или 4.0, а вот уже при установке более новых версий либо полная неработоспособность, либо же постоянные глюки. Давайте покажу правильную последовательность действий. Показывать я буду как на серверных операционных системах, по типу Windows Server 2012 R2, так и на десктопных, Windows 7, 8.1, 10.
Можно ли удалять net framework
Конечно да, кроме конечно той версии, которая идет в операционной системе Windows по умолчанию, так например, в Windows 7, это версия 3,5, для восьмерки это уже 4 версия и так далее. Поэтому при необходимости, удалять не то, что можно, но и нужно, особенно если от этого зависит работа ПО или сервиса.
Как полностью удалить net framework с компьютера
И так перед деинсталляцией, вы точно выяснили, что причина поломок и багов именно в данном компоненте, как например у меня была ошибка WAS 5011 был фремверк, требующий сноса. Ниже я покажу варианты, под любые операционные системы.
Отключение net framework 3.5
Теперь для удобства сделаем крупное отображение значков и выберем пункт «Программы и компоненты»
В левом углу, вы увидите пункт «Включить или отключить компоненты Windows»
Удаление пакета Framework версий 4.0-4.5
В отличии от 4,7 данный пакет легко находится среди списка всех установленных программ, вот вам пример Windows 7, где в списке «Удаление или изменение программ» вы легко сможете найти его и деинсталлировать с помощью соответствующих кнопок.
С помощью утилиты NET Framework Cleanup Tool
Если нужно красиво и быстро удалить net framework, то можно воспользоваться бесплатной утилитой NET Framework Cleanup Tool от компании Microsoft.
Запускаете, я буду удалять net framework в Windows 8.1. На первом шаге, вам нужно согласиться с запуском утилиты.
Соглашаемся с лицензионным соглашением, нажимая «Yes».
Чем хорошо, утилита, так же чистит и папки и ключи реестра.
Тихий режим работы
.NET Framework Cleanup Tool поддерживает работу в «тихом» режиме, при котором пользователю не выводится никаких сообщений. Для этого необходимо запустить программу со следующими параметрами.
Автоматический режим работы
.NET Framework Cleanup Tool может работать в автоматическом режиме, в котором пользователю выводится окно с прогресс-баром удаления. Никакого взаимодействия с пользователем при этом не требуется. Для работы в автоматическом режиме программу нужно выполнить со следующими параметрами.
Коды возврата
Удаление NET Framework в Windows Server
В Windows Server, процедура похожая, для версии 3,5 и 4,5 это отключение компонента через диспетчер сервера. Вот вам пример 2012 R2. В 2008 R2, версию 4,5 таким образом отключить не получиться.
Я надеюсь, что данные методы окажутся вам полезными и вы сможете спокойно удалить или отключить нужную версию фремверка.
Источник
Это средство поддерживают ОС Windows и macOS. ОС Linux сейчас не поддерживает это средство.
В ОС Windows средство может удалять только пакеты SDK и среды выполнения, установленные с помощью одного из следующих установщиков:
В macOS средство может удалять только пакеты SDK и среды выполнения, расположенные в папке /usr/local/share/dotnet.
Установка средства
Запуск программы
Шаги ниже демонстрируют рекомендуемый подход к работе со средством удаления.
dotnet-core-uninstall list
Краткий обзор
Параметры
—aspnet-runtime
Перечисляет все среды выполнения ASP.NET, которые можно удалить с помощью этого средства.
—hosting-bundle
—runtime
—runtime
Примеры
Шаг 2. Пробный запуск
dotnet-core-uninstall dry-run and dotnet-core-uninstall whatif
Краткий обзор
Аргументы
VERSION
Указанная версия для удаления. Вы можете перечислить несколько версий одну за другой, разделяя их пробелами. Поддерживаются также файлы ответов.
Параметры
—all-but-latest
—all-lower-patches
—all-previews
—all-previews-but-latest
—aspnet-runtime
Удаляет только среды выполнения ASP.NET.
—hosting-bundle
—major-minor
—runtime
—force Принудительно удаляет версии, которые могут использоваться в Visual Studio.
—all-but-latest
—all-lower-patches
—all-previews
—all-previews-but-latest
—major-minor
—runtime
—force Принудительно удаляет версии, которые могут использоваться Visual Studio или пакетами SDK.
Примеры
Учитывайте следующие факторы.
dotnet-core-uninstall remove
Краткий обзор
Аргументы
VERSION
Указанная версия для удаления. Вы можете перечислить несколько версий одну за другой, разделяя их пробелами. Поддерживаются также файлы ответов.
Параметры
—all-but-latest
—all-lower-patches
—all-previews
—all-previews-but-latest
—aspnet-runtime
Удаляет только среды выполнения ASP.NET.
—hosting-bundle
—major-minor
—runtime
—force Принудительно удаляет версии, которые могут использоваться в Visual Studio.
—all-but-latest
—all-lower-patches
—all-previews
—all-previews-but-latest
—major-minor
—runtime
—force Принудительно удаляет версии, которые могут использоваться Visual Studio или пакетами SDK.
Примеры
В файле versions.rsp содержится следующее:
Шаг 4. Удаление резервной папки NuGet (необязательный)
В некоторых случаях папка NuGetFallbackFolder может больше не требоваться, и ее понадобится удалить. Дополнительные сведения об удалении папки NuGetFallbackFolder см. в этом разделе.
Источник
Как удалить net framework
Добрый день уважаемые читатели или гости блога Pyatilistnik.org. Сегодня я хочу рассмотреть вот такой вопрос, как удалить net framework, правильно и без мусора, коего остается после этой процедуры. Когда вам может потребоваться данный опыт, все очень просто у вас может быть старая программа или игра, которая в своей работе использует компоненты net framework 3,5 или 4.0, а вот уже при установке более новых версий либо полная неработоспособность, либо же постоянные глюки. Давайте покажу правильную последовательность действий. Показывать я буду как на серверных операционных системах, по типу Windows Server 2012 R2, так и на десктопных, Windows 7, 8.1, 10.
Можно ли удалять net framework
Конечно да, кроме конечно той версии, которая идет в операционной системе Windows по умолчанию, так например, в Windows 7, это версия 3,5, для восьмерки это уже 4 версия и так далее. Поэтому при необходимости, удалять не то, что можно, но и нужно, особенно если от этого зависит работа ПО или сервиса.
Как полностью удалить net framework с компьютера
И так перед деинсталляцией, вы точно выяснили, что причина поломок и багов именно в данном компоненте, как например у меня была ошибка WAS 5011 был фремверк, требующий сноса. Ниже я покажу варианты, под любые операционные системы.
Отключение net framework 3.5
Net framework 3.5 можно удалять, только в Windows XP, но так как на мой взгляд она уже морально и по понятным причинам устарела, я ее не буду рассматривать. В более старших версиях операционных систем Windows 7 — 10, данный фремверк можно, только отключать. Делается это очень просто. Откройте панель управления, в Windows 7 ее найти можно в пуске, в восьмерке и 10 через правый клик по кнопке «Пуск», но самый универсальный метод, это нажать:
Теперь для удобства сделаем крупное отображение значков и выберем пункт «Программы и компоненты»
В левом углу, вы увидите пункт «Включить или отключить компоненты Windows»
Удаление пакета Framework версий 4.0-4.5
В отличии от 4,7 данный пакет легко находится среди списка всех установленных программ, вот вам пример Windows 7, где в списке «Удаление или изменение программ» вы легко сможете найти его и деинсталлировать с помощью соответствующих кнопок.
С помощью утилиты NET Framework Cleanup Tool
Если нужно красиво и быстро удалить net framework, то можно воспользоваться бесплатной утилитой NET Framework Cleanup Tool от компании Microsoft.
Запускаете, я буду удалять net framework в Windows 8.1. На первом шаге, вам нужно согласиться с запуском утилиты.
Соглашаемся с лицензионным соглашением, нажимая «Yes».
Чем хорошо, утилита, так же чистит и папки и ключи реестра.
Тихий режим работы
.NET Framework Cleanup Tool поддерживает работу в «тихом» режиме, при котором пользователю не выводится никаких сообщений. Для этого необходимо запустить программу со следующими параметрами.
Автоматический режим работы
.NET Framework Cleanup Tool может работать в автоматическом режиме, в котором пользователю выводится окно с прогресс-баром удаления. Никакого взаимодействия с пользователем при этом не требуется. Для работы в автоматическом режиме программу нужно выполнить со следующими параметрами.
Коды возврата
Удаление NET Framework в Windows Server
В Windows Server, процедура похожая, для версии 3,5 и 4,5 это отключение компонента через диспетчер сервера. Вот вам пример 2012 R2. В 2008 R2, версию 4,5 таким образом отключить не получиться.
Я надеюсь, что данные методы окажутся вам полезными и вы сможете спокойно удалить или отключить нужную версию фремверка.
Как удалить NET Framework в Windows 10
Дмитрий 02.12.2018 Обновлено: 02.12.2018
Как удалить NET Framework в Windows 10
Включение и отключение программ и компонентов
После чего операционная система Windows будет выполнять изменение функций. Это может занять несколько минут и в конце пользователь увидит сообщение о том что Windows применила требуемые изменения.
NET Framework Setup Cleanup Utility
Программы и компоненты
Тут достаточно аналогичным способом выполнив команду control в окне Win+R, либо любым другим открыть стандартную панель управления Windows 10. Дальше перейти в раздел Программы и компоненты и выбрав среди списка доступных программ наш компонент нажать удалить, после чего следовать шагам деинсталятора.
Ранее мы рассматривали где находятся программы и компоненты, именно один способ удаления NET Framework в Windows 10 заключается в простом отключении компонента системы. А также деисталировать Microsoft NET Framework можно используя утилиту NET Framework Setup Cleanup Utility, преимуществом которой является не только автоматическое удаление компонента, но и очистка реестра от его следов. Смотрите также инструкцию: Как удалить стандартные приложения Windows 10.
Автор: rf-webmaestro · Опубликовано 13.03.2019 · Обновлено 13.03.2019
Для чего нужен компонент
Как удалить
Итак, раз уж вы точно решили приступать к данному вопросу, начнем. Но тут наш путь расходится по двум направлениям. Дело в том, что существуют разные версии нашего фреймворка, одна из них в Windows 10 устанавливается отдельно, вторая предустановлена изначально. Соответственно, путей решения проблемы будет тоже 2.
4-я версия
Для удаления 4-й и 4.5-й версий библиотеки от Microsoft нужно сделать несколько простых шагов:
После этого начнется и сама деинсталляция, в которой вам нужно работать согласно подсказок мастера установки. Тут все просто и разобраться не составит труда.
3-я версия
Для того чтобы отключить 3-ю редакцию библиотеки нужно поступить немного иначе. А конкретно:
По завершении наших манипуляций ваш ПК или ноутбук останется без нужных библиотек и многие программы больше не смогут запуститься.
Как включить?
Если вам нужно включить библиотеки, которые были удалены вами или кем-то другим, сделайте это правильно. Как именно, мы покажем ниже. Важно использовать именно ПО с официального сайта Microsoft. Делается это так:
Видеоинструкция
Если вы не поняли, того, что было написано в статье, или вообще не хотите ее читать, для вас есть видео, в котором автор подробно показывает все то же самое, но уже более наглядно.
В заключение
Зачем удалять библиотеку
Приложение бесплатно и устанавливается легко, поэтому вы сможете его быстро восстановить. Сделать это нужно будет обязательно, так как в противном случае большинство программ, даже ранее установленных, перестанут работать.
Через системные настройки
Через стороннюю программу
Выбираем версию и нажимаем Cleanup Now
Удалённую библиотеку необходимо установить заново. Сделать это можно самостоятельно и бесплатно через официальный сайт:
На боковой (левой панели) нажмите по ссылке «Включение и отключение компонентов Виндовс».
Способ 1: Специальная утилита
Способ 2: Стандартное удаление
- Для этого заходим в «Пуск» — «Панель управления» — «Удаление программ», находим в списке нужную версию и жмем «Удалить» на верхней панели.
Однако в этом случае программный компонент оставляет после себя различные хвосты, включая записи в системном реестре. Поэтому используем дополнительную программу для очистки ненужных файлов, например, Ashampoo WinOptimizer. Запускаем в ней автоматическую проверку в один клик.
Заключение

Добавьте сайт Lumpics.ru в закладки и мы еще пригодимся вам.
Отблагодарите автора, поделитесь статьей в социальных сетях.

Источник



Что же показывает программа.
Размер: 302 KБ Интерфейс: Английский Платформа: Windows XP/Vista/7/8






Удалённую библиотеку необходимо установить заново. Сделать это можно самостоятельно и бесплатно через официальный сайт:

Даем разрешение на установку
Способ 1: Обновления для Windows
Это интересно: Как правильно установить Apple iTunes на Windows 10
Способ 2: Установка Visual Studio
Перейти на официальный сайт Microsoft Visual Studio
1.Использование программы рекомендуется только в самом последнем случае, когда переустановка или обновление не решают проблем работы системы.
Размер: 267 KБ Интерфейс: Английский Платформа: Windows XP/Vista/7/8
Зачем удалять библиотеку
Приложение бесплатно и устанавливается легко, поэтому вы сможете его быстро восстановить. Сделать это нужно будет обязательно, так как в противном случае большинство программ, даже ранее установленных, перестанут работать.
Это интересно: Какой аудиоплеер для Android лучший: ТОП лучших плееров по мнению пользователей
netfx_setupverifier.exe /q:a /c:»setupverifier2.exe /a»
Размер: 247 KБ Интерфейс: Английский Платформа: Windows XP/Vista/7/8
Через системные настройки

Открываем панель управления

Открываем раздел «Программы и компоненты»

Выбираем библиотеку и нажимаем кнопку «Удалить»

Нажимаем на строку «Включение и отключение компонентов Windows»
Через стороннюю программу

Выбираем версию и нажимаем Cleanup Now
Программа может исправить неполадки в автоматическом режиме, а также при помощи пошагового мастера.
Процесс работы в режиме мастера:
Размер: 756 KБ Интерфейс: Английский Платформа: Windows XP/Vista/7/8
Что делать если Windows не имеет лицензии
При отсутствии лицензии на ОС не работает обновление и работа с компонентами. Если на экране висит сообщение о необходимости активации, ставить библиотеки просто невозможно. Сперва следует решить проблему с активацией.
Итоги
Во всех версиях операционной системы Windows установлена программа.NET Framework. Она очень важна, стирать её можно только в некоторых случаях. При этом сразу после удаления необходимо выполнить восстановление библиотеки.
Использование программного обеспечения от Microsoft
Если что-то работает не так, платформу нужно либо переустанавливать или восстановить.
Назначение
Чаще всего к использованию NET Framework Cleanup Tool прибегают в том случае, если после установки разных версий.NET Framework между ними возник «конфликт», который мешает корректно работать каждой из них. В этом случае нужно полностью очистить компьютер от обеих версий и заново инсталлировать одну — более позднюю. Инструмент ориентирован на пользователей старых версий Windows, потому как на них подобные «конфликты» возникают гораздо чаще. Впрочем, приложение совместимо и с самыми свежими версиями «операционки» от Microsoft.
Проблемы обновлений системы
Установка.NET Framework 4 является как бы обязательной для всех версий ОС, однако, сама четвертая версия безнадежно устарела. Именно поэтому система и начинает «плеваться», когда определяет, что данный пакет не сопоставлен с имеющейся в распоряжении пользователя ОС.
В принципе существует три способа установки любой версии. Также у многих пользователей есть последняя версия. Это означает, что разработчики теперь могут более или менее полагаться на пользователей, у которых уже установлены необходимые компоненты, и больше не нужно просить пользователей выполнять дополнительные установки.
Версия 4 не поддерживает обратную совместимость. Он сконструирован таким образом, что его можно запускать вместе с версией 5 на том же компьютере. Письменные приложения для версий 5 и ниже потребуют установки версии 5, а приложениям, написанным в версии 4 или выше, потребуется версия 4. Как сделать программы и приложения работать для вас.
Для того чтобы четвертая версия платформы установилась нормально, нужно хотя бы отключить интернет и удалить прошлую модификацию. Заметьте: далеко не все версии устанавливаются в системе. Если минимальная конфигурация требованиям платформы не соответствует, об установке можно даже не мечтать.
Как перейти на другую версию
Вот и все, дождитесь окончания процесса.
Как узнать, какие версии
Эта документация архивируется и не требует обслуживания. Как определить, какие версии. Пользователи могут устанавливать и запускать несколько версий. При разработке или развертывании приложения вам может потребоваться знать версии.
Чтобы определить версии
Как утверждают специалисты корпорации Microsoft, проблема состоит в том, что вроде бы для Windows не установлены самые последние апдейты. Установить их можно из того же «Центра обновления» в ручном режиме поиска. Но далеко не факт, что полученные апдейты для той же системы Windows 7 не сыграют с пользователем злую шутку.
Дело в том, что есть некая категория апдейтов (причем не только для «семерки»), которые не рекомендуется ставить вообще. Какие обновления для Windows 7 ставить нельзя, это разговор отдельный, а вот удаление версий предыдущих — вопрос животрепещущий.
Найти версии
Сведения об обнаружении установленных обновлений для каждой версии. Сведения о том, как установить. Для непосредственной совместимости вы можете проверить значение, большее или равное значениям, перечисленным в таблице. В этом разделе описываются основные функции каждой версии.
Источник
Содержание
- Как удалить net framework, правильно и без остатка
- Как удалить net framework, правильно и без остатка
- Можно ли удалять net framework
- Как полностью удалить net framework с компьютера
- Отключение net framework 3.5
- Удаление пакета Framework версий 4.0-4.5
- С помощью утилиты NET Framework Cleanup Tool
- Тихий режим работы
- Автоматический режим работы
- Коды возврата
- Удаление NET Framework в Windows Server
- Для чего нужен Microsoft net framework?
- Можно ли удалить Microsoft net framework?
- Что такое Microsoft .NET Framework?
- Можно ли удалять .Net Framework?
- Как удалить Microsoft .NET Framework версий 4-4.5
- Как отключить Microsoft .NET Framework версии 3.5
- Использование программного обеспечения от Microsoft
- Восстановление работоспособности Microsoft .NET Framework
- Как установить Microsoft .NET Framework
- Видео — Как скачать Microsoft .NET Framework на Windows и обновить все версии
- Какую версию Microsoft .NET Framework выбрать
- Как сделать дефрагментацию диска
- Видео — Как установить, удалить или узнать версию Microsoft .NET Framework
Как удалить net framework, правильно и без остатка
Как удалить net framework, правильно и без остатка
Добрый день уважаемые читатели или гости блога Pyatilistnik.org. Сегодня я хочу рассмотреть вот такой вопрос, как удалить net framework, правильно и без мусора, коего остается после этой процедуры. Когда вам может потребоваться данный опыт, все очень просто у вас может быть старая программа или игра, которая в своей работе использует компоненты net framework 3,5 или 4.0, а вот уже при установке более новых версий либо полная неработоспособность, либо же постоянные глюки. Давайте покажу правильную последовательность действий. Показывать я буду как на серверных операционных системах, по типу Windows Server 2012 R2, так и на десктопных, Windows 7, 8.1, 10.
Можно ли удалять net framework
Конечно да, кроме конечно той версии, которая идет в операционной системе Windows по умолчанию, так например, в Windows 7, это версия 3,5, для восьмерки это уже 4 версия и так далее. Поэтому при необходимости, удалять не то, что можно, но и нужно, особенно если от этого зависит работа ПО или сервиса.
Как полностью удалить net framework с компьютера
И так перед деинсталляцией, вы точно выяснили, что причина поломок и багов именно в данном компоненте, как например у меня была ошибка WAS 5011 был фремверк, требующий сноса. Ниже я покажу варианты, под любые операционные системы.
Отключение net framework 3.5
Net framework 3.5 можно удалять, только в Windows XP, но так как на мой взгляд она уже морально и по понятным причинам устарела, я ее не буду рассматривать. В более старших версиях операционных систем Windows 7 — 10, данный фремверк можно, только отключать. Делается это очень просто. Откройте панель управления, в Windows 7 ее найти можно в пуске, в восьмерке и 10 через правый клик по кнопке «Пуск», но самый универсальный метод, это нажать:
Теперь для удобства сделаем крупное отображение значков и выберем пункт «Программы и компоненты»
В левом углу, вы увидите пункт «Включить или отключить компоненты Windows»
Снимаем галку на против «.NET Framework 3.5 (Включает .NET 2.0 и 3.0)». У вас начнется процесс его «удаления», он останется в системе как отключенный компонент. Возможно вас попросят о перезагрузке.
Удаление пакета Framework версий 4.0-4.5
В отличии от 4,7 данный пакет легко находится среди списка всех установленных программ, вот вам пример Windows 7, где в списке «Удаление или изменение программ» вы легко сможете найти его и деинсталлировать с помощью соответствующих кнопок.
У вас откроется дополнительное окно с мастером по обслуживанию, выбираем пункт «Удалить .NET Framework 4.5.1 с этого компьютера»
С помощью утилиты NET Framework Cleanup Tool
Если нужно красиво и быстро удалить net framework, то можно воспользоваться бесплатной утилитой NET Framework Cleanup Tool от компании Microsoft.
Запускаете, я буду удалять net framework в Windows 8.1. На первом шаге, вам нужно согласиться с запуском утилиты.
Соглашаемся с лицензионным соглашением, нажимая «Yes».
Все у вас в итоге появится скромное окно с выбором удаляемой версии .NET Framework, после чего нажимаем «Cleanup Now»
Чем хорошо, утилита, так же чистит и папки и ключи реестра.
Тихий режим работы
.NET Framework Cleanup Tool поддерживает работу в «тихом» режиме, при котором пользователю не выводится никаких сообщений. Для этого необходимо запустить программу со следующими параметрами.
Например для удаления .NET Framework 1.1 нужно выполнить следующий код.
Однако даже в тихом режиме не удастся удалить версии .Net, являющиеся компонентом операционной системы.
Автоматический режим работы
.NET Framework Cleanup Tool может работать в автоматическом режиме, в котором пользователю выводится окно с прогресс-баром удаления. Никакого взаимодействия с пользователем при этом не требуется. Для работы в автоматическом режиме программу нужно выполнить со следующими параметрами.
То есть для удаления того же .NET Framework 1.1 строка будет выглядеть так.
Коды возврата
- 0 — Удаление завершено успешно
- 3010 — Удаление прошло успешно и требуется перезагрузка для завершения процесса
- 1 — Программе требуются права администратора
- 2 — Файл cleanup.ini не был найден в папке вместе с cleanup.exe
- 3 — Невозможно удалить данную версию, поскольку она является компонентом системы
- 4 — Указанного наименования версии нет в файле cleanup.ini
- 100 — Удаление было запущено, но потерпело неудачу
- 1602 — Удаление было отменено.
Удаление NET Framework в Windows Server
В Windows Server, процедура похожая, для версии 3,5 и 4,5 это отключение компонента через диспетчер сервера. Вот вам пример 2012 R2. В 2008 R2, версию 4,5 таким образом отключить не получиться.
Я надеюсь, что данные методы окажутся вам полезными и вы сможете спокойно удалить или отключить нужную версию фремверка.
Многие пользователи, которые открывают список установленных программ на своем компьютере, обнаруживают там Microsoft net framework. Он бывает нескольких версий (1.0, 2.0, 3.0, 3.5 и так далее) и почти всегда установлен вплоть до версии 4.5.
В данной статье мы расскажем вам что из себя представляет Microsoft net framework и стоит ли его удалять, ведь почти всегда данный вопрос возникает в связи с нехваткой свободного места на системном диске.
Для чего нужен Microsoft net framework?
Дело в том, что это не совсем программа. Microsoft net framework представляет собой программную среду (платформу) внутри которой или с использованием которой разрабатываются различные игры и программы.
Для работы этих самых программ или игр требуется наличие на компьютере Microsoft net framework, так как он является как бы связующим звеном, благодаря которому ваша операционная система понимает как выполнять код, который вы задаете ей во время запуска программы или игры.
В наше время почти все игры и программы написаны с использованием Microsoft net framework. Именно поэтому при их установке обязательно требуют устанавливать данную программную среду.
Можно ли удалить Microsoft net framework?
Однозначно нет! Если вы это сделаете, то большинство программ и игр на вашем компьютере попросту откажутся работать, выдавая при запуске ошибку с недостающими файлами.
Ошибка при запуске программы из-за отсутствующего Microsoft net framework
Многие пользователя часто сталкиваются с такой проблемой, как удаление программы .Net Framework. В некоторых версиях это сделать не так легко, поэтому приходится прибегать к различным ухищрениям. В целом, удалить можно любую версию .Net Framework, было бы желание. Но прежде, чем к этому приступить, стоит детально разобраться, что собой представляет данная программа, зачем ее удалять и стоит ли это делать.
Что такое Microsoft .NET Framework?
.Net Framework – это встроенная программа Windows. Но для чего она нужна? Начнем с того, что это не совсем программа, в привычном понимании. Это программная платформа и она нужна для работы других программ, которые на этой платформе написаны.
Большинство программ написаны под любую версию .Net Framework. Именно поэтому, у нас не возникает проблем с тем, чтобы запускать стандартное программное обеспечение на компьютере. Ведь абсолютно в любой версии Windows установлена та или другая .Net Framework.
Но порой случаются такие ситуации, когда программное обеспечение отказывается функционировать, требуя установить подходящую ему платформу. Что же это может значить, если .Net Framework спокойно стоит на компьютере и никто ее даже не пытался прежде удалять? Скорее всего, это значит, что программе не подходит установленная версия .Net Framework. Некоторые программы не являются универсальными, поэтому для них платформу нужно переустанавливать.
Можно ли удалять .Net Framework?
Конечно, в некоторых случаях, .Net framework все таки стоит удалить. Но в каких случаях это стоит делать, а в каких нет? Проблема в том, что некоторые пользователи не понимают предназначения программной платформы и удаляют ее, чтобы освободить место на жестком диске. По такой причине деинсталляцию проводить точно не стоит, ведь без .Net framework очень многие программы попросту не запустятся на вашем компьютере.
Именно, чтобы застраховать пользователей от нежелательного удаления программы, на некоторых версиях .Net framework и присутствует специальная защита, не позволяющая просто так избавиться от нее.
Но в каком случае платформу стоит удалять? Только в том случае, если вы планируете установить новую версию программы, и старая вам больше не нужна. Хотя многие успешно совмещают на одном компьютере работу сразу нескольких версий.
Как удалить Microsoft .NET Framework версий 4-4.5
Программу .Net framework удалить не сложно. Это делается тем же путем, что и со всеми остальными программами. Сделайте следующее:
-
Правой функционально клавишей нажмите на кнопку «Windows» в левом нижнем углу экрана и зайдите в «Панель управления».
Таким образом, программная платформа полностью удаляется с компьютера и можно устанавливать новую. Но так легко данную операцию можно провернуть только с .NET Framework версий 4-4.5.
Как отключить Microsoft .NET Framework версии 3.5
Хоть .Net framework 3.5 и является более ранней версией, ее просто так удалить, к сожалению не получится. Ее можно только отключить. Сама же программа останется на компьютере, хоть и не будет функционировать. В принципе, ее можно оставить и просто установить еще одну версию. Но можно и просто отключить.
-
Так же как в первом варианте, нужно открыть экран с установленными элементами. Слева находится меню, в котором нам нужно выбрать пункт третий пункт. Он находится ниже остальных.
Заметка! Тем же путем можно отключить не всю программную платформу, а лишь отдельные ее службы.
Таким образом, хоть деинсталляции и не произошло, отключить ее все же удалось.
Использование программного обеспечения от Microsoft
Иногда бывают ситуации, когда Microsoft .NET Framework работает неправильно. В таком случае, можно использовать специальные средства Microsoft, чтобы проверить работоспособность программы. Для этого необходимо сделать следующее.
-
Зайдите на официальный блок разработчиков Microsoft в раздел программы .NET Framework.
Если что-то работает не так, платформу нужно либо переустанавливать или восстановить.
Восстановление работоспособности Microsoft .NET Framework
Чтобы восстановить работоспособность платформы, разработчики также предусмотрели специальную утилиту. Чтобы выполнить восстановление, сделайте следующее.
-
В том же блоге, где скачивалась предыдущая программа, щелкните по второй ссылке первого заголовка.
Как установить Microsoft .NET Framework
Чтобы установить новую версию Microsoft .NET Framework, потребуется специальная программа, которая называется .NET Version Detector. Действовать нужно следующим образом.
-
Скачайте программу с ее официального сайта.
Видео — Как скачать Microsoft .NET Framework на Windows и обновить все версии
Какую версию Microsoft .NET Framework выбрать
Обычно, скачивается то, что пригодится для запуска определенной программы. Но как быть, если .NET Framework на компьютере нет вообще?
Дело в том, что каждая новая версия .NET Framework включает в себя все те функции, которые были на предыдущей. Так что, в большинстве случаев, вы не прогадаете, если просто установите самую последнюю, вышедшую на данный момент версию. Или же просто установите ту программу, которая по умолчанию была на компьютере до удаления.
Но для запуска определенных программ нужна более старая версия. Тут все подбирается индивидуально.
Как сделать дефрагментацию диска
Чтобы провести дефрагментацию диска, сделайте следующее:
-
Нажмите на диск правой кнопкой мыши и зайдите в «Свойства».
Заметка! Дефрагментацию не стоит делать слишком часто. Это приводит к износу диска. Делайте это, только тогда, когда заметили проблемы в его работе.
Видео — Как установить, удалить или узнать версию Microsoft .NET Framework
Понравилась статья?
Сохраните, чтобы не потерять!
Что можно удалить из папки Windows безболезненно для системы и стоит ли этим заниматься?
Как известно, в любой версии операционных систем Windows в процессе работы накапливается огромное количество так называемого компьютерного мусора. Иногда может происходить даже переполнение системного каталога (Windows). Некоторые пользователи не без оснований и всерьез задаются вопросами по поводу того, что можно удалить из папки Windows без ущерба для системы. Об этом и многом другом поговорим несколько подробнее, а также рассмотрим практические действия по очистке этой директории, но только те, которые позволяют не навредить всей системе в целом.
Что можно удалить из папки Windows и нужно ли этим заниматься?
Начнем, пожалуй, с самых элементарных понятий. По большому счету, в системной директории без специальных знаний лучше не производить никаких изменений, включая и ручное удаление некоторых объектов в виде файлов и папок. Понятно ведь, что такие необдуманные действия могут привести исключительно только к тому, что Windows перестанет работать, после чего восстановить систему не получится никакими известными средствами, а останется ее только переустанавливать. Если удалять такие объекты и не рекомендуется, по крайне мере, можно избавиться от их содержимого.
Если речь идет именно о том, что можно удалить из папки Windows применительно к вложенным в нее директориям, в большинстве случаев подразумеваются временные файлы, появляющиеся вследствие работы некоторых системных процессов, а также обновления Windows, причем это касается и сохраненных файлов старых версий Windows. Присутствующие в основной папке файлы, если это только не остатки вирусов (что маловероятно), удалять нельзя!
Какие папки можно удалить в папке Windows без ущерба для системы?
Для начала давайте просто выясним, какие именно директории не относятся к системным и не содержат важных компонентов для функционирования Windows. Просто откройте «Проводник» или любой другой файловый менеджер и задайте в меню вида отображение скрытых объектов. После этого внимательно пройдитесь по папкам, переводя курсор с одной на другую, с целью обнаружения пустых каталогов.
Если по поводу папки у вас возникают сомнения, посмотрите на дату ее создания. В случае присутствия в названии какой-то бессмыслицы или при выявлении того, что каталог был создан намного позже установки самой системы, можно попытаться его удалить. Вот только ручное удаление использовать следует только в том случае, когда вы твердо уверены, что данный объект к обязательным системным директориям не имеет абсолютно никакого отношения. Это касается и скрытых папок, однако, повторимся, лучше их не трогать (пока что).
Системная папка содержит несколько подпапок, содержащих зачастую ненужные пользователю файлы и вложенные каталоги, занимающие достаточно много места. В данном случае имеются в виду следующие директории:
- Temp;
- SoftwareDistribution с вложенной папкой Download;
- Windows.old (если таковая в системе имеется);
- WinSxS.
Далее посмотрим на каждый каталог и разберемся, что в них может храниться и как выполнить очистку их содержимого. Обратите внимание, что удалять такие папки нельзя ни в коем случае, но иногда можно переименовать.
Каталог Temp
Итак, первым делом посмотрим, можно удалить папку Temp в Windows или нет. Нет, нельзя! Несмотря на то, что она и используется для хранения временных файлов, которые накапливаются в процессе работы, ее трогать не рекомендуется. А вот содержимое каталога удаляйте, сколько угодно, правда, при условии, что система даст вам это сделать. Действительно, некоторые файлы и будут удалены, но для других будут выданы уведомления о запретах или невозможности удаления. Почему? Да потому, что файлы в данный момент могут использоваться программами или системными процессами, а для их удаления как раз и нужно завершить активные службы.
Впрочем, есть куда более действенное средство. В том же «Проводнике» воспользуйтесь свойствами системного раздела и нажмите кнопку очистки диска. В списке просто отметьте пункт временных файлов, после чего активные процессы будут завершены самой системой, а очистка пройдет совершенно безболезненно.
Директории SoftwareDistribution и Windows.old
С этими каталогами не все так просто. Директория SoftwareDistribution содержит кэшированные файлы обновлений, загружаемые в процессе поиска и установки важных апдейтов Windows. Избавиться от этого каталога в ручном режиме невозможно (на такие действия установлен запрет). Зато после входа в каталог Download, расположенный непосредственно в этой директории, от пустых папок избавиться можно.
Чтобы удалить все содержимое, сначала необходимо зайти в раздел служб (services.msc), остановить работу «Центра обновления», выставить тип старта на отключенный и перезагрузить компьютер. После этого объекты можно удалить.
Попутно стоит отметить, что иногда требуется переименовать каталог, присвоив ему имя SoftwareDistribution.old, и выполнить это можно как раз при отключении основной службы. Удалять такую папку тоже не рекомендуется, а вот новая директория с исходным названием будет создана автоматически при перезагрузке.
Теперь посмотрим, можно ли удалить папку Windows.old. Можно, но только через очистку диска.
В ней содержатся файлы отката до более ранней операционной системы (например, если был выполнен апгрейд до Windows 10) и файлы предыдущих сборок до установки критических обновлений для самой «десятки» (Anniversary Update и более поздних).
Папка WinSxS
Еще один каталог, связанный с хранением установленных обновлений (а не загруженных пакетов или кэшированных данных), присутствует в виде папки WinSxS. Его очисткой заняться тоже можно, но не вручную, а снова с использованием очистки диска.
Только в этом случае в списке необходимо отметить удаление обновлений системы, а попутно можно задействовать и избавление от резервных копий. Все эти операции доступны только при переходе к пункту очистки системных файлов.
Папка Installer
Можно ли в Windows удалить папку Installer? Вопрос не праздный, поскольку запрет на действия с ней отсутствует. Избавиться от каталога можно в два счета, но потом начнутся проблемы с удалением установленных программ, поскольку именно в нем хранятся данные обо всех приложениях. Таким образом, его лучше не трогать. Кстати сказать, даже при использовании специализированных деинсталляторов в большинстве случаев стандартная процедура удаления, запускаемая вначале, тоже окажется невозможной.
Автоматическая очистка
Но, если уж вас так волнует проблема того, что можно удалить из папки Windows, лучше всего использовать не ручные действия, а применять либо собственные средства системы, либо программы для чистки компьютерного мусора (CCleaner, ASC и т. д.), которые справятся с такой задачей намного лучше и безопаснее.
Добрый день уважаемые читатели или гости блога Pyatilistnik.org. Сегодня я хочу рассмотреть вот такой вопрос, как удалить net framework, правильно и без мусора, коего остается после этой процедуры. Когда вам может потребоваться данный опыт, все очень просто у вас может быть старая программа или игра, которая в своей работе использует компоненты net framework 3,5 или 4.0, а вот уже при установке более новых версий либо полная неработоспособность, либо же постоянные глюки. Давайте покажу правильную последовательность действий. Показывать я буду как на серверных операционных системах, по типу Windows Server 2012 R2, так и на десктопных, Windows 7, 8.1, 10.
Можно ли удалять net framework
Конечно да, кроме конечно той версии, которая идет в операционной системе Windows по умолчанию, так например, в Windows 7, это версия 3,5, для восьмерки это уже 4 версия и так далее. Поэтому при необходимости, удалять не то, что можно, но и нужно, особенно если от этого зависит работа ПО или сервиса.
Как полностью удалить net framework с компьютера
И так перед деинсталляцией, вы точно выяснили, что причина поломок и багов именно в данном компоненте, как например у меня была ошибка WAS 5011 был фремверк, требующий сноса. Ниже я покажу варианты, под любые операционные системы.
Отключение net framework 3.5
Net framework 3.5 можно удалять, только в Windows XP, но так как на мой взгляд она уже морально и по понятным причинам устарела, я ее не буду рассматривать. В более старших версиях операционных систем Windows 7 — 10, данный фремверк можно, только отключать. Делается это очень просто. Откройте панель управления, в Windows 7 ее найти можно в пуске, в восьмерке и 10 через правый клик по кнопке «Пуск», но самый универсальный метод, это нажать:
Теперь для удобства сделаем крупное отображение значков и выберем пункт «Программы и компоненты»
В левом углу, вы увидите пункт «Включить или отключить компоненты Windows»
Снимаем галку на против «.NET Framework 3.5 (Включает .NET 2.0 и 3.0)». У вас начнется процесс его «удаления», он останется в системе как отключенный компонент. Возможно вас попросят о перезагрузке.
Удаление пакета Framework версий 4.0-4.5
В отличии от 4,7 данный пакет легко находится среди списка всех установленных программ, вот вам пример Windows 7, где в списке «Удаление или изменение программ» вы легко сможете найти его и деинсталлировать с помощью соответствующих кнопок.
У вас откроется дополнительное окно с мастером по обслуживанию, выбираем пункт «Удалить .NET Framework 4.5.1 с этого компьютера»
С помощью утилиты NET Framework Cleanup Tool
Если нужно красиво и быстро удалить net framework, то можно воспользоваться бесплатной утилитой NET Framework Cleanup Tool от компании Microsoft.
Запускаете, я буду удалять net framework в Windows 8.1. На первом шаге, вам нужно согласиться с запуском утилиты.
Соглашаемся с лицензионным соглашением, нажимая «Yes».
Все у вас в итоге появится скромное окно с выбором удаляемой версии .NET Framework, после чего нажимаем «Cleanup Now»
Чем хорошо, утилита, так же чистит и папки и ключи реестра.
Тихий режим работы
.NET Framework Cleanup Tool поддерживает работу в «тихом» режиме, при котором пользователю не выводится никаких сообщений. Для этого необходимо запустить программу со следующими параметрами.
Например для удаления .NET Framework 1.1 нужно выполнить следующий код.
Однако даже в тихом режиме не удастся удалить версии .Net, являющиеся компонентом операционной системы.
Автоматический режим работы
.NET Framework Cleanup Tool может работать в автоматическом режиме, в котором пользователю выводится окно с прогресс-баром удаления. Никакого взаимодействия с пользователем при этом не требуется. Для работы в автоматическом режиме программу нужно выполнить со следующими параметрами.
То есть для удаления того же .NET Framework 1.1 строка будет выглядеть так.
Коды возврата
- 0 — Удаление завершено успешно
- 3010 — Удаление прошло успешно и требуется перезагрузка для завершения процесса
- 1 — Программе требуются права администратора
- 2 — Файл cleanup.ini не был найден в папке вместе с cleanup.exe
- 3 — Невозможно удалить данную версию, поскольку она является компонентом системы
- 4 — Указанного наименования версии нет в файле cleanup.ini
- 100 — Удаление было запущено, но потерпело неудачу
- 1602 — Удаление было отменено.
Удаление NET Framework в Windows Server
В Windows Server, процедура похожая, для версии 3,5 и 4,5 это отключение компонента через диспетчер сервера. Вот вам пример 2012 R2. В 2008 R2, версию 4,5 таким образом отключить не получиться.
Я надеюсь, что данные методы окажутся вам полезными и вы сможете спокойно удалить или отключить нужную версию фремверка.
Microsoft .NET Framework 4.7.2 — что это за программа и нужна ли она?

Microsoft .NET Framework 4.7.2 — платформа для работы программ, при написании которых была использована среда .NET Framework.
Если просто: это компонент, который нужен для работы многих программ, удалять его категорически не рекомендуется. В некотором смысле даже можно сказать что это часть операционной системы.
Разбираемся
Если сказать коротко и сейчас — да, эта программа однозначно нужна. И сейчас я простыми словами расскажу почему:
- Смотрите, программисты пишут программы. Много, разных, программисты в разных странах и все такое. Так вот, часто бывает что одни и те же программы используют одинаковые функции. Зачем каждому программисту писать эти функции, у кого-то функция получится без ошибок, у другого с ошибками.. над этим подумала Microsoft и решила создать базу, в которой есть много разных полезных функций, а программисты пусть пользуются этими функциями. Такая база в мире программирования называется фреймворк — она содержит функции, которые программисты использовали при написании программ. И чтобы эти программы потом работали в операционке Windows — нужно чтобы эта база была установлена в компьютере.
- Как возможно вы уже догадались, в нашем случае эта база — Microsoft .NET Framework, а 4.7.2 это версия базы. Точнее не базы, а фремворка. Поэтому если у вас на ПК есть программы, которые используют .NET Framework — то при удалении программы Microsoft .NET Framework эти программы работать не будут.
- Много ли программ использует Microsoft .NET Framework? Достаточно много. Даже если у вас нет на ПК таких программ — вы можете их установить в будущем.
- Microsoft .NET Framework это вообще так бы сказать важный компонент и желательно чтобы он в системе был установлен, и желательно последней версии (4.7.2 относительно свежая версия).
- Microsoft .NET Framework не должен грузить ПК, использовать много оперативной памяти, это компонент, который лучше не удалять, он может спокойно понадобиться в будущем (а может и сейчас нужен для ваших программ).
Надеюсь данная информация оказалась полезной. Удачи и добра, до новых встреч друзья!
Во всех версиях операционной системы Windows установлена программа .NET Framework. Она очень важна, стирать её можно только в некоторых случаях. При этом сразу после удаления необходимо выполнить восстановление библиотеки.
Приложение .NET отвечает за поддержку сторонних программ и игр, написанных на разных языках программирования. Она преобразует их код в язык, с которым умеет работать Windows. Огромное количество приложений нуждаются в .NET Framework — без него они не смогут даже запуститься.
Учитывая востребованность библиотеки (.NET Framework — это библиотека с разными функциями, используемыми для обработки кода), можно прийти к выводу: хотя бы одна её версия всегда должна быть установлена в системе. Но стоит учитывать, что существуют разные версии .NET, так как приложение постоянно обновляется. При этом различные сторонние программы нуждаются в определённых версиях: более старые умеют работать только с ранними версиями библиотеки, более новые — с наиболее новые выпусками .NET.
Устанавливать каждую версию библиотеки вручную не придётся — достаточно загрузить последний доступный на данный момент выпуск. При необходимости он самостоятельно загрузит более старые редакции .NET, а если выйдет новая версия, то вручную обновится.
Зачем удалять библиотеку
Избавиться от библиотеки придётся в том случае, если она начнёт выдавать ошибки или работать некорректно. В этом случае её надо переустановить, а для этого сначала .NET нужно стереть.
Приложение бесплатно и устанавливается легко, поэтому вы сможете его быстро восстановить. Сделать это нужно будет обязательно, так как в противном случае большинство программ, даже ранее установленных, перестанут работать.
Удаление .NET
Более новые версии .NET (version 4.5+) можно удалить, как любую другую программу. Более старые выпуски (например, часто используемая версия 3.5) поддаются только отключению, но не удалению. Выполнение деактивации и очистки доступно как через системные настройки, так и при помощи сторонней бесплатной программы.
Через системные настройки
Нижеописанные шаги позволят вам удалить или отключить .NET. Учтите, для окончательного их стирания или выключения понадобится перезагрузка компьютера, поэтому заранее закройте все программы и сохраните важные документы.
- Откройте панель управления. Найти её можно при помощи системной поисковой строки.
Открываем панель управления - Перейдите к блоку «Программы и компоненты».
Открываем раздел «Программы и компоненты» - Если вы хотите стереть более современную версию .NET, то сможете найти её в списке всех программ. Отыскав, выделите соответствующую ей строчку и кликните по кнопке «Удалить» или нажмите на неё правой клавишей мыши и выберите функцию «Удалить».
Выбираем библиотеку и нажимаем кнопку «Удалить» - Если же вы хотите отключить .NET, то перейдите к разделу включения и отключения компонентов.
Нажимаем на строку «Включение и отключение компонентов Windows» - Отыщите в развернувшемся списке компонент .NET нужной версии и снимите галочку, стоящую напротив него. Система предложит вам перезагрузить компьютер, согласитесь.
Отключаем нужную версию .NET
После того как компьютер снова включится, вы можете переходить к загрузке и установке подходящей версии .NET.
Через стороннюю программу
Существует стороннее приложение, позволяющее удалить разные версии .NET при помощи одного клика, — NET Framework Cleanup Tool. Скачать его можно бесплатно с официального русскоязычного сайта — http://net-framework.ru/soft/net-framework-cleanup-tool.
Единственное, что вам придется сделать, — запустить скачанный файл, выбрать версию, подлежащую удалению, и нажать кнопку Cleanup Now. Для завершения очистки придётся перезагрузить компьютер. Готово, .NET удалён, теперь стоит как можно быстрее перейти к его восстановлению.
Восстановление .NET
Удалённую библиотеку необходимо установить заново. Сделать это можно самостоятельно и бесплатно через официальный сайт:
- Перейдите на официальный сайт Microsoft (https://www.microsoft.com/ru-RU/download/details.aspx?id=55167) и загрузите установочный файл на удобном для вас языке. Вам автоматически будет предоставлена последняя версия библиотеки.
Скачиваем установщик .NET - Откройте загруженный exe-файл. Подтвердите установку и подождите, пока все необходимые компоненты загрузятся. Скорость завершения будет зависеть от производительности компьютера и скорости интернета. После того как процедура завершится, вы снова сможете запускать любые сторонние приложения.
Даем разрешение на установку
Видео: установка .NET Framework
Не все версии .NET можно удалить, некоторые подлежат только отключению. Деактивировать и стереть библиотеку можно через панель управления и стороннюю программу NET Framework Cleanup Tool. После того как Framework перестанет действовать на компьютере, нужно будет его обязательно восстановить.
- Распечатать
Оцените статью:
- 5
- 4
- 3
- 2
- 1
(8 голосов, среднее: 3.3 из 5)
Поделитесь с друзьями!
Содержание
- Как полностью удалить Microsoft .NET Framework
- Способ 1: Специальная утилита
- Способ 2: Стандартное удаление
- Почему не удаляется .NET Framework
- Заключение
- Вопросы и ответы
В результате экспериментов с Microsoft.NET Framework в работе его могут возникать некоторые ошибки и сбои. Для того чтобы восстановить корректную работу этого важного для ОС Windows программного компонента может потребоваться выполнить его чистую переустановку. Предварительно необходимо будет полностью удалить предыдущую версию или версии, если в системе таковых имеется несколько. Это сведет к минимуму возникновение ошибок с Microsoft .NET Framework в будущем.
Скачать последнюю версию Microsoft .NET Framework
Как полностью удалить Microsoft .NET Framework
Удалить .NET Framework в Windows 7 можно несколькими способами. Исключением является .NET Framework 3.5. Эта версия вшита в систему и не может быть удалена, но ее все же можно отключить в компонентах Виндовс. Для этого необходимо выполнить следующие действия:
- Запустите стандартную для системы оснастку «Программы и компоненты». Проще всего это сделать через окно «Выполнить», вызываемое клавишами «WIN+R» и введенную в него команду
appwiz.cpl. Для ее выполнения нажмите «ОК» или «ENTER» - На боковой (левой панели) нажмите по ссылке «Включение и отключение компонентов Виндовс».
- После того как список будет загружен, найдите в нем Microsoft .NET Framework 3.5 и отключите его, убрав отметку из чекбокса, а затем нажав «ОК» для подтверждения.
Изменения вступят в силу сразу после того, как вы перезагрузите компьютер. Мы же перейдем к рассмотрению процедуры непосредственного удаления Microsoft .NET Framework и некоторых связанных с нею нюансов.
Способ 1: Специальная утилита
Самым надежным способом полного удаления .NET Framework в Windows 7 с компьютера является использование специального инструмента — .NET Framework Cleanup Tool. Скачать программу можно абсолютно бесплатно с официального сайта.
Загрузить .NET Framework Cleanup Tool
Запускаем приложение. В поле «Product to cleanup» выбираем необходимую версию. Лучше всего выбрать все, так как при удалении одной довольно часто наблюдаются сбои. Когда выбор сделан, жмем «Cleanup Now». Займет такое удаление не более 5 минут и удалит все продукты .NET Framework, а также оставшиеся от них записи реестра и файлы. После этого можно будет выполнить чистую установку.
Способ 2: Стандартное удаление
Для того чтобы удалить Microsoft .NET Framework, можно воспользоваться стандартным мастером удаления Windows.
- Для этого заходим в «Пуск» — «Панель управления» — «Удаление программ», находим в списке нужную версию и жмем «Удалить» на верхней панели.
- Однако в этом случае программный компонент оставляет после себя различные хвосты, включая записи в системном реестре. Поэтому используем дополнительную программу для очистки ненужных файлов, например, Ashampoo WinOptimizer. Запускаем в ней автоматическую проверку в один клик.
- После жмем «Удалить» и перезагружаем компьютер.
Почему не удаляется .NET Framework
Рассматриваемый компонент является важной частью системы, поэтому на новейших версиях Windows (8.1 и более новых) деинсталлировать .NET Framework невозможно, доступно разве что отключение некоторых его частей через средство «Включение или отключение компонентов Windows», о чем мы написали во вступлении. Если файлы этого ПО повреждены, не обойтись без восстановления системных файлов.
Урок: Восстановление системных файлов в Windows 10
Заключение
Для полного удаления .NET Framework рекомендуется применять специальную утилиту, рассмотренную нами в первом случае. После использования стандартных средств все равно могут оставаться ненужные файлы, которые хоть и не мешают повторной установке компонента, но засоряют систему.
Еще статьи по данной теме:
Помогла ли Вам статья?
Содержание:
- 1 NET Framework – для чего он нужен и можно ли удалить
- 2 Как узнать, какая версия NET Framework установлена
- 2.1 С помощью Проводника и командной строки
- 2.2 Через редактор реестра
- 2.3 С помощью сторонних утилит
- 3 Как скачать NET Framework для Windows 7/10
- 4 Значение NET Framework
Пользуясь популярным программным обеспечением, большинство пользователей не задумывается, какие сложные процессы протекают при этом в операционной системе. Почему и как работает программа, что за ресурсы она использует, из-за чего появляются ошибки и тому подобное. По факту лишь некоторые приложения способны запускаться автономно, независимо от наличия в системе тех или иных программных компонентов. Львиная же доля ПО требует подходящей конфигурации. Наглядным тому примером служит нехватка NET Framework при установке и запуске определенных приложений.
Мы уже выяснили, что многие программы не будут нормально работать без кое-каких дополнительных модулей, таких как NET Framework. Пользователи Winfows 7/10, наверняка, не раз встречались с этим компонентом, однако вряд ли задумывались о его роли и выполняемых функциях. Спешим восполнить этот пробел.
Итак, что такое Microsoft .NET Framework, для чего он нужен и можно ли без него обойтись? Если говорить простым языком, то NET Framework представляет собой набор DLL-библиотек или универсальный программный код, используемый разными программами. Правда, такое определение вряд ли прольет достаточно света на тему предмета, поэтому мы немного углубимся в историю.
Дело в том, что изначально система Windows, как платформа, была ориентирована на язык программирования С, на котором должны были разрабатываться предназначенные для нее приложения. Однако этот язык оказался не слишком удобным и к тому же мало подходящим для создания сложных конструкций. Появление ОПП и С++ существенно упростило разработку программного обеспечения, но по мере появление новых операционных систем и моделей процессоров программисты всё чаще стали сталкиваться с проблемами несовместимости.
Нужна была некая общая платформа, позволявшая работать самым разным приложениям в разных версиях и редакциях Windows. На тот момент в системе уже имелся набор DLL-библиотек, но они опять же поддерживали только приложения, написанные на языке С. Имелись и более серьезные проблемы, которые предстояло решить Microsoft, например, неуправляемый код, препятствующий разграничению прав для запускаемых программ.
Решением стала интеграция виртуальной машины Java, разработанной компанией Sun и служивший как бы прослойкой между Windows, сторонними приложениями и аппаратной частью компьютера. Однако сотрудничество Microsoft и Sun оказалось недолгим, и в 2001 году компания Microsoft представила собственную универсальную платформу для разработки приложений, получившую название .NET Framework и поставившую точку в вопросе совместимости.
Будучи универсальным, модуль NET Framework позволяет запускать поддерживающие технологию NET программы не только на Windows, но и в других системах, причем программа может быть разработана на любом языке программирования, включая те языки, которая Windows не «понимает». Конечно, для работы такого ПО требуются определенные условия, но сам факт, что такое возможно, является большим плюсом платформы NET Framework.
На вопрос, что это за программа NET Framework и нужна ли она, мы, надо полагать, ответили. Можно ли ее удалить, скажем, ради экономии места на жестком диске? Да, за исключением той версии, которая поставляется вместе с Windows. Делать это, однако, не рекомендуется без особой нужды, так как некоторые сторонние программы, зависящие от NET Framework, могут перестать запускаться.
Как узнать, какая версия NET Framework установлена
Теперь переходим к следующему не менее важному вопросу. В требованиях к программному обеспечению нередко указывается, что программа нуждается в такой-то версии фреймворка. В связи с этим у пользователя может возникнуть необходимость узнать, какой NET Framework установлен в его Windows 7/10. Сделать это нетрудно – существует несколько способов выяснить, какая версия компонента имеется в системе.
С помощью Проводника и командной строки
Все пакеты NET Framework устанавливаются в каталоги C:/Windows/Microsoft.NET/Framework и /Framework64 (в 64-разрядных ОС). Каждой версии соответствует отдельная директория, название которой начинается на V (версия), например, v3.0, v3.5 и так далее. Соответственно, определить редакцию компонента не составит труда, если перейти в Проводнике по указанному адресу и посмотреть названия папок.
Как вариант, содержимое каталогов можно вывести в командной строке, выполнив команду dir %WINDIR%/Microsoft.Net/Framework/v* /O:-N /B. По итогам запроса в консоли будут показаны все установленные версии фреймворка за исключением версии 4.5, находящейся в папке v4.0.ХХХХ.
Через редактор реестра
Еще одна методика предполагает использование реестра. Запустив командой regedit редактор реестра, разверните в левой колонке ветку HKLM/SOFTWARE/Microsoft/NET Framework Setup/NDP. В последнем подразделе вы увидите папки, имена которых будут соответствовать имеющимся в Windows версиям NET Framework.
Чтобы определить, установлена ли в системе версия NET Framework 4.5 и выше, зайдите в расположение v4/Full и обратите внимание на параметры Install и Version. Значение 1 для первого параметра будет означать, что компонент установлен и активен, значение второго параметра содержит полный номер версии компонента. Это же касается и других редакций фреймворка. Отсутствие подкаталога Full укажет на то, что компонент NET Framework 4.5 или более поздней версии не установлен.
С помощью сторонних утилит
Тем, кто не желает утруждать себя копанием в реестре, рекомендуем воспользоваться сторонними инструментами. Скачайте с сайта разработчика www.asoft.be/prod_netver.html утилиту «ASoft .NET Version Detector» и запустите. Утилита выведет список установленных версий фреймворка в нижней части окна в поле с голубым фоном. Также тулза покажет обновления компонента.
Как скачать NET Framework для Windows 7/10
Многие сторонние программы, требующие для своей работы наличие NET Framework той или иной редакции, способны инициировать скачивание и установку пакета, но целом ряде случаев этим придется заниматься самому пользователю. Найти и скачать NET Framework можно без проблем на официальном сайте Microsoft, перейдя по адресу www.microsoft.com/ru-ru/search?q=NET+Framework и выбрав нужную версию компонента.
Набор библиотек также доступен на сторонних ресурсах, например, на dlltop.ru/soft/135-microsoft-net-framework.
Что же касается процедуры установки, то она почти ничем не отличается от инсталляции большинства десктопных программ. Независимо от того, какую версию Windows вы используете, необходимо, чтобы на вашем компьютере был установлен включающий в себя ранние версии NET Framework 3.5 и отдельно последний на данный момент NET Framework версии 4.7.1.
Значение NET Framework
Даже зная, что такое NET Framework, обычные пользователи как-то не задумываются о ценности и значимости этого компонента. Иначе относятся к нему разработчики программного обеспечения. Для них, и в особенности для тех, кто программирует на Visual Basic .NET и C# NET Framework, это нечто большее, чем просто набор библиотек. Это полноценная среда разработки, скрывающая в себе массу возможностей и инструментов, без которых создание современных приложений для операционной системы Windows было бы трудновыполнимой задачей.

Множество приложений требуют установки компонента .NET Framework последней версии. Установка компонента .NET Framework возможна несколькими вариантами начиная от включения компонента в системе и заканчивая установкой ранее скачанного пакета. А уже удалять компонент необходимо исходя от способа установки.
Данная статья расскажет как удалить и отключить NET Framework в Windows 10 любой версии. Не зависимо от того .NET Framework 3.5 или .NET Framework 4.7 необходимо удалить мы используем универсальные способы. А процесс удаления или отключения компонента не изменился ещё с времен операционной системы Windows 7.
Компонент Microsoft .NET Framework 3.5 присутствовал уже давно в операционной системе Windows. В обновлении операционной системы Windows 10 была добавлена возможность установить последнюю новую версию .NET Framework.
Включение и отключение программ и компонентов
- Откройте стандартную панель управления выполнив команду control panel в окне Win+R.
- Дальше перейдите в раздел Программы и компоненты и выберите пункт Включение или отключение компонентов Windows.
- В открывшемся окне отмечаем компоненты .NET Framework 3.5 (Включает .NET 2.0 и 3.0) и .NET Framework 4.7 с дополнительными службами.
- Отметьте также все внутренние службы этих компонентов и нажмите кнопку ОК.
После чего операционная система Windows будет выполнять изменение функций. Это может занять несколько минут и в конце пользователь увидит сообщение о том что Windows применила требуемые изменения.
NET Framework Setup Cleanup Utility
Преимуществом утилиты .NET Framework Setup Cleanup Utility есть не только полное удаление компонента .NET Framework любой версии, но и очистка реестра в автоматическом режиме.
- Скачиваем, распаковываем и запускаем утилиту .NET Framework Setup Cleanup Utility.
- В первом же открывшемся окне подтверждаем запуск утилиты Cleanup Utility и соглашаемся с лицензией.
- Дальше выбираем продукт в пункте Product to cleanup и нажимаем кнопку Cleanup Now.
Есть возможность очистить все версии .NET Framework, выбрав в пункте Product to cleanup значение All Versions. Обратите внимание: дальнейшее продолжение внесет постоянные изменения в систему пользователя. И Вам необходимо будет переустановить версии продукта .NET Framework, которые Вы хотите очистить.
Программы и компоненты
В предыдущих версиях операционной системы Windows была возможность проводить деинсталяцию продуктов с панели управления. Если же Вы устанавливали компонент .NET Framework используя автономный установщик, а такая возможность действительно есть, тогда можно попробовать воспользоваться текущим способом.
Тут достаточно аналогичным способом выполнив команду control в окне Win+R, либо любым другим открыть стандартную панель управления Windows 10. Дальше перейти в раздел Программы и компоненты и выбрав среди списка доступных программ наш компонент нажать удалить, после чего следовать шагам деинсталятора.
Заключение
Ранее мы рассматривали где находятся программы и компоненты, именно один способ удаления NET Framework в Windows 10 заключается в простом отключении компонента системы. А также деисталировать Microsoft NET Framework можно используя утилиту NET Framework Setup Cleanup Utility, преимуществом которой является не только автоматическое удаление компонента, но и очистка реестра от его следов. Смотрите также инструкцию: Как удалить стандартные приложения Windows 10.

Администратор и основатель проекта Windd.ru. Интересуюсь всеми новыми технологиями. Знаю толк в правильной сборке ПК. Участник программы предварительной оценки Windows Insider Preview. Могу с лёгкостью подобрать комплектующие с учётом соотношения цены — качества. Мой Компьютер: AMD Ryzen 5 3600 | MSI B450 Gaming Plus MAX | ASUS STRIX RX580 8GB GAMING | V-COLOR 16GB Skywalker PRISM RGB (2х8GB).