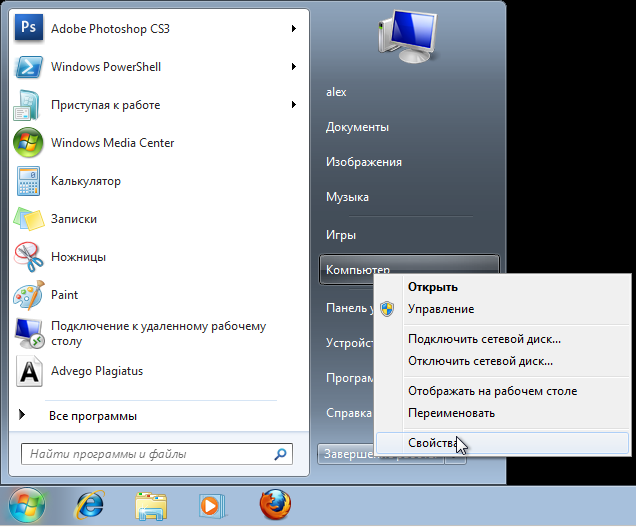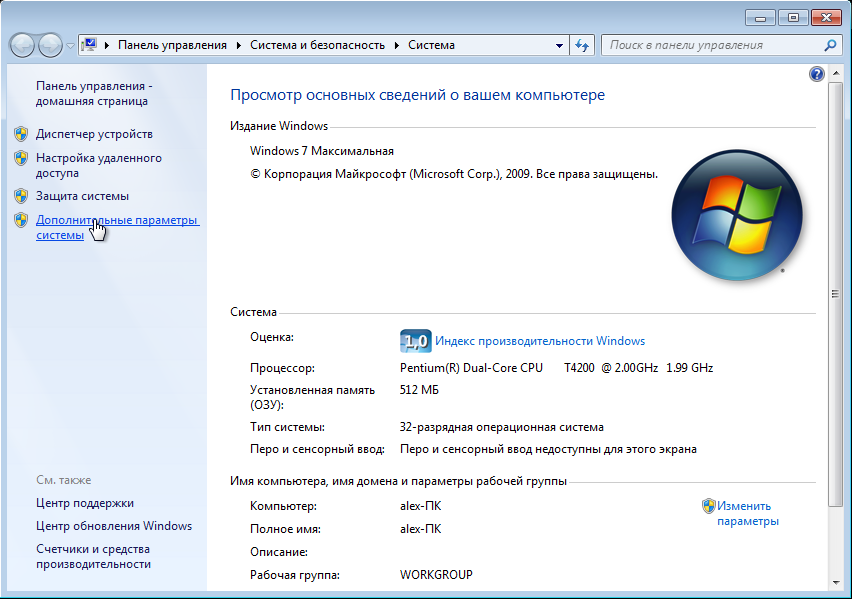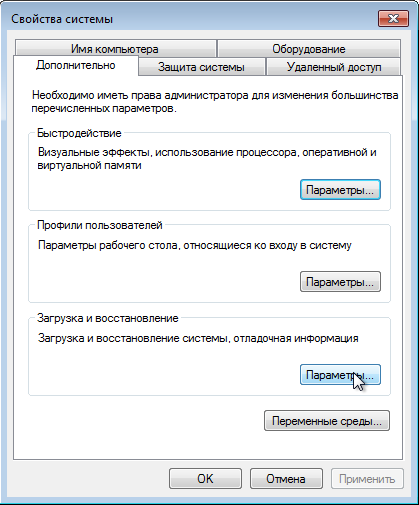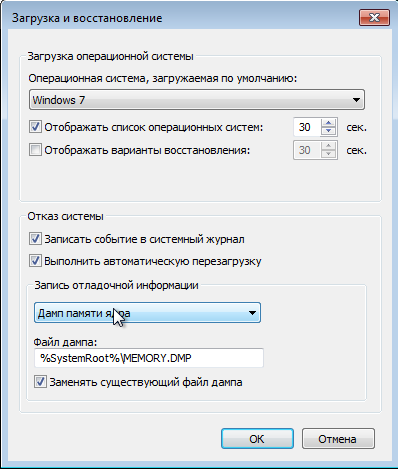Обновлено 16.10.2016
Как анализировать синий экран dump memory в Windows-01
Синий экран смерти или как его еще называют BSOD, может изрядно подпортить жизнь как компьютеру так и серверу, а еще выяснилось и виртуальной машине. Сегодня расскажу как анализировать синий экран dump memory в Windows, так как правильная диагностика и получение причины из за чего не работает ваша система, 99 процентов ее решения, тем более системный инженер, просто обязан уметь это делать, да и еще в кратчайшие сроки, так как от этого бизнес может в следствии простоя сервиса, терять кучу денег.
BSOD расшифровка
Давайте для начала разберем, что означает данная аббревиатура, BSOD от английского Blue Screen of Death или еще режим STOP ошибки.
Ошибки синего экрана смерти возникают по разным причинам, среди которых могут быть проблемы с драйверами, может быть какое то сбойное приложение, или сбойный модуль оперативной памяти. Как только у вас появился синий экран в Windows, то ваша система автоматически создаст файл crash memory dump, который мы и будем анализировать.
Как настроить создание memory dump
По умолчанию windows при синем экране создает аварийный дамп файл memory.dmp, сейчас покажу как он настраивается и где хранится, я буду показывать на примере Windows Server 2008 R2, так как у меня недавно была задача по изучению вопроса синего экрана в виртуальной машине. Для того чтобы узнать где настроен dump memory windows, открываем пуск и щелкаем правым кликом по значку Компьютер и выбираем свойства.
Как анализировать синий экран dump memory в Windows-Свойства компьютера
Далее идем в пункт Дополнительные параметры системы
Как анализировать синий экран dump memory в Windows-параметры системы
Переходим во вкладку Дополнительно-Загрузка и восстановление. Жмем кнопку Параметры
Как анализировать синий экран dump memory в Windows-Загрузка и восстановление
Где хранится файл memory.dmp
и видим, что во первых стоит галка выполнить автоматическую перезагрузку, для записи отладочной информации, выбрано Дамп памяти ядра и ниже есть пусть куда сохраняется дамп памяти %SystemRoot%MEMORY.DMP
Как анализировать синий экран dump memory в Windows-05
Перейдем в папку c:windows и найдем файл MEMORY.DMP в нем содержаться коды синего экрана смерти
Как анализировать синий экран dump memory в Windows-memory.dmp
Как настроить mini dump
В малый дамп памяти тоже записываются ошибки синего экрана смерти, настраивается он там же, нужно только его выбрать.
Как анализировать синий экран dump memory в Windows-07
Хранится он в папке c:windowsminidump. Преимущество в том, что он занимает меньше места и на каждый синий экран создается отдельным файлом. Всегда можно просмотреть историю появлений синего экрана.
Как анализировать синий экран dump memory в Windows-08
Теперь когда мы разобрались где искать файл memory dump, нужно научиться его интерпритировать и понимать причину из за чего происходит синий экран смерти. В решении этой задачи нам поможет Microsoft Kernel Debugger. Скачать Microsoft Kernel Debugger можно с официального сайта, главное выберите нужную версию ОС если кому то влом, то можете скачать с яндекс диска по прямой ссылке. Так же он входит в состав ADK.
Как установить Microsoft Kernel Debugger
Скачиваем Microsoft Kernel Debugger, в итоге у вас будет маленький файл который позволит скачать из интернета все что вам нужно. Запускаем его.
Как установить Microsoft Kernel Debugger-01
присоединяться к программе по улучшению качества участвовать не будем
Как установить Microsoft Kernel Debugger-02
жмем Accept и соглашаемся с лицензией
Как установить Microsoft Kernel Debugger-соглашаемся с лицензией
Далее выбираем компонент и жмем install
Как установить Microsoft Kernel Debugger-04
начнется установка Microsoft Kernel Debugger
Как установить Microsoft Kernel Debugger-установка MKD
Видим, что Microsoft Kernel Debugger успешно установлен
Как установить Microsoft Kernel Debugger-06
После чего видим, что в пуске появилась папка Debugging Tools for Windows как для 32 так и для 64 битных систем.
Как установить Microsoft Kernel Debugger-07
Помимо самого пакета Debugging Tools for Windows, также понадобятся набор отладочных символов — Debugging Symbols. Набор отладочных символов специфичен для каждой ОС, на которой был зафиксирован BSoD. Потому придется загрузить набор символов для каждой ОС, анализировать работу которой Вам придется. Для 32-разрядной Windows XP потребуются набор символов для Windows XP 32-бит, для 64-разрядной ОС потребуются набор символов для Windows XP 64-бит. Для других ОС семейства Windows наборы символов подбираются сообразно такому же принципу. Загрузить отладочные символы можно отсюда. Устанавливать их рекомендуется по адресу %systemroot%symbols хотя мне нравится устанавливать их в отдельные папки и не захламлять папку Windows.
Анализ синего экрана в Debugging Tools
После установки Debugging Symbols под систему на которой был синий экран смерти запускаем Debugging Tools
Как установить Microsoft Kernel Debugger-Запуск
Перед анализом содержимого дампа памяти, потребуется провести небольшую настройку отладчика. Конкретно — сообщить программе, по какому пути следует искать отладочные символы. Для этого выбираем в меню File > Symbol File Path…
Как установить Microsoft Kernel Debugger-09
Нажимаем кнопку Browse…
Как установить Microsoft Kernel Debugger10
и указываем папку, в которую мы установили отладочные символы для рассматриваемого дампа памяти, можно указать несколько папок через запятую и можно запрашивать информацию о требуемых отладочных символах прямо через Интернет, с публичного сервера Microsoft. Таким образом у вас будет самая новая версия символов. Сделать это можно следующим образом — в меню File > Symbol File Path… вводим:
SRV*%systemroot%symbols*http://msdl.microsoft.com/download/symbols
Как установить Microsoft Kernel Debugger-11
Как анализировать синий экран смерти
Копируем с компьютера где выскочил синий экран, файл memory.dmp или minidump, и открываем его, выбираем в меню File > Open Crash Dump… и выбираем требуемый для рассмотрения файл.
Как анализировать синий экран смерти-01
Выбираем для примера minidump
Как анализировать синий экран смерти-открываем minidump
Начнется анализ минидампа, видим появилась ссылка на ошибку, щелкаем по ней для более детальной информации о синем экране.
Как анализировать синий экран смерти-03
И видим сбойное приложение которое крушит вашу систему, так же можно еще детальнее посмотреть в чем дело, ткнув ссылку.
Как анализировать синий экран смерти-04
Получите более детальную информацию по причине синего экрана.
Как анализировать синий экран смерти-05
Если открыть memory.dmp то вы получите подобную картину и видим почему синий экран у вас появился.
Как анализировать синий экран смерти-06
Ткнув по ссылке в логе вы получаете самую детальную информацию об ошибке.
Как анализировать синий экран смерти-07
Вот так вот просто диагностировать и устранить синий экран смерти.
Материал сайта pyatilistnik.org
По умолчанию файлы небольшого дампа памяти сохраняются в папке% SystemRoot% Minidump, а файлы ядра и полного дампа памяти сохраняются в файл с именем% SystemRoot% Memory.
По умолчанию файл дампа сохраняется в папке Windows на системном диске с именем MEMORY. DMP. Нажмите Win + E на клавиатуре. Щелкните правой кнопкой мыши «Этот компьютер» и выберите «Свойства» в контекстном меню.
Где хранятся файлы аварийного дампа?
Вы можете найти эти файлы в папке% SystemRoot% Minidump на вашем компьютере.
Как открыть файл аварийного дампа в Windows 7?
Чтобы открывать и просматривать файлы DMP в Windows 7, сначала необходимо установить комплект драйверов и указать путь к символу. Это позволит вам открывать файлы DMP. DMP, файлы дампа предназначены для отладки вашей системы, поэтому нет никакого способа обойти это.
Как просмотреть файл DMP в Windows 7?
Для этого вам нужно перейти в корневую папку системы:
- Откройте «Старт».
- Введите run и нажмите ↵ Enter.
- Введите% SystemRoot%
- Нажмите кнопку ОК.
- Перейдите на вкладку «Просмотр».
- Установите флажок «Скрытые элементы», если он еще не отмечен.
- Прокрутите вниз и дважды щелкните ПАМЯТЬ. DMP файл.
7 окт. 2019 г.
Как просмотреть журналы Bsod?
Как проверить журнал BSOD?
- Нажмите сочетание клавиш Windows + X, чтобы открыть меню быстрых ссылок.
- Щелкните «Просмотр событий».
- Посмотрите на панель действий.
- Щелкните ссылку Create Custom View.
- Выберите временной диапазон. …
- Установите флажок Ошибка в разделе «Уровень события».
- Выберите меню журналов событий.
- Установите флажок Журналы Windows.
10 февраля. 2021 г.
Что такое дамп файл Windows 7?
Файлы полного дампа памяти Эти файлы дампа записывают все содержимое физической памяти при возникновении Stop-ошибки. Размер файла полного дампа памяти будет немного больше, чем объем физической памяти, установленной на момент ошибки.
Где я могу найти файлы дампа?
Файл дампа памяти обычно находится в папке% SystemRoot% MEMORY. DMP. Системный корень обычно — это C: Windows. Если вы настроили систему для минидампа, папка расположения по умолчанию -% SystemRoot% Minidump.
Могу ли я удалить файлы аварийного дампа?
Вы можете их удалить. dmp, чтобы освободить место, что является хорошей идеей, потому что они могут быть очень большими по размеру — если ваш компьютер имеет синий экран, у вас может быть файл MEMORY. Файл DMP размером 800 МБ или более занимает место на системном диске. Windows помогает автоматически удалять эти файлы.
Что такое дамп системной памяти?
Дамп памяти — это процесс извлечения всего информационного содержимого из ОЗУ и записи его на накопитель. … Дампы памяти видны на синем экране смертельной ошибки в операционных системах Microsoft.
Как исправить разбившуюся Windows 7?
- Перезагрузите компьютер и несколько раз нажмите F8.
- Когда появится меню «Дополнительные параметры Windows», выберите «Восстановить компьютер» и нажмите клавишу ВВОД, чтобы запустить средство восстановления при загрузке Windows 7.
- Инструмент Windows 7 «Восстановление при загрузке» автоматически попытается проверить и устранить проблему.
Как использовать WinDbg EXE?
Запустите собственное приложение и прикрепите WinDbg
- Откройте WinDbg.
- В меню «Файл» выберите «Открыть исполняемый файл». В диалоговом окне «Открыть исполняемый файл» перейдите к C: MyAppx64Debug. …
- Введите эти команды: .symfix. …
- Введите эти команды: .reload. …
- В меню «Отладка» выберите «Шаг с заходом» (или нажмите F11). …
- Введите эту команду:
5 июн. 2020 г.
Как открыть файл .DMP?
Нажмите или коснитесь кнопки «Файл» в верхнем левом углу окна. Убедитесь, что выбран раздел «Начать отладку», а затем нажмите или коснитесь «Открыть файл дампа». Используйте окно «Открыть» для навигации по компьютеру с Windows 10 и выбора файла дампа, который вы хотите проанализировать.
Как просмотреть файлы Mdmp?
Вы можете проанализировать файл MDMP в Microsoft Visual Studio, выбрав «Файл» → «Открыть проект», установив для параметра «Тип файлов» значение «Дамп файлов», выбрав файл MDMP, нажав «Открыть» и запустив отладчик.
Как я могу просмотреть файл DMP в Интернете?
Если у вас под рукой нет WhoCrashed или BlueScreenView, простое решение — проанализировать файл дампа памяти в режиме онлайн. Все, что вам нужно, это веб-браузер с подключением к Интернету, чтобы посетить веб-страницу, загрузить файл. dmp и подождите несколько секунд, пока отчет не будет автоматически сгенерирован.
Что такое файл дампа в Windows?
Файл дампа — это моментальный снимок, показывающий выполняющийся процесс и модули, которые были загружены для приложения в определенный момент времени. Дамп с информацией о куче также включает в себя моментальный снимок памяти приложения в этот момент. … Дампы в основном используются для отладки проблем с машин, к которым разработчики не имеют доступа.
Содержание
- Где находится файл дампа памяти в Windows 7?
- Где находятся файлы дампа в Windows 7?
- Где находятся файлы дампа?
- Как открыть файл DMP в Windows 7?
- Как удалить файлы дампа памяти в Windows 7?
- Как получить дамп памяти?
- Как проверить дамп памяти?
- Могу ли я удалить файлы минидампа?
- Что такое дамп системной памяти?
- Как просмотреть файлы Mdmp?
- Как прочитать файл минидампа?
- Как использовать WinDbg EXE?
- Могу ли я удалить память DMP?
- Безопасно ли удалять файл Mdmp?
- Могу ли я удалить временные файлы?
- Как исправить аварийный дамп в Windows 7?
- Где хранится файл дампа памяти windows 7
- BSOD расшифровка
- Как настроить создание memory dump
- Где хранится файл memory.dmp
- Как настроить mini dump
- Как установить Microsoft Kernel Debugger
- Анализ синего экрана в Debugging Tools
- Как анализировать синий экран смерти
- Где хранятся дампы памяти windows 7
- Как анализировать синий экран dump memory в Windows
- Как анализировать синий экран dump memory в Windows
- BSOD расшифровка
- Как настроить создание memory dump
- Где хранится файл memory.dmp
- Как настроить mini dump
- Как установить Microsoft Kernel Debugger
- Анализ синего экрана в Debugging Tools
- Как анализировать синий экран смерти
Где находится файл дампа памяти в Windows 7?
По умолчанию файлы небольшого дампа памяти сохраняются в папке% SystemRoot% Minidump, а файлы ядра и полного дампа памяти сохраняются в файл с именем% SystemRoot% Memory. dmp.
Где находятся файлы дампа в Windows 7?
Где находятся файлы дампа?
dmp означает, что это первый файл дампа 17 августа 2020 года. Вы можете найти эти файлы в папке% SystemRoot% Minidump на вашем компьютере.
Как открыть файл DMP в Windows 7?
Чтобы открывать и просматривать файлы DMP в Windows 7, сначала необходимо установить комплект драйверов и указать путь к символу. Это позволит вам открывать файлы DMP. DMP, файлы дампа предназначены для отладки вашей системы, поэтому нет никакого способа обойти это.
Как удалить файлы дампа памяти в Windows 7?
Нажмите кнопку «Пуск» и введите очистка диска в строку поиска Windows. Щелкните правой кнопкой мыши «Очистка диска» и выберите «Запуск от имени администратора». Запуск утилиты очистки диска от имени администратора запускает ее в расширенном режиме и позволяет утилите удалить файл дампа памяти.
Как получить дамп памяти?
Чтобы включить полные дампы памяти:
Как проверить дамп памяти?
Щелкните Пуск, а затем щелкните Панель управления. Дважды щелкните Система, а затем щелкните Дополнительные параметры системы. Щелкните вкладку «Дополнительно», а затем щелкните «Параметры» в разделе «Запуск и восстановление». В списке «Запись отладочной информации» выберите «Малый дамп памяти (64 КБ)».
Могу ли я удалить файлы минидампа?
Файлы минидампа создаются всякий раз, когда в вашей системе появляется синий экран смерти или когда любое другое приложение вылетает в фоновом режиме. Если вы не хотите устранять эту неполадку, вы можете удалить их, поскольку это безопасно, но вы не должны удалять все при очистке диска.
Что такое дамп системной памяти?
Дамп памяти — это процесс извлечения всего информационного содержимого из ОЗУ и записи его на накопитель. … Дампы памяти видны на синем экране ошибки смерти в операционных системах Microsoft.
Как просмотреть файлы Mdmp?
Вы можете проанализировать файл MDMP в Microsoft Visual Studio, выбрав «Файл» → «Открыть проект», установив для параметра «Тип файлов» значение «Дамп файлов», выбрав файл MDMP, нажав «Открыть» и запустив отладчик.
Как прочитать файл минидампа?
Вставьте компакт-диск Windows, соответствующий вашей текущей версии. Выберите на диске папку Support / Tools и запустите Setup.exe, чтобы установить его. Откройте Dumpchk.exe из загруженной папки Support Tools. Отсканируйте параметры, которые предоставляет Dumpchk.exe для чтения и сканирования файла.
Как использовать WinDbg EXE?
Запустите собственное приложение и прикрепите WinDbg
Могу ли я удалить память DMP?
Вы можете их удалить. dmp, чтобы освободить место, что является хорошей идеей, потому что они могут быть очень большими по размеру — если ваш компьютер имеет синий экран, у вас может быть файл MEMORY. Файл DMP размером 800 МБ или более занимает место на системном диске. Windows помогает автоматически удалять эти файлы.
Безопасно ли удалять файл Mdmp?
Файлы mdmp — это сжатые дампы, которые отправляются в Microsoft. Поскольку это всего лишь файлы, используемые для отладки, вы можете безопасно удалить их все. … Любое приложение, в котором происходит сбой, оставляет эти файлы дампа.
Могу ли я удалить временные файлы?
Вы можете удалить их вручную или использовать стороннее программное обеспечение, такое как «CCleaner», чтобы очистить его за вас. Итак, как и все вышеупомянутое о временных файлах, нет необходимости беспокоиться о временных файлах. В большинстве случаев удаление временных файлов будет выполнено автоматически, но вы также можете это сделать самостоятельно.
Как исправить аварийный дамп в Windows 7?
Проверьте наличие проблем с жестким диском:
Источник
Где хранится файл дампа памяти windows 7
Как анализировать синий экран dump memory в Windows-01
Синий экран смерти или как его еще называют BSOD, может изрядно подпортить жизнь как компьютеру так и серверу, а еще выяснилось и виртуальной машине. Сегодня расскажу как анализировать синий экран dump memory в Windows, так как правильная диагностика и получение причины из за чего не работает ваша система, 99 процентов ее решения, тем более системный инженер, просто обязан уметь это делать, да и еще в кратчайшие сроки, так как от этого бизнес может в следствии простоя сервиса, терять кучу денег.
BSOD расшифровка
Давайте для начала разберем, что означает данная аббревиатура, BSOD от английского Blue Screen of Death или еще режим STOP ошибки.
Ошибки синего экрана смерти возникают по разным причинам, среди которых могут быть проблемы с драйверами, может быть какое то сбойное приложение, или сбойный модуль оперативной памяти. Как только у вас появился синий экран в Windows, то ваша система автоматически создаст файл crash memory dump, который мы и будем анализировать.
Как настроить создание memory dump
По умолчанию windows при синем экране создает аварийный дамп файл memory.dmp, сейчас покажу как он настраивается и где хранится, я буду показывать на примере Windows Server 2008 R2, так как у меня недавно была задача по изучению вопроса синего экрана в виртуальной машине. Для того чтобы узнать где настроен dump memory windows, открываем пуск и щелкаем правым кликом по значку Компьютер и выбираем свойства.
Как анализировать синий экран dump memory в Windows-Свойства компьютера
Далее идем в пункт Дополнительные параметры системы
Как анализировать синий экран dump memory в Windows-параметры системы
Переходим во вкладку Дополнительно-Загрузка и восстановление. Жмем кнопку Параметры
Как анализировать синий экран dump memory в Windows-Загрузка и восстановление
Где хранится файл memory.dmp
и видим, что во первых стоит галка выполнить автоматическую перезагрузку, для записи отладочной информации, выбрано Дамп памяти ядра и ниже есть пусть куда сохраняется дамп памяти %SystemRoot%MEMORY.DMP
Как анализировать синий экран dump memory в Windows-05
Перейдем в папку c:windows и найдем файл MEMORY.DMP в нем содержаться коды синего экрана смерти
Как анализировать синий экран dump memory в Windows-memory.dmp
Как настроить mini dump
В малый дамп памяти тоже записываются ошибки синего экрана смерти, настраивается он там же, нужно только его выбрать.
Как анализировать синий экран dump memory в Windows-07
Хранится он в папке c:windowsminidump. Преимущество в том, что он занимает меньше места и на каждый синий экран создается отдельным файлом. Всегда можно просмотреть историю появлений синего экрана.
Как анализировать синий экран dump memory в Windows-08
Теперь когда мы разобрались где искать файл memory dump, нужно научиться его интерпритировать и понимать причину из за чего происходит синий экран смерти. В решении этой задачи нам поможет Microsoft Kernel Debugger. Скачать Microsoft Kernel Debugger можно с официального сайта, главное выберите нужную версию ОС если кому то влом, то можете скачать с яндекс диска по прямой ссылке. Так же он входит в состав ADK.
Как установить Microsoft Kernel Debugger
Скачиваем Microsoft Kernel Debugger, в итоге у вас будет маленький файл который позволит скачать из интернета все что вам нужно. Запускаем его.
Как установить Microsoft Kernel Debugger-01
присоединяться к программе по улучшению качества участвовать не будем
Как установить Microsoft Kernel Debugger-02
жмем Accept и соглашаемся с лицензией
Как установить Microsoft Kernel Debugger-соглашаемся с лицензией
Далее выбираем компонент и жмем install
Как установить Microsoft Kernel Debugger-04
начнется установка Microsoft Kernel Debugger
Как установить Microsoft Kernel Debugger-установка MKD
Видим, что Microsoft Kernel Debugger успешно установлен
Как установить Microsoft Kernel Debugger-06
После чего видим, что в пуске появилась папка Debugging Tools for Windows как для 32 так и для 64 битных систем.
Как установить Microsoft Kernel Debugger-07
После установки Debugging Symbols под систему на которой был синий экран смерти запускаем Debugging Tools
Как установить Microsoft Kernel Debugger-Запуск
Перед анализом содержимого дампа памяти, потребуется провести небольшую настройку отладчика. Конкретно — сообщить программе, по какому пути следует искать отладочные символы. Для этого выбираем в меню File > Symbol File Path…
Как установить Microsoft Kernel Debugger-09
Нажимаем кнопку Browse…
Как установить Microsoft Kernel Debugger10
и указываем папку, в которую мы установили отладочные символы для рассматриваемого дампа памяти, можно указать несколько папок через запятую и можно запрашивать информацию о требуемых отладочных символах прямо через Интернет, с публичного сервера Microsoft. Таким образом у вас будет самая новая версия символов. Сделать это можно следующим образом — в меню File > Symbol File Path… вводим:
Как установить Microsoft Kernel Debugger-11
Как анализировать синий экран смерти
Копируем с компьютера где выскочил синий экран, файл memory.dmp или minidump, и открываем его, выбираем в меню File > Open Crash Dump… и выбираем требуемый для рассмотрения файл.
Как анализировать синий экран смерти-01
Выбираем для примера minidump
Как анализировать синий экран смерти-открываем minidump
Начнется анализ минидампа, видим появилась ссылка на ошибку, щелкаем по ней для более детальной информации о синем экране.
Как анализировать синий экран смерти-03
И видим сбойное приложение которое крушит вашу систему, так же можно еще детальнее посмотреть в чем дело, ткнув ссылку.
Как анализировать синий экран смерти-04
Получите более детальную информацию по причине синего экрана.
Как анализировать синий экран смерти-05
Если открыть memory.dmp то вы получите подобную картину и видим почему синий экран у вас появился.
Как анализировать синий экран смерти-06
Ткнув по ссылке в логе вы получаете самую детальную информацию об ошибке.
Как анализировать синий экран смерти-07
Вот так вот просто диагностировать и устранить синий экран смерти.
Источник
Где хранятся дампы памяти windows 7
Дамп файл – используется для анализа ошибок компьютера так называемого синего экрана.
Причем не все видят данный экран. В настройках Windows можно установить действие при возникновении критической ошибки – Перезагрузка
При получении заявок от пользователей о периодических перезагрузках компьютера в течении дня без видимой причины стоит обратить внимание на дамп системы который перед этим создается.
[HKEY_LOCAL_MACHINESYSTEMCurrentControlSetControlCrashControl]
MinidumpDir
Содержится информация о пути где находятся дамп файлы. Обычно, данные файлы находятся в папке
C:WindowsMinidump
В значении параметра Min >установлено %SystemRoot%Minidump
%SystemRoot% – эта переменная для директории Windows.
и в окне командной строки ввести
то в результате в окне командной строки вы переместитесь в папку Windows
После нахождения дамп файла его еще нужно открыть и для этого можно воспользоваться утилитами созданными специально для этого.
Например BlueScreenView или WinDBG входящий в состав инструментов по отладке Windows.
The dump file – is used for the analysis of the errors of the computer the blue screen.
And not everyone can see the screen. In the settings Windows you can set the action when a critical error occurs – Restart
Upon receipt of the applications from users on the periodic rebooting of the computer during the day for no apparent reason you should pay attention to the system dump which is created.
[HKEY_LOCAL_MACHINESYSTEMCurrentControlSetControlCrashControl]
MinidumpDir
Contains information about the path where the dump files. Usually, these files are in the folder
In the MinidumpDir value of the parameter using %SystemRoot%Minidump
%SystemRoot% is the variable for the Windows directory.
in the command prompt window, enter
the result in the command prompt window, you navigate to the Windows folder
After finding the dump file it has to open and you can use the utilities created for this purpose.
For example BlueScreenView or WinDBG part of debugging tools for Windows.
Как анализировать синий экран dump memory в Windows
Как анализировать синий экран dump memory в Windows
Как анализировать синий экран dump memory в Windows-01
Синий экран смерти или как его еще называют BSOD, может изрядно подпортить жизнь как компьютеру так и серверу, а еще выяснилось и виртуальной машине. Сегодня расскажу как анализировать синий экран dump memory в Windows, так как правильная диагностика и получение причины из за чего не работает ваша система, 99 процентов ее решения, тем более системный инженер, просто обязан уметь это делать, да и еще в кратчайшие сроки, так как от этого бизнес может в следствии простоя сервиса, терять кучу денег.
BSOD расшифровка
Давайте для начала разберем, что означает данная аббревиатура, BSOD от английского Blue Screen of Death или еще режим STOP ошибки.
Ошибки синего экрана смерти возникают по разным причинам, среди которых могут быть проблемы с драйверами, может быть какое то сбойное приложение, или сбойный модуль оперативной памяти. Как только у вас появился синий экран в Windows, то ваша система автоматически создаст файл crash memory dump, который мы и будем анализировать.
Как настроить создание memory dump
По умолчанию windows при синем экране создает аварийный дамп файл memory.dmp, сейчас покажу как он настраивается и где хранится, я буду показывать на примере Windows Server 2008 R2, так как у меня недавно была задача по изучению вопроса синего экрана в виртуальной машине. Для того чтобы узнать где настроен dump memory windows, открываем пуск и щелкаем правым кликом по значку Компьютер и выбираем свойства.
Как анализировать синий экран dump memory в Windows-Свойства компьютера
Далее идем в пункт Дополнительные параметры системы
Как анализировать синий экран dump memory в Windows-параметры системы
Переходим во вкладку Дополнительно-Загрузка и восстановление. Жмем кнопку Параметры
Как анализировать синий экран dump memory в Windows-Загрузка и восстановление
Где хранится файл memory.dmp
и видим, что во первых стоит галка выполнить автоматическую перезагрузку, для записи отладочной информации, выбрано Дамп памяти ядра и ниже есть пусть куда сохраняется дамп памяти %SystemRoot%MEMORY.DMP
Как анализировать синий экран dump memory в Windows-05
Перейдем в папку c:windows и найдем файл MEMORY.DMP в нем содержаться коды синего экрана смерти
Как анализировать синий экран dump memory в Windows-memory.dmp
Как настроить mini dump
В малый дамп памяти тоже записываются ошибки синего экрана смерти, настраивается он там же, нужно только его выбрать.
Как анализировать синий экран dump memory в Windows-07
Хранится он в папке c:windowsminidump. Преимущество в том, что он занимает меньше места и на каждый синий экран создается отдельным файлом. Всегда можно просмотреть историю появлений синего экрана.
Как анализировать синий экран dump memory в Windows-08
Теперь когда мы разобрались где искать файл memory dump, нужно научиться его интерпритировать и понимать причину из за чего происходит синий экран смерти. В решении этой задачи нам поможет Microsoft Kernel Debugger. Скачать Microsoft Kernel Debugger можно с официального сайта, главное выберите нужную версию ОС если кому то влом, то можете скачать с яндекс диска по прямой ссылке. Так же он входит в состав ADK.
Как установить Microsoft Kernel Debugger
Скачиваем Microsoft Kernel Debugger, в итоге у вас будет маленький файл который позволит скачать из интернета все что вам нужно. Запускаем его.
Как установить Microsoft Kernel Debugger-01
присоединяться к программе по улучшению качества участвовать не будем
Как установить Microsoft Kernel Debugger-02
жмем Accept и соглашаемся с лицензией
Как установить Microsoft Kernel Debugger-соглашаемся с лицензией
Далее выбираем компонент и жмем install
Как установить Microsoft Kernel Debugger-04
начнется установка Microsoft Kernel Debugger
Как установить Microsoft Kernel Debugger-установка MKD
Видим, что Microsoft Kernel Debugger успешно установлен
Как установить Microsoft Kernel Debugger-06
После чего видим, что в пуске появилась папка Debugging Tools for Windows как для 32 так и для 64 битных систем.
Как установить Microsoft Kernel Debugger-07
После установки Debugging Symbols под систему на которой был синий экран смерти запускаем Debugging Tools
Как установить Microsoft Kernel Debugger-Запуск
Перед анализом содержимого дампа памяти, потребуется провести небольшую настройку отладчика. Конкретно — сообщить программе, по какому пути следует искать отладочные символы. Для этого выбираем в меню File > Symbol File Path…
Как установить Microsoft Kernel Debugger-09
Нажимаем кнопку Browse…
Как установить Microsoft Kernel Debugger10
и указываем папку, в которую мы установили отладочные символы для рассматриваемого дампа памяти, можно указать несколько папок через запятую и можно запрашивать информацию о требуемых отладочных символах прямо через Интернет, с публичного сервера Microsoft. Таким образом у вас будет самая новая версия символов. Сделать это можно следующим образом — в меню File > Symbol File Path… вводим:
Как установить Microsoft Kernel Debugger-11
Как анализировать синий экран смерти
Копируем с компьютера где выскочил синий экран, файл memory.dmp или minidump, и открываем его, выбираем в меню File > Open Crash Dump… и выбираем требуемый для рассмотрения файл.
Как анализировать синий экран смерти-01
Выбираем для примера minidump
Как анализировать синий экран смерти-открываем minidump
Начнется анализ минидампа, видим появилась ссылка на ошибку, щелкаем по ней для более детальной информации о синем экране.
Как анализировать синий экран смерти-03
И видим сбойное приложение которое крушит вашу систему, так же можно еще детальнее посмотреть в чем дело, ткнув ссылку.
Как анализировать синий экран смерти-04
Получите более детальную информацию по причине синего экрана.
Как анализировать синий экран смерти-05
Если открыть memory.dmp то вы получите подобную картину и видим почему синий экран у вас появился.
Как анализировать синий экран смерти-06
Ткнув по ссылке в логе вы получаете самую детальную информацию об ошибке.
Как анализировать синий экран смерти-07
Вот так вот просто диагностировать и устранить синий экран смерти.
Файл дампа памяти сохраняется при возникновении ошибок СТОП (или Голубых экранов смерти, BSOD). Посмотрим как настраивается сохранение дампа памяти в Windows 7.
Нажимаем правой кнопкой мыши значек Компьютер (Computer) в контекстном меню выбираем Свойства (Properties).
В левой колонке выбираем Дополнительные параметры системы (Advanced system settings).
В окне Системные параметры (System Properties) выбираем вкладку Дополнительно (Advanced), в секции Загрузка и Восстановление (Startup and Recovery) нажимаем Параметры (Settings).
В окне Загрузка и восстановление (Startup and Recovery) мы настраиваем расположение дампа файла и его имя, а также другие параметры, связанные с загрузкой и восстановлением системы.
Прописываем путь к файлу в текстовом поле Файл дампа (Dump file).
%SystemRoot% – переменная окружения, которая заменяется системой на полный путь к папке Windows, в которой находятся системные файлы.
Нажимаем OK для сохранения настроек (если были произведены изменения).
Попутно, вы можете снять флажок с чекбокса Выполнить автоматическую перезагрузку, если не хотите, чтоб компьютер автоматически перезагружался, а давал возможность записать сведения об ошибке, которая привеле к появлению синего экрана. Подробнее смотрите в статье: Cиний экран смерти: Как отключить автоматическую перезагрузку
Источник
Содержание
- — Где находится дамп памяти Windows 7?
- — Как прочитать файл дампа?
- — Где найти дамп синего экрана Windows 10?
- — Где хранятся логи синего экрана?
- — Как включить полный дамп памяти Windows 7?
- — Как очистить дамп памяти Windows 7?
- — Как прочитать файл Minidump?
- — Как прочитать дамп памяти Windows 10?
- — Как прочитать дамп синего экрана?
- — Где лежат дампы Windows 10?
- — Где находится папка Minidump?
- — Где находится Малый дамп памяти?
- — Как работать с Blue Screen View?
- — Как выглядит синий экран смерти?
Дамп памяти сохраняется в файл C:WindowsMEMORY. DMP, а мини дампы (малый дамп памяти) — в папку C:WindowsMinidump (подробнее об этом далее в статье).
Где находится дамп памяти Windows 7?
У Вас в настройках стоит Дамп памяти ядра. Если у Вас были BSOD то вам нужно искать файл MEMORY. DMP в папки C:Windows. Если Вы в настройках тут «http://yadi.sk/d/WYHw4Kue6OjRC» поменяете Дамп памяти ядра на Малый дамп памяти (128Кб) то при следующем BSOD у Вас появиться эта папка.
Как прочитать файл дампа?
Чтобы посмотреть содержимое полного дампа памяти необходимо открыть файл MEMORY. DMP при помощи утилиты WinDBG, которая входит в пакет Microsoft Windows SDK. Скачать эту утилиту можно с официального сайта Майкрософт по этой ссылке https://developer.microsoft.com/ru-ru/windows/downloads/windows-10-sdk .
Где найти дамп синего экрана Windows 10?
Как правило все файлы minidump при появлении синего экрана смерти (BSOD) сохраняются, а найти их можно в папке C:WindowsMinidump.
Где хранятся логи синего экрана?
Хранится он в папке c:windowsminidump. Преимущество в том, что он занимает меньше места и на каждый синий экран создается отдельным файлом. Всегда можно просмотреть историю появлений синего экрана.
Как включить полный дамп памяти Windows 7?
В блоке Загрузка и восстановление нажмите Параметры.
- В блоке Запись отладочной информации в выпадающем списке выберите Полный дамп памяти.
- Нажмите OK.
2 дек. 2020 г.
Как очистить дамп памяти Windows 7?
Удалите аварийные дампы с очисткой диска
Введите «cleanmgr» в текстовом поле «Открыть». Нажмите Ctrl + Shift + Enter, чтобы открыть очистку диска от имени администратора. Выберите диск C: в окне выбора дисков и нажмите кнопку ОК . Установите флажок Файлы дампа памяти из-за системных ошибок .
Как прочитать файл Minidump?
Малые дампы памяти расположены в папке C:WindowsMinidump, а полный дамп памяти хранится в файле C:WindowsMEMORY. DMP. Просмотр и анализ файлов DMP возможен с помощью специализированных программ, например, Windows Debugging Tools или BlueScreenView.
Как прочитать дамп памяти Windows 10?
Щелкаете правым кликом по кнопке пуск Windows 10 и из контекстного меню выбираете пункт Система. В открывшемся окне Система, вы в левом верхнем углу выбираете Дополнительные параметры Системы. Именно тут и настраивается дамп памяти windows 10.
Как прочитать дамп синего экрана?
Запустив файл BlueScreenView.exe вам откроется интерфейс программы в котором уже будет загружен dump этого компьютера (используется путь по умолчанию C:WindowsMiniDump, если зайти в Настройки- Дополнительные параметры можно указать другой путь, если вы скопировали dump в другое место).
Где лежат дампы Windows 10?
Дамп памяти сохраняется в файл C:WindowsMEMORY. DMP, а мини дампы (малый дамп памяти) — в папку C:WindowsMinidump (подробнее об этом далее в статье).
Где находится папка Minidump?
minidump что это за папка?
- Малый дамп можно найти в %systemroot%minidump (он же C:Windowsminidump), где имя файла обычно имеет вид: число когда возникла ошибка — xxxx-xx. dmp. …
- Minidump — это папка в которой содержаться все малые дампы памяти. …
- Для анализа этих существует множество утилит. …
- Внимание!
1 сент. 2016 г.
Где находится Малый дамп памяти?
Малый дамп памяти (англ. Small Memory Dump) — содержит различную информацию, например, стоп-код, параметры ошибки, список загруженных драйверов и т. п. Обычно записывается в папке C:WindowsMinidump.
Как работать с Blue Screen View?
Как анализировать дамп программой BlueScreenView
- Запустите приложение. При запуске оно проведет анализ дамп файлов;
- Далее перед вами откроется список дамп файлов. Выделите нужный, и в нижней части окна будут красным выделены причины ошибок;
- Нажав дважды левой кнопкой мыши на ошибку, можно раскрыть информацию о ней.
Как выглядит синий экран смерти?
Blue screen of death, он же BSOD и синий экран смерти, — это реакция Windows на критические ошибки в работе компьютера. На экране внезапно появляются белые надписи на синем фоне, после чего устройство обычно перезагружается, зависает или выключается. После перезапуска система какое-то время работает нормально.
Интересные материалы:
Как постирать грязное полотенце?
Как постирать грязную тюль?
Как постирать грязные кухонные полотенца?
Как постирать гусиное перо?
Как постирать и отбелить белый пуховый платок?
Как постирать и отбелить гардину?
Как постирать и отбелить тюль?
Как постирать игрушку в ручную?
Как постирать искусственную дубленку в домашних условиях?
Как постирать искусственную шубу в стиральной машине?
Содержание
- Настройка minidump Windows 10
- Где находится minidump
- Windows 10 создает только minidump файл
- Почему нет Minidump?
- Нет папки minidump windows
Настройка minidump Windows 10
Определим причину и затем предоставим возможное решение проблемы устройства, работающего под управлением операционной системы Windows 10, создающего только файл minidump. Минидамп Виндовс — это небольшой файл, который сохраняется на вашем устройстве каждый раз, когда система неожиданно зависает, например, когда появляется BSOD (синий экран смерти).
Где находится minidump
minidump находится в каталоге C:Windowsminidump или C:Winntminidump в зависимости от вашей версии ОС и имеют имена файлов, такие как «Mini031120-01.dmp» — 03 — это месяц, 11 — день, 20 — год, а 01 — номер файла дампа.
Windows 10 создает только minidump файл
Термин eMMC — сокращение от «Embedded Multi-Media Controller» («Встроенный мультимедийный контроллер») и относится к пакету, состоящему из флэш-памяти и контроллера.
Если файл минидамп сохраняется в каталог %systemroot%minidump, а не в стандартное расположение C:windowsminidump. То эта проблема вызвана тем, что из-за управления питанием на устройствах SD eMMC, Windows всегда создает дамп и игнорирует параметры дампа памяти, настроенные администратором.
Чтобы переопределить сохранение по умолчанию, на устройстве должен быть настроен специальный параметр реестра.
Вы можете выполнить действия, описанные ниже, чтобы переопределить функцию энергосбережения Windows eMMC во время BugCheck (также известную как ошибка остановки или ошибка синего экрана), чтобы создать дамп памяти ядра или полный дамп памяти.
После того, как вы приняли необходимые меры предосторожности, вы можете действовать следующим образом:
1. Нажмите клавишу Windows + R. В диалоговом окне «Выполнить» введите «control system» и нажмите «Enter», открываем «Дополнительные параметры системы» > «Загрузка и восстановление». Для параметра «Запись отладочной информации» должно быть задано «Дамп памяти ядра» или «Полный дамп памяти».
2. Затем перейдите к запуску редактора реестра, чтобы создать и настроить следующий раздел реестра:
ForceF0State: REG_DWORD: 0x1
Этот параметр реестра позволяет записать файл дампа.
Перейдите к пути реестра:
HKLMSYSTEMCurrentControlSetservicessdbusParameters
- Затем щелкните правой кнопкой мыши в пустое место на правой панели
- Выберите «Создать» > «DWORD» (32-бита)
- С названием параметра ForceF0State
- Дважды щелкните только что созданный параметр и установите для данных значение 0x1
- Нажмите ОК.
3. Затем создайте и настройте следующий раздел реестра:
AlwaysKeepMemoryDump: REG_DWORD: 1
Этот параметр реестра гарантирует, что файл дампа не будет удален при перезагрузке, даже если у вас мало свободного места на диске.
Перейдите к пути реестра:
HKEY_LOCAL_MACHINESYSTEMCurrentControlSetControlCrashControl
- Затем щелкните правой кнопкой мыши пустое место на правой панели
- Выберите «Создать» > «DWORD» (32-бита)
- Назовите параметр AlwaysKeepMemoryDump
- Дважды щелкните на него и установите для параметра «Значение» 1.
- Нажмите ОК.
4. Убедитесь, что максимальный размер файла подкачки больше, чем объем оперативной памяти, используемой на компьютере.
5. Перезагрузите устройство.
Почему нет Minidump?
Доброго времени суток!
Прошу Вас помочь в следующей ситуации.
При работе ОС «зависает», никак не реагирует, только перезагрузка в ручном режиме. Иногда могут появится не до конца отображенный BSOD (я так подозреваю, что это именно BSOD). См.фото в приложении.
Подобные зависания могут быть в произвольном режиме, в инет-серфинге, просмотре фильмом и даже просто при простое ПК (даже не входя в систему под учеткой). Несмотря на это ПК может проработать не отключаясь несколько дней, играть на полную загрузку видеокарты (у меня три монитора) и ни каких проблем.
Проблема в том, что в папке Minidump, нет файлов отчета после таких ошибок. Необходимые соответствующие настройки в системе установлены. См. фото в приложении.
Просмотр системного журнала событий показывает, что перед «зависанием» и перезагрузкой, постоянно выскакивает предупреждение «Сбой загрузки драйвера DriverWudfRd для устройства SWDWPDBUSENUM<78b31de9-4ccf-11e4-be65-806e6f6e6963>#0000000000007E00.» См.фото в приложении.
Что это за устройство я не смог определить. Более того, на все устройства у меня установлены и обновлены драйвера с сайта производителя. ПК подключен к ИБП+Стабилизатор.
Что я делал:
1) Переустанавливал ОС на W7x64, W8x64, W8.1×64, на всех системах такая болезнь.
2) Проверял планки Мемтестом как по отдельности так и совместно, ошибок нет. См.фото в приложении.
3) Проверял SSD и HDD никаких BAD-блоков, менял диск перед сменой ОС, обновлял прошивки — результата не дало.
4) Обновлял BIOS мат/платы.
5) Периодически обновлял драйвера видеокарты, ставил бета-версии — результата нет.
6) Прогонял 3DMark во всех режимах, видеокарта даже не дернулась, в играх в разрешении 5760х1080 никаких тормозов.
Подскажите в каком направлении «копать». Если не достаточно данных, подскажите, что еще предоставить или какие манипуляции произвести?
Отчет Аида64 двух видов, полная и аппаратная. См в приложении.
Вложения
BSOD в Win 8.1, но в Minidump ничего нет, хотя и должно
Принес знакомый комп, говорит BSOD-ы одолевают. Я зашёл в папку Minidump каталога винды, но она.
Файл minidump. На что ругается и почему?
Здравствуйте, форумчане! Помогите разобраться с проблемой. Суть в том, что с некоторых пор начала.
Minidump
Здравствуйте вопрос такого плана,проблема в отсутствие файла Minidump ,недавно тут темы были в.

Имеется довольно популярный код для создания дамп-файла при краше. Проблема в том, что я не понимаю.
Нет папки minidump windows
Будем жить, Маэстро.
Сообщения: 6694
Благодарности: 1392
| Конфигурация компьютера | |
| Материнская плата: ABIT IS7-E2 i865PE+ICH5, S-478 VC 6ch SB Lan ATX 2 DDR 400 | |
| HDD: SAMSUNG HD103SJ (1000 Гб, SATA) | |
| Звук: Интегрированный звук | |
| CD/DVD: LG DVD-RW, GSA-H30N RBBB (SATA) | |
| ОС: Windows XP Professional (SP-3) Russian. Special Edition XP | |
| А «%SystemRoot%»- это что за раздел такой? » |
——-
Правильная постановка вопроса свидетельствует о некотором знакомстве с делом.
3нание бывает двух видов. Мы сами знаем предмет — или же знаем, где найти о нём сведения.
[Quick Killer 3.0 Final [OSZone.net]] | [Quick Killer 3.0 Final [SafeZone.cc]] | [Парсер логов Gmer] | [Парсер логов AVZ]
Это сообщение посчитали полезным следующие участники:
| Конфигурация компьютера | |
| Материнская плата: Asus M3A | |
| Видеокарта: nVIDIA GeForce 210 | |
| Блок питания: Thermaltake XP550 NP 430 Вт | |
| ОС: Windows 7 SP1 x64 |
——-
Хотите, чтобы девушка сказала вам «Да!»? Спросите, принимает ли она условия лицензионного соглашения.
Это сообщение посчитали полезным следующие участники:
Будем жить, Маэстро.
Сообщения: 6694
Благодарности: 1392
» width=»100%» style=»BORDER-RIGHT: #719bd9 1px solid; BORDER-LEFT: #719bd9 1px solid; BORDER-BOTTOM: #719bd9 1px solid» cellpadding=»6″ cellspacing=»0″ border=»0″>
| Конфигурация компьютера | |||||||
| Материнская плата: ABIT IS7-E2 i865PE+ICH5, S-478 VC 6ch SB Lan ATX 2 DDR 400 | |||||||
| HDD: SAMSUNG HD103SJ (1000 Гб, SATA) | |||||||
| Звук: Интегрированный звук | |||||||
| CD/DVD: LG DVD-RW, GSA-H30N RBBB (SATA) | |||||||
| ОС: Windows XP Professional (SP-3) Russian. Special Edition XP | |||||||

——- Это сообщение посчитали полезным следующие участники:
Сообщения: 2907 » width=»100%» style=»BORDER-RIGHT: #719bd9 1px solid; BORDER-LEFT: #719bd9 1px solid; BORDER-BOTTOM: #719bd9 1px solid» cellpadding=»6″ cellspacing=»0″ border=»0″>
И если автоматическая перезагрузка включена, или не выбран пункт меню, как на скрине, то дамп тоже не запишется. » если я поставлю галку «выполн. авматич.перезагрузку»,то папка %SystemRoot%Minidump у меня создастся и в ней возможно дамп » Adblock |
Статья обновлена: 07 июля 2022
ID: 10659
После установки программы «Лаборатории Касперского» могут возникнуть ситуации, при которых операционная система «падает» в синий экран (BSoD — Blue Screen of Death). Причиной может быть конфликт программы «Лаборатории Касперского» со сторонним программным обеспечением или драйверами комплектующих вашего компьютера.
При возникновении такой проблемы:
- Включите ограничение на объем используемой физической памяти.
- Создайте полный дамп памяти.
- Отправьте полный дамп памяти в техническую поддержку «Лаборатории Касперского».
Как включить ограничение на объем используемой физической памяти
Как создать полный дамп памяти для Windows 7, 8, 8.1, 10
Как создать полный дамп памяти для Windows 11
Что делать, если в списке отсутствует полный дамп памяти
Как отправить дамп в техническую поддержку «Лаборатории Касперского»
Вам помогла эта страница?
Многие знакомы с «синим экраном смерти» или BlueScreen. Синий экран появляется когда в работе Windows возникает критическая ошибка, что приводит к остановке работы операционной системы. При этом операционная система создает дамп памяти, в который записывает отладочную информацию и добавляет запись в журнал событий.
В Windows существуют два типа дампа памяти — малый дамп (minidump) и полный дамп.
Minidump находится в директории C:WindowsMinidump и его название имеет примерно такой вид Mini051819-01.dmp.
Полный дамп располагается в папке C:Windows и называется MEMORY.DMP.
Просмотр и анализ файла минидампа.
Для просмотра и анализа файла минидампа можно воспользоваться достаточно простой и удобной утилитой BlueScreenView от Nirsoft, которую можно скачать с официального сайта https://www.nirsoft.net/utils/blue_screen_view.html .
Для просмотра минидампа достаточно перетащить файл в окно программы и тут же загрузится отладочная информация. Красным будут подсвечены модули вызвавшие ошибку. В случае представленном на скриншоте выше это был драйвер tcpip.sys.
Щелкнув по имени файла минидампа можно запустить поиск решения в Google.
Но эта программа не способна обработать полный дамп памяти Windows — memory.dmp.
Чтобы посмотреть содержимое полного дампа памяти необходимо открыть файл MEMORY.DMP при помощи утилиты WinDBG, которая входит в пакет Microsoft Windows SDK. Скачать эту утилиту можно с официального сайта Майкрософт по этой ссылке https://developer.microsoft.com/ru-ru/windows/downloads/windows-10-sdk .
Установка и настройка WinDBG.
Запускаем установку пакета Windows Software Development KIT и на этапе выбора компонентов отмечаем «Debugging Tools for Windows».
При первом запуске WinDBG необходимо выполнить настройку сервера отладочных символов.
1. Переходим в меню File > Symbol File Path и вставляем строку:
SRV*C:symbol_cache*http://msdl.microsoft.com/download/symbolsгде C:symbol_cache — это директория куда будут загружаться символы.
2. Сохраняем настройку File > Save Workspace.
Просмотр и анализ файла MEMORY.DMP.
Открываем файл MEMORY.DMP: File > Open Crash Dump. Начинается процесс загрузки отладочных символов, в этот момент внизу будет видна надпись: Debugee not connected.

По окончанию загрузки появится подсказка: «для анализа этого файла запустите !analize-v».

Щелкаем по надписи !analize-v и запускается анализ дампа. В этот момент в строке состояние будет надпись *BUSY*.
По завершении обработки файла дампа памяти Windows нам необходимо найти среди полученной информации модуль, который вызвал сбой в работе. Найти сбойный модуль можно в строках MODULE_NAME и IMAGE_NAME.
IMAGE_NAME: srv.sys
MODULE_NAME: srvВ моем случае произошел сбой в работе драйвера srv.sys. В строке MODULE_NAME имя представлено в виде ссылке, щелкнув по которому можно получить информацию о модуле.

После выявления драйвера послужившего причиной сбоя в работе Windows и появления «Синего экрана смерти» необходимо попытаться обновить его.
Большинство проблем с драйверами решаются их обновлением.
В ОС Windows очень часто случаются ошибки, даже в случае с «чистой» системой. Если обычные ошибки программ решить можно (появляется сообщение о недостающем компоненте), то исправить критические ошибки будет намного сложнее.
Для решения проблем с системой обычно используют аварийный дамп памяти – это снимок части или полного объема оперативной памяти и помещение его на энергонезависимый носитель (жёсткий диск). Другими словами, содержимое оперативной памяти полностью или частично копируется на носитель, и пользователь может провести анализ дампа памяти.
Существует несколько видов дампов памяти:
Малый дамп (Small Memory Dump) – сохраняет минимальный объем ОЗУ, где находятся сведения по критическим ошибкам (BSoD) и компонентах, которые были загружены во время работы системы, например, драйвера, программы. MiniDump хранится по пути C:WindowsMinidump.
Полный дамп (Complete Memory Dump) – сохраняется полный объем ОЗУ. Это значит, что размер файла будет равен объему оперативной памяти. Если места на диске мало, будет проблематично сохранить, например, 32 Гб. Также бывают проблемы с созданием файла дампа памяти более 4 Гб. Данный вид используется очень редко. Храниться по пути C:WindowsMEMORY.DMP.
Дамп памяти ядра – сохраняется только информация, относящаяся к ядру системы.
Когда пользователь дойдет до анализа ошибки, ему достаточно использовать только minidamp (малый дамп). Но перед этим он обязательно должен быть включен, иначе распознать проблему не удастся. Также для более эффективного выявления аварии использование полного снимка памяти предпочтительней.
Информация в реестре
Если заглянуть в реестр Windows, то можно обнаружить некоторые полезные параметры снимков. Щелкаем сочетание клавиш Win+R, вводим команду regedit и открываем следующие ветки:
HKEY_LOCAL_MACHINESYSTEMCurrentControlSetControlCrashControl
В данной ветке пользователь обнаружит следующие параметры:
- AutoReboot – активация или отключение перезагрузки после создания синего экрана смерти (BSoD).
- DumpFile – название видов дампов и расположение.
- CrashDumpEnabled – номер создаваемого файла, например, число 0 – дамп не создается; 1 – создание полного дампа; 2 – создание дампа ядра; 3 – создание малого дампа.
- DumpFilters – параметр позволяет добавить новые функции перед созданием снимка. Например, шифрование файла.
- MinidumpDir – название малого дампа и его расположение.
- LogEvent – активация записи сведений в системный журнал.
- MinidumpsCount – задать количество создаваемых малых дампов. (Превышение этого количества будет уничтожать старые файлы и заменять их).
- Overwrite – функция для полного дампа или системного. При создании нового снимка, предыдущий будет всегда заменяться на новый.
- DedicatedDumpFile – создание альтернативного файла снимка и указание его пути.
- IgnorePagefileSize – используется для временного расположения снимка, без использования файла подкачки.
Как это работает
При возникновении сбоя, система полностью останавливает свою работу и, если создание дампов активно, в файл, помещаемый на диск будет записана информация о возникшей проблеме. Если что-то случилось с физическими компонентами, то будет работать аварийный код, а железо, которое дало сбой будет вносить какие-либо изменения, что обязательно отразится в снимке.
Обычно файл сохраняется в выделенном для файла подкачки блоке жёсткого диска, после появления BSoD файл перезаписывается в тот вид, который пользователь сам и настроил (Малый, полный или дамп ядра). Хотя, в современных ОС участие файла подкачки не обязательно.
Как включить дампы
В Windows 7:
- Запускаем Мой компьютер и в свободном месте нажимаем правой кнопочкой мышки, выбираем пункт «Свойства».
- В открывшемся окошке о системе слева переходим в раздел «Дополнительные параметры системы».
- На следующем этапе переходим на вкладку «Дополнительно» и щелкаем по третьей кнопке «Параметры» в области «Загрузка и восстановление».
- Настраиваем параметры по вашему желанию. Обязательно должен быть выбран какой-либо тип.
- Нажимаем ОК.
В Windows 8 и 10:
Здесь процесс немного похож, в сведения о системе можно попасть точно также, как в Windows 7. В «Десятке» обязательно открываем «Этот компьютер», нажимаем по свободному месту правой кнопочкой мышки и выбираем «Свойства». По-другому туда можно попасть через Панель управления.
Второй вариант для Windows 10:
- Щелкаем клавиши Win+I, открываются параметры ОС.
- Переходим в раздел «Система».
- Слева в самом низу выбираем подраздел «О системе».
- В правой части окна опускаемся в низ и щелкаем по ссылке «Сведения о системе».
- Слева выбираем «Дополнительные параметры системы».
- Во вкладке «Дополнительно» нажимаем третью кнопку «Параметры».
- Выбираем нужный файлик и жмём ОК.
Следует заметить, что в новых версиях Windows 10 появились новые пункты, которых не было в «семерке»:
- Малый дамп памяти 256 КБ – минимальные данные о сбое.
- Активный дамп – появился в десятой версии системы и сохраняет только активную память компьютера, ядра системы и пользователя. Рекомендуется использовать на серверах.
Как удалить дамп
Достаточно зайти в каталог, где хранятся снимки памяти и попросту удалить их. Но есть и другой способ удаления – использование утилиты очистки диска:
- Открываем с помощью комбинации клавиш Win+R окошко «Выполнить» и прописываем команду cleanmgr.
- Ищем кнопочку «Очистить системные файлы» и жмём по ней.
- Если есть пункт о файлах дампов памяти, выделяем и очищаем.
Если никаких пунктов обнаружено не было, возможно дампы не были включены.
Даже если вы когда-то включали их, некоторые используемые утилиты по оптимизации системы могут легко отключить некоторый функционал. Часто много чего отключается при использовании SSD накопителей, так как многократные процедуры чтения и записи сильно вредят здоровью данного диска.
Анализ дампа памяти при помощи WinDbg
Скачиваем с официального сайта Microsoft данную программу на шаге 2, где описана «Установка WDK» — https://docs.microsoft.com/en-us/windows-hardware/drivers/download-the-wdk.
Чтобы работать с программой еще понадобиться специальный пакет отладочных символов. Он называется Debugging Symbols, раньше его можно было скачать с сайта Microsoft, но теперь они отказались от этой идеи и придется использовать функцию программы File — «Symbol File Path», куда следует вписать следующую строчку и нажать ОК:
set _NT_SYMBOL_PATH=srv*DownstreamStore*https://msdl.microsoft.com/download/symbols
Если не сработало, пробуем вот эту команду:
SRV*%systemroot%symbols*http://msdl.microsoft.com/download/symbols
Снова нажимаем пункт «File» и выбираем опцию «Save Workspace».
Утилита настроена. Остается указать путь до файлов дампов памяти. Для этого нажимаем File и щелкаем опцию «Open Crash Dump». Расположение всех дампов указано в начале статьи.
После выбора закончится анализ и проблемный компонент автоматически будет выделен. Для получения большего количества информации в этом же окошке можно ввести такую команду: !analyze –v
Анализ с помощью BlueScreenView
Загрузить инструмент бесплатно можно с этого сайта — http://www.nirsoft.net/utils/blue_screen_view.html. Установка не требует каких-то навыков. Используется только в Windows 7 и выше.
Запускаем и настраиваем. Нажмите «Настройки» (Options) – «Дополнительные параметры» (Advanced Options). Выберите первый пункт «Загружать МиниДампы из этой папки» и указываем каталог — C:WINDOWSMinidump. Хотя можно просто нажать кнопку «По умолчанию». Нажимаем ОК.
В главном окне должны появится файлы дампа. Он может быть, как один, так и несколько. Для его открытия достаточно нажать по нему мышкой.
В нижней части окна будут отображены компоненты, которые были задействованы на момент сбоя. Красным цветом будет выделен виновник аварии.
Теперь нажимаем «Файл» и выбираем, например, пункт «Найти в Google код ошибки + драйвер». Если нашли нужный драйвер, установите и перезагрузите компьютер. Возможно ошибка исчезнет.