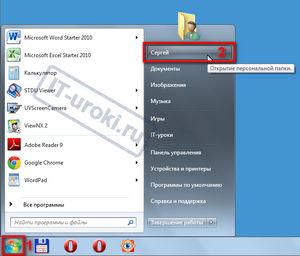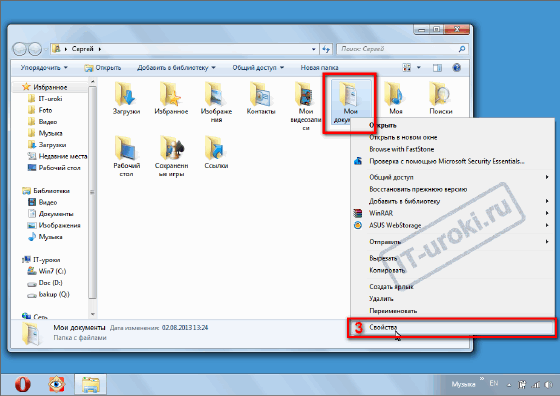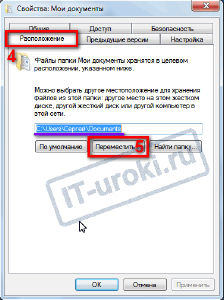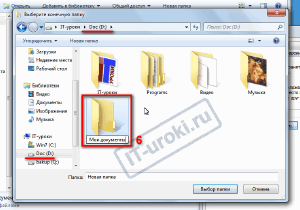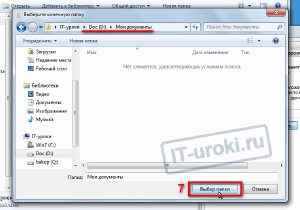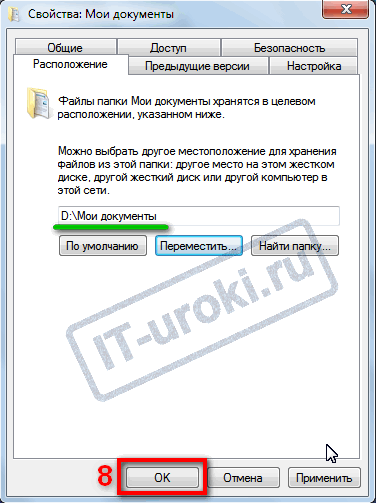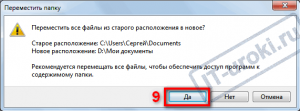Как стандартным способом переносить папку «Мои документы» в Windows 7, мы уже разобрались в этом уроке.
Но если вы случайно не туда перенесли папку «Мои документы», или нет вкладки «Расположение» в её свойствах, то этот способ точно вам поможет (не важно, какая версия Windows у вас: XP, 7, 8 или 10).
О восстановлении и переносе других системных папок профиля подробно написано здесь.
Способ 1 (самый простой)
- Откройте проводник
- Зайдите в свойства папки «Мои документы», нажав на неё правой кнопкой мыши и выбрав пункт «Свойства» (если вы случайно перенесли папку в корень диска D:, то вместо подписи «Мои документы» будет отображаться подпись «D:»)
- Перейдите во вкладку «Расположение» (здесь вы можете увидеть, где сейчас расположена папка «Мои документы»
- Нажмите кнопку «По умолчанию» (сразу после этого будет указан новый путь папки в вашем профиле пользователя)
- Нажмите «ОК»
- При запросе «Папка не существует. Создать эту папку?» нажмите кнопку «Да»
- Появится запрос «Вы хотите переместить все файлы из старого расположения в новое?», т.к. в старом расположении может быть много лишнего, нажмите кнопку «Нет»
- Закройте и снова откройте проводник, убедитесь, что в свойствах папки на вкладке «Расположение» указан нужный путь
- Можете перенести вручную нужные файлы из неправильного расположения в новую папку (или перенесите саму папку «Мои документы» в нужное место)
Перед выполнением всех действий посмотрите видео с примером восстановления расположения папки «Мои документы»
Вот так просто, за 9 шагов можно перенести папку «Мои документы» обратно в профиль пользователя.
Данный способ актуален для всех актуальных версий Windows: 10, 8 и 7.
Способ 2 (если не получилось)
Если по каким-то причинам первый способ не помог, воспользуйтесь инструкцией ниже.
Инструкция
- Создайте на диске D: папку «Documents» (полный путь будет «D:Documents»)
- Скачайте этот файл: http://it-uroki.ru/files/Documents.reg (нажмите по ссылке правой кнопкой мыши и выберите «Сохранить как…» или «Сохранить объект как…» в зависимости от браузера)
- Запустите файл двойным щелчком мыши, согласившись с внесением настроек в реестр
- Перезагрузите компьютер
- Убедившись, что изменения приняты, вручную перенесите файлы из неправильного расположения в новую папку «D:Documents»
Теперь ваша папка «Мои документы» находится на диске D: по адресу «D:Documents» и большинство программ будут предлагать сохранить файлы именно в неё.
Можете и дальше использовать эту папку в качестве основной, а можете перенести в другое место (об этом ниже).
У вас нет диска D:, только диск C: ?
Если у вас нет диска D: а только диск C:, описанный способ тоже вам поможет.
Скачайте этот файл, создайте папку «Documents» на диске C:, а затем выполните 3-й, 4-й и 5-й пункт инструкции выше.
Как перенести «Мои документы» в новое место?
После выполненных действий вы можете расположить папку «Мои документы» в любом другом удобном месте:
- Создайте в нужном месте папку (с любым удобным названием);
- и воспользуйтесь этой инструкцией.
Учтите, что я настоятельно рекомендую использовать диск D: для хранения ваших файлов!
Почему? Подробно об этом я написал в уроке «Где НЕЛЬЗЯ хранить файлы, или как навести порядок в компьютере».
Остались вопросы или что-то не получилось? Задайте вопрос в комментариях ниже.
До встречи на сайте IT-уроки!
Поделитесь с друзьями:
Понравились IT-уроки?
Все средства идут на покрытие текущих расходов (оплата за сервер, домен, техническое обслуживание)
и подготовку новых обучающих материалов (покупка необходимого ПО и оборудования).
Много интересного в соц.сетях:
Аннотация
В этой статье описывается, как воссоздать недостающий значок «Мои документы» на рабочем столе Windows.
Дополнительная информация
Чтобы воссоздать иконку «Мои документы», используйте один из следующих способов.
Способ 1
Щелкните правой кнопкой мыши пустую область на рабочем столе, выберите пункт Создать, а затем Папка «Мои документы» на Рабочем столе.
Способ 2
-
Нажмите кнопку Пуск, выберите пункт Программы и запустите Проводник Windows.
-
Поиск папки «Мои документы»
-
Нажмите правой кнопкой папку «Мои документы», а затем нажмите Добавить элемент на Рабочий стол.
Способ 3
-
Нажмите кнопку Пуск, выберите пункт Программы и запустите Проводник Windows.
-
Поиск папки «Мои документы» Щелкните правой кнопкой мыши папку Мои Документы и выберите команду Копировать.
-
Щелкните правой кнопкой мыши свободное место на рабочем столе и выберите команду Вставить.
-
Нажмите кнопку Да, когда получите приведенное ниже сообщение.
«Папка «Мои документы» не может быть скопирована на рабочий стол. Хотите вместо этого создать элемент Рабочего стола, который указывает на папку «Мои документы»?
Нужна дополнительная помощь?
Updated: 04/02/2019 by
With each version of Windows, Microsoft has changed how documents are accessed on a computer. Unfortunately, this can make it difficult for a computer user to know how and where to access their files. On this page, we show you the different ways My Documents or Documents can be accessed in all versions of Windows.
Tip
Early versions of Windows refer to the folder that holds your documents as «My Documents.» However, all of the recent versions of Windows (Vista and later) now refer to this folder as «Documents.» Although they have different names, they are the same folder.
Opening Documents in Windows 10 and Windows 11
Showing Documents through Windows Explorer
- Open Windows Explorer.
- Double-click the This PC icon.
- Click the Documents folder.
Viewing Documents through the Start menu
By default, the Documents option is hidden in the Windows 10 and Windows 11 Start menu. However, you can re-enable this feature if you want to have another method of accessing your Documents.
- How to show the Documents in the Windows Start menu.
Browsing to the Documents folder in Windows Explorer
- Open Windows Explorer.
- Under This PC, click the C: drive.
- In the C: drive, double-click the Users folder.
- Double-click the <name> folder, where <name> is the name of your user account. For example, if your account name is Nathan, click Nathan.
- Double-click the Documents folder.
Showing Documents on the desktop
In earlier versions of Microsoft Windows, the My Documents folder was on the desktop, by default. However, Windows 10 and Windows 11 disables this feature. If you want this folder on the desktop, see: Missing My Computer, My Network Places, or My Documents icon.
Once Documents is visible on the desktop, double-clicking this folder lets you access your saved documents on the computer.
Opening Documents in Windows 8
Showing Documents through Windows Explorer
- Open Windows Explorer.
- Double-click the This PC icon.
- Double-click the Documents folder.
Browsing to the Documents folder in Windows Explorer
- Open Windows Explorer.
- Under This PC double-click the C: drive.
- In the C: drive, double-click the Users folder.
- Double-click the <name>, where <name> is the name of your user account. For example, if your login name is Nathan, click Nathan.
- Double-click the Documents folder.
Showing Documents on the desktop
In early versions of Microsoft Windows, the My Documents folder was on the desktop by default. However, Windows 8 has the start screen and has disabled this feature by default. If you want this folder on the desktop, see: Missing My Computer, My Network Places, or My Documents icon.
Once Documents is visible on the desktop, double-clicking this folder lets you access your saved documents on your computer.
Opening Documents in Windows 7
Showing Documents through Windows Explorer
- Open Windows Explorer.
- Double-click the Libraries folder
- Double-click the Documents folder.
- Double-click the My Documents folder.
Viewing Documents through the Start menu
- Click Start in the lower-left corner of the screen.
- Click Documents on the right side of the Start menu that pops up.
Browsing to the Documents folder in Windows Explorer
- Open Windows Explorer.
- Under Computer double-click the C: drive.
- In the C: drive, double-click the Users folder.
- Double-click the <name>, where <name> is the name of your user account. For example, if your login name is Nathan, click Nathan.
- Double-click the My Documents folder.
Showing Documents on the desktop
In early versions of Microsoft Windows, the My Documents folder was on the desktop by default. However, Windows 7 disables this feature by default. If you want this folder on the desktop, see: Missing My Computer, My Network Places, or My Documents icon.
Once Documents is visible on the desktop, double-clicking this folder lets you access your saved documents on your computer.
Opening Documents in Windows Vista
Showing Documents through Windows Explorer
- Open Windows Explorer.
- Double-click the <name>, where <name> is the name of your user account. For example, if your login name is Muriel, click Muriel.
- Double-click Documents, as shown in the picture.
Viewing Documents through the Start menu
- Click Start in the lower-left corner of the screen.
- Click Documents on the right side of the Start menu that pops up.
Browsing to the Documents folder in Windows Explorer
- Open Windows Explorer.
- Under Computer double-click the C: drive.
- In the C: drive, double-click the Users folder.
- Double-click the <name>, where <name> is the name of your user account. For example, if your login name is Nathan, click Nathan.
- Double-click the Documents folder.
Showing Documents on the desktop
In early versions of Microsoft Windows, the My Documents folder could was on the desktop by default. However, Windows Vista disables this feature by default. If you want this folder on the desktop, see: Missing My Computer, My Network Places, or My Documents icon.
Once Documents is visible on the desktop, double-clicking this folder lets you access your saved documents on your computer.
Opening My Documents in Windows XP
Browsing to the Documents folder in Windows Explorer
- Open My Computer.
- Double-click the C: drive.
- In the C: drive, double-click the Documents and Settings folder.
- In Documents and Settings, double-click the folder for the users My Documents you want to see. Using the same example as above, if your login is «John» you’d click the «John» folder.
- In your user’s name folder open the My Documents folder.
Viewing Documents through the Start menu
- Click Start in the lower-left corner of the screen.
- Click Documents on the right side of the menu that pops up.
Showing My Documents on the desktop
By default, the My Documents folder is on the Windows XP desktop. However, this folder can be disabled or hidden. To hide and show the My Documents folder on the desktop, see: Missing My Computer, My Network Places, or My Documents icon.
Once Documents is visible on the desktop, double-clicking that folder lets you access your saved documents on the computer.
Updated: 04/02/2019 by
With each version of Windows, Microsoft has changed how documents are accessed on a computer. Unfortunately, this can make it difficult for a computer user to know how and where to access their files. On this page, we show you the different ways My Documents or Documents can be accessed in all versions of Windows.
Tip
Early versions of Windows refer to the folder that holds your documents as «My Documents.» However, all of the recent versions of Windows (Vista and later) now refer to this folder as «Documents.» Although they have different names, they are the same folder.
Opening Documents in Windows 10 and Windows 11
Showing Documents through Windows Explorer
- Open Windows Explorer.
- Double-click the This PC icon.
- Click the Documents folder.
Viewing Documents through the Start menu
By default, the Documents option is hidden in the Windows 10 and Windows 11 Start menu. However, you can re-enable this feature if you want to have another method of accessing your Documents.
- How to show the Documents in the Windows Start menu.
Browsing to the Documents folder in Windows Explorer
- Open Windows Explorer.
- Under This PC, click the C: drive.
- In the C: drive, double-click the Users folder.
- Double-click the <name> folder, where <name> is the name of your user account. For example, if your account name is Nathan, click Nathan.
- Double-click the Documents folder.
Showing Documents on the desktop
In earlier versions of Microsoft Windows, the My Documents folder was on the desktop, by default. However, Windows 10 and Windows 11 disables this feature. If you want this folder on the desktop, see: Missing My Computer, My Network Places, or My Documents icon.
Once Documents is visible on the desktop, double-clicking this folder lets you access your saved documents on the computer.
Opening Documents in Windows 8
Showing Documents through Windows Explorer
- Open Windows Explorer.
- Double-click the This PC icon.
- Double-click the Documents folder.
Browsing to the Documents folder in Windows Explorer
- Open Windows Explorer.
- Under This PC double-click the C: drive.
- In the C: drive, double-click the Users folder.
- Double-click the <name>, where <name> is the name of your user account. For example, if your login name is Nathan, click Nathan.
- Double-click the Documents folder.
Showing Documents on the desktop
In early versions of Microsoft Windows, the My Documents folder was on the desktop by default. However, Windows 8 has the start screen and has disabled this feature by default. If you want this folder on the desktop, see: Missing My Computer, My Network Places, or My Documents icon.
Once Documents is visible on the desktop, double-clicking this folder lets you access your saved documents on your computer.
Opening Documents in Windows 7
Showing Documents through Windows Explorer
- Open Windows Explorer.
- Double-click the Libraries folder
- Double-click the Documents folder.
- Double-click the My Documents folder.
Viewing Documents through the Start menu
- Click Start in the lower-left corner of the screen.
- Click Documents on the right side of the Start menu that pops up.
Browsing to the Documents folder in Windows Explorer
- Open Windows Explorer.
- Under Computer double-click the C: drive.
- In the C: drive, double-click the Users folder.
- Double-click the <name>, where <name> is the name of your user account. For example, if your login name is Nathan, click Nathan.
- Double-click the My Documents folder.
Showing Documents on the desktop
In early versions of Microsoft Windows, the My Documents folder was on the desktop by default. However, Windows 7 disables this feature by default. If you want this folder on the desktop, see: Missing My Computer, My Network Places, or My Documents icon.
Once Documents is visible on the desktop, double-clicking this folder lets you access your saved documents on your computer.
Opening Documents in Windows Vista
Showing Documents through Windows Explorer
- Open Windows Explorer.
- Double-click the <name>, where <name> is the name of your user account. For example, if your login name is Muriel, click Muriel.
- Double-click Documents, as shown in the picture.
Viewing Documents through the Start menu
- Click Start in the lower-left corner of the screen.
- Click Documents on the right side of the Start menu that pops up.
Browsing to the Documents folder in Windows Explorer
- Open Windows Explorer.
- Under Computer double-click the C: drive.
- In the C: drive, double-click the Users folder.
- Double-click the <name>, where <name> is the name of your user account. For example, if your login name is Nathan, click Nathan.
- Double-click the Documents folder.
Showing Documents on the desktop
In early versions of Microsoft Windows, the My Documents folder could was on the desktop by default. However, Windows Vista disables this feature by default. If you want this folder on the desktop, see: Missing My Computer, My Network Places, or My Documents icon.
Once Documents is visible on the desktop, double-clicking this folder lets you access your saved documents on your computer.
Opening My Documents in Windows XP
Browsing to the Documents folder in Windows Explorer
- Open My Computer.
- Double-click the C: drive.
- In the C: drive, double-click the Documents and Settings folder.
- In Documents and Settings, double-click the folder for the users My Documents you want to see. Using the same example as above, if your login is «John» you’d click the «John» folder.
- In your user’s name folder open the My Documents folder.
Viewing Documents through the Start menu
- Click Start in the lower-left corner of the screen.
- Click Documents on the right side of the menu that pops up.
Showing My Documents on the desktop
By default, the My Documents folder is on the Windows XP desktop. However, this folder can be disabled or hidden. To hide and show the My Documents folder on the desktop, see: Missing My Computer, My Network Places, or My Documents icon.
Once Documents is visible on the desktop, double-clicking that folder lets you access your saved documents on the computer.
Пропали папки, файлы и значки с рабочего стола. Что делать?
Вопрос пользователя
Здравствуйте.
Помогите пожалуйста. У меня на рабочем столе было несколько папок с файлами (различные документы). Утром села поработать, а папок-то и нет (и почти всех значков). Ужас!
За компьютером кроме меня никто не сидит, программы никакие накануне не устанавливала, настройки системы не меняла. Подскажите, что делать?
Для начала не паниковать. Если не «подцепили» какой-нибудь вирус (который и удалил часть файлов) — то скорее всего удастся быстро найти и восстановить файлы (причем, возможно они никуда и не пропадали — просто ошибка в «отображении» элементов рабочего стола. ).
Важно!
Если у вас на ПК установлено 2 (и более) Windows — сначала убедитесь, что вы загрузились именно в той версии, в которой работали накануне. (рабочий стол-то у них разный. ✌)
Что можно посоветовать
👉 ШАГ 1
Обратите внимание, есть ли хоть один значок (папка, файл) на рабочем столе (👇). Если нет вообще ничего — вероятно кто-то отключил отображение значков на рабочем столе (возможно вы сами по ошибке: случайно нажав пару раз мышкой, пока экран был выключен. ) .
Чтобы исправить ситуацию, рекомендую сделать следующее:
- кликнуть правой кнопкой мыши по рабочему столу;
- в меню «вид» включить опцию «отображать значки рабочего стола» (если она у вас была включена — то выключите ее и снова включите!) ;
- задействуйте опцию «упорядочить значки автоматически» (это полезно в тех случаях, когда ваши папки и значки оказались за границей экрана из-за смены разрешения (например, после запуска ряда игр. )).
Упорядочить значки автоматически
Если значки и папки на столе не появятся — попробуйте также перезапустить проводник. Для этого нажмите Ctrl+Alt+Del и откройте диспетчер задач — в нем нужно найти «проводник» , нажать на нем ПКМ, и выбрать функцию «перезапустить» . 👇
👉 ШАГ 2
По умолчанию проводник не показывает скрытые файлы и папки (а таковыми они могут стать, например, даже после некорректной антивирусной проверки. ).
Чтобы уточнить этот момент — нажмите Win+R и используйте команду control folders в меню «Выполнить» . Далее у вас появятся настройки проводника — в меню «Вид» включите отображение скрытых файлов и папок. 👇
Показывать скрытые файлы и папки
После, необходимо открыть системную папку C:UsersalexDesktop (вместо «alex» — имя вашей учетной записи) , в которой хранятся все элементы рабочего стола.
Как видите из моего примера ниже — на самом рабочем столе ничего не отображается, а вот в каталоге «Desktop» — все файлы и папки целы.
Проводник — открыли рабочий стол
Кстати, весьма неплохим решением может стать файловый менеджер, например, Total Commander (ссылка на офиц. сайт) .
Total Commander — открыли рабочий стол
👉 ШАГ 3
В Windows 10 есть спец. папка, которая «хранит» историю всех документов, с которыми вы работали. Чтобы посмотреть ее — нажмите Win+R , и в окно «Выполнить» введите команду shell:recent .
shell:recent — недавние документы
Далее перед вами появится папка «Недавние документы» . Посмотрите, нет ли среди списка файлов и каталогов тех, которые вы искали. Если вы накануне работали с ними — ОС Windows «помнит» о них, и вы сможете их открыть и пересохранить в новом месте.
Документы, с которыми недавно работали
👉 В помощь!
Как посмотреть недавно открытые файлы в ОС Windows 10 (никак не могу найти вчерашний документ. )
Также порекомендовал бы проверить 👉 корзину, и воспользоваться 👉 поиском файлов (см. скриншот ниже).
Результаты поиска / проводник Windows 10
👉 ШАГ 4
Из-за ошибок файловой системы часть папок и файлов может стать «не читаемой», в т.ч. и те, которые хранились на рабочем столе. (чаще всего, подобное возникает в следствии некорректного выключения ПК, например, когда резко «пропадает» электричество. ).
Примечание : в этом случае всё же, обычно, папки и файлы видны, просто часть из них перестает открываться. Однако, проверить диск не помешает (а вдруг. ).
Делается это просто: в «моем компьютере» необходимо открыть свойства нужного диска.
Свойства диска — мой компьютер
После, в меню «Сервис» нажать по кнопке «Проверить» (см. скрин ниже 👇).
Меню сервис — проверить диск
Через 1÷10 мин. появится отчет о том, были ли ошибки, устранены ли они, и всё ли в порядке.
Ошибки не обнаружены
👉 ШАГ 5
Если всё вышеприведенное не принесло результатов — вероятно искомые файлы и папки были удалены (возможно случайно и по ошибке, возможно вирусами. ).
Попробуйте посмотреть свойства папки «Рабочий стол» (👇) — во вкладке «Предыдущие версии» , возможно, сохранилась копия каталога.
Если копий не оказалось — можно посоветовать воспользоваться 👉 спец. утилитами для восстановления файлов (они могут просканировать диск и «вернуть» к жизни часть информации. ).
Тема эта несколько обширна, поэтому порекомендовал бы воспользоваться одной моей предыдущей заметкой, ссылка на нее ниже. 👇
👉 В помощь!
Пример восстановления файлов и фото с MicroSD карты памяти — читать заметку
Как восстановить расположение папки Мои документы в Windows XP, 7, 8, 10

Как стандартным способом переносить папку «Мои документы» в Windows 7, мы уже разобрались в этом уроке.
Но если вы случайно не туда перенесли папку «Мои документы», или нет вкладки «Расположение» в её свойствах, то этот способ точно вам поможет (не важно, какая версия Windows у вас: XP, 7, 8 или 10).
О восстановлении и переносе других системных папок профиля подробно написано здесь.
Способ 1 (самый простой)
- Откройте проводник
- Зайдите в свойства папки «Мои документы», нажав на неё правой кнопкой мыши и выбрав пункт «Свойства» (если вы случайно перенесли папку в корень диска D:, то вместо подписи «Мои документы» будет отображаться подпись «D:»)
- Перейдите во вкладку «Расположение» (здесь вы можете увидеть, где сейчас расположена папка «Мои документы»
- Нажмите кнопку «По умолчанию» (сразу после этого будет указан новый путь папки в вашем профиле пользователя)
- Нажмите «ОК»
- При запросе «Папка не существует. Создать эту папку?» нажмите кнопку «Да»
- Появится запрос «Вы хотите переместить все файлы из старого расположения в новое?», т.к. в старом расположении может быть много лишнего, нажмите кнопку «Нет»
- Закройте и снова откройте проводник, убедитесь, что в свойствах папки на вкладке «Расположение» указан нужный путь
- Можете перенести вручную нужные файлы из неправильного расположения в новую папку (или перенесите саму папку «Мои документы» в нужное место)
Перед выполнением всех действий посмотрите видео с примером восстановления расположения папки «Мои документы»
Вот так просто, за 9 шагов можно перенести папку «Мои документы» обратно в профиль пользователя.
Данный способ актуален для всех актуальных версий Windows: 10, 8 и 7.
Способ 2 (если не получилось)
Если по каким-то причинам первый способ не помог, воспользуйтесь инструкцией ниже.
Инструкция
- Создайте на диске D: папку «Documents» (полный путь будет «D:Documents»)
- Скачайте этот файл: http://it-uroki.ru/files/Documents.reg (нажмите по ссылке правой кнопкой мыши и выберите «Сохранить как…» или «Сохранить объект как…» в зависимости от браузера)
- Запустите файл двойным щелчком мыши, согласившись с внесением настроек в реестр
- Перезагрузите компьютер
- Убедившись, что изменения приняты, вручную перенесите файлы из неправильного расположения в новую папку «D:Documents»
Теперь ваша папка «Мои документы» находится на диске D: по адресу «D:Documents» и большинство программ будут предлагать сохранить файлы именно в неё.
Можете и дальше использовать эту папку в качестве основной, а можете перенести в другое место (об этом ниже).
У вас нет диска D:, только диск C: ?
Если у вас нет диска D: а только диск C:, описанный способ тоже вам поможет.
Скачайте этот файл, создайте папку «Documents» на диске C:, а затем выполните 3-й, 4-й и 5-й пункт инструкции выше.
Как перенести «Мои документы» в новое место?
После выполненных действий вы можете расположить папку «Мои документы» в любом другом удобном месте:
- Создайте в нужном месте папку (с любым удобным названием);
- и воспользуйтесь этой инструкцией.
Учтите, что я настоятельно рекомендую использовать диск D: для хранения ваших файлов!
Почему? Подробно об этом я написал в уроке «Где НЕЛЬЗЯ хранить файлы, или как навести порядок в компьютере».
Остались вопросы или что-то не получилось? Задайте вопрос в комментариях ниже.
До встречи на сайте IT-уроки!
Поделитесь с друзьями:
Понравились IT-уроки?
Больше интересных уроков:
Всё легко и просто! Спасибо за статью! Почерпнул знаний!
Если у вас только диск C:
— На первом шаге создайте папку «Documents» (полный путь будет «C:Documents»)
— Скачайте и откройте файл Documents.reg с помощью блокнота и измените в нём «D:» на «С:»
— Сохраните изменения и переходите к третьему шагу инструкции
Я менял D на С
то ли у меня руки кривые и не правильно сохраняю, вообщем файл вроде реестровый, но не открывается, нажимаю на него правой кнопкой мыши, а там вместо привычного «Открыть» вверху списка «Слияние» — первый раз такое вижу. И не реагирует на «Открыть с помощью» в ручную редактор реестра включал — тоже ничего.
Перезагружал и прочее.
Роман, запустите блокнот, нажмите «Файл»- «Открыть» и выберите скачанный файл.
Я его скачал и отредактировал под диск С еще вчера,
а дальше то что с ним делать?)
Роман, раз файл не импортируется по двойному щелчку левой кнопкой мыши, сделайте следующее:
1. Пуск — Выполнить (или «Win+R»)
2. Написать «Regedit» (только без кавычек)
3. Нажать кнопку «ОК»
4. Откроется «Редактор реестра», в котором нужно нажать «Файл» — «Импорт» и указать скачанный и отредактированный вами файл реестра.
И это пробовал, не открывается редактор реестра, какая то мистика, я поэтому и пишу)
Тогда попробуйте запустить командную строку от имени Администратора, написать Regedit, нажать Enter и посмотреть, какая выводится информация.
я бы прислал скрин экрана, но чет похожу тут нельзя)
Вообщем ничего там не происходит, открыл через Админа, набрал, нажал Энтер и ничего, он на следующую строчку съехал и всё) можно новую команду вбивать..
Командную строку открыли через меню Пуск, нажав правой кнопкой и выбрав пункт «Запуск от имени Администратора»?
Скриншот отправить можно этим способом.
Какая у вас версия ОС?
Не было вмешательств в локальные политики безопасности?
Попробуйте выполнить поиск файла Regedit, он у вас должен быть в папках C:Windows и C:WindowsSysWOW64 (если ОС 64-бит). Запустите его двойным щелчком мыши.
Если запуска не произошло, посмотрите его свойства на вкладке Безопасность, должны быть предоставлены права на чтение и выполнение.
Учитывая, что с таким я еще не сталкивался на пользовательских компьютерах, выполните проверку бесплатной антивирусной утилитой Dr.Web CureIt!
Добрый вечер! Командную строку открыл как вы и говорили. http://pastenow.ru/BONX
ОС — Windows 7
нашел и в C:Windows и C:WindowsSysWOW64
на двойной щелчек не реагирует. свойства безопасности как Вы и написали.
http://pastenow.ru/BOO1
Роман, а что показала проверка антивирусом?
Судя по беглому поиску в Интернете — очень похоже на действие зловреда.
Теперь можно пробовать внести изменения в реестр
P.S. Для надёжности, стоит дополнительно проверить компьютер этой утилитой.
Никаких результатов, файл так и не открывается.
Редактор реестра тоже.
Касперский нашел только мой антивирусник Nod32 и всё)
Есть следующие варианты:
а) Попробуйте переименовать файл regedit.exe в regedit.com, а затем запустить
б) Пуск — Выполнить — gpedit.msc — Ок. Затем найти Конфигурация пользователя — Административные шаблоны — Система. В правом окне найти «Сделать недоступными средства редактирования реестра». Открыть Свойства политики и выбрать параметр «Отключен», нажать Применить и ОК.
в) Попробуйте запустить в командной строке по очереди:
reg add HKLMSoftwareMicrosoftWindowsCurrentVersionPoliciesSystem /v DisableRegedit /t REG_DWORD /d 0
reg add HKCUSoftwareMicrosoftWindowsCurrentVersionPoliciesSystem /v DisableRegedit /t REG_DWORD /d 0
reg add HKCUSoftwareMicrosoftWindowsCurrentVersionPoliciesSystem /v DisableRegistryTools /t REG_DWORD /d 0
г) Найти сторонний редактор реестра и выполнить нужные действия.
Здраствуйте Сергей. Я поменял расположение папки мои документы, указав новое место еа диске :C пользователиимя пользователя. Теперь у меня вместо названия компьютера в пользовательях папка мои документы. У которой нельзя поменять ни расположение и ничего другого. Я бы хотел вернуть всё как было и папку мои документы на прежнее место и имя пользователья. Через свойства это не получается сделать. Отказано в доступе и папка содержит файлы которые нельзя пересестить и проблема с перемещением связанное с дочерними папками. Налеюсь поможете. Спасибо большое.
(ОС. Windows 8.1)
Роман, каким именно образом вы поменяли расположение папки Мои документы?
Разобрались ли вы с Редактором реестра?
Спасибо за помощь ) Но есть что добавить. У меня не получалось никаким способом вернуть стоковое расположение папки Документы Win10, все время было «Отказано в доступе». Решил поисследовать реестр дополнительно, нашел по этому пути HKEY_CURRENT_USERSoftwareMicrosoftWindowsCurrentVersionExplorerUser Shell Folders еще ссылки на другое месторасположение. Изменил и там, но по образцу %USERPROFILE%Documents. Перезашел и все получилось! )
Благодарю за дополнение, Сергей!
Только хотелось бы знать, на каком этапе у вас выводилось сообщение «Отказано в доступе» (было бы замечательно со скриншотами).
Переместил папку мои документы нажав на ней правой кнопкой, через свойства. Выбрал расположение а там уже указал C: пользователиимя компьютера ( не создав папку в пользовательях). Было предупреждение при перемещении о необратимости действия, я выбрал принять. Теперь не возможно таким же способом через свойства переместить папку ( отказано в доступе) или нельзя выполнить другой вариант ( выбрать по умолчанию и.т.д.) не возможно перенаправить дочерний обьект в родительский. Указан неправильный путь. С реестром не особо знаком, но могу повторить все поэтапно при разложении действий в определенном порядке.
Теперь когда заходишь в диск C:пользователи вместо имени пользователя находится папка мои документы. В ней все документы и папка AppsData и.т.д. И при желании заменить пишет папка содержит файлы которые нельзя переместить отказано в доступе.
Буду очень благодарен за оказанную помощь
И еще я не тот Роман который писал до меня. Я думаю поэтому спросили меня насчет реестра.
Роман, прошу прощения, я действительно подумал, что вы тот Роман, с которым мы уже решали проблему.
Если у вас есть диск D:, то воспользуйтесь указанной в статье инструкцией, а после перезагрузки перенесите в созданную папку только те файлы, которые должны быть в «Моих документах» (добавил эту рекомендацию в инструкцию под номером 5).
Если же у вас только диск C:, то воспользуйтесь этим файлом при выполнении инструкции (подробности в обновлённой статье выше).
Здравствуйте Сергей! Могли бы вы помочь мне переместил рабочий стол на другой диск и потерял его не вижу самой папки хотел бы вернуть обратно помогите пожалуйста.
Мансур, здравствуйте!
Попробуйте воспользоваться этим методом.
Сергей, я все выполнил по инструкции выше. Но у меня все настройки программ и игр не воспроизводтся по новой папке D:Documents. Как бы основная папка мои документы до сих пор прежняя файлы appData из которой нельзя даже скопировать пишет : » действие не может быть выполнено, так как этот файл открыт в «system». Также нельзя удалить прежнюю папку мои документы в ней остались папки (AppData, а в ней папка Local, LocalLow, Roaming, и файл Local с китайскими иероглифами. Удалить папку не получается пишет «операция не может быть завершена, так как эти папка или файл открыты в другой программе». Что делать?
Роман, чтобы проверить, является ли новая папка «Моими документами», войдите в её свойства и убедитесь, есть ли вкладка «Расположение».
Теперь по поводу переноса:
Папка AppData не должна находиться внутри «Моих документов»! Переносить в новое место нужно только ваши личные данные.
Внутри C:ПользователиИмяПользователя должны остаться следующие папки: AppData, Desktop, Downloads, Favorites, Links, Music, Pictures, Saved Games, Videos (если вы их не переносили каким-либо образом). В зависимости от установленных программ, могут быть и другие папки, которые нельзя переносить!
Чтобы картина была наиболее наглядной, временно включите отображение скрытых и системных файлов (в проводнике вкладка «Вид», кнопка «Параметры», в открывшемся окне вкладка «Вид» — в самом низу найдите галочки), сделайте скриншоты старого расположения «Моих документов», и содержимое новой папки, которую вы назначили «Моими документами».
Затем здесь в комментариях разместите ссылки на скриншоты.
Здравствуйте у меня такая же проблема как у Романа который последний раз писал 2015.05.30 в 22:28 можете рассказать решение этой проблемы подробно в вашем переписке я не очень понял.
Чингиз, слишком мало информации о вашей проблеме.
Пробовали ли вы выполнить изначальную инструкцию (в самом начале этой страницы)? Именно точное следование всем шагам помогло решить проблему Роману.
Сергей, я все заново попробовал по инструкциям выше, действительно получилось и сэйвы от программ и игр сохраняются в папку мои документы т.е на диске D:Documents которую создал так как вы описали. Огромное вам спасибо за оказанную помощь. Хороший сайт, полезная информация и конечно ваша заслуга. Еще раз вам огромное спасибо Сергей, и успехов в дальнейшем.
Роман, я рад, что всё получилось! Заходите в гости на сайт IT-уроки за новой полезной информацией
Здравствуйте,Сергей.Я не знаю,где задать вопрос чтобы вы ответили -задаю здесь.По переносу папок «ЗАГРУЗКА» и
«Рабочий стол» сделал ,как вы писали,но у меня образовалось две папки( и на диске-C-и на диске-D-).Если убираю папку с диска -C-то исчезает папка и из диска-D-.Что делать?
Здравствуйте, Виктор!
Чтобы можно было понять вашу ситуацию, зайдите в свойства каждой папки (на диске C: и на диске D:) и сделайте скриншот вкладки «Общие».
Здравствуйте, очень нужна ваша помошь, у меня ничего не получается
Застрял на втором пункте, он не скачивается, переходит на новое окно, и пишет:
Windows Registry Editor Version 5.00
[HKEY_CURRENT_USERSoftwareMicrosoftWindowsCurrentVersionExplorerUser Shell Folders]
«Personal»=»D:\Documents»
Что делать? замучелся уже(((
Спасибо
Владимир, а вы пробовали нажать по ссылке правой кнопкой мыши и выбрать «Сохранить как…» или «Сохранить объект как…»?
Здравствуйте Сергей, пробовал вариант со скачиванием не помогает.
Проблема такая папка MyDocuments я её так переименовал находящееся в библиотеке, на диске C при её открытие это диск D пробовал предыдущие варианты.Вполне возможно что что то делал не так но не помогает вернуть её в исходное положение, мне надо что бы это был не диск D.Пожалуйста помогите версия ОС Windows 7 best7 edition (v.13.8.4) она с модами
Михаил, слишком мало информации для решения проблемы.
Вы пробовали выполнить инструкцию «У вас нет диска D:, только диск C:»?
Вообще, не рекомендую использовать сборки Windows, решать проблемы возникшие в них — неблагодарное занятие.
В этой заметке вы узнаете, как можно быстро переместить папку «Мои документы» с системного диска C: на диск D:.
Для чего это нужно, мы уже разобрались на прошлом IT-уроке, если кратко, то это простое действие поможет защитить ваши личные данные от потери и значительно упрощает восстановление компьютера в случае каких-либо проблем.
Небольшое отступление
Вы конечно заметили, что я давно не публиковал новых материалов на сайте IT-уроки, дело в том, что сейчас я занимаюсь проверкой курсовых работ своих студентов (уже прошла вторая неделя защиты). Конечно же, большинство из них дотянули до последней недели, а у меня и кроме них дел хватает. В итоге остаюсь позже всех преподавателей, вахта приходит выгонять, говорит «не положено так долго задерживаться на работе» :).
Но не просто так я вспомнил про свою работу, это непосредственно относится к нашему прошлому уроку и этой заметке.
Дело в том, что каждый год находится несколько студентов, у которых в последний момент не загружается компьютер, «слетел» Windows, подхватил вирус… И как назло, единственная копия курсовой (дипломной) работы была где-то на диске C: (на рабочем столе, в «Моих документах», или вообще в корне раздела). Студент сгоряча переустанавливает операционную систему и хватается за голову. А курсового то НЕТ.
Чтобы не оказаться на месте такого студента (который пропустил мимо ушей важные рекомендации на лекциях), мы с вами выполним второе правило из урока №22.
Если на вашем жестком диске два и более раздела, то папку «Мои документы» лучше переместить, т.к. изначально она находится на системном диске С:
Что нужно сделать перед перемещением?
Перед выполнением инструкции сначала убедитесь, что на втором разделе имеется достаточно свободного места (больше, чем сейчас занимают все ваши документы).
Если очередность букв дисков у вас неправильная (например, C, E, G), то её лучше поменять (на C, D, E). Как поменять буквы у разделов (дисков) я уже рассказывал здесь, поэтому буду считать, что у вас уже имеется диск D:
Как переместить папку «Мои документы» на диск D:
Итак, ниже инструкция для Windows 7:
1. Открываем меню «Пуск» (горячая клавиша «Win»);
2. Нажимаем на имя пользователя (в моём примере «Сергей»);
3. Находим папку «Мои документы», нажимаем по ней правой кнопкой мыши и выбираем пункт «Свойства»
4. В открывшемся окошке переходим на закладку «Расположение» (у вас там будет указан текущий путь к папке);
5. Жмём кнопку «Переместить»;
6. В открывшемся диалоговом окне переходим на диск D: и сразу же там создаём новую папку «Мои документы» (лучше назвать английским словом «Documents», но не обязательно).
Какую папку лучше создать «Мои документы» или «Documents»?
На самом деле большой разницы нет, но некоторые программы (их совсем мало осталось, но иногда встречаются) не любят, когда в пути имеются русские буквы и пробелы, в процессе работы ругаются, и не могут сохранить ничего в такую папку.
Именно по этой причине я рекомендую назвать новую папку «Documents», тем более, что в проводнике она будет отображаться как «Мои документы».
Надеюсь, написал понятно, если остались вопросы, смело пишите в комментариях.
7. Откройте в этом же диалоговом окне созданную папку и нажмите кнопку «Выбор папки».
Теперь на закладке «Расположение» у вас указано «D:Мои документы» или «D:Documents»
Папка «Мои документы» на диске D:
8. Жмём кнопку «ОК» и… перед нами появится предупреждение:
9. В данном случае можно поверить рекомендациям от Windows и нажать кнопку «Да». Всё содержимое из старого места будет перенесено в новую папку.
Вот и всё, девять несложных шагов, и мы переместили папку Мои документы с диска C: на диск D:
Видео-версия урока
Чтобы вы могли наглядно представить весь процесс перемещения папки Мои документы, я записал видео, которое рекомендую к просмотру:
Заключение
Итак, сегодня мы разобрались с тем, как изменить расположение папки «Мои документы». Советую не откладывать эту процедуру в дальний ящик, так как, выполнив её сейчас за пару минут, вы избежите множества проблем в будущем.
Как мы знаем, по умолчанию папка «Мои Документы» хранит все данные на системном диске. Это очень рискованно, так как при случае сбоя операционной системы, вы потеряете безвозвратно все данные из папки «Мои Документы». Чтобы избежать таких неприятных ситуаций, необходимо переместить папку «Мои Документы» с системного диска на другой. Так как перенести папку «Мои Документы» ? Сразу говорю, не пытайтесь решить эту проблему с помощью комбинацией клавиш CTRL+X, это вам не поможет.
Как перенести папку «Мои Документы» на другой диск
Заходим в меню «ПУСК» и жмём правой кнопкой мыши на «Документы» и жмём на пункт «Свойства».
После вы сможете увидеть, вашу папку с документами и её путь.
Для того чтобы изменить стандартную папку, жмите кнопку «Добавить папку».
Затем выбираем или создаём новую папку на диске где вы хотите хранить ваши документы
Вы увидите что в списке появилась ваша папка, теперь выделите вашу папку и жмите на кнопку «Задать папку для сохранения». Убедитесь что галочка сидит рядом с вашей папкой.
Теперь с помощью правой кнопкой мыши, перетащите вверх списка вашу папку.
Теперь неиспользуемые папки в списке можно смело удалить. Не забудьте нажать кнопку «Применить» а затем ОК.
Если вы хотите восстановить прежние настройки, достаточно нажать на кнопку «Восстановить значения по умолчанию».
Источник
Щелкните правой кнопкой мыши «Мои документы» (на рабочем столе) и выберите «Свойства». Щелкните Восстановить значение по умолчанию.
Как мне вернуть папку с документами?
Если вы удалили ярлык «Мои документы» с рабочего стола и хотите его вернуть, просто выполните следующие действия:
- Дважды щелкните «Мой компьютер».
- Выберите «Параметры папки» в меню «Инструменты».
- Выберите вкладку «Просмотр».
- Установите флажок «Показать мои документы на рабочем столе».
- Нажмите Apply, затем OK.
Открытие документов в Windows 7
Откройте проводник Windows. Дважды щелкните папку «Документы». Дважды щелкните папку «Мои документы».
Почему исчезла моя папка?
Если ваши файлы и папки исчезли, возможно, вам стоит проверить наличие скрытых файлов и папок. Иногда файлы и папки могут отсутствовать, но на самом деле они скрыты. Чтобы показать скрытые файлы и папки, сделайте следующее: Нажмите Windows Key + S и введите Проводник.
Как мне восстановить потерянную папку в Windows 7?
Как восстановить навсегда удаленные файлы в Windows 7?
- Перейдите в «Пуск» и нажмите «Панель управления».
- Щелкните «Система и обслуживание», а затем «Резервное копирование и восстановление».
- Нажмите «Восстановить мои файлы» и следуйте указаниям мастера, чтобы восстановить потерянные файлы.
5 февраля. 2021 г.
Как восстановить папку «Мои документы» на рабочем столе?
Восстановление пути к Моим документам по умолчанию
Щелкните правой кнопкой мыши «Мои документы» (на рабочем столе) и выберите «Свойства». Щелкните Восстановить значение по умолчанию.
На каком диске хранятся мои документы?
Windows использует специальные папки, такие как My Documents, для быстрого доступа к файлам, но они хранятся на системном диске (C 
Как мне открыть папку на моем компьютере?
Чтобы создать папку, щелкните правой кнопкой мыши и выберите «Создать»> «Папка». Щелкните правой кнопкой мыши в проводнике и выберите «Создать»> «Папка». В Windows 7 есть кнопка «Новая папка» в верхней части окна.
…
Проводник
| Откройте меню «Пуск» и введите «Проводник». | Найдите проводник, закрепленный на панели задач. |
|---|---|
| Щелкните папку правой кнопкой мыши и выберите «Открыть». |
Как мне получить доступ к своим файлам?
На телефоне вы обычно можете найти свои файлы в приложении «Файлы». Если вы не можете найти приложение «Файлы», возможно, у производителя вашего устройства другое приложение.
…
Найти и открыть файлы
- Откройте на телефоне приложение «Файлы». Узнайте, где найти свои приложения.
- Ваши загруженные файлы будут отображаться. Чтобы найти другие файлы, нажмите «Меню». …
- Чтобы открыть файл, коснитесь его.
В чем разница между документами и моими документами?
Если вы заметили в адресной строке, когда вы просматриваете «Мои документы», и щелкните там, чтобы увидеть полный путь, он изменится на фактический путь к папке. Текущий вошедший в систему пользователь всегда будет видеть свою папку «Документы» как «Мои документы» в зависимости от персонализации папки, выполняемой на рабочем столе.
Что вызывает исчезновение файлов?
Файлы могут исчезнуть, если для свойств установлено значение «скрытый», а проводник не настроен для отображения скрытых файлов. Пользователи компьютеров, программы и вредоносные программы могут редактировать свойства файлов и делать их скрытыми, чтобы создать иллюзию того, что файлы не существуют, и помешать вам редактировать файлы.
Как найти отсутствующую папку на рабочем столе?
Нажмите Windows Key + S и введите Проводник. В списке выберите Параметры проводника. Когда откроется окно «Параметры проводника», перейдите на вкладку «Просмотр». Найдите параметр «Скрытые файлы и папки» и выберите «Показать скрытые файлы, папки и диски».
Exe-файл исчезает после двойного щелчка, удалите себя — может появиться, если у вас нет прав администратора. Запустите exe-файл от имени администратора и проверьте, помогает ли это. Windows 10 удаляет файлы exe — могут появляться из-за определенных сбоев. Переключитесь в безопасный режим и проверьте, сохраняется ли проблема.
Как я могу восстановить свои данные в Windows 7?
Резервное копирование и восстановление для восстановления удаленных файлов в Windows 7.
- Щелкните левой кнопкой мыши «Панель управления» -> «Система и безопасность» -> «Система и обслуживание».
- Нажмите «Резервное копирование и восстановление» и нажмите кнопку «Восстановить мои файлы». …
- После того, как вы разместили файлы — вам нужно выбрать место, где вы хотите их сохранить.
Как мне установить недостающие файлы в Windows 7?
Как восстановить Windows, если системные файлы повреждены или отсутствуют?
- Введите cmd в поле поиска и выберите Запуск от имени администратора.
- Введите в командной строке sfc / scannow и нажмите Enter.
- findstr / c: ”[SR]”% windir% LogsCBSCBS.log> ”% userprofile% Desktopsfclogs.txt”
- takeown / f C: WindowsSystem32appraiser.dll.
Как восстановить Windows 7 на моем компьютере?
Параметры восстановления системы в Windows 7
- Перезагрузите компьютер.
- Нажмите F8 до появления логотипа Windows 7.
- В меню «Дополнительные параметры загрузки» выберите «Восстановить компьютер».
- Нажмите Ввод.
- Теперь должны быть доступны параметры восстановления системы.
Как вывести мой компьютер на рабочий стол windows 10
Как вывести значки на рабочий стол Windows vista, 7, 8
Как вывести значки на рабочий стол Windows XP
Рабочий стол позволяет получить быстрый доступ к необходимым инструментам и программам. Для этого надо добавить соответствующие иконки. Если вы задаетесь вопросом, как на рабочий стол добавить мой компьютер, то эта статья для вас. Мы расскажем, как вывести мои документы и мой компьютер на рабочий стол windows 10, 7, 8 и Windows XP.
По умолчанию значок компьютера на рабочем столе windows 10 отсутствует. Чтобы добавить мой компьютер на рабочий стол 10:
Нажимаем правой кнопкой мыши на рабочий стол, а затем выбираем «Персонализация».
Теперь переходим во вкладку «Темы».
Находим пункт «Параметры значков рабочего стола».
В нем можно выбрать, какие ярлыки отображать на экране. Ставим галочки, напротив «Этот компьютер», «Файлы пользователя». Потом нажимаем на кнопки «Применить» и «ОК».
Значок компьютера появится на рабочем столе windows 10.

Как вывести значки на рабочий стол Windows vista, 7, 8
1) Щелкаем правой кнопкой мыши по рабочему столу.
2) Выбираем элемент меню «Персонализация».
3) В окне «Персонализация» слева выбираем строчку «Изменение значков рабочего стола».
4) В окне «Параметры значков рабочего стола» устанавливаем галочки напротив «Компьютер» и «Файлы пользователя».
5) Нажимаем на кнопки «Применить» и «ОК».
6) Затем закрываем окно персонализации.
7) Проверяем результат.
Как вывести значки на рабочий стол Windows XP
1) Щелкаем правой кнопкой мыши по рабочему столу.
2) Выбираем элемент меню «Свойства».
3) В окне «Свойства: Экран» выбираем вкладку «Рабочий стол».
4) Нажимаем на кнопку «Настройка рабочего стола».
5) В окне «Элементы рабочего стола» устанавливаем галочки напротив «Мой компьютер» и «Мои документы».
6) Нажимаем на кнопку «Ок».
7) Затем в окне «Свойства: Экран» нажимаем на кнопки «Применить» и «ОК».

Заключение
Добавить ярлык мой компьютер на рабочий стол очень просто. Теперь вы знаете, как добавить значки мой компьютер и мои документы на рабочий стол.