В своем стремлении очистить или освободить место на диске на компьютере с Windows 11 или Windows 10, чтобы освободить место для большего объема памяти, вы можете столкнуться с папкой MountUUP, которая занимает значительный объем дискового пространства. В этом посте мы демистифицируем эту папку, а также предоставляем способы ее удаления.
Папка MountUUP создается после загрузки и монтирования предварительной сборки Windows для предварительной оценки. Инсайдерские сборки используют технологию UUP для загрузки новых сборок на ваше устройство, которые обычно выпускаются каждую неделю. Технология UUP позволяет загружать только те компоненты, которые обновлены в новейшей сборке, чтобы уменьшить размер загрузки. Папка иногда занимает 8-15 ГБ дискового пространства на вашем диске. Известны случаи, когда из-за сбоя загрузки эта папка увеличивалась ненормально (более 100 ГБ).
Как удалить папку MountUUP в Windows 11/10
Не рекомендуется, но это не вредно и совершенно безопасно удалить эту папку. Однако папка будет автоматически воссоздана заново, когда для вашего устройства станет доступна следующая сборка. Вы не можете удалить эту папку в своей системе обычным способом, так как она относится к специальной категории защищенных папок. Итак, если вам нужно удалить папку на вашем устройстве с Windows 11/10, вы можете использовать любой из способов, перечисленных ниже.
- Удалить папку через командную строку в дополнительных параметрах запуска
- Запустить команду DISM
- Удалить папку в безопасном режиме или в состоянии чистой загрузки
- Получить право собственности на папку
- Используйте программное обеспечение для удаления файлов
Давайте посмотрим краткое описание упомянутых выше методов.
1]Удалить папку через командную строку в расширенных параметрах запуска.
Поскольку Windows будет монтировать файлы, которые в настоящее время хранятся в папке MountUUP, после загрузки компьютера на рабочий стол, этот метод требует, чтобы вы загрузились в дополнительных параметрах запуска, а затем получили доступ к командной строке и удалили папку. Для выполнения этой задачи выполните следующие действия:
- Выйдите из Windows.
- На экране входа нажмите и удерживайте клавишу Shift и выберите «Перезагрузить».
- На экране «Дополнительные параметры запуска» выберите «Дополнительные параметры».
- Выберите Устранение неполадок.
- На экране «Дополнительные параметры» выберите «Командная строка».
- В командной строке CMD введите команды ниже одну за другой и нажмите Enter, чтобы найти диск, содержащий папку MountUUP. Это связано с тем, что буква диска, которую вы увидите здесь, не совпадает с буквой диска, которую вы увидите в проводнике.
реж. C: реж. D: реж. E:
Как только вы определите букву диска, содержащую папку, введите приведенную ниже команду и нажмите Enter, чтобы заставить систему удалить папку MountUUP.
rd mountuup /s /q
- Дождитесь выполнения команды
- Выйдите из командной строки.
- Перезагрузите ПК.
Я надеюсь, что вы найдете этот пост полезным!
Связанный пост: Что такое скрытая папка WindowsApps и почему я не могу получить к ней доступ?
Как принудительно удалить папку, которая не удаляется?
Если проблема связана с корзиной, вы можете выбрать целевой файл или папку и нажать сочетание клавиш Shift + Delete, чтобы удалить его навсегда. Таким образом вы обойдете корзину.
Как удалить поврежденную папку?
Если на вашем ПК с Windows 11/10 вы обнаружите, что ваша папка повреждена, не читается или повреждена, вы можете удалить ее, выбрав папку, затем нажав клавишу «Удалить» на клавиатуре, или нажав клавишу Shift + Delete, или перетащив папку в корзину.
Как принудительно удалить папку в Windows 11?
Вы можете принудительно удалить папку в безопасном режиме. Чтобы использовать этот метод, сначала загрузите компьютер с Windows 11/10 в безопасном режиме, используя наше руководство. Перейдя в безопасный режим, запустите проводник и найдите папку, которую нужно удалить. Затем щелкните правой кнопкой мыши эту папку и выберите «Удалить».
Как вы безвозвратно удаляете файлы, которые продолжают возвращаться?
Чтобы безвозвратно удалить файлы, которые снова появляются на вашем компьютере, попробуйте выполнить следующие действия:
- Исправить поврежденную корзину.
- Удалите стороннее облачное хранилище или отключите облачную синхронизацию.
- Включите Запретить перемещаемые профили.
- Удаление файлов с помощью специализированного программного обеспечения.
Почему удаленные файлы снова появляются на моем рабочем столе?
Ваши файлы могут продолжать возвращаться на ваш компьютер, потому что они могут синхронизироваться из вашего облачного хранилища. Чтобы убедиться, что проблема устранена на вашем компьютере, вам необходимо удалить программу или отключить синхронизацию с облачным хранилищем.
-
#1
Does anyone know why this folder exists on my drive? I’ve only noticed that it’s there because of my semi-regular virus scan, which doesn’t seem to be able to scan the folder.
I didn’t make the folder myself, but it seems to contain copies of system files (.dll, .cfg, .mui, etc.). I DID make a backup of my SSD on a sector of another hard drive a little while back. Could this have made the folder?
I guess I’m afraid that my PC has be compromised. A quick google search doesn’t seem to be able to yield any results as to what this could be, so I’m hoping that someone out there has encountered this before.
Has anyone else seen a C:Mount folder that they don’t remember creating themselves?
-
#2
I can’t think of any reason to worry about the folder itself. There must have been an installation that created that folder. Driver installations generally make folders on the c: directory.
-
#3
Is there anything in it? If not try renaming it and restart. If it creates a new folder you may want to look into it further. If it doesn’t come back it would very likely have been a temporary installation folder
-
#4
do you use some kind of image mounting software like daemon or powerISO? that might be the cause.
-
#5
I came looking for information here because I just discovered a C:Mount folder on my own Intel SSD. It’s about one gig in size, and most of that is from copies from files in C:Windows. Attempting to access any of the files results in «The file cannot be accessed by the system» being displayed. The folder also contains a ‘sources’ folder, which is the only thing that’s not a copy of another C: folder.
I haven’t used any kind of mounting software in the time before that. Renaming the folder doesn’t cause it to be recreated, and doesn’t really have any effect.
What’s weirder, the folder’s ‘Date Modified’ shows a date in 2009, same date as the PerfLogs folder. I didn’t even own this SSD back then, and I’m sure that Mount folder wasn’t here a few weeks ago.
Does this provide any more clues to what this might be?
-
#6
its created during windows setup sometimes windows doesn’t clean up after its self
feel free to takeownership of it and delete it
-
#7
Okay, I deleted it a few days ago and nothing seems to have happened, so I guess it wasn’t important. Thanks for the info.
-
#1
Does anyone know why this folder exists on my drive? I’ve only noticed that it’s there because of my semi-regular virus scan, which doesn’t seem to be able to scan the folder.
I didn’t make the folder myself, but it seems to contain copies of system files (.dll, .cfg, .mui, etc.). I DID make a backup of my SSD on a sector of another hard drive a little while back. Could this have made the folder?
I guess I’m afraid that my PC has be compromised. A quick google search doesn’t seem to be able to yield any results as to what this could be, so I’m hoping that someone out there has encountered this before.
Has anyone else seen a C:Mount folder that they don’t remember creating themselves?
-
#2
I can’t think of any reason to worry about the folder itself. There must have been an installation that created that folder. Driver installations generally make folders on the c: directory.
-
#3
Is there anything in it? If not try renaming it and restart. If it creates a new folder you may want to look into it further. If it doesn’t come back it would very likely have been a temporary installation folder
-
#4
do you use some kind of image mounting software like daemon or powerISO? that might be the cause.
-
#5
I came looking for information here because I just discovered a C:Mount folder on my own Intel SSD. It’s about one gig in size, and most of that is from copies from files in C:Windows. Attempting to access any of the files results in «The file cannot be accessed by the system» being displayed. The folder also contains a ‘sources’ folder, which is the only thing that’s not a copy of another C: folder.
I haven’t used any kind of mounting software in the time before that. Renaming the folder doesn’t cause it to be recreated, and doesn’t really have any effect.
What’s weirder, the folder’s ‘Date Modified’ shows a date in 2009, same date as the PerfLogs folder. I didn’t even own this SSD back then, and I’m sure that Mount folder wasn’t here a few weeks ago.
Does this provide any more clues to what this might be?
-
#6
its created during windows setup sometimes windows doesn’t clean up after its self
feel free to takeownership of it and delete it
-
#7
Okay, I deleted it a few days ago and nothing seems to have happened, so I guess it wasn’t important. Thanks for the info.
Содержание
- CIFS over SSH штатными средствами Windows 10
- На стороне WINDOWS
- Шаг 1. Настройка сетевого адаптера
- Шаг 2. Ключ и рабочий скрипт
- Шаг 3. Ярлык или задача в планировщике
- Настройка Linux сервера
- Подключение к папке Windows из Ubuntu по протоколу SMB
- Выдаем общий доступ к файлам на компьютере с Windows
- Добавляем компьютер в hosts на Ubuntu
- Подключение к папке Windows из Ubuntu. Вариант 1
- Подключение к папке Windows из Ubuntu. Вариант 2
- Надеемся у вас получилось подключение к папке Windows из Ubuntu
- Попробуй бесплатно наши курсы по Linux и devOPS на:yodo.im/start
- Освобождаем свободное место на жестком диске: WIMBoot
- Обзор технологии
- 1. Создание образа WIMBoot
- 2. Создание загрузочного диска WinPE 5.1
- 3. Добавление WIMBoot на загрузочный диск
- 4. Развертывание WIMBoot
- Приложение
CIFS over SSH штатными средствами Windows 10
Я ленивый и потому люблю когда все организовано удобно, без лишних телодвижений. Иногда перебарываю лень, для того чтобы сделать удобно.
Однажды потребовалось мне организовать доступ к серверу по протоколу SMB и в поиске решения я наткнулся на следующую статью: Mounting your Nikhef home directory using SSH for Windows 8. Это было простое и удобное решение, которое использовало Putty. Чуть позже мне пришлось настраивать это решение на другом компьютере и я понял, что Putty тут лишний с тех пор как в Windows 10 появился встроенный ssh-клиент на основе OpenSSH.
Под катом — идентичная схема, только с использованием OpenSSH под Windows 10.
У меня схема организована следующим образом:
Всё это автоматом – лень торжествует. Безопасно, быстро и нативно выглядит. Любым редактором могу открывать и править файлы на удаленном сервере как у себя на локальном — без проблем с загрузкой правленых файлов и установкой им необходимых разрешений. При этом нет проблем с безопасностью Samba.
Итак – сперва по шагам:
На стороне WINDOWS
Должен быть установлены OpenSSH. В Windows 10 и Windows Server 2019 появился встроенный SSH клиент на основе OpenSSH. Им мы и воспользуемся. Сначала убедимся что он установлен – наберем в командной строке
Если видим исполнение команды — все «Ок», клиент присутствует в системе.
Шаг 1. Настройка сетевого адаптера
Устанавливаем loopback-адаптер в системе. Мы будем обращаться по адресу к локальному адаптеру.
Запустится «Мастер установки оборудования» (Здесь я пользуюсь русской Windows 10 Pro).
Уверен, что эти шаги можно сделать из командной строки, но не нашел способ установки драйвера без devcon.exe, потому и не стал заморачиваться с автоматизацией этого шага.
Далее уже в CMD (от имени Администратора).
Видим появился второй адаптер. У меня он называется Ethernet 2.
Теперь настроим адрес для этого адаптера
Или из командной строки:
В результате у нас появился адаптер локально доступный по адресу 10.255.255.1
Теперь проблема в том, что нам необходимо получить доступ к общей папке через TCP-порт 445, но при загрузке Windows этот порт захватывается системным драйвером lanmanserver для всех интерфейсов. Отложив запуск драйвера lanmanserver и установив правило portproxy, мы можем обойти это.
Далее в командной строке от имени администратора меняем режим запуска сетевых служб (пробел после «start=» обязателен. ):
и настраиваем для адаптера с адресом 10.255.255.1 проксирование порта 44445 на локальный порт 445
Теперь необходимо перезагрузиться, чтобы схема перехвата порта у службы lanmanserver сработала.
Проверяем что прослушивание порта осуществляется нашим loopback-адаптером, просмотрев открытые в системе порты
значит все в порядке и порт прослушивается на нужном адресе. Если же мы видим «0.0.0.0:445» — значит в нашей схеме что-то не сработало правильно. Проверить правила переадресации портов можно командой
Шаг 2. Ключ и рабочий скрипт
Создаем папку для вспомогательных файлов. Встроим, так сказать в систему наш способ.
Генерируем ключ для ssh-авторизации (назовем его, например: cifsoversshkey)
В результате будет сгенерирована пара открытого и закрытого ключа. Для того, чтобы OpenSSH не выдавал сообщение UNPROTECTED PRIVATE KEY FILE! нужно изменить права на файл ключа. Задачу мы будем запускать для одного пользователя, от имени которого мы собираемся работать в Windows. Можно через GUI, но мне показалось что картинок уже достаточно. В Windows это сделаем следующей командой:
В результате текущий пользователь будет назначен владельцем, отключено наследование и удалены унаследованные права. Проверить мы это сможем командой
Должны быть права только для текущего пользователя, иначе файл ключа не будет принят программой OpenSSH и соединение не будет подниматься!
Создадим в текущей папке пакетный файл cifsoverssh.cmd следующего содержания:
Где:
user@111.111.111.111 – пользователь на стороне linux сервера @ адрес удаленного сервера
Шаг 3. Ярлык или задача в планировщике
Для автоматизации запуска при входе в систему можно создать задачу в планировщике:
На стороне клиентского компьютера Windows все приготовления были закончены.
Настройка Linux сервера
Предполагается, что ssh-сервер был предварительно настроен и включена авторизация по ключу.
Подключаемся по ssh из командной строки на windows-машине
В домашней папке пользователя, от имени которого мы будем авторизовываться при создании туннеля ищем файл
/.ssh/authorized_keys (если файл отсутствует – создадим его).
Теперь необходимо в этот файл вставить содержимое нашего файла публичного ключа, созданного на нашей windows-машине (файл %APPDATA%CIFSoverSSHcifsoversshkey.pub). Откроем его в любом редакторе и вставим цепочку ключа с новой строки. Если есть другие ключи, просто вставим его с новой строки.
Устанавливаем Samba (на примере Debian)
Переименовываем старый файл настроек и создаем новый файл
Открываем пустой файл настроек и приводим его к следующему виду:
В последней секции мы настраиваем непосредственно шару. В названии секции указываем имя шары ShareName. Path = путь к файлам, которые мы хотим расшарить. В параметрах force user и force group указываем linux-пользователя, от имени которого будут сохраняться файлы при изменении и создании в шаре. Так как у меня там лежат файлы для веб-сервера – у меня пользователь www-data
Отключаемся и выходим в командную строку Windows
Всё готово. Теперь остается только запустить наш ярлык или выйти из профиля пользователя windows и снова войти (если вы создали задачу в планировщике).
После этого ваша удаленная шара будет доступна по адресу \10.255.255.1ShareName — Можно даже монтировать её как сетевой диск.
Источник
Подключение к папке Windows из Ubuntu по протоколу SMB
В сегодняшней статье речь пойдет о подключении к папке (файловому хранилищу) Windows (Samba) из Ubuntu 20.04 Long-Term Support (LTS)
Имеющаяся конфигурация: Компьютер с Windows 10 имеющий локальное доменное имя Halo и статический локальный IP адрес 172.16.0.3. Виртуальная машина с Ubuntu 20.04 и сетью в режиме моста. IP адрес 172.16.0.16.
Выдаем общий доступ к файлам на компьютере с Windows
Для начала убедитесь, что в настройках сетевых подключений у Вас стоит «Частная сеть» Это нужно для того, чтобы доступ работал правильно.
Затем открываем проводник, вкладка этот компьютер, нажимаем правую кнопку мыши по необходимому диску (также работает и с отдельными папками) и нажимаем свойства.
Переходим в раздел Доступ, расширенные настройки общего доступа.
Нажимаем галочку открыть общий доступ, затем идем в разрешения и проставляем необходимые для себя права.
Затем применить и ещё раз применить. Также можно создать отдельного пользователя, для разграничения прав. Аналогично поступаю с диском E.
Продолжаем подключение к папке Windows из Ubuntu.
Добавляем компьютер в hosts на Ubuntu
Открываем терминал на Ctrl + Alt + T, вводим команду sudo gedit /etc/hosts делаем как на скриншоте. Используется табуляция (Tab), а не пробел.
Этим мы пропишем локальное доменное имя компьютера, к которому будем подключаться к его IP адресу, т.к Ubuntu сама по себе не умеет в подобное, в отличие от Windows. Проверим через команду ping Halo. Всё работает как нам нужно.
Подключение к папке Windows из Ubuntu. Вариант 1
Тут мы будем использовать cifs-utils для монтирования сетевой папки в любую папку на Ubuntu.
Устанавливаем пакет командой sudo apt install cifs-utils
Командой ls проверяем, создалась ли папка.
Названия папок замазаны, т.к это мой личный ПК и мои персональные данные.
Подключение к папке Windows из Ubuntu. Вариант 2
В файловом менеджере нажимаем «другие места»
Вводим в нижнее поле команду smb://
Далее нас приветствует окно входа, вводим данные и пользуемся. Видит и D и E открытые, остальные некоторые глюки программы. На этом всё.
Надеемся у вас получилось подключение к папке Windows из Ubuntu
Попробуй бесплатно наши курсы по Linux и devOPS на:yodo.im/start
Насколько публикация полезна?
Нажмите на звезду, чтобы оценить!
Средняя оценка 4.5 / 5. Количество оценок: 2
Источник
Освобождаем свободное место на жестком диске: WIMBoot
Сегодня стационарные компьютеры начинают медленно уходить на задний план. Их место прочно занимают ноутбуки, а затем идут и планшетные компьютеры. Сочетание мобильности, высокой производительности и высокой скорости получения информации – все это является несомненным плюсом планшетов. Однако, и своя ложка дегтя у планшетов есть: это малый размер жестких дисков. Если диск 16, 32 и даже 64 ГБ, вовсе не хочется разбрасываться ценным пространством на установочные файлы. С выходом Windows 8.1 Update появилось решение этой проблемы – WIMBoot – новый способ установки ОС, обеспечивающий большее свободное пространство для пользователя.

Обзор технологии
Стандартная схема разделов (без WIMBoot)
При установке Windows с использование WIMBoot, файлы записываются на жесткий диск только однажды и в сжатом формате. Далее к разделу Windows применяются файлы-указатели (Pointer files), которые ссылаются на сжатые файлы в разделе образов. 
Схема разделов при использовании WIMBoot
В чем преимущества WIMBoot? C технической точки зрения, пользователь не заметит разницы в работе системы. Все файлы пользователя будут видны и доступны без каких-либо преобразований. При этом, место на устройства будет значительно больше. Для примера, при обычной установке Windows 8.1 на 16 ГБ жесткого диска, пользователю будут доступны примерно 7 ГБ. В случае установки системы из образа WIMBoot, свободное пространство увеличится, и пользователю будет доступно уже порядка 12 ГБ.
Теперь попробуем самостоятельно создать образ WIMBoot и развернуть его. Для этого понадобится образ Windows 8.1 Update, Windows Assessment and Deployment Kit для Windows 8.1 и загрузочный диск Windows PE 5.1. Для проверки версии Windows PE в среде wpeinit необходимо запустить редактор реестра (regedit) и проверить следующий регистрационный ключ:
Если версия WinPE будет 5.1, Windows PE можно не обновлять.
Начинаем с установки Windows ADK Для начала установите следующие компоненты из Windows ADK для Windows 8.1: это Deployment Image and Management и PE Environment (скачать). Создавать образ WIMBoot можно как на компьютере под управлением Windows 8 и Windows 8.1, так и на Windows Server 2012.
После того, как Windows ADK установлен, необходимо запустить программу Deployment Image and Management с правами администратора. Именно с ней нам и предстоит работать. Так же, для удобства, будем использовать следующую систему каталогов:
1. Создание образа WIMBoot
1.1 Создание временной копии образа для установки Windows
Скопируем обновленный файл install.wim в новый временный файл. Именно этот файл будет использоваться для установки WIMBoot.
Создадим каталог и смонтируем туда образ.
1.2 Отделение образа для восстановления от главного образа Windows
Переместим образ Windows RE (winre.wim) из смонтированного каталога. Добавлю пару слов о Windows RE. Windows Recovery Environment это расширяемая платформа для восстановления основанная на Windows PE. В процессе создания образа WIMBoot образ Windows RE рекомендуется отделить от основного образ Windows. Иначе образ потребует еще примерно 200 МБ свободного пространства на жестком диске, которое не будет использовано. Также хочу отметить, что файл winre.wim обычно скрыт, поэтому его необходимо сделать видимым.
1.3 Оптимизация образа для WIMBoot
Оптимизируем образ WIMBoot.
2. Создание загрузочного диска WinPE 5.1
Создаем рабочую копию файлов Windows PE. Доступны на выбор две версии x86 или amd64.
Если это необходимо, обновляем WinPE 5.0 до WinPE 5.1. Подробное описание процесса обновления смотрите в приложении.
Следующим этапом создадим загрузочный диск WinPE 5.1. Тут возможно несколько вариантов. В самом простом варианте можно записать файлы на обычную флешку. Размер флеш-карты лучше выбрать 16 ГБ и больше, т.к. понадобится в дальнейшем делать некоторые манипуляции с образом, для которых понадобится дополнительное место. Создать загрузочную флешку можно с помощью команды:
В моем случае, WIMBoot тестировался на виртуальной машине Hyper-V. Чтобы сымитировать стандартный процесс установки WIMBoot на планшет с флешки, я буду использовать виртуальный жесткий диск и опишу процесс его создания. Для того, чтобы записать образ Windows PE на VHD, воспользуемся инструментом diskpart и введем следующие команды:
Далее запишем файлы WinPE на созданный нами виртуальный диск
Снова запустим diskpart и завершим создание диска.
3. Добавление WIMBoot на загрузочный диск
После того, как создан образ WinPE 5.1 и подготовлен образ WIMBoot, программу Deployment Image and Management можно закрыть. Продолжим работать мы уже без нее. Теперь на диск с WinPE 5.1 необходимо добавить файлы образа WIMBoot (копируем папку Images целиком). Также, я рекомендую добавить на загрузочный диск несколько скриптов для diskpart, которые сэкономят нам время при создании и развертывание образа WIMBoot. Эти скрипты необязательны, их можно добавить позже или не добавлять к образу совсем.
Добавлять WIMBoot на загрузочный диск можно на абсолютно любом компьютере или же виртуальной машине, главное, чтобы они соответствовали ограничениям, которые накладывает технология WIMBoot. Я продолжу работать с виртуальной машиной и создам в Hyper-V виртуальную машину второго поколения (Generation 2), которая поддерживает технологию UEFI. В качестве образа для установки операционной системы я укажу созданный ранее виртуальный диск WinPE.vhdx. Образ WinPE с WIMBoot я создавала на виртуальной машине с размером жесткого диска в 32 ГБ. А устанавливала систему с помощью WIMBoot уже на виртуалку с размером жесткого диска для создаваемой виртуальной машины будет составлять 16 ГБ, чтобы симулировать установку на планшет с маленьким размером жесткого диска. Загружаем виртуальную машину с диска WinPE.vhdx и ждем пока запустится утили wpeinit (может занять несколько минут).
С помощью утилиты diskpart создадим разделы жесткого диска. Можно запустить скрипт, приведенный ниже с помощью команды
Проверить нахождения файла скрипта можно запустив утилиту diskpart и команду list volume. Надо указать путь к диску WinPE.
Небольшой комментарий по поводу команды
Использование приведенного выше скрипта не позволяет пользователю увидеть разделы восстановления через проводник, однако через Disk Management Tools пользователь может эти разделы удалить. Чтобы предотвратить удаление разделов восстановления и нужно использовать вышеприведенную команду.
После выполнения данного скрипта, вы должны увидеть примерно следующее. 
В итоге получились вот такие разделы (MSR – резервный раздел Microsoft и в выводе данной команды не отображается): 
Далее выполним установку образа. Сначала создадим директорию на диске R и скопируем туда установочный образ.
Применим образ install.wim на раздел Windows.
Скопируем инструменты для восстановления на раздел Windows RE.
Скопируем загрузочные файлы с раздела Windows на раздел System. Данный шаг нужен для того, чтобы загружать развернутый образ.
Зарегистрируем раздел Windows и раздел восстановления
Перезагрузим компьютер. При новой загрузке дождемся экрана с началом настройки. 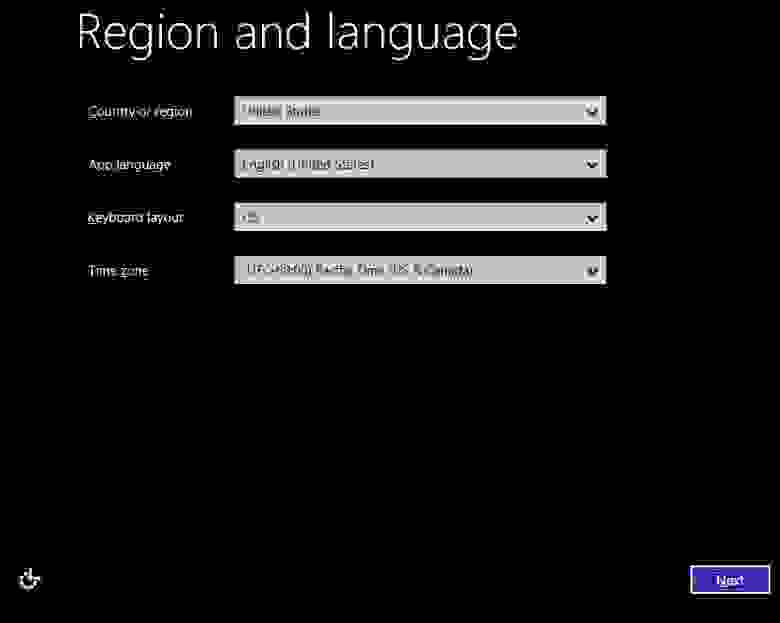
При его появлении необходимо нажать комбинацию CTRL+SHIFT+F3, чтобы перезагрузить компьютер в режиме аудита. После этого компьютер запустит систему под учетной записью локального администратора. В среде Windows 8.1 нужно будет запустить командную строку с правами Администратора и очистить образ. Очистка образа позволит освободить дополнительное место на диске.
После этого с помощью команды Sysprep подготовим компьютер к использованию и завершим работу.
Запустим компьютер снова в режиме WinPE. Рекомендую запустить утилиту diskpart и команду list volume. У вас должны быть назначены буквы на диск с Windows и на диск WinPE. Все остальные разделы скрыты. 
Создадим каталог для временных файлов C:RecyclerScratch и перезахватим образ, но уже с опцией WIMBoot.
После того, как выполнение команды завершится, мы можем выключить компьютер. Теперь на нашем виртуальном диске или на флешке есть установочный образ WIMBoot.
4. Развертывание WIMBoot
4.1 Форматирование жесткого диска по схеме разделов WIMBoot
Дождемся запуска среды wpeinit, запустим утилиту diskpart и команду list volume. Если на раздел WinPE назначена буква С, рекомендую переназначить ее с помощью следующих команд.
Теперь с помощью утилиты diskpart и приведенного ниже скрипта создадим разделы для установки. Скрипт запустим командой
В итоге должны получить вот такой результат: 
4.2 Добавление Windows и файлов восстановления
Создадим папку “Windows Images” в разделе Images. Название папки обязательно должно быть “Windows Images”.
Скопируем образ Windows с диска WinPE в папку Windows Images и переименуем его в install.wim, если это необходимо.
Применим образ Windows к разделу Windows с помощью команды /WIMBoot. Перед этим создадим каталог для временных файлов, чтобы избежать проблем, связанных с короткими именами файлов.
Создадим файлы загрузки и настроим их работу в раздел Windows.
Скопируем образ среды восстановления Windows в папку Images
Зарегистрируем раздел среды восстановления Windows.
4.3 Защита папки WIMBoot
Осталось защитить разделы образов Windows и проверить полученные результаты. Для установки атрибута «Только для чтения» в среде wpeinit выполним следующие команды
Теперь осталось только запустить компьютер и увидеть приятную картинку: 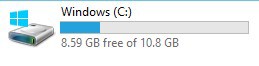
Что же произошло? Теперь свободного диска на разделе Windows стало больше. Это произошло за счет того, что в разделе Windows теперь находятся файлы-указатели, которые ссылаются на образы Windows. При этом пользователь не ощущает разницы в работе: все его файлы работают нормально. 
В завершение, хочу дополнительно отметить, что если есть необходимость добавить к образу WIMBoot какие-либо дополнительные настройки, это можно сделать до того, как папки WIMBoot были защищены. Дополнительную информацию по WIMBoot можно почитать на TechNet.
Надеюсь, информация будет полезна!
Приложение
Перейдем к созданию WinPE и его обновления. В принципе, можете сначала просто создать WinPE, попробовать загрузить с его помощью целевой компьютер и проверить его версию. Однако здесь я приведу весь процесс создания образа.
Предварительно должна быть создана рабочая копия файлов Windows PE.
Смонтируем образ Windows PE
Добавляем пакеты обновлений к образу Windows PE. Набор пакетов обновлений тот же, что и был использован для обновления образа Windows 8.1 можно скачать здесь. Важно при загрузке пакета KB2919355 скачать также пакеты KB2919355, KB2932046, KB2934018, KB2937592, KB2938439, и KB2959977. Пакеты нужно устанавливать по порядку и по отдельности.
Размонтируем образ Windows PE
Экспортируем и конвертируем образ Windows PE в новый wim-файл
Заменяем файл boot.wim новым файлом boot2.wim
Ожидаемый результат: 
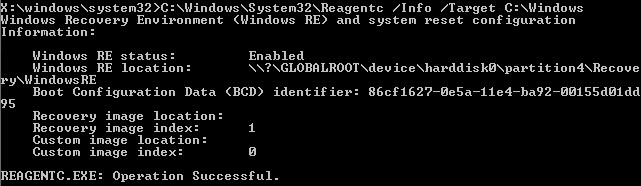
Смонтируем образ Windows
Устанавливаем обновления KB2919442 и KB2919355. Данные пакеты доступны для различных архитектур процессора: x86, x64 и arm. Скачать пакеты можно здесь. Пакеты обновлений должны быть установлены по порядку и по отдельности.
Здесь и далее — имя пакета, а — архитектура процессора.
Монтируем образ Windows RE
Обновляем образ WinRE с помощью тех же пакетов, которые были использованы при обновлении образа Windows
Дополнительно выполним очистку образа, для того, чтобы удалить некоторые элементы и уменьшить конечный размер образа. Этот шаг необязателен, но его можно выполнить только на этом этапе: после запуска очистить образ будет невозможно.
Теперь можно размонтировать образ Windows RE
Для того, чтобы увидеть изменения в размере файла, образ нужно экспортировать.
После экспорта, необходимо заменить winre.wim новой версией.
После того, как обновления установлены, можно размонтировать образ Windows
Источник
Страницы: [1] Вниз
- Печать

Автор
Тема: Burn Recovery папка (Mount) занимает на системном диске очень много места (Прочитано 1788 раз)
Здравствуйте. Помогите решить проблему. Папка Mount на системном диске (ssd-шник) занимает около 33 ГБ. Как можно ее почистить? Там файлы образов системы, но так как эта папка это смонтированный виртуальный том раздела BIOS_RVY на втором диске (HDD на 1ТБ) то вот тут я вообще ничего не понял…
Во первых : почему эта папка находится на системном диске и занимает место там а не на втором HDD?
Во вторых: как ее почистить без отрицательных последствий для работы Burn Recovery?
[ You must login or register to view this spoiler! ]
« Последнее редактирование: 19 Июль 18, 23:59:19 от iuriy.mkv »
Записан
Напишите точную модель вашего ноутбука.
Что было сделано с системой после покупки?
Записан
MSI GP72M 7REX. Ничего с системой не делал. Всё как говорится только с прилавка.
Записан
А вы случайно программу Burn Recovery не запускали для создания бекапа (ISO образов или бекапа образа восстановления на флешку)? Этот раздел обычно создаётся когда записываешь образ на внешний носитель.
Записан
- Печать
Страницы: [1] Вверх
Те из вас, которые интересуются инсайдерскими сборками Windows 10, наверняка знакомы с таким ресурсом как uup.rg-adguard.net, предлагающим скачать любою финальную или инсайдерскую сборку «десятки», собрав ее из файлов, загружаемых специальным скриптом с серверов Microsoft. На странице онлайн-генератора вам нужно указать версию, язык и редакцию, в результате чего сервис сгенерирует скрипт, который будучи запущенным на ПК, скачает и соберет из исходных пакетов нужный вам ISO-образ.
Длительность процедуры сборки зависит от включаемых в нее редакций и языковых пакетов, в любом случае вам нужно дождаться завершения работы скрипта, чего не сделал автор, получивший в результате на диске «неудаляемую» папку 3100 с вложенным древом подкаталогов. Точнее, часть файлов, а их оказалось более 10 тысяч, из нее удалилось, но остальные удалить не вышло. Проверка файловой системы раздела на ошибки проблем не выявила, применения подручных средств удаления заблокированных файлов не дало результатов.
Проверив права на вложенные директории, автор выяснил, что владельцем части из них является TrustedInstaller, а части — сама Система, причем передача прав Администратору ни к чему не привели, а в ряде случаев сменить права вообще не удалось ни в обычном, ни в безопасном режиме. Процессы, удерживающие папки, оказались системными с высшим приоритетом, поэтому о завершении их не могло быть и речи. Автор решил уже прибегнуть к последнему средству — загрузиться с LiveCD Linux и удалить папку напрямую, но как раз в этот момент догадался, в чём причина.
Дело в том, что прерывание работы скрипта произошло уже в тот момент, когда запущенная скриптом автосборки утилита Dism уже смонтировала системе WIM-образ с правами SYSTEM — отсюда и невозможность удаления папки. Чтобы в этом убедиться, автор выполнил в запущенной от имени администратора командной строке показывающую примонтированные образа команду dism /get-mountedwiminfo. И точно — оказалось, что в системе действительно имеется смонтированный образ как раз в проблемную папку!
В результате решение проблемы оказалось более чем простым — выполненная тут же в командной строке команда Dism /cleanup-wim размонтировала образ, папка стала свободной и была без проблем удалена в Проводнике.
А ведь могло быть и хуже, например, dism /get-mountedwiminfo не обнаружила бы монтирования. В этом случае, если подозрение на монтирование всё же имеется, открывайте редактор реестра и переходите к ключу HKLMSOFTWAREMicrosoftWIMMountMounting Images.
Если в этом подразделе у вас имеется каталог с длинным названием вроде 787f5b12-aa74-46e7-b36a-b5b74c081601 (это просто пример), зайдите в него и посмотрите, куда ведут пути параметров WIM Path и Mount Path. Если к вашей проблемной папке, удалите его со всем содержимым, поменяв, если потребуется, права на ключ. После этого можете удалять заблокированную папку.
Загрузка…
Содержание
- Очистка системного диска в Windows 10
- Шаг 1: Базовая очистка компьютера
- Шаг 2: Удаление временных файлов
- Шаг 3: Отключение/изменение размера файла гибернации
- Шаг 4: Отключение/уменьшение файла подкачки
- Шаг 5: Удаление точек восстановления/отключение восстановления
- Шаг 6: Удаление папки Windows.old
- Шаг 7: Очистка кэша обновлений Windows
- Шаг 8: Отключение облачной синхронизации
- Шаг 9: Анализ дисков
- Шаг 10: Проверка на вирусы
- Шаг 11: Проверка жесткого диска на ошибки
- Шаг 12: Включение Compact OS
- Дополнительная информация
- Заключение
- Вопросы и ответы
Системный раздел Windows очень подвержен засорению, и если время от времени не проводить грамотную очистку, доступное место попросту закончится. Этот процесс для диска C в Виндовс 10 состоит из нескольких этапов, и далее мы разберем каждый из них.
Сразу же стоит отметить, что ручной процесс освобождения дискового пространства небыстрый, поэтому запаситесь терпением. Для ускоренного и автоматического процесса советуем использование сторонних утилит наподобие CCleaner. В этой ситуации пользователю достаточно отметить галочками подходящие для удаления элементы и дождаться выполнения задачи. Однако далеко не все хотят доверять такой процесс сторонним программам, тем более многим будет важно знать, почему пропало место на диске C в Windows 10, поэтому в статье мы рассмотрим поэтапную очистку вручную, а все желающие ускорить процедуру, могут ознакомиться со следующей статьей.
Подробнее: Как очистить компьютер от мусора с помощью программы CCleaner
Шаг 1: Базовая очистка компьютера
Под базовой очисткой подразумевается все то, что для поддержания производительности своего компьютера должен делать каждый пользователь.
Очистка папки «Загрузки»
По умолчанию все файлы, которые вы скачиваете через браузеры и файловые менеджеры, попадают в папку «Загрузки», что находится в разделе С. Просмотрите, что там сейчас находится, — как правило, это установщики разных программ и прочие, ставшие неактуальными, файлы. Перенесите то, что необходимо, в другие папки, а остальное — удалите. Если все загрузки попадают на Рабочий стол или в другую папку, выполните то же самое там.
Очистка корзины
Все файлы, помещаемые в Корзину, хранятся в определенном разделе диска С до тех пор, пока вы их не удалите. Когда вы уверены, что восстанавливать оттуда нечего, нажмите правой кнопкой мыши по ярлыку «Корзина» и очистите ее.
Кстати, зайдя в «Свойства» через это же контекстное меню, вы сможете настроить ее расположение и параметры удаления.
Очистка кэша браузеров
Кэш в браузерах — довольно полезная вещь, позволяющая быстро загружать страницы интернета. Однако со временем он становится довольно объемным, а при использовании 2 и более веб-обозревателей спустя какое-то время размеры нескольких кэшей могут быть 1 ГБ и больше. Учитывая то, что многие сайты, на которые мы заходили, больше не зайдем, хранящийся кэш для них не нужен. Более подробно о том, что такое кэш и как удалять его из браузеров, написано в отдельных статьях на нашем сайте.
Подробнее:
Что такое кэш в браузере
Очистка кэша в браузере
Удаление приложений
Многие постоянно устанавливают разные программы на компьютер, о которых впоследствии забывают. Некоторые могут весить пару мегабайт, а некоторые — по несколько сотен. Кроме того, из-за невнимательной инсталляции одних программ вполне возможна незаметная установка рекламных приложений, например, браузеров, антивирусов и пр. В связи с этим рекомендуется регулярно просматривать список установленного ПО, при необходимости удаляя ненужные позиции. Дополнительно можете избавиться от предустановленных Windows-приложений типа Xbox, если не пользуетесь ими. Никакого вреда системе это не нанесет.
Читайте также: Способы удаления программ в Windows 10
Шаг 2: Удаление временных файлов
За время работы в Windows неизбежно накапливается множество временных файлов из разных источников. Это могут быть файлы интернета или программ, а также самой операционной системы. После их использования такие файлы практически всегда оказываются не нужны, но ОС не удаляет их, оставляя храниться в специальной папке до момента, когда вручную это сделает сам юзер. Несмотря на то что в большинстве случаев они не занимают много пространства, общее их количество, накопленное за месяцы, а то и годы, может существенно уменьшить доступное место на накопителе.
Пака, ответственная за временные файлы, называется «Temp». Каждый пользователь может довольно быстро очистить ее не боясь того, что при удалении будет стерто что-то важное. Даже если какие-то актуальные файлы удалятся, система или приложение создадут их заново.
- Откройте «Параметры».
- Перейдите в раздел «Система».
- Через панель слева найдите и выберите вкладку «Память устройства».
- Из списка логических дисков выберите системный.
- Отобразится количество занятой памяти по категориям, из которых выберите «Временные файлы».
- Здесь уже отмечены галочками подходящие параметры, но вам доступно включение в очистку и других источников, те же «Загрузки» и «Корзину» вместо Шага 1. Затем кликните «Удалить файлы».

Приложения в Виндовс создают свои временные файлы, которые в дальнейшем остаются висеть мертвым грузом какое-то время. Пользователю доступна активация этой функции и мгновенная очистка кэша всех приложений.
- Откройте «Параметры».
- Перейдите в «Система».
- Выберите пункт «Память устройства» через левую панель.
- Отыщите ссылку «Изменить способ автоматического освобождения места» и перейдите по ней.
- Рядом с параметром «Удалять временные файлы, не используемые в моих приложениях» должна стоять галочка. Если ее там нет — установите.
- Чтобы сразу же провести удаление неиспользуемых данных приложениями, нажмите «Очистить сейчас». После непродолжительного процесса отобразится информация с цифрой освобожденного места.


Шаг 3: Отключение/изменение размера файла гибернации
Функцией гибернации пользуется далеко не каждый юзер, предпочитая ему спящий режим, непрерывную работу ПК или полное отключение устройства. В этой ситуации, учитывая специфику работы этого режима, разумнее будет отключить ее в целях экономии свободного места. Гибернация помещает последний сеанс не в оперативную память, как спящий режим, а на жесткий диск, что так же позволяет компьютеру быстро выйти из режима сниженного энергопотребления. При этом Виндовс заранее резервирует файл с определенным количеством гигабайт. Сам файл находится в корневой папке диска C и называется «hiberbil.sys». В другой нашей статье мы подробно рассмотрели способ отключения этого режима в «десятке».
Подробнее: Отключение режима гибернации на компьютере с Windows 10
А если же вы ранее пользовались гибернацией, но готовы перейти на спящий режим в целях экономии дискового пространства, советуем ознакомиться с этой статьей.
Подробнее: Настройка и включение спящего режима в Windows 10
Некоторым пользователям необходима гибернация для использования или же просто для возможности осуществлять «Быстрый запуск».
В этой ситуации его размер можно уменьшить, открыв командную строку либо PowerShell от имени администратора и написав там команду powercfg /h /type reduced. Чтобы вернуть размер по умолчанию, замените слово «reduced» на «full».
При возникновении ошибки о том, что параметр задан неверно, можно слегка видоизменить написание команды: powercfg -h -type reduced.
Иногда и этот совет не помогает, в связи с чем нужно использовать небольшой обход. Сперва пишем powercfg /h size 0, а затем powercfg /h type reduced. Так файл станет легче в 2 раза.
Шаг 4: Отключение/уменьшение файла подкачки
Этот вариант рекомендуется только тем пользователям, у кого достаточно собственной оперативной памяти в компьютере! Файл подкачки «добавляет» к установленной в ПК оперативной памяти несколько гигабайт, занимая их у жесткого диска. По аналогии с прошлым шагом здесь также создается отдельный зарезервированный файл, куда при нехватке места в ОЗУ добавляются запущенные программы, позволяя таким образом открыть больше приложений одновременно.
- Как правило, минимальный достаточный для комфортного использования ПК объем ОЗУ составляет 8 ГБ. Если вы знаете, что не расходуете больше, отключите подкачку — это позволит получить в среднем 1-2 ГБ или больше. Вместо этого ее объем можно уменьшить до оптимального значения. Узнать, сколько всего установлено памяти в устройстве, и сколько вы используете, легко, зайдя в «Диспетчер задач» клавишами Ctrl + Shift + Esc.
- Переключитесь на вкладку «Производительность» > «Память».
- Вверху справа отображается общее количество памяти — на нашем примере это 4 ГБ. Ниже под графиком расположена информация о том, сколько занято на текущий момент, а сколько свободно. На основании этих данных сделайте вывод, стоит ли отключать файл подкачки. Еще ниже, в пункте «Выделено» находится общий объем памяти с включенным файлом подкачки. На нашем примере добавлено 4 ГБ, если у вас эта цифра совпадает с той, что вверху справа, значит подкачка выключена и этот шаг придется пропустить. В ином случае либо уменьшите уровень выделенного места с жесткого диска, либо вовсе отключите подкачку. С этим поможет следующая статья.
Подробнее: Определяем подходящий размер файла подкачки в Windows 10
Шаг 5: Удаление точек восстановления/отключение восстановления
При активированной функции восстановления системы Виндовс и пользователь совместно создают точки, к которым при возникновении неполадок можно откатиться. Со временем их накапливается достаточное количество, из-за чего от системного раздела будет отнято значительное число гигабайт. При нормальной работе достаточно будет удалить все старые и уже неактуальные архивы, создав одну новую точку.
- Щелкните по «Этот компьютер» правой кнопкой мыши и выберите пункт «Свойства».
- Через панель слева перейдите в «Дополнительные параметры системы».
- Переключитесь на вкладку «Защита системы», проверьте, чтобы в списке дисков был выделен нужный (подписан как «Система») и нажмите «Настроить». Обратите внимание, если рядом с диском состояние системы «Выключено», значит сама опция восстановления отключена и доступных точек нет.
Обязательно обратите внимание, не включено ли восстановление системы для диска D и других логических дисков! В некоторых ноутбуках эта функция бывает активирована по умолчанию, отнимая до 100 ГБ пространства с системного раздела. Если напротив какого-то из дисков, восстановление которых вам не нужно, состояние «Включено», выделите его левой кнопкой мыши и воспользуйтесь следующим пунктом этой инструкции для отключения функции.
- В новом окне найдите «Удаление всех точек восстановления для этого диска» и щелкните по соответствующей кнопке. Здесь же вы можете настроить объем места на системном диске, выделяемого под хранение точек и вовсе отключить защиту системы, если вы не пользуетесь данной возможностью.
- Если решили отключить восстановление, подтвердите свое действие.
После удаления достаточно будет закрыть окно и, снова находясь на вкладке «Защита системы», нажать «Создать» для генерации свежей, актуальной точки восстановления. Если вы отключили функцию создания точек восстановления, пропустите этот шаг.
Шаг 6: Удаление папки Windows.old
После перехода с предыдущих версий Windows, а также вследствие переустановки системы с сохранением данных в корне диска С обязательно будет располагаться папка «Windows.old». В ней содержатся все те файлы, которые были перенесены из предыдущей Виндовс. Вся иерархия основных папок здесь соблюдена, поэтому юзер не составит труда просмотреть используемые адреса и восстановить нужную информацию. Все остальное можно удалить, если вы уверены, что нынешняя «десятка» работает стабильно и откатываться обратно нет необходимости. Однако Виндовс.олд нельзя удалить без предоставления на то прав. О том, как это сделать, мы уже рассказывали в другом материале.
Подробнее: Удаление Windows.old в Windows 10
Шаг 7: Очистка кэша обновлений Windows
Виндовс 10 активно обновляется, и некоторые из этих установочных файлов кэшируются в отдельную папку. Она часто занимает несколько сотен мегабайт или больше, но при этом сами файлы, как правило, не нужны, особенно если обновления устанавливаются без проблем. В связи с этим папку можно без проблем очистить.
- Откройте «Проводник», перейдите в «Локальный диск (С:)» и выберите папку «Windows».
- Здесь отыщите папку «SoftwareDistribution» и зайдите туда.
- Теперь — в «Download».
- Здесь выделите все файлы через Ctrl + A и удалите, нажав Delete на клавиатуре либо через ПКМ вызвав контекстное меню и выбрав «Удалить».
- Поскольку чтобы их стереть, необходимы полномочия администратора, подтвердите свое действие кнопкой «Продолжить», предварительно установив галочку рядом с пунктом, подтверждающим применение удаления не к одному файлу, а ко всем.
- Если в каких-то ситуациях не получается очистить папку, сперва отключите службу обновлений Виндовс, а после окончания удаления включите ее снова. О том, как это сделать, написано в Способе 3 статьи по ссылке ниже.
Подробнее: Отключение обновлений в ОС Windows 10
Не забывайте, что все файлы попадают в Корзину, которую тоже нужно очищать после удаления всех мусорных файлов.
Кроме того, стоит проверить объем папки «WinSxS», которая хранит себе копии оригинальных файлов после установки системных обновлений. Она, как и «SoftwareDistribution», расположена по адресу C:Windows и со временем может занимать несколько десятков ГБ. Очищать ее таким же методом (просто удалив все), нельзя. О грамотной очистке мы уже рассказывали ранее, предлагаем прочитать эту статью, щелкнув по ссылке ниже.
Подробнее: Способы очистки папки WinSxS в Windows 10
Шаг 8: Отключение облачной синхронизации
Поскольку сейчас очень популярны облачные хранилища, многие люди пользуются ими, дополнительно устанавливая десктопный клиент на компьютер. У обладателей Windows 10 по умолчанию уже присутствует OneDrive, дополнительно доступны для установки Яндекс.Диск, Google Drive, Dropbox и другие клиенты. Обязательно проверьте эти папки — если в них есть синхронизированная информация, которая вам нужна только в облаке, а не на ПК, произведите выборочное отключение их синхронизации с ПК.
Шаг 9: Анализ дисков
Бывает и так, что все приведенные выше рекомендации не дали ощутимого результата — некоторое количество гигабайт все же удалось восстановить, но определенное количество все равно чем-то занято или утеряно. Занимать ценное пространство могут как системные файлы, зачастую оказывающиеся ненужными, так и то, что вы сами когда-то скачали или сохранили и спустя время забыли про это.
Сперва воспользуемся специальными утилитами, которые помогают наглядно посмотреть, куда же распределились гигабайты пространства более наглядно, чем Проводник Windows. Воспользуйтесь утилитой Scanner или CCleaner, каждая из которых поможет в этом деле.
Запускайте эти программы с повышенными правами (правый клик мышки по ярлыку — «Запуск от имени администратора»)!
CCleaner
Самое популярное приложение для оптимизации работы ОС также включает в себя и инструмент анализа накопителей.
Скачать CCleaner
- Откройте программу, переключитесь на вкладку «Инструменты», там на «Анализ дисков», пометьте галочкой «Все» и нажмите «Анализ».
- Нажимайте на название категории, у которой обнаружился большой объем занимаемого пространства. Чуть ниже будет выведен список всех файлов, которые к ней относятся. Отсортируйте их по размеру, нажав на название этой колонки, чтобы просмотреть, какие именно объемные файлы были найдены.
- Вы можете сразу пометить файлы галочками для их удаления, а можете переходить в папки, где они хранятся — для этого нажмите правой кнопкой мыши и выберите пункт «Удалить выбранные файлы» либо «Открыть папку» в зависимости от потребностей.
Scanner
Эта небольшая программа заточена именно под анализ накопителей, и делает это довольно качественно.
Скачать Scanner с официального сайта
- После непродолжительного сканирования вы увидите визуальное распределение пространства. Чем больше выглядит конкретный блок, тем больше он занимает пространства на диске С.
- Наводя курсором мышки на любой такой блок, слева вверху вы сможете увидеть путь к папке, количество занимаемых ей гигабайт и число файлов, которые в ней содержатся.
- Исследуя области таким способом, вы сможете дойти до самого большого файла и узнать, что именно занимает ценные гигабайты. В качестве альтернативы можете воспользоваться SpaceSniffer либо WinDirStat, не забывая о запуске от имени администратора.
Шаг 10: Проверка на вирусы
Банальный донельзя совет, который при этом может оказаться кому-то действительно эффективным. Нередко вирусы действуют таким способом, что попадая в компьютер, начинают бесконтрольно создавать копии определенных файлов, например, изображений. Их количество может переходить границу в тысячи копий, что неизбежно становится заметным при проверке свободного пространства.
Даже если вы не ощущаете внешне никаких признаков наличия вируса, обязательно просканируйте свой компьютер встроенным или сторонним защитником. Другой наш автор подготовил статью, как можно отыскать в своей системе опасность. Не забывайте, что всегда лучше проверить компьютер как минимум двумя разными программами, потому что нередки случаи, когда одна утилита находит проблему там, где вторая ее не видит.
Подробнее: Борьба с компьютерными вирусами
Важно понимать, что даже после удаления вируса следы его деятельности могут остаться на ПК. Папки с размноженным контентом могут обнаружиться в совершенно случайном месте среди системных файлов. Поэтому не лишним будет пройтись по основным папкам диска C, а также воспользоваться Шагом 9, который поможет понять, чего именно в системе очень много. CCleaner упростит поиск по категориям (так, вы сможете быстрее найти картинки/видео/аудио, которые вирусы размножают в огромных количествах), а Scanner просто будет показывать большие папки, что также поможет добраться до истины. Однако не забывайте, что вы можете увидеть только результаты деятельности вируса, а сами же вредоносные программы, такие как руткиты, не удастся обнаружить ни такими программами, ни файловыми менеджерами!
Дополнительно можете проверить системный раздел на наличие пользовательских файлов-дубликатов, например, программой Duplicate File Detector или любым его аналогом.
Шаг 11: Проверка жесткого диска на ошибки
Из-за ошибок в файловой системе может происходить некорректный подсчет свободного пространства, поэтому при отсутствии результата от выполненных рекомендаций выше попробуйте осуществить проверку накопителя с исправлением найденных ошибок. В другой нашей статье этот процесс был подробно рассмотрен. Советуем обратить внимание на утилиту CHKDSK, о которой было рассказано в отдельном подзаголовке Способа 2.
Подробнее: Выполнение диагностики жесткого диска в Windows 10
Шаг 12: Включение Compact OS
Этот вариант рекомендуется лишь для ограниченного количества пользователей — преимущественно для тех, кто пользуется твердотельными накопителями с малым объемом (например, eMMC-память или SSD с минимальным количеством ГБ). Хотя предустановленная Win 10 обычно уже имеет включенный режим Компакт ОС, он вполне может понадобиться и там, где объем был изначально приемлемым, но сильно сократился после установки объемных программ.
Инструмент Compact OS, встроенный в «десятку», сжимает системные файлы, разжимая их каждый раз, когда к ним происходит обращение. Обычно это отрицательно сказывается на малопроизводительных устройствах, поскольку увеличится нагрузка на процессор и ОЗУ. Вы всегда можете отключить этот режим, предварительно освободив место, так как после сжатия будет освобождено от 2 и более гигабайт пространства.
- Откройте «Командную строку» или «PowerShell» с правами администратора. Это делается кликом правой кнопкой мыши по «Пуск».
- Впишите строчку
Compact.exe /CompactOS:alwaysи нажмите Enter. - Процедура сжатия продлится 10-20 минут, по окончании чего будет выведен объем в байтах, на который была сжата система.
- Если вы вдруг чувствуете, что производительность ПК ощутимо снизилась, снова откройте консоль и введите туда
Compact.exe /CompactOS:never. Компьютер в обоих случаях перезагружать не нужно.
Дополнительная информация
Некоторые юзеры замечают несоответствие между занятым местом в показателях Windows. Если зайти в корень диска C, выделить все папки и файлы (пусть даже включая скрытые) и вызвать их «Свойства» через ПКМ, а затем также кликнуть по «Локальному диску (C:)» правой кнопкой мыши и зайти в его «Свойства», видно, что количество всех файлов, хранимых на диске C, уступает тому объему, что показано в свойствах локального диска.
Наглядный пример такого расхождения вы видите ниже.
На самом деле, это нормальное явление, поскольку такой подсчет и сравнение в целом не являются правильными. В системе довольно много папок, к которым Проводник, запускаемый от имени обычного пользователя не дает доступа.
Ввиду этого не удается даже просто подсчитать объем информации, которая в них хранится, так как через «Свойства» отображается пустая папка.
Альтернативные файловые менеджеры типа Total Commander могут показать реальный объем данных папок, поэтому если вам необходимо узнать их действительный размер, используйте данное ПО для анализа.
Читайте также:
Total Commander: включение видимости скрытых файлов
Лучшие бесплатные аналоги файлового менеджера Total Commander
Заключение
Несмотря на объем статьи, мы рассмотрели лишь общие принципы освобождения пространства на диске C, поскольку во многих случаях исчезновение свободного пространства носит частный характер, который каждому пользователю необходимо искать самостоятельно, опираясь на наши советы, собственную логику и внимательность.
Дополнительно рекомендуем пользоваться облачными хранилищами, куда можно помещать в среднем по 10 ГБ бесплатно. В интегрированном в Windows 10 хранилище OneDrive от Microsoft также есть функция «Файлы по запросу», скачивающая выбранные пользовательские файлы тогда, когда это необходимо. Однако не забывайте об их правильной настройке (подробнее об этом написано в Шаге 8).
Пользователям, испробовавшим все, предлагаем попытаться разобраться с консольной утилитой fsutil, используя справочные средства интернета или переустановить Windows.
Предисловие
Многие из Вас замечали, что со временем компьютер начинает работать медленнее. Начиная от более длительного ожидания загрузки, до понижения FPS или значительно возросшего времени обработки файлов.
В этой статье мы пройдемся по способам поддержания быстродействия и чистоты вашего железного друга.
Самый главный враг в подобной ситуации это кэш, который Ваша система сохранила, чтобы в дальнейшем быстрее обрабатывать часто используемые приложения и т.д.
Большую часть кэша, но не весь, если он уже не нужен Windows удаляет сама, но некорректное завершение работы, сбои в системе и многое другое не дают это сделать в полном объеме. И он продолжает копиться замедляя тем самым скорость работы и отнимая ценные гигабайты памяти на диске.
Очистка диска
Первым делом пройдемся автоматизированными функциями самой Windows, а уже после почистим то, что осталось.
В поиске Windows набираем “Очистка диска”.
Выбираем нужный диск, в открывшемся меню в первый раз рекомендую установить все галочки и удалить все, что Windows посчитает ненужным.
Переживать не стоит, все важные файлы операционная система даже не тронет. Но обращаю внимание, что при установки галочки на “Предыдущие инсталляции Windows”.
Будут удалены файлы, необходимые для резервного восстановления, которые могут занимать до 10 ГБ.
Если не интересует, то удаляете. В противном случае можно и сохранить.
Аналогичным способом нужно пройтись по всем дискам и также очистить их.
Следующим шагом нужно зайти в “Параметры” и открыть вкладку “Система”.
Здесь нужно зайти в подраздел “Память” и дождаться анализа данных.
После переходим во вкладку “Временные файлы” и также удаляем все ненужное.
Очистка остаточных файлов системы
Теперь переходим в папку, которая хранит в себе наибольший объем временных файлов системы и программ.
Для этого жмём сочетание клавиш Win+R, в открывшемся меню вводим %temp%.
В папке выделяем все файлы сочетанием клавиш Ctrl+A и жмем Delete.
Некоторые файлы удалить нельзя, потому что они используются в данный момент. Поэтому жмем пропустить для всех файлов и идем дальше.
Поступаем аналогичным способом, но теперь в строке “Выполнить” (Win+R) набираем temp без знаков процент. Также выбираем все и удаляем. Используемые в данный момент файлы мы пропускаем.
Следующим обязательным пунктом является удаление временных файлов после обновления Windows. Они хранятся по следующему пути: C:WindowsSoftwareDistributionDownload
Смело выбираем все файлы и удаляем их.
Точно также поступаем и с файлами из папки “Prefetch”. Здесь хранятся файлы, которые система использует для ускорения загрузки ОС и некоторых приложений. После удаления этих файлов, первая перезагрузка системы будет длиться дольше, но в последующем вы заметите явное ускорение данного процесса. Находится эта папка также в папке Windows (C:WindowsPrefetch).
Очистка истории проводника
Чтобы избавиться от истории поиска по файловой системе, открываем любую папку , нажимаем на “Файл” в правом верхнем углу и изменить параметры папок. В открывшемся меню нужен подраздел конфиденциальность, в котором просто нажимаем очистить.
Удаление точек восстановления
Позволит удалить старые точки, которые также занимают немало места. Точки восстановления нужны для того, чтобы восстановить систему после критического сбоя сбросив настройки до стабильной версии. Но волноваться не стоит, после очистки мы создадим новую точку, которая будет занимать меньше места.
В поиске вводим “создание точки восстановления”.
Выбрать нужно тот диск, на котором включена защита системы. Жмем на кнопку “Настроить” и “Удалить”.
Теперь переходим к созданию новой точки. Ползунком выбираем меньший объем и жмем применить. Рекомендую установить объем в 15% от объема диска и через некоторое время проверить, на сколько использовано хранилище. А в дальнейшем уже отталкиваться от этого объема.
После нужно нажать “Применить”. Вас вернет в предыдущее меню, где нажимаете “Создать”, название можно указать любое.
Удаляем DNS кэш компьютера
После длительного использования системы с моменты её установки в ней накапливается DNS кэш со всех сайтов, на который Вы заходили. Из-за этого, загрузки страниц в браузере могут длиться больше, страница может загружаться с ошибкой или не загружаться вовсе.
Чтобы исправить сложившуюся ситуацию, нужно нажать комбинацию Win+R, в открывшемся меню набрать cmd и нажать Enter.
В командной строке набираем ipconfig/flushdns и нажать Enter.
Должна появится надпись: Кэш сопоставителя DNS успешно очищен.
Кэш браузера
Немаловажным также будет очистить остаточные данные браузера, которые копятся очень быстро. Ими являются “Cookie (куки) файлы”, история браузера, изображения и другие файлы, которые сохранены в кэше…
На моем примере будет Google Chrome.
Для этого переходим в историю браузера. Быстрее всего открыть историю сочетанием клавиш Ctrl+H и далее нажать “Очистить историю”.
Временной диапазон выбираем “Все время” и оставляем галочки на том, что желаете удалить.
Кэш видеокарты NVIDIA
Кэш видеокарты хранит в себе предыдущие версии драйверов, копии установочных файлов и т.д.
Чтобы также избавиться и от него, жмем Win+R и вводим %appdata%
Переходим в папку Local, далее NVIDIA.
C:UsersИмя_пользователяAppDataLocalNVIDIAGLCache
Здесь нам нужна папка GLCache, из которой мы также удаляем все файлы.
Кэш видеокарты AMD
Для владельцев карт от AMD все еще легче.
Открываем утилиту Adrenalin Edition.
На главной странице открываем настройки и вкладку “Графика”. Листаем в самый низ до расширенных настроек.
Ищем “Сброс кэша шейдеров” и собственно сбрасываем этот кэш.
Итоги
По итогу всех проделанных действий я смог избавиться от ненужных и неиспользуемых данных и освободить целых 80 ГБ.
Делитесь своими показателями в комментариях. Уверен, что данная статья поможет вам эффективно оптимизировать хранилище на вашем компьютере.
Если у вас есть множество дисков на компьютере, данная статья расскажет, как отказаться от буквенного обозначения дисков и монтировать хранилище в виде папки Windows 10.
В системе Windows 10, когда на жёстком диске начинает заканчиваться место, нужно добавить новый диск для расширения доступного пространства. Хотя это самый быстрый вариант, в итоге у вас может образоваться длинный список установленных в компьютере дисков. Это далеко не лучший подход к организации данных.
Вместо использования других решений вроде дисковых пространств или избыточных массивов из независимых дисков (RAID) для объединения дисков в логический том Windows 10 позволяет монтировать жёсткий диск в папку вместо использования буквенного обозначения. Этот подход не только уменьшает количество применяемых буквенных обозначений, но и помогает лучше организовать диски. Также это идеальное решение, когда вы делитесь папкой в сети и дисковое пространство заканчивается. Вместо создания нового сетевого диска можно просто приписать путь к монтированной папке на жёстком диске внутри уже общедоступной папки в сети, чтобы сделать больше пространства доступным.
В этой статье мы покажем два способа монтировать жёсткий диск как папку на устройстве при помощи консоли «Управление диском».
Как приписать путь к точке монтирования папки диску с данными на Windows 10
Чтобы монтировать диск с данными в виде папки при помощи консоли управления диском, сделайте следующие:
- Откройте проводник.
- Перейдите в местоположение папки, для которой должна появиться точка монтирования.
- Нажмите на кнопку «Новая папка» на вкладке Home.
- Подтвердите название папки, вроде StoragePool.
- Откройте только что созданную папку.
- Нажмите кнопку «Новая папка» на вкладке Home для создания папки для монтирования диска, вроде HardDrive1.
- Необязательно. Повторите шаг 6 для создания дополнительной папки в зависимости от количества жёстких дисков, которые вы хотите монтировать в виде папок.
- Нажмите на кнопку «Пуск».
- Введите diskmgmt.msc и нажмите на верхний результат для запуска консоли.
- Правой кнопкой мыши нажмите на диски, которые хотите монтировать как папку, и выберите опцию «Изменить букву диска или путь к диску».
- Нажмите на кнопку «Добавить».
- Выберите опцию «Подключить том как пустую NTFS-папку».
- Нажмите кнопку «Изменить».
- Выберите папку, которую вы создали в шаге 6.
- Нажмите кнопку OK.
- Снова нажмите кнопку OK.
- Необязательно. Правой кнопкой мыши нажмите на диск и выберите опцию «Изменить букву диска или путь к диску».
- Выберите текущую букву диска (не точку монтирования).
- Нажмите кнопку «Удалить».
- Нажмите кнопку «Да».
После завершения этих шагов вспомогательный жёсткий диск будет доступен из созданной вами папки.
Как прописать путь к точке монтирования папки диску без данных на Windows 10
Для монтирования пустого диска в виде папки в консоли управления дисками сделайте следующее:
- Откройте проводник.
- Перейдите в местоположение папки, для которой должна появиться точка монтирования.
- Нажмите на кнопку «Новая папка» на вкладке Home.
- Подтвердите название папки, вроде StoragePool.
- Откройте только что созданную папку.
- Нажмите кнопку «Новая папка» на вкладке Home для создания папки для монтирования диска, вроде HardDrive1.
- Необязательно. Повторите шаг 6 для создания дополнительной папки в зависимости от количества жёстких дисков, которые вы хотите монтировать в виде папок.
- Нажмите на кнопку «Пуск».
- Введите diskmgmt.msc и нажмите на верхний результат для запуска консоли.
- Правой кнопкой мыши нажмите на диски, которые хотите монтировать как папку, и выберите опцию «Новый простой том».
- Нажмите кнопку «Далее».
- Нажмите кнопку «Далее» снова.
- Выберите опцию «Монтировать в следующую пустую папку NTFS».
- Нажмите кнопку «Выбрать».
- Выберите созданную в шаге 6 папку.
- Нажмите кнопку OK.
- Нажмите кнопку «Далее».
- Выберите опцию «Форматировать этот том со следующими настройками».
- Используйте настройки по умолчанию для опций «Файловая система», «Метка тома» и «Размер кластера».
- Поставьте галочку «Выполнить быстрое форматирование».
- Нажмите кнопку «Далее».
- Нажмите кнопку «Завершить».
После выполнения этих шагов новый диск будет отформатирован и смонтирован в виде папки из определённой папки.
При использовании этого решения каждый диск будет продолжать работать независимо без избыточности. Это означает, что если диск откажет, вы потеряете данные на нём, но не на других дисках. Если у вас есть важные данные, рекомендуется периодически создавать резервные копии.











































































