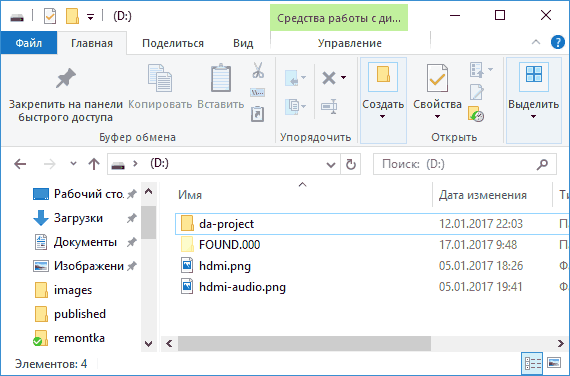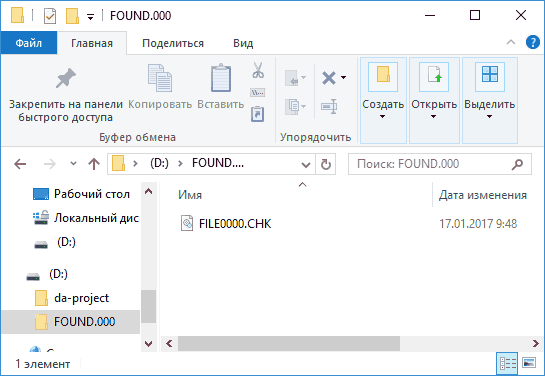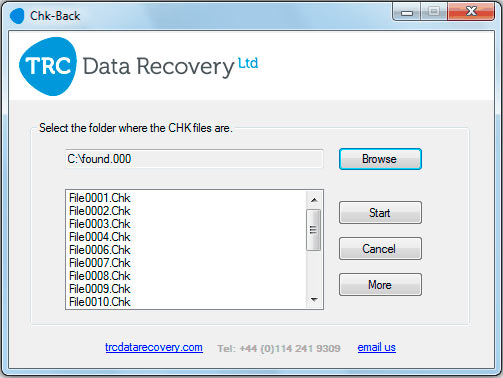Папка найдено после проверки диска
Что за папка FOUND.000 и FILE0000.CHK на флешке или диске
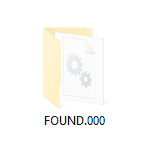
В данном материале — подробно о том, зачем нужна папка FOUND.000 в Windows 10, 8 и Windows 7, можно ли восстановить или открыть файлы из нее и каким образом это сделать, а также другая информация, которая может оказаться полезной. См. также: Что за папка System Volume Information и можно ли ее удалить
Примечание: папка FOUND.000 является скрытой по умолчанию, и если вы не видите её, это не означает, что ее нет на диске. Однако, ее может и не быть — это нормально. Подробнее: Как включить показ скрытых папок и файлов в Windows.
Зачем нужна папка FOUND.000
Папку FOUND.000 создает встроенное средство для проверки дисков CHKDSK (подробнее об использовании в инструкции Как проверить жесткий диск в Windows) при запуске проверки вручную или во время автоматического обслуживания системы в том случае, когда на диске оказались повреждения файловой системы.
Содержащиеся в папке FOUND.000 файлы с расширением .CHK — фрагменты поврежденных данных на диске, которые были исправлены: т.е. CHKDSK не удаляет их, а сохраняет в указанную папку при исправлении ошибок.
Например, у вас копировался какой-то файл, но внезапно выключили электричество. При проверке диска, CHKDSK обнаружит повреждения файловой системы, исправит их, а фрагмент файла поместит в виде файла FILE0000.CHK в папку FOUND.000 на том диске, на который осуществлялось копирование.
Можно ли восстановить содержимое файлов CHK в папке FOUND.000
Как правило, восстановление данных из папки FOUND.000 не удается и их можно попросту удалить. Однако, в некоторых случаях попытка восстановления может оказаться и успешной (все зависит от причин, вызвавших проблему и появление этих файлов там).
Для этих целей есть достаточное количество программ, например UnCHK и FileCHK (эти две программы доступны на сайте . Если они не помогли, то скорее всего, восстановить что-то из файлов .CHK не удастся.
Но на всякий случай обращаю внимание на специализированные программы для восстановления данных, возможно, полезными окажутся они, хотя именно в данной ситуации — сомнительно.
Дополнительная информация: некоторые замечают файлы CHK в папке FOUND.000 в файловом менеджере на Android и интересуются, чем их открыть (потому что там они не скрыты). Ответ: ничем (кроме HEX-редактора) — файлы были созданы на карте памяти, когда она была подключена в Windows и можно просто не обращать внимания (ну или попробовать подключить к компьютеру и восстановить информацию, если предполагается, что там есть что-то важное).
А вдруг и это будет интересно:
Почему бы не подписаться?
Рассылка новых, иногда интересных и полезных, материалов сайта remontka.pro. Никакой рекламы и бесплатная компьютерная помощь подписчикам от автора. Другие способы подписки (ВК, Одноклассники, Телеграм, Facebook, Twitter, Youtube, Яндекс.Дзен)
19.01.2017 в 16:38
Когда-то давно я достаточно успешно смог восстановить эти скрытые файлы с помощью обычной программы acdsee 5.0 (времена Windows XP и более ранние). Дело в том, что именно эта версия умела показывать содержимое файла не по расширению, а по тегам, что присущи вначале каждого файла. Помню я, что после краха харда мне достаточно много чего удалось вытащить оттуда с помощью этой замечательной программки.
Жаль, что в новых версиях такого нету и на той же Windows 7 эта версия не пашет.
23.07.2017 в 15:58
Здравствуйте. Нашла такую папку на внешнем жестком диске. Можно удалить все содержимое этой папки? А то она весит 13 ГБ
25.07.2017 в 08:36
25.05.2018 в 19:17
Периодически возникают сбои ФС на съемном диске при работе с ТВ. После проверки диска в этой папке оказываются файлы, к которым доступ был поврежден, в исходном месте папки удаляются. Если сам файл цел (видео), то достаточно просто сменить расширение и вернуть его на свое место.
Примечание: после отправки комментария он не появляется на странице сразу. Всё в порядке — ваше сообщение получено. Ответы на комментарии и их публикация выполняются ежедневно днём, иногда чаще. Возвращайтесь.
CHKDSK после проверки флешки спрятал куда-то папки с длинными названиями. Как их восстановить? Спасибо!
RPI.su — самая большая русскоязычная база вопросов и ответов. Наш проект был реализован как продолжение популярного сервиса otvety.google.ru, который был закрыт и удален 30 апреля 2015 года. Мы решили воскресить полезный сервис Ответы Гугл, чтобы любой человек смог публично узнать ответ на свой вопрос у интернет сообщества.
Все вопросы, добавленные на сайт ответов Google, мы скопировали и сохранили здесь. Имена старых пользователей также отображены в том виде, в котором они существовали ранее. Только нужно заново пройти регистрацию, чтобы иметь возможность задавать вопросы, или отвечать другим.
Чтобы связаться с нами по любому вопросу О САЙТЕ (реклама, сотрудничество, отзыв о сервисе), пишите на почту [email protected] . Только все общие вопросы размещайте на сайте, на них ответ по почте не предоставляется.
пропали некоторые файлы после проверки диска на ошибки и восстановления
После установки новой ОС пропали некоторые файлы
Переустановил ОС(по причине неработоспособности предыдущей ОС -произошел сбой в загрузке и не было.
Пропали файлы после Очистки диска!
Здравствуйте! На компьютере Win XP после очистки диска стандартной программой «Очистка диска».
После очистки диска, пропали файлы
Вчера утром чистил место на диске. Решил сделать Очистку диска. Она показала мне, что может.
Повредились файлы после проверки диска
Повредились файлы после проверки диска через chkdsk. Некоторый фотографии перестали.
После проверки на ошибки диска не загружается Windows
Проблема в следующем. В последнее время стал медленно работать комп, медленно грузиться.
FOUND.000 — что за папка и как восстановить из неё файлы chk?
FOUND.000 — что за папка?
Случается, что нежданно-негаданно, на жестком диске или флешке появляется скрытая системная папка с названием FOUND.000, в ней файлы с расширением CHK. Некоторые пользователи сразу думают, что это является признаком заражения компьютера вирусами. На самом деле, появление папки FOUND.000 связано с работой системной утилиты CHKDSK — эта программа входит в состав операционной системы Windows и предназначена для проверки и исправления ошибок на жестких дисках и флешках. Согласно интернет-источникам, CHKDSK содержит ошибку как минимум в Windows 2000, Windows XP Home (SP3), Windows 2003 Server, Windows Vista (SP1).
Причина появления папки FOUND.000
Программа CHKDSK, обычно запускается в автоматическом режиме после внезапной перезагрузки компьютера. Такая перезагрузка вполне может произойти, если компьютер не оборудован бесперебойным источником питания. После внезапной перезагрузки ПК, может нарушится файловая структура операционной системы — CHKDSK проверяет файловую структуру и пытается восстановить файлы и папки если они повреждены. Подвох заключается в том, что алгоритм работы утилиты не идеален и она способна «наломать дров». Ситуация усугубляется тем, что программа может вносить некорректные изменения в файловую структуру, не делая при этом никаких резервных копий, т.е. отменить действия уже нельзя.
При самом негативном сценарии, ценные файлы могут быть безвозвратно удалены с диска. В лучшем случае, CHKDSK сохранит данные в скрытую папку FOUND.000 (.001, .002 и т.д.), а сами файлы примут вид типа: FILE0000.CHK, FILE0001.CHK и т.д. К счастью, как правило, содержимое файлов не повреждается и удается добраться до их содержимого.
Поскольку папка FOUND.000 является не только скрытой, но и системной, она не будет отображаться стандартными средствами Windows, даже если включить отображение скрытых файлов и папок. Увидеть её можно при помощи файлового менеджера Total Commander, если в его настройках ( Конфигурация — Настройки — Содержимое полей ) выставлены галочки «Показывать скрытые файлы» и «Показывать системные файлы».
В конкретном случае, в корневом каталоге флешки, только папка FOUND.000 и файл AUTORUN.INF.
В папке FOUND.000 все файлы имеют расширение CHK.
В файле с расширением CHK могут храниться данный любых типов (текстовые документы, картинки, музыка, видео и т.д.), а также программы.
Как восстановить файлы из FOUND.000?
К сожалению, Windows не в состоянии самостоятельно определить содержимое файлов CHK (ОС Ubuntu, большую часть таких файлов открывает без проблем). По этой причине, у файлов надо менять расширение, чтобы Windows знала, при помощи каких программ их открывать. Если в файле хранится фотография, то тогда расширение файла должно быть JPG. Если на флешке хранились только фотографии, тогда можно поменять расширение с CHK на JPG сразу у всех файлов средствами Total Commander. Если же на диске хранилось большое количество файлов разного типа, то проще воспользоваться программами, которые сами распознают какая информация хранится в файле и соответствующим образом изменят расширение.
Одной из таких программ является unCHKfree (скачать 35 Кб). У программы русский интерфейс, она не требует установки на компьютер и проста в работе. Достаточно выполнить три шага:
- Указать путь к папке с файлами CHK;
- Выбрать способ восстановления: «Восстановить файлы в этой же папке» или «Восстановить файлы разложить их по папкам с расширениями»;
- Нажать на кнопку «Старт».
Внимание! Программа unCHKfree не видит папку FOUND.000, так как она скрытая и системная. По этой причине, файлы CHK лучше загрузить на любой локальный диск в специально созданную папку.
Программа unCHKfree специально предназначена для восстановления информация из файлов с расширением CHK
unCHKfree без проблем распознала файлы с фотографиями и изменила у них расширение на JPG. Программа не смогла распознать около 3% процентов файлов — расширение у них не изменилось и осталось CHK. Файлы с презентациями PowerPoint, были распознаны как вордовские документы (с расширением DOC).
Красной рамкой обведен файл, содержимое которого программа не смогла определить. Зелёной рамкой выделен файл с презентацией PowerPoint, распознанный программой как документ Word
Расширения неправильно распознанных файлов можно изменить «вручную» средствами Total Commander, т.е. у файлов с презентациями изменить расширение на PPT.
К сожалению, программа не в состоянии восстановить исходные имена файлов — часть наиболее ценных файлов, явно придется переименовывать.
Восстановление файлов после check disk
Вопрос задан:
На флешке fat32 chkdsk переписал все файлы в формат 00000.chk. Можно ли их восстановить? И как.
Действительно, проблема описанная вами является достаточно часто встречающейся. В силу тех или иных причин, логических нарушений в структуре жесткого диска, появления на нем бэд блоков или просто в результате непонятных глюков системы в процессе загрузки операционной системы Windows запускается мастер проверки HDD, еще до входа в графический режим. И предлагается проверить диск на ошибки с дальнейшим их исправлением. Причем по-умолчанию, проверка запускается автоматически, с десяти секундной паузой. Если в процессе загрузки и запуска чекдиска не отменить процесс, то отработка сканирования и восстановление файлов начнется автоматически. И в результате можно не обнаружить многих нужных данных в ожидаемом месте и напротив, увидеть появление ранее не присутствовавшего служебного каталога с файлами вида *.chk в нем.
На самом деле — файлы CHK созданные в результате отработки системной утилиты ChkDSK, это ваши старые файлы, переименованные и с измененным расширением. Достаточно идентифицировать тип файла, задать ему необходимое расширение, после чего при обращении к этому файлу запустится сопоставленное в системе приложение и файл будет, что называется, доступен, как и прежде. С единственным ограничением — будет потеряно имя файла и его былые атрибуты, дата и время создания, модификации и т.п. Разумеется, структура в виде родительских каталогов и подкаталогов так же не воспроизведется.
Для восстановления chk файлов можно либо воспользоваться специализированными утилитами, которые можно в ассортименте найти в гугле по соответствующему запросу, либо просканировав диск программой для восстановления удаленных файлов в режиме «чернового восстановления» или raw-recovery. Но первый способ, конечно, предпочтительнее.
Где находится папка найдено в windows 7
Спасибо за интерес к моей статье.
Обычно файлы восстанавливаются из поврежденных участков жесткого диска и перемещаются в другие участки. Адреса файлов при этом не меняются. Чтобы файлы исчезали из папок после проверки диска, ни разу не видел, даже при большом количестве повреждений. Если у вас файлы исчезли, можно попробовать восстановить их с помощью специальных программ, если только с момента исчезновения вы не дефрагментировали этот раздел и не сохраняли на него большое количество файлов (или небольшое количество файлов большого объема).
Если более подробно, история состоит в следующем.
SD-карта, на которую писал фотки фотоаппарат, в какой-то момент начала глючить: показывать лишние «мусорные» папки и перемешала файлы, при этом какие-то видео и фотографии все-таки открывались (если их найти в этой каше), а с аудио-записями — так и вовсе было стройно (лежали в отдельной папочке на карте).
Мой фотоаппарат создает несколько папок: для фото-видео и аудио, в каждой из них создаются файлы под индивидуальным номером. Таких папок на карте уже к тому моменту было несколько: 102, 103, 104. В хронологическом порядке. Соответственно, наисвежайшие непереписанные файлы находились в папке 104, а 102 и 103 были пустыми (фотоапп. оставляет их).
Итак, я вставляю глючную карту в ноут, и система предлагает «проверить и исправить ошибки(рекомендуется)». Жму Запуск и получаю сообщение, что ошибки найдены, глючные файлы устранены и перемещены в некую папку «Найдено» (ее название все-таки было на русском, насколько я помню. ) Это окно, впрочем, было малоинформативным и вызвать снова мне его не удалось. Естественно, папку «найдено» я в системе не нашла.
Ответ на вопрос, почему же я считаю, что система вырезала мои файлы и отправила их в какую-то неизвестную папку: когда я начала восстанавливать файлы программой для восстановления данных, она нашла мне все предыдущие папки (102, 103), а также восстановил файлы в них — те, которые давным-давно с карты были переписаны. Но он не нашел папки 104, и, соответственно, ни одного файла из этой папки. Из чего я делаю вывод, что система «вырезала» файлы и куда-то их переписала, надеюсь, что она не удалила их (. ). Это было бы очень печально. Поэтому я думаю, что нужно найти эту папку, потому что программы восстановления данных не могут помочь мне здесь, видимо.
Вот цитата, где человек описывает похожую ситуацию:
——————
Donde
19.02.2010, 15:26
Добрый день! Проблема состоит в том, что, видимо, вирус частично испортил мне внешний жёсткий диск (жёсткий диск самого ноутбука никак не пострадал, и сам Windows тоже), и часть папок (именно папок — отдельные файлы вне папок не пострадали) стала неоткрываемой. Я потерял очень много из того, что либо очень сложно и долго восполнять, либо вообще не восполнить . Однако, изложу историю вопроса по порядку и с иллюстрациями (см. приложения).
Сначала я подцепил вирус AutoRun.inf с чужого компа (копировал фильмы на выносной жёсткий диск), который маскируется под нормальный авторан, подменяет его, и начинается всякая хрень. Короче, когда я вставил этот диск в свой ноутбук, то avast! Его сразу убил, но видимо систему диска он всё-таки попортил (сама Винда на ноутбуке абсолютно не пострадала). При следующем запуске выносного диска система выдала сообщении о необходимости проверить и исправить ошибки на выносном жестком диске (см. PrintScreen 0).
Полный текст этой истории подвесила на Яндекс в тхт, т.к. почему-то не могу дальше постить на форуме.
http://narod.ru/disk/31288346001/Problem.txt.html
Почитал вашу цитату и еще кое-что по вашей проблеме. Действительно, встроенная в Windows программа проверки диска иногда перемещает поврежденные данные в папки FOUND.000, FOUND.001. FOUNDnnn. Насколько стало ясно из описаний пострадавших, эти папки создаются в корне системного раздела (того, где установлена Windows, обычно — C). Эти папки являются скрытыми, поэтому чтобы увидеть их, включите отображение скрытых (а заодно и скрытых системных) файлов в Параметрах папок и поиска. Все данные в папках FOUND.000 хранятся не в первозданном виде, а в файлах с расширением CHK. Поэтому потребуется программа для извлечения ваших данных из этих файлов. Пользователи рекомендуют следующие программы:
UnCHK и FileCHK. UnCHK поддерживает форматы файлов: 3DS, AI, ASF, AVI, BMP, CAB, CDR, CHM, DOC, DWG, EXE, GIF, HLP, HTM, JPG, LNK, MDB, MID, MOV, MP3 , MPG, PDF, PSD, PST, QT, RAR, RMI, SWF, TIF, TTF, TXT, URL, WAV, XLS, ZIP.
FileCHK поддерживает форматы: 3DS, AI, ASF, AVI, BMP, CAB, CDR, CHM, DOC, DWG, EXE, GIF, HLP, HTM, JPG, LNK, MDB, MID, MOV, MP3, MPG, PDF, PSD, PST, QT, RAR, RMI, SWF, TIF, TTF, TXT, URL, WAV, XLS, ZIP.
CHK-Mate (поддержка программы прекращена, используйте на свой риск). Поддерживает форматы: JPG, GIF, ZIP, CAB, EXE, DLL, OCX, WRI, BMP, DOC, PPT, XLS, PDF, HTM(L), WAV, MID, AVI, RAR, TIF, MP3.
TCC/LE. Информации о поддерживаемых форматах файлов я не нашел, но прошу вас заметить, что для 32 и 64-разрядных версий Windows нужно использовать разные версии программы.
Обратите внимание, что ни одну из этих программ мне не приходилось тестировать на практике. Поэтому я не могу вам гарантировать не только их совместимость с Windows 7, но и вообще их работоспособность.
Разумеется, папки FOUND.000 могут быть утрачены, если с предполагаемой даты их создания вы выполняли очистку диска стандартной утилитой Windows или сторонней программой (например, CCleaner) и при этом в настройках программы очистки у вас включена опция «Удалять результаты проверки chkdsk». Ну и на всякий случай, попрощайтесь с потерянными файлами, т.к. нет никаких гарантий, что они будут восстановлены и что даже если будут, то в неповрежденном состоянии. В конце концов, ведь система не зря их переместила.
Дополнительную информацию о восстановлении данных из папок FOUND.000 можно прочитать здесь:
Источник
Как сделать видимыми скрытые папки Windows 7?
Для того, что бы скрытые папки стали видимыми необходимо запустить проводник. В левом верхнем углу проводника нажимаем упорядочить и в выпавшем меню нажимаем параметры папок и поиска. В открывшемся меню параметры нажимаем кнопку «Вид» и проскролив до конца вниз»дополнительны параметры» включаем пункт — показывать скрытые файлы и папки. В завершение нажимаем кнопку «применить».
2 2 3 · Хороший ответ
Почему то вспомнилась фраза из сказки: Что тебе привезти,Настенька?-Привези мне,батюшка,цветочек аленькый. )
Для Windows 7. Заходим в Панель управления, жмем Просмотр — Крупные значки. Ищем «Параметры папок» — Вид. В дополнительных параметрах листаем в самый низ, находим папку «Скрытые файлы и папки» и ставим галку «Показывать скрытые файлы, папки и диски» .
1 7 · Хороший ответ
Вот тут эти савы запрятаны — C или D (имя раздела на диске):Пользователь(Users)(имя пользователя)AppDataLocalVirtualStoreProgramFilesBethesdaSoftworksMorrovindSaves
Как скрыть папку?
Кликните по ней правой кнопкой мыши по папке, в открывшемся окне поставьте галочке напротив скрытый, нажмите применить и ок. Отображение скрытых элементов в этом случае должно быть отключено.
Как удалить папку windows.old?
Откройте меню «Пуск» и перейдите в «Параметры». Можно ускорить переход, нажав сочетание клавиш Win + I. Зайдите в раздел «Система» и выберите «Память устройства». В поле «Контроль память» нажмите «Освободить место сейчас».
Найдите и отметьте пункт «Предыдущие установки Windows». Пролистайте окно вверх и нажмите «Удалить файлы». Дождитесь завершения удаления временных файлов, в числе которых будет содержимое папки Windows.Old.
После удаления папки Windows.Old автоматический откат к предыдущей версии системы станет невозможным.
2 5 0 · Хороший ответ
Почему Microsoft прекращает поддержку Windows 7?
Сначала стоит разобраться в смысле фразы — Microsoft прекращает поддержку Windows 7. Единственный, заметный пользователю момент — перестанут прилетать обновления безопасности.
Windows 7, как работала на вашем компьютере, так и будет работать. Прекращение поддержки — не означает, что однажды ваш компьютер просто не включится, если вы не обновитесь до 10.
Что делать дальше? Спокойно пользоваться компьютером. Если волнует проблема безопасности — установите Антивирусное ПО. Если прям сильно волнует — обновите до 10ки (но предварительно ознакомьтесь с требованиями Win10 к железу), на данный момент это можно сделать бесплатно — абсолютно легально. Ну стоить вспомнить случай из истории Windows XP — когда, спустя 4 года, после прекращения поддержки, прилетело критическое обновление безопасности, в связи с появлением и широким распространением WannaCrypt.
Ну и собственно почему Microsoft решила всех перевести на Windows 10 — всё, как обычно — деньги. Windows 10 (в отличие от предыдущих версий) — собирает ваши данные (история посещений сайтов, ваши предпочтения и т.д), чтобы в дальнейшем либо их продавать тому же Google, либо самостоятельно, более точечно показывать вам рекламу (это из простейших примеров).
Источник
Как найти скрытые папки на Windows 7?
Для того чтобы отображались скрытые папки надо выполнить несколько простых действий:
1. открыть любую папку;
2. во вкладке «Упорядочить» выбрать пункт «Параметры папок и поиска»;
3. в появившемся окне перейти на вкладку «Вид» и в разделе «Дополнительные параметры», в самом низу списка выбрать «Показывать скрытые файлы, папки и диски»;
4. сохранить изменения, нажав «Ок».
После этого все скрытые папки отобразятся, их значок будет отличаться от обычного небольшой прозрачностью.
7 3 · Хороший ответ
а как убрать прозрачность?
Как очистить кэш на компьютере с системой Windows 7?
В ОС Windows есть несколько видов КЭШа. Каждый требует очистки.
- Браузер. В настройках браузера нужно найти раздел очистки, либо нажать клавиши ctrl-shift-del и выбрать то, что нужно очистить.
- ОЗУ. В оперативной памяти часто находится много хлама, который тормозит ПК. Чтобы от него избавиться нужно нажать Пуск — Выполнить и ввести команду: %windir%system32rundll32.exe advapi32.dll,ProcessIdleTasks (32-битные ОС) %windir%SysWOW64rundll32.exe advapi32.dll,ProcessIdleTasks (64-битные ОС)
- DNS. Для очистки DNS-кэша нужно запустить командную строку от имени администратора и выполнить в ней команду ipconfig /flushdns.
- Эскизы файлов. Нужно запустить утилиту Очистка диска. Она просканирует систему и обнаружит временные файлы, которые можно удалить.
Также можно воспользоваться специальными сторонними программами, которые проводят комплексную очистку. Например, популярностью пользуется CCleaner.
4 9 · Хороший ответ
Что делать если пишет архив повреждён или имеет неизвестный формат?
У вас Ошибка: Архив поврежден или имеет неизвестный формат?
Тогда есть решение!
- Нажать на Архив Правой кнопкой мыши
- Нажать на раздел 7-Zip
- Нажать на ВТОРОЙ раздел «Открыть Архив >«
- Нажать на «*» или другой знак в данной категории.
- Архив Открыт!
5 5 · Хороший ответ
Как скрыть папку?
Кликните по ней правой кнопкой мыши по папке, в открывшемся окне поставьте галочке напротив скрытый, нажмите применить и ок. Отображение скрытых элементов в этом случае должно быть отключено.
Почему Microsoft прекращает поддержку Windows 7?
Сначала стоит разобраться в смысле фразы — Microsoft прекращает поддержку Windows 7. Единственный, заметный пользователю момент — перестанут прилетать обновления безопасности.
Windows 7, как работала на вашем компьютере, так и будет работать. Прекращение поддержки — не означает, что однажды ваш компьютер просто не включится, если вы не обновитесь до 10.
Что делать дальше? Спокойно пользоваться компьютером. Если волнует проблема безопасности — установите Антивирусное ПО. Если прям сильно волнует — обновите до 10ки (но предварительно ознакомьтесь с требованиями Win10 к железу), на данный момент это можно сделать бесплатно — абсолютно легально. Ну стоить вспомнить случай из истории Windows XP — когда, спустя 4 года, после прекращения поддержки, прилетело критическое обновление безопасности, в связи с появлением и широким распространением WannaCrypt.
Ну и собственно почему Microsoft решила всех перевести на Windows 10 — всё, как обычно — деньги. Windows 10 (в отличие от предыдущих версий) — собирает ваши данные (история посещений сайтов, ваши предпочтения и т.д), чтобы в дальнейшем либо их продавать тому же Google, либо самостоятельно, более точечно показывать вам рекламу (это из простейших примеров).
Источник
На флешке не видно файлов и папок (а раньше они там были)
Содержание
- 1 На флешке не видно файлов и папок (а раньше они там были)
- 1.1 На флешке не видно файлов и папок (а раньше они там были)
- 1.2 Причина появления папки FOUND.000
- 1.3 Как проверить диск на ошибки в командной строке
- 1.4 Восстановление файлов из FOUND
- 1.5 Вариант 2. Запуск проверки диска из командной строки (консоли). Команда CHKDSK
- 1.6 Проверка диска в Windows 10 с помощью утилиты chkdsk
- 1.7 Восстановление FOUND 000
- 1.8 Исправление ошибок жёсткого диска из командной строки
- 1.9 Как восстановить файлы из FOUND.000?
На флешке не видно файлов и папок (а раньше они там были)
У меня на флешке были разные документы и папки. После переустановки системы, я не нахожу никаких файлов на этой же флешке, они теперь стали невидимыми (хотя, место на ней занимают, вижу в свойствах диска).
Как их восстановить, почему они могли стать невидимыми.
Гхм, одни из самых основных причин такой проблемы: вирусное заражение флешки (или вашего ПК), сбой в файловой системе накопителя (хотя при этом, обычно, Windows предлагает проверить диск на ошибки), по какой-то причине атрибуты файлов и папок были изменены на «скрытые» (а проводник по умолчанию их не показывает).
Собственно, в статье рассмотрю, как можно решить весь этот скоп проблем. 😉
Причина появления папки FOUND.000
Программа CHKDSK, обычно запускается в автоматическом режиме после внезапной перезагрузки компьютера. Такая перезагрузка вполне может произойти, если компьютер не оборудован бесперебойным источником питания. После внезапной перезагрузки ПК, может нарушится файловая структура операционной системы — CHKDSK проверяет файловую структуру и пытается восстановить файлы и папки если они повреждены. Подвох заключается в том, что алгоритм работы утилиты не идеален и она способна «наломать дров». Ситуация усугубляется тем, что программа может вносить некорректные изменения в файловую структуру, не делая при этом никаких резервных копий, т.е. отменить действия уже нельзя.
При самом негативном сценарии, ценные файлы могут быть безвозвратно удалены с диска. В лучшем случае, CHKDSK сохранит данные в скрытую папку FOUND.000 (.001, .002 и т.д.), а сами файлы примут вид типа: FILE0000.CHK, FILE0001.CHK и т.д. К счастью, как правило, содержимое файлов не повреждается и удается добраться до их содержимого.
Поскольку папка FOUND.000 является не только скрытой, но и системной, она не будет отображаться стандартными средствами Windows, даже если включить отображение скрытых файлов и папок. Увидеть её можно при помощи файлового менеджера Total Commander, если в его настройках ( Конфигурация — Настройки — Содержимое полей ) выставлены галочки «Показывать скрытые файлы» и «Показывать системные файлы».
В конкретном случае, в корневом каталоге флешки, только папка FOUND.000 и файл AUTORUN.INF.
В папке FOUND.000 все файлы имеют расширение CHK.
В файле с расширением CHK могут храниться данный любых типов (текстовые документы, картинки, музыка, видео и т.д.), а также программы.
Как проверить диск на ошибки в командной строке
Также можно проверить диск на ошибки файловой системы используя командную строку открытую с административными привилегиями .
Если выполнить в командной строке команду chkdsk без параметров, то утилита будет сканировать диск в режиме только для чтения, сообщая об ошибках, но не пытаясь их исправить.
Данный режим сканирования не требует перезагрузки и утилита chkdsk.exe выполняет такую же проверку, как и в способе представленном выше, но только используя консоль командной строки.
Восстановление файлов из FOUND
Восстановить информацию, которую содержит папка FOUND.000, не получится без применения сторонних утилит типа UnCHK, CHK-Mate и Chk-Back. Но даже они не дают стопроцентной гарантии восстановления. Часть информации останется не восстановленной и после попытки использования специальных программ подлежит удалению, чтобы не занимать лишнее место на диске.
Возможности UnCHK позволяют восстанавливать из формата CHK до 25 видов других расширений – изображений, системной информации, аудио и видео. Удачная попытка убирает файлы из папки, возвращая на свои места. Полезной функцией утилиты является добавление в список новых форматов для распознавания и восстановления. Можно выбрать в ней и способ сканирования, которому подвергается папка FOUND.000, от проверки распознанных подписей до контроля перекрёстных ссылок.
Утилита CHK-Mate восстанавливает информацию, но не возвращает её обратно, а спрашивает у пользователя, куда записывать данные. Вероятность распознавания файлов достаточно высокая. По умолчанию программа определяет 20 форматов и позволяет расширить список.
Применяют для работы с папкой FOUND.000 в Windows и утилиту Chk-Back, работающую с 40 расширениями. Она способна восстановить изображения, документы, файлы электронных почтовых ящиков, музыку и видео. Информация из каталога перемещается в расположенную здесь же папку «ChkBack Results».
Вариант 2. Запуск проверки диска из командной строки (консоли). Команда CHKDSK
Этот вариант запуска программы проверки диска имеет больше возможностей различных настроек, но в основном ими пользуются профессионалы. Для новичков достаточно будет варианта №1.
Чтобы запустить проверку через консоль, сначала в эту самую консоль нужно перейти. Откройте поиск Windows, наберите «cmd» [1], после чего кликните правой кнопкой по найденной программе «Командная строка» и выберите «Запуск от имени администратора» [2].
Подробнее о том как запускать и пользоваться поиском в разных версиях Windows читайте здесь »
Для простой проверки нужного вам локального диска и исправления ошибок на нём, в командной строке напишите:
Где вместо d: укажите букву диска, который хотите проверить.
Для запуска проверки, нажмите клавишу Enter.
Если диск в данный момент используется какой-либо программой или системой, то появится сообщение, что не удаётся заблокировать диск и будет предложено проверить его после следующей перезагрузки системы (когда вам удобно). В таком случае наберите Y, если согласны или N, если отказываетесь от проверки. Написав нужный символ, нажмите клавишу Enter.
Если ввели Y, то появится сообщение «Этот том будет проверен после следующей перезагрузки системы».
Вам останется перезагрузить компьютер в удобное вам время и система сама запустит проверку.
Также полезной опцией может стать добавление в команду ключа /r, что позволяет проверить диск на наличие ещё и повреждённых секторов. Программа их отметит и диск более не будет пытаться записывать на них информацию.
Внимание! Добавление ключа /r увеличивает время проверки диска многократно! То есть проверка одного диска может занять несколько часов.
Команда chkdsk в командной строке имеет также множество других опций, которые вы можете использовать если необходимо. Но, как правило, ими пользуются уже профи.
Для вывода полного списка доступных опций для chkdsk, наберите:
Проверка диска в Windows 10 с помощью утилиты chkdsk
Чтобы проверить жесткий диск на ошибки, запустите командную строку с правами администратора. Выполните команду:
Данная команда запустит проверку диска E:, найденные ошибки будут исправлены автоматически (/F), при наличии поврежденных секторов будет выполняться попытка восстановления информации (/R). Полная проверка диска может занять длительное время в зависимости от емкости носителя и количества файлов.
Утилита chkdsk последовательно выполняет четыре прохода, на которых выполняется проверка метаданных тома:
- Этап 1. Проверка файлов
- Этап 2. Проверка индексов
- Этап 3. Проверка дескрипторов безопасности
- Этап 4. Проверка секторов
После окончания проверки диска вы увидите подробную статистику диска, информацию о поврежденных секторах и файлах, предпринятых действиях по восстановлению.
Если утилита chkdsk не обнаружила проблем, появится надпись:
Вы не сможете выполнить онлайн сканирование и исправление ошибок на системном диске (C:). При запуске команды chkdsk C: /F /R вы увидите, что диск заблокирован и его проверку можно выполнить только при следующей перезагрузке Windows:
Если вы хотите проверить диск при следующей загрузке компьютера, нажмите Y -> Enter . Появится сообщение “ This volume will be checked the next time the system restarts ”.
Теперь, если вы перезагрузите Windows, запустится проверка диска. Нужно дождаться ее окончания.
Если вы хотите проверить на ошибки диск в офлайн режиме (пропустить онлайн проверку), используйте опцию offlinescanandfix:
chkdsk E: /f /offlinescanandfix
При использовании опции offlinescanandfix для системного диска будет предложено запланировать проверку при перезагрузке.
/X — еще один полезный атрибут chkdsk. Он позволяет отключить том перед проверкой, принудительно закрыв все открытые файловые дескрипторы.
Также нужно обратить внимание на новую опцию chkdsk — /spotfix . Данный параметр применяется только для томов NTFS. Параметр spotfix позволяет существенно сократить время офлайн проверки диска с нескольких часов до секунд. Вместо полной проверки всего диска выполняется только поиск и исправление ошибок, зафиксированных ранее (во время обычной проверки диска) в файле $corrupt. В этом случае chkdsk сразу исправляет ошибки, не тратя время на сканирование диска. Это особенно полезно при проверке больших томов.
В Windows 10 обслуживание дисков (проверка и дефрагментация) выполняются автоматически по расписанию или во время бездействия компьютера. Информацию о статусе автоматической проверки дисков можно найти в меню Панель управления -> Центр безопасности и обслуживания -> Обслуживание -> Состояние диска (Control Panel -> System and Security -> Security and Maintenance -> Drive status). На скриншоте виден статус All drives are working properly .
Также в современных билдах Windows 10 добавлена утилита диагностики хранилища StorDiag.exe (Storage Diagnostic Tool). Данная утилита выполняет сразу несколько операций проверки диска ( chkdsk , fsutil и fltmc ). Лог можно сохранить в виде ETW трейса. Например:
stordiag.exe -collectEtw -checkfsconsistency -out %userprofile%desktop
Восстановление FOUND 000
Многие спрашивают, возможно ли произвести восстановление контента из указанной папки. Увы, чаще всего это совершенно бесполезная затея. Приходится просто удалить объект, занимающий место на диске. Но есть вероятность успешного исхода, которая зависит от причин сбоя.
Рекомендую применять сторонние приложения, среди которых самым эффективным считается:
Если они не помогут, значит – дело гиблое. Хотя, вы еще можете попробовать одну из программ для восстановления удаленной информации. (мой Вам совет — начните с Hetman Recovery). Но, как показывает практика, подобные телодвижения малоэффективны.
Исправление ошибок жёсткого диска из командной строки
Если при проверке диска появляется сообщение «Восстановить этот диск», можно использовать утилиту chkdsk, запустив, тем самым, исправление ошибок HDD из командной строки администратора. Для этого, кликните правой кнопкой мыши меню «Пуск» и выберите «Командная строка (администратор)».

В открывшемся терминальном окне введите chkdsk c: /f , где:
- [CHKDSK] — системный инструмент («check disk» — проверка диска),
- [С:] — проверяемый диск,
- [/f ] — флаг указывающий на то, что найденные ошибки должны быть исправлены.
Подробное описание всех флагов утилиты здесь.
Для выполнения проверки системного диска, его необходимо заблокировать (остановить процессы чтение/запись), поэтому утилита chkdsk предложит запустить проверку при следующем запуске системы — нажмите «Да»/«Y». После чего покиньте терминал командой exit или закройте окно.
Как восстановить файлы из FOUND.000?
К сожалению, Windows не в состоянии самостоятельно определить содержимое файлов CHK (ОС Ubuntu, большую часть таких файлов открывает без проблем). По этой причине, у файлов надо менять расширение, чтобы Windows знала, при помощи каких программ их открывать. Если в файле хранится фотография, то тогда расширение файла должно быть JPG. Если на флешке хранились только фотографии, тогда можно поменять расширение с CHK на JPG сразу у всех файлов средствами Total Commander. Если же на диске хранилось большое количество файлов разного типа, то проще воспользоваться программами, которые сами распознают какая информация хранится в файле и соответствующим образом изменят расширение.
Одной из таких программ является unCHKfree (скачать 35 Кб). У программы русский интерфейс, она не требует установки на компьютер и проста в работе. Достаточно выполнить три шага:
- Указать путь к папке с файлами CHK;
- Выбрать способ восстановления: «Восстановить файлы в этой же папке» или «Восстановить файлы разложить их по папкам с расширениями»;
- Нажать на кнопку «Старт».
Внимание! Программа unCHKfree не видит папку FOUND.000, так как она скрытая и системная. По этой причине, файлы CHK лучше загрузить на любой локальный диск в специально созданную папку.
Программа unCHKfree специально предназначена для восстановления информация из файлов с расширением CHK
unCHKfree без проблем распознала файлы с фотографиями и изменила у них расширение на JPG. Программа не смогла распознать около 3% процентов файлов — расширение у них не изменилось и осталось CHK. Файлы с презентациями PowerPoint, были распознаны как вордовские документы (с расширением DOC).
Красной рамкой обведен файл, содержимое которого программа не смогла определить. Зелёной рамкой выделен файл с презентацией PowerPoint, распознанный программой как документ Word
Расширения неправильно распознанных файлов можно изменить «вручную» средствами Total Commander, т.е. у файлов с презентациями изменить расширение на PPT.
К сожалению, программа не в состоянии восстановить исходные имена файлов — часть наиболее ценных файлов, явно придется переименовывать.

Где искать поврежденные файлы после проверки диска?
Правила форума
Здесь обсуждаем различный софт, как он работает, как глючит, где скачать и т.д… Никаких кряков и серийников! — для них есть специальный раздел форума «Wаrеz», либо используйте тег [ hidden ] в своих сообщениях.
- Сообщения: 2612
- Зарегистрирован: 21 ноя 2004
- Награды: 2
- Возраст: 42
Где искать поврежденные файлы после проверки диска?
Где искать папку «Найдено»? Ситуация: знакомая подключила флешку к компьютеру. Появился стандартный запрос «Проверить и исправить ошибки» и «Не проверять». Она случайно выбрала «Проверить и исправить». В итоге система выдала сообщение о том, что «Некоторые поврежденные файлы и папки были перемещены в папку «найдено» и их можно восстановить». С флешки исчез очень важный текстовый документ. Где вышеуказанная папка находится и действительно ли можно оттуда вернуть файлы? Срочно.
- Сообщения: 58032
- Зарегистрирован: 07 дек 2003
- Возраст: 41
Re: Microsoft Windows 7
Сообщение
25 дек 2015, 11:50
statist_80, посмотри не появилось ли на флешке что новое.
- Сообщения: 2612
- Зарегистрирован: 21 ноя 2004
- Награды: 2
- Возраст: 42
Re: Microsoft Windows 7
Сообщение
25 дек 2015, 12:09
Siava, Говорит, что нет, никаких новых папок не появилось.
- Сообщения: 58032
- Зарегистрирован: 07 дек 2003
- Возраст: 41
Re: Microsoft Windows 7
Сообщение
25 дек 2015, 12:17
statist_80, папка FOUND.ххх или файлы *.chk могут быть скрыты
#
.
-
- 2 Ответы
- 6043 Просмотры
-
Последнее сообщение Magnus
7 ноя 2007, 21:29
-
- 16 Ответы
- 3178 Просмотры
-
Последнее сообщение statist_80
10 сен 2009, 20:14
-
- 6 Ответы
- 1091 Просмотры
-
Последнее сообщение manchester
22 июн 2015, 1:01
-
- 25 Ответы
- 6319 Просмотры
-
Последнее сообщение Remilia Scarlet
26 май 2019, 0:48
-
- 8 Ответы
- 1697 Просмотры
-
Последнее сообщение Killer_KaktuS
18 ноя 2004, 15:13
Где найти папку найдено после проверки флешки
Gulyaev_Kirill USB флешки 46 просмотров Вопрос задан 5 месяцев назад
Ответов на вопрос: 9

Попробуйте поискать сами файлы по этим буквам: CHK . На худой конец в старых версиях Windows95,98 повреждённые файлы, после проверки диска, обозначались так: CHK0001, CHK0002 и тому подобное.

папка Lost или Found, может быть скрытой, но там ничего интересного не будет, кроме того что она занимает лишнее место


нет ее она просто восстановила флешку

пуск-поиск-найдено. если не получилось сожалею

ГАРАНТИРОВАНО РАБОТАЕТ!!! Папка FOUND.000 находится на самом носителе откуда файлы грохнулись. Она системная и скрытая. Надо в свойствах папок включить показ системных файлов, А там уже восстанавливать файлы из формата CHK

Панель управления
Свойства папки
Показывать скрытые файлы

битые файлы автоматически переименованы и перемещены в скрытую папку, из некоторых наверное возможно будет извлечь данные, остальное — увы, мусор. восстанавливать файы придется ручками.
почему так случилось — возможно выдернули флешку в тот момент когда еще шла запись, либо проходила еще какая то работа с файлами на флешке. для таких целей, чтоб не терять инфу, и придумано безопасное извлечение флешек. если отключить не получается то сейчас флешка занята и с ней идет работа. ну допустим антивирус сканит или может быть еще что..

скрин выложи, что у тебя вот так всё, а не по -другому? а то балабольство какое-то получается.
Добавить ответ на вопрос
Информация о вопросе
Сколько ответов на вопрос?
На вопрос «Где найти папку найдено после проверки флешки» 9 ответов.
Кто задал этот вопрос?
Вопрос задал Gulyaev_Kirill в категории USB флешки.
Когда задали этот вопрос «Где найти папку найдено после проверки флешки»?
Вопрос задали 5 месяцев назад.