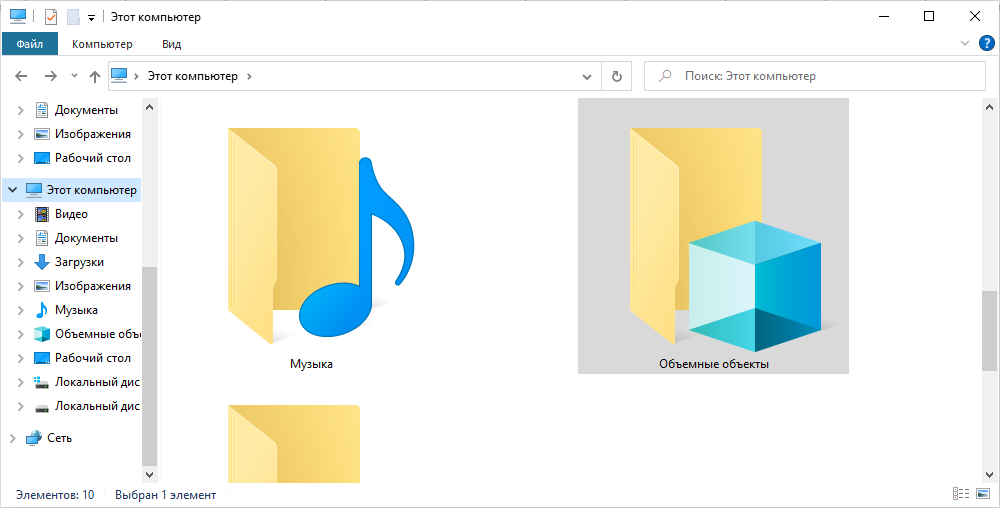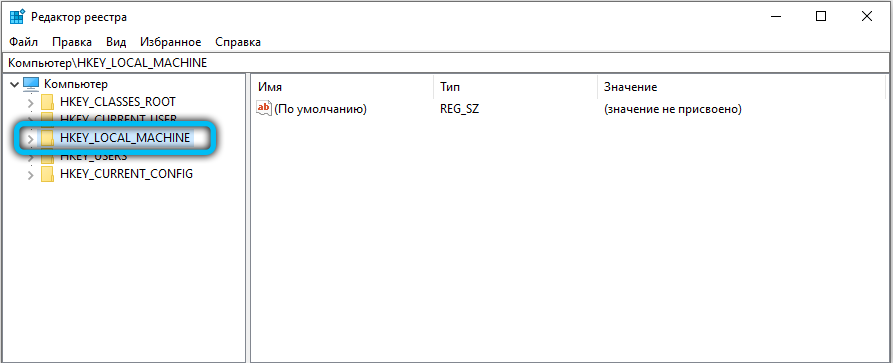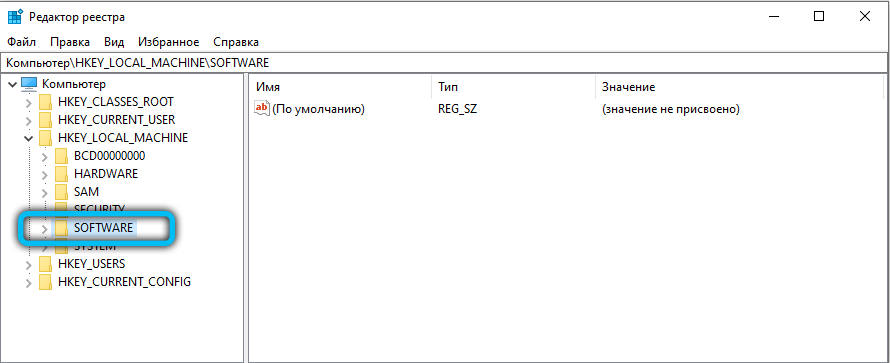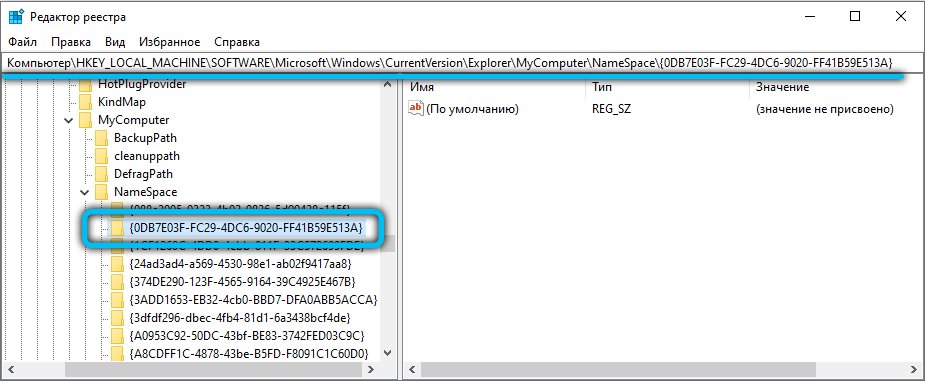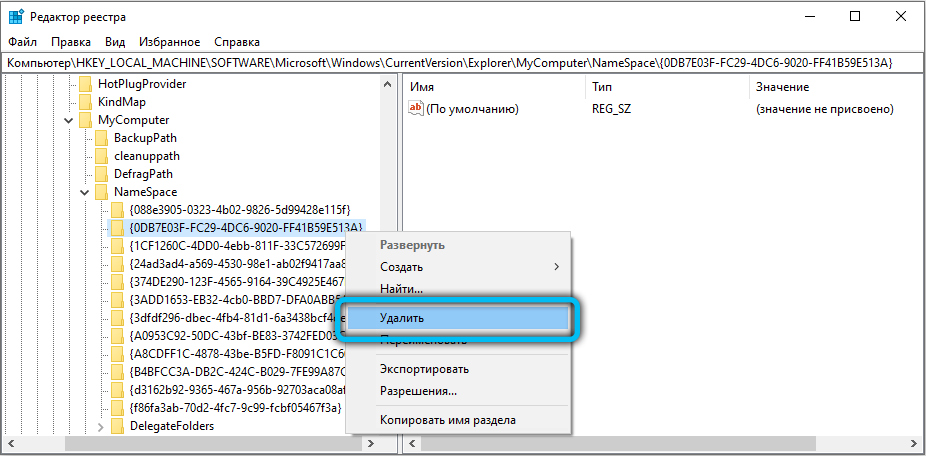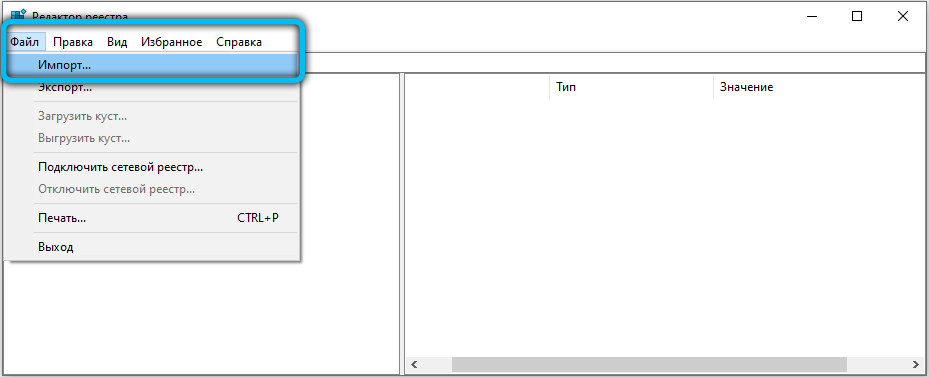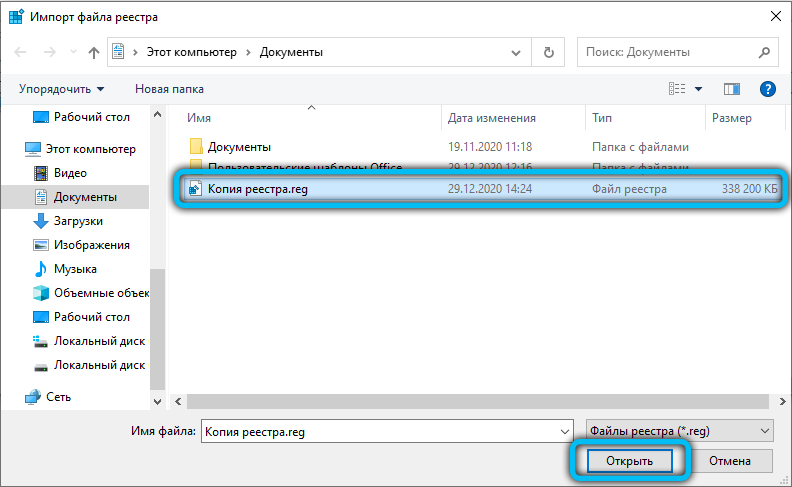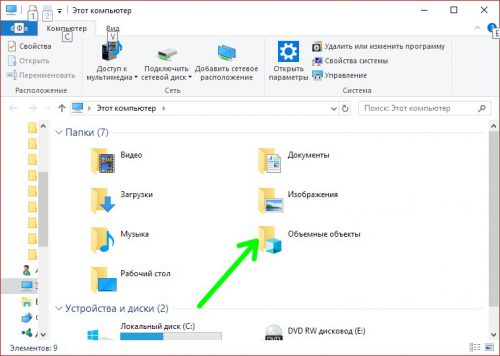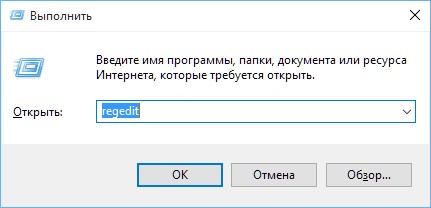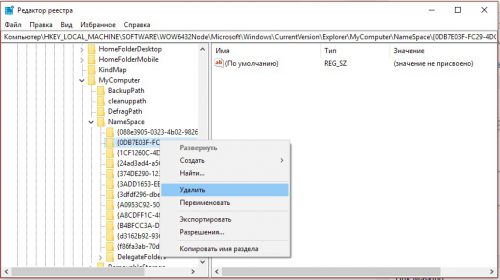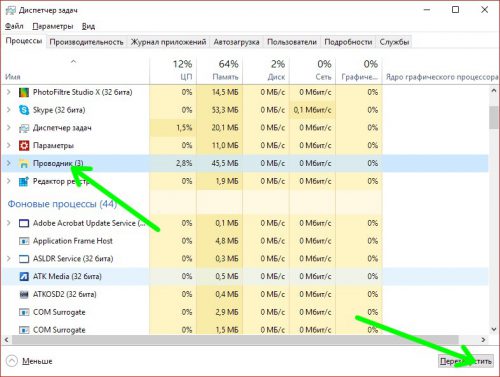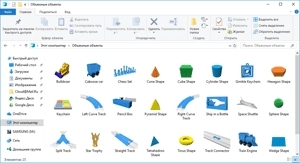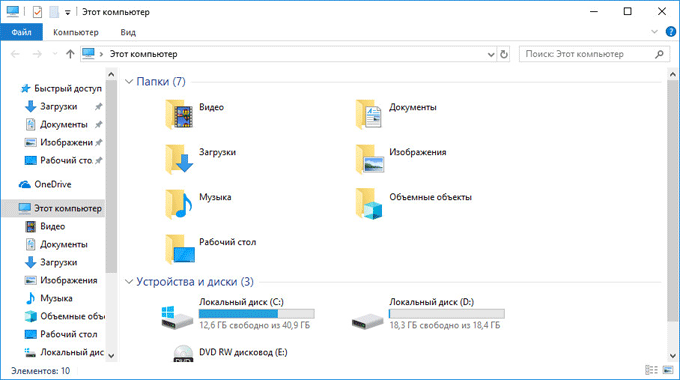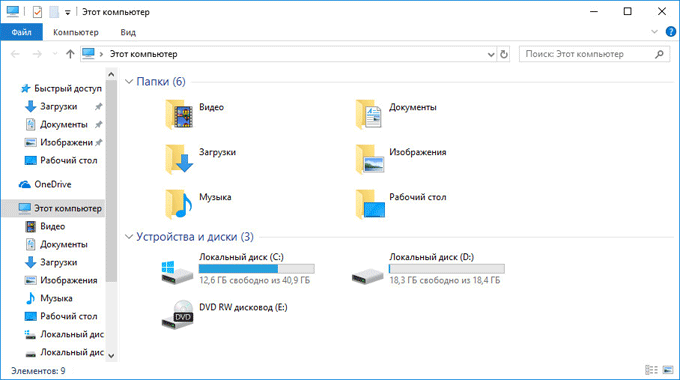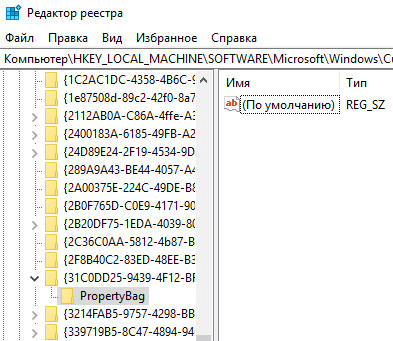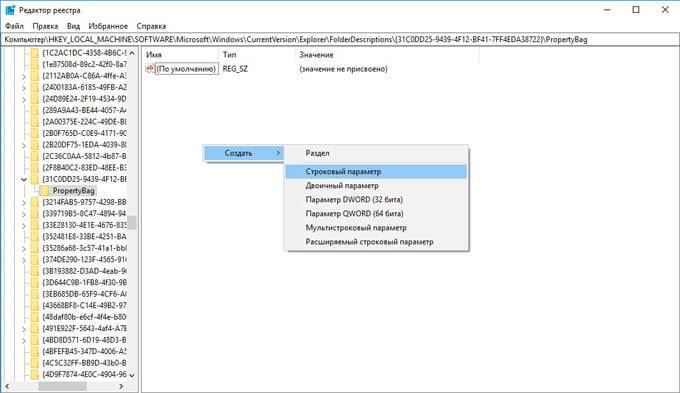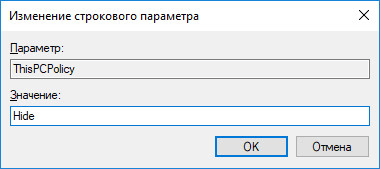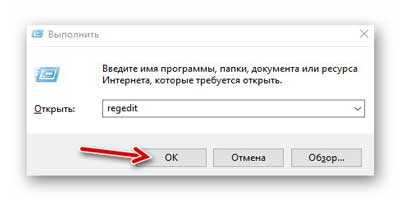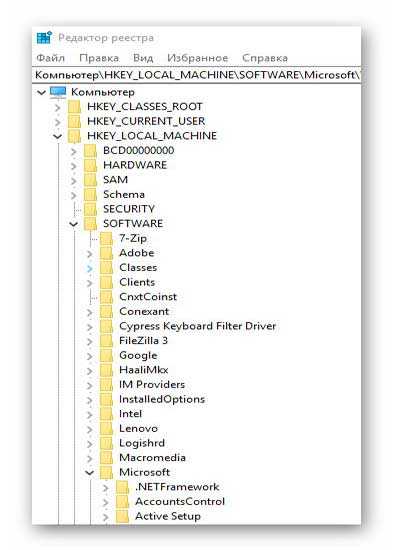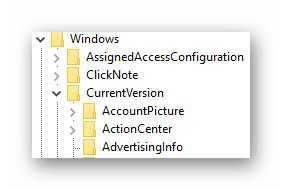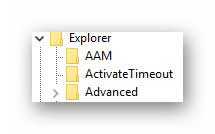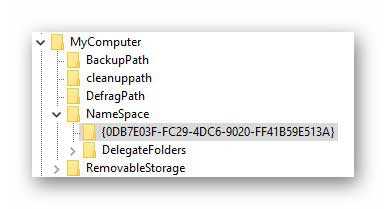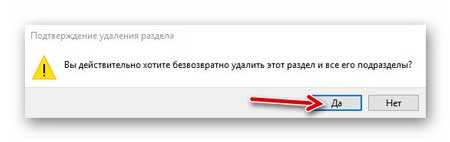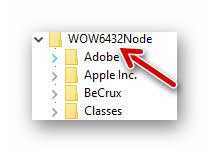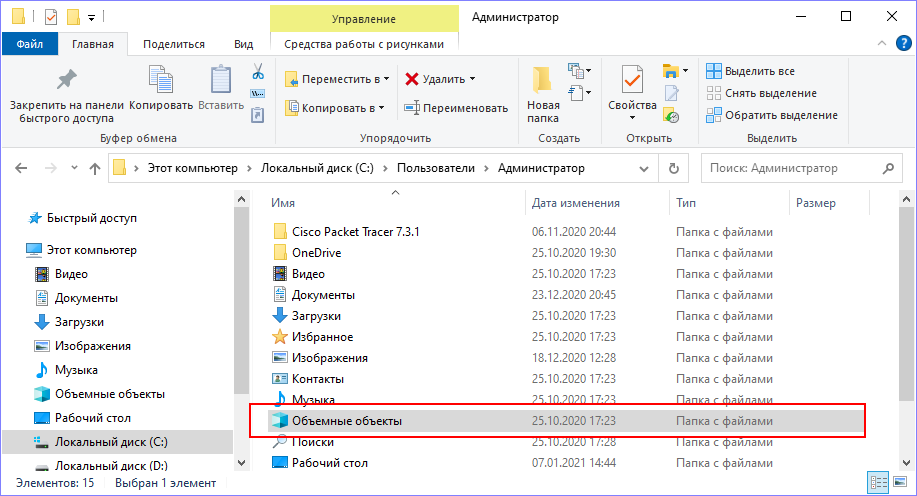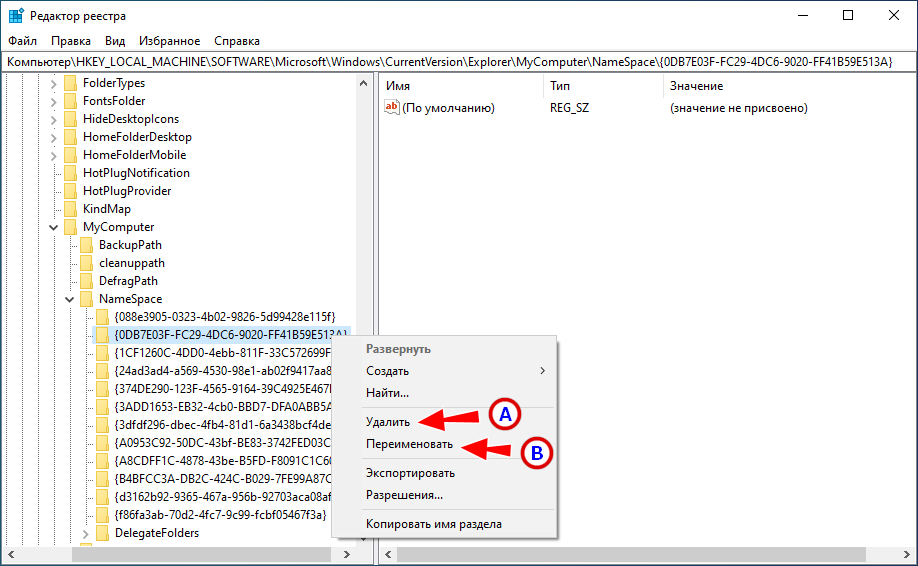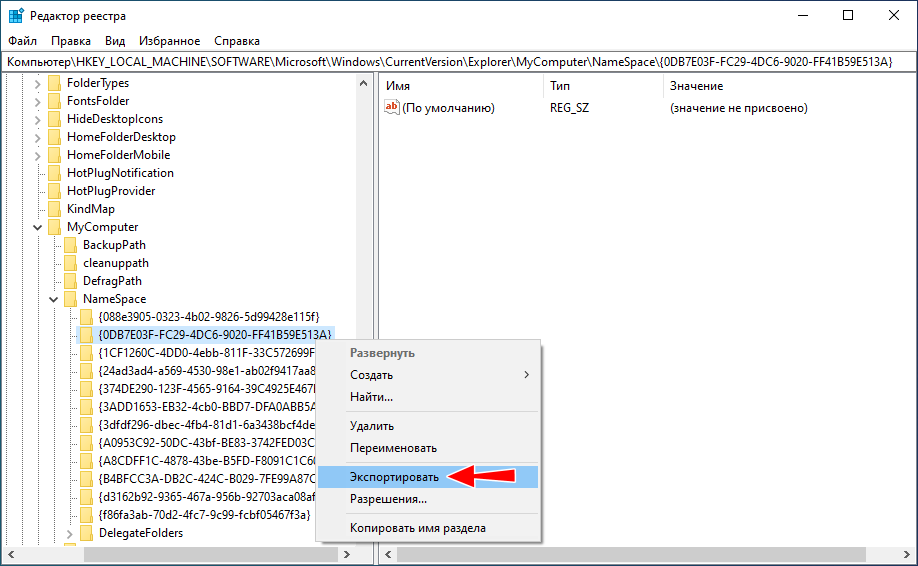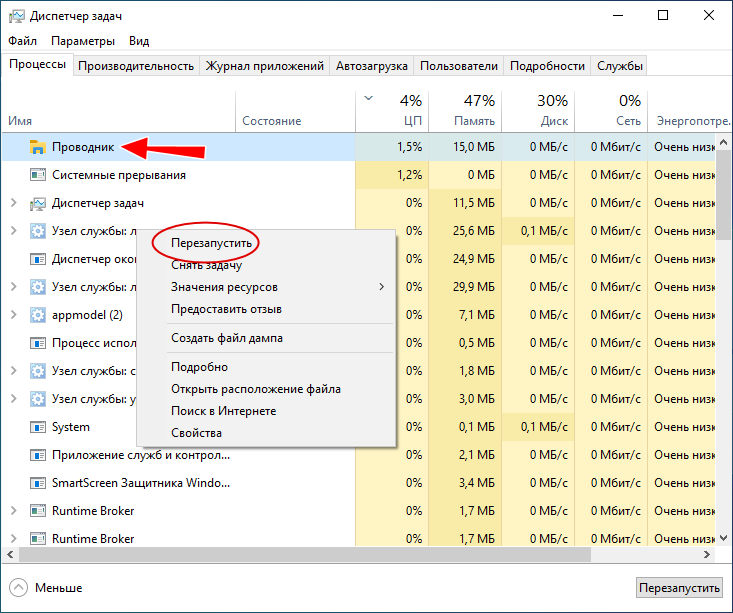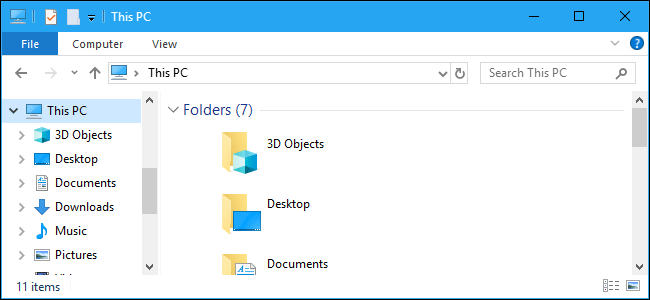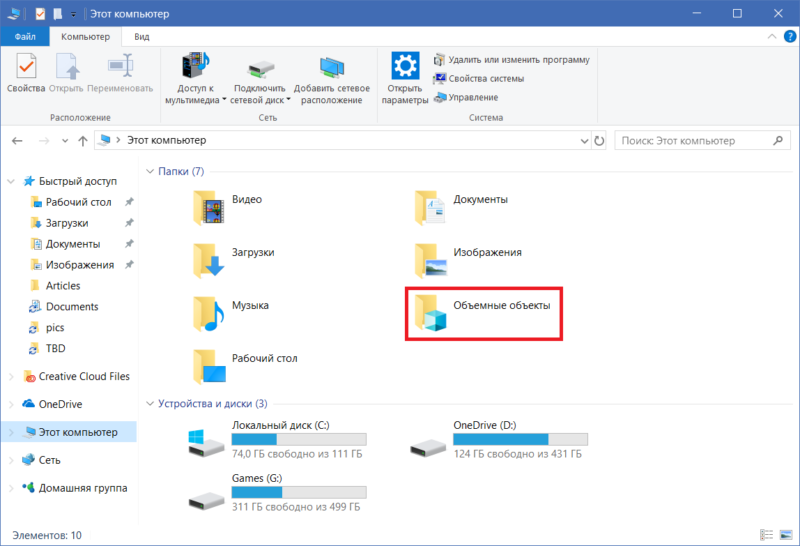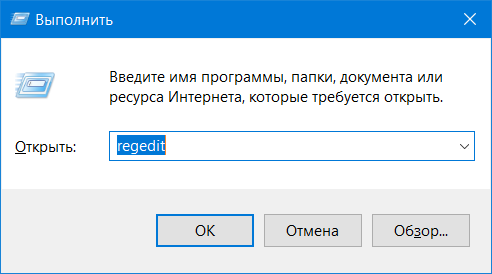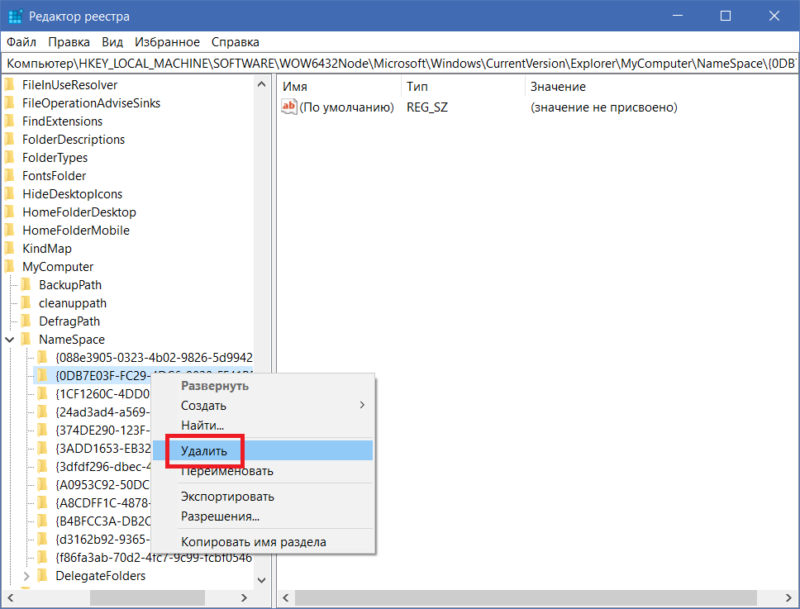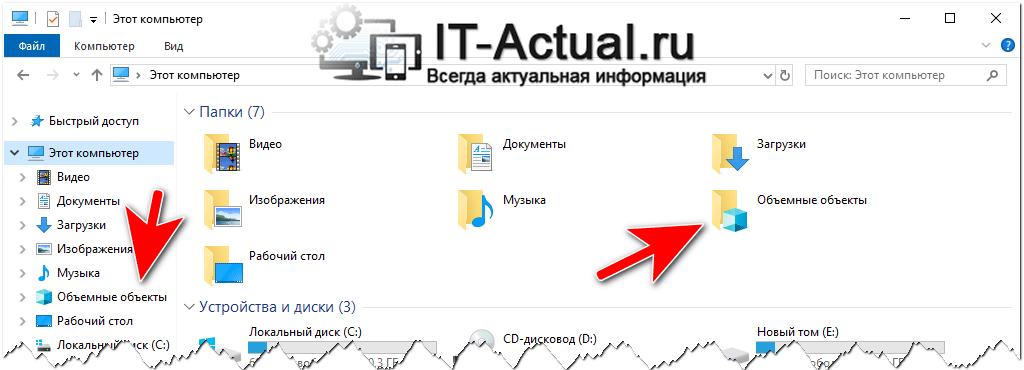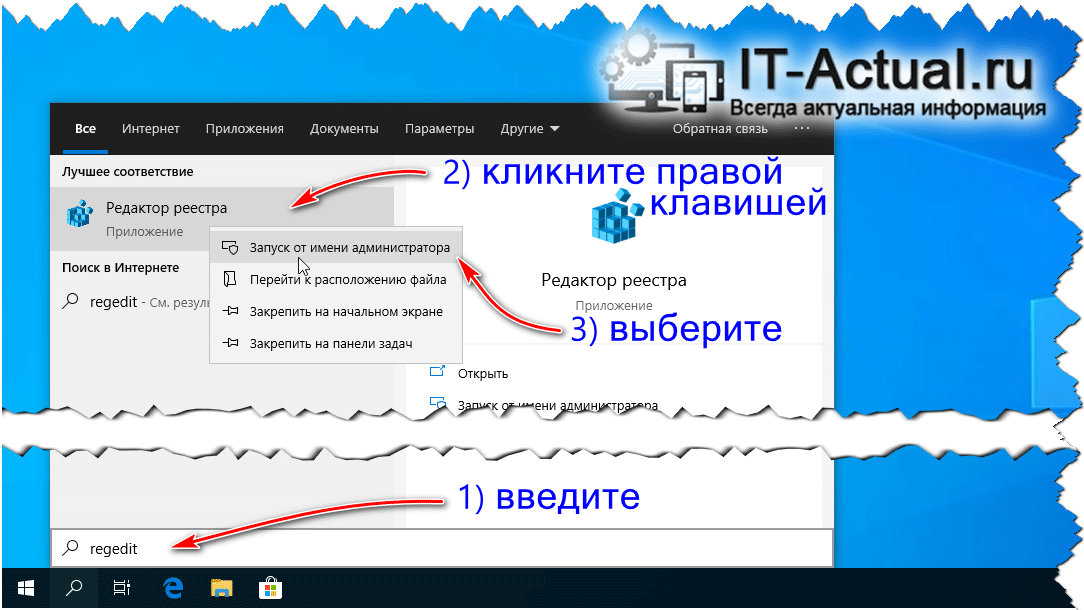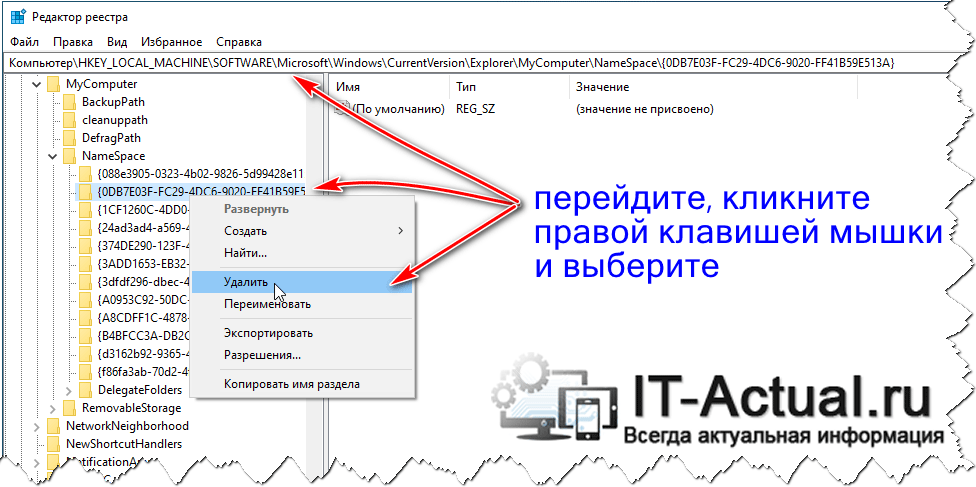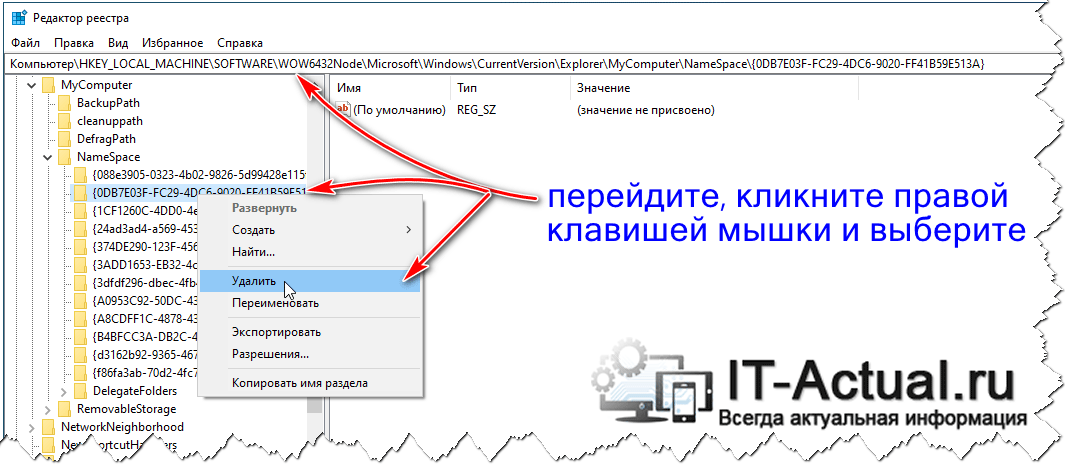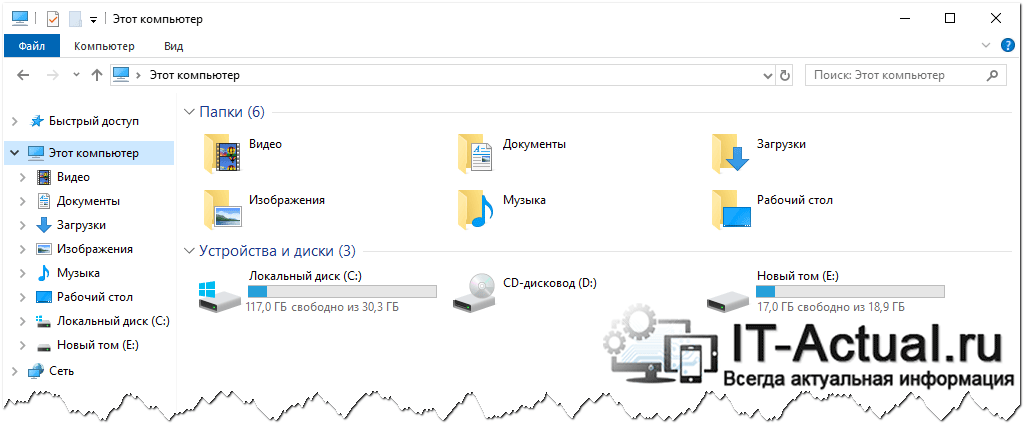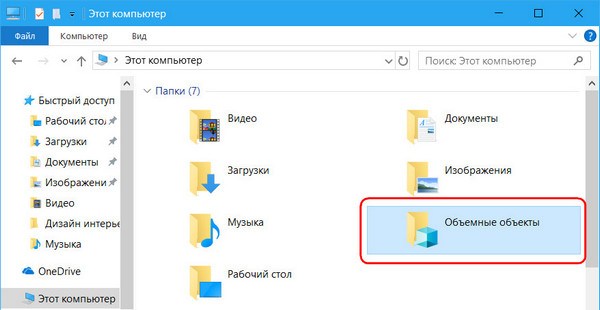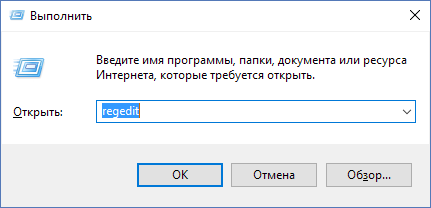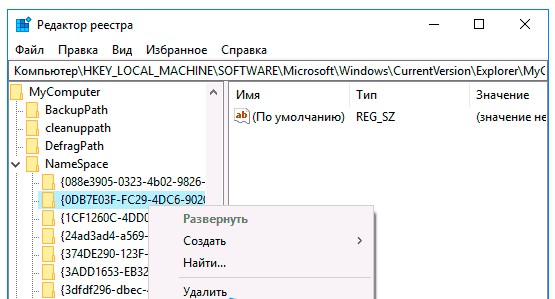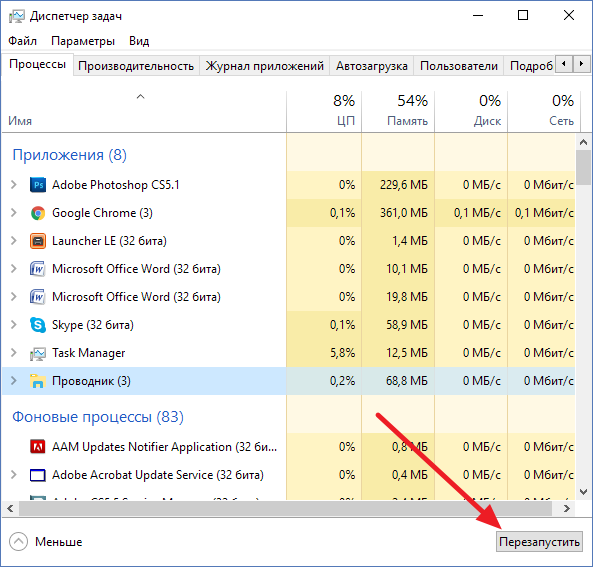Очередное обновление Windows 10 принесло с собой некоторые изменения в интерфейсе. Теперь, когда вы открываете разделы «Компьютер» или «Пользователь», то видите папку «Объёмные объекты». Давайте разберёмся, для чего она нужна и как от неё избавиться.
Для чего нужна папка «Объёмные объекты» в проводнике Windows
Папка «Объёмные объекты» появилась в Windows 10 не случайно: разработчики предусмотрели, что это будет хранилищем для файлов, созданных в Paint 3D. Программа представляет собой графический редактор, в котором можно рисовать объёмные объекты – не профессиональный, но вполне функциональный инструмент для обычного пользователя, желающего познакомиться с дизайном и придумать что-нибудь простенькое для себя.
Если вы работаете над проектом, то при сохранении по умолчанию предлагается вышеупомянутая папка. Больше никаким целям она не служит, и от неё можно избавиться, если вам это неинтересно.
Как удалить папку «Объёмные объекты»
Чтобы удалить папку, содержащую объёмные объекты, придётся кое-что подправить в реестре, поэтому для начала сохраните его копию:
- В системный поиск впишите слово «выполнить».
- Кликните дополнительной кнопкой мышки по названию найденной программы и выберите запуск от имени администратора, чтобы операционная система не заявляла, что у вас нет прав давать ей определённые задания.
- Появится узкое окошко с полем, в которое нужно вписать без кавычек: «regedit» и нажать Enter.
- Перед вами развернётся реестр: нажмите вверху «Файл» — «Экспорт» и сохраните куда-нибудь данные. Они понадобятся на тот случай, если что-то пойдёт неправильно и компьютер будет плохо работать.
Теперь можно заняться удалением папки из проводника (на самом деле она, конечно, не исчезнет навсегда, а просто отключится):
- Посмотрите в левую часть окна реестра. Здесь вы увидите множество заголовков, среди которых нужно найти HKEY_LOCAL_MACHINE.
- Разверните ветку, и уже в ней отыщите «SOFTWARE».
- Здесь тоже много папок, вам нужна «Windows», а в ней «CurrentVersion», в которой, в свою очередь, располагается «Explorer», а уже в той найдите «MyComputer». В последней вы обнаружите «NameSpace». Если раскрыть её, то появятся папки, проименованные цифрами, буквами и символами.
- Вас интересует 0DB7E03F-FC29-4DC6-9020-FF41B59E513A: кликните по ней правой кнопкой и удалите.
Таким образом, мы убираем папку, помещённую в обновлении к Windows 10. Если вы не уверены, что сможете отредактировать реестр, лучше этого не делать. В принципе, лишняя директория ни в коей мере не нагружает систему и не поглощает её ресурсы.
Но если вы всё-таки рискнули и сделали что-то не так, давайте рассмотрим, как убрать изменения, внесённые в реестр, и вернуть их в исходное состояние:
- Снова вызовите окно «Выполнить», как вы делали это раньше, и запустите его от имени администратора.
- Впишите: «regedit» и нажмите «ОК».
- Теперь кликните «Файл» — «Импорт» и найдите копию, сохранённую заранее.
- Нажмите «Открыть».
- Выйдете из редактора и перезапустите ОС.
Избавление от папки «Объёмные объекты» не всегда удаётся с первого раза. Если вы уже пробовали и у вас получилось, расскажите об этом в комментариях.
Содержание
- Зачем нужна папка «Объемные объекты» в Проводнике и как ее удалить
- Назначение папки «Объемные объекты»
- Удаление папки из раздела «Мой компьютер»
- Вместо послесловия
- Папка «Объёмные объекты» в Windows 10: что это и как её удалить
- Для чего нужна папка «Объёмные объекты» в проводнике Windows
- Как удалить папку «Объёмные объекты»
- LiveInternetLiveInternet
- —Метки
- —Новости
- —Приложения
- —Всегда под рукой
- —Музыка
- —Подписка по e-mail
- —Поиск по дневнику
- Как убрать Объемные объекты из Проводника
- Как удалить объемные объекты Windows 10 (1 способ)
- Как восстановить Объемные объекты в Windows 10
- Как убрать папку Объемные объекты в Windows 10 (2 способ)
- Восстановление Объемных объектов в Windows 10
- Как удалить папку Объемные объекты с помощью reg файла (3 способ)
- Как вернуть Объемные объекты в Проводник Windows 10 с помощью reg файла
- Заключение
- Как удалить Объемные объекты из Проводника Windows 10
- Удаляем Объемные объекты из Проводника
- Пользователям 64-битной операционной системы Windows 10!
- ПОЛЕЗНОЕ ВИДЕО
- Объемные объекты — удаляем такую папку в Windows 10
- ОБЪЕМНЫЕ ОБЪЕКТЫ
Зачем нужна папка «Объемные объекты» в Проводнике и как ее удалить
Последнее крупное обновление «десятки» принесло в операционную систему ряд изменений, в том числе и тех, которые не совсем понятны для пользователя. К одной из таких «новинок» относится появление папки с названием «Объемные объекты» в разделе «Мой компьютер» проводника Windows, которую большинство пользователей никогда не будут использовать. Давайте посмотрим, зачем она нужна в операционной системе и как удалить ее из Проводника.
Назначение папки «Объемные объекты»
О назначении данной папки вполне можно судить по ее названию. В ней Windows 10 по умолчанию сохраняет трехмерные объекты в формате 3MF, созданные в приложении Paint 3D. По своим свойствам «Объемные объекты» напоминает хорошо известные нам папки «Документы», «Изображения», «Музыка» и др.
Удаление папки из раздела «Мой компьютер»
К сожалению, стандартными способами Windows удалить «Объемные объекты» из раздела «Этот компьютер» не получится. Сделать это можно в редакторе реестра. Запускаем его (комбинация клавиш Win+R, в строке ввода пишем команду regedit).
Если у вас 32-битная версия операционной системы, то в окне редактора нам потребуется перейти по следующему адресу:
HKEY_LOCAL_MACHINE SOFTWARE Microsoft Windows CurrentVersion Explorer MyComputer NameSpace
Для 64-битной версии Windows 10 адрес будет несколько другим:
HKEY_LOCAL_MACHINE SOFTWARE WOW6432Node Microsoft Windows CurrentVersion Explorer MyComputer NameSpace
Если вы не знаете, какая разрядность у вашей операционной системы, вы легко можете проверить ее в разделе «Система» приложения «Параметры».
В последнем разделе «NameSpace» находим подраздел с именем . Щелкаем его правой кнопкой мыши, выбираем из появившегося меню пункт «Удалить».
Изменения вступят в силу после перезапуска Проводника. Этот процесс можно выполнить сразу вручную, для чего запускаем «Диспетчер задач» и среди выполняющихся процессов находим «Проводник». Выделяем его и жмем кнопку «Перезапустить».
Теперь папка «Объемные объекты» исчезнет из раздела «Этот компьютер». Стоит отметить, что на самом деле мы удалили только ярлык на данную папку. Физически же «Объемные объекты» останется на нашем компьютере по адресу C:UsersИмя_пользователя. Если вы не планируете использовать трехмерные приложения от Microsoft, то смело удаляйте ее с диска C.
Вместо послесловия
Надеемся, с нашей помощью вы смогли удалить неиспользуемый элемент из Проводника. А какие новинки в Fall Creators Update можете отметить вы?
Источник
Папка «Объёмные объекты» в Windows 10: что это и как её удалить
Очередное обновление Windows 10 принесло с собой некоторые изменения в интерфейсе. Теперь, когда вы открываете разделы «Компьютер» или «Пользователь», то видите папку «Объёмные объекты». Давайте разберёмся, для чего она нужна и как от неё избавиться.
Для чего нужна папка «Объёмные объекты» в проводнике Windows
Папка «Объёмные объекты» появилась в Windows 10 не случайно: разработчики предусмотрели, что это будет хранилищем для файлов, созданных в Paint 3D. Программа представляет собой графический редактор, в котором можно рисовать объёмные объекты – не профессиональный, но вполне функциональный инструмент для обычного пользователя, желающего познакомиться с дизайном и придумать что-нибудь простенькое для себя.
Если вы работаете над проектом, то при сохранении по умолчанию предлагается вышеупомянутая папка. Больше никаким целям она не служит, и от неё можно избавиться, если вам это неинтересно.
Как удалить папку «Объёмные объекты»
Чтобы удалить папку, содержащую объёмные объекты, придётся кое-что подправить в реестре, поэтому для начала сохраните его копию:
Теперь можно заняться удалением папки из проводника (на самом деле она, конечно, не исчезнет навсегда, а просто отключится):
Таким образом, мы убираем папку, помещённую в обновлении к Windows 10. Если вы не уверены, что сможете отредактировать реестр, лучше этого не делать. В принципе, лишняя директория ни в коей мере не нагружает систему и не поглощает её ресурсы.
Но если вы всё-таки рискнули и сделали что-то не так, давайте рассмотрим, как убрать изменения, внесённые в реестр, и вернуть их в исходное состояние:
Избавление от папки «Объёмные объекты» не всегда удаётся с первого раза. Если вы уже пробовали и у вас получилось, расскажите об этом в комментариях.
Источник
LiveInternetLiveInternet
—Метки
—Новости
—Приложения
—Всегда под рукой
—Музыка
—Подписка по e-mail
—Поиск по дневнику
Как убрать Объемные объекты из Проводника
В операционную систему Windows 10, после обновления Fall Creators Update, добавлена папка «Объемные объекты», которая содержит некоторое количество файлов, предназначенных для 3D моделирования. Системная папка «Объемные объекты» находится в Проводнике Windows 10, в расположении «Этот компьютер».
Папка «Объемные объекты» предназначена для хранения объемных файлов на компьютере, например, для использования в программе Paint 3D. Постепенно Майкрософт добавляет в операционную систему новые функции, связанные с объемным моделированием. Для хранения 3D объектов (расширение «.3mf»), начиная с версии Windows 10 1709, в ОС появилась новая системная папка.
В меню Проводника «Этот компьютер» (Мой компьютер) отображаются системные папки библиотек Windows 10. Среди них находится папка «Объемные объекты» для хранения 3D моделей.
Далеко не все занимаются объемным моделированием на компьютере, поэтому некоторых пользователей напрягает наличие ненужной папки в окне файлового менеджера. Из этой ситуации есть выход: нужно удалить объемные объекты из окна Проводника, или скрыть объемные объекты в окне Проводника Windows.
Убрать объемные объекты из Проводника Windows 10 можно двумя способами:
В первом случае, папка удаляется из Проводника, во втором случае, папка скрывается из вида.
В статье мы рассмотрим 3 способа, как убрать папку «Объемные объекты» из Проводника. С помощью двух способов: ручной правкой реестра, или используя готовый reg файл, можно удалить системную папку из Проводника. Третий способ: скрытие системной папки в Проводнике Windows.
Как удалить объемные объекты Windows 10 (1 способ)
Для удаления папки «Объемные объекты», понадобится внести изменения в реестр операционной системы Windows 10.
Выполните следующие действия:
Пользователям 64-битной версии Windows 10 потребуется войти в еще один раздел реестра (Wow6432Node).
После открытия файлового менеджера, вы увидите, что теперь на прежнем месте в Проводнике, отсутствует папка «Объемные объекты».
Сама папка останется на компьютере в профиле пользователя по пути:
Как восстановить Объемные объекты в Windows 10
Для восстановления Объемных объектов в Windows 10, восстановите удаленные ранее разделы реестра.
В операционных системах Windows 10 32-bit и в Windows 10 64-bit, восстановите раздел «<0db7e03f-fc29-4dc6-9020-ff41b59e513a>» находящийся по пути:
Дополнительно в Windows 10 64-bit восстановите раздел «<0db7e03f-fc29-4dc6-9020-ff41b59e513a>», расположенный по пути:
Для этого пройдите до раздела «NameSpace» в одной, или в обеих ветках реестра, в зависимости от разрядности операционной системы. Выделите раздел, в контекстном меню выберите «Создать» → «Раздел». Дайте имя разделу: «<0db7e03f-fc29-4dc6-9020-ff41b59e513a>».
После этого, перезагрузите компьютер.
Папка «Объемные объекты» снова появится в расположении «Этот компьютер» в Проводнике Windows 10.
Как убрать папку Объемные объекты в Windows 10 (2 способ)
Есть более щадящий способ: скрыть отображение системных папок в окне Проводника. Системную папку «Объемные объекты» можно скрыть в расположении «Этот компьютер» Проводника Windows. В этом случае, сама системная папка не удаляется, она не будет только отображаться в Проводнике, следовательно, ее не будет видно в файловом менеджере.
Чтобы убрать папку Объемные объекты, понадобится внести некоторые изменения в реестре, влияющие на отображение некоторых объектов в Проводнике.
Выполните последовательные шаги:
Для применения параметров, перезагрузите компьютер.
После запуска ОС, откройте файловый менеджер. Вы увидите, что Объемные объекты скрыты, их больше нет в Проводнике Windows.
Восстановление Объемных объектов в Windows 10
В том случае, если Объемные объекты снова понадобятся пользователю на компьютере, отображение системной папки «Объемные объекты» можно легко восстановить.
Другой способ: просто удалите «PropertyBag» из раздела «<31c0dd25-9439-4f12-bf41-7ff4eda38722>».
Как удалить папку Объемные объекты с помощью reg файла (3 способ)
Третьим способом удалить папку Объемные объекты в Windows 10, можно при помощи готового reg-файла. В архиве Remove-3D-Objects-Folder находятся 4 reg-файла: Remove 3D Objects Folder (32-bit Windows), Remove 3D Objects Folder (64-bit Windows), Restore 3D Objects Folder (32-bit Windows), Restore 3D Objects Folder (64-bit Windows).
Системная папка «Объемные объекты» быстро удаляется в два клика:
Затем выполните перезагрузку компьютера.
Как вернуть Объемные объекты в Проводник Windows 10 с помощью reg файла
Для того, чтобы вернуть системную папку «Объемные объекты» в меню «Этот компьютер» Проводника Windows 10, воспользуйтесь файлом реестра «Restore 3D Objects Folder».
Восстановление объемных объектов в два клика:
Готово, перезагрузите ПК.
Заключение
Пользователь может удалить из Проводника Windows 10 системную папку «Объемные объекты», которая служит для хранения объемных 3D файлов. С помощью нескольких способов папка убирается из Проводника, или скрывается ее отображение в файловом менеджере.
Источник
Как удалить Объемные объекты из Проводника Windows 10
Не побоюсь предположить, что крупное обновление операционной системы Windows 10 под названием Fall Creators Update кроме кучи улучшений и разных фишек принесло многим пользователям капельку раздражения в виде очередного «неудаляемого» элемента в окне Проводника «Этот компьютер».
Если ранее убирали строку Проводника «Папки» с помощью маленького хука реестра (описанного мною), то теперь она опять появилась с новой «полезной» сущностью — Объемные объекты.
В этой коротенькой статье расскажу как удалить Объемные объекты из «Этот компьютер» в Проводнике Windows 10.
Удаляем Объемные объекты из Проводника
Итак, поднимите руку те, кому нужны Объемные объекты в окне Проводника… ага, вижу — Вы оба можете дальше не читать статью, а остальным советую сосредоточиться и внимательно изучить ручной метод избавления от «полезной» папочки…
Поздравляю, попали в реестр Windows 10…
Теперь аккуратненько переходим по длинному пути …
Смотрите, ничего не перепутайте…
Читайте также на сайте:
…и кликаем правой кнопкой мыши по нему. В появившемся контекстном меню жмём «Удалить»…
Пользователям 64-битной операционной системы Windows 10!
Владельцам 64-разрядной операционной системы Windows 10, чтоб полностью удалить Объемные объекты из Проводника нужно ещё проделать одну подобную операцию, но уже по пути…
HKEY_LOCAL_MACHINESOFTWARE WOW6432Node MicrosoftWindowsCurrentVersionExplorerMyComputerNameSpace…
Тут также удаляем подраздел…
Перегружаем Проводник (систему/компьютер) и радуемся кипятком…
Теперь знаете как удалить Объемные объекты из окна «Этот компьютер» в Windows 10. До новых полезных компьютерных программ и интересных приложений для Андроид.
ПОЛЕЗНОЕ ВИДЕО
Читайте также на сайте:

Источник
Объемные объекты — удаляем такую папку в Windows 10
Папка Объемные объекты, которая размещена в Проводнике файлов операционной системы Windows 10, является хранилищем для трехмерных объектов, аналогично тому, как папка «Документы» является хранилищем для документов. По умолчанию она пуста и если вы ее не используете, то смело можете удалить, чтобы не занимала драгоценного полезного пространства.
К сожалению, удалить её не так просто, как отправить в Корзину обычную папку, выбрав соответствующий пункт контекстного меню или клавишу Delete на клавиатуре. Также невозможно её убрать, деинсталлировав все связанные с 3D приложения, которые устанавливаются с операционной системой из коробки.
Но не все так плохо, ведь существует один интересный метод. Он заключается во внесении некоторых изменений в системный реестр. Поэтому, прежде чем продолжить, настоятельно рекомендуем создать резервную копию реестра или создать точку восстановления системы. Этим вы застрахуете себя от утери важных файлов и данных, а также сможете восстановить предыдущее состояние ОС, если что-то пойдет не так.
Готовы? Тогда приступим. Обязательным условием является наличие административных прав у вашей учетной записи. Без этого можно и не продолжать.
ОБЪЕМНЫЕ ОБЪЕКТЫ
Воспользуйтесь сочетанием клавиш Win + R на клавиатуре, чтобы открыть окно утилиты «Выполнить». В соответствующем поле введите «regedit.exe» и нажмите кнопку «ОК».
Этим действием вы запустите окно редактора реестра Windows. Перейдите по следующему пути:
и найдите раздел с именем:
который просто удалите.
Далее сделайте то же самое по этому пути:
и удалите такой же раздел, как и вышеуказанный.
Это действие сделает то, чего мы добивались, сразу уберет Объемные объекты. Применения вступят в силу немедленно, в реальном режиме времени. Даже не потребуется перезагрузка компьютера, а будет достаточно только обновления клавишей F5 Проводника файлов.
Спасибо за внимание! Надеемся этот совет был вам полезен. Не забывайте оценивать его соответствующей шкалой оценок внизу и комментировать. Будем рады любым отзывам, положительным или негативным, ведь мы стараемся именно для наших посетителей.
Главная / Windows / Объемные объекты — удаляем такую папку в Windows 10
Источник
Зачем нужна папка «Объемные объекты» в Проводнике и как ее удалить
31.10.2017 — 23:03 4 15048+
размер текста
Последнее крупное обновление «десятки» принесло в операционную систему ряд изменений, в том числе и тех, которые не совсем понятны для пользователя. К одной из таких «новинок» относится появление папки с названием «Объемные объекты» в разделе «Мой компьютер» проводника Windows, которую большинство пользователей никогда не будут использовать. Давайте посмотрим, зачем она нужна в операционной системе и как удалить ее из Проводника.
Назначение папки «Объемные объекты»
О назначении данной папки вполне можно судить по ее названию. В ней Windows 10 по умолчанию сохраняет трехмерные объекты в формате 3MF, созданные в приложении Paint 3D. По своим свойствам «Объемные объекты» напоминает хорошо известные нам папки «Документы», «Изображения», «Музыка» и др.
Удаление папки из раздела «Мой компьютер»
К сожалению, стандартными способами Windows удалить «Объемные объекты» из раздела «Этот компьютер» не получится. Сделать это можно в редакторе реестра. Запускаем его (комбинация клавиш Win+R, в строке ввода пишем команду regedit).
Если у вас 32-битная версия операционной системы, то в окне редактора нам потребуется перейти по следующему адресу:
HKEY_LOCAL_MACHINE SOFTWARE Microsoft Windows CurrentVersion Explorer MyComputer NameSpace
Для 64-битной версии Windows 10 адрес будет несколько другим:
HKEY_LOCAL_MACHINE SOFTWARE WOW6432Node Microsoft Windows CurrentVersion Explorer MyComputer NameSpace
Если вы не знаете, какая разрядность у вашей операционной системы, вы легко можете проверить ее в разделе «Система» приложения «Параметры».
В последнем разделе «NameSpace» находим подраздел с именем {0DB7E03F-FC29-4DC6-9020-FF41B59E513A}. Щелкаем его правой кнопкой мыши, выбираем из появившегося меню пункт «Удалить».
Изменения вступят в силу после перезапуска Проводника. Этот процесс можно выполнить сразу вручную, для чего запускаем «Диспетчер задач» и среди выполняющихся процессов находим «Проводник». Выделяем его и жмем кнопку «Перезапустить».
Теперь папка «Объемные объекты» исчезнет из раздела «Этот компьютер». Стоит отметить, что на самом деле мы удалили только ярлык на данную папку. Физически же «Объемные объекты» останется на нашем компьютере по адресу C:UsersИмя_пользователя. Если вы не планируете использовать трехмерные приложения от Microsoft, то смело удаляйте ее с диска C.
Вместо послесловия
Надеемся, с нашей помощью вы смогли удалить неиспользуемый элемент из Проводника. А какие новинки в Fall Creators Update можете отметить вы?
Папка Объёмные объекты
Среди прочих каталогов профиля пользователя имеется и папка со странным на первым взгляд названием «Объёмные объекты». Сегодня мало кто обращает на неё внимание, но когда она появилась в 2017 году, многие задались вопросом — что представляет собой эта папка, для хранения каких файлов она предназначена и можно ли её удалить, если не предполагается её использование. На первую часть вопроса можно ответить так: папка «Объёмные объекты» служит для сохранения файлов формата 3MF, создаваемых во встроенном приложении Paint 3D. Указанная папка характеризуется теми же свойствами, что и каталоги «Документы», «Загрузки», «Изображения» и так далее.
Папка Объёмные объекты
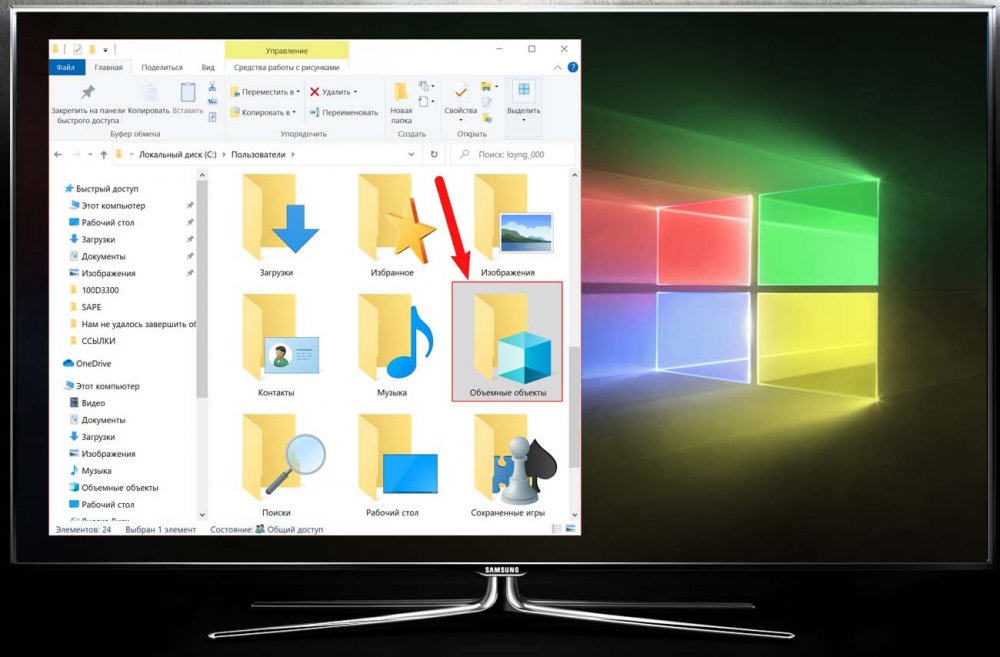
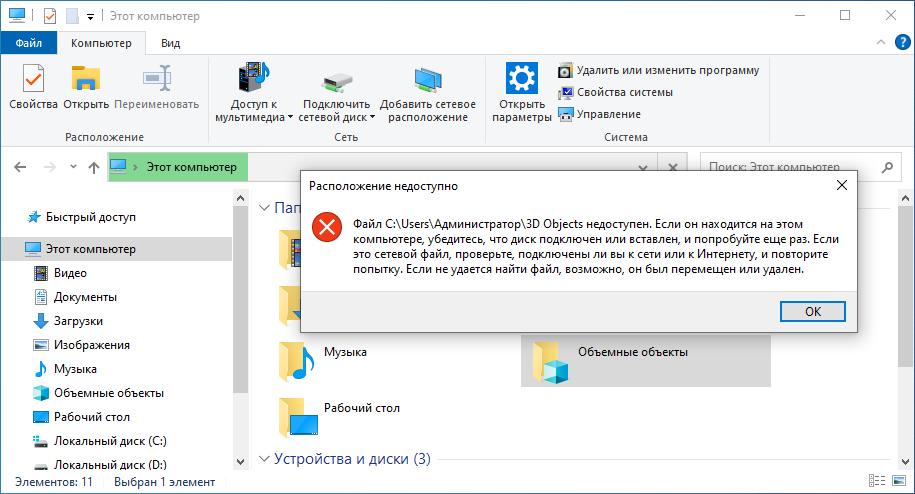
HKLMSOFTWAREWow6432NodeMicrosoftWindowsCurrentVersionExplorerMyComputerNameSpace
Внутри последнего раздела находятся подразделы, отвечающие за показ каталогов профиля пользователя и некоторых других специальных объектов. Найдите среди них подраздел {0DB7E03F-FC29-4DC6-9020-FF41B59E513A}, нажмите по нему правой кнопкой мыши и выберите «Удалить», а ещё лучше «Переименовать», так вам не нужно будет заново создавать этот ключ, если вдруг вы захотите восстановить папку «Объёмные объекты» в её законных правах. 
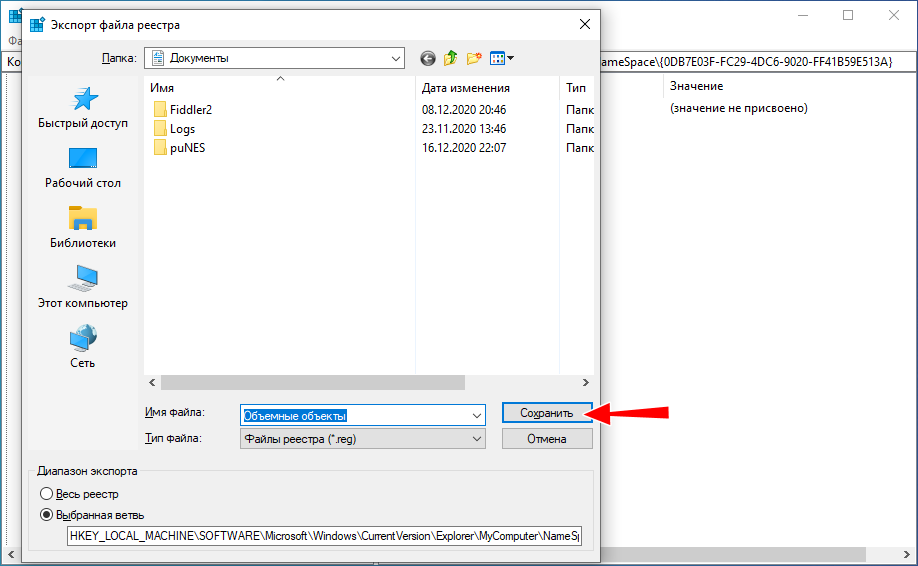
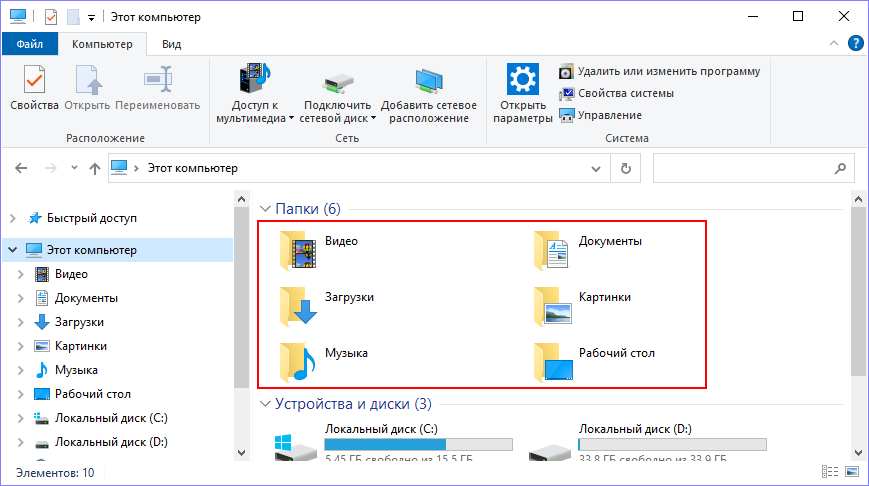
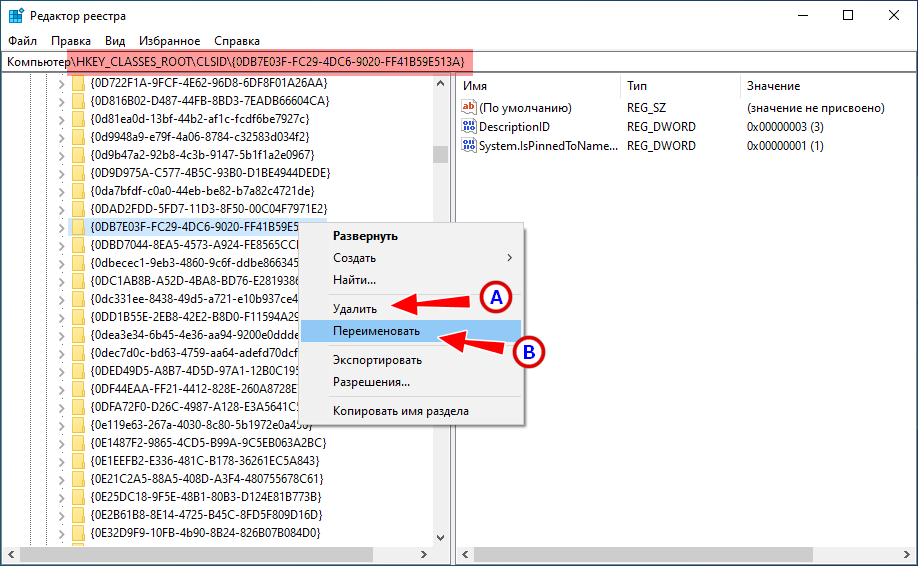
-
Partition Wizard
-
Partition Magic
- What Is 3D Objects? Can You Remove It from This PC Win 10?
By Vicky | Follow |
Last Updated December 01, 2020
Have you found a folder named 3D Objects under This PC in File Explorer after you upgrade to the Fall Windows Update? What is it? Can you remove this folder from File Explorer? In this post, MiniTool answers the two questions. Let’s check the answers.
3D Objects Folder
The folder named 3D Folder under This PC in File Explorer comes with Windows 10’s Fall Creators Update. 3D Objects folder has been included as a Library and shows up by default. It contains 3D items that you use in apps like Paint 3D or Mixed Reality Viewer.
When folders are sorted alphabetically, it will be the first folder in the list as the following image shows.
Maybe the sudden appearance of the 3D Objects folder cause inconvenience to you. Or for any other reason, you want to remove this folder from File Explorer. To do that, please go on reading.
Remove the 3D Objects Folder from File Explorer
You can’t remove the 3D Objects folder from This PC by right-clicking it and using the Delete option. Instead, you can utilize the Windows built-in tool Registry Editor. This tool is a hierarchical database that stores low-level settings for the Microsoft Windows OS and for applications that opt to use the registry.
Making changes in Registry Editor is risky. In case something goes way, it is highly recommended you to back up the whole computer. To back up your PC, please refer to the following recommended article:
After making a PC backup. Let’s make some changes in Windows Registry to remove the 3D Objects folder from This PC.
Step 1: Press Windows + R key to call out the Run window. Type regedit in the Run window and then hit the OK button to open Windows Registry.
Step 2: On the Windows Registry window, expand the following folders one by one or you can also copy the following path to access find Registry quicker.
HKEY_LOCAL_MACHINESOFTWAREMicrosoftWindowsCurrentVersionExplorerMyComputerNameSpace
Step 3: After expanding the NameSpace, please find and right-click the {0DB7E03F-FC29-4DC6-9020-FF41B59E513A} folder and then click the Delete in the right-click menu.
If you are using a 32-bit version of Windows 10, you can stop here since you have removed the 3D Objects folder. But if you are using a 64-bit version of Windows 10, you should keep reading.
Step 4: Still on the Windows Registry window, navigate the following path or you can also copy and paste it on the window.
HKEY_LOCAL_MACHINESOFTWAREWow6432NodeMicrosoftWindowsCurrentVersionExplorerMyComputerNameSpace
Step 5: Find and delete the {0DB7E03F-FC29-4DC6-9020-FF41B59E513A} folder by repeating the above operations.
That’s it! You will not see the 3D Objects folder under This PC anymore.
Bottom Line
This article comes to an end. Here I would like to emphasis that making changes in Windows Registry requires high carefulness and making a PC backup is quite necessary. Hope you can remove the 3D Objects folder from This PC successfully.
If you have any problems in removing this folder, you can leave them in the following comment zone. We will help you deal with them ASAP.
About The Author
Position: Columnist
Vicky is a website editor who has been writing tech articles since she was graduated from university. Most of her articles talk about Windows PC and hard disk issues. Some of her articles also touch on YouTube usage and issues.
During her spare time, she likes to spend time reading, watching videos, and sitting on her Yoga mat to relax.
-
Partition Wizard
-
Partition Magic
- What Is 3D Objects? Can You Remove It from This PC Win 10?
By Vicky | Follow |
Last Updated December 01, 2020
Have you found a folder named 3D Objects under This PC in File Explorer after you upgrade to the Fall Windows Update? What is it? Can you remove this folder from File Explorer? In this post, MiniTool answers the two questions. Let’s check the answers.
3D Objects Folder
The folder named 3D Folder under This PC in File Explorer comes with Windows 10’s Fall Creators Update. 3D Objects folder has been included as a Library and shows up by default. It contains 3D items that you use in apps like Paint 3D or Mixed Reality Viewer.
When folders are sorted alphabetically, it will be the first folder in the list as the following image shows.
Maybe the sudden appearance of the 3D Objects folder cause inconvenience to you. Or for any other reason, you want to remove this folder from File Explorer. To do that, please go on reading.
Remove the 3D Objects Folder from File Explorer
You can’t remove the 3D Objects folder from This PC by right-clicking it and using the Delete option. Instead, you can utilize the Windows built-in tool Registry Editor. This tool is a hierarchical database that stores low-level settings for the Microsoft Windows OS and for applications that opt to use the registry.
Making changes in Registry Editor is risky. In case something goes way, it is highly recommended you to back up the whole computer. To back up your PC, please refer to the following recommended article:
After making a PC backup. Let’s make some changes in Windows Registry to remove the 3D Objects folder from This PC.
Step 1: Press Windows + R key to call out the Run window. Type regedit in the Run window and then hit the OK button to open Windows Registry.
Step 2: On the Windows Registry window, expand the following folders one by one or you can also copy the following path to access find Registry quicker.
HKEY_LOCAL_MACHINESOFTWAREMicrosoftWindowsCurrentVersionExplorerMyComputerNameSpace
Step 3: After expanding the NameSpace, please find and right-click the {0DB7E03F-FC29-4DC6-9020-FF41B59E513A} folder and then click the Delete in the right-click menu.
If you are using a 32-bit version of Windows 10, you can stop here since you have removed the 3D Objects folder. But if you are using a 64-bit version of Windows 10, you should keep reading.
Step 4: Still on the Windows Registry window, navigate the following path or you can also copy and paste it on the window.
HKEY_LOCAL_MACHINESOFTWAREWow6432NodeMicrosoftWindowsCurrentVersionExplorerMyComputerNameSpace
Step 5: Find and delete the {0DB7E03F-FC29-4DC6-9020-FF41B59E513A} folder by repeating the above operations.
That’s it! You will not see the 3D Objects folder under This PC anymore.
Bottom Line
This article comes to an end. Here I would like to emphasis that making changes in Windows Registry requires high carefulness and making a PC backup is quite necessary. Hope you can remove the 3D Objects folder from This PC successfully.
If you have any problems in removing this folder, you can leave them in the following comment zone. We will help you deal with them ASAP.
About The Author
Position: Columnist
Vicky is a website editor who has been writing tech articles since she was graduated from university. Most of her articles talk about Windows PC and hard disk issues. Some of her articles also touch on YouTube usage and issues.
During her spare time, she likes to spend time reading, watching videos, and sitting on her Yoga mat to relax.
В операционную систему Windows 10, после обновления Fall Creators Update, добавлена папка «Объемные объекты», которая содержит некоторое количество файлов, предназначенных для 3D моделирования. Системная папка «Объемные объекты» находится в Проводнике Windows 10, в расположении «Этот компьютер».
Папка «Объемные объекты» предназначена для хранения объемных файлов на компьютере, например, для использования в программе Paint 3D. Постепенно добавляет в операционную систему новые функции, связанные с объемным моделированием. Для хранения 3D объектов (расширение «.3mf»), начиная с версии Windows 10 1709, в ОС появилась новая системная папка.
Содержание:
- Как удалить объемные объекты Windows 10 (1 способ)
- Как восстановить Объемные объекты в Windows 10
- Как убрать папку Объемные объекты в Windows 10 (2 способ)
- Восстановление Объемных объектов в Windows 10
- Как удалить папку Объемные объекты с помощью reg файла (3 способ)
- Как вернуть Объемные объекты в Проводник Windows 10 с помощью reg файла
- Выводы статьи
В меню Проводника «Этот компьютер» (Мой компьютер) отображаются системные папки библиотек Windows 10. Среди них находится папка «Объемные объекты» для хранения 3D моделей.
Далеко не все занимаются объемным моделированием на компьютере, поэтому некоторых пользователей напрягает наличие ненужной папки в окне файлового менеджера. Из этой ситуации есть выход: нужно удалить объемные объекты из окна Проводника, или скрыть объемные объекты в окне Проводника Windows.
Убрать объемные объекты из Проводника Windows 10 можно двумя способами:
- удаление системной папки «Объемные объекты» из расположения «Этот компьютер» в Проводнике;
- скрытие папки «Объемные объекты» в Проводнике.
В первом случае, папка удаляется из Проводника, во втором случае, папка скрывается из вида.
В статье мы рассмотрим 3 способа, как убрать папку «Объемные объекты» из Проводника. С помощью двух способов: ручной правкой реестра, или используя готовый reg файл, можно удалить системную папку из Проводника. Третий способ: скрытие системной папки в Проводнике Windows.
Как удалить объемные объекты Windows 10 (1 способ)
Для удаления папки «Объемные объекты», понадобится внести изменения в реестр операционной системы Windows 10.
Перед внесением правок, сделайте копию реестра на компьютере, для возможности восстановления состояния реестра, в случае каких-либо ошибочных действий пользователя.
Выполните следующие действия:
- Нажмите на клавиатуре на клавиши «Win» + «R».
- В окне «Выполнить» введите команду «regedit» (без кавычек), нажмите на кнопку «ОК».
- Войдите в Редактор реестра, пройдите по пути:
HKEY_LOCAL_MACHINESOFTWAREMicrosoftWindowsCurrentVersionExplorerMyComputerNameSpace
- Выделите раздел:
{0DB7E03F-FC29-4DC6-9020-FF41B59E513A}
- Кликните по нему правой кнопкой мыши, а затем выберите в контекстном меню «Удалить».
Пользователям 64-битной версии Windows 10 потребуется войти в еще один раздел реестра (Wow6432Node).
- Пройдите по пути в другой ветке реестра:
HKEY_LOCAL_MACHINESOFTWAREWOW6432NodeMicrosoftWindowsCurrentVersionExplorerMyComputerNameSpace
- Выделите раздел:
{0DB7E03F-FC29-4DC6-9020-FF41B59E513A}
- В контекстном меню выберите пункт «Удалить».
- Для применения настроек, перезагрузите компьютер.
После открытия файлового менеджера, вы увидите, что теперь на прежнем месте в Проводнике, отсутствует папка «Объемные объекты».
Сама папка останется на компьютере в профиле пользователя по пути:
C:ПользователиИмя_пользователя
Как восстановить Объемные объекты в Windows 10
Для восстановления Объемных объектов в Windows 10, восстановите удаленные ранее разделы реестра.
В операционных системах Windows 10 32-bit и в Windows 10 64-bit, восстановите раздел «{0DB7E03F-FC29-4DC6-9020-FF41B59E513A}» находящийся по пути:
HKEY_LOCAL_MACHINESOFTWAREMicrosoftWindowsCurrentVersionExplorerMyComputerNameSpace{0DB7E03F-FC29-4DC6-9020-FF41B59E513A}
Дополнительно в Windows 10 64-bit восстановите раздел «{0DB7E03F-FC29-4DC6-9020-FF41B59E513A}», расположенный по пути:
HKEY_LOCAL_MACHINESOFTWAREWOW6432NodeMicrosoftWindowsCurrentVersionExplorerMyComputerNameSpace{0DB7E03F-FC29-4DC6-9020-FF41B59E513A}
Для этого пройдите до раздела «NameSpace» в одной, или в обеих ветках реестра, в зависимости от разрядности операционной системы. Выделите раздел, в контекстном меню выберите «Создать» → «Раздел». Дайте имя разделу: «{0DB7E03F-FC29-4DC6-9020-FF41B59E513A}».
После этого, перезагрузите компьютер.
Папка «Объемные объекты» снова появится в расположении «Этот компьютер» в Проводнике Windows 10.
Как убрать папку Объемные объекты в Windows 10 (2 способ)
Есть более щадящий способ: скрыть отображение системных папок в окне Проводника. Системную папку «Объемные объекты» можно скрыть в расположении «Этот компьютер» Проводника Windows. В этом случае, сама системная папка не удаляется, она не будет только отображаться в Проводнике, следовательно, ее не будет видно в файловом менеджере.
Чтобы убрать папку Объемные объекты, понадобится внести некоторые изменения в реестре, влияющие на отображение некоторых объектов в Проводнике.
Выполните последовательные шаги:
- Для запуска Редактора реестра, введите в поле «Поиск в Windows» выражение: «regedit» (без кавычек), а затем выполните команду.
- В окне Редактора реестра пройдите по следующему пути:
HKEY_LOCAL_MACHINESOFTWAREMicrosoftWindowsCurrentVersionExplorerFolderDescriptions
- Выделите раздел:
{31C0DD25-9439-4F12-BF41-7FF4EDA38722}
- В разделе «{31C0DD25-9439-4F12-BF41-7FF4EDA38722}» выделите «PropertyBag».
Если раздела «PropertyBag» на данном компьютере нет, создайте его. Для этого, выделите раздел «{31C0DD25-9439-4F12-BF41-7FF4EDA38722}», щелкните по разделу правой кнопкой мыши «Создать» → «Раздел». Назовите новый раздел: «PropertyBag» (без кавычек).
- Создайте параметр «ThisPCPolicy», если его нет в разделе «PropertyBag». Для этого, кликните правой кнопкой мыши по свободному месту в разделе «PropertyBag», а затем выберите «Создать» → «Строковый параметр».
- Дайте имя параметру «ThisPCPolicy».
- Кликните правой кнопкой мыши по параметру «ThisPCPolicy», в контекстном меню нажмите на пункт «Изменить…».
- В окне «Изменение строкового параметра», в поле «Значение» введите: «Hide» (без кавычек), а потом нажмите на кнопку «ОК».
Для применения параметров, перезагрузите компьютер.
После запуска ОС, откройте файловый менеджер. Вы увидите, что Объемные объекты скрыты, их больше нет в Проводнике Windows.
Восстановление Объемных объектов в Windows 10
В том случае, если Объемные объекты снова понадобятся пользователю на компьютере, отображение системной папки «Объемные объекты» можно легко восстановить.
- Откройте окно Редактора реестра, пройдите по пути:
HKEY_LOCAL_MACHINESOFTWAREMicrosoftWindowsCurrentVersionExplorerFolderDescriptions{31C0DD25-9439-4F12-BF41-7FF4EDA38722}PropertyBag
- Кликните правой кнопкой мыши по параметру «ThisPCPolicy», выберите «Изменить…».
- В окне «Изменение строкового параметра» в поле значение введите: «Show» (без кавычек), а затем нажмите на кнопку «ОК».
- Перезагрузите компьютер.
Другой способ: просто удалите «PropertyBag» из раздела «{31C0DD25-9439-4F12-BF41-7FF4EDA38722}».
Как удалить папку Объемные объекты с помощью reg файла (3 способ)
Третьим способом удалить папку Объемные объекты в Windows 10, можно при помощи готового reg-файла. В архиве Remove-3D-Objects-Folder находятся 4 reg-файла: Remove 3D Objects Folder (32-bit Windows), Remove 3D Objects Folder (64-bit Windows), Restore 3D Objects Folder (32-bit Windows), Restore 3D Objects Folder (64-bit Windows).
Системная папка «Объемные объекты» быстро удаляется в два клика:
- В зависимости от разрядности операционной системы, для удаления Объемных объектов в Проводнике Windows 10, выберите файл «Remove-3D-Objects-Folder».
- Кликните по файлу «Remove-3D-Objects-Folder» правой кнопкой мыши, в контекстном меню выберите «Слияние».
- Согласитесь с применением изменений в реестре.
Затем выполните перезагрузку компьютера.
Как вернуть Объемные объекты в Проводник Windows 10 с помощью reg файла
Для того, чтобы вернуть системную папку «Объемные объекты» в меню «Этот компьютер» Проводника Windows 10, воспользуйтесь файлом реестра «Restore 3D Objects Folder».
Восстановление объемных объектов в два клика:
- Щелкните два раза по файлу «Restore 3D Objects Folder», выбрав файл, соответствующий разрядности Виндовс, установленной на компьютере.
- Согласитесь с внесением изменений в реестр Windows.
Готово, перезагрузите ПК.
Выводы статьи
Пользователь может удалить из Проводника Windows 10 системную папку «Объемные объекты», которая служит для хранения объемных 3D файлов. С помощью нескольких способов папка убирается из Проводника, или скрывается ее отображение в файловом менеджере.
Похожие публикации:
- Как перенести Документы, Загрузки, Рабочий стол на другой диск — 3 способа
- Как проверить оперативную память на ошибки
- Как переустановить Магазин в Windows 10
- Как вернуть Мой компьютер на Рабочий стол в Windows
- Как вернуть стандартные игры в Windows 10
В обновлении Windows 10 Fall Creators Update Microsoft продолжила усиливать акцент на трехмерных объектах, голограммах, виртуальной реальности и так далее. Поэтому в системе не только запустилась платформа Windows Mixed Reality, но и появились дополнительные разделы для работы с 3D. Один из таковых – папка Объемные объекты в Проводнике.
Для чего нужна папка Объемные объекты в Проводнике Windows
Само название и иконка этой директории свидетельствует о том, что в ней по умолчанию хранятся все графические файлы для работы с 3D-объектами. Если вы пользуетесь Paint 3D, тогда ваши проекты будут сохраняться именно в папке Объемные объекты. Это стандартное расположение. Папка появится после обновления до Windows 10 Fall Creators Update. Если ваш компьютер еще не обновлен на эту версию ОС, узнайте о том, как установить Windows 10 Fall Creators Update в соответствующей статье.
Та самая папка «Объемные объекты»
Сама по себе она никак не влияет на работу компьютера, кушать не просит, процессор не грузит и не требует внимания. Все же найдутся пользователи, которых наличие папки Объемные объекты на главной странице Проводника не будет устраивать. Поэтому возникает необходимость убрать ее оттуда. Эта инструкция расскажет вам, как удалить папку Объемные объекты из Проводника Windows 10.
Как удалить папку Объемные объекты
В системе не предусмотрено стандартных средств по удалению этой папки. Как результат, приходится брать в руки костыли и использовать редактор реестра для очистки. Прежде чем выполнять эту инструкцию рекомендуем вам ознакомиться со статьями «Что такое системный реестр» и «Как почистить реестр Windows».
Выполнение этой инструкции не навредит вашему компьютеру, если все делать внимательно и не спеша. Но редактирование реестра все-таки связано с определенными рисками. Чтобы избежать нестабильной работы системы, обязательно создайте точку восстановления Windows. Она сделает резервную копию рабочего реестра и при необходимости вернет ваш компьютер в предыдущее состояние.
Так же не забывайте, что ответственность за свой компьютер и ваши действия несете только вы, а для выполнения процедуры нужны права Администратора или пароль от соответствующей учетной записи.
- Нажмите Win + R и введите regedit. Эта команда запускает редактор реестра. Советуем вам также узнать, как открыть редактор реестра всеми возможными способами.
- Теперь вам надо перейти по адресу КомпьютерHKEY_LOCAL_MACHINESOFTWAREMicrosoftWindowsCurrentVersionExplorerMyComputerNameSpace{0DB7E03F-FC29-4DC6-9020-FF41B59E513A}. Просто скопируйте этот путь и вставьте в адресную строку редактора реестра. Это избавит вас от траты времени на поиск нужных директорий в бесконечном лабиринте реестра Windows.
- Нажмите правой кнопкой мыши по папке {0DB7E03F-FC29-4DC6-9020-FF41B59E513A} и выберите Удалить. На 64-разрядной версии Windows надо также удалить аналогичную папку, расположенную по адресу КомпьютерHKEY_LOCAL_MACHINESOFTWAREWOW6432NodeMicrosoftWindowsCurrentVersionExplorerMyComputerNameSpace{0DB7E03F-FC29-4DC6-9020-FF41B59E513A} .
- После удаления всех папок просто закройте редактор реестра. Далее откройте Диспетчер задач, в списке процессов найдите Проводник, кликните на него, а затем нажмите на кнопку Перезапустить. Как вариант, можно также выйти из системы и войти обратно, либо попросту перезагрузить компьютер.
К вашему сведению: даже после исчезновения папки Объемные объекты из начальной страницы Проводника Windows, аналогичная папка останется в разделе вашего профиля по адресу C:UsersUser. Удалять ее или нет – это уже ваше дело. Если захотите выпилить и ее, тогда просто удалите как обычный файл. Вполне вероятно, что система восстановит ее обратно, если эта папка будет нужна для работы стандартных приложений Windows. К сожалению, тут никто никому не может дать 100% гарантий. Если вам мешают какие-то другие папки на главной странице Проводника, тогда вы можете очистить меню «Этот компьютер» от ненужных папок.
Приветствую!
В проводнике Windows отображаются для быстрого доступа разные папки, как полезные и часто используемые, так и совершенно ненужные большинству. И одной из папок, что едва ли может быть полезна большинству, является «Объёмные объекты».
Что это и как её убрать – рассмотрим далее.
Содержание:
- Что за папка «Объёмные объекты» в файловом менеджере Windows
- Как удалить папку «Объёмные объекты» из файлового менеджера Windows
В данной папке по задумке разработчиков должны располагаться файлы что имеют расширение 3mf. Данный формат файла создан под стать современным веяниям – 3D технологиям. Однако речь совсем не идёт о видеоконтенте, а моделировании в специальных программах-редакторах. И если вы не инженер, который моделирует различные объекты в трёхмерном пространстве, у вас нет 3D принтера и прочего сугубо профессионального оборудования, то едва ли вам пригодится папка «Объёмные объекты».
Как удалить папку «Объёмные объекты» из файлового менеджера Windows
Удаление данной едва ли актуальной папки осуществляется редактирование реестра Windows. Если вы ранее никогда не сталкивались с редактированием оного, то перед редактированием рекомендуется сделать резервную копию системных настроек, включая реестр Windows.
- Первым шагом, который необходимо предпринять, является запуск редактора реестра Windows. Оный можно открыть несколькими способами. Причём открыть его необходимо с правами администратора. Это можно сделать, к примеру, следующим способом:
в поисковой строке Windows ввести «regedit» (без кавычек), навести мышку на найденный объект, кликнуть правой клавишей и выбрать пункт Запуск от имени администратора.
- В отобразившемся окне редактора реестра, в левой его части следует перейти по следующему пути:
HKEY_LOCAL_MACHINESOFTWAREMicrosoftWindowsCurrentVersionExplorerMyComputerNameSpace
Раскрыв раздел под именем NameSpace, в нём будет находиться помимо остальных раздел с именем {0DB7E03F-FC29-4DC6-9020-FF41B59E513A}, который следует удалить. Делается это просто – наводится на него мышка, осуществляется клик правой клавишей и выбирается необходимый пункт меню.
- Если у вас 64-разрядная версия Windows, то указанный выше раздел необходимо удалить и по следующему пути:
HKEY_LOCAL_MACHINESOFTWAREWow6432NodeMicrosoftWindowsCurrentVersionExplorerMyComputerNameSpace
- Всё. Редактор реестра можно закрыть. А окно файлового менеджера открыть, дабы убедиться, что ссылка на папку «Объёмные объекты» удалена.
Если описанные шаги вам кажутся несколько сложными, то можно поступить ещё проще – просто скачайте этот архив, в котором находятся два файла реестра. Файл под именем Remove_3D_Objects.reg – удаляет папку, а файл Return_3D_Objects.reg возвращает её на место.
Просто запустите необходимый файл и ответьте утвердительно на добавление информации в реестр, и задача будет молниеносно выполнена.
На этом всё. До встречи в новых статьях и материалах!
Пожертвование сайту IT-Actual.ru (cбор пожертвований осуществляется через сервис «ЮMoney»)
На что пойдут пожертвования реквизиты других платёжных систем
Привет.
Не секрет, что в экономике ныне дела обстоят не лучшим образом, цены растут, а доходы падают. И данный сайт также переживает нелёгкие времена 
Если у тебя есть возможность и желание помочь развитию ресурса, то ты можешь перевести любую сумму (даже самую минимальную) через форму пожертвований, или на следующие реквизиты:
Номер банковской карты: 5331 5721 0220 5546
Кошелёк ЮMoney: 410015361853797
Кошелёк WebMoney: Z812646225287
PayPal: paypal@it-actual.ru
BitCoin: 1DZUZnSdcN6F4YKhf4BcArfQK8vQaRiA93
Оказавшие помощь:
Сергей И. — 500руб
<аноним> — 468руб
<аноним> — 294руб
Мария М. — 300руб
Валерий С. — 420руб
<аноним> — 600руб
Полина В. — 240руб
Деньги пойдут на оплату хостинга, продление домена, администрирование и развитие ресурса. Спасибо.
С уважением, создатель сайта IT-Actual.ru

Зачем нужна папка «Объемные объекты»
Перед тем как скрывать папку, нужно понять, зачем она вообще была реализована компанией Microsoft, и почему ей в системе отводится столь важное место. Как говорилось выше, 3D-модели, виртуальная и дополненная реальность – это особенности последнего обновления Windows 10, и данная папка в системе служит именно для взаимодействия с подобными файлами.
По умолчанию новое приложение Paint 3D, которое служит для создания и редактирования объемных моделей, сохраняет работы именно в папку «Объемные объекты». Со временем и другие программы, которые работают с файлами формата 3MF, будут сохранять работы именно в этот раздел.
Обратите внимание: Если вы скроете папку «Объемные объекты» по инструкции, описанной ниже, то это не значит, что функция работы с подобными файлами исчезнет из системы. Как и раньше, в системе можно выбирать любые папки для хранения файлов (за исключением системных разделов), и в том числе модели формата 3MF можно сохранить в любую другую папку.
Как удалить, скрыть и убрать из проводника папку «Объемные объекты»
Стандартными действиями скрыть системную папку «Объемные объекты» из проводника и папки «Этот компьютер» не получится, придется редактировать реестр. Что важно заметить, ниже будет рассмотрена инструкция именно как скрыть данную папку, но не как ее удалить, поскольку удаление папки может негативно сказать на работе системы. То есть, после выполнения описанных выше шагов пользователю все еще будет доступна папка «Объемные объекты» в разделе «Users» («Пользователи»).
Чтобы скрыть папку «Объемные объекты», нужно выполнить следующие действия:
- Первым делом зайдите под аккаунтом администратора компьютера в редактор реестра. Для этого на клавиатуре нажмите сочетание клавиш Windows+R, после чего используйте команду regedit;
- Далее проследуйте в редакторе реестра по пути:
HKEY_LOCAL_MACHINE SOFTWARE Microsoft Windows CurrentVersion Explorer MyComputer NameSpace
В этом разделе нужно выбрать среди доступных папок вариант с названием {0DB7E03F-FC29-4DC6-9020-FF41B59E513A} и нажать на нее правой кнопкой мыши, после чего в контекстном меню нажать «Удалить»;
- В случае, если операционная система компьютера является 64-битной, также потребуется удалить раздел с идентичным названием по адресу:
HKEY_LOCAL_MACHINE SOFTWARE WOW6432Node Microsoft Windows CurrentVersion Explorer MyComputer NameSpace
На этом можно считать, что все необходимые действия выполнены. Чтобы изменения вступили в силу и папка «Объемные объекты» пропала из проводника, достаточно перезагрузить компьютер или запустить заново проводник, что можно сделать из «Диспетчера задач», выбрав среди процессов «Проводник» и нажав на кнопку «Перезапустить».
Если после выполнения описанной выше инструкции возникнут сбои в работе операционной системы, лучшим решением станет использование точки восстановления. Поэтому перед выполнением описанных выше действий рекомендуется озаботиться созданием точки восстановления.
(342 голос., средний: 4,44 из 5)
Загрузка…