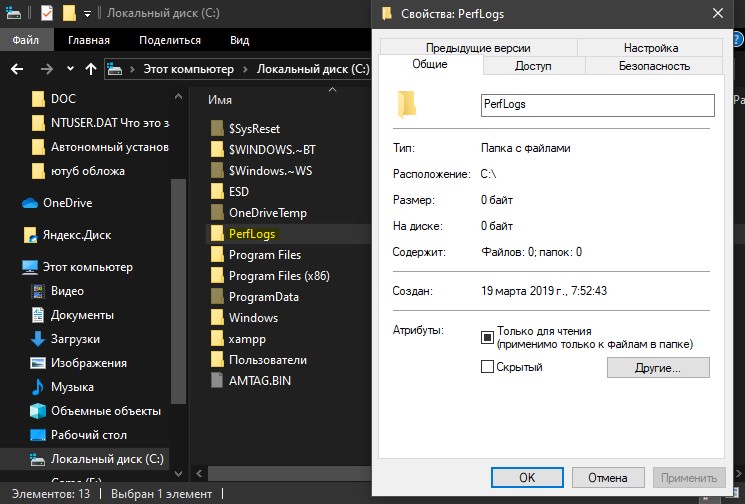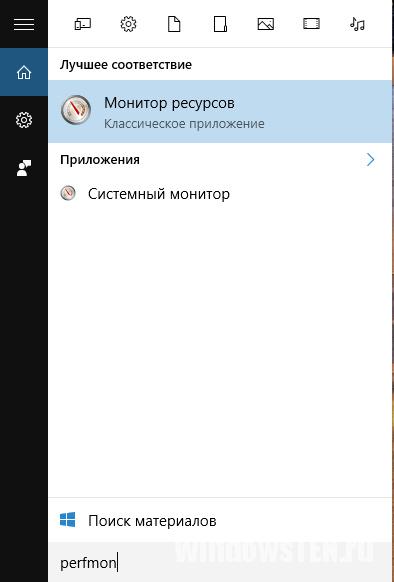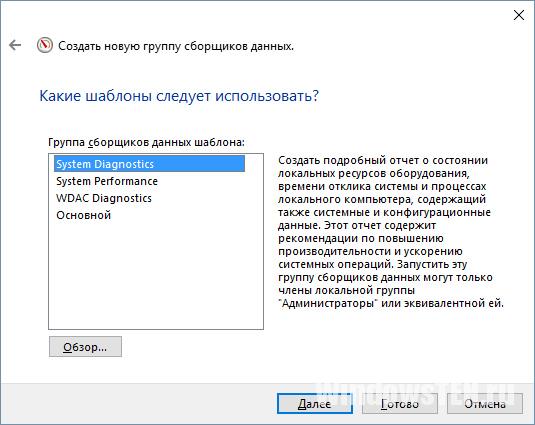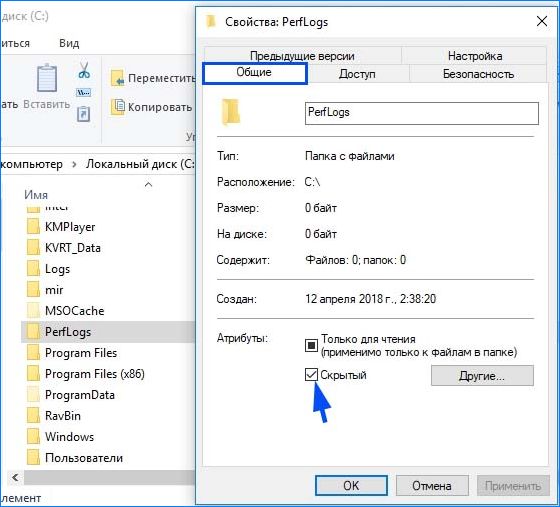PerfLogs (Performance Logs) — это папка, созданная системой Windows 10 и 7, в которой хранится файл журнала системных ошибок и других отчетов, связанных с производительностью. Папка находится по пути, где установлена сама система Windows, обычно это «С:». Отчеты в папке PerfLogs со временем передаются в Microsoft для анализа, чтобы улучшать свои будущие обновления.
Можно ли удалить папку PerfLogs?
Если удалить папку PerfLogs, вы не нанесете критического ущерба своей системе, но удалять её не рекомендуется, так отчеты в ней могут быть использованы другими приложениями для диагностики и исправления ошибок, как к примеру «средство устранение неполадок». Тем более, эта папка не занимает много места, она весит парку KB, и если она у вас весит много, значит в ней что-то находится ненужное. Если вы решите её удалить, то после перезагрузки системы она воздастся снова. Вы эстетическая личность и не хотите видеть папку PerfLogs в проводнике? Не переживайте, вы можете её просто скрыть, и её не будет видно. Нажмите правой кнопкой мыши на папку PerfLogs и выберите «Свойства«, во вкладке «Общие» поставьте галочку «Скрытый«.
Для освобождения места на системном диске, вы можете просто очистить его безопасным методом.
Смотрите еще:
- Что такое и для чего нужна папка AppData в Windows?
- Что за папка $ SysReset и как удалить ее в Windows 10
- Папка System32 в Windows: что это такое и почему нельзя её удалять
- WindowsApps: Что это за папка и как её удалить в Windows 10
- MSOCache: Что это за папка и можно ли её удалить
[ Telegram | Поддержать ]
-
Анализ производительности
-
Группы сборщиков данных
-
Роль в системе папки Perflogs
При переходе с операционной системы Windows XP на Windows 7 и выше, пользователи обнаруживают в корне системного диска (С:) новую папку Perflogs. Что это за папка, какую информацию она содержит и для чего нужна, рассмотрим детально в статье.
Сделаем предположение, исходя из названия. В переводе с английского:
- Log – это журнал.
- Perf – скорее это сокращение слова performance, что значит производительность. Выходит, папка Perflogs – это место хранения данных журнала производительности.
Важно! Каталог Perflogs не заполнен данными, если не выполняются программы анализа быстродействия. В противном случае он заполнен большим объемом информации.
Анализ производительности
Производительность системы — это скорость, с которой ПК выполняет системные задачи и задачи приложений. От нее зависит качество и комфорт работы пользователя.
Чтобы обеспечить максимальное быстродействие персонального компьютера и в случае нестабильной работы (недостаточной скорости отклика) выяснить причину такого поведения, воспользуемся монитором производительности.
Монитор производительности – компонент Windows, который отправляет свои отчетные данные в папку Perflogs. Эти данные могут помочь повысить быстродействие и ускорить операции компьютера.
Группы сборщиков данных
Чтобы войти в программу по сбору данных:
- Введите в Поиск Windows:
perfmon
- Откройте “Системный монитор” → вкладка “Группы сборщиков данных”.
Результаты собираются с помощью сборщиков данных, которые объединяются в группы.
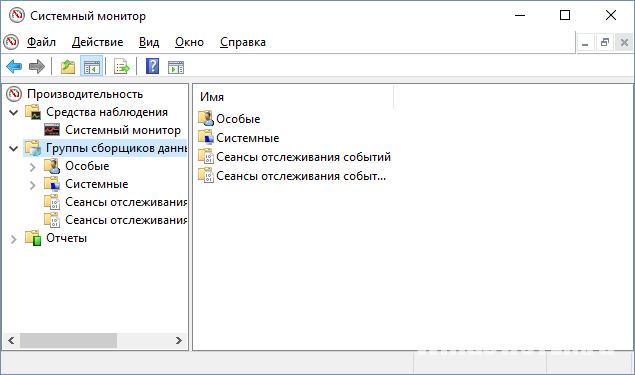
- счетчик производительности;
- данные отслеживания событий;
- сведения о конфигурации системы;
- System Performance;
- System Diagnostics.
Группа сборщиков используется как шаблонная, так и пользовательская. Монитор позволяет создать собственную группу сборщиков данных.
Файлы отчетов групп – report.htm находятся по пути C:PerfLogsSystemDiagnostics во вложенной папке с названием диагностируемого компьютера + дата диагностики.
Каталог Perflogs можно удалить с диска без ущерба для работоспособности системы. При очередном запуске системы он создастся заново (если запущен сбор данных).
Совет! Если вам нужны данные для анализа системы, то при удалении каталога вы их потеряете и придется выполнять диагностику заново.
Если у вас возникли трудности, напишите нам. Подробно опишите с каким вопросом вы столкнулись, чтобы мы смогли помочь.
Еще в Windows 7 компания Microsoft добавила несколько новых каталогов с неясным предназначением. Это заинтересовало большинство пользователей, поскольку такие папки занимали место на диске и теоретически могли замедлять скорость работы компьютера. Одним из таких каталогов является PerfLogs, а его предназначение для многих остается неизвестным.
Разработчики Windows добавили PerfLogs и в более поздних ее версиях. Разобраться со значением папки несложно, если расшифровать и перевести название. Так, Logs – значит журналы (отчеты), а Perf является сокращением от Performance, обозначающее «производительность». Следовательно, папка предназначена для хранения файлов с отчетами о функционировании операционной системы.
При этом папка находится непосредственно в системном разделе. По умолчанию система сохраняет его на диске «C», но если Windows 7 установлена на другом разделе, следует искать этот каталог там.
Что именно в ней хранится?
Расположенные в папке PerfLogs файлы являются логами производительности системы Windows 7, 8, 10. Здесь следует добавить небольшое объяснение. Так, изначально в директории по умолчанию не хранится ничего. Файлы и папки с полезной информацией появятся лишь после проведенных пользователем тестов производительности или сканирований. Из этого следует вывод, что после проведения большого количества тестов в PerfLogs накапливается множество данных, занимающих ценные Мегабайты или даже Гигабайты.
Очевидно, что если пользователь обнаружит проблему в Windows, значительное снижение скорости ее работы или стабильности, он начинает искать причины. Его первым шагом будет запуск всевозможных тестов.
Данные о работе стандартных тестов будут сохраняться в папке PerfLogs. Однако помимо текстовых файлов с расширением .log, система будет записывать и другие, которые невозможно открыть в текстовом редакторе или других программах. Чтобы открыть их, понадобится встроенная утилита «Системный монитор«, которая находится в Панели управления.
Как просмотреть файл журналов?
Достаточно нажать правой кнопкой мыши на стандартный «Пуск». Откроется контекстное меню, в котором сначала потребуется выбрать инструмент для поиска («Найти»), а затем ввести короткое название сервиса – perfmon.
Это можно сделать намного проще, если написать аналогичную команду в меню «Выполнить», которое вызывается комбинацией клавиш Win + R.
Откроется окно программы, где информация разделена по группам сборщиков данных. Они объединены в соответствии с различными критериями (счетчики производительности, информация о конфигурации, данные отслеживания событий, диагностика и так далее).
Здесь изначально используются группы, созданные в соответствии с шаблонами Windows. Однако их возможно перераспределить или разделить на те, которые предлагаются самой системой и создаваемые пользователем. Само собой, здесь доступны результаты текущих проверок, тестов или других типов сканирования. Файл общего отчета для всех групп уже будет храниться не в файлах PerfLog, а переместится в подпапку Diagnostics, которая расположена в C:PerfLogsSystemDiagnosticsSystem. Файл имеет расширение html и его можно легко открыть в любом веб-браузере или через Microsoft Word.
Стоит ли удалять PerfLogs и как это скажется на системе?
Папка создается в операционной системе автоматически и служит только для хранения информации. Поскольку устаревшая информация не потребуется пользователю, все из PerfLogs можно удалить, как мусор, без возможных последствий для работы Windows.
Что касается удаления самого каталога, его тоже можно убрать. Впрочем, после перезагрузки Windows автоматически создаст новый PerfLogs с таким же названием и по прежнему пути.
Как вариант, можно воспользоваться системной утилитой «Очистка диска«, где можно отметить лишь файлы журналов, хотя принципиальной разницы между способами удаления нет.
В целом, это все, что можно рассказать о PerfLogs и ее предназначении для операционной системы. Главное, помнить – отображаемая в системном мониторе информация сразу после удаления станет недоступна. Поэтому нежелательно трогать папку, если отыскивается причина какой-либо неполадки. Файлы стоит удалять после найденного решения, позволяющего устранить неисправность.
Как именно удалять каталог, пользователь выбирает самостоятельно. Нет разницы – удалять его вручную или через «Очистку диска». Это никак не повлияет на систему, а после перегрузки каталог появится снова.
Windows создает и хранит на загрузочном диске множество системных папок, каждая из которых выполняет отведенную функцию.
Одной из таких папок является «Perflogs». Может показаться, что бесполезна и занимает только место на диске, так как при ее открытии в большинстве случаев она пуста.
Что это за папка Perflogs?
Если используете Windows 7, 8.1,10, то могли заметить папку Perflogs, расположенную на загрузочном диске. По-другому она известна как «Performance Logs» (журналы производительности) и создается определенными функциями ОС, такими как Монитор стабильности системы. Журнал отображает некоторые аспекты производительности компьютера и указывает на возможные неполадки с приложениями или функциями.
Эти журналы сохраняются в Perflogs, а затем передаются разработчикам Майкрософт для дальнейшей оценки. На основе их анализа в предстоящие обновления Windows вносятся правки для устранения проблем с производительностью и обеспечения бесперебойной работы системы.
Можно ли удалить?
Можно ли удалить эту папку и не принесет ее удаление вред для операционной системы? По сути, нет конкретного ответа, все зависит от ваших требований и причин, в связи с которыми хотите ее удалить. Если за счет нее хотите освободить место, рекомендуется этого не делать, поскольку она занимает не более нескольких килобайт памяти.
Поэтому удаление не освободит много места, но может ограничить работу некоторым компонентам и функциям системы. Однако если удаляете некоторые каталоги для эстетических целей, рекомендуется просто скрыть папку, при этом она не потеряет свою функциональность.
Даже когда избавитесь от Perflogs и ее отсутствие не навредит работоспособности какого-либо процесса, имейте в виду, что она будет автоматически воссоздана Windows для хранения журналов производительности. Поэтому единственным решением будет просто ее скрыть.
Как скрыть?
В Windows реализованы настройки для скрытия каталогов и файлов. Для этого выполните указанные шаги:
- Кликните правой кнопкой мыши на Perflogs и выберите «Свойства».
- На вкладку Общие отметьте флажком поле «Скрытый» под заголовком «Атрибуты».
- Нажмите на кнопку «Применить», в отобразившемся окне подтвердите изменение атрибута «К данной папке и ко всем вложенным…».
Теперь она не будет отображаться при просмотре диска C: в Проводнике.
С каждой новой версией Windows ее возможности растут гораздо быстрее, чем порядковый номер, прописанный около имени бренда. И пользовательский интерфейс, и новые встроенные программы – это не единственный признак этой эволюции. Достаточно взглянуть на содержимое системного раздела, чтобы в этом еще раз убедиться. То тут, то там по файловой системе разбросаны ранее не существовавшие папки.
Некоторые из них никак не полезны пользователю и предназначаются исключительно для нужд самой операционной системы, другие же способны принести пользу и обычному юзеру, было бы у того на то желание и время во всем разбираться. Чтобы сократить ваши умственные затраты, мы расскажем об одной такой директории, имеющей загадочное имя «Perflogs».
Тем, кто хоть немного разбирается в современных технологиях и дружит с английским, само это название скажет многое. Первые четыре буквы явно намекают на производительность (performance — производительность) чего-то, вторые – на сбор информации об этом показателе (log означает журнал).

Сбор данных осуществляется только до тех пор, пока процесс perfmon активен. Perfmon – это системная программа с дружественным пользовательским интерфейсом. Запустить ее можно прямо из командной строки (или из окошка «Выполнить» меню «Пуск»). Как только вы закроете окно программы, папка Perflogs тут же опустеет. Содержащиеся в ней данные представляют интерес только в процессе работы утилиты, так как отражают производительность системы в реальном времени и аккуратно сведены в отчеты утилиты. Теперь посмотрим, как всем этим пользоваться.
Просмотр данных анализа производительности
Итак, для начала работы с программой нужно выполнить следующие несложные манипуляции:
- Перейти в меню «Пуск».
- Открыть окошко «Выполнить».
- Набрать в поле команды текст «perfmon».
- Нажать на «Enter».
Наибольший интерес представляет подгруппа «Группы сборщиков данных». Это как раз те самые сборщики, что пишут результаты своей работы в папку Perflogs. Системный монитор имеет несколько стандартных подгрупп:
- Подгруппа счетчиков производительности.
- Подгруппа средств контроля важнейших системных событий.
- Данные о текущей конфигурации Windows.
- Подгруппа «System Performance».
- Подгруппа утилит диагностики.
Этого инструментария вполне достаточно, чтобы быстро сориентироваться в том, что же собственно происходит в системе в этот момент времени. Прямо из названий списков узлов вытекает, что группы сборщиков относятся к двум основным типам: системные сборщики — они представлены системой в форме «как есть» и не могут быть конфигурированы пользователем, особые сборщики – такие сборщики пользователь может создавать и конфигурировать самостоятельно. Делается это так:
- Щелкните правой кнопкой мыши по узлу «Особые».
- Выберите команду меню «Создать» => «Группа сборщиков данных».
- Затем укажите имя вновь создаваемой группы.
- Выберите альтернативу «Создать вручную» и щелкните по кнопке мастера «Далее».
- В следующем окне выберите альтернативу «Оповещение счетчика производительности» и снова жмите «Далее».
- После этого вам будет предложено добавить в группу конкретные счетчики.
- Настройте оповещения при срабатывании конкретных счетчиков из группы и завершите работу мастера, щелкнув по кнопке «Готово».
Созданная таким образом группа работает как триггер: как только значение того или иного счетчика превысит или опустится ниже конкретного значения – вы немедленно об этом узнаете.
Зачем все это нужно?
Счетчики производительности – идеальный инструмент контроля системы. Теперь вы можете не рыться в мануалах, пытаясь понять, что же стряслось с Windows и почему она внезапно стала работать на порядок хуже обычного. Настроив систему оповещений, вы переложите эту работу на ОС. Неадекватные значения тех или иных параметров производительности будут доступны непосредственно и безо всяких с вашей стороны манипуляций. Многие могут заметить, что этот инструментарий полезен скорее для системного администратора, а не для обычного пользователя — и будут, скорей всего, не правы.
Если домашний компьютер регулярно тормозит или виснет, то в любом случае стоит задумываться об отслеживании причин такого поведения.
Продвинутому юзеру ничего не стоит освоить эту более чем удобную технологию. Кстати говоря, она доступна не только в седьмой версии «Окон» — в Windows XP имеется аналогичная оснастка, вызываемая по той же самой команде, однако ее возможности несколько меньше и пункты разделов монитора имеют другие названия. Словом, теперь вы знаете кое-что о perflogs: что это за папка в Windows 7 и какая программа с ней ассоциирована. Если возиться со счетчиками вы не намерены, можете смело удалить ее с жесткого диска.
При установке операционных систем Windows седьмой версии и выше (например, после XP) пользователи увидели достаточно много нововведений. В частности, это касалось появления некоторых непонятных каталогов, которых ранее на системном диске не было. Одним из таковых является директория PerfLogs. Что за папка под таким названием отображается в «Проводнике» или в другом файловом менеджере, далее и будет рассмотрено. Чтобы это понять, сперва рассмотрим, для чего данный каталог создан в системе.
Данный каталог впервые был введен в файловую структуру только в Windows 7. На данный момент он присутствует во всех последних ОС. Но для чего используется директория PerfLogs? Что это за папка в Windows 10, равно как и в Windows 7 или 8?
Чтобы понять ее назначение, необходимо просто произвести расшифровку сокращения названия. Первая часть (Perf) образована от английского Performance, что можно трактовать как «оформление» или «производительность», а вторая (Logs) обозначает логи, или специальные отчеты системы, соответствующие журналу производительности.
Анализ производительности
Производительность системы — это скорость, с которой ПК выполняет системные задачи и задачи приложений. От нее зависит качество и комфорт работы пользователя.
Чтобы обеспечить максимальное быстродействие персонального компьютера и в случае нестабильной работы (недостаточной скорости отклика) выяснить причину такого поведения, воспользуемся монитором производительности.
Монитор производительности — компонент Windows, который отправляет свои отчетные данные в папку Perflogs. Эти данные могут помочь повысить быстродействие и ускорить операции компьютера.
Какие данные хранятся в каталоге
Таким образом, говоря о том, что за папка PerfLogs, нетрудно понять, что она представляет собой место сохранения специальных файлов, в которых зафиксированы итоги проведения тестов производительности, если таковые проводились.
Отдельно стоит отметить, что чем больше тестов проводится, тем больше файлов там сохраняется. А они, в свою очередь, могут иметь достаточно большие размеры, поскольку старые отчеты никуда не деваются. Другими словами, новые отчеты не записываются поверх старых. В конечном итоге занимаемый объем дискового пространства может существенно увеличиваться.
Чистка папки temp стандартными способами
1. Самый простой и быстрый метод очистить папку temp
, это перейти в нее, нажать CTRL + A (), кликнуть по клавише DEL и подтвердить удаление. При этом не все элементы поддадутся уничтожению.
Закройте все программы и повторите процедуру. Если снова увидите сообщение, перезагрузите ПК и проделайте шаги еще раз.
2. Нажмите правой кнопкой по диску C (у Вас может быть другой) и выберите «свойства». Затем нажмите кнопку «очистка диска».
В открытом окне есть возможность чистить различные временные файлы, в том числе и из папки temp. Отсюда Вы даже можете безопасно , если такая имеется.
Отметьте галочками весь список и нажмите OK. В окне подтверждения кликните «удалить файлы».
3. Способ заключается в том, что Вы . Например, чистить будем temp в директории Windows
. и пропишите:
DEL /F /S /Q /A «c:windowstemp*»
Нажмите Enter и дождитесь конца процедуры.
Конечно, так очищать никто не будет, тогда предлагаю создать файл txt и bat. Прописать в батнике строки аналогичные команде выше, только со своими путями и сохранить на рабочем столе, затем запустить двойным щелчком. Для себя я сделал так:
DEL /F /S /Q /A «C:WindowsTemp*» DEL /F /S /Q /A «C:Temp*» DEL /F /S /Q /A «C:UsersAlexAppDataLocalTemp*»
Можете скопировать и подправить эти строки. Таким образом, за несколько секунд можно очистить папку temp на Windows 7, 8 и XP сразу в нескольких местах.
Настройки по умолчанию
Что за папка PerfLogs в Windows 7 или системах рангом выше, немного понятно. Теперь несколько слов о нюансах, которые должен знать каждый пользователь компьютерной системы.
Дело в том, что изначально в этой директории никакой информации нет (она пуста или занимает минимальный объем). Данные отчетов появляются исключительно после проведения тестов производительности средствами операционной системы. В основном они используются по прошествии некоторого времени, когда система начинает существенно притормаживать или вызывать сбои на системном уровне, что влечет за собой увеличение нагрузки на аппаратные ресурсы. Таким образом, чем чаще вы проводите тесты, тем больший размер будет иметь этот каталог. Однако все это относится только к инструментарию Windows. Поэтому, чтобы не захламлять системный раздел, для тестирования производительности лучше использовать сторонние утилиты.
LiveInternetLiveInternet
Итак, что же нужно знать рядовому пользователю о папках, находящихся на диске C?
По сути тут вообще нет ничего для нас интересного.
Большинству пользователей даже не придется «прикасаться» к этим папкам и сейчас я кратко расскажу об их предназначении и объясню, почему нам сюда заходить особо и не понадобится.
Давайте откроем программу Проводник и перейдем на диск C.
Первая папка PerfLogs. Предназначена для хранения журналов производительности системы. Для обычных пользователей не представляет никакого интереса, но и удалять ее нельзя, так как папка нужна системе.
Далее папка Program Files. Часто на системном диски можно обнаружить две папки — Program Files и Program Files (x86).
Они имеют одно и тоже предназначение — в эти папки копируются файлы всех программ, которые вы устанавливаете на компьютере. Почему их две в моем случае и почему у вас она может быть только одна? Мне бы не хотелось углубляться в эту тему, поскольку она абсолютно не важна для работы на компьютере. Просто знайте, что по своему значению они равноценны и ничего нельзя удалять из этих папок, да и вообще, лучше в них и не заходить. Удалять программы можно и нужно с помощью специальных инструментов, а не удалением их файлов.
Тоже самое относится и к следующей папке Windows. Как понятно из ее названия, в этой папке хранятся файлы операционной системы, а значит производить что-либо внутри этой папки без знания дела будет означать рисковать работоспособностью Windows, а значит и компьютера в целом.
В общем, стоит знать, что любое ваше вмешательство в папки Program Files и Windows может привести к абсолютно непредсказуемым последствиям, а значит и заходить туда не следует. Я не имею в виду, что в них заходить запрещено, вовсе нет… Просто любое неграмотное или необдуманное действие в этих папках может повлечь за собой проблемы, а значит начинающим пользователям тут точно делать нечего…
И последняя папка — Пользователи. Это, пожалуй, единственная папка, заслуживающая внимания. О ней мы поговорим чуть позже более подробно. Сейчас же скажу следующее. Когда на компьютер устанавливается Windows, то создается пользовательская учетная запись, которая имеет имя и пароль. Именно с помощью учетной записи вы входите в систему.
Папка Пользователи содержит так называемые профили учетных записей, а по простому сказать, в этой папке по умолчанию хранятся все остальные папки пользователей компьютера. То есть папки, о которых я говорил ранее — Документы, Музыка, Видео и так далее, мы сможем найти именно здесь.
Давайте в этом убедимся и зайдем в папку Пользователи, дважды на ней щелкнув мышью.
Как я сказал, мы еще поговорим позже о пользователях, которых на компьютере может быть несколько. Пока же у меня в системе зарегистрирован только один пользователь. На самом деле очень не многие пользуются возможностью создания нескольких учетных записей на компьютере и скорее всего в вашем случае вы также увидите здесь только две папки — папку вашей учетной записи и папку Общие. Кстати по этой же причине папку Общие тоже редко используют. Дело в том, что она предназначена для обмена файлами между пользователями одного компьютера. Опять же не хочу углубляться в эту тему и более подробно о пользовательских учетных записях расскажу в отдельном видео.
Зайдем в папку пользователя.
Как вы видите папки вложены друг в друга. Это как если бы вы открыли офисный шкаф и обнаружили бы там несколько толстых папок, а внутри каждой из них еще по несколько папок и так далее. Вот только в отличии от реальных папок вложенность папок на компьютере не имеет границ. Таким образом папка, хранящаяся на диске С, может иметь тысячи вложенных в нее папок, которые образуют древовидную структуру.
Но как же не потеряться в этой структуре и в любой момент времени представлять на каком уровне файловой системы вы находитесь? В этом нам всегда поможет адресная строка, которая находится в верхней части окна Проводника.
Вы видите, что сейчас я нахожусь на диске С, в папке Пользователи, в папке pcsec. То есть адресная строка показывает полный путь к тому месту, где вы находитесь в реальном времени. Если я буду и дальше углубляться во вложенную структуру папок, то увижу как мое местоположение в адресной строке тоже меняется.
Также с помощью Адресной строки я могу в любое время перейти на тот уровень, на который хочу. Для этого мне просто нужно щелкнуть по нему в адресной сроке.
Если же мне нужно подняться на один уровень выше, то я могу воспользоваться кнопкой со стрелкой вверх, которая находится слева от адресной строки. А вот стрелки влево и вправо позволяют мне перемещаться по тому пути, которым я уже прошел или повторить его. Например, я могу зайти в папку Загрузки в боковом меню, потом в папку Документы и в ней углубиться еще в две папки. Теперь с помощью стрелок я могу пройти весь этот путь по шагам в обратном направлении и затем вновь его повторить.
Итак, мы обнаружили множество папок в папке пользователя. Эти папки созданы по умолчанию системой и мы можем ими пользоваться. Так мы можем разместить музыку в Музыке, видео в Видео, фотографии в Изображения и так далее… Но как вы видите путь к этим папка достаточно длинный и неудобно было бы каждый раз его проделывать. Именно поэтому данные папку уже вынесены на более удобные позиции — в боковую колонку и в разделе Этот компьютер. Мы получаем мгновенный доступ к нужному расположению простым щелчком мыши.
Еще один интересный раздел боковой колонки — Панель быстрого доступа.
Здесь мы тоже видим уже хорошо знакомые нам папки, но эту панель мы можем настраивать по своему желанию, убирая или добавляя папки в нее. Например, вы хотите исключить из нее папку Загрузки, просто вызываем контекстное меню щелчком правой кнопки мыши на папке и выбираем «Удалить из панели быстрого доступа».
Для того, чтобы добавить какую либо папку сюда, достаточно ее перетянуть из правой области окна программы. Давайте таким способом вернем папку Загрузки на место.
Ниже панели быстрого доступа находится элемент OneDrive.
OneDrive — это дополнительный сервис компании Майкрософт и о нем мы поговорим в одном из следующих видео. Сейчас же скажу, что вы можете хранить часть своих документов не на компьютере, а на сервере компании Майкрософт.
У такого способа есть два преимущества: во-первых, вы сможете получить доступ к документу с другого компьютера, подключенного к интернету, и вам не нужно будет его предварительно сохранять на флешку; во-вторых, поскольку документы хранятся не на вашем компьютере, то они не смогут пропасть, если по каким-то причинам компьютер выйдет из строя.
Интересные заметки и видеоуроки по этой теме:
- Стоит ли устанавливать Windows 10?
- Windows 10 шпионит за пользователями!
- Видео #4. Рабочий стол и Панель задач
- Видео #5. Меню Пуск в Windows 10
- Видео #10. Структура файлов и папок в Windows Источник:https://pcsecrets.ru/windows-10/video-11-chto-za-papki-na-diske-s.html
Просмотр файлов журнала
Многие пользователи хотели бы просматривать полные отчеты, например, для выяснения причин снижения производительности системы. Но просто так открыть файлы, находящиеся в директории PerfLogs, не представляется возможным (для их расширений по умолчанию в Windows не сопоставлена ни одна программа).
Так что за папка PerfLogs, если открыть ее содержимое нельзя? Тут проблема в том, что данный каталог относится к службе монитора производительности, но не того, который имеется в «Диспетчере задач», а того, который представлен в виде скрытого стандартного приложения.
Вызвать его можно через обычное меню «Выполнить», если ввести команду perfmon, то есть сокращенное название монитора производительности. В самом мониторе нужно использовать счетчики производительности, разделенные по группам, где и можно увидеть результаты всех проверок.
Файлы тестов в этом случае подгружаются автоматически, а вот общий результат отчета для всех категорий хранится не в основном каталоге, а во вложенной директории Diagnostics, которая находится в папке System основного каталога (PerfLogs). Таким образом, открывать файлы по одному не нужно.
Просмотр отчетов в системном мониторе
Итак, для начала задействуем стандартную кнопку «Пуск». Правым кликом вызывается меню, в котором следует сначала выбрать систему поиска (строка «Найти), после чего ввести сокращенное название службы — perfmon.
Можно поступить намного проще, если аналогичную команду прописать в меню «Выполнить», вызываемом сочетанием клавиш Win + R.
Перед нами появляется окно системного монитора, в котором нужно перейти к группам сборщиков данных. Все они объединены по разным признакам (счетчики производительности, сведения конфигурации, данные по отслеживанию событий, диагностика и т. д.).
При этом изначально используются группы, представленные в виде собственного шаблона Windows. Тем не менее их можно перераспределять или разделить на те, которые предлагает сама система, и те, которые может создать пользователь. Само собой разумеется, что здесь и можно увидеть все результаты проводимых проверок, тестов или какого-то сканирования. Общий файл отчета по всем группам сохраняется уже не в PerfLogs, а во вложенном каталоге Diagnostics, расположенном в подпапке System, проще говоря, по пути C: PerfLogsSystemDiagnostics. Файл имеет расширение.html и с легкостью открывается в любом интернет-браузере или даже в Microsoft Word.
Можно ли удалить папку PerfLogs
Скажем несколько слов о возможности или невозможности данного действия. Поскольку, как уже было отмечено, содержащиеся в каталоге файлы могут занимать слишком много места на диске, у многих пользователей возникает совершенно естественный вопрос по поводу того, можно ли избавиться от этой директории.
Удалить папку со всеми файлами и вложенными каталогами можно, но на работоспособности операционной системы это не отразится. Пользователь всего лишь потеряет возможность просмотра результатов проверок, если он их проводил. Что же до самой папки, даже после ее удаления операционная система при рестарте, используя собственные автоматизированные средства восстановления настроек (записей реестра, папок и файлов), создаст одноименный каталог автоматически. Располагаться он будет в том же месте, где находилась удаленная папка. Как в настройках по умолчанию, этот автоматически созданный каталог изначально будет пустым! Как только вы начнете производить проверку системы на предмет производительности, сразу же получите увеличение его размера. Вывод: заниматься проверками слишком часто не стоит, чтобы не увеличивать объем информации в папке PerfLogs, тогда она мешать не будет.
Если решение об удалении папки принято, но в «Проводнике» удалить ее стандартным методом не получается, можно воспользоваться программой разблокирования Unlocker или войти в систему под регистрационной записью администратора. Еще проще – активировать ее для входа через командную строку, чтобы сразу присвоить себе все права админа. Но сама командная консоль изначально должна запускаться только с правами администратора.
Стоит ли удалять PerfLogs и как это скажется на системе?
Папка создается в операционной системе автоматически и служит только для хранения информации. Поскольку устаревшая информация не потребуется пользователю, все из PerfLogs можно удалить, как мусор, без возможных последствий для работы Windows.
Что касается удаления самого каталога, его тоже можно убрать. Впрочем, после перезагрузки Windows автоматически создаст новый PerfLogs с таким же названием и по прежнему пути.
Как вариант, можно воспользоваться системной утилитой «Очистка диска«, где можно отметить лишь файлы журналов, хотя принципиальной разницы между способами удаления нет.
В целом, это все, что можно рассказать о PerfLogs и ее предназначении для операционной системы. Главное, помнить – отображаемая в системном мониторе информация сразу после удаления станет недоступна. Поэтому нежелательно трогать папку, если отыскивается причина какой-либо неполадки. Файлы стоит удалять после найденного решения, позволяющего устранить неисправность.
Обновление до Windows 10 вручную, без ожидания очереди
Как именно удалять каталог, пользователь выбирает самостоятельно. Нет разницы – удалять его вручную или через «Очистку диска». Это никак не повлияет на систему, а после перегрузки каталог появится снова.
Группы сборщиков данных
Чтобы войти в программу по сбору данных:
Результаты собираются с помощью сборщиков данных, которые объединяются в группы.
Стандартные группы:
- счетчик производительности;
- данные отслеживания событий;
- сведения о конфигурации системы;
- System Performance;
- System Diagnostics.
Группа сборщиков используется как шаблонная, так и пользовательская. Монитор позволяет создать собственную группу сборщиков данных.
Файлы отчетов групп – report.htm находятся по пути C:PerfLogsSystemDiagnostics во вложенной папке с названием диагностируемого компьютера + дата диагностики.
При установке операционных систем Windows седьмой версии и выше (например, после XP) пользователи увидели достаточно много нововведений. В частности, это касалось появления некоторых непонятных каталогов, которых ранее на системном диске не было. Одним из таковых является директория PerfLogs. Что за папка под таким названием отображается в «Проводнике» или в другом файловом менеджере, далее и будет рассмотрено. Чтобы это понять, сперва рассмотрим, для чего данный каталог создан в системе.
Данный каталог впервые был введен в файловую структуру только в Windows 7. На данный момент он присутствует во всех последних ОС. Но для чего используется директория PerfLogs? Что это за папка в Windows 10, равно как и в Windows 7 или 8?
Чтобы понять ее назначение, необходимо просто произвести расшифровку сокращения названия. Первая часть (Perf) образована от английского Performance, что можно трактовать как «оформление» или «производительность», а вторая (Logs) обозначает логи, или специальные отчеты системы, соответствующие журналу производительности.
Группы сборщиков данных
Чтобы войти в программу по сбору данных:
Результаты собираются с помощью сборщиков данных, которые объединяются в группы.
Стандартные группы:
- счетчик производительности;
- данные отслеживания событий;
- сведения о конфигурации системы;
- System Performance;
- System Diagnostics.
Группа сборщиков используется как шаблонная, так и пользовательская. Монитор позволяет создать собственную группу сборщиков данных.
Файлы отчетов групп – report.htm находятся по пути C:PerfLogsSystemDiagnostics во вложенной папке с названием диагностируемого компьютера + дата диагностики.
Какие данные хранятся в каталоге
Таким образом, говоря о том, что за папка PerfLogs, нетрудно понять, что она представляет собой место сохранения специальных файлов, в которых зафиксированы итоги проведения тестов производительности, если таковые проводились.
Отдельно стоит отметить, что чем больше тестов проводится, тем больше файлов там сохраняется. А они, в свою очередь, могут иметь достаточно большие размеры, поскольку старые отчеты никуда не деваются. Другими словами, новые отчеты не записываются поверх старых. В конечном итоге занимаемый объем дискового пространства может существенно увеличиваться.
Настройки по умолчанию
Что за папка PerfLogs в Windows 7 или системах рангом выше, немного понятно. Теперь несколько слов о нюансах, которые должен знать каждый пользователь компьютерной системы.
Дело в том, что изначально в этой директории никакой информации нет (она пуста или занимает минимальный объем). Данные отчетов появляются исключительно после проведения тестов производительности средствами операционной системы. В основном они используются по прошествии некоторого времени, когда система начинает существенно притормаживать или вызывать сбои на системном уровне, что влечет за собой увеличение нагрузки на аппаратные ресурсы. Таким образом, чем чаще вы проводите тесты, тем больший размер будет иметь этот каталог. Однако все это относится только к инструментарию Windows. Поэтому, чтобы не захламлять системный раздел, для тестирования производительности лучше использовать сторонние утилиты.
Второй вариант
Скачайте, разархивируйте и запустите через Power Shell
от имени администратора файл
Отпишитесь, как у кого что сработало.
Одним из многочисленных изменений в Windows 10 стало сохранение логов обновлений в файлы формата ETL, прочитать которые можно только с помощью специальных утилит. В более ранних версиях системы логи записывались в обычный текстовый файл, но поскольку служба обновления активна в системе постоянно, данные перезаписывались регулярно, что создавало дополнительную нежелательную нагрузку на диск. Использование формата журнала ETL позволило снизить нагрузку на жёсткий диск, но сделало чтение логов менее удобным для администраторов. В Microsoft об этой проблеме известно, поэтому разработчики реализовали возможность преобразования файлов журнала обновлений в удобочитаемый формат. Кроме того, логи можно просмотреть с помощью встроенного Журнала событий Windows. Рассмотрим оба варианта чуть подробнее.
Запустите консоль PowerShell и выполните в ней команду Get-WindowsUрdateLog.
Тут же начнётся чтение и преобразование данных,
По завершении же процедуры на рабочем столе у вас появится файл WindowsUрdate.log, открыть который можно обычным Блокнотом или любым другим текстовым редактором. Теперь вы можете спокойно изучать лог сами или отправить его более опытным пользователям.
Второй способ столь же прост. Вызовите контекстное меню кнопки Пуск (Win + X) и выберите в нём «Просмотр событий».
В открывшемся журнале перейдите по цепочке Журналы приложений и служб → Microsoft → Windows → WindowsUрdateClient → Operational. При этом в центральной колонке Журнала вы получите отсортированный список событий, связанных с работой функции обновления.
Объявила о выпуске октябрьского обновления для Windows 10 во время своей конференции в Нью-Йорке 2 октября 2020 года. С тех пор пользователи, рискнувшие установить апдейт в числе первых, жалуются
на многочисленные проблемы, появившиеся после установки. Стоит отметить, что каждый выход обновлений Windows 10 сопровождается определенными рисками, и многие пользователи не решаются апгрейдить систему из-за боязни поломки. Этот раз не стал исключением.
Одна из самых распространенных проблем — внезапная пропажа личных документов владельца компьютера. Некоторые юзеры жалуются на потерю нескольких файлов, другие заявляют о том, что Windows самостоятельно удалила сотни гигабайтов, которые никак нельзя восстановить.
«Два месяца моей работы потеряны из-за обновления, — пишет один из пострадавших, который потерял файлы общим объемом 220 Гб. — Самое важное — эти документы не оказываются в «Корзине». Они просто исчезли».
«Судя по всему, мой компьютер установил последнее обновление Windows 10 около трех часов дня и во время этого процесса… он распаковал собственные файлы установки, перезаписав мои документы. Я так зол на Microsoft!» — сообщил пользователь Twitter с никнеймом @MakatiCub.
As far as I can tell, my computer downloaded the latest Windows 10 update around 3pm today and during that process it unlinked my Documents directory then unpacked its own setup files that overwrote my own files.
I am so angry at Microsoft right now — if this is the case.
— Flabby Cat (@MakatiCub) 4 октября 2020 г.
Удаление затрагивает файлы в папках «Мои документы» и «Изображения», расположенные в личной директории пользователя. При этом вернуть файлы не представляется возможным даже после отмены обновления и восстановления предыдущего состояния Windows.
Вероятно, пропажа документов связана с обновлением облачного сервиса Microsoft OneDrive, но прямых доказательств этому нет.
Другой проблемой, связанной с октябрьским обновлением Windows 10, стала перегрузка некоторых моделей процессоров марки , из-за чего аккумулятор на ноутбуках разряжается слишком быстро. Эту перегрузку вызывает драйвер Intel Display Audio, который система предлагает установить в рамках апдейта. Microsoft выпустила рекомендацию, в которой просит игнорировать предложение об установке драйвера и закрыть диалоговое окно.
Сообщается, что для широких масс автоматическое обновление должно было начаться только 9 октября, а те, кто установил его раньше, являются небольшой группой продвинутых юзеров, запустивших апдейт вручную.
Тем не менее, Microsoft уже провела необходимые мероприятия, чтобы помешать случайным пользователям обновить Windows до тех пор, пока существующие проблемы не будут решены.
Официальный представитель компании заявил, что расследование инцидента уже ведется.
Дыра в системе
В конце сентября стало известно о критической уязвимости нулевого дня в Windows, позволяющей хакерам получить доступ к системе жертвы. Уязвимость была обнаружена четыре месяца назад, но на текущий момент так и не была исправлена. Некоторые эксперты рассчитывали, что патч, исправляющий «дыру», будет выпущен в рамках злополучного октябрьского обновления.
Уязвимость была обнаружена в базе данных JET Database Engine на Windows 7, однако не исключается, что под угрозой могут оказаться и более новые версии этой операционной системы, в том числе и Windows 10.
Злоумышленник, желающий воспользоваться этой уязвимостью, отправлял жертве файл с расширением.jet, с запуском которого хакер одновременно получал доступ к ее компьютеру и мог установить на него вредоносные программы и вирусы.
Несмотря на то, что такой сценарий выглядит пугающим, ИБ-специалисты оценивают угрозу от этой уязвимости как умеренную, подчеркивая тот факт, что заражение невозможно без активного участия самого пользователя.
«Нет другого сценария атаки через эту уязвимость, который не подразумевал бы взаимодействия с пользователем. Лично я бы сказал, что уровень риска в таком случае можно оценивать как низкий или средний», — заявил специалист по безопасности компании Avast Мартин Хрон в беседе с «Газетой.Ru».
При установке операционных систем Windows седьмой версии и выше (например, после XP) пользователи увидели достаточно много нововведений. В частности, это касалось появления некоторых непонятных каталогов, которых ранее на системном диске не было. Одним из таковых является директория PerfLogs. Что за папка под таким названием отображается в «Проводнике» или в другом файловом менеджере, далее и будет рассмотрено. Чтобы это понять, сперва рассмотрим, для чего данный каталог создан в системе.
Просмотр файлов журнала
Многие пользователи хотели бы просматривать полные отчеты, например, для выяснения причин снижения производительности системы. Но просто так открыть файлы, находящиеся в директории PerfLogs, не представляется возможным (для их расширений по умолчанию в Windows не сопоставлена ни одна программа).
Так что за папка PerfLogs, если открыть ее содержимое нельзя? Тут проблема в том, что данный каталог относится к службе монитора производительности, но не того, который имеется в «Диспетчере задач», а того, который представлен в виде скрытого стандартного приложения.
Вызвать его можно через обычное меню «Выполнить», если ввести команду perfmon, то есть сокращенное название монитора производительности. В самом мониторе нужно использовать счетчики производительности, разделенные по группам, где и можно увидеть результаты всех проверок.
Файлы тестов в этом случае подгружаются автоматически, а вот общий результат отчета для всех категорий хранится не в основном каталоге, а во вложенной директории Diagnostics, которая находится в папке System основного каталога (PerfLogs). Таким образом, открывать файлы по одному не нужно.
Анализ производительности
Производительность системы — это скорость, с которой ПК выполняет системные задачи и задачи приложений. От нее зависит качество и комфорт работы пользователя.
Чтобы обеспечить максимальное быстродействие персонального компьютера и в случае нестабильной работы (недостаточной скорости отклика) выяснить причину такого поведения, воспользуемся монитором производительности.
Монитор производительности — компонент Windows, который отправляет свои отчетные данные в папку Perflogs. Эти данные могут помочь повысить быстродействие и ускорить операции компьютера.
Можно ли удалить папку PerfLogs
Скажем несколько слов о возможности или невозможности данного действия. Поскольку, как уже было отмечено, содержащиеся в каталоге файлы могут занимать слишком много места на диске, у многих пользователей возникает совершенно естественный вопрос по поводу того, можно ли избавиться от этой директории.
Удалить папку со всеми файлами и вложенными каталогами можно, но на работоспособности операционной системы это не отразится. Пользователь всего лишь потеряет возможность просмотра результатов проверок, если он их проводил. Что же до самой папки, даже после ее удаления операционная система при рестарте, используя собственные автоматизированные средства восстановления настроек (записей реестра, папок и файлов), создаст одноименный каталог автоматически. Располагаться он будет в том же месте, где находилась удаленная папка. Как в настройках по умолчанию, этот автоматически созданный каталог изначально будет пустым! Как только вы начнете производить проверку системы на предмет производительности, сразу же получите увеличение его размера. Вывод: заниматься проверками слишком часто не стоит, чтобы не увеличивать объем информации в папке PerfLogs, тогда она мешать не будет.
Если решение об удалении папки принято, но в «Проводнике» удалить ее стандартным методом не получается, можно воспользоваться программой разблокирования Unlocker или войти в систему под регистрационной записью администратора. Еще проще – активировать ее для входа через командную строку, чтобы сразу присвоить себе все права админа. Но сама командная консоль изначально должна запускаться только с правами администратора.
Windows занимает много места: вероятное решение
Итак, если вы столкнулись с ситуацией, когда раз от раза Windows занимает много места на жёстком диске, попробуйте так:
- на время работы “тормозим” Установщик модулей Windows
через консоль
services.msc
- ищем папку C:WindowsLogsCBS
и внутри папки переименуем все файлы (как угодно) - ищем папку C:WindowsTemp
и удаляем все файлы
cab - перезагружаемся
Теперь makecab.exe
не сможет неправильно обрабатывать файлы и захламление диска должно прекратиться. А если лог-файлы Windows не понадобятся, вы можете удалить и их.
При установке операционных систем Windows седьмой версии и выше (например, после XP) пользователи увидели достаточно много нововведений. В частности, это касалось появления некоторых непонятных каталогов, которых ранее на системном диске не было. Одним из таковых является директория PerfLogs. Что за папка под таким названием отображается в «Проводнике» или в другом файловом менеджере, далее и будет рассмотрено. Чтобы это понять, сперва рассмотрим, для чего данный каталог создан в системе.
Данный каталог впервые был введен в файловую структуру только в Windows 7. На данный момент он присутствует во всех последних ОС. Но для чего используется директория PerfLogs? Что это за папка в Windows 10, равно как и в Windows 7 или 8?
Чтобы понять ее назначение, необходимо просто произвести расшифровку сокращения названия. Первая часть (Perf) образована от английского Performance, что можно трактовать как «оформление» или «производительность», а вторая (Logs) обозначает логи, или специальные отчеты системы, соответствующие журналу производительности.
Коммутация
Для простого флопотрона кроме самих флоппи-дисководов и контроллера понадобятся только соединительные провода. Всего к приводу должно идти 5 проводов: 2 управляющих, 12В, 5В и земля.
Подключение проводов к флоппи-приводу
Обратный конец управляющий проводов будет подключаться к Uno. Остальные же провода (т. е. шины питания) нужно будет подключить к блоку питания. Если дисководов не слишком много, отличным решением будет подключить их через клеммный зажим. Провода от дисководов будут вкручиваться с одной стороны, провода от блока питания — с другой. В таком случае всегда можно будет без труда запитать новые дисководы, ничего при этом не распаивая.
Один из способов подключения питания флоппи-приводов
Дополнительными проводами нужно отвести шину питания 5В и землю и подключить их к пинам платы Uno.
Коммутация проводов с платой Uno
Какие данные хранятся в каталоге
Таким образом, говоря о том, что за папка PerfLogs, нетрудно понять, что она представляет собой место сохранения специальных файлов, в которых зафиксированы итоги проведения тестов производительности, если таковые проводились.
Отдельно стоит отметить, что чем больше тестов проводится, тем больше файлов там сохраняется. А они, в свою очередь, могут иметь достаточно большие размеры, поскольку старые отчеты никуда не деваются. Другими словами, новые отчеты не записываются поверх старых. В конечном итоге занимаемый объем дискового пространства может существенно увеличиваться.
Папка PerfLogs в Windows 7 и выше: можно ли ее удалить без ущерба для системы?
Теперь несколько слов о том, насколько важна роль этого каталога в системах Windows 7 и выше. Да, действительно, он содержит отчеты, которые формируются при проверках, а их просмотр осуществляется в системном мониторе. Как уже было сказано выше, чем больше тестов, тем больше файлов создается в данной директории. Как уже понятно, устаревающие данные не нужны ни системе, ни пользователю, следовательно, все, что находится в папке PerfLogs, за ненадобностью можно удалить без критических последствий для функционирования «операционки».
Но иногда вопрос может состоять еще и в удалении самой директории. Вне всяких сомнений, удалить ее можно. Некоторые могут возразить, мол, а куда же будут записываться данные журнала? Ответ прост: при перезагрузке система автоматически создаст новый каталог с тем же названием и в том же месте, так что об этом можно особо не беспокоиться.
Впрочем, удаление содержимого папки в ручном режиме, если не предполагается и ее удаление, не всегда оправдано. Лучше использовать средство системы по очистке диска, где галочкой просто нужно выделить файлы журнала, хотя применение именно такого способа обязательным и не является.
Настройки по умолчанию
Что за папка PerfLogs в Windows 7 или системах рангом выше, немного понятно. Теперь несколько слов о нюансах, которые должен знать каждый пользователь компьютерной системы.
Дело в том, что изначально в этой директории никакой информации нет (она пуста или занимает минимальный объем). Данные отчетов появляются исключительно после проведения тестов производительности средствами операционной системы. В основном они используются по прошествии некоторого времени, когда система начинает существенно притормаживать или вызывать сбои на системном уровне, что влечет за собой увеличение нагрузки на аппаратные ресурсы. Таким образом, чем чаще вы проводите тесты, тем больший размер будет иметь этот каталог. Однако все это относится только к инструментарию Windows. Поэтому, чтобы не захламлять системный раздел, для тестирования производительности лучше использовать сторонние утилиты.
Стоит ли удалять PerfLogs и как это скажется на системе?
Папка создается в операционной системе автоматически и служит только для хранения информации. Поскольку устаревшая информация не потребуется пользователю, все из PerfLogs можно удалить, как мусор, без возможных последствий для работы Windows.
Что касается удаления самого каталога, его тоже можно убрать. Впрочем, после перезагрузки Windows автоматически создаст новый PerfLogs с таким же названием и по прежнему пути.
Как вариант, можно воспользоваться системной утилитой «Очистка диска«, где можно отметить лишь файлы журналов, хотя принципиальной разницы между способами удаления нет.
В целом, это все, что можно рассказать о PerfLogs и ее предназначении для операционной системы. Главное, помнить – отображаемая в системном мониторе информация сразу после удаления станет недоступна. Поэтому нежелательно трогать папку, если отыскивается причина какой-либо неполадки. Файлы стоит удалять после найденного решения, позволяющего устранить неисправность.
Как сделать коллаж из фотографий с Shape Collage
Как именно удалять каталог, пользователь выбирает самостоятельно. Нет разницы – удалять его вручную или через «Очистку диска». Это никак не повлияет на систему, а после перегрузки каталог появится снова.
Просмотр файлов журнала
Многие пользователи хотели бы просматривать полные отчеты, например, для выяснения причин снижения производительности системы. Но просто так открыть файлы, находящиеся в директории PerfLogs, не представляется возможным (для их расширений по умолчанию в Windows не сопоставлена ни одна программа).
Так что за папка PerfLogs, если открыть ее содержимое нельзя? Тут проблема в том, что данный каталог относится к службе монитора производительности, но не того, который имеется в «Диспетчере задач», а того, который представлен в виде скрытого стандартного приложения.
Вызвать его можно через обычное меню «Выполнить», если ввести команду perfmon, то есть сокращенное название монитора производительности. В самом мониторе нужно использовать счетчики производительности, разделенные по группам, где и можно увидеть результаты всех проверок.
Файлы тестов в этом случае подгружаются автоматически, а вот общий результат отчета для всех категорий хранится не в основном каталоге, а во вложенной директории Diagnostics, которая находится в папке System основного каталога (PerfLogs). Таким образом, открывать файлы по одному не нужно.
Анализ производительности системы
Итак, перед нами каталог PerfLogs. Что за папка рассматривается в данном случае, думается, уже немного понятно. Теперь посмотрим, как содержащиеся в ней данные можно воспроизвести, так сказать, в нормальном виде, чтобы в полном объеме просмотреть результаты проведенных проверок и тестов.
Само собой разумеется, если пользователь вдруг замечает какие-то неполадки в системе или, допустим, существенное снижение скорости ее работы или даже стабильности состояния, он начинает пытаться выяснить причины появления такой ситуации. Соответственно, начинается проведение разного рода тестов на скорость работы по выполнению системных или пользовательских задач. Все данные тестов заносятся в журнал. Однако папка Windows с именем PerfLogs может содержать и, так сказать, нечитабельные данные, которые в отличие от обычных логов, представленных в виде текстовых файлов, стандартными методами или с помощью каких-то программ просмотреть не получится. Тут придется использовать специальную встроенную утилиту, называемую системным монитором (не путать с аналогичной службой мониторинга ресурсов в Диспетчере задач, которая работает в режиме реального времени и отслеживает нагрузку на системные ресурсы).
Можно ли удалить папку PerfLogs
Скажем несколько слов о возможности или невозможности данного действия. Поскольку, как уже было отмечено, содержащиеся в каталоге файлы могут занимать слишком много места на диске, у многих пользователей возникает совершенно естественный вопрос по поводу того, можно ли избавиться от этой директории.
Удалить папку со всеми файлами и вложенными каталогами можно, но на работоспособности операционной системы это не отразится. Пользователь всего лишь потеряет возможность просмотра результатов проверок, если он их проводил. Что же до самой папки, даже после ее удаления операционная система при рестарте, используя собственные автоматизированные средства восстановления настроек (записей реестра, папок и файлов), создаст одноименный каталог автоматически. Располагаться он будет в том же месте, где находилась удаленная папка. Как в настройках по умолчанию, этот автоматически созданный каталог изначально будет пустым! Как только вы начнете производить проверку системы на предмет производительности, сразу же получите увеличение его размера. Вывод: заниматься проверками слишком часто не стоит, чтобы не увеличивать объем информации в папке PerfLogs, тогда она мешать не будет.
Если решение об удалении папки принято, но в «Проводнике» удалить ее стандартным методом не получается, можно воспользоваться программой разблокирования Unlocker или войти в систему под регистрационной записью администратора. Еще проще – активировать ее для входа через командную строку, чтобы сразу присвоить себе все права админа. Но сама командная консоль изначально должна запускаться только с правами администратора.
Что представляет собой PerfLogs?
Разработчики Windows добавили PerfLogs и в более поздних ее версиях. Разобраться со значением папки несложно, если расшифровать и перевести название. Так, Logs – значит журналы (отчеты), а Perf является сокращением от Performance, обозначающее «производительность». Следовательно, папка предназначена для хранения файлов с отчетами о функционировании операционной системы.
При этом папка находится непосредственно в системном разделе. По умолчанию система сохраняет его на диске «C», но если Windows 7 установлена на другом разделе, следует искать этот каталог там.
Просмотр отчетов в системном мониторе
Итак, для начала задействуем стандартную кнопку «Пуск». Правым кликом вызывается меню, в котором следует сначала выбрать систему поиска (строка «Найти), после чего ввести сокращенное название службы — perfmon.
Можно поступить намного проще, если аналогичную команду прописать в меню «Выполнить», вызываемом сочетанием клавиш Win + R.
Перед нами появляется окно системного монитора, в котором нужно перейти к группам сборщиков данных. Все они объединены по разным признакам (счетчики производительности, сведения конфигурации, данные по отслеживанию событий, диагностика и т. д.).
При этом изначально используются группы, представленные в виде собственного шаблона Windows. Тем не менее их можно перераспределять или разделить на те, которые предлагает сама система, и те, которые может создать пользователь. Само собой разумеется, что здесь и можно увидеть все результаты проводимых проверок, тестов или какого-то сканирования. Общий файл отчета по всем группам сохраняется уже не в PerfLogs, а во вложенном каталоге Diagnostics, расположенном в подпапке System, проще говоря, по пути C: PerfLogsSystemDiagnostics. Файл имеет расширение.html и с легкостью открывается в любом интернет-браузере или даже в Microsoft Word.
Зачем все это нужно?
Счетчики производительности – идеальный инструмент контроля системы. Теперь вы можете не рыться в мануалах, пытаясь понять, что же стряслось с Windows и почему она внезапно стала работать на порядок хуже обычного. Настроив систему оповещений, вы переложите эту работу на ОС. Неадекватные значения тех или иных параметров производительности будут доступны непосредственно и безо всяких с вашей стороны манипуляций. Многие могут заметить, что этот инструментарий полезен скорее для системного администратора, а не для обычного пользователя — и будут, скорей всего, не правы.
Если домашний компьютер регулярно тормозит или виснет, то в любом случае стоит задумываться об отслеживании причин такого поведения.
При установке операционных систем Windows седьмой версии и выше (например, после XP) пользователи увидели достаточно много нововведений. В частности, это касалось появления некоторых непонятных каталогов, которых ранее на системном диске не было. Одним из таковых является директория PerfLogs. Что за папка под таким названием отображается в «Проводнике» или в другом файловом менеджере, далее и будет рассмотрено. Чтобы это понять, сперва рассмотрим, для чего данный каталог создан в системе.
При переходе с операционной системы Windows XP на Windows 7 и выше, пользователи обнаруживают в корне системного диска (С:) новую папку Perflogs. Что это за папка, какую информацию она содержит и для чего нужна, рассмотрим детально в статье.
Сделаем предположение, исходя из названия. В переводе с английского:
- Log — это журнал.
- Perf — скорее это сокращение слова performance, что значит производительность. Выходит, папка Perflogs — это место хранения данных журнала производительности.
Важно! Каталог Perflogs не заполнен данными, если не выполняются программы анализа быстродействия. В противном случае он заполнен большим объемом информации.
Анализ производительности
Производительность системы — это скорость, с которой ПК выполняет системные задачи и задачи приложений. От нее зависит качество и комфорт работы пользователя.
Чтобы обеспечить максимальное быстродействие персонального компьютера и в случае нестабильной работы (недостаточной скорости отклика) выяснить причину такого поведения, воспользуемся монитором производительности.
Монитор производительности — компонент Windows, который отправляет свои отчетные данные в папку Perflogs. Эти данные могут помочь повысить быстродействие и ускорить операции компьютера.
Группы сборщиков данных
Чтобы войти в программу по сбору данных:
- Введите в Поиск Windows:
perfmon
- Откройте «Системный монитор» → вкладка «Группы сборщиков данных».
Результаты собираются с помощью сборщиков данных, которые объединяются в группы.

- счетчик производительности;
- данные отслеживания событий;
- сведения о конфигурации системы;
- System Performance;
- System Diagnostics.
Группа сборщиков используется как шаблонная, так и пользовательская. Монитор позволяет создать собственную группу сборщиков данных.
Файлы отчетов групп – report.htm находятся по пути C:PerfLogsSystemDiagnostics во вложенной папке с названием диагностируемого компьютера + дата диагностики.
Роль в системе папки Perflogs
Каталог Perflogs можно удалить с диска без ущерба для работоспособности системы. При очередном запуске системы он создастся заново (если запущен сбор данных).
Совет! Если вам нужны данные для анализа системы, то при удалении каталога вы их потеряете и придется выполнять диагностику заново.
Если у вас возникли трудности, напишите нам. Подробно опишите с каким вопросом вы столкнулись, чтобы мы смогли помочь.