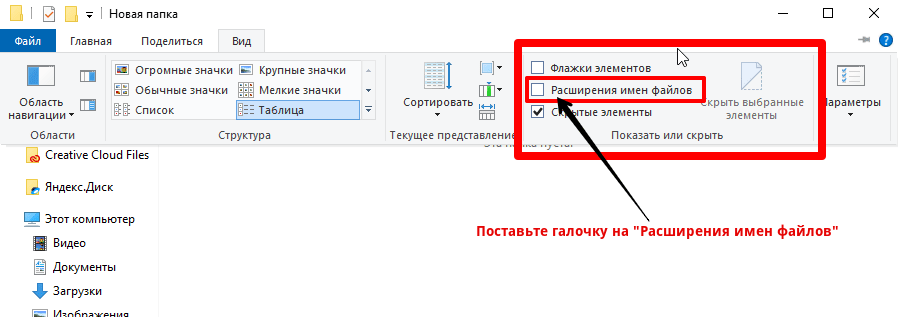По умолчанию в ОС Windows (WindowsXP, 7, 8, 10) скрывается расширение файлов. Делается это для наше же безопасности, что бы неопытные пользователи случайно переименовывая файл не удалили его расширение. А ведь именно расширение файла определяет программу с помощью, которой будет открыт файл. Например, файлы с расширением mp3, открываются проигрывателем: Winamp, AIMP или другим (зависит от того какой у вас установлен). Удалив или изменив расширение, вы можете уже не открыть свой файл. Но бывают случаи, когда необходимо видеть какое расширение у файла. Например, вы скачали с Интернета файл с музыкой и вроде ничего подозрительного нет (предположим музыка.mp3), но если вы видите расширение файла и оно отличается от стандартных (наиболее популярные музыкальные расширения файлов — .WAV, .AIF, .MP3, .MID, FLAC.), например .EXE (музыка.mp3.exe), то это уже вовсе не музыка, а файл установщика программы, и кто его знает что это за программа. Возможно, она просто поможет скачать музыкальную композицию, а возможно запустив его вы установите вирус. В общем если вы понимаете зачем используется расширение файлов, то я бы рекомендовал сделать его видимым, что бы всегда знать действительно ли файл выдает себя за того кем он является. В этой статье я покажу, как увидеть расширение файлов в Windows 10.
Два способа сделать видимыми расширения файлов:
1 С помощью вкладки Вид;
2 Используя Параметры папок.
Сделать видимым расширение файлов с помощью вкладки Вид.
Первый способ наиболее простой требующий минимальных усилий.
Откройте Проводник или ярлык на рабочем столе «Этот компьютер».
Выберите вкладку «Вид» и поставьте галочку напротив пункта «Расширения имен файлов».
Таким образом, вы сделали видимыми расширения файлов и при желании можете его изменить. Если захотите скрыть расширение файлов, уберите галочку с этого пункта.
Как увидеть расширение файлов с помощью окна Параметры папок.
Для этого способа откройте Проводник или любую папку. Выберите вкладку Вид и нажмите кнопку «Параметры».
Откроется окно Параметры папок. В нем выберите вкладку Вид и уберите галочку напротив пункта «Скрывать расширения для зарегистрированных типов файлов», нажмите «Ок».
После этого вы сможете увидеть расширения всех файлов.
Я очень надеюсь, моя статья помогла Вам! Просьба поделиться ссылкой с друзьями:

В этой статье мы подробно расскажемь, как заставить Windows показывать расширения всех типов файлов, и в каком случае это может понадобиться.
Мы опишем два способа, первый подходит для «Windows 7», «Windows 8 (8.1)» и «Windows 10», а второй только для «Windows 8 (8.1)» и «Windows 10», но он более быстрый и самый удобный.
Расширение имени файла (сокращённо: расширение файла или расширение) — это идентификатор файла, представляющий собой последовательность буквенных символов и цифр, добавляемых к имени файла, и предназначенных для определения типа файла. Расширение помогает операционной системе определить тип данных, хранящихся в файле (текстовый документ, изображение, видеофайл и т.д.), и выбрать необходимое программное обеспечение для работы с ним. Это один из самых распространённых способов указать системе, какой файл используется в какой программной среде. В некоторых случаях файл сам является программой, о чем операционная система также узнает из расширения имени файла.
Если вы обычный пользователь «Windows», то для вас абсолютно не критично, видите вы расширение файла или нет. Система самостоятельно автоматически выберет программное обеспечение, подходящее для конкретного типа файла. Или предложит вам выбрать, какое из доступных установленных приложений вы предпочитаете использовать для указанного типа расширения файлов. Однако очень важно видеть расширение файла для идентификации типа файла, который вы пытаетесь открыть, с точки зрения безопасности вашей системы. Итак, в этой статье мы расскажем, как скрыть или показать расширения файлов и почему вы должны это сделать.
Расширение имени файла обычно отделяется от основного названия файла точкой. Длина расширения файлов составляет от двух до четырёх символов и может включать только буквы («.ai», «.pdf», «.docx») или сочетание букв и цифр («.mp3», «.m4v», «.m2ts»).
Поскольку операционная система «Windows» позволяет использовать в названии файла точки (все ограничения на количество точек в имени файла и их местоположение были сняты), то этим может воспользоваться злонамеренная программа. Например, реальное имя файла вредоносного программного обеспечения (вируса) может быть «realword.docx.exe». Но если у вас в параметрах «Windows» не стоит разрешение для отображения расширения имени файла, то вы увидите только «realword.docx». Вы легко можете принять его за текстовый документ в формате «Microsoft Word», в конечном итоге, нажмете на него, и позволите вредоносной программе заразить свой компьютер. С другой стороны, если у вас в операционной системе компьютера разрешено отображение расширения файлов, то вы увидите его полное имя – «realword.docx.exe». Это поможет вам определить, что перед вами фактически исполняемый файл и, по всей вероятности, этот файл вредоносный.
Для чего используются расширения файлов
Вы замечали, что различные типы файлов имеют разные расширения. Текстовые файлы имеют расширения «.doc», «.docx», «.txt», музыкальные файлы – «.mp3», «.wav», «.wma», видео файлы – «.avi», «.wmv», «.mkv» и другие. Самой главной функцией расширения файлов является возможность устанавливать соответствие каждого расширения с программой, которая может открывать и обрабатывать такие файлы. Расширения помогают операционной системе оперативно идентифицировать соответствующую программу, предназначенную для каждого конкретного файла, и автоматически запускать ее. Также, если вы видите расширение имени файла, то работа с ним будет более безопасной, и возможность открыть вредоносный файл, как упоминалось ранее, существенно снижается.
По умолчанию последние версии «Windows» не показывают расширения имени файлов, данная опция отключена, и расширения файлов скрыты. С одной стороны – это правильно, так как уменьшается длина названия файла, и отсутствуют разные непонятные символы в его имени. С другой стороны – неудобно, если возникнет необходимость изменить расширение файла, или просто его увидеть, ведь файлы с разными расширениями могут иметь одинаковую иконку, что затруднит их выбор. А также под известное расширение может спрятаться вредоносный файл. Поэтому лучше включить опцию для отображения расширения имени файлов в «Windows», чтобы иметь возможность идентифицировать их.
Показать расширения файлов
Как мы уже говорили, существует два способа доступа к этой настройке. Первый способ, подходящий для «Windows 7-10» – используя «Параметры Проводника» («Параметры папок»), а второй способ – через проводник файлов «Windows». В обоих случаях вы будете активировать опцию для отображения расширений файлов.
Способ 1: используйте раздел «Параметры Проводника» («Параметры папок»)
Нажмите кнопку «Пуск» на «Панели задач» в нижнем левом углу экрана и откройте главное меню. Опустите бегунок вниз до раздела «Служебные – Windows» и выберите в нем вкладку «Панель управления».
Для «Windows 7 и 8 (8.1)» также можно выбрать вкладку «Панель управления» дополнительно и в правой панели меню (она часто предустановлена по умолчанию).
В окне «Все элементы панели управления» выберите раздел «Параметры Проводника» для «Windows 10»,
и «Параметры папок» для «Windows 7, 8, 8.1» соответственно.
Существует еще один вариант получить доступ к окну «Параметры Проводника» («Параметры папок»). Выполните следующие действия:
-
для «Windows 8, 8.1 и 10» откройте окно «Проводника» файлов, в ленте главного меню во вкладке «Файл» выберите раздел «Параметры», и нажмите строку «Изменить параметры папок и поиска»;
-
для «Windows 7» откройте окно «Проводника» файлов используя сочетание клавиш «Windows + E», нажав и удерживая на клавиатуре кнопку «Alt» вызовите в «Проводнике» ленту меню, в которой выберите вкладку «Сервис», и нажмите раздел «Параметры папок».
В появившемся окне «Параметры проводника» («Параметры папок») выберите в ленте главного меню вкладку «Вид». В разделе «Дополнительные параметры» опустите бегунок вниз и уберите флажок в ячейке «Скрывать расширения для зарегистрированных типов файлов». Нажмите кнопки «Применить» и «ОК», чтобы сохранить внесенные изменения.
Теперь расширения имен файлов будут отображаться в названии каждого файла. Это изменение будет доступно для всех файлов на вашем компьютере.
Как видите, все довольно просто, и вам нет необходимости использовать какое-либо стороннее программное обеспечение для просмотра расширения файлов. Данная функция включена в стандартный набор инструментов «Windows» для работы с папками и файлами, и может быть активирована в любой момент по вашему желанию.
Способ 2: используйте возможности «Проводника» файлов «Windows»
В более новых версиях «Windows 8, 8.1 и 10» функция включения расширения файлов существенно упростилась. Используя сочетание клавиш «Windows + E» откройте «Проводник» файлов «Windows». В ленте главного меню выберите вкладку «Вид» и нажмите раздел «Показать или скрыть». Во всплывающем меню поставьте флажок в ячейке «Расширения имен файлов».
Теперь все расширения файлов будут отображены. Если вы захотите скрыть расширения файлов, тогда просто уберите флажок в этой ячейке.
Таким образом, используя два простых способа, вы сможете быстро и легко настроить отображение расширений имен файлов в операционной системе «Windows».
Изменить расширения файлов
Операционная система «Windows» позволяет изменять расширение имени файлов с одного формата на другой. Мы покажем, как это можно сделать, на примере текстового файла. Будьте внимательны, потому что, изменяя расширение файла, вы можете испортить его, и он окажется недоступным, если вы выберите неправильный формат файла. Файл будет испорчен, и вы потеряете всю информацию, хранящуюся в нем, навсегда.
Способ 1: используйте раздел «Свойства»
Для изменения расширения файла необходимо нажать на нем правой кнопкой мыши и выбрать во всплывающем меню раздел «Свойства».
В окне «Свойства» в поле названия файла замените расширение с «.txt» на «.doc» и нажмите кнопку «ОК» для сохранения внесенных изменений.
Во всплывающем сообщении нажмите кнопку «Да» для завершения процесса изменения расширения файла.
Теперь расширение текстового документа изменилось, и файл можно открыть в программе «Microsoft Word».
Способ 2: используйте раздел «Переименовать»
Нажмите правой кнопкой мыши на файле, расширение которого вы хотите изменить, и во всплывающем меню выберите раздел «Переименовать».
Введите новое расширение файла и нажмите на клавиатуре клавишу «Enter». Подтвердите свой выбор, нажав кнопку «Да» в предупредительном сообщении. Теперь изменение расширения файла завершено.
Способ 3: изменение расширения группы файлов
Может возникнуть ситуация, когда вам необходимо изменить расширение для целой группы файлов. Для этого вы можете воспользоваться следующим способом. В операционной системе «Windows 7, 8, 8.1» откройте папку, в которой хранятся файлы, расширение которых вы хотите изменить. Зажмите не клавиатуре клавишу «Shift» и нажмите правой кнопки мыши по любому пустому месту открытой папки, во всплывающем меню выберите раздел «Открыть окно команд»,
</>
<>или введите в поле пути файла запрос вызова командной строки <>«> для версии <>«>.</>
<>< src>
На экране откроется окно командной строки. Для изменения расширения файлов напишите следующую команду:
ren *.txt *.doc
Значение «ren» является сокращением от полного значения команды «rename» и задает команду переименовать файлы, значение «*.txt » обозначает, какие файлы необходимо выбрать для переименования (в нашем примере все файлы с расширением «.txt»), значение «*.doc» обозначает формат нового расширения, которое будет присвоено выбранным файлам (расширение «.doc»).
Все файлы в выбранной папке поменяли свое расширение с «.txt» на «.doc».
Также для изменения расширения группы файлов вы можете воспользоваться сторонним программным обеспечением, например «Bulk Rename Utility». Интерфейс программы интуитивно понятен, поэтому выполнить изменение расширения группы файлов для любого пользователя не составит особого труда.
В данной статье мы показали основные способы включения и изменения расширения файла в операционной системе «Windows», применяя которые, вы легко сможете выполнить эти процедуры.
Полную версию статьи со всеми дополнительными видео уроками читайте в нашем блоге…
Данный материал является частной записью члена сообщества Club.CNews.
Редакция CNews не несет ответственности за его содержание.
|
1 / 1 / 0 Регистрация: 25.11.2015 Сообщений: 82 |
|
|
1 |
|
Вместо папок на флэшке файлы без расширения07.08.2017, 09:46. Показов 49614. Ответов 17
Вместо папок на флэшке файлы без расширения. В чем проблема как исправить? Файл весит 4 кб. Миниатюры
__________________
0 |
|
Programming Эксперт 94731 / 64177 / 26122 Регистрация: 12.04.2006 Сообщений: 116,782 |
07.08.2017, 09:46 |
|
Ответы с готовыми решениями: Вместо папок файлы Вместо папок появились файлы
Не вижу папок на флэшке. 17 |
|
10565 / 5529 / 864 Регистрация: 07.04.2013 Сообщений: 15,660 |
|
|
07.08.2017, 09:59 |
2 |
|
А что исправлять то надо ?
0 |
|
1 / 1 / 0 Регистрация: 25.11.2015 Сообщений: 82 |
|
|
07.08.2017, 10:08 [ТС] |
3 |
|
исправить( просто там важные данные были папки, а теперь вот это(
0 |
|
10565 / 5529 / 864 Регистрация: 07.04.2013 Сообщений: 15,660 |
|
|
07.08.2017, 10:10 |
4 |
|
Включите отображение скрытых файлов, системных файлов и расширений файлов Покажите, что на флешке появилось кроме этих двух пустышек
0 |
|
1 / 1 / 0 Регистрация: 25.11.2015 Сообщений: 82 |
|
|
07.08.2017, 10:15 [ТС] |
5 |
|
Вот Миниатюры
0 |
|
10565 / 5529 / 864 Регистрация: 07.04.2013 Сообщений: 15,660 |
|
|
07.08.2017, 10:18 |
6 |
|
Создайте где-нибудь на компе (не на флешке) новую папку и попробуйте скопировать все папки, что появились.
1 |
|
1 / 1 / 0 Регистрация: 25.11.2015 Сообщений: 82 |
|
|
07.08.2017, 10:22 [ТС] |
7 |
|
Напишу когда он закончит) Миниатюры
0 |
|
1 / 1 / 0 Регистрация: 25.11.2015 Сообщений: 82 |
|
|
07.08.2017, 11:00 [ТС] |
8 |
|
эх нету Миниатюры
0 |
|
1 / 1 / 0 Регистрация: 25.11.2015 Сообщений: 82 |
|
|
07.08.2017, 11:13 [ТС] |
10 |
|
не поиогло файлы весят по 8 кб(
0 |
|
1 / 1 / 0 Регистрация: 25.11.2015 Сообщений: 82 |
|
|
07.08.2017, 11:23 [ТС] |
12 |
|
спасибо) как тебе рейтинг поднять я плюсану
0 |
|
10565 / 5529 / 864 Регистрация: 07.04.2013 Сообщений: 15,660 |
|
|
07.08.2017, 11:28 |
13 |
|
спасибо) как тебе рейтинг поднять я плюсану Обойдусь, у меня и так циферок дофига, все равно ж ничем не смог помочь
0 |
|
1 / 1 / 0 Регистрация: 25.11.2015 Сообщений: 82 |
|
|
07.08.2017, 11:45 [ТС] |
14 |
|
все молчат
0 |
|
10565 / 5529 / 864 Регистрация: 07.04.2013 Сообщений: 15,660 |
|
|
07.08.2017, 11:49 |
15 |
|
все молчат Ну а я не умею восстанавливать файлы из CHK, так что «ой»
0 |
|
1 / 1 / 0 Регистрация: 25.11.2015 Сообщений: 82 |
|
|
07.08.2017, 11:51 [ТС] |
16 |
|
в форуме проще чем вк?
0 |
|
Работает? Не трогай. 157 / 151 / 33 Регистрация: 21.01.2019 Сообщений: 776 |
|
|
30.01.2019, 15:59 |
17 |
|
vavun, наткнулся на тему случайно) помог способ скопировать папку, на харде не давала доступ, даже после команды chkdsk g:/f
0 |
|
Модератор 8364 / 3329 / 241 Регистрация: 25.10.2010 Сообщений: 13,536 |
|
|
01.02.2019, 18:48 |
18 |
|
вопрос, почему?! Флешку могли выдернуть из компа и не извлечь безопасно или задеть нечаянно (на что и указывают CHK, файловая система у флех обычно фат32)
0 |
Содержание
- Папка windows стала файлом
- Папка windows стала файлом
- Исправить ошибки при копировании файлов или папок в Windows
- Неисправности, которые мы можем найти при копировании файлов или папок
- Исправить ошибку при копировании файлов или папок в Windows
- Измените режим отображения в проводнике
- Закройте программы, использующие эти файлы.
- Используйте средство устранения неполадок с файлами Microsoft
- Освободите место на диске, чтобы можно было копировать файлы
- Просканируйте свой компьютер на вирусы
- Вместо папок на флэшке файлы без расширения
Папка windows стала файлом
Сообщения: 12
Благодарности:
скорее всего это вирус. У нас в университете такое было — флешками перетаскивали этот вирус от компа к компу и в итоге заражены были все машины, а потом и флешки у всех студентов и преподавателей были заражены, и как-то штатные программисты восстанавливали файлы. Посмотри например тут https://tehnichka.pro/best-soft-for-. ry-flash-card/ список утилит, через какую-нибудь вполне можно восстановить файлы. »
Думаете это вирус?
Вот содержание файла BOOTEX.LOG
————————————————
Checking file system on F:
The type of the file system is FAT32.
One of your disks needs to be checked for consistency. You
may cancel the disk check, but it is strongly recommended
that you continue.
Windows will now check the disk.
Volume Serial Number is D762-1E08
Unrecoverable error in folder ДОКУМЕНТЫ.
Convert folder to file (Y/N)? Yes
Unrecoverable error in folder ОСНОВЫ ФИЛОСОФИИ.
Convert folder to file (Y/N)? Yes
Convert lost chains to files (Y/N)? Yes
82912 KB in 137 recovered files.
Windows has made corrections to the file system.
15458400 KB total disk space.
320 KB in 18 hidden files.
1616 KB in 101 folders.
5261632 KB in 1710 files.
10194816 KB are available.
16384 bytes in each allocation unit.
966150 total allocation units on disk.
637176 allocation units available on disk.
—————————————————————
Просканировал сразу antimalware и AVZ, но на флешке не нашел вирусов. Были только в браузерах яндекс и гугл. Обычно такой вирус должен оставятся на флешке, чтобы заражать другие системы. Веню антивирусник ведь такое может быть, так-как они сканять подключаемые устройства.
Mr.Kraft, у Вас все рекомендации будут вести на сайт tehnichka.pro? »
не все, но не без этого) сам материалы некоторые пишу, так почему бы не доносить их до возможной аудитории
по формулировке что «папки стали без расширения» сначала подумал на вирус, да и перепроверить было бы не лишним. По фото же понятно стало, что проблема в другом.
сам файл bootex создался от ошибки системных настроек или реестра винды. В общем — во время работы с файлами (или после извлечения флешки) произошла ошибка файловой системы. Сказать почему точно оно произошло невозможно, может слишком много операций одновременно выполняли или много данных переносили. И еще как возможная причина — небезопасное извлечение устройства (банально, но это может привести к проблеме).
Папка windows стала файлом
Последовательность решения проблемы.
Срочно выполнить мою предыдущую рекомендацию, о полной провере и исправлении файловой системы (а заодно и поверхности жесткого диска), с помощью команды chkdsk. Сомневаюсь, что у Вас до сих пор Windows 98, скорее XP, в которой зачем-то выбрана неэффективная и более уязвимая к вылетаниям/подвисаниям файловая система FAT32. Для этой файл.системы описанная Вами ситуация встречается очень часто.
В случае прохождения успешного лечения файловой системы, на жестком диске найти все файлы с именами File. CHK. В следующем сообщении напишу как из этих фрагментов восстановленных файлов извлечь полезное содержимое.
Конвертировать (для Windows XP и выше), из нынешнего FAT32 в формат файловой системы NTFS (http://forum.littleone.ru/showthread.php?t=3365723). Она более устойчива и надежна. А вдобавок, оптимизированна для больших разделов диска (больше 2 Гиг), в отличе от хрупкой и расточительной FAT32.
Одним из существенных недостатков использования файловой системы FAT/FAT32 являтся высокая вероятность нарушения логической структуры размещения файлов/папок в случае непредвиденного выключения/вылетания компьютера, или же просто накопления мелких ошибок и несоответствий во время продолжительной работы системы, без регулярной проверки и «лечения» структуры диска с помощью штатных утилит, или других, аналогичных chkdsk.
Что делать с накопившимися странными файлами, с именами FILE0001.CHK и тому подобными? Дело в том, что они скорее всего являются фрагментами, полными, или частичными, своих «родительских» файлов. Впрочем, последние могли остаться на своих местах в первозданном виде. Но если их там нет, придется как-то их восстанавливать. А здесь уже играет роль удача, так как никаких гарантий дать невозможно, в связи с тем, что в FAT/FAT32 никаких механизмов восстановления информации не предусматрено впринципе. Но, не будем погружатся в дебри объяснений, что же случилось на самом деле и почему.
Есть ряд бесплатных и довольно простых утилит для восстановления оригинального содержимого файлов из имеющихся фрагментов, оставшихся в файлах с расширением CHK. Сразу совет, сделайте несколько копий всех имеющихся файлов фрагментов, разместив их в разных папках.
1) UnCHK (http://www.ericphelps.com/uncheck/). Прямая ссылка на скачивание UnCHK (http://www.ericphelps.com/uncheck/unchk3.zip). Понимает следующие форматы: JPG PSP PSD GIF ZIP CAB EXE DLL OCX WRI BMP DOC PPT XLS PDF RTF HTM WAV MID AVI RAR TIF MP3 WPD FPX EPS CLP. Но также можно обучить утилиту для понимания ею и других форматов/расширений, которых нет в списке. Достаточно взять заведомо целый (хороший) файл с нужным расширением и «перетащить/бросить» (drag&drop) его в окно работающей программы.
2) FileCHK. Прямая сслыка на FileCHK (http://www.ericphelps.com/uncheck/FileCHK.zip). У этой программы даже нет интерфейса. Она просто проверяет наличие в текущей директории (для этого и просил изначально создать несколько отдельных папок с файлами chk), где она размещена, фалов FILE. CHK и переименовывает их с правильным расширением, вместо chk. Программа понимает форматы: 3DS TIF EXE BMP SWF PSD AI GIF PST CAB RAR CHM MID PDF ZIP HLP MP3 DWG MPG LNK URL HTM JPG TTF MDB MOV QT DOC XLS RMI WAV AVI CDR TXT ASF.
3) CHK-Mate (http://www.diydatarecovery.nl/chkmate.htm). Прямая ссылка на скачивание CHK-Mate (http://www.diydatarecovery.nl/downloads/CHK-Mate_Setup.exe). Еще один бесплатный инструмент, который тщательно просканирует внутренности chk-файлов на предмет их соответствия известных утилите форматов. Если что-то найдено, будет создана копия chk-файла, но с узнанным расширением, например Filexxxx.CHK -> Filexxxx.DOC для Word документа.
Одно важное преимущество этой утилиты в том, если она не знакома с форматом файла в востановленном фрагменте, то с ее помощью можно хотя бы вытащить содержимое этого chk-файла и сохранить все читабельные части текста/картинки для последующего восстановления.
Дабы избежать повторных потерь данных и информации, преобразуйте все файловые системы под Windows из FAT/FAT32 в NTFS. Эта операция несложная и достаточно быстрая и безопасная (только избегайте выключения компьютера во время самого процесса конвертации).
Исправить ошибки при копировании файлов или папок в Windows
Во время той же сессии с нашим WindowsНа базе команды, как правило, прямо или косвенно мы имеем дело со многими файлами и папками. Будь то собственные элементы, программы или система, эти элементы являются основными для ПК. Следовательно ошибки при копировании файлов или папок может стать серьезной неудачей.
Как мы говорим, эти элементы могут рассматриваться как ключи на любом ПК, но они не освобождают от возможных сбоев в их обращении. Именно по этой причине иногда мы можем найти ошибки, связанные с файлами или папками, входящими в состав ПК. . Но, как это обычно бывает в Windows, многие из этих ошибок имеют решение, поэтому не стоит отчаиваться.
Неисправности, которые мы можем найти при копировании файлов или папок
Одна из этих наиболее распространенных ошибок, о которой мы говорим здесь, — это ошибка с сообщением об ошибке при копировании файла или папки. Как вы понимаете, он появляется, когда нам нужно скопировать файлы или папки с одного диска на другой или в другое место. Одна из наиболее распространенных причин того же, как правило, заключается в том, что файлы, которые мы пытаемся скопировать, используются другими заявление .
Также может случиться так, что эти элементы, о которых мы говорим, при попытке изменить свое местоположение заняты другим процессом. Конечно, нужно иметь в виду, что Операционная система Windows сам обычно блокирует используемые файлы. Тем временем это не позволяет другим процессам или программам изменять их. Но, как мы уже говорили вам ранее, в случае необходимости, многие из этих ошибок, которые неожиданно возникают в Windows, имеют решение, как мы увидим.
Следует сказать, что большинство решений, о которых мы поговорим ниже для решения этой проблемы, связаны с программой, которая блокирует доступ к этим файлам.
Исправить ошибку при копировании файлов или папок в Windows
Как мы уже упоминали, одна из основных причин, по которой может произойти этот досадный сбой, заключается в том, что Windows заблокировала этот контент. Конечно, проблема в том, что мы не знаем, как и почему они появились. В этот момент нам действительно нужно скопировать этот файл или эту папку в новое место без лишних слов. Поэтому изначально одним из самых быстрых и эффективных решений является перезагрузите компьютер , и попробуй еще раз.
Обычно это устраняет многие проблемы, возникающие в системе Redmond, но давайте посмотрим на другие решения, если ошибка не исчезнет.
Измените режим отображения в проводнике
Одно из возможных решений, которое мы можем использовать в этом отношении, — изменить предварительный просмотр на предварительный просмотр в File Explorer . Скажем, этот режим отображения содержимого позволяет нам предварительно просматривать файлы в каталоге. Таким образом, в зависимости от их количества, проводнику может потребоваться время для его создания, особенно если мы открываем его нечасто.
Поэтому во время создания превью файлы блокируются системой, и если мы попытаемся скопировать их до завершения процесса, возникает ошибка. Очевидно, что для ее решения достаточно отключить режим предварительного просмотра. Это то, что мы можем сделать из Просмотр вкладки самого проводника, либо с помощью сочетания клавиш ALT + P.
Закройте программы, использующие эти файлы.
Как мы уже упоминали, когда определенная программа или процесс использует файл, он блокируется Windows. То же самое может произойти, если эти элементы, которые мы хотим скопировать из одного места в другое, используются другим пользователем. Поэтому, чтобы окончательно завершить этот процесс, при котором файл или файлы открыты, лучше всего получить доступ к диспетчеру задач.
Мы можем войти в этот раздел, используя комбинацию клавиш Ctrl + Shift + Esc . Здесь открывается новое окно, состоящее из нескольких вкладок, но нас здесь интересует окно «Процессы». В нем мы увидим все системные процессы и программы, открытые в это время. Посмотрев и найдя то, что мы ищем, нам просто нужно щелкнуть правой кнопкой мыши по интересующей нас записи и выбрать опцию Готово.
Используйте средство устранения неполадок с файлами Microsoft
Еще одна очень интересная мера, которую мы можем использовать в этом случае, — это специальная программа, разработанная для этого типа задач. Фактически мы имеем в виду бесплатное приложение, которое мы можем скачать по этой ссылке и это принадлежит Microsoft себя.
После того, как мы запустили его в Windows, это Программное решение Самостоятельно отвечает за решение нескольких проблем с этими компонентами. Очевидно, что он также отвечает за помощь нам, если у нас возникают проблемы при копировании файлов или папок.
Освободите место на диске, чтобы можно было копировать файлы
Очень распространенная ошибка в этих случаях заключается в том, что мы пытаемся скопировать определенный файл или полная папка на другой диск или в другое место, но без места. Это означает, что целевой диск заполнен, поэтому Windows сообщит нам об этом, запустив ошибку, указывающую на невозможность копирования этого содержимого. Поэтому в этом случае решение очень простое, нам просто нужно удалить программы или файлы из места назначения или выбрать другое.
Например, для безопасного и эффективного удаления программ в Панели управления есть функция, которая будет очень полезна. Его можно найти в разделе «Программы / Удаление программы».
Просканируйте свой компьютер на вирусы
Если ничего из того, что мы обсуждали до сих пор, не работает, возможно, проблема исходит из другого источника, а не из системы как таковой. И всегда есть вероятность, что есть вредоносная программа на компьютере, который блокирует те файлы и папки, которые мы хотим копия . Поэтому при необходимости никогда не помешает провести полную проверку компьютера с помощью Защитника Windows или любого другого стороннего антивируса.
Это гарантирует, что мы работаем с командой, свободной от всех типов вредоносных программ, которые могут нарушить работу самой системы. И дело в том, что современные вредоносные коды могут атаковать практически любой компонент Windows, как это и имеет место.
Вместо папок на флэшке файлы без расширения
Вместо папок файлы
Всем привет. Случилось странное. Дело в том что перед тем как полностью переустановить Мак ОС, я.
Вместо папок появились файлы
Здравствуйте! На флешке, после ее восстановления, вместо папок появились файлы. Началось все с.

Как прописать путь к файлу, если у файла нет расширения. Например.
Не вижу папок на флэшке.
На флэшку сохраняла все фотографии, тут захожу на неё и ус . ничего .. Изначально были папки с.
Покажите, что на флешке появилось кроме этих двух пустышек
Сам не пользовался, сразу говорю.
Заказываю контрольные, курсовые, дипломные и любые другие студенческие работы здесь или здесь.
Вирус создает ярлыки на флешке вместо папок и скрывает файлы и папки
Пожалуйста помогите излечить комп. замаялса уже. антивирус не лечит. при вставлении флешки на ней в.
Вложенные Файлы Во Входящих Приходят Без Расширения.
Добрый день! Периодически сталкиваюсь с такой проблемой: вложенные файлы в письмах, приходящих из.
Как создавать файлы без расширения файла
Всем привет! Мне нужно без редиректа сделать вот что: Я хочу, чтобы мой скрипт создавал файл и.
Opendialog , чтобы показывал файлы без расширения
Нужно чтобы Opendialog работающий через button видел только файлы без расширения * и пустота, не.
Содержание
- Отображение форматов файлов в Виндовс 10
- Способ 1: Параметры «Проводника»
- Способ 2: Вкладка «Вид» в «Проводнике»
- Заключение
- Вопросы и ответы
По умолчанию в любой версии ОС Windows не отображаются расширения файлов, и «десятка» тоже не стала исключением из этого правила, продиктованного Microsoft в целях обеспечения безопасности. Благо, чтобы увидеть эту информацию, необходимо выполнить минимум действий, о которых мы и расскажем далее.
Ранее включить показ файловых расширений можно было только одним способом, но в Windows 10 появился дополнительный, еще и более удобный, легкий в реализации вариант. Рассмотрим их подробнее, начав с уже привычного многим пользователям.
Способ 1: Параметры «Проводника»
Так как вся работа с файлами и папками на компьютерах с Виндовс осуществляется в предустановленном файловом менеджере – «Проводнике», — то и включение отображения расширений осуществляется в нем же, а точнее, в параметрах его вида. Для решения нашей с вами задачи необходимо выполнить следующее:
- Любым удобным способом откройте «Этот компьютер» или «Проводник», например, воспользовавшись закрепленным на панели задач ярлыком или его аналогом в меню «Пуск», если вы ранее добавляли туда такой.
Читайте также: Как создать ярлык «Мой компьютер» на Рабочем столе - Перейдите во вкладку «Вид», нажав левой кнопкой мышки (ЛКМ) по соответствующей надписи на верхней панели файлового менеджера.
- В открывшемся перечне доступных опций нажмите по кнопке «Параметры».
- Выберите единственный доступный пункт – «Изменить параметры папок и поиска».
- В окне «Параметры папок», которое будет открыто, перейдите во вкладку «Вид».
- Пролистайте в самый низ список доступных «Дополнительных параметров» и снимите галочку напротив пункта «Скрывать расширения для зарегистрированных типов файлов».
- Сделав это, нажмите «Применить», а затем «ОК», чтобы внесенные вами изменения вступили в силу.
- С этого момента вы будете видеть форматы всех файлов, которые хранятся на компьютере или ноутбуке и подключаемых к нему внешних накопителях.
Вот так просто можно включить отображение расширений файлов в Windows 10, по крайней мере, если они зарегистрированы в системе. Аналогичным образом это делается в предыдущих версиях ОС от Microsoft (только нужная вкладка «Проводника» там называется «Сервис», а не «Вид»). При этом в «десятке» есть еще один, даже более простой метод.
Способ 2: Вкладка «Вид» в «Проводнике»
Выполняя описанные выше действия, вы наверняка могли заметить, что интересующий нас параметр, ответственный за видимость файловых форматов, есть прямо на панели «Проводника», то есть для его активации отнюдь необязательно переходить в «Параметры». Достаточно всего лишь открыть вкладку «Вид» и на ней, в группе инструментов «Показать или скрыть», установить галочку напротив пункта «Расширения имен файлов».
Заключение
Теперь вы знаете, как включить отображение расширений файлов в ОС Виндовс 10, причем на выбор вам доступно сразу два способа. Первый из них можно назвать традиционным, так как он реализуем во всех версиях операционной системы, второй же является хоть и весьма скромным, но все же удобным новшеством «десятки». Надеемся, наше небольшое руководство было полезным для вас.
Еще статьи по данной теме:
Помогла ли Вам статья?
Перейти к контенту
В данной статье разберем как включить расширение файлов в windows 10.
Но в первую очередь разберемся почему эти расширения скрываются и зачем необходимо их видеть.
Расширение файлов это символы после точки в имени файла, например, .pdf, .txt и т.д.
Система автоматически «прячет» расширения, чтобы неопытный пользователь, случайно не удалил эти буквы, например, когда будет переименовывать документ или файл, и смог дальше использовать их без сложностей.
Но не всегда такая забота может пойти на пользу. Допустим Вам на почту пришло письмо с текстовым файлом, Вы его скачали и открыли. Но это оказался файл для установки программы и чаще всего так скрывают вредоносное ПО или проще говоря вирусы.
- Откроем абсолютно любую папку на рабочем столе.
- Перейдем во вкладку «Вид» нажатием левой кнопки мыши.
- В группе «Показать или скрыть» ставим галку в поле «Расширение имен файлов».
Отключить расширения файлов можно сняв галочку в поле «Расширение имен файлов».
Видео
( 2 оценки, среднее 4.5 из 5 )
Добрый день товарищи. Перечитав статью о включении голосового приветствия мне показалось, что некоторые пользователи могут не понять, как её выполнять. Поэтому сегодня расскажу как увидеть расширение файла и как все-таки просто его изменить;) Но для начала немного теории:
Расширение файла — это идентификатор файла, который позволяет определить системе к какой категории относится файл (музыка, видео, исполняющий файл), а так же какой набор сценариев допустим к данному идентификатору (ассоциации файлов). Выглядит он как буквено-цифровая комбинация, идущие после точки в конце названия файла (обычно 2-4 символа), например .mp3, .avi, .mp4. Важным замечанием, для новичков, будет то, что изменив расширение файла вы не меняете формат аудио, видео файлов, такие фокусы прокатывают только с текстовыми файлами и то не со всеми. Для изменения формата файла используются специальные редакторы (Например, Adobe Primiere — мощный видео-редактор, Adobe Audition — мощный аудиоредактор).
Я надеюсь что объяснил все понятно, теперь перейдем к инструкциям и их будет две:
- Универсальная инструкция для все всех операционных систем Windows
- Ультра-короткая инструкция для Windows 10, 8.1, 8
Делаем видимыми
По умолчанию в Windows 10 расширения не видны. Поэтому для их изменения сначала включите отображение. Сделать это можно двумя способами.
Во вкладке Вид
- Запустите в меню Пуск Проводник или же зайдите в любую папку.
- Вкладка Вид –> Показать и скрыть –> установите на пункте «Расширения имени файлов» галочку.
В Параметрах папок
- Запустите в меню Пуск Проводник или же зайдите в любую папку.
- Вкладка «Вид» –> Параметры –> Изменить параметры папок и поиска.
- Окно «Параметры папок» –> вкладка «Вид» –> снимите с пункта «Скрывать расширения для зарегистрированных типов файлов» галочку и подтвердите изменения.
Включаем отображение расширения файлов с помощью вкладки «Вид»
- Открываем «Проводник» Windows 10, смотрим – расширения файлов не показываются;
- Далее проходим на вкладку «Вид» и ставим галочку напротив пункта «Расширения имен файлов». Теперь расширения файлов видимы для пользователя!
Как изменить
Изменить расширение можно после того, как оно было открыто.
С помощью контекстного меню
Самый простой способ – использовать Контекстное меню.
- Выберите нужный файл –> нажмите правой кнопкой мыши –> Переименовать.
- Введите нужное расширение и подтвердите действие после появления окна предупреждения.
Важно! Используйте этот способ только тогда, когда вы наверняка знаете, что делаете. Если после этого файл перестал открываться, переименуйте его обратно.
Группы файлов
- Зайдите в папку, где хранятся файлы.
- Зажав клавишу Shift, нажмите правой кнопкой мыши на пустом месте в папке –> Открыть окно команд.
- В открывшейся командной строке пропишите команду: ren *.jpg *.png, где:
- *.jpg – исходное;
*.png – конечное расширение.
Важно! Изменение произойдет только у тех файлов, у которых исходное расширение совпало с указанным в команде.
Конвертация
Нередко файл не запускается программой даже после смены расширения. Но это не удивительно, поскольку оно предназначено исключительно для того, чтобы сопоставить исполняемый файл программе. Сам файл определяется содержимым.
Если формат файла не поддерживается программами, установленными на компьютере, выполните его конвертацию. Для этого предназначены специальные программы. Найти их можно в интернете. Они отличаются по функциональности в зависимости от задач, которые вы решаете.
Видео
На видео наглядно показан процесс открытия видимости и изменения расширения.
Изменяем расширение
Пользователю доступно несколько вариантов, чтобы поменять расширение файлов.
С помощью контекстного меню
На примере файла, созданного с помощью блокнота, изменим его расширение с .txt на .doc. Для этого:
- Щелкните правой кнопкой мыши по документу и выберите переименовать.
- Укажите желаемое расширение документа, редактируя информацию после точки.
- Согласитесь с предупреждением, чтобы изменения вступили в силу.
Изменив текстовый документ в формат .doc для чтения с помощью программы Microsoft Office Word, информация сохранилась.
Но помните, при подобном изменении расширения, есть большая вероятность потерять часть информации. Если информация станет нечитаемой, верните прежнее расширение файла. И не забывайте делать резервные копии файлов, с которыми проводите подобные операции.
С помощью командной строки для группы файлов
Простая команда поможет изменить расширение целой группе файлов. В качестве примера возьмем папку с 10 картинками .jpg и переведем их в .png. Для этого:
- Откройте командную строку в папке с файлами (Shift+ПКМ → Открыть окно PowerShell здесь).
- Введите команду cmd чтобы запустить командную строку в оболочке PowerShell а затем введите ren *.jpg *.png:
- Команда ren позволяет изменить расширение файлов в папке.
- *.jpg — начальное расширение файлов.
- *.png — конечное.
Важно! Даже если в папке находились документы с другими расширениями, изменятся только те, у которых начальное было .jpg.
Конвертация с помощью программ
Изменение расширения файлов предыдущими способами можно назвать «грубым». Подобное переиначивание может приводить к потере информации. Например файл .doc имеет колоссальные возможности форматирования текста, сохранения всевозможных формул, стилей, фотографий, медиаконтента и т.д. При переводе в тот же формат .txt (который ничего из этого не поддерживает), вы теряете информацию.
Конвертационные программы частично способны решить этот вопрос. Например при конвертации видеофайлов из .mkv в .mp4, программы способны сохранить и правильно перенести важную видео и аудио информацию в новый формат, без существенных потерь. Если же изменять расширение в операционной системе Windows 10 с .mkv в .mp4 — видеофайл попросту будет нечитаем.
Программ для конвертации довольно много в интернете, есть платные и бесплатные, работающие онлайн или как программы для Windows. Но я хотел бы остановится на тех, которые использовал сам:
- online-convert.com — бесплатный онлайн конвертер большим функционалом.
- convertio.co — позволяет конвертировать файлы, размещенные на облаке.
Что же такое расширение файла?
Фактически — это некая последовательность, добавляемых к имени файла символов, как правило, отделяемых от имени файла точкой. Стоит заметить, что расширение файла не всегда видимо. Символы, установленные через точку после имени файла и говорящие о его расширении мы видим только в тех случаях, когда это позволяют настройки проводника, в котором отображаются сами файлы. В большинстве же случаев, расширение файлов мы не видим. Но, тогда, о расширении говорит и визуализация его иконки. Дело в том, что, как для Пользователя, так и так и программ нашего компьютера «расширение»– служит неким маркером, подсказывающим о том, какой тип данных, хранится в этом файле (сможет ли программа его прочитать). Разница определения лишь в том, что, если мы, в основном, определяем расширения файла по иконке визуально, отталкиваясь от того, что видим на мониторе, то программы, с которыми мы работаем, определяют это по «расширению», тем самым символам после точки, которые не всегда видны нам.
Например! Если Вы возьмете любой видеофайл или музыку, ну, либо, например картинку, хранящейся на вашем компьютере и попробуете переименовать в любое имя, которое будет заканчиваться на «.doc» — открыть это файл, обычным способом (двойным щелчком левой кнопки мыши) –уже не получится. Ибо, переименованный файл, представим, что это было видео, уже имеющий расширение «.doc» — автоматически будет открываться при помощи программ текстовых редакторов, таких например, как Microsoft World. Так же, как мы привыкли определять тип файла визуально, программа, после изменения нами «расширения», автоматически решит, что это тот файл, который должна открыть именно она. Однако, файл с неправильным расширением открыть не получится, потому что потоки данных все ровно не синхронизируются из-за разности типов.
Опытные пользователи могут извлекать определенную пользу меняя расширения файлов в ту или иную форму для редактирования данных и возврата, в дальнейшем, в исходную форму, но, об этом подробнее в других статьях, посвященных непосредственно извлечением этой выгоды, такой как, например, вытаскиванием видео, которое Вы посмотрели через обычный браузер к себе на компьютер, для дальнейшего хранения и так далее. .
Как и в семерке, включить расширение файлов в Windows 10 можно несколькими способами. Первый способ напоминает тот, который мы рассмотрели выше. Второй гораздо проще и доступен он стал еще в Windows 8.
Использование Панели управления
Не исключено, что скоро все сделать можно будет через Параметры, но пока этой возможности нет, воспользуемся «Панелью управления». Чтобы в нее попасть, нажмите «Пуск», разверните список «Служебные – Windows» и выберите нужный пункт.
Дальше в режиме просмотра «Крупные значки» перейдите в раздел «Параметры Проводника».
Откроется такое же окно, как и в семерке. Повторите описанные выше действия: переход на вкладку «Вид» – снятие птички – сохранение изменений.
После этого расширения для картинок, документов, программ отобразятся в конце каждого названия.
Через вкладку в Проводнике
В новой операционной системе разработчики вообще упростили доступ к нужному нам параметру. И теперь, чтобы показать расширения файлов в Windows 10, достаточно зайти в Проводник. Делается это или комбинацией Win+E, или кликом по ярлыку «Этот компьютер».
Дальше открывайте вкладку «Вид» и в разделе «Показать или скрыть» отмечайте птичкой пункт «Расширения имен файлов». Они сразу отобразятся в названии.
Если у вас окно Проводника не растянуто на экране, то нужный нам раздел будет показан в виде кнопки. Нажмите на него и снимите птичку.
Теперь вы знаете, как включить отображение расширений для файлов в Windows 7 и 10. Используйте любой удобный для вас способ, и обращайте внимание, что вы собираетесь запустить.
Оценить статью:
(1 оценок, среднее: 5,00 из 5)
Об авторе: Аня Каминская
- Похожие записи
- Файл hiberfil.sys: что это, зачем он нужен, и можно ли удалить
- Несколько способов узнать разрешение фото или pdf файла в dpi
- Как отформатировать флешку стандартными средствами
Конвертация файлов
Когда смена формата не помогает и документ или изображение не открывается, значит не выполнены основные условия. Смена расширения не всегда решает проблему, особенно с открытием видео и изображений. Суть в том, что меняется только лишь описание для системы, но никак не само содержимое.
Видео форматы обладают различными кодеками и настройками, текстовые документы используют шаблоны, шрифты, изображения и прочие настройки, специализированные файлы открываются только специальным ПО. В решении данной ситуации помогает конвертация.
Конвертация – преобразование одного формата файла в другой, с изменением не только расширения, но и содержимого.
Популярные онлайн конвертеры:
- onlinevideoconverter.com – большое количество поддерживаемых типов файлов (MP3 | OGG | WMA | FLAC | MP4 | MPG | WMV | MKV | WEBM | 3GP и другие). Конвертирование выполняется в режиме онлайн: загружаете файл на сервер, выбираете нужный формат, скачиваете результат.
- online-convert.com – конвертация архивов, аудио, баз данных, веб-сайтов, векторных и растровых изображений, видео, текстовых документов, презентаций, таблиц, электронных книг и других типов. Быстрая конвертация, есть API для сторонних разработчиков.
Проблемы, связанные с использованием конкретного типа документа, встречаются крайне редко. Практически для каждого файла и документа есть приложение, способное его открыть. Для видео подойдёт хороший плеер с большим количеством кодеков. Для документов, таблиц и презентаций Microsoft Office, Libre Office или Open Office.