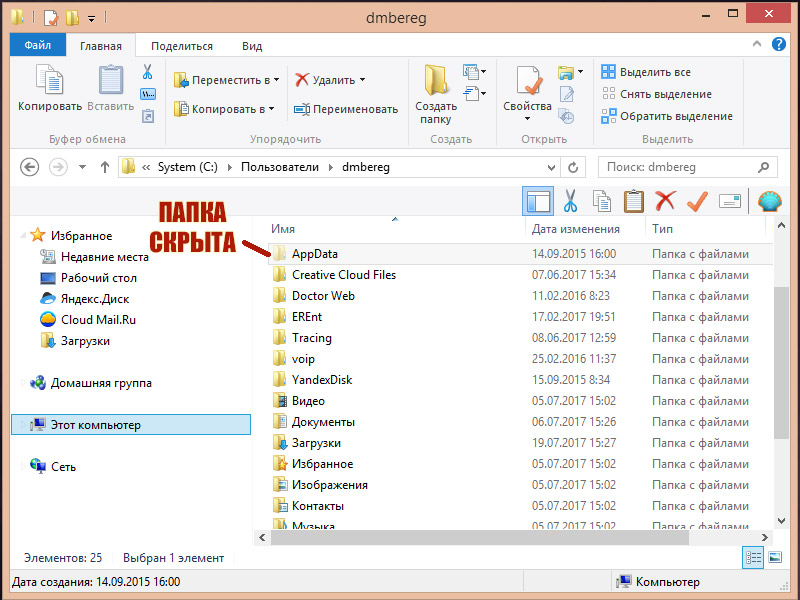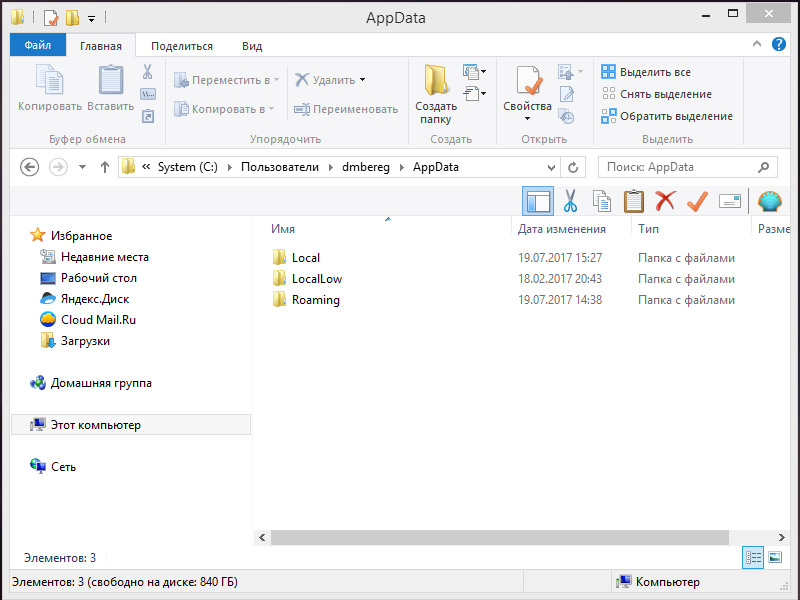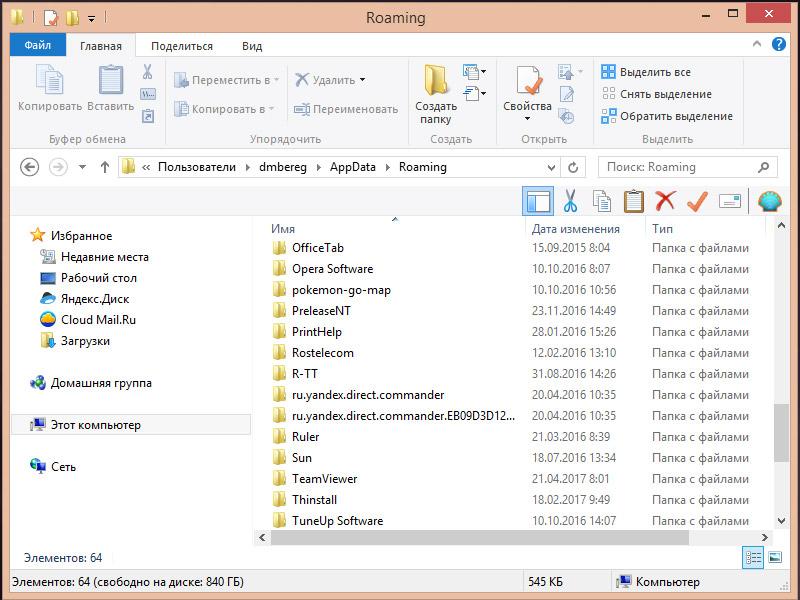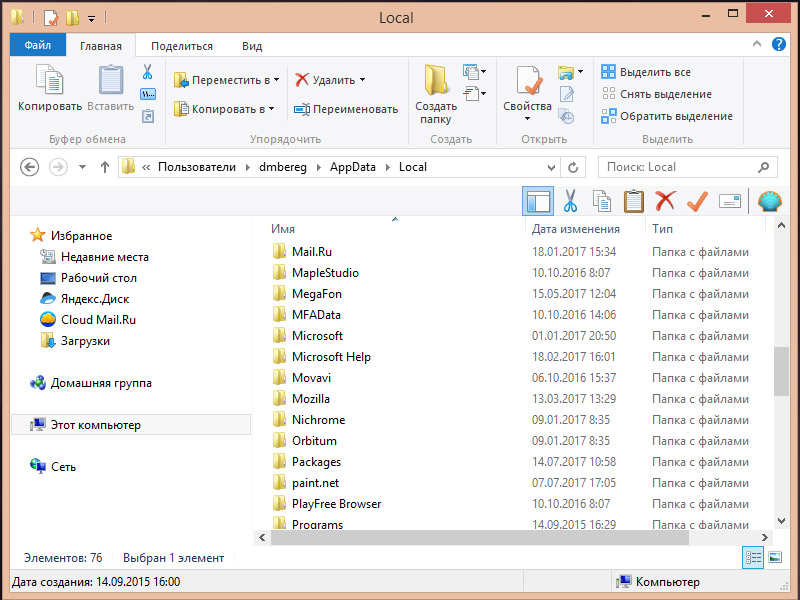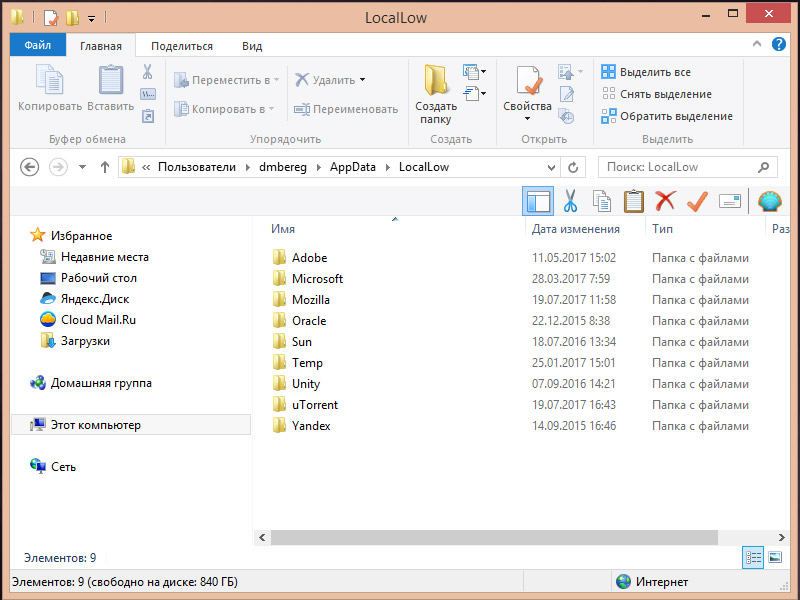Но зачем это все? Ну, я не знаю скажу честно. Но моих знаний думаю что будет достаточно чтобы предположить что это… в общем программы куда ставятся? В папку Program Files, и поэтому ими могут пользоваться любые пользователи. Но чтобы у каждого пользователя при этом были свои настройки, то и нужна папка Roaming. Ведь она находится то в личной папке пользователя
Это все сделано для того чтобы у каждого пользователя винды могли быть свои личные настройки. Ну все, думаю понятно?
Чтобы быстро попасть в папку эту, то есть такой трюк, смотрите вы зажимаете Win + R и пишите туда такую команду и нажимаете ОК:
%AppData%
Откроется папка Roaming, и вот какое ее содержимое у меня:
Как видите тут много папок, вот в них всех есть только настройки. Кстати вроде бы я видел некоторые программы, которые именно устанавливаются в эту папку, но кажется что это неправильно.. и вроде это делают чтобы их было сложнее удалить..
Чтобы увидеть саму папку, а не ее содержимое, то перейдите сперва на уровень вверх:
И потом увидите саму папку:
Кстати для интереса я нажал правой кнопкой по ней, выбрал свойства ив от сколько она занимает у меня места:
Ну то есть не так уж и много по современным меркам.
Некоторые программы не совсем порядочные и при удалении оставляют свои настройки в папке Roaming. Некоторые это делают специально на тот случай, если вы будете снова ставить программу, то чтобы в итоге она подхватила имеющиеся настройки. Ну, я думаю вы поняли.
Тем не менее я вам напомню что удалять системные папки нельзя, но если очень нужно и вы уверены в том что это нужно, то вот вам прога Unlocker. Она спец по удалению неудаляемых папок!
Итак, я думаю что можно сделать вывод. Никогда папку Roaming просто так не удаляйте и другие тоже, которые стоят рядом. Если вы это сделаете, то у вас во-первых будут удалены все настройки у всех программ, а также некоторые системные настройки. В этой папке только портативные программы не хранят настройки, они их хранят прям там где сами сидят.
Ну что, вроде бы все. Написал все подробно, думаю что вам все понятно. Желаю удачи и хорошего настроения
На главную!
неизвестные папки
18.07.2016
Большинству пользователей ПК нет надобности знать о существовании папки AppData. Но если вы «продвинутый» пользователь, то вам будет полезно владеть информацией, как найти и попасть в эту папку, а также о её предназначении.
Впервые AppData появилась в Windows Vista и используется до сих пор во всех последующих редакциях – Windows 7, 8 и 10.
Отдельная папка AppData со своим содержимым есть у каждого пользователя компьютера. В ней хранятся настройки программ, которые тот использует.
Из названия папки можно догадаться о её предназначении: AppData = Applications Data = Данные приложений.
Где находится папка AppData
По умолчанию она находится на системном диске по такому пути: C:Users«Имя пользователя»AppData.
Данная папка является скрытой. Чтобы её увидеть – включите сначала отображение скрытых папок и файлов в Проводнике. Либо в адресной строке Проводника вставьте такую строку: %USERPROFILE%AppData и нажмите Enter.
Как видите, здесь располагаются другие три папки и нет отдельных файлов.
Что это за папки — Local, LocalLow и Roaming?
В этих трёх папках программы хранят разные типы настроек.
Начнём с папки Roaming. Слово «роуминг» нам знакомо из сотовой связи. Оно обозначает, что абонент может перемещаться в другие регионы или страны со своим номером телефона. При этом его не приходится менять или покупать новую сим-карту.
Подобная ситуация происходит и с программными настройками в папке Roaming. Здесь содержатся данные, которые будут перемещаться с учетной записью пользователя с компьютера на компьютер, если компьютер подключен к домену с перемещаемым профилем.
На домашних компьютерах и в небольших организациях домены не используются. Поэтому для таких компьютеров содержимое папки Roaming не имеет особого значения.
Папка Local содержит данные, которые принадлежат только данному компьютеру и никуда не синхронизируются. Даже при входе в домен.
Там содержатся различные временные файлы, файлы настроек, а также файлы кэша запущенных программ. Со временем в папке Local накапливаются горы мусора, который можно и нужно удалять при помощи специальных программ (ссылка) или вручную.
Папка LocalLow предназначена для приложений, которые работают с ограниченными настройками безопасности. Например, Internet Explorer при запуске в защищенном режиме имеет доступ только к папке LocalLow.
Для пользователя это никак незаметно и не имеет значения. Просто некоторым приложениям нужна папка для записи своих временных файлов, а доступа к основной папке Local у них нет.
Но все эти правила строго не соблюдаются разработчиками программ. Например, Google Chrome должен был бы сохранять все пользовательские данные в папке Roaming, а по факту он хранит всё в Local. Разработчики сами решают, где им хранить данные – в папках AppData или в Documents. А может в реестре Windows или в своей папке с установленной программой.
Как я уже говорил, большинству пользователей и не надо знать, где находится папка AppData. Поэтому Microsoft сделал её по умолчанию скрытой. Но приведу пару примеров, как мне иногда приходится использовать эту папку в работе:
- У пользователя «упала» система и никак не загружается. И у него остались там все важные закладки Chrome. Тогда я подключаю его жёсткий диск к другому работающему компьютеру, захожу в сохранённые настройки браузера в AppData и копирую оттуда файл с закладками.
- Компьютер подхватил вирус, который засел во временных файлах и копирует себя в разные папки, не давая антивирусу его удалить. Тогда я загружаюсь с флешки и вручную удаляю все временные файлы на компьютере, в том числе и в папке AppData.
Если у вас возникнут какие-либо вопросы по работе с компьютером – задавайте их в комментариях. Я постараюсь на них ответить.
В ОС Windows есть скрытая папка AppData. В ней хранятся пользовательские параметры и другие данные, необходимые системным приложениям для их функционирования. Далее разберем, зачем она нужна, как ее найти и можно ли удалить.
В профиле каждой учетной записи Windows есть раздел AppData. Он нужен для того, чтобы файлы конфигурации приложений сохранялись в отдельном, защищенном месте. Кроме этого, в нем находятся:
- Некоторые системные документы;
- Закладки и кэш веб-браузера;
- Временные файлы.
Если в ОС зарегистрирована только одна учетная запись, на диске будет только один каталог AppData. Но если компьютером пользуются несколько человек, у каждого из них в профиле будет своя директива AppData с персональными конфигурациями и параметрами.
Это было сделано для того, чтобы каждый пользователь мог использовать одно и то же приложение, но с разными параметрами. Например, если заходить в браузер с разных учетных записей Windows, у каждого профиля будет персональная история, расширения и настройки.
Системный каталог AppData по умолчанию скрыт. Разработчики Windows убрали эту папку из свободного доступа для того, чтобы неопытный пользователь случайно не удалил эту директорию. В ней хранятся не только данные приложений, но и ряд важных системных файлов.
Содержимое
Каталог имеет три вложенные папки:
- Local: в ней находятся файлы, привязанные к текущему ПК. Они не синхронизируются с другими устройствами, находящимися в локальной сети. Документы оттуда невозможно переместить вместе с профилем пользователя, ничего не нарушив.
- LocalLow: в директории содержатся данные приложений с «слабой интеграцией», которые запускаются с ограниченными настройками безопасности. Это могут быть временные файлы браузера или буферные данные.
- Roaming: здесь хранятся важные файлы приложений и другие пользовательские параметры, которые могут перемещаться на синхронизированные устройства с помощью учетной записи пользователя. Также в папке содержаться данные браузеров, игровых профилей и прочих приложений.
Зачем нужна эта папка
После установки программы, ее основные файлы попадают в раздел Program Files (или в любой другой, указанный при инсталляции). После запуска приложения, пользователь обычно меняет параметры, настраивает интерфейс и выполняет другие необходимые действия. Все это также сохраняется, но только не в основную папку программы, а в специальный каталог в AppData.
Резюмируя, Windows использует отдельную директорию AppData для хранения информации о приложениях, файлы конфигурации, кэш, логи и прочее. Также в ней находятся временные файлы Windows, параметры ОС и другие служебные данные.
Такая опция в Windows имеет ряд преимуществ:
- Легкость в управлении пользовательскими данными. Если на ПК создано несколько учетных записей, для каждой из них создается отдельная папка AppData. Это упрощает настройку конфигураций для приложений под определенного пользователя.
- Безопасность приложений и программ. Раздельные директории для каждого профиля гарантируют, что пользователь не сможет получить доступ чужим данным. Таким образом, настройки и приватные файлы находятся под защитой.
- Предотвращение утраты данных. Поскольку у каждого пользователя есть отдельный раздел AppData, настройки и конфигурации программ не будут удалены, если запустить приложение с другого профиля.
Как найти папку – способы
Когда у пользователя появляется необходимость открыть AppData, он переходит в раздел Users и обнаруживает, что нужный каталог в списке отсутствует. Это связано с тем, что он по умолчанию скрыт. Но есть несколько способов обойти это ограничение.
Способ 1 – через проводник
Чтобы открыть папку AppData, выполните следующие действия:
- Запустите поисковик Windows. По умолчанию он находится на панели задач.
- В поисковую строку скопируйте следующую команду: %AppData%, затем нажмите Enter.
Также получить доступ можно вручную:
- Зажмите комбинацию клавиш Win+E, чтобы открыть проводник файлов.
- На левой панели выберите «Этот компьютер».
- Двойным кликом откройте локальный диск, на который установлена ОС.
- Перейдите в папку «Пользователи».
- В открывшемся списке выберете профиль учетной записи, с которой осуществился запуск.
- Далее кликните по адресной строке и допишите к текущему пути AppData.
Внимание! В качестве альтернативы, чтобы быстро открыть AppData, можно просто вставить C:Users(сюда указать имя профиля)AppData в адресную строку проводника файлов.
Кроме того, чтобы перейти непосредственно в папку Roaming, вы можете ввести системную команду %APPDATA% в приложение Windows Run. Для этого нужно:
- Нажмите сочетание клавиш Win+R, чтобы открыть приложение «Выполнить».
- Как только появится небольшое окно, введите туда команду %APPDATA%, а затем кликните Enter.
На экране появится проводник файлов с открытым разделом Roaming.
Способ 2 – включить отображение скрытых папок
Как уже было сказано, каталог AppData по умолчанию скрыт. Однако в настройках можно включить отображение скрытых папок, после чего в проводнике будут отображаться все невидимые директории. Для этого вам необходимо:
- Кликнуть клавиши Win+E, чтобы запустить проводник файлов.
- На верхней панели окна открыть вкладку «Вид», затем выбрать «Параметры».
- В открывшемся окне «Параметры папок», перейти во вкладку «Вид».
- Откроется список «Дополнительные параметры». В самом низу будет пункт «Скрытые папки и файлы».
- Установите флажок рядом с «Показывать скрытые файлы, папки и диски».
- После этого не забудьте нажать «Применить», чтобы сохранить внесенные изменения.
Теперь можно просто зайти в свой профиль через проводник файлов, AppData будет отображаться в списке директорий.
Важно! Иногда из-за некоторых ошибок ОС, опция отображения скрытых папок работает некорректно.
Способ 3 – через командную строку
Если открыть папку AppData по каким-либо причинам не удалось, можно применить еще один дополнительный метод. Для этого вам нужно:
- Кликнуть на кнопку поиска в меню «Пуск» и списать «cmd».
- В результатах поиска появится «Командная строка», запустите ее от имени администратора, кликнув правой кнопкой мыши.
- Как только откроется командная строка, скопируйте следующую команду: attrib -s -h C:UsersuserAppData (замените «user» на ваше название пользователя).
- Нажмите Enter.
Дополнительная информация! Команда сделает директорию AppData открытой навсегда. Теперь вы можете свободно отрывать раздел в любой момент. Чтобы снова его скрыть, вы можете заменить -s и -h на +s + h.
Можно ли удалить содержимое?
Поскольку раздел AppData скрыт, большинство пользователей даже не подозревает об его существовании. Если вам срочно нужно очистить место на диске, попробуйте удалить что-нибудь из другой, менее значимой папки. Очистка каталога может привести к сбросу всех настроек, связанных с программами и приложениями. Например, вы потеряете все данные браузера или параметры игр.
Также удаление папки AppData вызовет сбои в работе некоторых системных программ, что может повлиять на стабильность оперативной системы. Вообще, нужно быть очень осторожным при удалении любого раздела на системном диске.
Как удалить содержимое папки AppData
В каталог AppData сохраняется множество временных файлов и прочих бесполезных документов, которые занимают место на диске. Сам Windows не контролирует размер этой папки, что означает, что ее рост ничем не ограничен. Поэтому можно удалить некоторые данные в директории без какого-либо вреда для работы Windows.
Чтобы почистить папку AppData, воспользуйтесь стандартной утилитой очистки диска. Для этого выполните следующие действия:
- Кликните клавиши Win+I, затем зайдите в раздел «Система».
- В списке параметров слева, выберите раздел «Память».
- Далее вам нужно нажать на системный диск.
- Откройте вкладку «Временные файлы».
- После этого начнется анализ данных. Как только он завершится, выделите все пункты и нажмите кнопку «Удалить файлы».
Если каталог все еще занимает слишком много места на диске, возможно не все временные файлы удалились. Вы можете попробовать удалить их вручную. Для этого нужно:
- Кликнуть по клавишам Win+R.
- В окне «Запустить» ввести команду %temp% и нажать enter.
- После этого откроется папка временных файлов в разделе AppData.
- Чтобы выделить все, зажмите Ctrl + A.
- Удалить выделенное можно клавишей Delete.
Обратите внимание! Если компьютер завис при выполнении операции, стоит воспользоваться сторонним приложением для оптимизации памяти, например CCleaner или Advanced SystemCare.
Чтобы сэкономить место на системном диске, вы можете переместить некоторые разделы из папки AppData на другой жесткий диск. Это также поможет сохранить место на системном диске. Чтобы выполнить перенос, вам нужно:
- Создать новую папку на стороннем носителе, например на диске D.
- Далее зажмите кнопки Win + R и введите команду sysdm.cpl.
- Откроется окно «Свойства системы», перейдите во вкладку «Дополнительно».
- Внизу будет кнопка «Переменные среды», нажмите на нее.
- Выберите TEMP и нажмите кнопку «Изменить».
- В строке «Значение» укажите путь к ранее созданной папке на другом диске.
- Повторите то же самое действие для TMP.
Если нет крайней необходимости, заходить в раздел AppData не стоит. Однако если вы получили к ней доступ, постарайтесь выполнять свои задачи там осторожно. Любое неправильное действие может привести к потере важных данных, либо к неполадкам работы ОС.
Операционная система Windows скрывает в себе множество тайн, но некоторые из них более интересны, чем другие, и если вы возьметесь их распутывать, то можете получить неоспоримую пользу.
Возьмем, к примеру, каталог, который впервые появился в Windows Vista и о существовании которого мало кто подозревает. Причина заключается в том, что он скрыт от глаз пользователей, так как в нем хранится исключительно важная системная информация. Однако понимание его природы может помочь вам сэкономить драгоценное дисковое пространство на вашем основном разделе и, возможно, повысить производительность всей системы.
AppData (или Application Data) – это скрытая (по умолчанию) системная папка, подкаталог папки Users с личными файлами всех зарегистрированных пользователей. Папка содержит всю информацию, порожденную установленными программами на компьютере и невидима для пользователей, потому что (по крайней мере, в теории) хранящиеся в ней файлы не должны представлять для них никакого интереса.
Тем не менее, реальность часто расходится с первоначальным замыслом Microsoft. При продолжительном и активном использовании Windows без переустановки системы размер этой папки будет стремительно расти, и вскоре вы можете столкнуться с недостатком свободного пространства на системном разделе – особенно если вы используете SSD-устройство относительно скромного объема, на котором каждый мегабайт имеет значение.
Давайте подробно рассмотрим структуру AppData и выясним, какие из файлов, хранящихся в этой папке, имеют критическое значение, а какие нет.
Как уже упоминалось, AppData по умолчанию скрыта, поэтому, чтобы добраться до нее, вы должны будете изменить некоторые системные настройки Windows. Для этого откройте «Панель управления» и перейдите в раздел «Оформление и персонализация». Затем откройте диалоговое окно «Параметры папок» и на вкладке «Вид» в списке параметров найдите опцию «Скрытые файлы и папки». Теперь просто измените настройки по умолчанию («Не показывать скрытые файлы, папки и диски») на «Показывать скрытые файлы, папки и диски».
Это сделает видимой не только AppData, но и ряд других системных каталогов и файлов, а также файлы и папки, которые были скрыты вами.
AppData находится в папке C:Users, но обратите внимание, что каждый зарегистрированный в системе пользователь имеет свой собственный каталог AppData, так что ищите папку в директории с вашим именем пользователя.
По умолчанию в этом каталоге находятся три подкаталога: Local, LocalLow и Roaming. Каждый из них хранит данные различных профилей.
Local содержит файлы, созданные в процессе работы установленных программ. Эта информация строго специфична для конкретного пользователя компьютера и не может быть перемещена на новую машину. Здесь вы найдете и папку с именем Microsoft, содержащую историю всей активности Windows.
В Local находится и папка с временными файлами (Temp), созданными во время работы различных приложений. Ее содержимое (временные файлы) можно удалить полностью, так как очень часто эти записи являются ненужными и только занимают место на диске.
Папка Roaming хранит определенные пользовательские файлы, которые могут быть перенесены с компьютера на компьютер.
Папка LocalLow предназначена в основном для буферных данных, генерируемых Internet Explorer, Java и программами от Adobe.
Очень часто в этих подкаталогах AppData накапливается довольно много софтверных «отходов», которые со временем могут разрастись до невероятных размеров. Для очистки системы от всех этих мусорных файлов вовсе не обязательно лезть в глубины AppData. До папки с временными файлами, подлежащими удалению, можно добраться и более простым способом.
Если в адресной строке проводника написать shell:history и нажать Enter, вы мгновенно окажитесь в папке с историей Internet Explorer. shell:cache открывает директорию с офлайн буфером браузера, shell:cookies показывает все записанные файлы «куки», а с shell:sendto вы можете удалять и добавлять ярлыки в меню «Отправить».
Если вы хотите изучить более подробно содержимое папки AppData, то неоценимую пользу в этом вам может принести небольшой, но мощный инструмент WinDirStat. Он быстро просканирует ваш жесткий диск, а затем визуализирует распределение записанных на нем файлов в весьма привлекательном графическом виде, так что вы сможете легко ориентироваться, если один или большая группа однотипных файлов занимает слишком много места.
Ну а самый простой и лучший способ очистки не только AppData, но и всего ненужного на жестком диске, по-прежнему заключается в периодическом сканировании системы чудесным инструментом CCleaner от Piriform.
Отличного Вам дня!
Директория Application Data по умолчанию недоступна для просмотра, относится к группе системных, содержится в подкаталогах с названием User. Скрытая папка Appdata содержит личные данные всех пользователей, которые зарегистрированы на этом компьютере. В ней хранится документация, созданная программным обеспечением с ПК, разработчики сделали ее скрытой. ЕЕ файлы не должны представлять интерес для рядового пользователя. Так, по крайней мере, рассуждают создатели Windows.
В реальности же практика использования системы показывает, что со временем скапливается большое количество данных и они занимают место на жестком диске. Это особенно ощутимо, если используется SSD-накопитель, который не имеет большого объема памяти. При этом часть файлов не будут использоваться совсем. Хранятся данные в следующих папках:
- Local;
- LocalLow;
- Roaming.
Для чего нужна
Windows записывает в AppData файлы программ, которые установлены на компьютере: кэш, конфигурационные документы, временные файлы, логи приложений, сохраненные сеансы и т.д. Программное обеспечение со своего компьютера имеет личную папку для хранения данных, это касается и антивируса, и принтера, и игр. К примеру, браузеры сохраняют в AppData данные профилей, в которые входят куки, кэш, расширения, историю просмотренных интернет-страниц.
Содержимое
В АппДата находятся следующие подпапки:
- Roaming – хранит пользовательские настройки программ и утилит. Здесь лежат данные браузеров Хром, Мозила, Опера. Кроме этого здесь хранится информация об аккаунтах Скайп и Вайбер пользователя. Вы можете найти данные об антивирусе и виртуальной машине компьютера юзера. И это только малый список того, что тут храниться. В общем, трогать эту папку не рекомендуется, поскольку можно полностью сбросить все программы или вообще повредить систему.
- Local – локальные настройки программ и приложений. Многим пользователям кажется, что тут хранятся данные идентичные Roaming, но это не так. Тут можно найти сохранения игр, загруженные файлы, данные программ, и многое другое. Эти файлы не будут синхронизироваться с другими компьютерами, если они находятся в домене. Здесь также хранится кэш, настройки утилит и приложений. Вся информация будет хранится только на этом компьютере.
- Local Low – данные утилит, которые работают в безопасном режиме. А также здесь находится информация из буферных данных утилит Java, IE, Adobe.
Что делать, если долго грузится компьютер при включении
Как найти Appdata на Windows
Папка по умолчанию скрыта от пользователя (даже с правами администратора), сделано это с учетом того, что обычному юзеру что-то удалять из этой директории не нужно. Некоторые программы не поддерживают функцию импорта и экспорта настроек, проектов и прочих параметров, если переустановить заново Windows. Если же скопировать эту папку и после переустановки операционной системы скопировать ее, то программы проще привести к прежнему состоянию. Для этого нужно знать, как найти AppData. Сделать это можно двумя путями:
- при помощи командной строки;
- изменить отображение содержимого и сделать видимыми скрытые директории.
Расположение в системе
Существует путь через директории, который приведет к AppData. Для этого вам нужно сделать следующее:
- Откройте «Мой компьютер».
- Зайдите на диск С.
- Найдите директорию «Пользователи» или «Users».
- Кликните на соответствующее имя пользователя.
- Здесь и находится заветная папочка.
- Перелом ключицы — первая помощь. Повязки при переломе ключицы, лечение, восстановление и реабилитация
- Хеликобактер пилори — что это за бактерия. Как выявить и чем лечить хеликобактерную инфекцию в желудке
- Лечение вегетососудистой дистонии
Существует еще один способ, который поможет быстро переместиться в директорию даже без необходимости делать ее видимой. Можно воспользоваться следующей инструкцией:
- Кликните по пункту быстрого доступа «Пуск».
- Найдите функцию «Выполнить».
- Напишите в строку следующую команду %appdata%.
- Кликните Ок – и вы попадете в подкатегорию Roaming. Просто поднимитесь на один уровень выше – и окажетесь внутри AppData.
Как сделать скрытую папку видимой
Добраться по стандартному пути к директории AppData получится, если включить отображение невидимых каталогов. Это системная настройка, которая легко меняется в Виндовс 10 по следующему алгоритму:
- Откройте любую папку в проводнике.
- Найдите вкладку «Вид» в верхнем меню.
- В дополнительном меню справа будет раздел с названием «Параметры».
- Кликните по нему и нажмите на «Изменить параметры папок и поиска».
- Откроется дополнительное окно, перейдите на вкладку «Вид».
- Пролистайте список вниз, здесь нужно активировать опцию «Показывать скрытые файлы, папки и диски».
Если установлена другая версия операционной системы (7 или 8), то изменить настройки можно по следующему алгоритму:
- Откройте «Панель управления».
- Перейдите в меню «Оформление и персонализация».
- Кликните по надписи «Параметры папок».
- Здесь нажмите по вкладке «Вид».
- Пролистайте список параметров вниз и установите галочку напротив «Показывать скрытые файлы, папки и диски».
Удаление временных файлов с помощью CCleaner
Так как удалять данные пользователя требует некоторого понимания работы приложений, вы можете воспользоваться более простым способом решения этой задачи, а именно прибегнув к использованию CCleaner. Он обладает всеми необходимыми алгоритмами для определения файлов, которые наверняка вам более не пригодятся, в основном временные данные. Используя её вы сможете быстро избавиться от хлама не прибегая к ручному удалению, для этого:
1.Скачайте приложение CCleaner по ссылке https://ccleaner.org.ua/download/;
2.Во вкладке «Очистка» выберите интересующие места поиска мусора;
3.Произведите клик по кнопке «Анализ»;
4.Далее вы увидите сколько места можно освободить и нажмите «Очистка».
Для того, чтобы реже сталкиваться с засорением этой папки, вы можете прибегнуть к использованию программы IObit Uninstaller. Она позволяет подчищать хвосты приложений благодаря функции «Мощное сканирование», таким образом после удаления приложения, утилита очистит и следы, которые оставила программа.
Оцените материал
Рейтинг статьи 4.8 / 5. Голосов: 9
Пока нет голосов! Будьте первым, кто оценит этот пост.
Поделитесь в социальных сетях!
Структура системной папки
При работе с AppData необходимо учитывать, что у каждого пользователя, который завел учетную запись на компьютере, отдельная папка. Внесение изменений у пользователя А не распространяется на пользователя Б. При переходе в директорию вы увидите три папки, о которых говорилось ранее:
- Local;
- LocalLow;
- Roaming.
Каталог Local
Это первая директория, которая находится в AppData. В ней хранятся файлы и данные, относящиеся к локальному типу, их нельзя скопировать или перенести вместе с профилем пользователя. К примеру, тут можно найти загруженные файлы, которым не было указано конкретное место или сохраненные игры. Как правило, она имеет самый большой объем занимаемого места на винчестере.
Тут же хранится каталог под название Microsoft, который сохраняет всю активность операционной системы Windows. Local содержит каталог с временными файлами необходимые для ускорения загрузки программ, игр, созданные во время работы с ними. Называется папка «Temp». Содержимое директории постоянно растет и со временем начинает занимать много места. Это один из вариантов информации, которую можно безболезненно для операционной системы удалить.
Папка Roaming
Файлы из этой папки при необходимости человек может без проблем перенести, если появилась такая необходимость. К примеру, вы решили переустановить операционную систему. Скопируйте данные на съемный носитель, а после инсталляции просто скопируйте Roaming на место. Это поможет сохранить персональные настройки в первоначальном виде. Тут же хранится информация из интернет-проводников, закладок, сохраненные человеком.
Каталог LocalLow
Этот каталог похож на Local, но собирается в него информация из браузера или системы, когда пользователь работает в защищенном режиме. Директория не синхронизируется с другими учетными записями на компьютере.
Структура профиля юзера
Каталогом профиля пользователя является папка «Users» (Пользователи), которая создается автоматически при создании учетной записи. Найти ее можно на диске С. В Windows 7, 8, 10 директория «Users» всегда расположена в корне системного диска. А вот в Windows XP для того, чтобы найти каталог Users необходимо зайти на диск С и затем пройти в «Documents and Settings».
В этой директории содержатся следующие подпапки учетных записей:
- User или имя пользователя – здесь лежат все папки учетной записи, созданной юзером.
- Администратор – главная учетная запись компьютера, которая имеет доступ ко всем документам операционной системы.
- Общие – директории, где хранятся общие документы, музыка, видеоролики, сохраненные всеми пользователями.
А в каждом каталоге у Администратора или обычного пользователя содержатся следующие виды подкаталогов:
- AppData – информация, которая относится к определенному приложению.
- Рабочий стол – все файлы, данные, что содержатся на рабочем столе, лежат в этой подпапке.
- Printhood – здесь находятся ярлыки каталога принтера, подключенного к вашему компьютеру.
- Cookies – здесь содержатся данные о просматриваемых страницах в браузере.
- Загрузки – в них хранятся все документы, которые скачаны из интернета под этой учетной записью. Если не изменялся путь, конечно.
- Документы – папка «Мои документы».
Это не все директории, а только основные, их около 20 штук. Но остальные названия не должны вызвать вопросов.
Сканирование структуры с помощью WinDirStat
Это бесплатная программа, которая используется для анализа, просмотра актуальной статистики касательно состояния дискового пространства (винчестера), сколько занимают места файлы или папки. Инструмент WinDirStat проверят и AppData, при желании можно с ее помощью очистить от ненужных директорий, папок и файлов жесткий диск. Программа выдает подробный график и сведения о том, где, какие документы на вашем винчестере занимают место.
- Успокоительные средства для нервной системы взрослого и ребенка
- Парацетамол от головной боли: помогает ли препарат
- Варенье из ежевики на зиму
Описание каталога
Итак, каталог AppData: что это? Полное название папки – Application Data. Это скрытая по умолчания системная директория, являющаяся подкаталогом папки Users, в которой хранятся личные файлы всех зарегистрированных на данном компьютере пользователей.
В AppData содержится вся информация, которая порождена установленным на компьютере программным обеспечением. Такие данные невидимы для пользователя, так как все эти файлы, в теории, не должны представлять для него совершенно никакого интереса.
Что делать если папка Appdata занимает много места
Со временем информация накапливается, особенно если после последней переустановки Windows прошло много времени. Система не рассчитана на автоматическую очистку AppData, поэтому пользователь может вручную уменьшить ее объем. Первый вариант – очистка от временных файлов. При желании можно полностью удалить все содержимое каталога «Temp», в котором нет важных системных данных. В очистке могут помочь и специализированные программы, к примеру, Ccleaner.
Необязательно очищать AppData, ее можно просто переместить с системного диска, на котором всегда должен быть запас свободного места. Это особенно актуально, если вы пользуетесь SSD-диском. Используйте для этих целей следующую инструкцию:
- На другом диске создайте папку с таким же названием (на D), создайте соответствующие подпапки (LocalLow, Roaming, Local). По отдельности перенесите содержимое в соответствующие директории.
- Если появляется сообщение, что скопировать файл не получается, то просто пропускайте его. Это говорит о том, что приложение в данный момент запущено и использует этот документ.
- Запустите функцию «Выполнить» при помощи сочетания кнопок Win+R. Наберите в строке без кавычек «regedit».
- Откроется окно редактора реестра. Необходимо найти раздел под название «HKEY_CURRENT_USER», раскройте его и перейдите в «Software», затем в «Microsoft». Далее кликните по директории «Windows», затем по «CurrentVersion», зайдите в «Explorer». Здесь вам понадобится категория «Shell Folders».
- Найдите через поиск все строчки, которые содержат «AppData», измените изначальный адрес на D:/AppData.
- Перезагрузите компьютер.
Управление папкой
- 07/23/2020
- Чтение занимает 2 мин
Приложения WebView2 взаимодействуют с папками данных пользователей для хранения данных браузера, таких как cookie-файлы, разрешения и кэшированные ресурсы. Каждый экземпляр элемента управления WebView2 связан с папкой данных пользователя. Каждая папка User Data является уникальной для пользователя.
Рекомендации
Папки данных пользователя создаются автоматически с помощью WebView2. WebView2 разработчики управляют временем существования папки данных пользователя. Если приложение повторно использует пользовательские данные из сеансов приложений, попробуйте сохранить их, в противном случае их можно удалить. При принятии решения о том, как управлять папками с данными пользователя, учитывайте указанные ниже сценарии.
- Если один и тот же пользователь несколько раз использует приложение, а веб-содержимое приложения зависит от данных пользователя, сохраните папку с данными о пользователях. Если несколько пользователей многократно используют приложение, создайте новую папку с данными для каждого нового пользователя и сохраните их в папке User Data для каждого пользователя.
- Если ваше приложение не имеет повторяющихся пользователей, создайте новую папку данных пользователя для каждого пользователя и удалите предыдущую папку данных пользователя.
Создание папок с данными пользователя
Чтобы указать расположение папки данных пользователя, включите userDataFolder параметр при вызове ICoreWebView2Environment (Win32 ) или CoreWebView2Environment (.NET ). После создания данные браузера из элемента управления WebView2 хранятся во вложенной папке userDataFolder . Если userDataFolder не указано, WebView2 создает папки данных пользователя в расположениях по умолчанию, как описано ниже.
- Для приложений, упакованных из Магазина Windows, папка пользователя по умолчанию является ApplicationDataLocalFolder вложенной папкой в папке пакета.
- Для существующих классических приложений Папка данных пользователя по умолчанию — это путь к исполняемому файлу приложения + .WebView2 . Вместо использования по умолчанию рекомендуется указать папку с данными пользователя и создать ее в той же папке, где хранятся все другие данные приложения.
Удаление папок с данными пользователя
Приложению может потребоваться удалить папки данных пользователя.
- При удалении приложения. Если удалить приложения из магазина для Windows, Windows автоматически удалит папки с данными пользователей.
- Для очистки всего журнала данных браузера.
- Для восстановления из повреждения данных.
- Для удаления предыдущих данных сеанса.
Как почистить Appdata
Допускается частичное удаление некоторых директорий, но система не всегда разрешает провести операцию. Связано это с тем, что приложение в данный момент запущено в активном или фоновом режиме. Как правило, запущен процесс Updater, который проверят наличие обновлений для конкретного приложения, подгружает его и инсталлирует. Чтобы удалить необходимый файл нужно:
- Нажмите сочетание клавиш Ctrl+Alt+Del (win 10 поддерживает комбинацию Ctrl+Shift+Esc).
- Запустите диспетчер задач и откройте вкладку «Процессы».
- Найдите по названию процесс, совпадающий с именем файла.
- Правой кнопкой кликните по строчке и выберите пункт «Завершить процесс».
- После этого вы сможете удалить папку из Appdata.
Встроенная утилита очистки диска Windows 10
Чтобы не менять настройки системы, не искать функцию показа скрытых директорий, воспользуйтесь стандартным инструментом операционной системы. Windows 10 может самостоятельно очистить временные документы из папки «Temp». Для этого вам нужно воспользоваться следующей инструкцией:
- Кликните правой кнопкой по меню «Пуск».
- Нажмите на строчку «Система».
- Слева нажмите на строчку под названием «Хранилище».
- Справа появится список разделов на вашем жестком (-их) диске (-ах). Нажмите на ярлык тома С.
- Система проведет анализ, покажет, сколько места занято разными приложениями. Найдите строчку с названием «Временные файлы», нажмите на нее.
- Откроется новое диалоговое окно с перечнем типов документов из этой директории.
- Установите необходимые галочки и кликните кнопку «Удалить файлы».
Удаление временных файлов с расширением TEMP вручную
Мусорные данные от софта накапливаются и «раздувают» объем AppData. Периодически рекомендуется проводить очистку этого каталога, чтобы увеличить размер свободного места на системном диске. Чтобы добраться до Temp, необязательно делать видимой AppData, можно воспользоваться специальными командами через строку браузера. Выполнить действие можно следующим образом:
- Запустите интернет-проводник и напишите в адресной строке «shell:history» (без кавычек). Вас перенаправит сразу же в папку с историей браузера Internet Explorer (он же Edge в 10-й версии Виндовс).
- Команда «shell:cache» откроет каталог с офлайн буфером обмена интернет-проводника.
- Команда «shell:cookies» открывает данные файлов «Куки» (Ckookie).
- Если написать «shell:sendto», появится возможность добавлять, удалять ярлыки из меню «Отправить».
С помощью CCleaner
Выполнение удаления элементов из Appdata, чтобы повысить производительность компьютера, можно сделать при помощи специального софта. Программа CCleaner помогает деинсталлировать приложения, чистит реестр от поврежденных и устаревших файлов, помогает освободить место на диске С. Это избавит от необходимости вручную проверять содержание директории. Для проведения процедуры необходимо:
- Скачать программу CCleaner. Распространяется она на бесплатной основе, поэтому никаких СМС для подтверждения загрузки отправлять не нужно.
- Запустите утилиту, дайте ей время просканировать систему.
- Зайдите в раздел «Очистка», где будут отображаться директории для анализа.
- Программа проверит, какие файлы можно убрать, чтобы не навредить Windows. Для этого нажмите на кнопку «Анализ».
- Появится информация, сколько мегабайт занимает та или иная папка.
- Вы можете провести выборочную очистку, установив флажки напротив интересующих документов.
- Программе понадобится немного времени на устранение «мусора» с системного диска, после чего можно выйти.
Можно ли удалить AppData
Никаких особо важных настроек в этом каталоге нет. Но удалять ее не рекомендуется, так как вместе с нею может удалиться вся история переписки, сохраненные пароли, сгенерированные ключи, настройки интерфейса и параметры программ, и многое другое. Кроме этого, можно ожидать повреждения профиля, после которого загрузиться под этим пользователем станет невозможно.
Да и удалить ее так просто не получиться, система не даст этого сделать.
Поэтому не рекомендуется что-либо изменять в этой директории, а тем более вообще удалять ее.
Перемещаем AppData в другой раздел
Есть возможность перенести АппДата другой раздел для освобождения объёма системного диска:
- Первым делом, нужно создать на другом диске папочку с таким же названием и все 3 папки, вложенные в неё;
- Затем, нужно скопировать в новые папки всю информацию из исходных;
- Когда какая-то папочка отказывается копироваться, значит она сейчас задействована. Её нужно пропустить;
- Далее, нам нужно запустить редактор реестра. Жмём Win+R и вписываем regedit;
- В реестре заходим в папочку по адресу КомпьютерHKEY_CURRENT_USERSoftwareMicrosoftWindowsCurrentVersionExplorerShell Folders;
- Теперь, нам нужно найти все файлы, где присутствует название AppD У меня он один;
- Затем, нам нужно изменить адресок C:/Users… на D:/AppD Для этого, кликнем по файлу пару раз и в ниспадающем меню выбираем «Изменить»;
- В появившемся окошке прописываем нужный адрес;
- Перезагружаем ПК;
- Теперь удаляем полностью папочку АппДата с диска С и проводим очистку корзины.
Дело сделано, теперь данная папочка находится в другом диске, а ваш системный диск значительно увеличил свободный объём!
Вывод: — Теперь на вопрос «App data папка можно ли удалить?» скажем смело, «Можно, но, не удалить, а очистить». Хотя, на мой взгляд, лучше переместить её на другой диск. В этом случае вы и лишние файлы не удалите, и значительно увеличите свободный объём диска С. При этом, в папочке Temp, как я уже упоминал, можете смело удалять все файлы, которые будут удаляться, в том числе и на диске D. Вполне возможно. Вам и не придётся проделывать все эти действия, а достаточно просто очистить папочку Теmp. Успехов!
В этой статье о папке AppData: где расположена и как найти папку AppData, за что отвечают папки Local, LocalLow, и Roaming
. Приложения Windows часто хранят свои данные и файлы настроек в папке AppData. Причём, AppData есть в папке каждого пользователя конкретного компьютера. По умолчанию папка AppData является скрытой, и увидеть её можно только отобразив скрытые файлы и папки.
Делаем папку видимой
Необходимо подробно рассмотреть структуру папки AppData. Что это даст? Станет понятно, какие из файлов, которые хранятся в каталоге, имеют очень важное значение, а какие – не очень.
Как уже было сказано, по умолчанию эта папка скрыта, поэтому для того, чтобы до нее добраться, нужно будет изменить некоторые параметры операционной системы. Для этого необходимо открыть Панель управления, а затем перейти в раздел «Оформление и персонализация». Следующее, что нужно сделать, – открыть диалоговое окно с параметрами папок и во вкладке «Вид» найти в списке параметров опцию, отвечающую за скрытые файлы, диски и папки. Остается просто изменить те настройки, которые выставлены по умолчанию, на противоположные – «Показывать скрытые файлы».
Теперь видимой окажется не только папка AppData. Что это значит? Пользователю станут доступны и другие системные каталоги и файлы, а также те файлы, которые, возможно, были скрыты другими пользователями.
Как удалять мусор?
Разумеется, взять и удалить папочку AppData одним махом нельзя. Windows заблокирует данное действие. Большинство программ, которые у вас на данный момент запущены, ссылаются именно на неё. Отсюда, перед проводимыми действиями с папочкой, выключите весь работающий софт (и браузеры, в том числе). Другими словами, освободите оперативку.
Будет лучше, когда вы пробежитесь по данным 3 папочкам, и удалите неиспользуемые объекты. Но, если определённая папочка не захочет, чтобы её удаляли, входим в Диспетчер задач, нажатием Esc+Shift+Ctrl и выключаем её работу (выбираем Процессы и нужный останавливаем).
Важно: — Не стоит что-то менять в папочке Microsoft, иначе вы можете удалить важный файл и Windows просто не запустится. Вообще, если вы сомневаетесь в необходимости удаления любого файла, оставьте его в покое.
Удаление или перемещение файлов в папке AppData может потребоваться, если вам необходимо восстановить поврежденные файлы или освободить место на диске. Однако стоит быть очень осторожным, так как даже один неверный шаг может привести к серьезному повреждению программ.
Сначала просмотрите скрытые файлы в Windows. Как сама папка AppData, так и некоторые документы, содержащиеся в ней, спрятаны от пользователей.
Можно ли удалять файлы из папки AppData
Windows скрывает AppData не просто так: именно в этой папке, среди прочего, находятся важные программные файлы. Поэтому при работе с ней нужно проявлять особую осторожность. Если вы случайно удалите не тот файл, это может привести к сбою в одной программе или даже во всей вашей системе.
Чтобы не ошибиться, лучше всего оставить нетронутыми любые папки, связанные с Windows или Microsoft. Кроме того, не стоит удалять или изменять файлы от производителей процессоров и видеокарт, таких как NVIDIA, Intel или AMD. В основном это файлы видеокарт, которые гарантируют, что компоненты системы, в также все программы отображаются правильно.
Прежде чем вносить какие-либо серьезные изменения, создайте резервную копию системы. Таким образом вы защитите себя от полной потери данных, если что-то пойдет не так.
Безопасная альтернатива: автоматическая очистка папки AppData
Если вы хотите просто освободить место на диске, лучше всего оставить эту задачу Windows или специально разработанным программам. В системе от Microsoft есть встроенная функция для этого: найти и удалить ненужные системные файлы можно с помощью очистки диска. Как это работает, мы рассказывали в отдельной статье.
Кроме того, существуют программы для оптимизации системы, например, CCleaner также быстро удаляет ненужные файлы.
Читайте также:
- Как выбрать материнскую плату для компьютера: лучшие модели в 2020 году=«content_internal_link»>
- Достойные ноутбуки до 40 000 рублей: что купить в 2020 году?=«content_internal_link»>
Привет друзья! По вашим многочисленным просьбам в сегодняшней статье мы узнаем все секреты папки AppData в Windows, а именно: Какие функции выполняет каталог AppData в операционной системе, где находится, почему занимает большой объём (иногда более 10 Гб)? Как очистить данную папку? Стоит ли переносить её с диска (C:) в другое расположение?
«AppData» (полное название «Application Data») – это скрытый системный каталог пользовательских профилей Windows Vista, 7, 8.1 и 10. Папка находится внутри профиля каждого из пользователей операционной системы и, соответственно, размещается на диске (C:) по пути:
C:UsersИмя_пользователяAppData
В ней содержатся рабочие файлы установленного в систему программного обеспечения – временные файлы, конфигурационные файлы, кэш, сохранённые сеансы, логи приложений и т.п. Как видим, практически все установленные в ОС приложения имеют здесь свои личные папки с файлами, в том числе антивирус и сервисная программа принтера.
Браузеры, например, в этой папке хранят данные своих профилей – историю посещённых интернет-страниц, кэш, куки, расширения и пр.
Другой пример: в этой папке находится многое из того, что мы используем при работе с продуктами Microsoft Office — шаблоны документов, параметры автозамены, словари и т.п. «AppData» является родительским каталогом одной из системных папок хранения временных файлов «Temp».
В состав «AppData» входят три подпапки:
- «Local» — хранилище временных файлов и локальных данных программ;
- «LocalLow» — хранилище буферных данных отдельных программ;
- «Roaming» — хранилище конфигурационных и пользовательских данных. Большая часть настроек, которые могут быть перенесены в другую систему, находится именно в этой подпапке.
«AppData» — скрытая папка. Microsoft считает, что обычному пользователю там делать нечего, а лишнее любопытство новичков может привести к нежелательным последствиям. Но эта папка – кладезь возможностей для экспериментаторов. Большая часть существующих программ не предусматривает экспорт-импорт настроек, проектов и прочих пользовательских наработок в заново установленную операционную систему, в этом случае можно использовать папку AppData. С помощью обычного «ручного переноса» – скопировать в старой системе из этой папки нужные каталоги и после установки программ в среде новой системы заменить их. В этом случае программы, в установленной заново Windows, приводятся в рабочий вид за считанные секунды. Такой манёвр когда-то рассматривался в одной из статей нашего сайта: мы вручную осуществляли перенос данных Opera, когда у этого браузера не работал сервис синхронизации.
К содержимому «AppData» особый интерес испытывают не имеющие возможности приобрести SSD-накопитель любители изощрённых способов оптимизации Windows. Таких как, к примеру, перенос рабочих файлов программ на RAM-диск – виртуальный диск, создаваемый в среде операционной системы за счёт ресурса оперативной памяти. На RAM-диск переносятся упомянутые выше рабочие каталоги программ, и производительность последних вырастает в разы.
Есть ещё один тип пользователей, испытывающих интерес к этой папке – шокированные неистовым её поглощением места на диске (C:).
Чтобы получить доступ к этой папке, в файловых менеджерах необходимо включить отображение скрытых файлов и пройти по пути её размещения.
Но есть способ проще. Жмём клавиши Win+R и вводим:
AppData
Папка тотчас же откроется в системном проводнике.
Сразу же после установки Windows эта папка весит не более 300 Мб. Однако её размеры будут увеличиться в геометрической прогрессии по мере инсталляции в систему сторонних программ и игр. Больше софта – больший вес папки. Например у меня она весит 6 Гб.
При этом в большинстве случаев не будет иметь значение даже тот факт, что ненужные программы и игры уже удалены с компьютера. Если их деинсталляция проводилась с использованием штатного инструментария Windows или с помощью сторонних деинсталляторов без функции зачистки остатков, на вес «AppData» существенно это может никак не повлиять.
- При обычной деинсталляции программы и игры убирают свои данные, как правило, только из папок «Program Files» на диске С. Но содержимое своих рабочих каталогов внутри «AppData» оставляют на перспективу быть задействованными при новой установке. Эти данные уничтожают только деинсталляторы с функцией зачистки остатков удаляемых программ.
Лично я после удаления какой-либо программы обязательно наведываюсь в эту папку и подчищаю хвосты приложения вручную.
Удалить эту папку можно только частично, целиком не получится. Поскольку в ней хранятся рабочие данные программ, их активные процессы просто не позволят сделать это. Поможет разве что подход из среды другой операционной системы, установленной на компьютере, или с LiveCD. Вот только делать этого не следует. Удаление «AppData» не повлияет на критически важные сектора Windows – загрузочный и непосредственно обеспечивающий работу самой системы. Однако установленные программы и игры либо будут работать некорректно, либо запустятся с дефолтными настройками, либо вообще не запустятся. Очищать эту папку необходимо выборочно и правильными методами, поговорим об этом дальше.
Чтобы уменьшить вес папки, необходимо поочерёдно проделать следующие шаги:
1. Запустить штатную утилиту очистки диска Windows;
Примечание: в версии Windows 10 возможность очистки дискового пространства, в частности, избавления от временных файлов, которые хранятся в папке «AppData», реализована также в приложении «Параметры». Пройдя по пути «Система – Хранилище – диск С – Временные файлы»,
можем удалить все временные файлы системы.
Более того, накопительное обновление Creators Update пополнило «Десятку» новой функцией «Контроль памяти», автоматически удаляемой временные файлы, если они не используются программами.
2. Исследовать содержимое «AppData» с помощью программы сканера дискового пространства
и удалить каталоги уже деинсталлированных программ и игр, прежде поместив архив папки на другой диск или создав точку восстановления системы на случай удаления нужных данных. Например в моей системе оказалось множество папок уже удалённых программ, удалить эти папки лучше вручную.
3. В дальнейшем использовать деинсталляторы с зачисткой остатков программ типа Soft Organizer, Uninstall Tool, Revo Uninstaller и т.п.
Если на компьютере установлены ресурсоёмкие программы и игры, вес папки, естественно, не будет малым. Порядка 10-ти Гб в таком случае может быть нормой, и возможно, стоит поискать другие способы освобождения свободного места на диске (C:). Например:
• изменить физическое расположение папок «Temp» с помощью переменных сред;
• перенести рабочие каталоги браузеров и прочих программ на другие диски с помощью их внутренних настроек или символьных ссылок;
Друзья, в сети есть сайты, на которых вам предложат способы переноса папки AppData на другой раздел жёсткого диска с помощью манипуляций с реестром или проводником, но во-первых, к реальности это не имеет никакого отношения, после переноса папки AppData, установленные в вашу операционную систему программы начнут выдавать такие сюрпризы, что вы быстро откажетесь от этой затеи, а во-вторых, объясните мне, какой в этом смысл? Сэкономить пространство на диске (C:)? Многие читатели скажут, что да, сделать это нужно для экономии дискового пространства твердотельного накопителя SSD (120 Гб), на котором установлена Windows. Но позвольте тогда заметить, что если перенести папку AppData с твердотельника на обычный жёсткий диск, то ваши программы и работать будут медленнее в 5 раз. Я скажу даже так, давайте перенесём ещё папку C:Windows на другой диск, ведь если постараться, это тоже можно сделать. А самый хороший способ сохранить ресурс твердотельного накопителя на 100 лет, это просто отсоединить его от компьютера и положить на полку.
Статьи по этой теме:
- Папка ProgramData, её назначение, можно ли удалить или перенести
- Что находится в системной папке «FileRepository» и как её очистить
- Как удалить файл hiberfil.sys