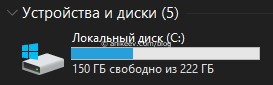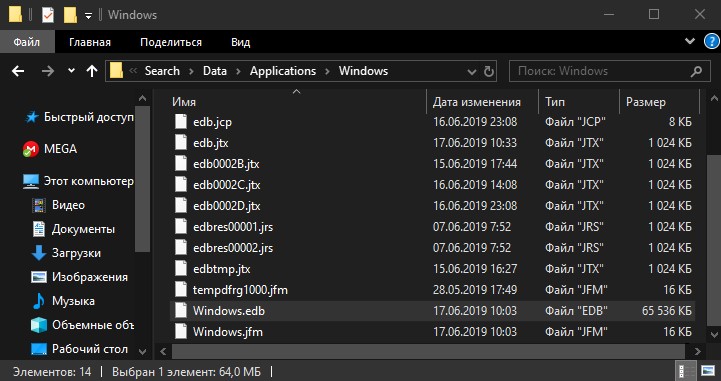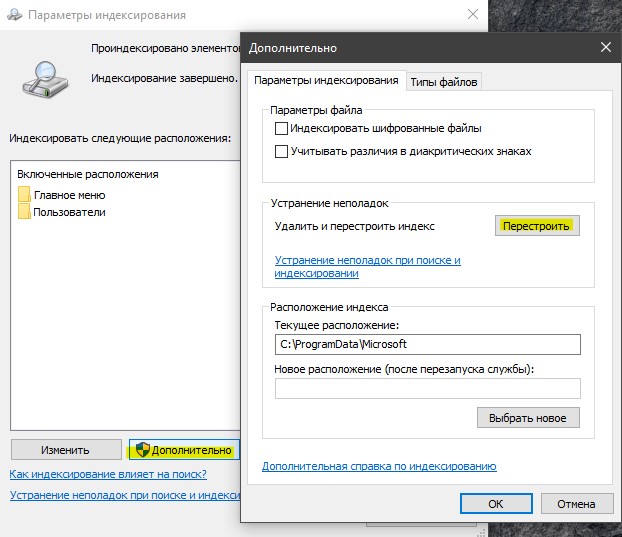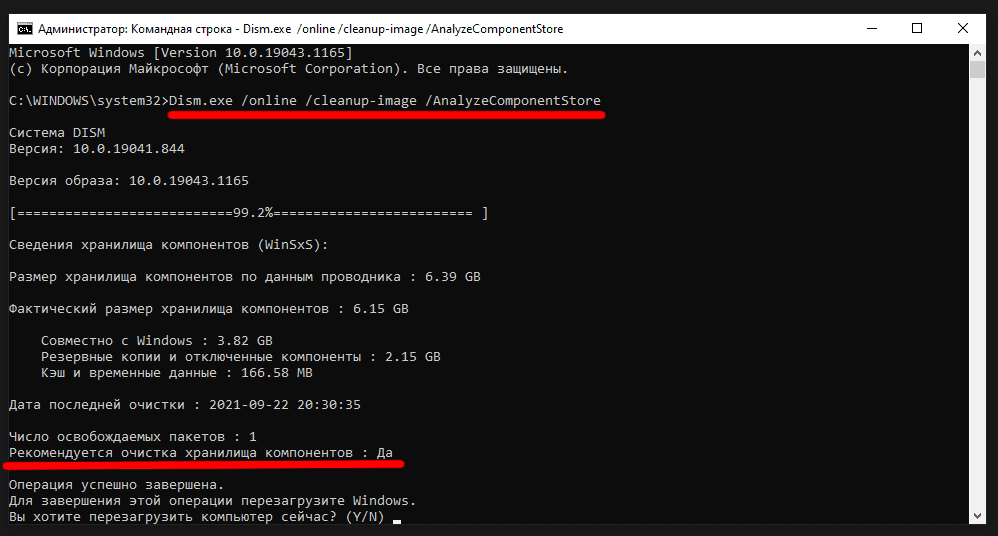Файл Windows.edb представляет собой индексную базу данных службы поиска Windows (Windows Search). Поисковый индекс позволяет пользователям выполнять быстрый поиск данных и файлов на диске по индексной базе файлов, электронных писем в pst файлах и другого контента. Индексирование выполняется в фоновом режиме процессом
SearchIndexer.exe
. Естественно, чем больше файлов в системе, тем больший размер может быть у файла Windows.edb. В некоторых случаях он может вырастать до десятков и даже сотен Гб, занимая все свободное место на системном диске.
Файл Windows.edb является скрытым и по-умолчанию хранится в каталоге C:ProgramDataMicrosoftSearchDataApplicationsWindows.
Примечание. Файл Windows.edb есть во всех современных клиентских и серверных ОС Microsoft: от Windows 7/Server 2008 R2 до Windows 10/Server 2019.
Например, в моем случае файла Windows.edb вырос до 15,5 Гб (а это почти 15% на моем 100 Гб SSD диске).
Текущий размер файла Windows.edb в Windows можно получить следующей командой PowerShell:
((Get-Item $env:programdata'MicrosoftSearchDataApplicationsWindowsWindows.edb').length/1GB)
Далее рассмотрим, как уменьшить размер индексного файла Windows.edb службы поиска Windows.
Содержание:
- Перестройка поискового индекса WindowsSearch
- Уменьшаем размер Windows.edb дефрагментацией с помощью утилиты Esentutl
- Удаление и пересоздание файла Windows.edb
- Перенос файла Windows.edb на другой диск
- Патч для предотвращения чрезмерного роста файла Windows.edb в Windows 8 / Windows Server 2012
- Почему сильно растет размер файла Windows.edb
Перестройка поискового индекса WindowsSearch
Самый “правильный”, но не самый эффективный способ уменьшить размер файла Windows.edb – выполнить переиндексацию данных на диске. Для этого откройте Панель Управления -> Indexing Options -> Advanced и нажмите кнопку Rebuild (для открытия этого диалогового окна достаточно выполнить команду:
Control srchadmin.dll
).
Через некоторое, Windows Search закончит полную переиндексацию данных на диске и размер edb файла несколько уменьшится время (у меня на компьютере ребилд поискового индекса занял несколько часов).
Уменьшаем размер Windows.edb дефрагментацией с помощью утилиты Esentutl
Индексный файл службы поиска Windows представляет собой базу в формате EDB. Вы можете выполнить дефрагментацию EDB базы с помощью стандартной утилиты обслуживания таких баз — esentutl.exe (Extensible Storage Engine Utilities — должна быть хорошо знакома администраторам Exchange). Дефрагментация базы выполняется в офлайн режиме (база не должна использоваться), поэтому сначала придется остановить службы поиска. Все эти операции можно объединить в один bat/cmd скрипт:
sc config wsearch start=disabled
sc stop wsearch
esentutl.exe /d %ProgramData%MicrosoftSearchDataApplicationsWindowsWindows.edb
sc config wsearch start=delayed-auto
sc start wsearch
Совет. Для выполнения дефрагментации EDB базы на диске должно быть достаточно свободного места, т.к. будет создана копия edb файла.
При работе утилита esentutl выводит прогресс выполнения дефрагментации файла EDB на экран.
Примечание. Если при выполнении команды esentutl появляется ошибка:
Operation terminated with error -1213 (JET_errPageSizeMismatch, The database page size does not match the engine) after 10.125 seconds
Это означает что ваша система 64 битная и для выполнения дефрагментации нужно использовать x32 версию esentutl. В этом случае третья команда будет выглядеть так:
"C:WindowsSysWOW64esentutl.exe" /d %AllUsersProfile%MicrosoftSearchDataApplicationsWindowsWindows.edb
В моем случае размер файла Windows.edb после дефрагментации уменьшился на 30%.
Удаление и пересоздание файла Windows.edb
Если места на диске критически мало, можно удалить файл Windows.edb. Это действие безопасно, т.к. вы не теряете никакие данные, сбрасывается только поисковый индекс. Для удаления файла Windows.edb остановите службу Windows Search, затем удалите файл и запустите службу.
net stop "Windows Search"
REG ADD "HKLMSOFTWAREMicrosoftWindows Search" /v SetupCompletedSuccessfully /t REG_DWORD /d 0 /f
del %PROGRAMDATA%MicrosoftSearchDataApplicationsWindowsWindows.edb
net start "Windows Search"
Значение параметра реестра
SetupCompletedSuccessfully = 0
в ветке HKEY_LOCAL_MACHINESOFTWAREMicrosoftWindows Search заставляет службу Windows Search при следующем запуске сбросить текущие настройки и пути индексирования, восстановит стандартные параметры wsearch и добавит пути для индексирования по-умолчанию.
После перезапуска, служба Windows Search начнет процесс переиндексации данных на дисках компьютера и пересоздаст файл Windows.edb (в процессе полной переиндексации производительность системы может снизится).
Перенос файла Windows.edb на другой диск
В некоторых случаях, когда размер файла постоянно увеличивается Windows.edb, имеет смысл перенести индексную базу поиска Windows на другой диск (раздел). Тем самым экстремальный рост поисковой базы не приведет к остановке ОС из-за исчерпания свободного места на системном разделе. Довольно часто файл Windows.edb переносят на на терминальных серверах RDS, на которых пользователи активно работают с файлами, личными папками и другим индексируемым контентом.
Для смены местоположения файла перейдите в Control Panel –> Indexing Options -> Advanced -> Index location-> New Location и укажите путь к новому местоположению файла Windows.edb и нажмите OK.
Перезапустите службу поиска:
Restart-Service wsearch
Патч для предотвращения чрезмерного роста файла Windows.edb в Windows 8 / Windows Server 2012
Для решения проблема постоянного роста размера файла Windows.edb в Windows 8 и Windows Server 2012 было выпущено специальное исправление, которое включено в состав пакета обновлений от мая 2013 года – KB 2836988. Рекомендуется вручную скачать и установить его в данных версиях Windows. Обратите внимание, что обновление не уменьшает текущий размер файла Windows.edb, а только исправляет проблемы, вызывающие его чрезмерный рост. Для уменьшения размера edb файла вам нужно перестроить поисковый индекс или выполнить дефрагментацию как описано выше.
Почему сильно растет размер файла Windows.edb
Если после дефрагментации и/или перестройки поискового индекса, его размер опять начинает сильно расти, попробуйте следуующие методики, которые могут помочь решить проблему.
- Запустите встроенное средство исправления неполадок поиска Windows 10 (Search and Indexing Troubleshooter). Чтобы запустить его, выполните команду:
msdt.exe -ep SystemSettings_Troubleshoot_L2 -id SearchDiagnostic
. В списке проблем выберите, что поиск или индексация выполняется медленно (Search or indexing is slow). Далее мастер устранения неполадок попробуем вернуть службу Windows Search в нормальное состояние; - Старайтесь индексировать только необходимые контент. Исключайте из поискового индекса элементы, поиск в которых вы не используете. Нажмите кнопку Modify в настройках индексирования и в окне Indexing Location отключите пути и приложения, которые не нужно индексировать. После изменения настроек путей индексирования нужно каждый раз перестраивать индекс Advanced -> Rebuild;
Также обратите внимание, что размер файла Windows.edb в Windows 10/8.1 растёт гораздо быстрее, чем в Windows 7. Дело в том, что в современных версиях Windows индексируются все содержимое файлов, не зависимо от их размеров. А Windows 7 индексировалась только первая часть больших документов.
- Если вы используете на компьютере Outlook с PST файлами, то при их индексировании размер файла Windows.edb растет пропорционально размеру PST файлов. Это может привести к исчерпанию места на диске и проблемам с производительностью. В этом случае Microsoft рекомендует исключить Outlook из списка индексируемых элементов.
Естественно при это в Outlook перестанет работать поиск (это не будет проблема, если вы храните своя ящик на сервере Exchange с включенным поисковым индексом).
- Если ничего не помогает, и размер файла постоянно растет, вы можете полностью отключить службу wsearch, или настроить логон скрипт, который сбрасывает поисковый индекс при каждой загрузке компьютера.
Предисловие
Многие из Вас замечали, что со временем компьютер начинает работать медленнее. Начиная от более длительного ожидания загрузки, до понижения FPS или значительно возросшего времени обработки файлов.
В этой статье мы пройдемся по способам поддержания быстродействия и чистоты вашего железного друга.
Самый главный враг в подобной ситуации это кэш, который Ваша система сохранила, чтобы в дальнейшем быстрее обрабатывать часто используемые приложения и т.д.
Большую часть кэша, но не весь, если он уже не нужен Windows удаляет сама, но некорректное завершение работы, сбои в системе и многое другое не дают это сделать в полном объеме. И он продолжает копиться замедляя тем самым скорость работы и отнимая ценные гигабайты памяти на диске.
Очистка диска
Первым делом пройдемся автоматизированными функциями самой Windows, а уже после почистим то, что осталось.
В поиске Windows набираем “Очистка диска”.
Выбираем нужный диск, в открывшемся меню в первый раз рекомендую установить все галочки и удалить все, что Windows посчитает ненужным.
Переживать не стоит, все важные файлы операционная система даже не тронет. Но обращаю внимание, что при установки галочки на “Предыдущие инсталляции Windows”.
Будут удалены файлы, необходимые для резервного восстановления, которые могут занимать до 10 ГБ.
Если не интересует, то удаляете. В противном случае можно и сохранить.
Аналогичным способом нужно пройтись по всем дискам и также очистить их.
Следующим шагом нужно зайти в “Параметры” и открыть вкладку “Система”.
Здесь нужно зайти в подраздел “Память” и дождаться анализа данных.
После переходим во вкладку “Временные файлы” и также удаляем все ненужное.
Очистка остаточных файлов системы
Теперь переходим в папку, которая хранит в себе наибольший объем временных файлов системы и программ.
Для этого жмём сочетание клавиш Win+R, в открывшемся меню вводим %temp%.
В папке выделяем все файлы сочетанием клавиш Ctrl+A и жмем Delete.
Некоторые файлы удалить нельзя, потому что они используются в данный момент. Поэтому жмем пропустить для всех файлов и идем дальше.
Поступаем аналогичным способом, но теперь в строке “Выполнить” (Win+R) набираем temp без знаков процент. Также выбираем все и удаляем. Используемые в данный момент файлы мы пропускаем.
Следующим обязательным пунктом является удаление временных файлов после обновления Windows. Они хранятся по следующему пути: C:WindowsSoftwareDistributionDownload
Смело выбираем все файлы и удаляем их.
Точно также поступаем и с файлами из папки “Prefetch”. Здесь хранятся файлы, которые система использует для ускорения загрузки ОС и некоторых приложений. После удаления этих файлов, первая перезагрузка системы будет длиться дольше, но в последующем вы заметите явное ускорение данного процесса. Находится эта папка также в папке Windows (C:WindowsPrefetch).
Очистка истории проводника
Чтобы избавиться от истории поиска по файловой системе, открываем любую папку , нажимаем на “Файл” в правом верхнем углу и изменить параметры папок. В открывшемся меню нужен подраздел конфиденциальность, в котором просто нажимаем очистить.
Удаление точек восстановления
Позволит удалить старые точки, которые также занимают немало места. Точки восстановления нужны для того, чтобы восстановить систему после критического сбоя сбросив настройки до стабильной версии. Но волноваться не стоит, после очистки мы создадим новую точку, которая будет занимать меньше места.
В поиске вводим “создание точки восстановления”.
Выбрать нужно тот диск, на котором включена защита системы. Жмем на кнопку “Настроить” и “Удалить”.
Теперь переходим к созданию новой точки. Ползунком выбираем меньший объем и жмем применить. Рекомендую установить объем в 15% от объема диска и через некоторое время проверить, на сколько использовано хранилище. А в дальнейшем уже отталкиваться от этого объема.
После нужно нажать “Применить”. Вас вернет в предыдущее меню, где нажимаете “Создать”, название можно указать любое.
Удаляем DNS кэш компьютера
После длительного использования системы с моменты её установки в ней накапливается DNS кэш со всех сайтов, на который Вы заходили. Из-за этого, загрузки страниц в браузере могут длиться больше, страница может загружаться с ошибкой или не загружаться вовсе.
Чтобы исправить сложившуюся ситуацию, нужно нажать комбинацию Win+R, в открывшемся меню набрать cmd и нажать Enter.
В командной строке набираем ipconfig/flushdns и нажать Enter.
Должна появится надпись: Кэш сопоставителя DNS успешно очищен.
Кэш браузера
Немаловажным также будет очистить остаточные данные браузера, которые копятся очень быстро. Ими являются “Cookie (куки) файлы”, история браузера, изображения и другие файлы, которые сохранены в кэше…
На моем примере будет Google Chrome.
Для этого переходим в историю браузера. Быстрее всего открыть историю сочетанием клавиш Ctrl+H и далее нажать “Очистить историю”.
Временной диапазон выбираем “Все время” и оставляем галочки на том, что желаете удалить.
Кэш видеокарты NVIDIA
Кэш видеокарты хранит в себе предыдущие версии драйверов, копии установочных файлов и т.д.
Чтобы также избавиться и от него, жмем Win+R и вводим %appdata%
Переходим в папку Local, далее NVIDIA.
C:UsersИмя_пользователяAppDataLocalNVIDIAGLCache
Здесь нам нужна папка GLCache, из которой мы также удаляем все файлы.
Кэш видеокарты AMD
Для владельцев карт от AMD все еще легче.
Открываем утилиту Adrenalin Edition.
На главной странице открываем настройки и вкладку “Графика”. Листаем в самый низ до расширенных настроек.
Ищем “Сброс кэша шейдеров” и собственно сбрасываем этот кэш.
Итоги
По итогу всех проделанных действий я смог избавиться от ненужных и неиспользуемых данных и освободить целых 80 ГБ.
Делитесь своими показателями в комментариях. Уверен, что данная статья поможет вам эффективно оптимизировать хранилище на вашем компьютере.
В один прекрасный день я столкнулся с тем, что на системном SSD диске осталось всего пара десятков гигабайт свободного пространства. Это тревожно.
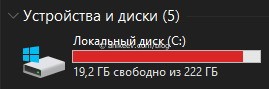
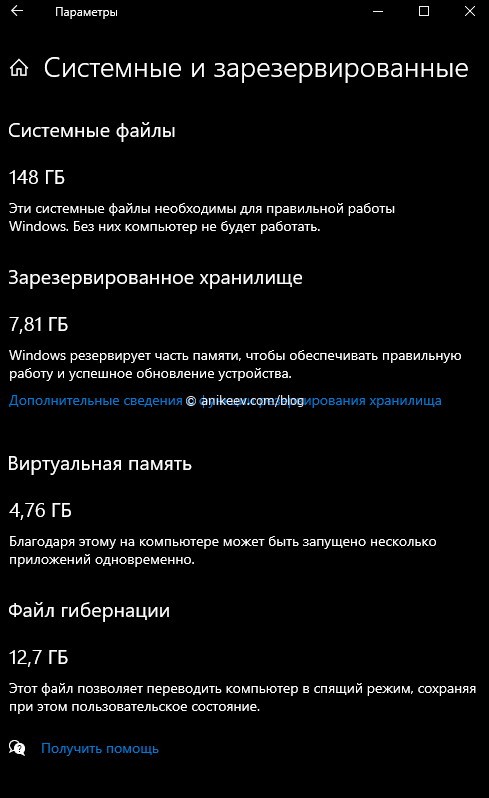
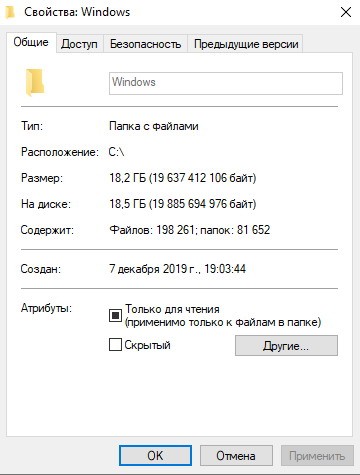
Всевозможные штатные программы очистки, всякие CCleaner’ы и прочее барахло не нашло никакого криминала. Всё окей, системные файлы занимают 150 гигабайт, смирись, пёс.
Всяческие поиски слишком тяжёлых файлов тоже не дали результатов. Например, в Total Commander есть функция раскрытия всех папок и сортировка по размеру. Ничего не вышло — в топе оказался файл гибернации гигабайт на 15.
Очистки диска, пляски с настройкой обновлений, перезагрузки — ничего не помогло. Как быть?
Как проверить занимаемое файлами место под windows
Для Apple Mac есть чудесная утилита Grandperspective, о которой я уже писал. Эта программа со времен PowerPC позволяет наглядно увидеть все файлы и место, которое они занимают на диске.
Под Windows тоже есть такая программа. Называется WinDirStat. Вот, что она мне выдала.
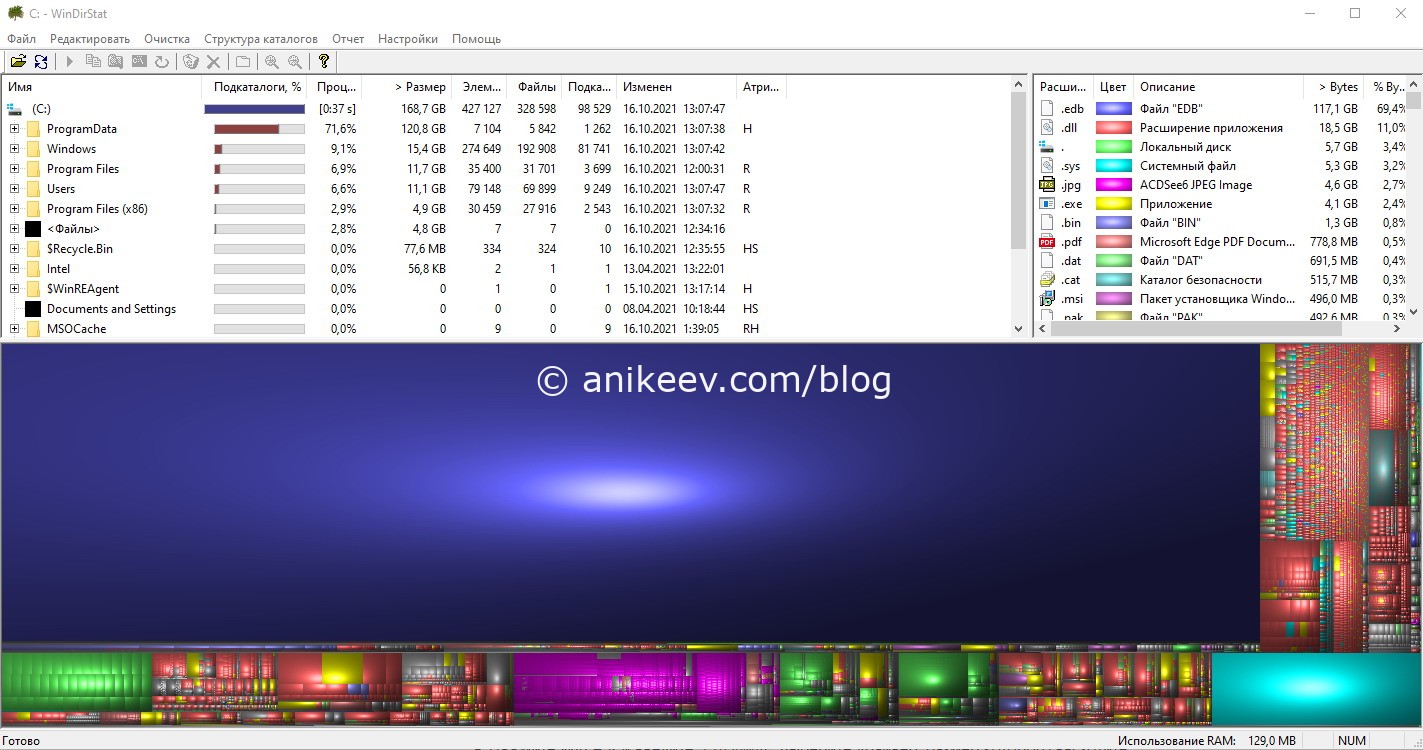
Поиск через проводник пошлёт тебя в жопу:
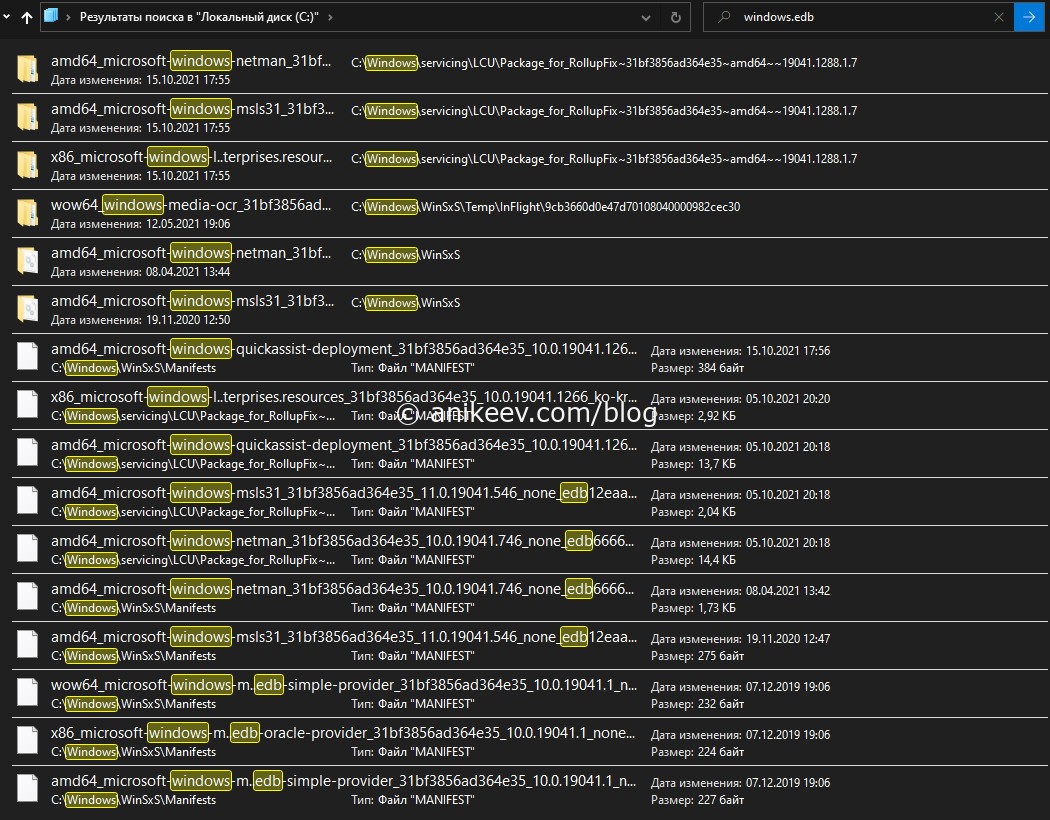

Где прячется файл windows.edb
Файл windows.edb, который отожрал у меня слишком много места, хранится в скрытых папках, поэтому в поиске не учитывается (про поиск запомните, это иронично). Посмотрим, куда нас поведёт WinDirStat:
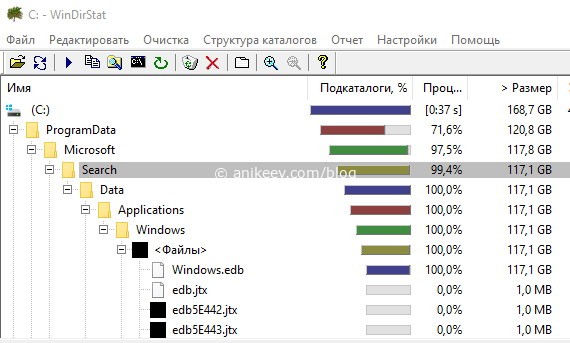
C:/ProgramData/Microsoft/Search/Data/Application/Windows
Ха-ха-ха! Это база данных поиска!
Как удалить windows.edb
Просто так этот файл удалить нельзя даже с правами администратора. Придётся сначала отключить службу поиска через «управление компьютером».
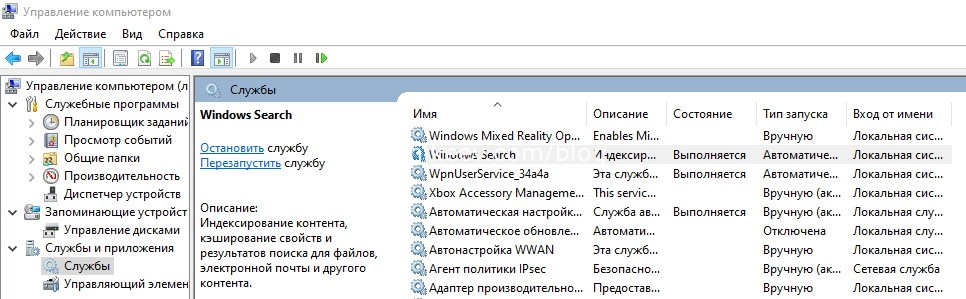
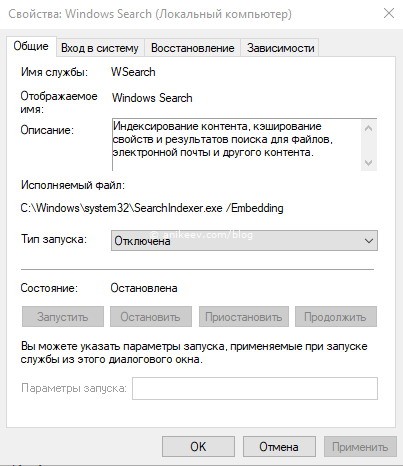


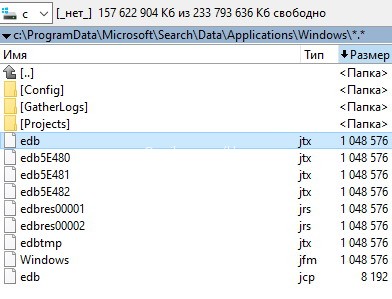
Проводник рапортует о том, что свободное место вернулось владельцу!
Лучше маленький лайк и репост, чем большое спасибо в комментах. По этой причине комментарии выключены, а кнопки репостов — вас ждут. Пользуйтесь, прошу 
Windows.edb — очень популярный файл для пользователей из-за своих больших размеров. Он может занимать до 200 Гб пространства на вашем диске. И по этой причине возникают вопросы, почему файл Windows.edb так много весит? как его переместить на другой диск? можно ли его очистить или удалить пересоздав новый? Все эти вопросы мы и разберем.
Windows.edb сам по себе является индексной базой данных службы поиска Windows. Благодаря такой индексации поиск происходит быстрее и эффективнее. Размер файла windows.edb зависит от количества файлов, имеющихся в вашей системе. Что кажется логичным, поскольку чем больше у вас файлов, тем больше будет индексов. Из-за этого этот файл занимает до сотен гигабайт памяти, что совсем не желательно.
Восстановить индекс Windows
Шаг 1. Нужно переиндексировать файлы в системе, что и решит проблему уменьшив объем файла Windows.edb. Чтобы перестроить индекс Windows нажмите Win + R и введите services.msc. В службах найдите Windows Search, щелкните по ней два раза, чтобы открыть свойства и нажмите «Остановить«.
Шаг 2. После того как остановили службу, перейдите по пути C:ProgramDataMicrosoftSearchDataApplicationsWindows и удалите файл Windows.edb. Потребуется включить скрытые файлы и папки, так как этот файл скрытый.
Шаг 3. Теперь нужно перестроить поиск. Наберите в поиске «Параметры индексирования» и откройте (можно найти в панели управления). В появившимся окне параметров индекса нажмите на «Дополнительно» и в новом окне щелкните по «Перестроить«. Это удалит и перестроит ваш индекс.
Windows потребуется некоторое время, чтобы переиндексировать файлы и перестроить индекс, поэтому ваш поиск может быть немного медленным.
Переместить на другой диск файл Windows.edb
Если у вас сервер RDS или вы с помощью поиска ищете кучу файлов в базе данных, то лучшим выходом будет переместить место хранения этого файла на другой локальный диск, где много места. Чтобы изменить местоположение файла индекса Windows.edb, напишите в поиске «Параметры индексирования» и запустите. В открывшимся окне нажмите «Дополнительно» и в новом окне у вас появится выбор расположения файла Windows.edb для индекса. Нажмите на «Выбрать новое» и укажите путь, где будет находиться этот файл.
Примечание: Microsoft сообщает, что Файл Windows.edb набирает объемы до больших, в версиях Windows 8/7 и Server 2012. Для устранения этого бага нужно скачать и установить патч обновления 2836988 Windows Server 2012 и Windows 8 Май 2013.
Смотрите еще:
- Как отобразить скрытые файлы и папки
- Что за файл Hiberfil.sys и как Удалить его в Windows 10, 7
- LSASS.exe: что это и как работает в Windows 10
- sihost.exe в Windows 10 — Что это такое и как работает
- winlogon.exe — Что это за процесс в Windows 10/7
[ Telegram | Поддержать ]
Содержание
- Папка Windows занимает больше места чем все файлы в ней
- Системные файлы Windows 10 занимают больше 170 ГБ на диске
- Папка WinSxS — зачем она нужна и можно ли ее удалить?
- Содержание
- Содержание
- Что это за папка и для чего она нужна
- Сколько места может занимать содержимое папки WinSxS
- Можно ли удалить папку WinSxS или ее содержимое?
- Как очистить папку WinSxS: способы и инструкции
- Встроенное средство очистки дисков в Windows
- Утилита DISM.exe
- Планировщик задач
- Удаление неиспользуемых компонентов
- Папка installer windows 10 занимает много места, 100% решение проблемы
- Папка installer windows 10 занимает много места, что делать?
- Где находится папка «installer» Windows и что в ней хранится?
- Очистка папки Installer
- Основные выводы
- 2 комментария
- Папка винды весит почти 50Гб
- Решение
Папка Windows занимает больше места чем все файлы в ней
Доброго времени суток всем.
Относительно недавно столкнулся с проблемой:
Стало исчезать свободное место на диске С, на сам диск у меня выделено 40гб.
И постоянно 8-11 гб держалось свободно, т.к. даже приложения которые не требуют установки на системный диск по-умолчанию, я ставлю на другой диск.
Ну по-немногу место стало исчезать, на данный момент свободное место варьируется от 2гб до 3гб.
Начал же искать, обнаружил что папка WinSxS занимает дико много места, искал способы решения данной проблемы, ну освободил 140 мб.
Ну начал рыть далее, и нашел в принципе проблему.
Сама папка Windows занимает 22гб, а если все файлы в ней выделить и просмотреть свойства получается 13-14гб, вот и нашел я своих пропавших 8гб.
Всевозможные клининги уже проводил.
Отображение скрытых файлов у меня стоит постоянно, так что и не в них проблема тоже.
Возможно, кто-нибудь сталкивался с данной проблемой и подскажет способ решения?
Помощь в написании контрольных, курсовых и дипломных работ здесь.
Win 8 занимает слишком много места, причем не известно даже чем
Добрый день всем, пользуюсь Win 8 уже около полугода, причем место на диске C все уменьшается и.
Почему Windows занимает много места
Почему Chip Windows XP 2012 занимает так много места на ЖД 25 ГБ
Папка Windows занимает много места
Добрый день! Перейду сразу к делу. ОС Windows 7. Как я вычитал, папка Windows занимает около 15 Гб.
Windows занимает слишком много места
Добрый день! При покупке ноутбука шел диск с официальной Windows 7. Дело в том, что приходится.
Источник
Системные файлы Windows 10 занимают больше 170 ГБ на диске
Помощь в написании контрольных, курсовых и дипломных работ здесь.
Текстовые файлы. Выбрать фамилии тех учеников, чей рост больше 170 см
напишите программный код!Для набора в баскетбольную команду среди учеников 7 класса выбрать фамилии.
Место на диске c занимают какие-то «неизвестные файлы»
Добрый день! У меня проблема-место на диске c занимают какие-то «неизвестные файлы» Судя по.
Windows 8.1 Пропали файлы, место занимают, папка пуста
Доброго времени суток, нужна помощь! Некоторое время назад обнаружила, что пропали файлы из папки.
Посоветуйте книгу или что нибудь. Системные папки на диске (С) windows 10
Народ если книга которая посвящена диску (С) на windows 10/8/8.1? С помощью каторой я смогу узнать.
У меня нету такой страницы.
У меня нету такой страницы.
виртуальные диски создавали до переустановки ос?
Добавлено через 54 секунды
или старая ОС тоже на диске
виртуальные диски создавали до переустановки ос?
Добавлено через 54 секунды
или старая ОС тоже на диске
Померяй размеры папок на системном диске. Узнаешь, где мусор.
А делать-то что? Скоро винде вообще не будет хватать места на диске. Только переустанавливать?
Добавлено через 2 минуты
Померяй размеры папок на системном диске. Узнаешь, где мусор.
Померяй размеры папок на системном диске. Узнаешь, где мусор.
Системные файлы в Windows 8, 8.1
Добрый день, подскажите пожалуйста, как найти все системные файлы в Windows 8, 8.1. Их нужно.
Системные файлы для Windows на C#
Привет всем! Меня интересует вопрос по поводу Windows и C#. Возможно ли писать файлы такие как.
Windows потерял системные файлы
приветствую. в частности у меня проблема в том что windows не видет внешний жеский SATA.
Показать все системные скрытые файлы или как обновить через Button1 диск C:windows
Здравствуйте как обновить диски и папки? пример рабочий код для рабочего стола procedure.
Как удалить Windows 8.1, не трогая файлы на диске?
Здравствуйте. У меня есть вопрос: у меня на одном диске стоят 2 винды: десятка и восьмерка, так.
Источник
Папка WinSxS — зачем она нужна и можно ли ее удалить?
Содержание
Содержание
С необходимостью очистки системного диска сталкивается практически каждый пользователь. Со временем системные файлы занимают все больше памяти, и это может привести к различным проблемам вплоть до нестабильной работы системы. Папка WinSxS является одной из первых директорий, на которую обращают внимание пользователи, а все из-за ее размера. Что это за папка? Можно ли безопасно очистить или удалить WinSxS, и как это правильно сделать?
Что это за папка и для чего она нужна
WinSxS — служебная папка, которая появилась еще в Windows Vista, и присутствует во всех последующих версиях операционной системы. Полный путь к папке: C:WindowsWinSxS. Увидеть ее можно, если включить отображение скрытых файлов и папок в параметрах папок (вкладка «Вид»).
Здесь хранятся файлы обновлений, конфигурационные данные, резервные копии файлов. Это каталог хранилища компонентов Windows. Именно благодаря ему пользователь может откатить практически любые изменения системы. Например, если вышло очередное забагованное обновление или эти самые изменения чем-то не понравились. Содержимое WinSxS используется в откате операционной системы к первоначальным настройкам, а также необходимо для работы Windows.
Учитывая специфику каталога, со временем он будет интенсивно расширяться.
Сколько места может занимать содержимое папки WinSxS
Обновления приходят регулярно, тем более сам пользователь часто вносит различные изменения в работу операционной системы. Если оптимизация каталога ранее не проводилась, или же процедура выполнялась давно, то размер папки легко может превысить отметки в 20 ГБ, но здесь есть один нюанс.
В папке WinSxS используются жесткие ссылки на файлы других каталогов. Иными словами, Проводник или файловые менеджеры в расчетах учитывают именно полный размер файла, хотя, по факту, его здесь нет, и место не занято.
Отсюда возникает и другой вопрос. Какой размер этой папки считается нормальным, и когда нужно всерьез задуматься об оптимизации содержимого?
Если папка WinSxS занимает свыше 10 ГБ памяти, то чистка практически наверняка нужна.
С другой стороны, освободить место можно и при более скромных объемах.
Можно ли удалить папку WinSxS или ее содержимое?
Да, удалить можно вообще любую системную папку или файл. Правда, в этом случае последствия не заставят себя ждать: уже при следующем включении или перезагрузке Windows может не запуститься, а большинство способов восстановления окажутся бесполезными.
Другие возможные последствия удаления отдельных файлов папки WinSxS:
Удалять саму папку WinSxS или ее содержимое, как и любой другой системной директории, настоятельно не рекомендуется, но это не означает, что пользователю нужно смириться с ситуацией. Есть возможность уменьшить занимаемый ею объем памяти.
Как очистить папку WinSxS: способы и инструкции
Начнем с того, что не нужно заходить в эту папку и вручную удалять не понравившиеся файлы. Для этого существуют другие инструменты. Преимущество описанных далее методов в том, что во время оптимизации происходит очистка неиспользуемых файлов. Иными словами, происходит безопасное удаление мусора, который просто захламляет систему. Инструменты используют различные алгоритмы, поэтому эффективность методов также отличается.
Встроенное средство очистки дисков в Windows
Это самый простой и безопасный метод, который направлен на удаление неиспользуемых обновлений. Внутренняя оптимизация содержимого не происходит, поэтому, если стоит цель освободить как можно больше места на системном диске, лучше использовать другие способы. С другой стороны, это самый простой способ, которым может воспользоваться любой пользователь.
Инструкция по использованию встроенного средства очистки дисков в Windows.
Если каталог WinSxS ранее не чистился или чистился давно, то при помощи данного метода получится освободить от нескольких сотен мегабайт до пары гигабайт места.
Этот метод актуален для ОС Windows 8.1 и Windows 10. В Windows 7 данной опции изначально нет, но она появится при установке пакета обновлений KB2852386.
Утилита DISM.exe
Этот метод предполагает использование консоли. Его эффективность выше, и в результате можно освободить больше места.
Инструкция по использованию утилиты DISM.exe для очистки папки WinSxS.
Но это еще не все, что можно сделать при помощи утилиты DISM.exe. Другие полезные действия перечислены ниже.
Теперь можно полюбоваться результатом, еще раз вызвав команду Dism.exe /Online /Cleanup-Image /AnalyzeComponentStore и сравнив результат с первым анализом. Кстати, данная команда не поддерживается в Windows 7.
В приведенном примере результат незначительный, что объясняется недавней глубокой чисткой системы, но он все-таки есть.
Планировщик задач
Многие пользователи забывают об огромных возможностях оптимизации, которые дает Планировщик задач Windows. Он будет полезен и в нашем случае.
Чтобы очистить папку WinSxS при помощи планировщика задач, нужно выполнить следующий порядок действий.
Преимущество метода в том, что пользователь может настроить автоматическую очистку папки WinSxS по расписанию и забыть о проблеме. Для этого нужно кликнуть правой клавишей мыши на задаче «StartComponentCleanup», выбрав пункт «Свойства», вкладку «Триггеры», а здесь настроить расписание процедуры.
Удаление неиспользуемых компонентов
Этот метод предназначен для продвинутых пользователей. Удаление компонентов может повлиять на стабильность работы системы.
В этом случае мы будем очищать неактивные компоненты. В будущем, при необходимости, их возможно восстановить.
Посмотреть активные и неактивные компоненты Windows можно в разделе «Программы и компоненты», который находится по здесь: Панель управленияПрограммыПрограммы и компоненты. Интересующий пункт находится в левой части окна.
Наиболее популярными вариантами очистки директории являются первые два метода, о которых снято много видеороликов для YouTube.
Воспользовавшись предложенными в статье способами, можно уменьшить размер WinSxS. Результат зависит от выбранного способа и того, как часто пользователь выполняет очистку системы от мусора. Как правило, интерес к папке WinSxS возникает при необходимости освобождения места на системном диске. А том, как это сделать можно прочитать здесь.
Источник
Папка installer windows 10 занимает много места, 100% решение проблемы
Папка installer windows 10 занимает много места на вашем компьютере? Значит вы, скорее всего, столкнулись с системным глюком, в результате которого данная папка не подвергалась какое-то время автоматической очистке.
Суть в том, что этот каталог не должен наполняться слишком уж сильно, чтобы на него пришлось обращать внимание, а также не должно доходить дело до ручной очистки. Но раз такое произошло, нужно решать проблему, иначе папка installer, если ее не очистить, может разрастись вообще до огромных объемов, что съест кучу места на вашем диске совершенно напрасно!
В этой заметке я расскажу, что вообще представляет из себя папка installer Windows 7 (и в любых других системах виндовс), что в ней хранится, а также покажу простой и безопасный способ ее очистки, если замечен какой-то неадекватный рост ее «веса».
Папка installer windows 10 занимает много места, что делать?
Перед тем как дать инструктаж по очистке папки installer в Windows 10 и других версий этой операционки, важно понимать, что вообще в ней находиться, чтобы не накосячить случайно.
Где находится папка «installer» Windows и что в ней хранится?
Данный каталог располагается по следующему пути: C:WindowsInstaller:
При этом он является системным и скрытым, то есть, не включив отображение скрытых и системных файлов / папок, вы не увидите его в проводнике.
В этой директории система сохраняет установочные файлы каждой программы для того, чтобы вы могли затем обычным образом удалять их через раздел «приложения» (для 10-й винды) или «Установка и удаление программ» для Windows 7 и более ранних, а также, нажав «изменить», восстанавливать программы или менять набор устанавливаемых компонентов.
Вот такие кнопки доступны и будут нормально работать, если программа корректно установлена на компьютере. Ну, кнопка «изменить» есть не у всех программ и это нормально.
Если вы просто возьмете и удалите содержимое каталога «инсталлер», то напрочь лишите себя возможности в дальнейшем удалять или изменять установленный софт. Придется, как говорится, выплясывать с бубном, чтобы окончательно удалить любую, даже самую простенькую программу.
Очистка папки Installer
Непосредственно очистка должна производиться только тогда, когда вы видите, что папка вырастает до неадекватных объемов, например, вес приближается к 20 гигабайт. Вот в моем случае папка даже 2 гб. не весит и это, определенно, норма:
А вот у сестры моей, которая дала мне посмотреть свой ноутбук как раз с проблемой странной пропажи места на диске «С», каталог Installer занимал порядке 35 гигов! Вот это я понимаю, разрослась 🙂
Каталог должен очищаться самостоятельно, т.е. должны автоматом убираться установщики тех программ, которые уже были вами удалены. Но по непонятным причинам, это не всегда происходит, в основном из-за всяких системных сбоев.
В таком случае очистить поможет специальная бесплатная программа PatchCleaner, которую вы можете скачать с официального сайта здесь » Она удалит только реально уже неактуальные файлы из той самой папки, причем в автоматическом режиме.
Последовательность действий такая:
После завершения удаления, рекомендую еще и компьютер перезагрузить. И в общем-то все готово! Второй раз папка безмерно наполняться уже не должна.
Основные выводы
Представленный полностью автоматический способ позволит легко справиться с проблемой, когда папка installer windows 10 занимает много места и продолжат безмерно наращивать вес, разрастаясь более чем на 30 гигабайт.
Тогда, если видите, что какая-то программа не удаляется стандартными средствами Windows, вы можете вернуть один из файлов на место.
Буду рад ответить на ваши вопросы, если таковые остались после прочтения моей заметки. Пишите, пожалуйста, вопросы в комментарии внизу. А делая репост, вы помогаете не только мне, но и другим людям, ведь описанная здесь проблема достаточно известна.
Сделай репост – выиграй ноутбук!
Каждый месяц 1 числа iBook.pro разыгрывает подарки.
—> LENOVO или HP от 40-50 т.р., 8-16ГБ DDR4, SSD, экран 15.6″, Windows 10
2 комментария
Спасибо за новодку эта программа реально помогла. Не то что бестолковые советы на суппортмайкрософт. Windows 8.1 На диске С: Из 90Gb было свободно только 150MB выяснил что папка installer разрослаь до 78Gb
Автор: Владимир Белев
Рад помочь! Главное, чтобы проблема не возобновилась, иначе придется искать уже причину разрастания папки Installer) Но на моем опыте повторения проблемы не было.
Источник
Папка винды весит почти 50Гб
снесла все временные файлы, лишние точки восстановления, и т.д.
но папка продолжает жиреть и жиреть.
Помощь в написании контрольных, курсовых и дипломных работ здесь.
Папка system32 весит 55 Гб
Всем привет. Являюсь видеодизайнером и моя папка в win 7 system32 имеет размер 55 Гб. Подскажите.

Здравствуйте. Помогите грамотно очистить папку виндовс от мусора. На момент установки она весила.
Папка windows весит очень много!
Папка windows весит очень много. Помогите освободить место на диске С, а то у меня свободно тока.
пропало почти все со стола + исчезла папка загрузка
Здравствуйте все Сегодня после того как прошелся сканером от др. веба все удалилось с рабочего.
Решение
Чистим два (вручную, если что то осталось)
C:WindowswinsxsBackup
C:WindowsSoftwareDistributionDownload
C:WindowsTemp
C:WindowsInstaller$PatchCache$
(удаляете только содержимое папок, не сами папки)
уже все это было проделано
очищено 2 гига этим скриптом
может кому пригодится
Поставил вин 10. Прошло часов 15. Весит 50 гигов. Предыдущие установки удалил. Temp тоже.
Чушь какая то.
Написал, потом подумал. На яндекс диск посмотрел. Яндекс диск стоит. Наверно синхронизирует файлы и место жрет. Завтра удалю, как закачает все. Отпишусь. Проверьте может тоже стоит типа этого что небудь. Сейчас и маил ру и все такие подарки делают.
Источник
Этот материал написан посетителем сайта, и за него начислено вознаграждение.
Многим пользователям знакомо ощущение, как работает ПК сразу после установки Windows — быстро загружается, быстро запускает программы и сразу реагирует на действия пользователя. А сама система Windows и папки пользователя занимают совсем немного места на накопителе. Постепенно это ощущение быстрой работы уходит, а системный диск начинает забиваться программным мусором. О том, насколько эти данные могут замедлять работу, можно понять, открыв, к примеру, «Просмотр событий Windows», когда перегруженный журнал будет с трудом поддаваться сортировке.
Особенно эта проблема заметна, если у вас небольшой системный SSD-накопитель, например, как у меня — всего на 120 ГБ. Моя Windows 10 была установлена всего год назад, на диске C: нет ни одной игры, но занято уже целых 56 ГБ, что никуда не годится. Я решил разобраться с проблемой, проанализировать, чем забивается системный накопитель и написать гайд, о том, как быстро его очистить простыми способами.
Удаляем ненужные программы и игры
рекомендации
3070 Gigabyte Gaming за 50 тр с началом
Выбираем игровой ноут: на что смотреть, на чем сэкономить
3070 Gainward Phantom дешевле 50 тр
13700K дешевле 40 тр в Регарде
Ищем PHP-программиста для апгрейда конфы
3070 дешевле 50 тр в Ситилинке
MSI 3050 за 25 тр в Ситилинке
3060 Gigabyte Gaming за 30 тр с началом
13600K дешевле 30 тр в Регарде
4080 почти за 100тр — дешевле чем по курсу 60
12900K за 40тр с началом в Ситилинке
RTX 4090 за 140 тр в Регарде
Компьютеры от 10 тр в Ситилинке
3060 Ti Gigabyte за 42 тр в Регарде
Первым делом стоит заглянуть в Программы и компоненты и посмотреть, нет ли ненужных утилит или игр, которые давно занимают место на диске и могут быть спокойно удалены. Наверняка найдется парочка игр, в которые вы уже давно не заходили и вряд ли будете продолжать играть в них. Но я для чистоты эксперимента трогать их не буду.
Удаляем точки восстановления
Далее стоит запустить стандартное средство очистки диска, запускаемое из свойств диска, у меня оно нашло 4.8 ГБ файлов, которые можно смело удалить, большая часть из которых — файлы обновлений. Использование накопителя можно посмотреть и в приложении «Параметры» — «Система» — «Память». Там я увидел, что еще 1.7 ГБ заняла точка восстановления системы, которой я не пользуюсь, и которую, скорее всего, создала одна из утилит. Польза от точек восстановления сомнительна, в случае серьезного сбоя они обычно не помогают, поэтому лучше делать полный образ системы перед вмешательством в нее, например, с помощью утилиты Acronis True Image.
Очистка папки WinSxS
Теперь можно заняться очисткой папки Windows, которая у меня распухла до 23 ГБ. Главный пожиратель места здесь будет папка WinSxS, которую категорически нельзя чистить вручную. Но с помощью нескольких команд в командной строке, запущенной от администратора, можно очистить эту папку. Для начала запускаем команду анализа:
Dism.exe /Online /Cleanup-Image /AnalyzeComponentStore
В моем случае она не нашла компонентов для очистки. А для удаления запускаем команду
Dism.exe /Online /Cleanup-Image /StartComponentCleanup
Очистка папки C:WindowsInstaller
Еще одна подпапка в C:Windows, в которой хранятся все установочные файлы, постепенно распухает, но ее содержимое не всегда является нужным для системы. Очистить ее, как и папку WinSxS, можно не вручную, а только с помощью специальной утилиты PatchCleaner. Папка
C:WindowsInstaller весит у меня 4.4 ГБ, но утилита сообщила, что удалить из нее ничего нельзя.
Кеш браузера и системных программ
Теперь можно заняться удалением кеша браузера и программ, которые обязательно присутствуют на системном диске. Нужен ли кеш при наличии быстрого интернета — хороший вопрос, и в блоге, посвященном экономии ресурса SSD мы учились его отключать. Проще всего удалить эти данные с помощью специальной утилиты очистки. Популярную много лет CCleaner на этом поприще заменила утилита Wise Disk Cleaner, более безопасная и быстрая. Утилита нашла на моем ПК 2.89 ГБ файлов, которые можно смело удалить.
Кэш видеокарты
Кэш видеокарты хранит в себе предыдущие версии драйверов, копии установочных файлов и прочий мусор, который нам уже не понадобится. В случае с видеокартой NVIDIA нам надо будет перейти в папку c:UsersИмя_пользователяAppDataLocalNVIDIA. Легко найти ее можно, нажав Win+R и введя %appdata%. Далее переходим в папку Local, потом — NVIDIA. И очищаем папку GLCache.
Ручная очистка папки пользователя
После всех вышеописанных процедур удалось очистить около 5 ГБ, что не так уж и много и пора переходить к ручной чистке папки пользователя, которая обычно приносит гораздо больше пользы.
Такую очистку очень удобно совместить с бэкапом ваших данных, отсеивая зерна от плевел и сохраняя ценное в отдельную папку. Это могут быть сохранения игр, скриншоты, документы и многое-многое другое, что легко потерять при переустановке Windows.
Заглянув в папки пользователя, а особенно — в папку AppData, вы поймете, что ручной поиск в этих залежах займет очень много времени. Проще воспользоваться утилитой для наглядного представления веса папок и файлов, например, WinDirStat. Утилита сканирует папки и показывает их содержимое в виде прямоугольников и квадратов разного цвета.
Утилита сразу наглядно показала «жирные» файлы, которые можно смело удалить, например, ненужные записи геймплея с помощью GeForce Experience. Жмем на прямоугольнике файла правую кнопку мыши, выбираем «открыть в Проводнике» и удаляем ненужное. Еще нашлась куча файлов в папке C:UsersZSTXAppDataLocalDownloaded Installations, которые можно смело удалить.
Некоторые мессенджеры хранят в папках пользователя присланные фото, видео и документы, например, Viber в папке ViberDownloads. Эта папка может распухать до нескольких гигабайт и не помешает сохранить оттуда все нужно, а ненужное — удалить. Ручная очистка дала еще около 1.5 ГБ свободного места.
Очистка с помощью утилиты Dism++
Еще один способ очистить ненужные системные файлы — мощная утилита Dism++, про которую я уже не раз писал в своих блогах. Давайте пройдемся ею по уже очищенной системе и посмотрим, сколько места она освободит. С помощью Dism++, кстати, можно легко очистить папку WinSxS, не вводя команды вручную. Как видно на скриншоте, Dism++ нашла, что удалить в папке WinSxS, хотя командами выше мы не могли очистить ее.
А суммарно утилита освободила еще почти гигабайт.
С помощью утилиты Dism++ можно легко удалить и ненужные предустановленные системные компоненты, например, Кортану или Распознавание речи.
Итоги
Под конец чистки файлы на системном диске занимают 49.5 ГБ, а значит удалось удалить почти 7 ГБ мусора. Это не особо впечатляет, но, если учесть, что я не трогал установленные программы — это совсем немало. Перегруженный мусором системный диск будет мешать гораздо меньше, если выбрать для него SSD объемом 500-512 ГБ. Стоят они сейчас совсем недорого, например, в Ситилинке популярны вот эти три бюджетные модели: Digma Run S9 DGSR2512GS93T, Kingston NV2 SNV2S/500G и KINGSPEC NX-512.
Пишите в комментарии, а как вы чистите системный диск от мусора?
Более 550 блогов автора Zystax обо всем, что связано с компьютерами и играми.
Этот материал написан посетителем сайта, и за него начислено вознаграждение.
Как очистить WinSxS в Windows 10, если папка занимает много места
Одна из причин, из-за которых системный диск с OS Windows 10 может быть переполнен это разросшаяся папка WinSxS, которая лежит сразу в папке windows. Конечно же эту папку периодически необходимо чистить, потому что сама ОС за собой чистить не очень любит, как мы уже поняли. Сегодня я пошагово расскажу вам, как очистить папку WinSxS, если она занимает много места.
Сразу же предложу вам посмотреть и другие способы освободить место на диске C, которыми я пользуюсь.
После этой статьи пару гигабайт вы точно удалите, еcли Windows 10 стоит у вас уже давно, а очистка WinSxS ни разу не производилась.
У вас папка WinSxS такая же? =)
Очень хотелось бы, но нет, папку WinSxS ни в коем случае нельзя удалять. И ничего внутри этой папки тоже нельзя удалять вручную, потому что вы просто не поймете что там можно удалить, а что нет. Вот посмотрите, как она выглядит изнутри (скрин ниже). Что бы вы тут удалили? И таких подпапок там тьма тьмущая.
Внутри папки WinSxS в Windows 10
Что это за папка такая WinSxS
И действительно, что же это за зверь такой важный, что позволяет себе весить под 10 Гб (и больше иногда), что за папка такая WinSxS!?
Папка WinSxS появилась в Windows еще со времен версии Windows XP. При каждом обновлении операционной системы, она складывает в эту папку версии всех пакетов, которые обновляет. Это нужно на случай сбоя в каком-то из пакетов во время установки или во время дальнейшего использования, чтобы пакет можно было взять из этого «хранилища» и переустановить.
Как вы теперь понимаете, WinSxS это крайне ценный ресурс в глазах вашей операционной системы. Если хотите, чтобы ОС работала стабильно, то ничего вручную лучше не удалять, как я уже писал выше. Но есть такие пакеты, которые уже неактуальны для вашей ОС, но они все еще хранятся там. На этот случай в Windows предусмотрена специальная консольная утилита (Dism) которая поможет найти и удалить такие пакеты.
Dism поможет очистить WinSxS
Так как я у себя уже недавно проводил очистку WinSxS, сейчас много компонентов удалить не получится, но прогоню повторно для вас, чтобы показать как это все работает.
- Вам нужно открыть командную строку от имени администратора. Для этого в поле поиска (возле кнопки «Пуск») пишем «cmd», в появившихся результатах кликаем правой кнопкой мыши на приложение «Командная строка» и потом левой на «Запуск от имени администратора».
- Далее необходимо вписать команду для анализа папки WinSxS и нажать Enter. Это займет пару минут. Проанализировав ее, система сделает вывод, нужно ли очищать WinSxS от ненужных пакетов или нет. Команда следующая:
Dism.exe /online /cleanup-image /AnalyzeComponentStore
Я, кстати, удивлен, что снова накопилось 2 Гб ненужных компонентов.
- Далее просто пишете в консоли «Y» и нажимаете Enter для начала очистки. Перезагрузка компьютера может и не потребоваться.
Если утилита напишет, что «очистка WinSxS не требуется», то у вас все равно будет возможность ее сделать. Просто освободится совсем не много места, но это лучше, чем ничего.
Что делать дальше
Я надеюсь, у вас все же получилось очистить папку WinSxS и ваш Windows стал занимать значительно меньше места. Далее рекомендую взглянуть на остальные способы очистить диск C на компьютере от ненужных файлов и другого мусора. Ну и пишите в комментариях, сколько гигабайт у вас получилось очистить при помощи Dism.
Друзья, если вы заметили на сайте какой-нибудь баг, то напишите об этом в комментариях или отправьте сообщение на почту через
контакты, и мы его исправим.
А также мы будем рады услышать ваши пожелания, если вам по какой-то причине неудобно пользоваться сайтом.
Не будьте равнодушными к проекту. Спасибо! 
Понравилась статья?
Нам очень приятно! Не могли бы вы поделиться этой статьей с друзьями? А также мы будем рады, если вы оставите комментарий.
Обещаем исправиться! Если вам есть, чем дополнить статью, напишите об этом в комментариях. А также будем благодарны за конструктивную критику. Спасибо!
Содержание
- Полезная информация
- Способ 1: Сторонний софт
- Способ 2: Системные инструменты
- Способ 3: Выборочная очистка
- WinSxS
- Temporary Files
- Software Distribution
- Prefetch
- Fonts
- Вопросы и ответы
В каталоге «Виндовс» хранятся данные, необходимые для нормальной работы системы, поэтому лишний раз трогать его не стоит. В то же время, он накапливает большое количество временных и ненужных файлов, которые в ситуации критической нехватки свободного места на диске можно удалить. Сегодня мы расскажем, как это сделать на компьютере с Windows 10.
Полезная информация
Прежде чем приступить к чистке одной из самых важных папок Windows 10, создайте резервную копию системы. По возможности используйте для этого внешний жесткий диск. О способах резервного копирования «десятки» мы подробно писали в отдельной статье.
Подробнее: Как создать резервную копию Windows 10
Чтобы было удобно следить за результатами очистки, можно использовать анализаторы дискового пространства. Они в одном окне наглядно показывают, сколько места занимает каждый каталог в папке «Виндовс». На примере программы TreeSize Free это выглядит так:
Скачать TreeSize Free с официального сайта
- Устанавливаем приложение, щелкаем по ярлыку правой кнопкой мышки и запускаем его от имени администратора.
- Во вкладке «Главная» нажимаем «Выбрать каталог», а затем «Выбрать каталог для сканирования».
- На системном диске находим папку «Windows» и жмем «Выбор папки».
- Когда приложение проанализирует каталог, оно покажет, какой общий объем и сколько дискового пространства занимает каждая его подпапка.
- Чтобы повторно просканировать папку, нажимаем «Обновить».
Несмотря на то что с помощью TreeSize Free можно удалять файлы, в данном случае делать этого не стоит. На очистку большинства системных данных у программы просто не будет разрешения, а некоторые папки нельзя чистить без специальных инструментов ОС.
Способ 1: Сторонний софт
Одним из самых простых и быстрых способов уменьшения размера папки «Виндовс» и других каталогов системного диска является специальное ПО. Разберем, как это сделать на примере программы CCleaner:
Скачать CCleaner
- Запускаем приложение, переходим к блоку «Стандартная очистка» и открываем вкладку «Windows». Здесь уже отмечены типы файлов, которые рекомендуется удалить. Жмем «Анализ».
Дополнительно можно отметить и остальные пункты, но обычно много места они не освобождают, зато существенно увеличивают время очистки.
- Нажимаем «Очистка» и ждем, когда приложение завершит работу.

СиКлинер – в первую очередь, средство оптимизации системы, поэтому удаляет только самые ненужные файлы. Глубоко в папку «Windows» оно лезть не будет. Поэтому когда нужно освободить место на диске, этот способ эффективнее применять вместе со следующими двумя.
Способ 2: Системные инструменты
Чуть больше системных файлов позволяет очистить встроенное в ОС приложение «Очистка диска».
- С помощью поиска Виндовс открываем приложение «Очистка диска».
Читайте также: Как открыть поиск в Windows 10
- Выбираем системный диск и жмем «OK».
- Нажимаем «Очистить системные файлы» и ждем, когда приложение повторно оценит объем места, которое можно освободить.
- Выбираем файлы, читаем внизу описания к ним и ставим галочки напротив тех, которые собираемся удалить. Помним, что система не даст стереть то, без чего не сможет работать. Жмем «OK».
Подтверждаем действие. Приложению понадобится время для завершения очистки. Как и в первом способе будут удалены файлы не только из папки «Windows», но и из других каталогов системного диска.

Способ 3: Выборочная очистка
Рассмотрим способ, позволяющий производить более нацеленную чистку, т.е. стирать только те данные, которые находятся в пределах каталога «Виндовс». Заодно разберемся, какие подпапки из него можно дополнительно почистить без вреда для системы.
WinSxS
Речь идет о хранилище компонентов Windows, которое предназначено для поддержки функций, необходимых при обновлении и настройке системы. Например, файлы, содержащиеся в ней, используются для включения, отключения и установки новых версий компонентов Виндовс, восстановления системы, удаления проблемных обновлений и др. Вручную удалять или перемещать «WinSxS» нельзя, так как эти действия могут навредить системе. Зато можно уменьшить ее размер при помощи встроенных в ОС инструментов.
- В поиске Windows вводим «Командная строка» и запускаем ее с правами администратора.
Читайте также: Запуск «Командной строки» от имени администратора в Windows 10
- В поле вводим код:
Dism.exe /online /cleanup-image /AnalyzeComponentStoreНажимаем «Enter».
- Утилита проанализирует хранилище компонентов системы и сообщит, нуждается ли оно в чистке.
- Для очистки вводим код:
Dism.exe /online /cleanup-image /StartComponentCleanupНажимаем «Enter» и ждем завершения процесса.

«WinSxS» сам по себе объемный каталог, поэтому если его размер меньше 8 Гб, много места вряд ли удастся освободить. Другие способы очистки «WinSxS» мы подробно описали в отдельной статье.
Подробнее: Способы очистки папки WinSxS в Windows 10
Temporary Files
Каталог «Temp» используется системой для хранения временных файлов, которые могут ей пригодится, но не являются важными. Поэтому если он занимает много места, его можно удалить. Более подробно об очистке «Temp» мы писали в отдельной статье.
Подробнее: Как очистить системную папку Temp
Software Distribution
Эту папку Центр обновления Windows использует для загрузки апдейтов и последующей их установки. Ее иногда чистят специально, чтобы устранить неполадки с обновлением системы. Сделать это можно вручную. При этом если какие-нибудь апдейты не успели установиться, они будут заново загружены. Находим «Software Distribution» в каталоге «Windows» и удаляем все данные из папки «Download».
Prefetch
После каждого запуска компьютера Виндовс отслеживает, какие программы пользователи используют чаще всего. Эту информацию она хранит в виде записей в папке «Prefetch», чтобы в следующий раз запустить это ПО быстрее. Многие приложения со временем удаляются, но записи о них остаются. Если они занимают много места, удаляем все данные из «Prefetch». Через несколько запусков система все равно восстановит всю нужную ей информацию.
Fonts
Операционная система, помимо стандартных, хранит шрифты установленного на компьютере программного обеспечения. Если папка с ними слишком объемная, можно удалить лишние, оставив только те, которые были установлены вместе с системой.
- Переходим в папку Виндовс и находим каталог «Fonts».
- Откроется список со шрифтами. Внизу можно посмотреть, сколько всего в нем позиций.
- Прокручиваем список вправо до столбца «Дизайнер/издатель» и удаляем все шрифты, которые не принадлежат Microsoft Corporation.

Теперь вы знаете, как безопасно можно очистить папку Windows. Здесь все зависит от ситуации. Если нужно просто удалить «мусор» с компьютера, приложение CCleaner и подобные ему – оптимальный вариант. Если цель – освободить как можно больше места на диске, лучше воспользоваться сразу всеми способами.








 Естественно при это в Outlook перестанет работать поиск (это не будет проблема, если вы храните своя ящик на сервере Exchange с включенным поисковым индексом).
Естественно при это в Outlook перестанет работать поиск (это не будет проблема, если вы храните своя ящик на сервере Exchange с включенным поисковым индексом).