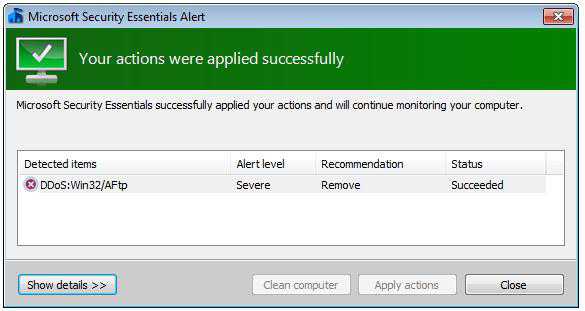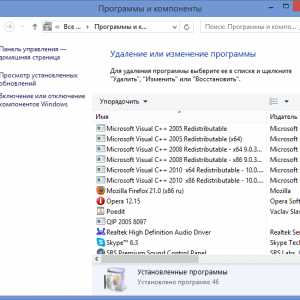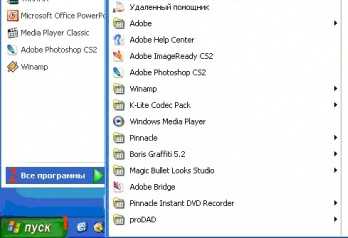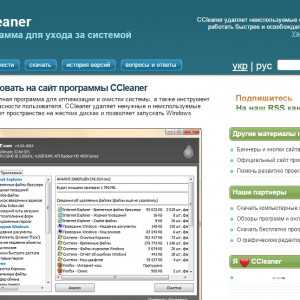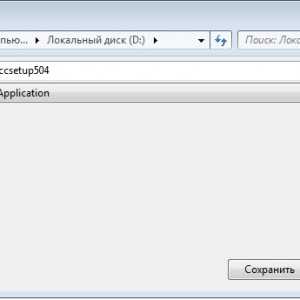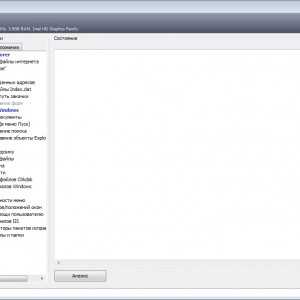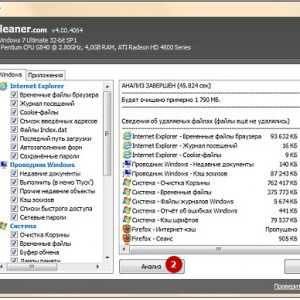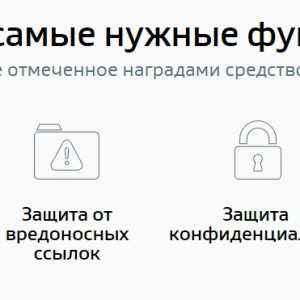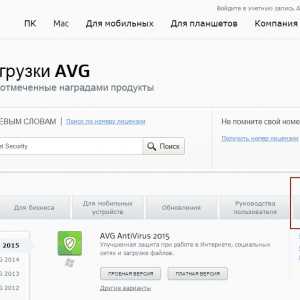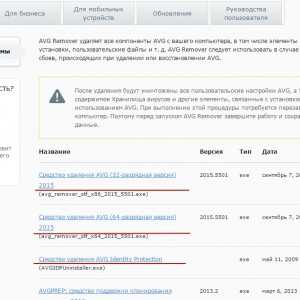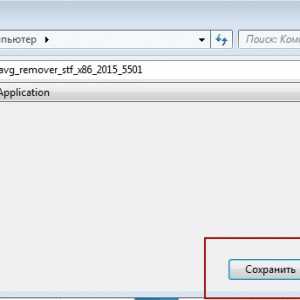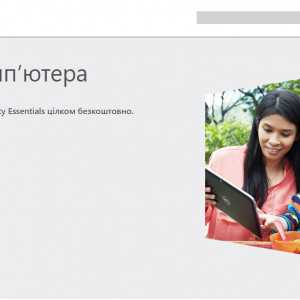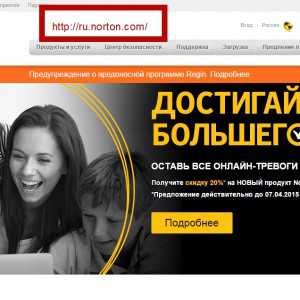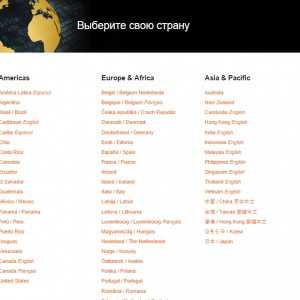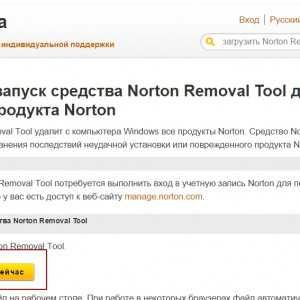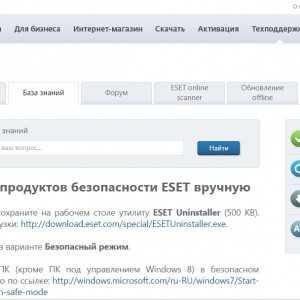Содержание
- Блог Евгения Крыжановского
- Я научу вас ремонтировать свой компьютер!
- Как удалить Microsoft Security Essentials? Несколько способов
- Как деинсталлировать Microsoft Security Essentials с компьютера
- Панель управления
- Проблемы с деинсталляцией
- Как полностью удалить Microsoft Security Essentials?
- Могу ли я удалить Microsoft Security Essentials?
- Как навсегда отключить Microsoft Security Essentials?
- Как удалить Microsoft Essentials из Windows 10?
- В чем разница между Microsoft Security Essentials и Защитником Windows?
- Как отключить Microsoft Security Essentials в Windows 7?
- Работает ли Kaspersky с Защитником Windows?
- Как навсегда отключить режим реального времени в Windows 10?
- Как выключить Защитник Windows?
- Как отключить Microsoft Security Essentials в Windows 10?
- Как включить Microsoft Security Essentials в Windows 7?
- Что пришло на смену Microsoft Security Essentials?
- Нужна ли мне антивирусная программа, если у меня установлен Защитник Windows?
- Нужен ли мне Microsoft Security Essentials с Windows 10?
- Удаление Microsoft Security Essentials Alert Virus: Удалите Microsoft Security Essentials Alert Virus Навсегда
- Описание угрозы
- Метод заражения Microsoft Security Essentials Alert Virus
- Скачать утилиту для удаления
- Функции
- Скачайте утилиту для удаления Microsoft Security Essentials Alert Virus от российской компании Security Stronghold
- Функции
- Наша служба поддержки готова решить вашу проблему с Microsoft Security Essentials Alert Virus и удалить Microsoft Security Essentials Alert Virus прямо сейчас!
- Как удалить Microsoft Security Essentials Alert Virus вручную
- Как удалить microsoft security essentials в windows 7
- Как удалить Microsoft Security Essentials полностью
- Наиболее простой и очевидный способ
- Специальные утилиты
- Total Uninstall
- Стираем!
- Ashampoo UnInstaller Suite
- Старые системы
- Специализированное решение
- Напоследок
- Правильные способы деинсталляции
- Стандартные средства windows
- Удалить или Uninstall программы
- Видео: правильно удаляем антивирус
- Очистка реестра
- Что делать если не получается удалить
- Как удалить с компьютера антивирус Касперский
- Uninstall Tool
- Полное удаление с компьютера
- AVG: приложение для удаления
- Microsoft Security essentials
- Norton — Norton Removal Tool
- ESET — ESET Uninstaller
- Продукт Касперского
- Как полностью удалить антивирус с Вашего ПК? | Быть, а не казаться на WordPress.com
- Как удалить антивирус MSE?
- Как полностью удалить антивирус с Вашего ПК?
Блог Евгения Крыжановского
Я научу вас ремонтировать свой компьютер!
Как удалить Microsoft Security Essentials? Несколько способов

Некоторые пользователи, боясь подхватить какой-либо вирус стали устанавливать по несколько антивирусных программ. При этом компьютер отказывается корректно работать. Это все привело к тому, что корпорация Microsoft выпустила новый антивирус — Microsoft Security Essentials. Это бесплатная, эффективная антивирусная программа с простым интерфейсом, с которым разберется даже новичок.
Но со временем эта утилита надоедает и пользователю хочется установить новый антивирус. В этом случае появляется проблема с удалением Microsoft Security Essentials. При всех своих положительных качествах, программа очень плохо деинсталлируется, а оставшиеся следы не дают возможности установить новую.
Постой способ удаления
В основном проблемы появляются не по вине разработчиков, а самих пользователей, которые удаляют антивирус простым нажатием кнопки Delete, чего делать не рекомендуется. Однако, неопытные пользователи поступают именно так. После этого в системе остается большое количество файлов антивируса.
Чтобы такого не происходило, необходимо воспользоваться специальной программой, которая находится в ОС. Нужно перейти в «Пуск» и выбрать «Панель управления», затем зайти в «Программы и компоненты». В появившемся списке требуется найти и выделить антивирус мышкой, а затем нажать на «Удалить». Это запустит мастер удаления. Следуя его рекомендациям, можно быстро деинсталлировать утилиту.
Специальные программы
Однако, этот способ не всегда помогает. Иногда после такого удаления могут оставаться следы утилиты. Это может повлечь за собой отказ системы в установке нового антивируса. Инсталлятор обнаружит следы Microsoft Security Essentials и остановит установку.
Чтобы такого не возникало, стоит воспользоваться программами, которые предназначены для полного удаления приложений. В большинстве случаев такие утилиты распространяются на платной основе, однако, все они обладают пробным периодом, за который можно успеть удалить надоедливую программу.
Total Uninstall
Эта утилита обладает положительными отзывами и наградами от продвинутых специалистов в компьютерных технологиях. Программа располагает простым интерфейсом, что позволит быстро разобраться в ее управлении. Запустив приложение, на экране появится рабочее окно, которое будет отображать установленные на ПК программы.
Для деинсталляции антивируса, необходимо кликнуть по нему ЛКМ и нажать на кнопку «Удалить». Эта клавиша имеет большой значок корзины. Это запустит деинсталлятор, и программа самостоятельно начнет процесс удаления. Первым делом начнется сканирование реестра и жесткого диска для выявления файлов и ключей антивируса, которые могли остаться. После этого необходимо удалить все остатки и можно инсталлировать нового защитника.
Ashampoo UnInstaller Suite
Эта программа разработана известной компанией Ashampoo, которая выпускает большое количество бесплатного популярного софта.
Приложение выполняет свою работу быстро и качественно, чем заслужило уважение многих пользователей. Для удаления антивируса необходимо запустить программу. После этого на экране появится рабочее окно программы, которое содержит множество опций.
Здесь следует нажать на Remove Installed Applications. Вследствие этого появится окно, в котором необходимо выбрать программу для удаления. Выделив мышкой антивирус, требуется нажать на кнопку Uninstall. Это запустит процесс удаления, который подключит к работе стандартные средства системы, а затем вступит в дело.
Так же, как и предыдущая утилита Ashampoo UnInstaller Suite выполнит сканирование системы для выявления остатков антивируса, после чего все удалит. Затем можно приступать к инсталляции новой антивирусной программы.
Старые ОС
Тем пользователям, у которых на компьютере установлена операционная система Windows XP, рекомендуется сменить Microsoft Security Essentials, поскольку в скором времени разработка выпуск антивирусных программ для этой версии ОС прекратится.
Специализированные утилиты
Разработчики компании Microsoft также создали программу для удаления собственного антивируса. Такой утилитой является MicrosoftFixit, которое предназначено только для деинсталляции Microsoft Security Essentials. Загрузить утилиту можно с официального сайта компании.
Пользоваться ей довольно просто. Необходимо кликнуть по ней ПКМ и выбрать запуск под администратором. После этого на экране появится рабочее окно. Затем необходимо отметить пункт IAgree и нажать на клавишу Next. Далее процесс пойдет в автоматическом режиме.
Приложение выявит все лишние файлы в реестре и на жестком диске и удалит их. Стоит помнить, что MSE очень глубоко встраивается в систему, поэтому если нет уверенности в стандартных средствах и своих силах, лучше использовать эту утилиту.
Стоит потратить немного времени на ее скачивание и инсталляцию, чем потом искать остатки антивируса по всей системе и удалять их с возможностью ухудшить производительность компьютера. Причем программа распространяется бесплатно.
Стоит отметить, что Microsoft Security Essentials не настолько плох, как многие говорят. Удалив ее, необходимо будет устанавливать другие приложения и не всегда бесплатные. Также придется пользоваться одноразовыми сканерами от именитых производителей. MSE отлично справляется со своими задачами, обеспечивая полноценную защиту компьютера от различно типа вирусов и вредоносных элементов.
Если же антивирусная программа была удаление, защиту будет обеспечивать встроенный в систему Defender. По своим функциям он значительно уступает остальным антивирусам, поэтому не стоит затягивать установку нового защитника.
Запись опубликована 04.08.2015 автором katrinas11 в рубрике Антивирусы. Отблагодари меня, поделись ссылкой с друзьями в социальных сетях:
Источник
Как деинсталлировать Microsoft Security Essentials с компьютера
Безопасность компьютера это первое, о чем должен позаботиться каждый пользователь. В новейших операционных системах от Microsoft, присутствует встроенный компонент под названием Защитник, который есть не что иное, как полноценный и бесплатный аналог сторонних антивирусных продуктов. И если данный продукт вас не устраивает, и для обеспечения безопасности системы вы предпочитаете использовать другое программное решение, то сегодня мы поговорим как раз о том, как удалить Microsoft Security Essentials с вашего устройства.
Панель управления
Поскольку данный антивирусный продукт есть внешнее приложение, а не часть системы, то и удаляться оно должно через стандартный интерфейс панели управления Windows, как и любая другая программа. Вот небольшая инструкция:
Важно! Поскольку данный компонент отвечает за безопасность компьютера и в режиме реального времени отслеживает действия всех запущенных приложений, рекомендуется закрыть все выполняемые программы перед началом процедуры. После того, как Windows Installer сообщит, что вам удалось удалить Microsoft Security Essentials, перезагрузите компьютер, чтобы система была очищена от неактивных ссылок и временных файлов.
Проблемы с деинсталляцией
Может случиться так, что система сообщит о невозможности выполнить процедуру отключения антивирусного продукта от Microsoft. Это может быть связано как с поврежденными записями реестра, так и с отсутствующими системными файлами. Зная проблемы пользователей с тем, как полностью удалить Microsoft Security Essentials, разработчики выпустили специальную утилиту, решающую данную проблему. Потребуется лишь:
После завершения работы приложения потребуется лишь перезагрузить компьютер. Выполнять дополнительные действия, или пытаться удалить Microsoft Security Essentials в безопасном режиме не требуется – все будет выполнено автоматически скачанной утилитой.
На этой ноте я хотел бы завершить своё повествование про удаление защитника от Microsoft. Я крайне не рекомендую оставлять свой компьютер без защиты – и если вы решили произвести деинсталляцию этого продукта, то надеюсь, сразу же перейдете к установке другого.
Источник
Как полностью удалить Microsoft Security Essentials?
Могу ли я удалить Microsoft Security Essentials?
Как правило, Microsoft Security Essentials можно удалить, перейдя в Панель управления — Программы и запустив там удаление.
Как навсегда отключить Microsoft Security Essentials?
Как удалить Microsoft Essentials из Windows 10?
Нажмите Windows Key + Q, чтобы вызвать поиск, затем введите элемент управления и щелкните Панель управления в результатах поиска. 5. Щелкните Удалить программу, затем найдите в списке Microsoft Security Essentials (MSE).
В чем разница между Microsoft Security Essentials и Защитником Windows?
Microsoft Security Essentials — это бесплатная загрузка для домашних компьютеров, работающих под управлением операционной системы Windows. … Защитник Windows помогает защитить ваш компьютер от программ-шпионов и некоторых других потенциально нежелательных программ, но не защищает от вирусов.
Как отключить Microsoft Security Essentials в Windows 7?
Windows 7 и более ранние версии
Работает ли Kaspersky с Защитником Windows?
И да и нет. Когда вы устанавливаете Kaspersky (или любой другой антивирус), он должен зарегистрироваться в Защитнике Windows, а Защитник должен отключить собственную защиту от вирусов и вместо этого должен отображать статус Kaspersky. Когда вы открываете Защитник Windows, он должен сообщать вам, какое приложение активно.
Как навсегда отключить режим реального времени в Windows 10?
Чтобы навсегда отключить постоянную защиту:
Как выключить Защитник Windows?
Включение или отключение брандмауэра Microsoft Defender
Как отключить Microsoft Security Essentials в Windows 10?
Отключите антивирусную защиту в Windows Security
Как включить Microsoft Security Essentials в Windows 7?
Нажмите «Пуск», введите «безопасность» в поле поиска и выберите «Microsoft Security Essentials» из списка программ. Либо, если он уже запущен, щелкните правой кнопкой мыши значок на панели задач и выберите «Открыть».
Приложения, альтернативные Microsoft Security Essentials:
Нужна ли мне антивирусная программа, если у меня установлен Защитник Windows?
Да. Защитник Windows автоматически устанавливается бесплатно на все ПК с Windows 7, Windows 8.1 или Windows 10. Но, опять же, есть лучшие бесплатные антивирусы для Windows, и опять же, никакой бесплатный антивирус не сможет обеспечить такую защиту, как вы. получит полнофункциональный антивирус премиум-класса.
Нужен ли мне Microsoft Security Essentials с Windows 10?
Защитник Windows поставляется с Windows 10 и представляет собой обновленную версию Microsoft Security Essentials. … Нет, Microsoft Security Essentials несовместим с Windows 10. Windows 10 поставляется со встроенным Защитником Windows.
Источник
Удаление Microsoft Security Essentials Alert Virus: Удалите Microsoft Security Essentials Alert Virus Навсегда





Описание угрозы
Имя исполняемого файла:
Microsoft Security Essentials Alert Virus
(random).exe
Rogue
Win32 (Windows XP, Windows Vista, Windows Seven, Windows 
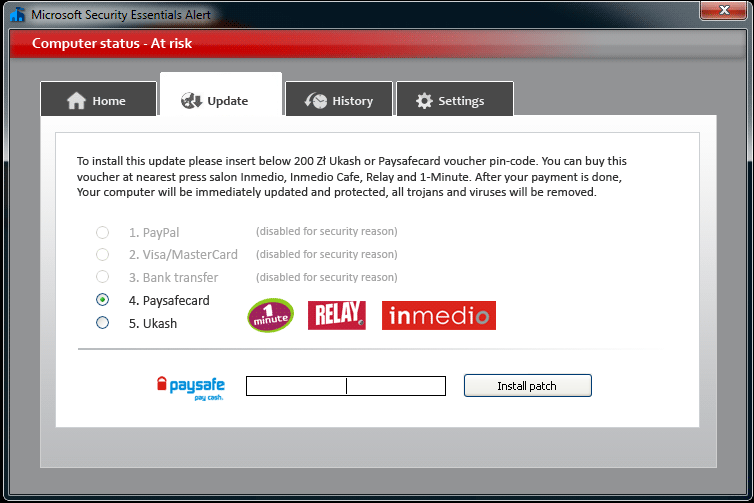
Метод заражения Microsoft Security Essentials Alert Virus
Microsoft Security Essentials Alert Virus копирует свои файл(ы) на ваш жёсткий диск. Типичное имя файла (random).exe. Потом он создаёт ключ автозагрузки в реестре с именем Microsoft Security Essentials Alert Virus и значением (random).exe. Вы также можете найти его в списке процессов с именем (random).exe или Microsoft Security Essentials Alert Virus.
Если у вас есть дополнительные вопросы касательно Microsoft Security Essentials Alert Virus, пожалуйста, заполните эту форму и мы вскоре свяжемся с вами.
Скачать утилиту для удаления
Скачайте эту программу и удалите Microsoft Security Essentials Alert Virus and (random).exe (закачка начнется автоматически):
* SpyHunter был разработан американской компанией EnigmaSoftware и способен удалить удалить Microsoft Security Essentials Alert Virus в автоматическом режиме. Программа тестировалась на Windows XP, Windows Vista, Windows 7 и Windows 8.
Функции





Скачайте утилиту для удаления Microsoft Security Essentials Alert Virus от российской компании Security Stronghold
Если вы не уверены какие файлы удалять, используйте нашу программу Утилиту для удаления Microsoft Security Essentials Alert Virus.. Утилита для удаления Microsoft Security Essentials Alert Virus найдет и полностью удалит Microsoft Security Essentials Alert Virus и все проблемы связанные с вирусом Microsoft Security Essentials Alert Virus. Быстрая, легкая в использовании утилита для удаления Microsoft Security Essentials Alert Virus защитит ваш компьютер от угрозы Microsoft Security Essentials Alert Virus которая вредит вашему компьютеру и нарушает вашу частную жизнь. Утилита для удаления Microsoft Security Essentials Alert Virus сканирует ваши жесткие диски и реестр и удаляет любое проявление Microsoft Security Essentials Alert Virus. Обычное антивирусное ПО бессильно против вредоносных таких программ, как Microsoft Security Essentials Alert Virus. Скачать эту упрощенное средство удаления специально разработанное для решения проблем с Microsoft Security Essentials Alert Virus и (random).exe (закачка начнется автоматически):
Функции





Наша служба поддержки готова решить вашу проблему с Microsoft Security Essentials Alert Virus и удалить Microsoft Security Essentials Alert Virus прямо сейчас!
Оставьте подробное описание вашей проблемы с Microsoft Security Essentials Alert Virus в разделе Техническая поддержка. Наша служба поддержки свяжется с вами и предоставит вам пошаговое решение проблемы с Microsoft Security Essentials Alert Virus. Пожалуйста, опишите вашу проблему как можно точнее. Это поможет нам предоставит вам наиболее эффективный метод удаления Microsoft Security Essentials Alert Virus.
Как удалить Microsoft Security Essentials Alert Virus вручную
Эта проблема может быть решена вручную, путём удаления ключей реестра и файлов связанных с Microsoft Security Essentials Alert Virus, удалением его из списка автозагрузки и де-регистрацией всех связанных DLL файлов. Кроме того, отсутствующие DLL файлы должны быть восстановлены из дистрибутива ОС если они были повреждены Microsoft Security Essentials Alert Virus.
Чтобы избавиться от Microsoft Security Essentials Alert Virus, вам необходимо:
1. Завершить следующие процессы и удалить соответствующие файлы:
Предупреждение: вам необходимо удалить только файлы, контольные суммы которых, находятся в списке вредоносных. В вашей системе могут быть нужные файлы с такими же именами. Мы рекомендуем использовать Утилиту для удаления Microsoft Security Essentials Alert Virus для безопасного решения проблемы.
2. Удалите следующие папки:
3. Удалите следующие ключи иили значения ключей реестра:
Предупреждение: Если указаны значения ключей реестра, вы должны удалить только указанные значения и оставить сами ключи нетронутыми. Мы рекомендуем использовать Утилиту для удаления Microsoft Security Essentials Alert Virus для безопасного решения проблемы.
Как предотвратить заражение рекламным ПО? Мы рекомендуем использовать Adguard:
4. Сбросить настройки браузеров
Microsoft Security Essentials Alert Virus иногда может влиять на настройки вашего браузера, например подменять поиск и домашнюю страницу. Мы рекомендуем вам использовать бесплатную функцию «Сбросить настройки браузеров» в «Инструментах» в программе Spyhunter Remediation Tool для сброса настроек всех браузеров разом. Учтите, что перед этим вам надо удалить все файлы, папки и ключи реестра принадлежащие Microsoft Security Essentials Alert Virus. Для сброса настроек браузеров вручную используйте данную инструкцию:
Для Internet Explorer
Если вы используете Windows XP, кликните Пуск, и Открыть. Введите следующее в поле Открыть без кавычек и нажмите Enter: «inetcpl.cpl».
Если вы используете Windows 7 или Windows Vista, кликните Пуск. Введите следующее в поле Искать без кавычек и нажмите Enter: «inetcpl.cpl».
Выберите вкладку Дополнительно
Под Сброс параметров браузера Internet Explorer, кликните Сброс. И нажмите Сброс ещё раз в открывшемся окне.
Выберите галочку Удалить личные настройки для удаления истории, восстановления поиска и домашней страницы.
После того как Internet Explorer завершит сброс, кликните Закрыть в диалоговом окне.
Предупреждение: В случае если это не сработает используйте бесплатную опцию Сбросить настройки браузеров в Инструменты в программе Spyhunter Remediation Tool.
Найдите папку установки Google Chrome по адресу: C:Users»имя пользователя»AppDataLocalGoogleChromeApplicationUser Data.
В папке User Data, найдите файл Default и переименуйте его в DefaultBackup.
Запустите Google Chrome и будет создан новый файл Default.
Настройки Google Chrome сброшены
Предупреждение: В случае если это не сработает используйте бесплатную опцию Сбросить настройки браузеров в Инструменты в программе Spyhunter Remediation Tool.
Для Mozilla Firefox
В меню выберите Помощь > Информация для решения проблем.
Кликните кнопку Сбросить Firefox.
После того, как Firefox завершит, он покажет окно и создаст папку на рабочем столе. Нажмите Завершить.
Предупреждение: Так вы потеряте выши пароли! Рекомендуем использовать бесплатную опцию Сбросить настройки браузеров в Инструменты в программе Spyhunter Remediation Tool.
Источник
Как удалить microsoft security essentials в windows 7
Как удалить Microsoft Security Essentials полностью
Все последние годы опытные пользователи и IT-компании только и делали, что стращали рядовых юзеров опасностями вирусного заражения их компьютеров. Как ни странно, но некоторые этим прониклись, а потому вечные споры о «самом лучшем антивирусе» сейчас можно встретить даже на тех ресурсах, которые от компьютерной тематики далеки чрезвычайно.
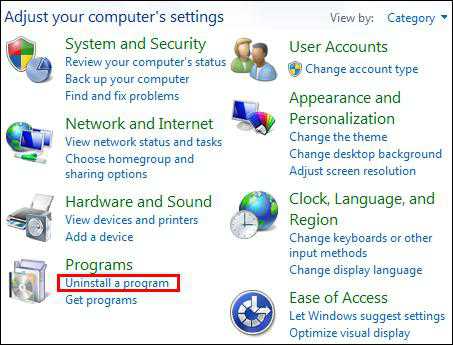
Впрочем, кому-то эта простота быстро надоедает, после чего пользователь решает перейти на другой антивирус. Вот тут-то и возникает проблема с тем, как удалить Microsoft Security Essentials. Утилита эта всем хороша, да вот только порой не слишком хорошо удаляется. Оставшиеся же «хвосты» мешают нормальной инсталляции других антивирусных приложений.
Наиболее простой и очевидный способ
Разумеется, далеко не все так плохо. Ошибки частенько возникают даже не по вине разработчиков, а исключительно из-за глупости самих пользователей. Как вы думаете, стоит ли удалять всю папку с приложением по нажатию кнопки Delete? Разумеется, нет. А ведь так поступает немалая часть неопытных пользователей, которые понятия не имеют о правильных методах деинсталляции программ.
Так как удалить Microsoft Security Essentials классическим методом? Очень просто, так как для этой цели в windows имеется специальная системная утилита. Чтобы запустить ее, нужно нажать на кнопку «Пуск», перейти в «Панель управления», после чего найти там пункт «Программы и компоненты». Щелкните по искомой позиции левой клавишей мыши.
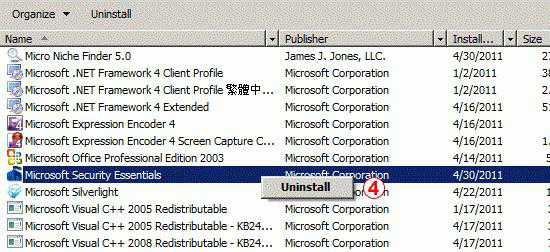
Специальные утилиты
К сожалению, все далеко не всегда так просто. В результате каких-то сбоев в системе могут остаться следы этого приложения. Чем же это чревато? Если вы решите установить какую-то другую программу для защиты от вирусов, ее система защиты не даст вам этого сделать. Приложение «увидит» следы от MSE, а потому в целях безопасности прекратит инсталляцию.
Специально для предотвращения подобных случаев имеются специализированные утилиты для удаления других программ. В рамках этой статьи мы рассмотрим пару наиболее популярных и эффективных из них. Заранее заметим, что все они платные. Стоимость варьируется в пределах 30-40 долларов, но покупать эти программы необязательно. Дело в том, что все нижеописанные действия доступны в триальном режиме, продолжительность которого – ровно месяц.
Total Uninstall
Это приложение неоднократно удостаивалось самых высоких наград в IT-индустрии, причем все звания и награды получены совершенно заслуженно! Впрочем, довольно лирики: как удалить Microsoft Security Essentials с его помощью? Давайте обсудим этот вопрос.
Так как утилита имеет на редкость простой и понятный интерфейс, проблем с ее освоением возникнуть не должно. Сразу после запуска перед вами возникнет достаточно аскетичное рабочее окно, в котором будут также перечислены все имеющиеся на вашем компьютере приложения.
Стираем!
Чтобы удалить MSE, выделите его левой клавишей мыши, после чего кликните ей же по большой пиктограмме «Удалить». Узнать эту кнопку легко, так как на ней изображена корзина внушительных размеров. После этого будет сначала запущен стандартный «Мастер» деинсталляции, после чего в дело вступит сам Total Uninstall.
Он просканирует реестр и системный диск, разыскивая все файлы и записи, которые могут остаться после стандартного удаления программы. Как правило, после этого проблем не возникает. Так что перед как удалить Microsoft Security Essentials 4, желательно иметь это приложение у себя на компьютере.
Ashampoo UnInstaller Suite
Программа от весьма известной компании Ashampoo, которая любима пользователями за достаточно частую раздачу бесплатных приложений. Для многих пользователей это приложение стало основным способом удаления старых и ненужных утилит, так как работает оно очень быстро и качественно.
Так как удалить Microsoft Security Essentials, используя этот вариант? Нет ничего проще! Сперва запустите Ashampoo UnInstaller Suite, после чего перед вами окажется достаточно «нагруженное» диалоговое окно, в котором можно сразу насчитать несколько десятков разнообразных опций. Вас это смущать не должно: жмете по кнопке Remove Installed Applications. После этого перед вами появится диалоговое окно, в котором вам нужно указать то приложение, которое требуется удалить.
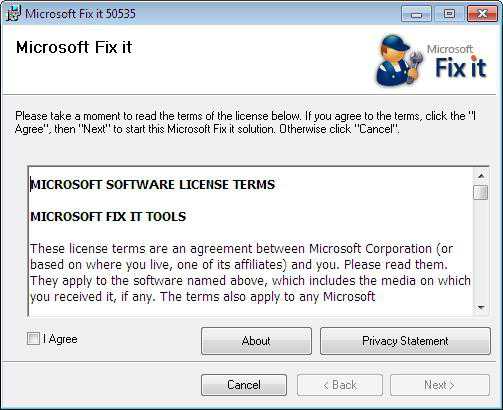
Как и в прошлом случае, будет просканирована вся система, в результате чего будут обнаружены и удалены все оставшиеся файлы и записи реестра. Отметим, что приложение справляется со своей работой неплохо, и в большинстве случаев другой антивирус удается поставить без проблем.
Старые системы
Вот как удалить Microsoft Security Essentials. windows XP, которая еще недавно была любимицей миллионов пользователей во всем мире, сегодня постепенно сдает свои позиции. Мы рекомендуем заменить MSE на всех компьютерах с ней на какой-то другой антивирус, так как компания Microsoft достаточно скоро завершит выпуск антивирусных баз для версии под ХР.
Специализированное решение
Не следует считать, будто специалисты из Microsoft ничего не делали для устранения досадной проблемы с удалением своего же продукта. Подтверждением этого факта может служить выход специальной версии приложения MicrosoftFixit, которое предназначено исключительно для удаления MSE.
Скачать исполняемый файл можно с официального сайта компании Microsoft. Процесс использования утилиты максимально прост. Сначала кликаем по запускаемому файлу правой клавишей мыши, выбираем «Запуск от имени администратора». После этого перед нами появляется главное рабочее окно.
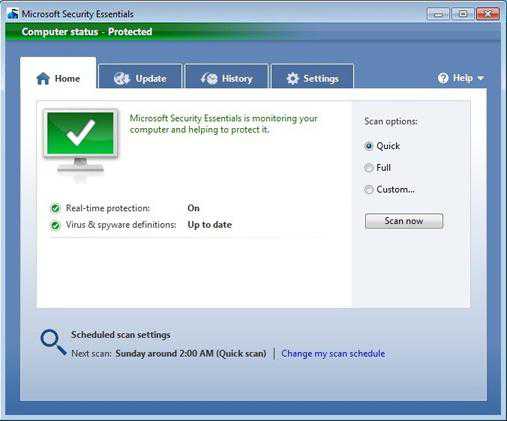
Лучше сразу потратить толику своего свободного времени, чем потом выковыривать остатки программы из системы, рискуя ее работоспособностью. Так как утилита совершенно бесплатна, это куда выгоднее покупки специализированного деинсталлятора.
Напоследок
Несколько слов в защиту Microsoft Security Essentials. Как удалить вирус без MSE? Вам придется устанавливать какое-то платное приложение или же постоянно использовать сканеры от «Доктора Веба» и «Касперского». Не верьте отзывам, которые говорят о несостоятельности данного антивируса. Практика уже показала, что этот продукт от Microsoft отлично выполняет свою работу, защищая компьютеры пользователей по всему миру.
Вот как удалить Microsoft Security Essentials. windows 7 имеет в своем составе утилиту Defender, так что на первое время ваш компьютер будет защищен ей. Но не тяните с установкой другого антивируса!
Антивирусная программа устанавливается не только в стандартную папку Program Files, а значительно глубже и шире. Именно с этим связаны основные трудности при его полном удалении.
Деинсталляцию нужно делать правильно, тогда не будет трудностей с дальнейшей установкой антивируса. Если изначально были сделаны неверные действия, все можно исправить, вооружившись соответствующими рекомендациями. Простые инструкции могут легко решить поставленную задачу.
Самой популярной ошибкой является удаление части программы. Это усложняет процесс полной деинсталляции всех файлов.
Типичные следствия таких действий:
Правильные способы деинсталляции
Целевая задача – убрать не только папку и ярлык, но и системные объекты. Все программы рекомендуется деинсталлировать стандартными методами. При этом некоторые элементы все же могут остаться, поэтому рациональнее проводить еще и очистку системных файлов с помощью специальных программ.
Фото: окно Установка и удаление программ
Важно! Для закрепления процедуры необходимо перезагрузить компьютер по окончании.
Стандартные средства windows
Это наиболее оптимальный вариант, для всех пользователей. Позволяет быстро запустить процесс деинсталляции. Ярлык, папка и системные файлы должны убраться полностью. Однако данный способ может оставлять незначительные «следы», то есть системные объекты.
Фото: Программы и компоненты
Проверить, не осталось ли не нужных объектов:
Удалить или Uninstall программы
Еще один способ – воспользоваться Uninstall. При установке приложения он устанавливается автоматически и отображается в меню Пуск.
Фото: Пуск — Все программы
После запуска мастера по удалению, подтвердить свое намерение и завершить процесс. Для полного завершения необходимо очистить реестр с помощью специальных приложений.
Видео: правильно удаляем антивирус
Очистка реестра
Существуют утилиты для очистки реестра. Это максимально почистит компьютер и обеспечит его нормальное функционирование.
Приложения для очистки реестра:
CCleaner самая популярная из них. Ее и рассмотрим.
Для начала ее необходимо скачать:
Фото: официальный сайт CCleaner
Фото: вкладка Скачать
Фото: окно сохранения файла
Для установки клинера нужно запустить скачанный файл. И, воспользовавшись мастером установки и соответствующими подсказками установить программу.
Фото: ярлык CCleaner
В меню выбрать необходимые параметры (для профессионалов) или просто выбрать:
Фото: вкладка Очистка
Теперь компьютер готов для установки нового антивирусного обеспечения или просто для нормальной работы.
Что делать если не получается удалить
Использовать предыдущие способы невозможно, если на каком-то из этапов появляется ошибка. Основной причиной может стать удаление папки или одного элемента. В целом причин для этого много.
Можно сделать следующее:
Если эти рекомендации не дадут должного результата, остается воспользоваться специальной утилитой, например Undelete Plus.
Как удалить с компьютера антивирус Касперский
Существует несколько способов «избавиться» от Касперского.
Фото: Восстановление и удаление
Фото: кнопка Удаление
Такой способ может оставить некоторые элементы, поэтому следует:
Далее проверить наличие «остатков»:
Удаление из реестра:
Фото: редактор реестра
Для продолжения поиска следует кликнуть по F3. Процедуру стоит повторять пока не очиститься весь реестр.
Uninstall Tool
Касперский у многих вызывает раздражение из-за того, что после него сложно установить другой антивирусник. Чтоб с ним не возникало никаких трудностей лучше всего установить Uninstall Tool. Это поможет полностью убрать все элементы.
Фото: запуск приложения
Примечание! Для удаления из реестра следует выбрать «Удалить из реестра»
Все готово. Здесь же можно увидеть размещение всех программных пакетов. В целом Uninstall Tool обладает интуитивно понятным интерфейсом и простая в работе.
Полное удаление с компьютера
Каждая утилита имеет свои особенности. Поэтому на основных моментах стоит остановиться отдельно. Ниже приведены индивидуальные рекомендации, на основе стандартного способа и перезагрузки компьютера по его завершении.
AVG: приложение для удаления
На официальном сайте AVG можно найти много полезных функций:
Фото: основные функции AVG
Следует воспользоваться последним.
Фото: официальный сайт АВГ
Фото: вкладка Поддержка
Фото: вкладка Служебные программы
Фото: выбор подходящей версии
Фото: кнопка Сохранить
Эта утилита находит и убирает все компоненты AVG с компьютера, в том числе и:
Идеально подходит при частых сбоях во время деинсталляции или восстановления AVG.
Важно! После запуска данного приложения уничтожаться:
Выполняя эту процедуру необходимо перезагрузить ПК. Поэтому следует завершить работу и сохранить важные данные перед запуском AVG Remover.
Microsoft Security essentials
Обычно деинсталлируется нормально, но иногда бывают трудности с дальнейшей установкой ESET NOD32 из-за остатков файлов. Для доочистки следов после использования стандартных методов, существуют разные утилиты. Некоторые из них не официальные и Майкрософт Секьюрити не несет ответственность за результат их работы.
Фото: официальный сайт Microsoft Security Essentials
Эти действия помогают полностью убрать Microsoft Security essentials из компьютера.
Norton — Norton Removal Tool
Для удаления продуктов от Norton/Symantec, которые были неправильно установлены, следует использовать Norton Removal Tool.
Фото: официальная страница Нортон
Фото: строка поиска
Фото: кнопка Загрузить сейчас
ESET — ESET Uninstaller
Данный антивирус мало кто знает, потому что он более известен как НОД 32. Для перезагрузки настроек сетевого соединения windows отлично подойдет приложение ESET Uninstaller. Воспользоваться им достаточно просто.
Фото: главная страница ESET
Для этого необходимо:
Фото: страница для скачивания утилиты ESET Uninstaller
Описанные способы помогают отлично справиться с удалением антивируса. Это не так сложно как кажется на первый взгляд.
Продукт Касперского
Стандартным способом полностью убрать Касперского можно не всегда. Часто появляются ошибки и, как результат частичное удаление.
Фото: продукты лаборатории Касперского
Правильно сделать так:
Важно! Воспользоваться пунктом «Удалить все известные продукты» можно только в крайних случаях, если утилита не находит продукт Касперского, но он точно устанавливался.
Фото: Uninstall Tool
Важно! Использование утилит возможно в крайних случаях. Они могут удалить персональные настройки!
Освоив основные принципы можно защитить свой ПК и продлить его работоспособность. В дальнейшем рекомендуется использовать стандартные методы и спокойно работать.
Как полностью удалить антивирус с Вашего ПК? | Быть, а не казаться на WordPress.com
Для 64-битных версий ОС утилита удаления не может удалить Антивирус Касперского 6.0/7.0 и Kaspersky Internet Security 6.0/7.0. Утилита удаляет все данные о лицензии. После ее применения вновь установленный продукт необходимо активировать кодом активации.
Пункт Удалить все известные продукты рекомендуется использовать только в самых крайних случаях, когда утилита не обнаруживает на компьютере продукт Лаборатории Касперского, но при этом вы точно уверены, что устанавливали какой-то из продуктов Лаборатории Касперского.
По умолчанию в папке размещения утилиты сохраняется лог удаления вида kavremover xxxx-xx-xx xx-xx-xx (pid xxxx).txt.
Версию загружаемой утилиты kavremover.exe вы можете посмотреть в лог-файле.
Удаление приложения Microsoft Security Essentials 2.0.1963 вручную в тех случаях, когда это не удается сделать с помощью компонента «Установка и удаление программ»
В этой статье описывается, как вручную удалить приложение Microsoft Security Essentials в тех случаях, когда это невозможно сделать с помощью компонента панели инструментов Установка и удаление программ или Программы и компоненты (в системе windows Vista или windows 7). Перед этим рекомендуется убедиться в том, что данное приложение действительно невозможно удалить с помощью компонента Установка и удаление программ. Примечание. Рабочие версии приложения Microsoft Security Essentials начинаются с цифры 2. Используйте эту статью базы знаний только в том случае, если установлено приложение Microsoft Security Essentials версии 2 или последующих версий. Не используйте эту статью для бета-версии и для версий, начинающихся с цифры 1. Сведения об удалении Microsoft Security Essentials версии 1 см. в следующей статье: https://support.microsoft.com/kb/2435760/ru (https://support.microsoft.com/kb/2435760/ru)
Удаление приложения Microsoft Security Essentials 1.0.1963 вручную в тех случаях, когда это не удается сделать с помощью компонента «Установка и удаление программ»
Перейти к началу страницы | Отправить отзыв
Примечание.Антивирусное программное обеспечение предназначено для защиты компьютера от вирусов. Если оно отключено, не следует загружать или открывать файлы из ненадежных источников, посещать веб-сайты, в безопасности которых вы не уверены, или открывать вложения сообщений электронной почты. Дополнительные сведения о компьютерных вирусах см. в следующей статье базы знаний Майкрософт:
В этой статье описывается, как вручную удалить приложение Microsoft Security Essentials в тех случаях, когда это невозможно сделать с помощью компонента панели инструментов Установка и удаление программ или Программы и компоненты (в системе windows Vista или windows 7). Перед этим рекомендуется убедиться в том, что данное приложение действительно невозможно удалить с помощью компонента Установка и удаление программ. Возможно, выполнять эти действия будет проще, если распечатать эту статью.
Убедитесь в том, что приложение Microsoft Security Essentials действительно невозможно удалить с помощью компонента Установка и удаление программ (в системе windows XP) или Программы и компоненты (в системе windows Vista или windows 7). Для этого выполните указанные ниже действия.
windows Vista или windows 7
Если приложение Microsoft Security Essentials удалось удалить описанными выше способами, дальнейшие действия не требуются. В противном случае, возможно, некоторые элементы приложения Microsoft Security Essentials не могут быть удалены из-за проблем с компонентом Установка и удаление программ. При этом также невозможно переустановить Microsoft Security Essentials. Самостоятельное решение проблемы Примечание. Чтобы воспользоваться этим способом, необходимо войти в систему с учетной записью администратора. Если компьютер является персональным, используемая для входа в систему учетная запись, скорее всего, уже имеет права администратора. Если компьютер является частью сети, возможно, придется обратиться за помощью к системному администратору. Сведения о том, как определить, обладает ли используемая учетная запись правами администратора, см. на следующем веб-сайте корпорации Майкрософт. https://support.microsoft.com/gp/admin?ln=ru
Чтобы вручную удалить приложение Microsoft Security Essentials в тех случаях, когда это не удается сделать с помощью компонента Установка и удаление программ или Программы и компоненты, выполните указанные ниже действия. Действие 1. Создание резервной копии реестра Внимание! В этот раздел, описание метода или задачи включены действия, содержащие указания по изменению параметров реестра. Их неправильное изменение может привести к возникновению серьезных проблем, поэтому следует строго соблюдать инструкции. Чтобы обеспечить дополнительную защиту, создайте резервную копию реестра. Это позволит восстановить реестр при возникновении неполадок. Дополнительные сведения о создании резервной копии и восстановлении реестра см. в базе знаний Майкрософт и в справке windows в следующих статьях: https://support.microsoft.com/kb/322756/ru
Создание резервной копии и восстановление реестра windows (для windows XP) Создание резервной копии реестра
(для windows Vista) Создание резервной копии реестра
(для windows 7) Чтобы создать резервную копию реестра, выполните указанные ниже действия в зависимости от используемой версии операционной системы.
windows Vista или windows 7
Действие 2.Удаление подразделов реестра Microsoft Security Essentials Если требуется помощью по удалению подразделов реестра для Microsoft Security Essentials, перейдите к разделу Помощь в решении проблемы. Чтобы решить проблему самостоятельно, перейдите к разделу Самостоятельное решение проблемы.
Чтобы решить проблему автоматически, нажмите кнопку или ссылку Устранить проблему. Затем в диалоговом окне Загрузка файла нажмите кнопку Выполнить и следуйте инструкциям мастера Fix it.
Устранить эту проблему Microsoft Fix it 50692
Перейдите к разделу Проблема устранена?
Остановка процесса Microsoft Security Essentials
Остановка и отключение службы Microsoft Security Essentials
Удаление раздела, предназначенного для запуска Microsoft Security Essentials
Удаление остальных подразделов реестра, относящихся к Microsoft Security Essentials
Удаление подразделов, относящихся к установщику
Действие 3. Переустановка приложения Microsoft Security Essentials
С помощью специальной утилиты MCPR
Если автоматическое удаление антивируса McAfee не было завершено успешно, пожалуйста, следуйте нижеприведенным инструкциям, чтобы полностью удалить продукт с вашего компьютера:
Как удалить программы безопасности windows ESET
KB Solution ID: SOLN2289|Last Revised: April 01, 2013
Для каких операционных систем пригодно данное решение
windows Vista, Home Server, XP, windows Server 2003 R2, 2003, 2000
Использование ESET Uninstaller может перегрузить ваши настройки сетевых соединений windows.
Расширенные параметры командной строки: (Для просмотра расширенных параметров ESET Uninstaller, наберите в командной строке ESETUninstaller.exe /help):
ESETUninstaller.log (лог файл будет находиться в той же папке, что и ESETUnistaller.exe file).
windows7, windows 8, windows Server 2008 (R2)
Если вы используете ESET Uninstaller для удаления ESET Mail Security for Microsoft Exchange Server с Server 2008, вам потребуется переустановить драйвера ваших сетевых карт.
Как удалить антивирус MSE?
Раздел: СоветыНаписано: 24.02.2016 Автор: Antonio Просмотров темы: 1 469 раз
На одном компьютере были периодические сильные тормоза, оказалось остатки антивируса Microsoft Security Essentials (MSE) продолжают жить и трудится в системе компьютера.
Это было видно в менеджере задач, процесс MSE активно потреблял CPU в моменты запуска и сканирования.
Самое интересное, что в списке установленных программ MSE не было, т.е. удалить стандартным способом не получится.
Можно попробовать загрузится в безопасный режим, удалить каталог MSE, а потом почистить реестр или как вариант использовать спец. софт.
Оказывается такой есть и выпустила программу для удаления сама Microsoft
Название утилиты — Microsoft Fix it 50692 Скачать утилиту для удаления Microsoft Security Essentials 2.x и выше — ссылка
Утилиту можно скачать у меня или поискать на сайте Microsoft (я брал оттуда).
Дальше устанавливаем, как обычно, ничего сложного. Утилита MicrosoftFixit50692 проводит работы по очистке системы от MSE, перезагружаемся и все должно быть в порядке.
(2 оценок, в среднем: 5,00 из 5) Поделиться с друзьями:
Как полностью удалить антивирус с Вашего ПК?
Для 64-битных версий ОС утилита удаления не может удалить Антивирус Касперского 6.0/7.0 и Kaspersky Internet Security 6.0/7.0.Утилита удаляет все данные о лицензии. После ее применения вновь установленный продукт необходимо активировать кодом активации.
Пункт Удалить все известные продукты рекомендуется использовать только в самых крайних случаях, когда утилита не обнаруживает на компьютере продукт Лаборатории Касперского, но при этом вы точно уверены, что устанавливали какой-то из продуктов Лаборатории Касперского.
По умолчанию в папке размещения утилиты сохраняется лог удаления вида kavremover xxxx-xx-xx xx-xx-xx (pid xxxx).txt.
Версию загружаемой утилиты kavremover.exe вы можете посмотреть в лог-файле.
Удаление приложения Microsoft Security Essentials 2.0.1963 вручную в тех случаях, когда это не удается сделать с помощью компонента “Установка и удаление программ”
В этой статье описывается, как вручную удалить приложение Microsoft Security Essentials в тех случаях, когда это невозможно сделать с помощью компонента панели инструментов Установка и удаление программ или Программы и компоненты (в системе windows Vista или windows 7). Перед этим рекомендуется убедиться в том, что данное приложение действительно невозможно удалить с помощью компонента Установка и удаление программ.Примечание. Рабочие версии приложения Microsoft Security Essentials начинаются с цифры 2. Используйте эту статью базы знаний только в том случае, если установлено приложение Microsoft Security Essentials версии 2 или последующих версий. Не используйте эту статью для бета-версии и для версий, начинающихся с цифры 1. Сведения об удалении Microsoft Security Essentials версии 1 см. в следующей статье:https://support.microsoft.com/kb/2435760/ru (https://support.microsoft.com/kb/2435760/ru)
Удаление приложения Microsoft Security Essentials 1.0.1963 вручную в тех случаях, когда это не удается сделать с помощью компонента “Установка и удаление программ”
Перейти к началу страницы | Отправить отзыв
Примечание.Антивирусное программное обеспечение предназначено для защиты компьютера от вирусов. Если оно отключено, не следует загружать или открывать файлы из ненадежных источников, посещать веб-сайты, в безопасности которых вы не уверены, или открывать вложения сообщений электронной почты. Дополнительные сведения о компьютерных вирусах см. в следующей статье базы знаний Майкрософт:
В этой статье описывается, как вручную удалить приложение Microsoft Security Essentials в тех случаях, когда это невозможно сделать с помощью компонента панели инструментов Установка и удаление программ или Программы и компоненты (в системе windows Vista или windows 7). Перед этим рекомендуется убедиться в том, что данное приложение действительно невозможно удалить с помощью компонента Установка и удаление программ. Возможно, выполнять эти действия будет проще, если распечатать эту статью.
Убедитесь в том, что приложение Microsoft Security Essentials действительно невозможно удалить с помощью компонента Установка и удаление программ (в системе windows XP) или Программы и компоненты (в системе windows Vista или windows 7). Для этого выполните указанные ниже действия.
windows Vista или windows 7
Если приложение Microsoft Security Essentials удалось удалить описанными выше способами, дальнейшие действия не требуются. В противном случае, возможно, некоторые элементы приложения Microsoft Security Essentials не могут быть удалены из-за проблем с компонентом Установка и удаление программ. При этом также невозможно переустановить Microsoft Security Essentials.Самостоятельное решение проблемыПримечание. Чтобы воспользоваться этим способом, необходимо войти в систему с учетной записью администратора. Если компьютер является персональным, используемая для входа в систему учетная запись, скорее всего, уже имеет права администратора. Если компьютер является частью сети, возможно, придется обратиться за помощью к системному администратору. Сведения о том, как определить, обладает ли используемая учетная запись правами администратора, см. на следующем веб-сайте корпорации Майкрософт.https://support.microsoft.com/gp/admin?ln=ru
Чтобы вручную удалить приложение Microsoft Security Essentials в тех случаях, когда это не удается сделать с помощью компонента Установка и удаление программ или Программы и компоненты, выполните указанные ниже действия.Действие 1. Создание резервной копии реестраВнимание! В этот раздел, описание метода или задачи включены действия, содержащие указания по изменению параметров реестра. Их неправильное изменение может привести к возникновению серьезных проблем, поэтому следует строго соблюдать инструкции. Чтобы обеспечить дополнительную защиту, создайте резервную копию реестра. Это позволит восстановить реестр при возникновении неполадок. Дополнительные сведения о создании резервной копии и восстановлении реестра см. в базе знаний Майкрософт и в справке windows в следующих статьях:https://support.microsoft.com/kb/322756/ru
Создание резервной копии и восстановление реестра windows (для windows XP)Создание резервной копии реестра
(для windows Vista)Создание резервной копии реестра
(для windows 7) Чтобы создать резервную копию реестра, выполните указанные ниже действия в зависимости от используемой версии операционной системы.
windows Vista или windows 7
Действие 2.Удаление подразделов реестра Microsoft Security Essentials Если требуется помощью по удалению подразделов реестра для Microsoft Security Essentials, перейдите к разделу Помощь в решении проблемы. Чтобы решить проблему самостоятельно, перейдите к разделу Самостоятельное решение проблемы.
Чтобы решить проблему автоматически, нажмите кнопку или ссылку Устранить проблему. Затем в диалоговом окне Загрузка файла нажмите кнопку Выполнить и следуйте инструкциям мастера Fix it.
Устранить эту проблему Microsoft Fix it 50692
Перейдите к разделу Проблема устранена?
Остановка процесса Microsoft Security Essentials
Остановка и отключение службы Microsoft Security Essentials
Удаление раздела, предназначенного для запуска Microsoft Security Essentials
Удаление остальных подразделов реестра, относящихся к Microsoft Security Essentials
Удаление подразделов, относящихся к установщику
Действие 3. Переустановка приложения Microsoft Security Essentials
С помощью специальной утилиты MCPR
Если автоматическое удаление антивируса McAfee не было завершено успешно, пожалуйста, следуйте нижеприведенным инструкциям, чтобы полностью удалить продукт с вашего компьютера:
Как удалить программы безопасности windows ESET
KB Solution ID: SOLN2289|Last Revised: April 01, 2013
Для каких операционных систем пригодно данное решение
windows Vista, Home Server, XP, windows Server 2003 R2, 2003, 2000
Использование ESET Uninstaller может перегрузить ваши настройки сетевых соединений windows.
Расширенные параметры командной строки: (Для просмотра расширенных параметров ESET Uninstaller, наберите в командной строке ESETUninstaller.exe /help):
ESETUninstaller.log (лог файл будет находиться в той же папке, что и ESETUnistaller.exe file).
windows7, windows 8, windows Server 2008 (R2)
Если вы используете ESET Uninstaller для удаления ESET Mail Security for Microsoft Exchange Server с Server 2008, вам потребуется переустановить драйвера ваших сетевых карт.
Источник
Microsoft Security Essentials является антивирусной программой, используемой по умолчанию в операционной системе Windows. Если вы хотите самостоятельно установить другую программу для борьбы с вирусами, желательно удалить данное решение от Microsoft, т.к. одновременный запуск на компьютере двух подобных приложений может сказаться на скорости работы системы.

Инструкция
Для удаления Microsoft Security Essentials можно воспользоваться Панелью управления Windows. Для этого перейдите в меню «Пуск» — «Панель управления», а затем выберите «Установка и удаление программ».
В списке приложений найдите пункт Microsoft Security Essentials и дважды кликните на нем. Для удаления программы следуйте инструкциям, появляющимся на экране. После применения всех изменений перезагрузите компьютер.
В том случае, если приложение не отображается в панели «Установка и удаление программ», произведите удаление вручную. Для этого предварительно сделайте резервную копию реестра при помощи утилиты regedit. Нажмите «Пуск». В поле «Найти программы и файлы» введите regedit и нажмите Enter. Щелкните правой клавишей мыши по разделу «Мой компьютер» и выберите «Экспортировать». Сохраните файл реестра в любую удобную для вас папку.
Остановите все процессы, отвечающие за работу программы Microsoft Security Essentials. Для этого вызовите «Пуск» — «Выполнить». После этого введите следующую команду:
sc config msmpsvc start= disabled
В окне regedit найдите подраздел HKEY_LOCAL_MACHINE, затем SOFTWARE – Microsoft –Windows –CurrentVersion – Run. Правой клавишей мыши щелкните на параметре Microsoft Security Essentials и выберите «Удалить».
В этой же ветке CurrentVersion перейдите в раздел Uninstall – Microsoft Security Client и удалите аналогичным образом пункты Microsoft Antimalware Service, Microsoft Antimalware и Microsoft Security Client.
Перейдите в HKEY_LOCAL_MACHINESOFTWAREMicrosoftMicrosoft Security Client и удалите одноименную строчку в правой части окна. Затем в HKEY_LOCAL_MACHINESOFTWAREMicrosoftMicrosoft Antimalware аналогичным образом сотрите пункт Microsoft Antimalware. Закройте все программы и перезагрузите компьютер. Удаление завершено.
Видео по теме
Войти на сайт
или
Забыли пароль?
Еще не зарегистрированы?
This site is protected by reCAPTCHA and the Google Privacy Policy and Terms of Service apply.
Нажмите кнопку «Пуск» и в текстовом поле «Поиск программ и файлов» введите Appwiz. cpl, а затем нажмите клавишу ВВОД. Щелкните правой кнопкой мыши Microsoft Security Essentials и выберите команду Удалить.
Прекращение. Поддержка для MSE официально закончился на Windows Vista и Windows XP. … Хотя поддержка Windows 7 закончился 14 января 2020 г. Microsoft продолжит обновлять описания вирусов для существующих пользователей до 2023 года.
Что такое Microsoft Security Essentials и мне это нужно?
Но если вы хотите защитить компьютер с помощью более старой версии Windows, вы можете использовать Microsoft Security Essentials для помогают защититься от вирусов, шпионского ПО и другого вредоносного ПО. Он обеспечивает защиту в реальном времени для вашего домашнего ПК или ПК для малого бизнеса.
Могу ли я удалить систему безопасности Windows?
Вы не можете удалить его как это часть операционной системы Windows 10. Если вы отключите его, как вы узнали, он просто включится снова. Фактически, вы можете отключить его, сторонние антивирусные утилиты отключают его автоматически, поскольку наличие двух антивирусных утилит может конфликтовать.
Как отключить безопасность Windows?
Решения
- Откройте меню Пуск Windows.
- Введите Безопасность Windows.
- Нажмите Enter на клавиатуре.
- Щелкните Защита от вирусов и угроз на левой панели действий.
- Прокрутите до настроек защиты от вирусов и угроз и нажмите Управление настройками.
- Щелкните переключатель под защитой в реальном времени, чтобы временно отключить антивирус Защитника Windows.
Как долго Microsoft Security Essentials будет поддерживать Windows 7?
Поддержка Windows 7 закончилась 14 января 2020
Обслуживание Microsoft Security Essentials прекратилось 14 января 2020 г., и он больше не доступен для загрузки. Microsoft продолжит выпуск обновлений сигнатур (включая ядро) для сервисных систем, в которых в настоящее время работает Microsoft Security Essentials, до 2023 года.
Как установить Microsoft Security Essentials в Windows 7?
инструкции
- Загрузите Microsoft Security Essentials с сайта Microsoft. …
- После завершения загрузки дважды щелкните файл, чтобы запустить установщик. …
- После того, как установщик распакует и запустится, нажмите «Далее».
- Прочтите Условия лицензии на программное обеспечение и выберите Я принимаю.
Насколько безопасен Microsoft Security Essentials?
Как упоминалось выше, Microsoft Security Essentials также является законным приложением для защиты от вредоносных программ. Он предлагается бесплатно Microsoft, и на самом деле очень эффективная защита от вредоносных программ.
Может ли Microsoft Security Essentials удалять вредоносные программы?
Сканирование Microsoft Security Essentials автоматически обнаружит и удалит вредоносное ПО или поместит его в карантин.
Norton лучше, чем Microsoft Security Essentials?
Нортон. … Однако Тесты Norton AV снова в рейтинге выше, чем Microsoft Security Essential Это означает, что с помощью этого стороннего решения безопасности вы можете лучше защитить свою систему Windows 10.
Эта статья особенно пригодится обладателям ультрабуков с малым объёмом памяти.
1. Содержимое «Корзины»
Путь: shell:RecycleBinFolder
Собственно, окончательно стереть ранее удалённые файлы — самое простое, что можно придумать. Откройте «Проводник», введите в адресной строке «Корзина» и нажмите Enter. Затем щёлкните «Средства работы с корзиной» → «Очистить корзину». Нажмите «Да».
2. Временные файлы Windows
Путь: C:WindowsTemp
Тут хранятся разные данные, которые Windows когда‑то использовала для ускорения своей работы, но потом они стали не нужны. В принципе, система сама периодически наполняет и очищает эту папку, так что обычно трогать её не надо. Но если у вас не хватает места и надо его срочно освободить, откройте Temp, выделите там все файлы нажатием комбинации Ctrl + A и удалите их.
3. Файл гибернации
Путь: C:hiberfil.sys
В этот файл Windows сохраняет содержимое оперативной памяти компьютера, когда тот входит в режим глубокого сна — гибернации. Это полезно для ноутбуков и тех устройств, которые приходится часто включать и выключать.
Но если вы предпочитаете не отсоединять ПК от сети и подолгу не перезагружаете его, как делают многие владельцы десктопов, файл гибернации вам особо не нужен.
Удалить его можно так. Нажмите комбинацию Win + X и щёлкните в появившемся меню пункт «Windows PowerShell (администратор)». Введите команду:
powercfg.exe /hibernate off
После этого перезагрузитесь — и система удалит лишние файлы самостоятельно.
4. Папка Windows.old
Путь: C:Windows.old
Всякий раз, когда вы устанавливаете большое обновление Windows, предыдущая версия системы сохраняется в папке Windows.old. Это нужно, чтобы вы смогли вернуть программы и параметры в то состояние, что было до апдейта. Но если вы всем довольны и не хотите откатывать обновление, можно удалить папку.
Нажмите комбинацию Win + X и щёлкните в появившемся меню пункт «Windows PowerShell (администратор)». Введите команду:
rd /s /q c:windows.old
Затем перезагрузитесь.
5. LiveKernelReports
Путь: C:WindowsLiveKernelReports
Эта папка содержит журналы, в которые Windows записывает состояние своего ядра. Их анализ может помочь, если у вас на компьютере регулярно появляется так называемый синий экран смерти — BSoD. Но если ПК работает нормально и проблем с ним не возникает, записи можно и стереть.
Выделите в папке LiveKernelReports файлы в формате DMP (остальное не трогайте) и удалите их.
6. Downloaded Program Files
Путь: C:WindowsDownloaded Program Files
Название этой папки может немного сбить с толку — нет, в ней не хранятся скачанные вами приложения. Вместо этого она содержит файлы, необходимые для работы ActiveX Internet Explorer и апплетов Java. Это абсолютно бесполезные данные, и их можно без зазрения совести удалить.
7. SoftwareDistribution
Путь: C:WindowsSoftwareDistribution
В эту папку скачиваются все обновления Windows перед установкой. Обычно она заполняется и очищается без вашего участия. Но иногда бывает так, что обновления системы зависают и перестают толком устанавливаться. В результате прогресс обновления стопорится, а SoftwareDistribution распухает до нескольких гигабайтов.
Нажмите комбинацию Win + X и щёлкните в появившемся меню пункт «Windows PowerShell (администратор)». Введите команды одну за другой, нажимая после каждой Enter:
net stop wuauserv
net stop cryptSvc
net stop bits
net stop msiserver
Эти команды остановят службу обновления, чтобы она не мешала удалить папку. Затем откройте SoftwareDistribution, сотрите её содержимое и снова выполните в PowerShell команды:
net start wuauserv
net start cryptSvc
net start bits
net start msiserver
После этого обновление перестанет зависать.
Читайте также 💿⚙️💻
- Как настроить автозагрузку Windows 10, чтобы компьютер не тормозил
- Как изменить каталог установки программ по умолчанию в Windows
- 16 способов очистить Mac от всего лишнего
- Кончается место на «Google Диске»? Вот 5 простых шагов, как удалить всё лишнее
- 9 ошибок при установке Windows 10 и способы их исправить
- 64поделились
- 4Facebook
- 44Twitter
- 11VKontakte
- 5Odnoklassniki
В процессе своей работы операционная система создаёт множество временных данных, которые сохраняются на диске (обычно диск С) в виде файлов и записей реестра. Это могут быть файлы пакетов обновлений, архиваторов, теневые копии, загруженный из интернета контент и т.п. Аналогичным образом ведут себя сторонние программы, например, браузеры, сохраняющие в кэше данные веб-сайтов. Некоторые временные файлы удаляются автоматически по истечении определённого времени, другие остаются на диске до тех пор, пока не будут удалены принудительно.
Если пользователь не производит регулярное обслуживание и очистку диска C, свободного места на нем становится всё меньше и меньше, вплоть до того, что диск в конце концов оказывается заполненным временными файлами под завязку, что исключает дальнейшую запись на него каких бы то ни было данных и снижает его производительность. Выхода из сложившегося положения два – либо увеличить размер системного раздела за счёт пользовательского тома, либо выполнить его комплексную очистку, что более предпочтительно. Давайте же посмотрим, как в Windows 7/10 освободить место на локальном диске C.
Причины и возможные способы решения проблемы
Невозможность удаления той или иной папки может быть следствием следующих причин.
Повреждение папки
Повреждение папки. Это может возникнуть из-за программного сбоя, физических проблем на диске, или из-за деструктивных действий вируса. Часто вполне достаточно просто перезагрузить компьютер или проверить его антивирусом.
Файл занят
Файл занят какой-либо программой или системным процессом. Чтобы убедиться в этом, следует открыть «Диспетчер задач» и остановить нужный процесс, который использует данный файл или папку.
Часто возникают ситуации, что папка в «Проводнике» выглядит пустой, но удалить ее не получается. Причина может скрываться в настройках стандартного «Проводника» Windows. Может быть активирован режим «Не показывать скрытые папки, файлы и диски», поэтому папки только на первый взгляд кажутся пустыми, а на самом деле там хранятся служебные файлы. В этом следует убедиться, иначе есть риск удалить важные данные.
Недостаток прав
Папка содержит файлы, но удалить ее не получается из-за недостаточности прав на выполнение этого действия. Варианты исправления такой ситуации следующие:
- Использовать учетную запись, у которой достаточно прав. Требуется перезайти в систему под другим пользователем, у которого есть административные права. После выполнения всех манипуляций можно опять зайти в систему под своим именем.
- Получить права для своей учетной записи на удаление папок. Тут есть риск, что расширенные права не только позволят самому пользователю получить больший контроль над системой, но и вирус, который проникнет в учетную запись, имеющую административные привилегии, сможет натворить гораздо больше бед.
- Использовать сторонние программы для принудительного удаления ставшей ненужной информации.
Первая причина
При появлении сообщения под названием «Папка уже используется» в которой сообщают, что операция не может быть завершена, так как эти папка или файл открыты в другой программе. В этом случае нужно открыть папку и удалить все находящиеся в ней файлы. Сделать это можно используя клавиатуру. Открыв папку нужно нажимать одновременно Ctrl+A (выделяем всё находящееся в папке), а затем нажать на клавишу Delete (всё удаляем). Все файлы удалятся кроме файлов которые используют какие то приложения. При удаление таких файлов появляется окно под названием «Отсутствует доступ к файлу». В этих окнах нужно нажимать кнопку «Пропустить». После этого в папке останутся файлы которые используются какими то приложениями. Что бы отключить эти приложения нужно открыть свойства файла нажав правой кнопкой мыши на файл и выбрав из появившегося контекстного меню Свойства.
В свойствах папки или файла в пункте «Приложение» надо посмотреть какое приложение его использует. Затем открываем «Диспетчер задач» одновременным нажатием клавиш на клавиатуре Esc+Shift+Ctrl.
Находим нужный процесс который нужно отключить
В диспетчере задач на вкладке «Процессы» нужно найти приложение которое указано в свойствах файла. Найдя это приложение нужно нажать на него правой кнопкой мыши и выбрать из появившегося контекстного меню «Снять задачу». Приложение закроется и можно будет произвести удаление неудаляемых файлов и папок.
Предоставление прав администратора
Пользователь, имеющий обычные права, уже обладает достаточными возможностями свободно выполнять нужные действия со многими папками, при этом не имея доступ к системной информации. Тем самым предотвращается повреждение, случайное или преднамеренное, важных для работы ОС папок и файлов. Такими правами обладают только учетные записи с правами администратора.
Хорошим вариантом является наличие, помимо основной учетной записи, еще и второй, имеющей административные привилегии для ситуаций, когда прав основной записи недостаточно.
Если же требуется предоставить расширенные права учетной записи пользователя, то сделать это может только администратор системы. Далее мы покажем несколько способов, с помощью которых можно, воспользовавшись администраторской учетной записью, выполнить выдачу пользователю больших прав на управление ресурсами компьютера.
Используем системные настройки
Последовательность действий такова:
- Нажав кнопку «Пуск» или «Win» на клавиатуре, в строке поиска вводим: «Учётные записи пользователей».
- В открывшемся окне с надписью «Внесение изменений в учётную запись пользователя» выбираем раздел «Управление другой учётной записью».
- Откроется окно со списком пользователей компьютера. Выбираем нужную, нажимаем на нее, выбираем пункт «Изменение типа учетной записи» и ставим о.
- Остается нажать на кнопку «Изменение типа учётной записи». Теперь пользователь имеет права администратора.
Используем командную строку
Этот способ требует наличия определенного опыта, и, если нет уверенности в своих силах и знаниях, то лучше всего обратиться к специалистам, например, в фирму, оказывающую компьютерную помощь в Балашихе, или ином, ближайшем к вам районе. Для остальных продолжим:
- Нажать кнопку «Пуск» или «Win» на клавиатуре и ввести команду «Cmd». В списке «Программы» появится запись, необходимо кликнуть на ней правой кнопкой мыши и выбрать пункт меню «Запуск от имени администратора».
- Откроется терминальное окно MS-DOS. Теперь надо ввести команду «net user administrator /active:yes» (без кавычек) и нажать Enter.
- Перезагрузить компьютер.
Тем самым активировалась обычно находящаяся в неактивном состоянии учетная запись администратора.
Отключение TrustedInstaller
В Windows 7 есть пользователь, обладающий еще большими правами, чем администратор. Учетная запись TrustedInstaller защищает критически важные компоненты системы. Даже администратор не сможет удалить такую информацию. При попытке выполнить что-то, будет выдано окно с сообщением «Запросите разрешение от TrustedInstaller на изменение этого файла».
Чтобы данную защиту обойти, придется вручную предоставить доступ администратору к нужному файлу. Последовательность действий:
- Кликаем в «Проводнике» правой кнопкой мыши на нужном файле и в появившемся меню выбираем пункт «Свойства».
- Необходимо перейти на вкладку «Безопасность».
- Нажать кнопку «Дополнительно».
- Откроется окно с названием «Дополнительные параметры безопасности». Надо перейти на вкладку «Владелец» и нажать кнопку «Изменить».
- Система Windows 7 предложит несколько кандидатур для владельца файла, которые будут перечислены в разделе «Изменить владельца на». Надо выбрать администратора и нажать кнопку «Ок».
- Появится окно с сообщением, что вы стали владельцем объекта. Надо нажать «Ок».
- В окне свойств файла в разделе «Группы и пользователи» появится запись «Администраторы». Необходимо выделить эту запись и нажать кнопку «Изменить».
- Откроется окно «Разрешения для группы», где надо о.
- Осталось нажать кнопку «Применить» и закрыть все окна с помощью «Ок».
Теперь ничто не должно мешать удалить папку или файл. Аналогично следует поступать, если необходимо перенести в другое место какие-либо папки. Не следует злоупотреблять этим. После выполнения всех действий следует вернуть прежнего владельца, чтобы система могла продолжить функционировать корректно.
Как удалить системный файл в windows 7 или Vista
Если вам нужно удалить или переписать системные файлы в windows 7 или Vista то вы заметите, что не сможете выполнить это даже от имени администратора. Это потому что системные файлы windows принадлежат службе TrustedInstaller по-умолчанию и windows File Protection хранит их от перезаписи.
К счастью есть способ, которым можно обойти эту проблему. Вам нужно стать владельцем файлов, а затем присвоить себе право на удаление или изменение файла. Для этого мы будем использовать командную строку.
Предупреждение: Не удаляйте системные файлы. Это может плачевно закончиться для вашей системы.
Откройте командную строку, набрав CMD в поле поиска меню Пуск, и нажмите комбинацию клавиш Ctrl+Shift+Enter.
Чтобы стать владельцем файла, необходимо использовать команду takeown. Вот пример:
takeown /f C:windowsSystem32en-USwinload.exe.mui
Это даст вам право собственности на файл, но вы по-прежнему не сможете его удалить или изменить . Теперь необходимо запустить CACLS команду, чтобы дать себе полные права на управление файлом:
cacls C:windowsSystem32en-USwinload.exe.mui /G admin:F
Обратите внимание, что мое имя пользователя admin, так что вам нужно вписать там ваше имя пользователя.
Теперь у вас есть возможность удалить файл. Если вы все еще не можете это сделать возможно потребуется перезагрузка в безопасный режим и попробовать снова.
Оцените эту статью: (4 голосов, среднее: 10,00)
osmaster.org.ua
Если удалению мешает работающая программа
В том случае, если удаление невозможно из-за того, что файл занят какой-либо программой, необходимо либо остановить эту программу, либо, если это системный процесс или программа, которую просто так не остановить, выполнить некоторые действия.
Редактирование списка «Автозагрузка»
Для того, чтобы предотвратить запуск программы, которая блокирует возможность удаления нужной папки, необходимо:
- Нажать кнопку «Пуск» или комбинацию клавиш «Win»+«R» и ввести команду «msconfig».
- Откроется окно «Конфигурация системы». Выбрать вкладку «Автозагрузка».
- Снять пометку с того приложения, которое не позволяет удалить файл или папку.
- Нажать «Применить» и затем «Ок».
- Перезагрузить компьютер.
Теперь, если мешающее приложение было отключено, удаление пройдет успешно. Если с программой не угадали, то следует повторить шаги и отключить нужное.
Использование безопасного режима
Другой способ, позволяющий удалить папку, которая используется какой-либо программой, или которую не позволяет удалить вирус — это воспользоваться загрузкой системы в безопасном режиме. Для этого:
- Вызвать окно «Конфигурация системы» способом, указанным выше.
- Выбрать вкладку «Загрузка», в разделе «Параметры загрузки» поставить о и о.
- Нажать «Применить» и затем «Ок».
- Перезагрузить компьютер.
Теперь система загрузится в безопасном режиме. После удаления папок следует опять зайти в «Конфигурацию системы» и снять отметку на безопасной загрузке.
В безопасный режим можно попасть и другим способом. При загрузке компьютера, пока не появилась начальная заставка Windows, надо нажимать кнопку F8. Должно появиться окно с дополнительными вариантами загрузки.
Надо выбрать строку «Безопасный режим» и нажать «Enter». После загрузки открыть «Проводник» и удалить все, что требуется.
Удаление с помощью командной строки
Можно воспользоваться командной строкой, открыв терминальное окно MS-DOS, которое мы уже упоминали ранее. Для того, чтобы удалить файл, можно воспользоваться одной из команд:
- «del c:BadFolderBadFile.txt» – удаление файла BadFile.txt из папки c:BadFolder.
- «del/f c:BadFolderBadFile.txt» – ключ «/f» позволяет удалить защищенный файл.
- «del/a c:BadFolderBadFile.txt” – с помощью ключа «/a» удаляются все файлы в папке, в которой содержится файл BadFile.txt.
Все названия папок, файлов надо вводить без ошибок. Восстановить удаленные таким образом файлы будет нельзя, т. к. в «Корзину» они помещаться не будут.
Если вам необходимо изменить или удалить системные файлы в windows 7 или windows Vista, то наверняка заметите, что нельзя удалить системные файлы, даже имея права администратора. Такая мера безопасности была введена в операционную систему, начиная с версии windows XP. TrustedInstaller сервис по умолчанию, который выполняет функцию защиты системных файлов от вирусов, троянов и других вредоносных программ, а также нежелательных удалений файлов без ведома пользователя. Сервис TrustedInstaller поддерживает защиту файлов от перезаписи и способствует сохранности работоспособности системы windows.
Однако существует способ, который позволит изменять или удалять системные файлы в windows Vistaи windows 7. Для этого необходимо присвоить себе право удалять или изменять файлы в системе, что легко можно сделать, воспользовавшись в командной строкой.
Запустите командную строку CMD с правами администратора, нажав в меню:Пуск — Программы — Стандартные — Командная строка
Чтобы стать владельцем файла, необходимо воспользоваться командой takeown в командной строке, а в качестве файла для удаления возьмем winload.exe.mui:
takeown /F C:WINDOWSSystem32RU-RUwinload.exe.mui
Эта команда даст вам права на файл, но не позволит удалить файл.
Теперь нужно запустить команду cacls, чтобы дать себе право полного контроля над файлом:
cacls C:WINDOWSSystem32RU-RUwinload.exe.mui /G User:F
Обратите внимание, что необходимо заменить слово User на ваше имя пользователя системы windows.После этих команд вы сможете удалить выбранный системный файл. Стоит учесть, что данную операцию по присвоению прав необходимо произвести с каждым системным файлом отдельно. Если после всех команд файл все еще не удаляется, нужно перезагрузить в безопасном режиме систему и попробовать снова.
Примечание: Удаление системных файлов может привести к неработоспособности системы.
Добавьте в соц. сети:
Комментарии
Сайт не хранит персональных данных!
xn--80aamj4abj2a4g.xn--p1ai
Unlocker
Это удобная и простая программа после установки создает в контекстном меню строку «Unlocker». Выделив файл, достаточно вызвать это меню, нажав правую кнопку мыши.
В появившемся окне будет показана программа, мешающая удалению данного файла. Это удобно, т. к. понадобится просто закрыть указанную программу, и больше не придется выполнять никаких «насильственных» действий для удаления файла.
Lockhunter
Другая программа, очень напоминающая предыдущая возможностями. После установки также создается строка в контекстном меню.
Все операции, которые можно выполнить с файлом, представлены в виде больших кнопок.
Программой следует пользоваться аккуратно, чтобы случайно не удалить файлы, которые нужны Windows для нормальной работы.
Fileassassin
Эта программа работает несколько иначе. Чтобы удалить файл, требуется запустить программу, и в открывшемся окне выбрать нужный файл.
После того, как предназначенный для удаления объект выбран, и указаны параметры работы с ним, надо нажать кнопку «Execute».
Как удалить защищенную папку
Иногда в вашем компьютере на диске C,D,E или др. появляются непонятные папки с изображением замочка. Внутри их находятся странные, неизвестные, на первый взгляд, подпапки и файлы, удалить которые не получается. Такие папки защищены от удаления обычным пользователем, они могут использоваться для сетевого обмена данными, для хранения файлов обновления windows, и еще много для чего. По большому счету, это служебные папки, которые используются системой windows для своих целей. Если вы хотите удалить эти папки, мы сейчас расскажем, как это сделать.
Внимание, удаление защищенных папок на диске С, может привести к потере работоспособности всей системы windows. На дисках D, E и др. удаление таких папок не повлечет за собой крах системы.
Появится новое окно, в котором нужно перейти в раздел Владелец, и затем нажать на кнопку Изменить.
В появившемся окне нужно выделить все так, как показано на этом скриншоте и нажать на кнопку OK.
xsoid.ru
Восстановление системы
Еще один способ попытаться разблокировать папки или файлы — это откатить систему к одной из резервных точек. Этот метод применим, если регулярно создаются такие резервные точки. Это радикальное средство, т. к. все изменения, произведенные с системой с момента создания последней точки, будут забыты.
Порядок действий:
- После нажатия кнопки «Пуск» в строке поиска ввести «Восстановление системы» и нажать «Enter».
- В окне «Восстановление системы» нажать «Далее».
- Высветится список всех точек восстановления, из которых надо выбрать нужную.
- Последнее окно предупредит о выбранной точке восстановления и предложит выполнить эту операцию. Надо нажать кнопку «Готово».
Использование другой ОС
Альтернативный способ – подключить диск, на котором есть неудаляемые файлы, к другому компьютеру с системой Windows или Linux, запускаемой со своего диска. Можно воспользоваться и запускаемой с флешки или оптического диска специальной сборки системы, так называемой «Live CD», предназначенной для восстановления и проверки основной ОС компьютера. Можно воспользоваться загрузочными утилитами разработчиков антивирусного ПО.
С точки зрения системы, папки и файлы операционной системы чужого диска – просто объекты файловой системы диска, которые можно легко удалить, перенести в другое место и т. п. Важно не удалить лишнее, иначе, вернув диск на место, можно получить неработоспособную систему.
Другие способы
Если файлы, которые не получается удалить, находятся на флешке, внешнем диске, SD-карте, то можно воспользоваться, например, смартфоном. Подключив к нему карту памяти или внешний диск, воспользовавшись переходником и необходимыми приложениями, удастся, наконец, избавиться от ненужной информации.
Резюмируя все вышесказанное, кратко перечислим все способы удаления заблокированных файлов, выстроив их от простых и безопасных до более трудоемких и требующих осторожности при использовании:
- Пользовательский уровень. Закрытие программ, «держащих» файл или папку. Перезагрузка компьютера.
- Уровень Windows. Внесение изменений в автозагрузку, выполнение удаления из безопасного режима.
- Изменение прав доступа. Предоставление администраторских прав пользователю.
- Командная строка. Использование команд низкоуровневого удаления.
- Использование сторонних программ. Специальные утилиты и возможности файловых менеджеров.
- Откат системы. Восстановление состояния ОС из резервной точки.
- Использование внешней ОС. Подключение диска к компьютеру, на котором запускается ОС с другого накопителя.
При удаление ненужных файлов и папок могут возникнуть проблемы. При появлении этих проблем появляются сообщения под названием Нет доступа к папке или Папка уже используется. В этих сообщениях указываются причины по которым нельзя удалить файл. Таких причин обычно бывает всего три: папка или файл открыты в другой программе, необходимо разрешение, необходимо обладать правами администратора.