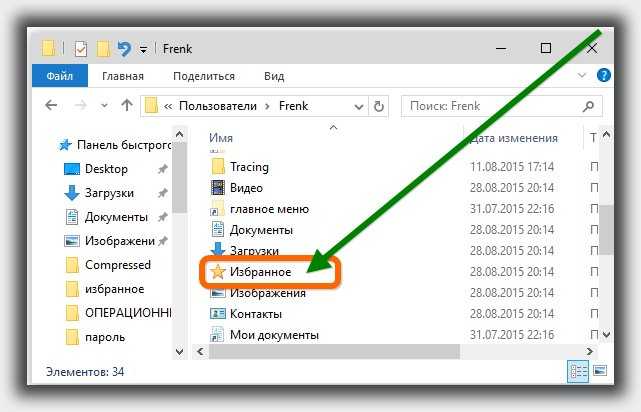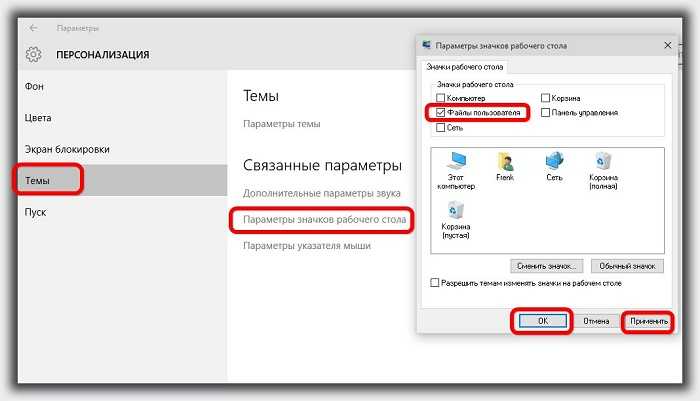Содержание
- 1 Что такое ссылка
- 2 Какие бывают ссылки
- 2.1 Жёсткие ссылки
- 2.2 Символьные ссылки
- 2.3 Точки присоединения
- 3 Зачем нужны ссылки
- 4 Примеры работы со ссылками
Эта статья – одна их тех, которые я собирался писать годами, но всё руки не доходили. Не буду вокруг да около, в рамках челленджа нет места лени – буду писать!
Что такое ссылка
Со ссылками я познакомился ещё в Linux, тогда же они показались прикольным изобретением! И до недавнего времени я не знал, что ссылки есть и в Windows. Ну если не брать во внимание ярлыки – то хоть и похоже на ссылку, но всё-таки немного не то, о чём идёт речь.
Смысл ссылок становится понятен, когда немного разберёшься в том, как устроена файловая система. Что в общем виде объект “файл” ссылается на какой-либо кластер в файловой системе, в котором лежат его данные. Так вот, может быть так, что на один и тот же кластер ссылается более, чем один файл.
Какие бывают ссылки
Разумеется, ссылки бывают различных видов. Как и в системах на базе Linux.
Жёсткие ссылки
Действительны только в пределах одного раздела (это как раз тот тип, о котором я говорил – когда в MFT одна файловая запись указывает на тот же самый кластер, что и другая. Файл на диске живёт, пока есть хотя бы одна жёсткая ссылка на него. Ну и разумеется, работает только с файлами.
Символьные ссылки
Может указывать на файлы или каталоги, а также указывать на объект на другом разделе. Нечто похожее на ярлык, только более низкоуровневое.
Точки присоединения
Работают только с каталогами. Возможно вы сталкивались с возможностью создания точки присоединения в окне создания нового раздела:
Иначе говоря, можно одну папку отобразить на другую.
Чтобы это было понятно – вспомните, например, как в XP было “Documents and Settings”, а начиная с Windows 7 стало “Users”, но можно залезть на “Documents and Settings” (оставлено для совместимости) и попасть туда же… Также и ProgramData и ряд других специальных каталогов, которые являются ничем иным, как точками присоединения.
Зачем нужны ссылки
Исходя из видов ссылок вытекают и варианты их использования.
- Если на разделе заканчивается место, можно “перенести” части какой-либо тяжёлой программы/игры, указав соответственно символьные ссылки на новое место. Программа будет работать с файлами на другом разделе так же, как если бы они были у неё под боком.
- Если нужно открыть доступ только лишь к некоторым файлам на закрытом сетевом ресурсе и не хочется копировать эти файлы в общедоступный каталог – можно создать жёсткие ссылки на них в этом каталоге, унаследуя права доступа каталога файлы будут доступны, однако дисковое место не будет занято дублями.
- Можно обойти ограничение в 260 символов пути в Windows, об этом я уже писал тут.
- Да мало ли чего ещё может придумать мозг админа!
Примеры работы со ссылками
Для создания ссылок есть много различных программ. Я использую “Link Shell Extension“, для проводника Windows. Есть плагины для Total Commander, Far Manager и даже консольные программы.
После установки программы достаточно кликнуть правой кнопкой мыши на файловом объекте:
Затем перейти в каталог, где требуется создать ссылку и выбрать соответствующий пункт:
Готово! Вы – великолепны!
От Sysinternal есть неплохая утилитка – Junctions – хорошо работает с точками привязки. Работать с ней можно так (с правами администратора):
> junction64.exe "C:UsersDmitryMusic" "E:Music"
Готово! Теперь наш каталог Music в профиле пользователя ссылается на другой жёсткий диск и соответствующий каталог “E:Music”.
С помощью этой же программы можно перенести папки приложений, которые любят “забиваться” – например iTunes и т.д., из Application Data куда-нибудь, где побольше места, не забивая профиль пользователя.
Ну и немаловажно познакомиться с командой mklink в Windows:
Дополнение! Вот написал статью и уже через неделю пригодились знания – мелочь, а приятно. Поделюсь кейсом.
Было нужно заставить корректно работать одну программу, которая искала свою базу в каталоге P:PROGABAZA (условно), но под буквой P: был сетевой диск, который ссылался на каталог P:PROGA другого компьютера, там P – логический (на корень P$ не получилось сделать, хз почему).
Так вот, на обоих компах одна и та же прога. Пути к базам жёстко зашиты внутри, менять нельзя (прога под DOS). И вот на одном нужно заставить прогу видеть базу по родному пути P:PROGABAZA, а на втором – по P:BAZA, но чтобы она думала, что путь точно такой же.
Как решал:
Перешёл в каталог P:PROGA и создал Junction Point с именем PROGA, который ссылается на “.” – текущую папку.
Таким образом первая прога видит свой путь без изменений по P:PROGABAZA, а вторая – заходит на диск P:, заходит на Junction с именем PROGA (думая, что это каталог PROGA) и попадает снова на свой диск P: (думая, при этом, что она уже в P:PROGA) и смело идёт дальше в BAZA.
В общем организовал небольшую петлю, но это сработало! И радости не было предела.
Символическая ссылка (симлинк, символьная ссылка, Symbolic link) это специальный файл на файловой системе, которые сам не содержит данных, а является по сути ярлыком, указывающим на какой-то другой объект (файл или папку). При обращении к симлику операционная система считает, что это оригинальный файл (папка) и работает с ними совершенно прозрачно.
Символические ссылки используются в Windows довольно часто для системных файлов и каталогов. Пользователь может их применять, когда нужно перенести часть “тяжелых” файлов на другой диск, но чтобы Windows считала, что файлы все еще находятся в исходном каталоге (например в ситуациях, когда нужно экономить место на SSD, перенеся некоторые каталоги на более медленный и емкий SSD, не нарушая работоспособности программ). Можно использовать симлинки на SMB файловом сервере, когда каталоги с разных LUN должны быть доступны через одну точку входа.
В Windows есть три типа файловых ссылок для NTFS томов: жесткие, мягкие (симлинки), точки соединения (Junction point).
- Hard Links (жесткие ссылки) – могут указывать только на локальный файл, но не на папку. Такой файл – это ссылка на другой файла на этом же диске без фактического дублирования самого файла. У него отображается такой же размер и свойства, как у целевого файла (но реальное место на диске он не занимает);
- Junction Points (Directory Hard Link, точка соединения) – могут указывать только на папку (на этом же или на другом разделе);
- Symbolic Links (мягкая ссылка, симлинк) – могут указывать на локальный файл, папку и сетевой каталог на удаленном компьютере (UNC), поддерживаются относительные пути.
В подавляющем большинстве случаев вам будет достаточно функционала symbolic link, как наиболее универсального средства создания ссылки на любой объект.
Как создать символическую ссылку в Windows?
Для создания символических и жестких ссылок в Windows можно использовать встроенную утилиты mklink или PowerShell.
Синтаксис у утилиты
mklink
простой. Чтобы создать символическую ссылку на файл, нужно указать имя ссылки и целевой объект, на который она должна указывать. Можно указать тип ссылки:
/D
— символьная (мягкая) ссылка на каталог,
/H
— жесткая ссылка,
/J
– точка соединения (Junction point).
Чтобы использовать mklinkдля создания символических ссылок нужно запустить командную строку с правами администратора. Иначе при запуске команды появится ошибка “
You do not have sufficient privilege to perform this operation
”.
Если вам нужно разрешить создавать символические ссылки обычным пользователям, нужно добавить группу пользователей в параметр групповой политики Create Symbolic Links (Computer configuration -> Window Settings -> Security settings -> User Rights Assignment в редакторе GPO). По умолчанию в этой политике добавлена только локальная группа «Administrators». Обновите локальные политики после изменения параметра: gpupdate /force
Создадим в каталоге C:PS символическую ссылку на файл notepad.exe:
mklink C:PSnote.exe c:WindowsSystem32notepad.exe
Должно появится сообщение:
symbolic link created for C:PSnote.exe <<===>> c:WindowsSystem32notepad.exe
Теперь для запуска процесса notepad.exe можно использовать символическую ссылку note.exe.
Теперь создадим в этом каталоге симлинк на другой каталог на этом же диcке:
mklink /D “C:PSDownloads” “C:UsersuserDownloads”
Теперь при переходе в каталог C:PSDownloads вы будете видеть содержимое каталога, на который он ссылается.
Выведем содержимое каталога C:PS:
Dir c:ps
Как вы видите, в атрибутах некоторых файлов указано, что это symlink/simlinkd. Также указан объект, на который они ссылаются. В Windows File Explorer симлинки отображаются с иконками ярлыков, а в их свойствах можно посмотреть целевой объект на который они ссылаются.
Также можно создать символически ссылки в Windows 10 с помощью PowerShell (в этом примере я использую относительные пути, чтобы создать символическую ссылку):
New-Item -ItemType SymbolicLink -Path ".testtmpfiles" -Target "..tmpfiles"
Можно создать символическую ссылку на сетевую папку на удаленном компьютере/сервере. Адрес сетевой папки нужно указывать в формате UNC. Следующий пример создаст симлинк на сетевой каталог на сервере:
mklink /D c:psshare \mskfs01Share
Например, подключим административную шару C$ с удаленного компьютера по IP адресу:
mklink /D c:remotePCserver1 \192.168.31.15С$
Если при доступе к сетевой папке через симлинк, вы получили ошибку
The symbolic link cannot be followed because its type is disabled
проверьте разрешенные способы использования символических ссылок на вашем компьютере:
fsutil behavior query SymlinkEvaluation
Local to local symbolic links are enabled. Local to remote symbolic links are enabled. Remote to local symbolic links are disabled. Remote to remote symbolic links are disabled.
Чтобы включить использование символических ссылок на удаленные ресурсы, выполните команды:
fsutil behavior set SymlinkEvaluation R2R:1
fsutil behavior set SymlinkEvaluation R2L:1
Вы можете работать с символическими ссылками, как с обычными объектами файловой системы, можно переименовать, переносить или удалить их. Система автоматически изменит настройки таких симлинков, чтобы они указывали на верные целевые объекты.
Для удаления симлинков используются обычные команды, как и для удаления файлов:
Del c:psnote.exe
RD c:psdownloads
Как найти и вывести все символические ссылки на диске?
В Windows нет простых инструментов для просмотра и управления всеми симлинками на диске.
Вы можете вывести список всех символических ссылок на диске с помощью команды:
dir /AL /S C: | find "SYMLINK"
-
/A
– вывести файлы с атрибутом L (симлинк); -
/S
–выполнить команду рекурсивно для всех вложенных каталогов; -
C:
— укажите имя диска, на котором нужно найти все символические ссылки (если вы не хотите сканировать весь диск, укажите путь к нужному каталогу)
Также можно вывести список всех символических ссылок на диске с помощью PowerShell. Для этого нужно просканировать все каталоги и найти NTFS объекты с атрибутом ReparsePoint:
Get-ChildItem -Path C: -Force -Recurse -ErrorAction 'silentlycontinue' | Where { $_.Attributes -match "ReparsePoint"}

Научиться настраивать MikroTik с нуля или систематизировать уже имеющиеся знания можно на углубленном курсе по администрированию MikroTik. Автор курса, сертифицированный тренер MikroTik Дмитрий Скоромнов, лично проверяет лабораторные работы и контролирует прогресс каждого своего студента. В три раза больше информации, чем в вендорской программе MTCNA, более 20 часов практики и доступ навсегда.
Жесткие ссылки (HardLink)
Жесткие ссылки представляют собой дополнительную запись в файловой таблице раздела для существующего файла. Таким образом жесткая ссылка ничем не отличается от исходного файла, но файл при этом не копируется физически и остается на диске в единственном экземпляре. При изменении файла по любой из жестких ссылок, остальные обновляются автоматически (что логично, так как файл один).
Мы можем переименовывать, копировать, перемещать (в пределах логического тома) ссылки — размер занимаемого места при этом не изменится. При удалении ссылок файл продолжает существовать до тех пор, пока не будет удалена последняя жесткая ссылка на него. Фактически отличить, где находится оригинальный файл, а где жесткая ссылка невозможно, по сути, файл на разделе это и есть жесткая ссылка.
Жесткая ссылка может существовать только в пределах логического тома, поддерживается файловыми системами NTFS и ReFS начиная со сборки 19536.
Для создания жесткой ссылки можно воспользоваться утилитой mklink:
mklink /H C:Folder1LinkFileName C:FolderFileNameГде ключ /H предписывает создать именно жесткую ссылку, далее следует путь к новому файлу и целевому файлу, на который мы делаем ссылку. Путь можно указывать как абсолютные, так и относительные, в имени создаваемого файла не забывайте указывать расширение.

New-Item -ItemType HardLink -Path C:Folder1LinkFileName -Target C:FolderFileNameКоманда другая, но принцип тот же самый: -ItemType — тип создаваемой ссылки, в нашем случае жесткая ссылка, -Path — путь к создаваемому файлу ссылки, -Target — файл на который мы делаем ссылку.

Вроде бы все понятно, но если внимательный читатель заглянет в свойства папки с жесткой ссылкой, то он увидит, что ее размер равен исходному файлу, если сделаем в ней еще одну жесткую ссылку — двум исходным файлам. Как так? Не стоит переживать, все нормально. Для операционной системы жесткая ссылка ничем не отличается от обычного файла и при подсчете свободного места учитывается размер каждой ссылки, но на самом деле на диске хранится единственная копия. В этом можно убедиться, если одновременно с созданием жестких ссылок контролировать свободное место на диске.
При желании мы можем провернуть даже такой фокус:

Но при этом надо очень внимательно относиться к вопросу одновременного редактирования файла, так как он существует в единственном экземпляре, но доступен по множеству ссылок в этом сценарии могут возникнуть самые разные коллизии.
Точки соединения (Junction)
Очень старая технология, поддерживаемая еще начиная с Windows 2000, позволяет сделать один из каталогов псевдонимом другого каталога. Чем-то напоминает символические ссылки, но в крайне упрощенном варианте. В качестве цели можно использовать только локальные папки, но при этом нет ограничения по размещению их на одном томе. Т.е. целевая папка может находиться на диске C:, а точка соединения для нее на диске D: и все будет работать. Точки соединения поддерживаются файловыми системами NTFS и ReFS.
Для создания точки соединения можно использовать mklink:
mklink /J D:LinkFolder C:FolderКлюч /J указывает на создание точки соединения, далее следует папка каталога-псевдонима и папка целевого каталога. При любом изменении целевого каталога (перемещение, переименование, удаление) точка соединения перестает работать.
Обратите внимание, что данная папка в проводнике отображается как ярлык, а выводе команды dir как точка соединения.
Это же действие в PowerShell:
New-Item -ItemType Junction -Path D:LinkFolder -Target C:FolderКомментировать здесь особо нечего, краткость не входит в число добродетелей PowerShell, но не оставляет места догадкам, все просто и понятно.
Зачем сейчас нужны точки соединения? После появления в NT 6.0 настоящих символических ссылок не нужны, но вы можете встретиться с ними как в устаревших системах, так и в современных, где они могут присутствовать в виде наследия. Поэтому знать о них и уметь с ними работать современному администратору надо.
Символические ссылки (SymbolicLink)
Пожалуй, самый популярный вид связи, позволяет создавать множество псевдонимов для файлов или каталогов размещая их на любых поддерживаемых локальных файловых системах. В качестве цели могут быть использованы как локальные, так и сетевые объекты. При создании символической ссылки можно использовать как абсолютные, так и относительные пути. Но в последнем случае вы не можете перемещать ссылку — она перестанет работать. Символические ссылки поддерживаются начиная с NT 6.0 (Vista и Server 2008) и работают с файловыми системами NTFS и ReFS.
Для создания символических ссылок можно использовать mklink, без параметров она создает симлинк для файла:
mklink C:Folder1LinkFileName C:FolderFileNameПри создании ссылки не забываем указать расширения для файла. Как и в случае с точкой соединения символическая ссылка отображается в виде ярлыка и обозначается в выводе команды dir:

mklink /D D:LinkFolder C:FolderВ PowerShell все проще, тип объекта будет определен автоматически:
New-Item -ItemType SymbolicLink -Path C:Folder1LinkFileName -Target C:FolderFileNameЕсли в качестве цели указан файл — будет создана ссылка на файл, каталог — ссылка на каталог.
При переименовании, перемещении или удалении исходного файла или каталога все символические ссылки работать перестанут:

Научиться настраивать MikroTik с нуля или систематизировать уже имеющиеся знания можно на углубленном курсе по администрированию MikroTik. Автор курса, сертифицированный тренер MikroTik Дмитрий Скоромнов, лично проверяет лабораторные работы и контролирует прогресс каждого своего студента. В три раза больше информации, чем в вендорской программе MTCNA, более 20 часов практики и доступ навсегда.
Symlink – also called a Symbolic link or Soft link – could be one of the most hidden concepts for computer users. However, that does not take away its importance and the benefits it offers. How about accessing folders and files from different folders without maintaining duplicate copies? Yes, that’s the power of Symlink.
What is a Symlink or Symbolic Link
Symlink are shortcut files that refer to a physical file or folder located elsewhere. Symlinks act as virtual files or folders, which can be used to link with individual files or folders, making them appear as if they are stored in the folder with Symlinks, even though the Symlinks is only pointing to their real location.
Don’t confuse Symlink as just shortcuts
It is important to understand that Symlinks are more than just Shortcuts that as a Windows user you already know. A shortcut file simply points to the desired file while Symlink will make it look like the linked file is actually there. Once you click on the Symlink, you will be directed to the actual file location.
Structure of a Symlink
A Symlink is build of a text string that is automatically interpreted and followed by the operating system as a path to another file or directory. This other file or directory is called the “target“.
Symlink exists independent of its target. If a Symlink is deleted, its target remains unaffected. If a Symlink points to a target, and sometime later that target is moved, renamed or deleted, the symbolic link is not automatically updated or deleted, but continues to exist and still points to the old target. However, such Symlinks pointing to moved or non-existing targets are sometimes called broken, orphaned, dead, or dangling.
Benefits of Symlinks
- Symlinks consume very little space and are very fast to create. You save a lot of hard disk space with Symlinks
- Contrary to hard links, symlinks can link to files across file systems. Remember, if you delete the original file, the hard link still keeps it alive, a Symlink doesn’t
- Symlinks maintain the folder structure in which the Symlinks are contained. For example, let’s say there is a txt file is contained in the “Utility” folder which is located at /D/Myfolder/Utility/windowsclub.txt . Now if a Symlink for the Utility folder was created in the Dropbox folder, and you went searching for windowsclub.txt within the Dropbox folder, the file path would read /D/Myfolder/Utility/windowsclub.txt rather than transforming back to the original/actual file path.
- Using Symlinks you can store your media files Music/Videos on another hard drive, but make them show up in your standard Music/Videos folders, so they’ll be detected by your media programs
- Developers often replace duplicate copies of shared files/folders with symlinks referencing physical files/folders. Replacing redundant copies of files can save a great deal of physical disk space, and significantly reduce the time taken to copy/backup/deploy/clone projects.
Significance of Symlinks in today’s development world
As Yosef Durr, Lead Senior Program Manager, Microsoft mentions on Windows Blog,
Many popular development tools like git and package managers like npm recognize and persist symlinks when creating repos or packages, respectively. When those repos or packages are then restored elsewhere, the symlinks are also restored, ensuring disk space (and the user’s time) isn’t wasted. Git, for example, along with sites like GitHub, has become the main go-to-source code management tool used by most developers today.
The use of package managers in modern development has also exploded in recent years. For example, node package manager (npm) served ~400 million installs in the week of July 1st, 2015, but served more than 1.2 billion installs just one year later – a 3x increase in just one year! In late June 2016, npm served more than 1.7 billion node packages in just seven days!
Although Symlinks have distinct advantages, it was primarily utilized by UNIX-compatible operating systems like Linux, FreeBSD, OSX, etc., where symlinks can be created without restrictions. For Windows users, although Symlinks was made available starting from Windows Vista, it was difficult and tedious to create.
Because of Windows Vista’s security requirements, users needed local admin rights and, importantly, had to run mlink in a command-line console elevated as administrator to create/modify Symlinks. This latter restriction resulted in Symlinks being infrequently used by most Windows developers and caused many modern cross-platform development tools to work less efficiently and reliably on Windows.
However, now on Windows 10 or Windows 11, once a user with admin rights enables Developer Mode, anybody on the PC can run the mklink command without elevating a command-line console.
How do you create Symlinks
Symlinks can be created either using the mklink command or the CreateSymbolicLink API.
You can make Symlinks or Symbolic Links in Windows, using the command-line utility: mklink. The syntax is as follows:
MKLINK [[ /D] | [ /H] | [ /J]] Link Target
Where –
- /D: creates a symbolic directory link or soft link
- /H: creates a hard link to a file instead of a symbolic link
- /J: creates a Directory Junction link
Target: Specifies the path that the new link refers to.
Now for example, if you want d:Data to be made available from the folder D:Maindata use:
C:mklink /D D:Maindata D:Data
Now, if you now look in D:Maindata, you will see whatever files that were there in the other directory. It has always been there in Linux, but this feature has now been made available in Vista too.
Using mklink command
While using mklink command, use the below syntax:
“mklink /prefix link_path file/folder_path”
Note: mklink can create several types of links. Below are the types-
- /D Creates a directory symbolic link. The default is a file symbolic link.
- /H Creates a hard link instead of a symbolic link.
- /J Creates a Directory Junction.
For instance, I created a directory junction of my Music folder to my desktop. Refer the below screenshot-
So when I click on the Symlink, it looks that my music files are stored in C:Users<username>DesktopMusic although it is originally present in C:Users<username>Music.
Remember, if your path has any spaces in it, then you need to place quotes around it.
Using CreateSymbolicLink
To enable the new behavior when using the CreateSymbolicLink API, there is an additional dwFlags option you will need to set the value as:
SYMBOLIC_LINK_FLAG_ALLOW_UNPRIVILEGED_CREATE
0x2
So by choosing the above value, you have specified the flag to allow the creation of symbolic links when the process is not elevated.
To read more on how to create Symlink using CreateSymbolicLink API, visit windows.com.
Read: Create Hardlinks, Symbolic Links, Junctions, Volume Mountpoints.
Conclusion
It can be said that Symlinks are more useful than mere shortcuts however they are a bit difficult to create. An average PC user may still find it a little scary to create. What’s more, even today, many users struggle to understand the concept of shortcuts well and hence may struggle to differentiate Symlinks and understand its use.
Having said that, it is almost a guarantee that you will find it easy to change whatever settings you can so that a program is pointing to the right directory, and you don’t really create a Symlink, but knowing how to set up and use a good Symlink can be really handy.
Symlink – also called a Symbolic link or Soft link – could be one of the most hidden concepts for computer users. However, that does not take away its importance and the benefits it offers. How about accessing folders and files from different folders without maintaining duplicate copies? Yes, that’s the power of Symlink.
What is a Symlink or Symbolic Link
Symlink are shortcut files that refer to a physical file or folder located elsewhere. Symlinks act as virtual files or folders, which can be used to link with individual files or folders, making them appear as if they are stored in the folder with Symlinks, even though the Symlinks is only pointing to their real location.
Don’t confuse Symlink as just shortcuts
It is important to understand that Symlinks are more than just Shortcuts that as a Windows user you already know. A shortcut file simply points to the desired file while Symlink will make it look like the linked file is actually there. Once you click on the Symlink, you will be directed to the actual file location.
Structure of a Symlink
A Symlink is build of a text string that is automatically interpreted and followed by the operating system as a path to another file or directory. This other file or directory is called the “target“.
Symlink exists independent of its target. If a Symlink is deleted, its target remains unaffected. If a Symlink points to a target, and sometime later that target is moved, renamed or deleted, the symbolic link is not automatically updated or deleted, but continues to exist and still points to the old target. However, such Symlinks pointing to moved or non-existing targets are sometimes called broken, orphaned, dead, or dangling.
Benefits of Symlinks
- Symlinks consume very little space and are very fast to create. You save a lot of hard disk space with Symlinks
- Contrary to hard links, symlinks can link to files across file systems. Remember, if you delete the original file, the hard link still keeps it alive, a Symlink doesn’t
- Symlinks maintain the folder structure in which the Symlinks are contained. For example, let’s say there is a txt file is contained in the “Utility” folder which is located at /D/Myfolder/Utility/windowsclub.txt . Now if a Symlink for the Utility folder was created in the Dropbox folder, and you went searching for windowsclub.txt within the Dropbox folder, the file path would read /D/Myfolder/Utility/windowsclub.txt rather than transforming back to the original/actual file path.
- Using Symlinks you can store your media files Music/Videos on another hard drive, but make them show up in your standard Music/Videos folders, so they’ll be detected by your media programs
- Developers often replace duplicate copies of shared files/folders with symlinks referencing physical files/folders. Replacing redundant copies of files can save a great deal of physical disk space, and significantly reduce the time taken to copy/backup/deploy/clone projects.
Significance of Symlinks in today’s development world
As Yosef Durr, Lead Senior Program Manager, Microsoft mentions on Windows Blog,
Many popular development tools like git and package managers like npm recognize and persist symlinks when creating repos or packages, respectively. When those repos or packages are then restored elsewhere, the symlinks are also restored, ensuring disk space (and the user’s time) isn’t wasted. Git, for example, along with sites like GitHub, has become the main go-to-source code management tool used by most developers today.
The use of package managers in modern development has also exploded in recent years. For example, node package manager (npm) served ~400 million installs in the week of July 1st, 2015, but served more than 1.2 billion installs just one year later – a 3x increase in just one year! In late June 2016, npm served more than 1.7 billion node packages in just seven days!
Although Symlinks have distinct advantages, it was primarily utilized by UNIX-compatible operating systems like Linux, FreeBSD, OSX, etc., where symlinks can be created without restrictions. For Windows users, although Symlinks was made available starting from Windows Vista, it was difficult and tedious to create.
Because of Windows Vista’s security requirements, users needed local admin rights and, importantly, had to run mlink in a command-line console elevated as administrator to create/modify Symlinks. This latter restriction resulted in Symlinks being infrequently used by most Windows developers and caused many modern cross-platform development tools to work less efficiently and reliably on Windows.
However, now on Windows 10 or Windows 11, once a user with admin rights enables Developer Mode, anybody on the PC can run the mklink command without elevating a command-line console.
How do you create Symlinks
Symlinks can be created either using the mklink command or the CreateSymbolicLink API.
You can make Symlinks or Symbolic Links in Windows, using the command-line utility: mklink. The syntax is as follows:
MKLINK [[ /D] | [ /H] | [ /J]] Link Target
Where –
- /D: creates a symbolic directory link or soft link
- /H: creates a hard link to a file instead of a symbolic link
- /J: creates a Directory Junction link
Target: Specifies the path that the new link refers to.
Now for example, if you want d:Data to be made available from the folder D:Maindata use:
C:mklink /D D:Maindata D:Data
Now, if you now look in D:Maindata, you will see whatever files that were there in the other directory. It has always been there in Linux, but this feature has now been made available in Vista too.
Using mklink command
While using mklink command, use the below syntax:
“mklink /prefix link_path file/folder_path”
Note: mklink can create several types of links. Below are the types-
- /D Creates a directory symbolic link. The default is a file symbolic link.
- /H Creates a hard link instead of a symbolic link.
- /J Creates a Directory Junction.
For instance, I created a directory junction of my Music folder to my desktop. Refer the below screenshot-
So when I click on the Symlink, it looks that my music files are stored in C:Users<username>DesktopMusic although it is originally present in C:Users<username>Music.
Remember, if your path has any spaces in it, then you need to place quotes around it.
Using CreateSymbolicLink
To enable the new behavior when using the CreateSymbolicLink API, there is an additional dwFlags option you will need to set the value as:
SYMBOLIC_LINK_FLAG_ALLOW_UNPRIVILEGED_CREATE
0x2
So by choosing the above value, you have specified the flag to allow the creation of symbolic links when the process is not elevated.
To read more on how to create Symlink using CreateSymbolicLink API, visit windows.com.
Read: Create Hardlinks, Symbolic Links, Junctions, Volume Mountpoints.
Conclusion
It can be said that Symlinks are more useful than mere shortcuts however they are a bit difficult to create. An average PC user may still find it a little scary to create. What’s more, even today, many users struggle to understand the concept of shortcuts well and hence may struggle to differentiate Symlinks and understand its use.
Having said that, it is almost a guarantee that you will find it easy to change whatever settings you can so that a program is pointing to the right directory, and you don’t really create a Symlink, but knowing how to set up and use a good Symlink can be really handy.
Сегодня игры сочетают в себе реалистичное визуальное качество и опыт. Передовые технологии, такие как Трассировка лучей используются для создания реалистичных теней. Кроме того, компании-разработчики игр использование ИИ для создания игровых персонажей чувствовать себя более реальным.
С добавлением всех новых технологий, не говоря уже о стандарте разрешения 4K, размер игр также увеличился. Несколько лет назад от 15 до 20 ГБ было оптимальным вариантом для многих популярных игр. С появлением разрешения 4K это число росло, и сегодня у нас есть игры, которые касаются отметка 100 ГБ.
Огромные размеры игры создают две проблемы — загрузка игры и ее хранение. Твердотельные накопители предлагают такие преимущества, как более быстрое время загрузки и отсутствие задержек в играх с открытым миром. Тем не менее, они все еще довольно дороги. Если на вашем ПК или ноутбуке есть SSD, то хранить на нем все ваши игры не представляется возможным. Итак, мы расскажем вам, как использовать старую функцию символических ссылок в Windows, чтобы освободить пространство, используемое играми.
Что такое символические ссылки и как они нам помогут?
Символические ссылки подобны перегруженным ярлыкам файлов или папок, указывающим на их фактическое местоположение. В то время как ярлык состоит только из данных, таких как местоположение файла и значок или миниатюра, символическая ссылка — это объект файловой системы, указывающий на другой.
Символическая ссылка также прозрачна для приложений и программ. Это означает, что приложение или программа увидит символическую ссылку как фактический файл в этом месте, даже если файл или папка расположены на другом диске или томе. Вы можете узнать больше о как работают символические ссылки из поста Дженнифер Хуанг на Medium.
Мы будем использовать символические ссылки для хранения некоторых больших файлов игры на жестком диске или другом диске для экономии места. Мы будем использовать ссылка команда для создания символических ссылок и множество бесплатных приложений для Windows для достижения этой цели. Итак, давайте начнем.
Получение инструментов
Прежде чем мы начнем с фактического процесса, нам нужно загрузить два приложения для Windows, которые делают всю тяжелую работу. Во-первых, это TreeSize, бесплатное приложение, которое визуально показывает, что занимает место на вашем диске. Он разбивает папку, том или даже диск на древовидную карту, которая показывает, сколько места занимает каждый файл или папка. Мы собираемся использовать этот инструмент для анализа файлов игры.
Скачать TreeSize
Во-вторых, это Link Shell Extension, фантастическое маленькое приложение, которое превращает процесс создания символических ссылок из ввода длинных операторов командной строки в несколько щелчков правой кнопкой мыши.
Скачать расширение Link Shell
Поиск файлов игры
Первый шаг — найти файлы игры на вашем ПК, чтобы проанализировать их. Самый простой способ — это «Рабочий стол»> «Щелкните правой кнопкой мыши значок вашей игры»> «Открыть местоположение файла». Если по каким-то причинам вашей игры нет на рабочем столе, вы можете найти ее в меню «Пуск» > «Щелкните правой кнопкой мыши значок» > «Открыть местоположение файла».
Если вы используете Steam или любой другой лаунчер, вам нужно найти файлы игры для соответствующих лаунчеров.
Анализ игровых файлов
Как только вы узнаете, где хранится игра на вашем ПК, следующим шагом будет анализ файлов игры, чтобы выяснить, какие файлы или папки занимают больше всего места.
Шаг 1: Перейдите к значку TreeSize на рабочем столе или в меню «Пуск» и запустите его.
Шаг 2: Когда откроется TreeSize, нажмите «Выбрать каталог». В открывшемся окне перейдите к расположению файлов игры и выберите основную папку, содержащую все файлы.
Шаг 3: TreeSize покажет вам все файлы и подпапки внутри основной папки в порядке возрастания их размера. Нам нужно сузить список файлов/папок, которые занимают больше всего места. К сожалению, издатели игр не раскрывают, какие файлы или папки служат какой цели. Там нет руководства или информации, доступной в Интернете о том же самом.
Поэтому мы будем использовать имена файлов, чтобы определить, какие файлы вам нужно переместить. Обычно игровые файлы делятся на подпапки и индивидуально сжатые файлы, соответствующие картам, уровням, однопользовательским или многопользовательским миссиям.

На приведенном выше снимке экрана вы можете видеть файлы, соответствующие названиям однопользовательских миссий и многопользовательским картам в Battlefield V. Я переместил файлы, соответствующие однопользовательским миссиям, на более медленный жесткий диск, так как я не часто играю в одиночную игру.
Точно так же вам нужно изучить папку вашей игры, чтобы сузить список файлов, которые вам нужно переместить. Если вы перемещаетесь между жестким диском и твердотельным накопителем, вы можете следовать рекомендации, изложенной ниже, если файлы именуются систематически.
Прежде чем мы пойдем дальше, сделайте снимок экрана с исходным расположением папки с игрой, как показано в TreeSize, чтобы, если что-то пойдет не так, вы знали, какой файл куда идет.
Примечание:
Создание символических ссылок
Теперь мы создадим символические ссылки. Следуй этим шагам:
Шаг 1: Запустите расширение Link Shell. LSE работает автономно, то есть у него нет пользовательского интерфейса, и он интегрируется в контекстное меню проводника Windows. Затем создайте целевую папку в том месте, где вы хотите хранить большие файлы игры. Лучше создавать подпапки для игр, если вы перемещаете файлы нескольких игр.

Шаг 2: После того, как вы создали целевую папку, перейдите в папку вашей игры и скопируйте большие файлы или папки (как показано на шаге 3 предыдущего раздела) в целевую папку, как показано на снимке экрана выше. Вернитесь в папку с игрой и удалите эти файлы из исходного местоположения.

Шаг 3: В целевой папке выберите все файлы, щелкните правой кнопкой мыши > «Выбрать как источник». Затем перейдите в исходное расположение этих файлов в папке с игрой и щелкните правой кнопкой мыши > Переместить как символическую ссылку. Вам нужно сделать это для файлов и папок отдельно. Для папок выполните «Щелкните правой кнопкой мыши» > «Отбросить как…» > «Соединение».

После создания символических ссылок для всех файлов и папок запустите игру и пройдите уровень, чтобы проверить, работает ли он без проблем. Если он вылетает при запуске, отмените все задачи, а затем повторите процесс. Однако на этот раз вы должны идти по одному файлу или папке за раз. Затем протестируйте игру после перемещения каждого отдельного файла или папки.
Наслаждайтесь свободным пространством
Мы протестировали две популярные игры, Battlefield V и Apex Legends, и не столкнулись с какими-либо сбоями или ошибками во время игры. Проверьте место, сэкономленное для каждой игры ниже.
Несмотря на сложность, этот метод позволяет значительно сократить размер файлов игры при условии, что файлы имеют логические имена, и после этого игра работает без сбоев.
Далее: если вы считаете, что символические ссылки слишком сложны для игр, в которые вы играете, вы можете использовать функцию CompactOS в Windows 10 для экономии места. Проверьте наш следующий пост, чтобы узнать, как это сделать.
Post Views: 40
Используя жёсткие ссылки файлов и каталогов, можно иметь несколько различных имён файлов или каталогов, ссылающихся на одни и те же данные. В windows механизм работает в файловой системе NTFS. Статья о том, как сделать такие ссылки в windows.
Возможно вы сталикивались со следующими задачами:
- Установить приложение или игру на HDD диск, а часть перенести на SSD.
- Перетащить данные приложения, без правки конфигурации. (пример ниже для SQL Server)
- Приложение/данные не влазят на один диск, а на другом диске как раз есть свободное место под оставшуюся часть.
Всё это можно решить используя ссылки на файлы и каталоги. Например, начиная с Windows Vista в винде отсутствует каталог «Documents and Settings» а операционная система на него ссылается из папки «Users» для совместимости с приложениями написанными для Windows XP.
Создание символической ссылки
Для создание ссылки используется команда mklink (из командной строки cmd, кэп).
mklink
Создает символьную ссылку.
MKLINK [[/D] | [/H] | [/J]] Ссылка Назначение
/D Создает символьную ссылку на каталог.
По умолчанию создается символьная ссылка на файл.
/H Создает жесткую связь вместо символьной ссылки.
/J Создает соединение для каталога.
Ссылка Указывает имя новой символьной ссылки.
Назначение Указывает путь (относительный или абсолютный), на который ссылается
новая ссылка.Мне недавно хотелось удалить папку кеша обновлений Microsoft SQL Server, чтобы освободить 2 Гб на системном SSD диске. Вместо удаления я перенес данные на другой диск (D:). Cоздал символьную ссылку и, вуаля, место освобождено, а SQL Server думает, что данные на прежнем на месте.
C:>mklink /D "c:Program FilesMicrosoft SQL Server110Setup BootstrapUpdate Cache" "d:distrSql ServerUpdate Cache"
Символическая ссылка создана для c:Program FilesMicrosoft SQL Server110Setup BootstrapUpdate Cache <<===>> d:distrSql ServerUpdate CacheСуществуют инструменты для создание ссылок через графический интерфейс, например Link Shell Extension или NTFS Link , также их можно легко сделать в Far’е по Alt+F6
Отличия жестких ссылок от символических ссылок и связей
Материал из справки Far Manager.
На разделах NTFS можно создавать жёсткие ссылки (HardLink) для файлов, связи (Junction) для папок и символические ссылки (SymLink) для файлов и папок с помощью команды Alt-F6.
Жёсткие ссылки
Жёсткая ссылка (HardLink) — это просто ещё одна запись в папке для данного файла.
Когда создаётся жёсткая ссылка, сам файл не копируется физически, а только появляется под ещё одним именем или в ещё одном месте, а его старые имя и местонахождение остаются нетронутыми. С этого момента жёсткая ссылка неотличима от первоначальной записи в папке. Единственное отличие — то, что для жёсткой ссылка не создаётся короткое имя файла, поэтому из ДОС-программ она не видна.
Когда меняется размер или дата файла, все соответствующие записи в папках обновляются автоматически. При удалении файла он не удаляется физически до тех пор, пока все жёсткие ссылки, указывающие на него, не будут удалены. Порядок их удаления значения не имеет. При удалении жёсткой ссылки в корзину количество ссылок у файла сохраняется.
FAR умеет создавать жёсткие ссылки, отображать их количество для каждого файла в отдельной колонке (по умолчанию это последняя колонка в 9-м режиме панелей), а также сортировать файлы по количеству жёстких ссылок.
Создавать жёсткие ссылки можно только на том же диске, на котором расположен исходный файл.
Связи
Эта технология позволяет отображать любые локальные папки на любые другие локальные папки. Например, если папка D:SYMLINK указывает на C:WINNTSYSTEM32 в качестве своей цели, то программа, обращающаяся к D:SYMLINKDRIVERS, будет на самом деле обращаться к C:WINNTSYSTEM32DRIVERS. В отличие от жёстких ссылок, связи папок не обязательно должны располагаться на том же диске.
В Windows 2000 нельзя напрямую создать связь, ссылающуюся на папку CD-ROM, но это ограничение можно обойти, смонтировав CD-ROM диск на папку NTFS-раздела.
Символические ссылки
Символические ссылки (SymLink) на NTFS поддерживаются, начиная с Windows Vista (NT 6.0). Они представляют собой улучшенный вариант связей каталогов — символические ссылки могут указывать как на папки, так и на файлы, как на локальные, так и на сетевые, при этом поддерживаются относительные пути.
UPD PowerShell
Создание символической ссылки с помощью New-Item
New-Item -Path C:LinkDir -ItemType SymbolicLink -Value F:RealDir
Обновление баз NOD32 на компьютере без интернета
Инструкция по offline обновление баз антивируса NOD32, если есть лицензия или готовый архив с базами
Open with Code
Добавление пункта Open with Code после установки VS Code
Как отключить гибернацию на windows?
В данной статье описывается отключение (удаление файла hiberfil.sys) и повторное включение режима гибернации на компьютере под управлением Windows
Установка laravel/installer под windows bash (Ubuntu)
Сначала установите 2 расширения php:
sudo apt-get install php-zip
sudo apt-get install php-xmlПотом установщик laravel
Docker Volume Location In WSL 2
\wsl$docker-desktop-dataversion-pack-datacommunitydockervolumesWindows. Docker не может занять свободный порт
net stop winnat
docker start ...
net start winnatСодержание
- Где находится папка избранное в windows 10
- Как получить быстрый доступ к папке избранное в windows 10
- 28 Комментариев к “Где находится папка избранное в windows 10”
- Как добавить избранное в приложение Фото в Windows 10
- Как добавить избранное в приложение Фото
- Где находится папка избранное в windows 10
- Папка Избранное (Favorites)
- Импорт и экспорт закладок Microsoft Edge
- Как импортировать закладки
- Как экспортировать закладки из Microsoft Edge
- «Расположение папки« Edge »в Windows 10
- Internet Explorer
- Оригинальный край
- Текущий край
- Добавление папок и файлов в Избранное в Windows
- Удаление папки из Избранное
- Добавление папки в Избранное
- Восстановление удаленных папок в Избранное
- Добавление программ в Избранное
- Добавление файлов в Избранное
- Выводы статьи
- Как добавить сайт в избранное Microsoft Edge
- Как найти избранные фотографии на компьютере Windows 10?
- Где найти избранные изображения Windows 10?
- Как найти папку Избранное на компьютере?
- Как найти все фотографии на компьютере Windows 10?
- Где находится стандартная программа для просмотра изображений Windows 10?
- Как найти папку Избранное в EDGE?
- Где хранятся закладки в Internet Explorer?
- Как найти в телефоне Избранное?
- Где найти папку Избранное на Андроиде?
- Как добавить папку в избранное в проводнике?
- Как найти нужное фото на компьютере?
- Как найти потерянные фотографии на компьютере?
- Как посмотреть фотографии в Windows 10?
- Где находится стандартная программа для просмотра изображений?
- Как вернуть старый Просмотр фотографий в Windows 10?
- Как вернуть стандартный просмотрщик изображений Windows 10?
Где находится папка избранное в windows 10
В папке избранное, обычно находятся закладки к браузеру интернет эксплорер, хотя «положить» туда можно что угодно.
Попасть в нее можно различными способами, но лучше всего вывести ярлык пользователя на рабочий стол, тогда получите быстрый доступ.
Если брать по существу то в windows 10 эта папка находится по такому пути:
Раздел «C» => Пользователи (иногда Users) => «имя пользователя» => Избранное (Favorites).
Как получить быстрый доступ к папке избранное в windows 10
Чтобы иметь возможность в windows 10 быстро открыть папку избранное, вам нужно поместить файлы пользователя на рабочий стол.
Для этого кликните пр. кл. мыши на рабочем столе и нажмите на слово «Персонализация».
После этого увидите окно с пятью опциями – выберите, точнее нажмите на слово «Темы».
Теперь щелкните по строке «Параметры значков рабочего стола» и поставьте птичку напротив опции «Файлы пользователя».
Это все если не считать подтверждения: «Применить» и «ОК». Одним словом, как на рисунке выше. Успехов.
28 Комментариев к “Где находится папка избранное в windows 10”
Программисты Майкрософт сдвинулись умом в пользу бизнеса, совершенно позабыли пользователей!
Чтобы найти в виндовс 10 избранное надо проделать 6 кликов поиска и установки!
И так по всему виндовсу 10, по всем настройкам пользования,
с добпым намерениями посылают в ад интернета!!
Интернет становится адом для пользователей интернетом, в системе бизнеса Майкрософт!
Надо срочно избавляться от виндовса 10 Не можем нормально пользоваться, насильно навязывают свои разработки, ставят пользователей под полный контроль-бери и плати!
Источник
Как добавить избранное в приложение Фото в Windows 10
Этот пост покажет вам, как добавить Избранное в Приложение «Фотографии» в Windows 10. Microsoft добавила новую возможность отмечать любое изображение или видео как Любимый в приложении «Фото». Давайте проверим процесс здесь.
Приложение «Фото» весьма полезно при редактировании изображений, и вы можете открыть любое изображение с помощью приложения «Фото», не восстанавливая старую программу просмотра фотографий Windows. Предположим, что в выбранной папке у вас много изображений, а приложение «Фотографии» все время показывает их все. Возможно, вам придется часто открывать некоторые изображения. Вместо того, чтобы перемещаться по путям, вы можете пометить эти изображения как Избранное чтобы вы могли открывать их быстрее и лучше.
Когда вы отмечаете изображение как Любимый, в приложении «Фото» автоматически создается новый альбом. Кроме того, только изображения из добавленной папки могут быть отмечены как избранные в приложении «Фото». Если вы откроете изображение из любого другого источника, кнопка станет серой. Вы можете переместить изображение в существующую папку или добавить новую папку в приложении «Фотографии».
Как добавить избранное в приложение Фото
Чтобы добавить или удалить избранное из приложения «Фото» в Windows 10, выполните следующие действия:
Откройте приложение «Фото» на ПК с Windows 10 и выберите изображение, которое хотите добавить в избранное. После этого нажмите на Добавить в избранное кнопка, которая отображается в верхней строке меню.
Как только вы это сделаете, он будет добавлен в Избранное альбом. Как я упоминал ранее, новый альбом с именем «Избранное» создается, когда вы отмечаете изображение как избранное.
Чтобы просмотреть все отмеченные фотографии, вам нужно перейти на главный экран приложения «Фото» и переключиться на Альбомы таб. Здесь вы можете найти новый альбом под названием Избранное.
Щелкните по нему, чтобы просмотреть все изображения. Если вы хотите удалить изображение из альбома «Избранное», вам нужно открыть его и нажать на Удалить из Избранного кнопка.
Источник
Где находится папка избранное в windows 10
Папка Избранное (Favorites)
Папка Избранное представляет собой очень удобный способ организации и хранения ссылок на наиболее часто посещаемые веб-страницы, FTP-cepверы, а также на часто используемые файлы и папки, хранящиеся локально или в корпоративной сети. Если вы затратили время и усилия на поиски необходимой информации в сети Интернет, то наиболее предпочтительным вариантом сохранения заинтересовавшего вас адреса является создание ярлыка для этого адреса в папке Избранное. В следующий раз, когда вам снова потребуется получить доступ к этому адресу, вам не придется повторять всю
процедуру поиска с самого начала ≈ достаточно будет нажать кнопку Избранное, выбрать документ, который требуется открыть, и Internet Explorer откроет нужную веб-страницу или каталог на FTP-сервере.
В Windows 2000, благодаря интеграции рабочего стола с интерфейсом Internet Explorer 5.0, пункт меню Избранное был добавлен в меню всех средств просмотра файловой системы локального компьютера и сетевых ресурсов ≈ Мой компьютер, Проводник и Мое сетевое окружение.
Папка Избранное может быть добавлена в меню Пуск, что позволяет получать быстрый доступ к веб-узлам, документам или папкам, или к другим компьютерам сети. Метод, позволяющий вывести папку Избранное в меню Пуск, был описан ранее в данной главе в разделе «Персонализированные меню и кнопка Пуск (Start)».
Чтобы добавить папку, расположенную на локальном компьютере или в сети, в папку Избранное:
Создать папку (New Folder), можно создать новую папку, вложенную в Избранное.
Не правда ли, доступ к нужной информации существенно ускорился (особенно если папка Избранное вынесена в меню Пуск)?
Однако, какой бы удобной ни была эта возможность, список элементов, помещенных в папку Избранное, неизбежно будет расти. Следовательно, пользователям необходимо предоставить возможность организации этой папки. И такие средства имеются в их распоряжении.
По мере того как список элементов папки Избранное растет, пользователь может организовать его путем создания вложенных папок (например, по тематическому принципу). Чтобы упорядочить хранение элементов папки Избранное, проделайте следующее:
Примечание: Функциональная возможность персонализации меню Пуск действует и применительно к меню Избранное. Поэтому если для меню Пуск установлена опция Использовать сокращенные меню, то и меню Избранное также станет «персонализированным», т. е., в его составе будут отображаться только наиболее часто используемые элементы, а остальные элементы будут «скрытыми».
Импорт и экспорт закладок Microsoft Edge

В этой инструкции — об импорте закладок из других браузеров и два способа экспортировать закладки Microsoft Edge для последующего использования в других браузерах или на другом компьютере. И если первая задача совсем не сложна, то решение второй может поставить в тупик — разработчики, видимо, не хотят, чтобы с закладками их браузера можно было обращаться свободно. Если импорт вам не интересен, то можно сразу перейти к разделу Как сохранить (экспортировать) закладки Microsoft Edge на компьютер.
Как импортировать закладки
Для того, чтобы импортировать закладки из другого браузера в Microsoft Edge, достаточно нажать по кнопке настроек справа вверху, выбрать пункт «Параметры», а затем — «Просмотр параметров избранного».
Второй способ зайти в параметры закладок — нажать по кнопке содержимого (с изображением трех строк), затем выбрать «Избранное» (звездочка) и нажать «Параметры».
В параметрах вы увидите раздел «Импорт избранного». Если ваш браузер представлен в списке, просто отметьте его и нажмите «Импортировать». После чего закладки, с сохранением структуры папок, будут импортированы в Edge.
Что делать, если браузер в списке отсутствует или же ваши закладки хранятся в отдельном файле, ранее экспортированном из какого-либо иного браузера? В первом случае сначала используйте средства своего браузера для экспорта закладок в файл, после чего действия будут одинаковыми для обоих случаев.
Microsoft Edge по какой-то причине не поддерживает импорта закладок из файлов, однако можно поступить следующим образом:
Как видите, импортировать закладки не так уж и сложно, а вот с экспортом дела обстоят иначе.
Как экспортировать закладки из Microsoft Edge
В Edge не предусмотрено средств для того, чтобы сохранить закладки в файл или как-то иначе экспортировать их. Более того, даже после появления поддержки расширений этим браузером, среди доступных расширений не появилось ничего, что бы упрощало задачу (во всяком случае, на момент написания этой статьи).
Немного теории: начиная с версии Windows 10 1511 закладки Edge перестали храниться в виде ярлыков в папке, теперь они хранятся в одном файле базы данных spartan.edb, находящемся в C: Users имя_пользователя AppData Local Packages Microsoft.MicrosoftEdge_8wekyb3d8bbwe AC MicrosoftEdge User Default DataStore Data nouser1 120712-0049 DBStore
Есть несколько способов, позволяющих экспортировать закладки из Microsoft Edge.
Первый из них — использовать браузер, который имеет возможность импорта из Edge. На сегодняшний момент времени это точно умеют:
При желании, после импорта избранного одним из браузеров, вы можете сохранить закладки Microsoft Edge в файл уже средствами этого браузера.
Второй способ экспорта закладок Microsoft Edge — сторонняя бесплатная утилита EdgeManage (ранее — Export Edge Favorites), доступная для загрузки на сайте разработчика http://www.emmet-gray.com/Articles/EdgeManage.html
Утилита позволяет не только экспортировать закладки Edge в файл html для использования в других браузерах, но и сохранять резервные копии базы данных избранного, управлять закладками Microsoft Edge (редактировать папки, конкретные закладки, импортировать данные из других источников или добавлять их вручную, создавать ярлыки для сайтов на рабочем столе).
На текущий момент времени (октябрь 2016) утилита полностью работоспособна, чиста от потенциально нежелательного ПО и ее можно рекомендовать к использованию. Но на всякий случай проверяйте загружаемые программы на virustotal.com (Что такое VirusTotal).
Если же у вас остаются вопросы, касающиеся «Избранного» в Microsoft Edge — задавайте их в комментариях, постараюсь ответить.
«Расположение папки« Edge »в Windows 10
По какой-то причине для меня мои не расположены. Я искал все (папки, реестр, онлайн через поисковые запросы, Reddit и т. Д., И я не нашел ничего, чтобы помочь мне.
Есть ли способ преодолеть эту проблему?
Internet Explorer
Оригинальный край
Текущий край
Текущая версия Edge (из ноябрьского обновления Windows 10) теперь использует базу данных по адресу:
C: Users % UserName% AppData Local Packages Microsoft.MicrosoftEdge_8wekyb3d8bbwe AC MicrosoftEdge User Default DataStore Data nouser1 120712-0049 DBStore spartan.edb
Вы больше не можете использовать File Explorer для управления избранными
Я только что стал фаворитом в Edge. Он хранился в:
Если вы сохраняете в панели избранного, они помещаются в папку «Ссылки»:
У меня такая же проблема. Раньше это было в фаворитах Edge, перечисленных ранее, но теперь они исчезли. Мы сделали рытье и нашли их в:
Пользователь сказал, что нашел файлы значков для этого URL-адреса:
Затем я позвонил в службу технической поддержки Microsoft, но они тоже не смогли найти их! Мы создали новую учетную запись пользователя и поместили один URL в качестве фаворита и никогда не могли найти ее в любом месте, даже если она отображается в Edge в списке «Избранное». Так что даже технические парни не могут найти, куда они идут. Они работают над ним на более высоком уровне и должны перезвонить.
Вот несколько мест в Microsoft Answers, о которых говорится:
Добавление папок и файлов в Избранное в Windows
В этой статье будет рассказано о разных способах добавления папок, файлов и программ в список «Избранное» файлового менеджера операционной системы Windows — Проводник.
В операционной системе Windows, в Проводнике находится список «Избранное». В этот список операционной системой по умолчанию добавляются ссылки на определенные папки (например, «Рабочий стол»), а также на папки некоторых программ, после их установки (например, папки облачных файловых хранилищ Google Drive, OneDrive, Яндекс.Диск и других).
В список «Избранное» легко можно добавить другие новые папки, или удалить находящиеся там папки из списка «Избранное».
Если ссылки на папки легко добавляются в «Избранное», то добавить в этот список ссылки на программы и файлы просто так не получится. Решению этой проблемы будет посвящена данная статья.
Сначала рассмотрим добавление ссылок на папки в список «Избранное», а также их удаление из этого списка.
Удаление папки из Избранное
Для удаления папки из списка «Избранное» нужно просто подвести курсор мыши к нужной папки и нажать на правую кнопку мыши. В контекстном меню нужно выбрать пункт «Удалить» и после этого папка будет удалена из этого списка.
Добавление папки в Избранное
Для добавления новой папки в «Избранное» необходимо сначала открыть Проводник. Затем потребуется выбрать нужную папку и просто перетащить ее, удерживая при этом кнопку мыши, в окно Проводника в список «Избранное». При этом около перетаскиваемой папки будет видна надпись «Создать ссылку в Избранное».
Добавить папку можно и другим способом. Для этого нужно открыть Проводник, а затем в окне Проводника открыть папку, которую требуется добавить в список «Избранное». На этом изображении выбрана папка «CD-DVD».
Далее нужно щелкнуть правой кнопкой мыши по «Избранное», а потом в открывшемся контекстном меню выбрать пункт «Добавить текущее расположение в избранное».
После этого в «Избранное» появляется новая папка, на приведенном примере — папка «CD-DVD».
Восстановление удаленных папок в Избранное
После удаления расположенных по умолчанию ссылок на папки вы можете их восстановить. Для этого нужно щелкнуть правой кнопкой мыши по «Избранное», а затем в контекстном меню выбрать пункт «Восстановить избранные ссылки».
Удаленные ссылки на папки, которые были установлены по умолчанию в «Избранное», будут восстановлены. Это действие не затронет ранее добавленные папки в «Избранное», ссылки на эти папки останутся в списке «Избранное».
Добавление программ в Избранное
Описанными выше способами нельзя добавить в «Избранное» ярлыки программ. При попытке переместить ярлык программы в «Избранное», появляется запись «Не удалось поместить в “Избранное”».
Это препятствие можно обойти обходным путем, открыв для этого папку «Ссылки», в которой находится содержимое списка «Избранное».
Если у программы, которую необходимо будет добавить в «Избранное», нет ярлыка, то нужно создать ярлык для этой программы и отправить его на Рабочий стол.
Ярлык для программы создается таким способом — меню «Пуск» => «Все программы» => Выбираете программу и щелкаете по ней правой кнопкой мыши => в контекстном меню выбираете «Создать ярлык» => «Создать ярлык в данной папке нельзя. Поместить его на рабочий стол?» => «Да». Теперь ярлык выбранной программы помещен в папку Рабочий стол.
После того, как в Проводнике была открыта папка с ярлыком программы или ярлык выбранной программы находится на Рабочем столе, нужно открыть меню «Пуск» и в самом правом верхнем углу открыть свою персональную папку (название вашей папки пользователя). Содержимое списка «Избранное» находится в папке «Ссылки».
Далее нужно открыть папку «Ссылки». В папке «Ссылки» находятся ярлыки папок, которые добавлены в эту папку.
Откройте Проводник, а затем перетащите ярлык программы в папку «Ссылки» из папки, в которой находится ярлык выбранной программы. Если ярлык выбранной программы находится на Рабочем столе, то просто перетащите мышью этот ярлык в папку «Ссылки».
На изображении я перетащил ярлык программы Skype в папку «Ссылки», и сразу после этого ярлык «Skype» появился в списке «Избранное». В списке «Избранное» ярлыки программ отображаются без стрелки.
Добавление файлов в Избранное
Точно таким образом можно добавлять в список «Избранное» отдельные файлы. Сначала нужно выбрать файл, который будет помешен в список «Избранное».
Для примера я выбрал «документ Word» с именем «Вопросы». По выбранному файлу нужно будет нажать правой кнопкой мыши, а в контекстном меню выбрать пункт «Создать ярлык».
Перед перемещением ярлыка файла, с ярлыка файла можно убрать окончание — «Ярлык», чтобы имя ярлыка не отличалось от имени файла. Так просто внешне красивее будет выглядеть этот ярлык.
Для этого кликните правой кнопкой мыши по ярлыку, а в контекстном меню выберите пункт «Переименовать», а затем уберите лишние слова из названия ярлыка файла.
После этих действий требуется открыть папку «Ссылки, для этого необходимо пройти по такому пути — меню «Пуск» => «Открытие персональной папки» => «Ссылки».
Теперь перетащите ярлык файла из папки, в которой он сейчас находится, в открытую папку «Ссылки». Сразу после этого ярлык файла «Вопросы» появляется в списке «Избранное».
Для того, чтобы удалить добавленные программы и файлы из списка Избранное» нужно подвести курсор мыши к выбранному файлу и в контекстном меню выбрать пункт «Удалить».
Выводы статьи
При необходимости, пользователь может добавить файлы и папки в список «Избранное» Проводника Windows. Если программа или файл не нужны в избранном, их можно оттуда удалить.
Как добавить сайт в избранное Microsoft Edge
Рано или поздно вы станете замечать, что отдельные сайты или страницы нравятся вам больше остальных, а посещаете вы их намного чаще и с большим интересом. Чтобы упростить доступ к таким ресурсам в дальнейшем, добавьте их в список избранных мест браузера. Список избранного пополняется в Microsoft Edge следующим образом.
1. Щелкните на кнопке Добавить в избранное или список чтения (значок с изображением звездочки), расположенной в правом верхнем углу окна Microsoft Edge. Выберите в появившемся на экране раскрывающемся меню опцию Избранное или Список для чтения. Вам предоставляются два варианта сохранения адреса текущего ресурса в списке избранных страниц.
2. Щелкните на кнопке Добавить. Независимо от выбранного варианта название текущего сайта или страницы отображается в поле Имя, расположенном ниже. (Вы всегда можете заменить текущее значение более подходящим названием.)
После щелчка на кнопке Добавить указанное название будет добавлено в список избранного или список для чтения. В последующих сеансах работы в Microsoft Edge для перехода к сайту, представленному в одном из этих списков, щелкните на значке Концентратор (расположен справа от строки адреса). В верхней части появившегося на экране раскрывающегося меню щелкните на значке Избранное (“звездочка”) или Список для чтения. В списке названий страниц выберите необходимое вам, щелкнув на нем левой кнопкой мыши.
Вы всегда можете удалить ненужные названия из списков избранного и чтения. Для этого щелкните в окне браузера на кнопке Концентратор. В появившемся на экране раскрывающемся меню выберите список, в котором находится элемент, требующий удаления. Щелкните правой кнопкой мыши на названии сайта (или страницы), требующем исключения из списка, и выберите в контекстном меню команду Удалить.
Источник
Как найти избранные фотографии на компьютере Windows 10?
Где найти избранные изображения Windows 10?
Как получить быстрый доступ к папке избранное в windows 10
мыши на рабочем столе и нажмите на слово «Персонализация». После этого увидите окно с пятью опциями – выберите, точнее нажмите на слово «Темы». Теперь щелкните по строке «Параметры значков рабочего стола» и поставьте птичку напротив опции «Файлы пользователя».
Как найти папку Избранное на компьютере?
После того, как в Проводнике была открыта папка с ярлыком программы или ярлык выбранной программы находится на Рабочем столе, нужно открыть меню «Пуск» и в самом правом верхнем углу открыть свою персональную папку (название вашей папки пользователя). Содержимое списка «Избранное» находится в папке «Ссылки».
Как найти все фотографии на компьютере Windows 10?
Приложение «Фотографии» в Windows 10 собирает фотографии с компьютера, телефона и других устройств и помещает их в одно место, где вам будет проще найти нужное. Для начала в поле поиска на панели задач введите «Фотографии» и выберите приложение «Фотографии» в результатах поиска.
Где находится стандартная программа для просмотра изображений Windows 10?
Средство просмотра фотографий Windows реализовано в библиотеке photoviewer. dll (который никуда не делся), а не в отдельном исполняемом exe файле. И, для того, чтобы его можно было назначать используемым по умолчанию, потребуется добавить некоторые ключи в реестр (которые были в ОС раньше, но нет в Windows 10).
Как найти папку Избранное в EDGE?
Следует отметить, что сам файл вы легко сможете отыскать по адресу: C: Users имя_пользователя AppData Local Packages Microsoft. MicrosoftEdge_8wekyb3d8bbwe AC MicrosoftEdge User Default DataStore Data nouser1 120712-0049 DBStore.
Где хранятся закладки в Internet Explorer?
Избранное IE(Internet Explorer) хранится в папке в виде ярлыков на страницы и сайты.
Как найти в телефоне Избранное?
Как открыть закладку
Где найти папку Избранное на Андроиде?
Для поиска закладок и найти избранное на Android, нажать на иконку? расположен в правом верхнем углу и используйте бар что кажется запись название или адрес закладки, которую вы хотите найти.
Как добавить папку в избранное в проводнике?
Для того чтобы добавить какую-либо папку в Избранное, просто пройдите в нее через проводник, а затем слева кликните правой кнопкой мыши по Избранному и выберите «Добавить текущее расположение в избранное». Также для добавления можно перетащить любимую папку в Избранное мышью.
Как найти нужное фото на компьютере?
Вы можете искать, как в определенной папке, так всем компьютере или, выбрав запись «Этот компьютер» в навигационной панели «Проводник». Затем нажмите окно поиска в правом верхнем углу окна. При этом отобразится скрытая вкладка «Поиск» вверху. Нажмите кнопку «Тип», а затем в выпадающем меню выберите «Изображения».
Как найти потерянные фотографии на компьютере?
На компьютере откройте страницу photos.google.com.
Как посмотреть фотографии в Windows 10?
скриншот ниже). Шаг 4: Теперь откройте Параметры Windows, нажав сочетания клавиш Win + I или нажмите на значок шестеренки в меню «Пуск». Шаг 5: Перейдите в группу настроек «Приложения» → «Приложения по умолчанию». В появившимся окне «Каким образом вы хотите открыть этот файл», выберите «Просмотр фотографий Windows».
Где находится стандартная программа для просмотра изображений?
Итак, всё таки Средство просмотра фотографий имеет свою папку — это WINDOWSSystem32 в которой всего много и её библиотеки тоже есть. Ну и напоследок, для более пытливых, объясню принцип работы этой проги. если ввести в поле (win + r) rundll32.exe C:WINDOWSSystem32shimgvw.
Как вернуть старый Просмотр фотографий в Windows 10?
В контекстном меню кликаем «Открыть с помощью», а затем — «Выбрать другое приложение». Открывается окно, в котором выбираем нужную нам программу — «Просмотр фотографий Windows». Ставим галочку в пункте «Всегда использовать…» Теперь все файлы с аналогичным расширением будут открываться давно знакомым приложением.
Как вернуть стандартный просмотрщик изображений Windows 10?
В левой колонке открывшегося окошка выберите приложение «Средство просмотра фотографий Windows», нажмите «Выбрать значения по умолчанию для этой программы»… …и установите галочки напротив добавленных вами через реестр форматов. Сохраните изменения и проверьте содержимое меню «Открыть с помощью».
Источник

А необходимо оно для обеспечения совместимости со сторонними приложениями, использующими Блокнот для каких-то своих нужд. Причина проста – в разных программах прописанный путь к Блокноту может отличаться, и чтобы исключить проблемы, разработчики Microsoft решили разместить notepad.exe в нескольких местах. То же самое касается ряда других штатных приложений, например, WordPad.
Жесткие ссылки или Hard Link
На самом деле дублирование совсем необязательно должно иметь место. То, что вы видите и определяете как реальный файл, в действительности может оказаться Hard Link — ссылкой особого типа, используемой для формирования путей к какому-нибудь файлу. Такие ссылки называются жесткими. Любопытно, что файл в NTFS может иметь до 1023 жестких ссылок, и все они будут выглядеть как его точная копия за исключением имени и размера. Как и ярлыки, жесткие ссылки могут иметь разные имена.
Зато содержимое и атрибуты у них общие, и если вы измените их в одной такой ссылке, то изменения коснуться всех остальных ссылок, даже тех, которые были удалены в Корзину. Что касается размера жестких ссылок, то это всего лишь одна видимость. Не имеющие практически никакого веса, ссылки этого типа определяются Проводником как имеющие реальный вес файлы, что иногда вызывает у пользователей немало вопросов и затруднений при ручной очистке ряда системных каталогов, того же Winsxs. Есть у Hard Link и свои ограничения. Так, создавать жесткие ссылки можно только на файлы и только в пределах одного тома.
К счастью, сталкиваться с жесткими ссылками рядовым пользователям приходится нечасто, иначе это наверняка бы привело к неразберихе и серьезным проблемам. Описывать все особенности поведения жестких ссылок мы не будем, так как это заняло бы слишком много времени. Вместо этого предлагаем вам создать Hard Link самостоятельно и поэкспериментировать с ними. Вот вам пример. Создайте на рабочем столе простой текстовый файл file1.txt и что-нибудь напишите в него. Теперь откройте командную строку и создайте на него пару жестких ссылок с именами file2.txt и file2.txt. Вот так:
cd %userprofile%desktop
fsutil hardlink create file2.txt file1.txt
fsutil hardlink create file3.txt file1.txt
Обратите внимание, что после команды create первым идет имя жесткой ссылки, а затем имя оригинального файла. Также вы можете создавать жесткие ссылки на другие жесткие ссылки. В общем, развлекайтесь. Уверен, что вы найдете для себя немало интересного.
Символьные ссылки или Symbolic Link
В отличие от жестких, символьные ссылки или Symbolic Link обладают большей гибкостью. Предназначаются они для удобной организации объектов файловой системы, а также оптимизации производительности приложений на SSD-дисках. Ссылки этого типа могут создаваться и для файлов, и для каталогов, в том числе сетевых; они поддерживают связь между томами, используя относительные пути. Принципом работы символьная ссылка напоминает обычный ярлык.
Использование Symbolic Link может иметь смысл при необходимости получения доступа к одному файлу из разных мест. Создаются символьные ссылки командой mklink:
mklink D:file2.txt %userprofile%desktopfile1.txt
Первым после команды идет путь к символьной ссылке, вторым – путь к оригинальному файлу. Если нужно создать символьную ссылку для каталога, используется та же команда mklink, но с ключом d.
mklink d D:folder2 %userprofile%desktopfolder1
Внешне символьные ссылки почти ничем не отличаются от обычных ярлыков, за исключением пометки symlink в свойствах файла или даты создания вместо пути к оригиналу в каталоге. Также если вы удалите оригинал, а затем попробуете перейти по символьной ссылке, то она просто не откроется, тогда как при попытке открыть битый ярлык появится сообщение о недоступности оригинального файла. Но самое главное отличие от ярлыков в том, что при работе с символьными ссылками Windows по-прежнему будет считать, что вы работаете с оригинальным объектом.
На этом пока все. В следующий раз мы рассмотрим способ применения символьных ссылок на более конкретных примерах, а заодно узнаем, какие используются утилиты для работы с жесткими и символьными ссылками.
Отличного Вам дня!