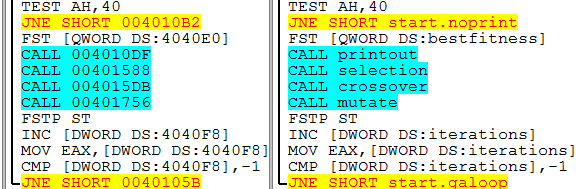Содержание
- Обновление MS Windows 7 Starter 32-bit
- Отладочные символы
- Нужны ли символы
- Распространение
- Публичные и приватные (частные) символы
- Сервер символов Microsoft
- Формат PDB
- Выводы
Обновление MS Windows 7 Starter 32-bit
Надо обновить MS Windows 7 Starter 32-bit до sp1.
Windows у меня стоит лицензионный, но Центр обновления Windows не показывает доступного обновления на sp1.
Я зашел на сайт Майкрософт (а) [ссылка заблокирована по решению администрации проекта]. com/downloads/ru-ru/details.aspx?FamilyID=C3202CE6-4056-4059-8A1B-3A9B77CDFDDA
скачал с сайта два файла
Windows_Win7SP1.7601.17514.101119-1850.X86CHK.Symbols.msi
Windows_Win7SP1.7601.17514.101119-1850.X86FRE.Symbols.msi
Сначала установил первый файл, надеясь, что он и обновит мне windows.
Потом этот установщик создает папку «Symbols» (причем ему не важно где она будет располагаться)
Собственно, когда заканчивается установка, появляется папка «Symbols» в которой сие файлы
И ВСЁ, больше ничего не произошло
В папке нет ни одного exe файла (я надеялся, что может эта программа просто распечатала установщик)
После перезагрузки ничего не изменилось, система как была не sp1 так и осталась
Со вторым загруженным файлом та же история
Не могу понять почему не вышло установить sp1? ведь и винда лицензионная и файл (якобы для обновления на sp1) скачан с оф. сайта?
И цент обновления не показывает, что есть обновление на sp1&
Надо было скачать этот файл
Источник
Отладочные символы
В дополнение ко всему прочему, изрядные проблемы при освоении логики продолжает создавать оптимизация кода, которую выполняют компилятор и компоновщик, окончательно запутывая и раздувая код. Единственное, что могли делать в свое время реверсивные инженеры, это создавать в дизассемблированном листинге собственные комментарии, пытаясь этот самый листинг документировать, тем самым хоть как-то «оживив» исходный код. Вероятно, на каком-то из этапов решено было упростить столь нелегкий процесс отладки программного обеспечения и некоторые вендоры операционных систем начали предоставлять специальные файлы, называемые отладочными символами, для системных файлов своих операционных систем и различных продуктов. Не стала исключением и корпорация Microsoft, поэтому данное нововведение заметно упростило процесс отладки закрытого кода Windows.
Символы абсолютно не применимы в ходе штатного выполнения программы, но крайне полезны в процессе её отладки. Люди, которые не по наслышке знакомы с программированием, могут подтвердить, что компилятор, конвертируя исходный код программы в машинный код, выбрасывает имена функций. Другими словами, в получившемся исполняемом модуле Вы не увидите никаких имен. Единственный вариант получить связь между адресами и именами, это сгенерировать файл отладочных символов. Однако отладочные символы, в большинстве случаев, по умолчанию не генерируются, а могут быть созданы лишь при указании дополнительных опций компиляции.
Если пояснить данное понятие простым языком, то отладочные символы требуются (что очевидно по названию), для удобства отладки кода, а именно с целью понять что есть что в структуре изучаемого приложения. В общем случае, в файле отладочных символов хранятся:
При наличии этой информации отладчик по адресу памяти легко находит соответствующую функцию по ближайшему предыдущему адресу. Да и исследователю эта информация позволяет видеть «символические» данные об исследуемом двоичном файле, что в свою очередь в значительной мере упрощает исследование алгоритма приложения в процессе статического дизассемблирования либо интерактивной отладки. Исследователю кода гораздо удобнее просматривать значения переменных, а не безликих ячеек памяти. Отладочные символы часто используются в процессе поиска ошибок в исходном коде, отладке программы и разного рода отказах. По методу размещения отладочная информация может:
Это имеет под собой достаточно простую подоплеку, ведь отладочные символы жестко привязаны к конкретному исходному коду, и если в исходном коде что-либо меняется (строка, процедура, переменная), то старое соответствие перестает быть актуальным и требуется сгенерировать новый файл символов, который в точности соответствует уже новому, измененному исходному коду. С точки зрения разработчика стоит учесть и тот факт, что потенциально любое изменение проекта вызывает полную несовместимость между файлов символов и компонентом, поэтому файлы символов и бинарные файлы нужно строить одновременно. С точки зрения исследователя необходимо помнить, что файлы отладочных символов меняются при каждой новой сборке (build), поэтому процесс обновления системы требует также и обновления файлов отладочных символов, относящихся к системным модулям. Вот почему достаточно удобно использовать автоматизированный процесс запроса символов, дабы не отвлекаться на ручную синхронизацию.
Нужны ли символы
Отладчик WinDbg корпорации Microsoft можно сконфигурировать на автоматический запрос отладочной информации, если в ней есть необходимость. Вот как раз основной вопрос, на который я хотел сам себе ответить, нужны ли эти самые отладочные символы или нет? Я провел простейший эксперимент, который состоял в том, что я нашел завалявшийся у меня на тестовой станции дамп падения в синий экран (BSOD) и подключил его сначала в WinDbg с доступными символами, а затем в том же WinDbg без символов, и вот результат:
Честно говоря, результат меня удивил. На момент ошибки мы имеем довольно скудную информацию о сбое, такую как адрес возникновения ошибки и стек вызовов момента падения. Отладчик пытается выполнить автоматический разбор стека, и что же получается, мало того, что отладчик при отсутствии отладочных символов не может сопоставить имена и параметры функций, так он еще и не может правильно выполнить трассировку стека вызовов момента падения. Выходит, что без символов становится практически невозможно (в некоторых случаях) проследить последовательность вызовов функций, и в дополнение осложняется понимание того, какой именно модуль вызвал ошибку. Именно так! Всё только что сказанное актуально для ситуации с 32-битным кодом, поскольку:
Я думаю, тут можно особо ничего не комментировать, поскольку практически все могли заметить, что листинг справа намного более «читабелен», без дополнительных проверок кода можно визуально без труда определить, какие именно функции используются в том или ином месте исходного кода. В итоге, становится очевидным, что:
Распространение
Понятное дело, что если возникло желание символы официально предоставлять, то их необходимо каким-то образом распространять, для того, что бы конечные потребители программного продукта имели возможность (при остром на то желании конечно же) этот самый продукт отлаживать, то есть в случае возникновения ошибок иметь возможность быстро находить вероятную причину возникновения. Каким же образом отладочные символы предоставляют своей целевой аудитории? До некоторых пор разработчики, перед которыми стояла задача предоставления отладочных символов своим клиентам, передавали подобную информацию для своих продуктов на оптических носителях, дисках CD/DVD. Исключением не стала и операционная система Windows, которая может поставляться с отладочными символами, традиционно размещаемыми на дополнительном диске дистрибутива, либо в составе Driver Development Kit ( DDK ). Однако, с определенного времени популярным стал метод распространения символов через сеть Интернет. В сети для этой цели Microsoft размещает собственные сервера символов, которые и предоставляют отладочные символы, однако, чтобы работать с сервером символов, необходимо использовать специализированный протокол обмена.
Публичные и приватные (частные) символы
Публичные символы, так же, не включают информацию для помощи по отображению параметров большинства функций, информацию по локальным переменным, типам локальных переменных. Тем не менее, они содержат достаточно информации для ключевых отладочных сценариев, что зачастую является достаточным. Таким образом, можно сделать утешительный вывод:
Символьные файлы, распространяемые корпорацией Microsoft (посредством серверов символов), включают в себя исключительно публичные функции, глобальные переменные и их типы данных, то есть являются публичными. В противоположность этому, некоторые разработчики программного обеспечения (Mozilla) распространяют полную отладочную информацию (публичные символы и приватные символы). Приватные (полные, закрытые) символы (private symbols) содержат значительно больше информации, включающей в себя путь и номера строк исходного кода, имена и типы параметров функций и переменных, и если сравнивать приватные и публичные символы с точки зрения процесса отладки, то последние делают его слегка сложнее, тем не менее достаточны для большинства сценариев отладки.
Сервер символов Microsoft
Многие компоненты, разрабатываемые корпорацией Microsoft, такие как файлы, входящие в состав операционных систем, офисных приложений и прочих продуктов, компилируются вместе с символами, которые затем распространяются через сервер символов Microsoft (Microsoft Symbol Server). Сервер символов представляет собой онлайновый репозиторий публичных символов для продуктов Microsoft, который доступен для запроса посредством протокола HTTP по визуально-неотображаемому пути (URL):
Формат PDB
Со времени того, как отладочные символы стали массово востребованы сообществом специалистов, многие разработчики программного обеспечения озаботились созданием разнообразных методов хранения информации об исходных файлах в модулях символов. В связи с чем, в природе появились всевозможные форматы записи символов. Нас же, в контексте данной статьи, интересуют форматы хранения символов для продуктов Microsoft.
В общем случае, символы могут быть предоставлены в следующих форматах:
Однако мы будем рассматривать в данной статье лишь формат PDB, который является самым современным, соответственно и предпочтительным форматом для различных средств разработки от Microsoft.
Все данные, которые PDB файл может содержать:
PDB файл служит для:
Выводы
Источник
Содержание
- Папка symbols в windows 7 можно ли удалить
- Удалил всего 7 папок в Windows и освободил 42 гигабайта на диске
- 1. Файл спящего режима.
- 2. Папка Temp
- 3. Корзина
- 4. Папка Windows.old
- 5 . Downloaded Program Files
- 6. LiveKernelReports
- 7. Rempl
- Генеральная чистка системных папок и файлов в системе Windows 7
- Системные папки Windows 7, требующие очистки
- Как почистить компьютер от ненужных файлов и мусора
- Папки Temp
- Temporary internet files
- Winsxs
- System volume information
- Appdata
- System32 (DriveStory)
- Файл Pagefile.sys
- Assembly
- Installer
- Загрузки (DownLoad)
Папка symbols в windows 7 можно ли удалить
Удалил всего 7 папок в Windows и освободил 42 гигабайта на диске
Система Windows содержит большое количество файлов и папок, которыми вы никогда не будете пользоваться. Обычному пользователю очень сложно отличить какие файлы являются критическими важными для системы, а какие можно свободно удалить без последствий.
Давайте рассмотрим несколько файлов и папок Windows, которые вы можете абсолютно безопасно удалить и какой эффект вас ждет от удаления. Некоторые из этих папок защищены системой, поэтому вам нужно быть внимательным при их удалении.
1. Файл спящего режима.
Режим гибернации позволяет записать состояние системы на жесткий диск перед выключением. Допустим, если вытащить батарею из ноутбука на неделю после этого, то вы сможете продолжить работу на том моменте, где вы остановились.
Состояние системы сохраняется в отдельный файл спящего режима, который может занимать приличное пространство в несколько гигабайт. Если вы не пользуетесь спящим режимом, то его можно отключить, правда сделать это придется через командную строку.
Обратите внимание, что обычное удаление файла hiberfil.sys не поможет, Windows сразу же создаст новый файл.
Кликните правой кнопкой мыши по меню “Пуск”, выберите Windows PowerShell (администратор), затем введите следующую команду для отключения спящего режима.
Windows автоматически удалит файл hiberfil.sys. Удаление данного файла автоматически отключает функцию быстрой загрузки в Windows 10. Однако, это небольшая потеря – данная функция часто вызывает ошибки загрузки.
На моем ПК Windows 10 удалось сэкономить 3,2 гигабайта на диске.
2. Папка Temp
Как понятно из названия, папка предназначена для временных файлов, которые после использования уже не нужны.
Удалить содержимое папки можно как вручную, выделив все объекты с помощью Ctrl + A, и нажав Delete, так и с помощью инструмента “Очистка диска”.
На моем ПК Windows 10 за счет удаления удалось сэкономить 377 мегабайт на диске.
3. Корзина
В техническом смысле, Корзина это не отдельная папка. Это отдельное место на диске, где хранятся файлы перед окончательным удалением или восстановлением. Если вы забываете периодически очищать корзину, то в ней может накопиться гигабайты данных.
Удалить объекты в Корзине можно щелкнув правой кнопкой мыши по контекстному меню и выбрав пункт Очистить корзину. Если вы не нашли значок, то можно ввести shell:RecycleBinFolder в адресную строку Проводника.
Пункт контекстного меню Свойства позволяет установить максимальный размер Корзины и выбрать удаление навсегда в обход корзины.
Я регулярно очищаю корзину, поэтому удалить удалось лишь несколько мегабайт.
4. Папка Windows.old
При обновлении Windows система сохраняет копии ваших старых файлов в папке Windows.old. Данная папка может использоваться для восстановления предыдущей версии Windows. Также вы можете вручную взять несколько файлов из старого снимка системы.
Windows автоматически очищает данную папку периодически, но вы можете самостоятельно удалить ее, если вам требуется свободное пространство. В меню Пуск введите “Очистка диска”. Выберите результат и в открывшейся программе нажмите “Очистить системные файлы”.
Затем запуститься сканирование диска. После его завершения выберите пункт “Предыдущие установки Windows” и нажмите “ОК”. Имейте в виду, что при удаление этих данных делает невозможным восстановление к предыдущей версии. Рекомендуем убедиться, что все работает корректно после установки новой версии Windows 10.
На моем ПК Windows 10 папка Windows.old занимала 36,8 гигабайта – очень приличное место для 256 Гб SSD.
5 . Downloaded Program Files
Расположение: C:WindowsDownloaded Program Files
Данная папка содержит файлы, используемые элементами управления ActiveX в Internet Explorer ActiveX и Java-апплетами.
На самом деле данная папка бесполезна. ActiveX – очень старая технология, которая имеет много уязвимостей безопасности, а Java очень редко используется в современном вебе.
В моем случае папка уже была пуста, но в некоторых случаях можно освободить несколько килобайт – негусто.
6. LiveKernelReports
Папка LiveKernelReports используется при сканировании крупных файлов на ПК. Она хранит дампы файлов. Если на ПК возникнут проблемы, то вы сможете проанализировать содержимое этих файлов для диагностики и устранения неполадки.
Любые крупные файлы с расширением DMP можно безопасно удалить в данной папке.
Мне удалось освободить 1,7 гигабайта.
7. Rempl
Расположение : C:Program Filesrempl
Папка Rempl обычно не очень крупная – она содержит несколько небольших файлов, связанных с оптимизацией доставки Windows 10.
Удаление файлов в папке не приводит к негативным последствиям, но и эффект от этого совсем мизерный.
Мне удалось освободить только несколько мегабайт.
В конечном итоге за несколько минут мне удалось освободить почти 42 гигабайта – я думаю, отличный результат. Напишите в комментарии, сколько получилось очистить у вас?
Генеральная чистка системных папок и файлов в системе Windows 7
При обновлениях операционной системы Windows, установке и модификации программ сохраняется много информации «про запас». Накапливаясь, она занимает много места на диске, замедляя к тому же работу компьютера. Чтобы оптимизировать ОС, надо периодически очищать системные папки и файлы. Но делать это следует аккуратно, неосторожные действия могут нарушить работоспособность системы. Мы расскажем, как правильно почистить Виндовс от мусора.
Системные папки Windows 7, требующие очистки
Система Windows 7 создаёт сложную структуру папок, хранящихся на всех дисках компьютера и необходимых для её сервисов и работы программ пользователя. Как правило, удаление системных папок целиком недопустимо. Однако некоторые из хранящихся в них файлов уже потеряли свою актуальность. Для поиска и удаления таких файлов используются специальные средства, включённые в ОС, либо разработанные в дополнение к её возможностям. Далее рассмотрены действия, которые надо совершать при очистке в основном применительно к домашней базовой версии Windows 7. Однако в других версиях отличия состоят по большей части в переводе наименований разделов и средств системы на русский язык.
Обычно проводник скрывает системные папки. Чтобы увидеть их, выберите в меню «Пуск» «Панель управления» и далее «Параметры папок». Если у вас не открывается закладка «Все элементы панели управления», измените способ просмотра: вместо «Категорий» выберите крупные или мелкие значки.
Отобразить скрытые папки
На закладке «Вид» в списке дополнительных параметров поставьте точку у самого последнего пункта «Показывать скрытые файлы, папки и диски».
Ставим точку и нажимаем ОК
Занимаясь чисткой, обращайте внимание на объём папок. Нет смысла терять время на чистку папок небольшого объёма. Чтобы понять, какие папки занимают больше всего места, скачайте программу WinDirStat. Обратите внимание, что эта программа иногда искажает размер папок, учитывая несколько раз файлы, на которые установлены жёсткие ссылки (hard links) из разных папок. Это связано с особенностью файловой системы NTFS, в которой содержимое папок определяется ссылками, не обязательно указывающими на уникальный файл.
Не спешите удалять информацию, если есть сомнения. И обязательно предусмотрите возможность отката: прежде чем что-либо изменять, убедитесь, что архивация включена. Для этого в «Панели управления» выберите «Система и её обслуживание» («Система и безопасность») или сразу «Архивация и восстановление».
Выбираем раздел контроля за архивацией
Если архивация не настроена, нажмите «Настроить резервное копирование» и далее следуйте указаниям системы.
Ненужная информация, которую периодически желательно удалять, сохраняется преимущественно в следующих папках и файлах:
- Temp;
- Temporary internet files;
- Winsxs;
- System volume information;
- Appdata;
- System32;
- Pagefile.sys;
- Assembly;
- Installer;
- Driverstore;
- Download (загрузки);
В Windows 7 есть общее средство чистки большинства папок. Для его запуска откройте командную строку от имени администратора. Это можно сделать, нажав правую кнопку мыши на свободном месте рабочего стола при удерживаемой клавише Shift и выбрав в открывшемся меню пункт «Открыть окно команд». Затем наберите команду cleanmgr, нажмите Enter, выберите диск C: и дождитесь, когда средство очистки определит, что на нём можно удалить.
Просмотрите предложения и выберите то, что следует почистить
Обратите внимание на две цифры: вверху написано, какой объём может освободить на выбранном диске программа (в примере 0,99 ГБ), а под окошком с перечислением мест хранения — сколько она освободит при сделанном выборе (903 МБ). Просмотрев предложения, выберите прежде всего те места, где мусора больше всего. Затем нажмите клавишу «Очистить системные файлы».
Повторите очистку на всех дисках компьютера.
Как почистить компьютер от ненужных файлов и мусора
Хотя универсальное средство очистки, описанное выше, очень удобно и довольно безопасно, иногда его бывает недостаточно.
Папки Temp
ОС создаёт несколько папок Temp. Общая находится в папке Windows, личные расположены в профиле пользователя в AppData->Local. Если на компьютере создано несколько профилей, для чистки каждого придётся зайти в ОС под соответствующим именем. Чтобы долго не искать в профиле, нажмите Win+R и наберите в открывшейся строке %temp%. Не забудьте, что сами папки Temp удалять нельзя!
В Temp попадают рабочие файлы, используемые при выполнении и обновлении программ. После завершения работы файлы более не нужны, но зачастую не удаляются. Их можно убрать вручную просто выделив все файлы в папке кнопками Ctrl+A, нажав правую кнопку мыши на любом из них и выбрав пункт «Удалить».
Возможно, при этом некоторые файлы не будут удалены, система скажет, что они уже используются. Поставьте галочку в поле «Выполнять… для всех объектов» и нажмите «Пропустить».
Проделайте это для папки c:Windowstemp и каждой личной папки.
Temporary internet files
Здесь сохраняется информация с веб-страниц для ускорения работы с интернетом. При входе на сайт, где вы уже бывали, браузер читает не всё, что там есть, а только изменения, произошедшие после предыдущего посещения. Это полезно, поэтому обычно папки временных файлов интернета не чистят. Тем более что для них можно задать параметр «Используемое место на диске». При превышении заданного размера старая информация удалится автоматически.
Если всё же очистить эти файлы требуется, откройте в «Панели управления» раздел «Сеть и интернет».
Выберите «Свойства обозревателя» («Свойства браузера»).
Устанавливаем параметры, если надо — удаляем
На вкладке «Общие» можно установить параметры, в том числе размер папки Temporary internet files. Здесь же есть кнопка «Удалить» для её очистки.
Если на компьютере создано несколько профилей, то и папок временных файлов интернета будет несколько. Эту операцию придётся повторить для каждого пользователя, работающего в интернете.
Winsxs
В папке Windows есть хранилище старых системных файлов, изменившихся после установки очередного обновления ОС. Это Winsxs. Её не только нельзя полностью удалять, но и чистить самостоятельно категорически запрещено. Для очистки используйте описанное выше универсальное средство очистки cleanmgr. В списке мусорных мест найдите строку «Очистка обновлений Windows», поставьте около неё галочку и запустите очистку.
Поставьте галочку на этой строке
Однако такой строки может и не оказаться. Дело в том, что чистка папки Winsxs добавлена только в 2013 году обновлением KB2852386. Если его нет, проверьте, есть ли у вас Service Pack 1. Убедиться в его наличии можно, нажав Win+PauseBreak или щёлкнув правой кнопкой мыши на строке «Компьютер» в проводнике и выбрав затем строку «Свойства».
Service Pack 1 установлен
Если его у вас нет, скачайте и установите Service Pack 1. Перезагрузите компьютер. Следующий шаг — установка самого обновления. Его можно найти здесь. После этого строка очистки обновлений должна появиться.
System volume information
Как уже говорилось выше, при работе с системными папками должно быть включено резервное копирование. Однако копии, хранящиеся в System volume information, тоже занимают много места. Кроме того, папку облюбовали разработчики вирусов. Если проблема только в объёме папки, ограничьте доступное ей место. Для этого зайдите в свойства системы — например, нажав Win+PauseBreak и на вкладке «Защита системы» нажмите «Настроить». В разделе «Использование дискового пространства» выберите приемлемый объём папки. Здесь же можно удалить все резервные копии, включая последнюю (кнопка «Удалить»).
Ограничиваем объём или чистим System volume information
Альтернативный вариант — универсальное средство очистки cleanmgr. Оно удаляет все резервные копии, кроме последней. Запустив его, как было описано выше, надо перейти на вкладку «Дополнительно» и выбрать «Восстановление системы и теневое копирование». Далее нажать кнопку «Очистить» и в ответ на следующие вопросы подтвердить своё желание удалить файлы.
Удаление самой System volume information не фатально для Windows 7, но проверять этот факт не рекомендуется. Однако вручную удалять файлы из неё можно, хотя разработчики сделали всё, чтобы затруднить это. Включите, если не сделали этого раньше, свойство «Показывать скрытые файлы и папки», как описано в начале статьи. Найдите в проводнике папку и нажмите правой кнопкой мыши на её имя. В появившемся меню выберите последнюю строчку — «Свойства». На вкладке «Безопасность» нажмите «Продолжить».
В списке пользователей, имеющих права на папку вы увидите единственного пользователя — систему. Нажмите на кнопку «Добавить». Чтобы не гадать, под каким именем вы вошли в систему, нажмите кнопку «Дополнительно», а затем «Поиск».
Найдите в спискеимя пользователя, под которым вы работаете
Дважды щёлкнув по имени в списке найденных пользователей, вы добавите себя в число тех, кто имеет права на папку. Но разрешения вы получите минимальные. Чтобы их расширить, выделите себя в списке и нажмите на верхнюю строчку «Полный доступ». При этом галочки появятся во всех строках списка разрешений. Нажмите «ОК» или «Применить».
Добавьте себе права на папку
После этого вы получите права на все действия в данной папке. Но действуйте осторожно, чтобы не лишить себя возможности восстановить систему в случае неполадок. После завершения намеченных работ удалите выданные себе права, чтобы ими не воспользовались вирусы.
Appdata
Папки Appdata расположены в профилях пользователей и предназначены для хранения настроек и других персонализированных данных, используемых различными приложениями. Если вы установили программу, пользовались ей некоторое время, а затем удалили, то никому не нужные настроечные файлы останутся в этой папке, занимая, возможно, значительное место. Обычно Appdata содержит три подпапки.
Основная из них Local, в ней содержится больше всего информации. Здесь расположены папки Temp и Temporary Internet Files, которые мы рассматривали выше. Напомним, что их можно чистить, но не удалять. Не рекомендуется трогать папку Microsoft. Удаление или очистка остальных лишит вас некоторых привычных настроек в соответствующих приложениях, если вы ими ещё пользуетесь.
Папка Roaming содержит настройки такого же рода, которые можно перенести на другое устройство. Если вы установили приложение на другой компьютер, то простое копирование соответствующей папки из Roaming частично заменит выбор привычных для вас настроек. Здесь также могут быть папки, соответствующие неиспользуемым вами приложениям, их можно спокойно удалять.
Папка LocalLow невелика и используется несколькими программами для хранения буферных данных. Чистить её особого смысла нет, она всё равно вскоре вернётся примерно к тому же размеру.
System32 (DriveStory)
В этой папке хранится много важной информации. Лишними могут оказаться драйверы уже не используемых устройств. Они расположены в папке DriverStory. Ни в коем случае не удаляйте эту папку и не пытайтесь вручную её очистить! Для этого существуют специальные утилиты — штатная pnputil.exe или:
Если вы не знаете, какая разрядность у вашей системы, нажмите ещё раз Win+PauseBreak. В группе сведений о системе указан её тип — 32 или 64 разряда.
Прежде чем чистить папку с помощью утилиты, создайте резервную копию, как рассказывалось выше. Далее надо установить параметр devmgr_show_nonpresent_devices, необходимый для отображения неиспользуемых устройств. Для этого снова откройте раздел сведений о системе (например, кнопками Win+PauseBreak), выберите пункт «Дополнительные параметры системы» и нажмите кнопку «Переменные среды». В разделе «Переменные среды для ХХХ» (ХХХ — это пользователь, под именем которого вы работаете) нажмите кнопку «Создать». Введите имя параметра devmgr_show_nonpresent_devices и его значение — 1.
Установите параметр devmgr_show_nonpresent_devices
Затем зайдите в диспетчере устройств и отключите те из них, которые вам более не потребуются. Неиспользуемые устройства помечаются серым цветом. Будьте осторожны, не отключайте то, в чём не уверены.
Поставьте в меню «Вид» галочку «Показать скрытые устройства»
Скачав с сайта http://www.jaswindows.ru/ утилиту, соответствующую разрядности вашей системы, распакуйте в любую папку. Зайдите в эту папку и запустите от имени администратора driver_cleanup.exe. После сканирования DriverStory утилита укажет объём, который удастся освободить. На латинской раскладке клавиатуры нажмите y, чтобы выполнить очистку или n, если не хотите этого делать.
Файл Pagefile.sys
Pagefile.sys называют файлом подкачки. Строго говоря, это даже не файл, а место на диске, зарезервированное для хранения информации, не умещающейся в оперативной памяти (ОЗУ). Если быстрой памяти не хватает для всех программ и служб, одновременно работающих на вашем компьютере, процессор переносит сюда часть их информации и при необходимости читает её с диска так, как будто она находится в ОЗУ. При этом снижается производительность, но зато не происходит фатальных сбоев из-за нехватки быстрой памяти.
Если файл Pagefile.sys используется очень интенсивно, помимо снижения производительности растёт и нагрузка на диск. Особенно чувствительны к частой перезаписи информации твердотельные диски (SSD). Чтобы это не привело к преждевременному выхода оборудования из строя, подумайте, не стоит ли увеличить объём ОЗУ. Проверить загрузку можно, нажав три «волшебные» кнопки Ctrl+Alt+Delete и выбрав пункт «Запустить диспетчер задач».
Проверьте загрузку физической памяти
Чистить Pagefile.sys, разумеется, нельзя, но уменьшить его размер в соответствии с вашими возможностями и перенести на более свободное устройство можно. Для этого зайдите в свойства системы и выберите пункт «Дополнительные параметры системы». Затем перейдите на вкладку «Дополнительно». В разделе «Быстродействие» есть одна кнопка «Параметры». Нажав на неё, снова выберите вкладку «Дополнительно» и обратите внимание на объём выделенной памяти.
Измените размер и расположение файла подкачки
Нажав кнопку «Изменить», вы получите возможность изменить размер или перенести файл полностью или частично на другое устройство.
Assembly
У некоторых пользователей возникает желание почистить папку Assembly в Windows. Действительно, её объём может быть относительно большим, однако не стоит вмешиваться в неё. Её создаёт и поддерживает Framework. Здесь находится его служебная информация. Исключение составляют подпапки временных файлов Temp и Tmp, содержимое которых можно вручную почистить (не удаляя самих папок!), но их размер обычно невелик.
Installer
В WindowsInstaller хранятся инсталляционные файлы установленных программ. Они могут потребоваться для переустановки и деинсталляции. Впрочем, для переустановки программы лучше скачать новую версию, а удалить можно и несистемными средствами, например, Total Uninstall.
Всё же полностью удалять содержимое этой папки без особой нужды не стоит. Более надёжный вариант — переместить её на более свободное устройство. Для этого мало просто скопировать папку, надо убедиться, что права на новом устройстве совпадают с исходными и установить мягкую ссылку на новое место (например, d:). Это делается командой mklink /j c:windowsinstaller d:installer, которую следует набрать в командной строке, запущенной, как рассказывалось в начале статьи.
Загрузки (DownLoad)
Эти папки, расположенные в профиле каждого пользователя, содержат данные, скачанные вами из интернета. Они хорошо видны в проводнике и вы всегда можете удалить из них то, что вам больше не нужно либо перенести на другое устройство нужную информацию. Более радикальное решение — перенести сами эти папки на более свободное устройство так, как это описано выше для папки Installer.
Удаляя ненужную информацию с диска, помните о том, что даже при корректных действиях с системной информацией могут возникнуть проблемы в случае таких случайных событий, как отключение питания, вмешательство вируса и т. п. Поэтому обязательно делайте резервную копию перед такими действиями. Главная цель очистки — устранение помех для высокопроизводительной работы процессора, поэтому уделяйте внимание в основном большим объёмам данных. Удачи в работе!
|
23 / 34 / 4 Регистрация: 02.02.2010 Сообщений: 219 |
|
|
1 |
|
|
11.04.2011, 09:59. Показов 5011. Ответов 1
Добрый день, установил с оф. сайта SP1 для WIN7 х64, в результате появилась папка «symbol» в корне размером 3 с лишним Гига и тучей вложенных папок. Это есть нормально?
__________________
0 |
|
21297 / 12107 / 653 Регистрация: 11.04.2010 Сообщений: 53,466 |
|
|
11.04.2011, 10:32 |
2 |
|
я полагаю, что это есть нормально, ибо сервиспак куда-то должен распаковаться. Удалите эту папку В КОРЗИНУ если будут проблемы то восстановите, но я полагаю, что это просто временная папка инсталлятора
1 |
Со временем системная память начинает забиваться бесполезными файлами, которые мешают ПК функционировать в обычном режиме. Как почистить диск C, не навредив системе Windows? Ведь ручная чистка системных файлов — занятие, рекомендуемое для специалистов. Тем не менее не всех папок это касается.
Содержание
- Зачем удалять лишние файлы и можно ли почистить папку Windows
- Какие системные папки нужно чистить в системе Windows 7?
- Нужно ли чистить папку Temp
- Видео: удаление ненужных файлов из папки Temp
- Как освободить Temporary Internet Files от мусора
- Видео: чистка Temporary Internet Files
- Важный раздел System32
- Как очистить папку WinSxS в Windows 7 — стандартные средства
- AppData и данные приложений
- Как сделать папки видимыми?
- Как убрать бесполезные данные из AppData?
- Видео: работа с AppData
- System Volume Information
- Как уменьшить размер Pagefile.sys
- Стереть Pagefile.sys из памяти
- Перемещение файла подкачки на другой диск
- Assembly и CCleaner
- Installer: очистка посредством PatchCleaner
- Хранилище для драйверов ПК Driverstore
- Загрузки
- Какие файлы и папки лучше не трогать?
- Трудности и способы решения
Зачем удалять лишние файлы и можно ли почистить папку Windows
Windows 7 имеет свои системные папки. Выглядят они, как и обычные папки, только находятся на диске C:, куда обычно устанавливается ОС. В файлах располагается важная информация. С ней ОС и сам ПК нормально функционируют.
Важнейшей системной папкой является папка Windows. Она находится в том разделе жёсткого диска, в который была произведена установка операционной системы. В ней находится информация о конфигурации и всех настройках компьютера, ссылки на объекты, информация о пользователе и сохранённых на компьютере данных.
Виталий Овчинников
http://www.remnabor.net/kak-pravilno-provesti-ochistku-sistemnyih-papok-windows-7
Системные разделы требуют более осторожного обращения. После удаления файлов пользователь рискует получить вышедшую из строя систему. Однако, чистить такие папки приходится, для того чтобы увеличить объём свободного места на диске. В них со временем скапливается много мусора, который затормаживает работу.
Проблема приобрела острый характер с тех времён, когда появилась ОС Windows 7. По сравнению с Windows XP «семёрка» занимает достаточно большой объём памяти (10 Гб), а на системный диск помимо ОС ещё устанавливается различного рода ПО.
Какие системные папки нужно чистить в системе Windows 7?
Освобождать системные папки от скапливающихся данных помогают встроенные в ОС утилиты, а также сторонний софт. Избавиться от устаревших файлов можно, однако, прибегая к более рискованному методу — ручному.
Нужно ли чистить папку Temp
Оно сохраняет данные, которые имеют отношение к текущей деятельности пользователя на ПК. После своего запуска программы отправляют в неё свои компоненты. При необходимости они извлекают оттуда нужную информацию для осуществления своих операций. Программы удаляют файлы по окончании сеанса, поэтому информацию в разделе можно считать временной. Очистка может не произойти из-за сбоев и некорректного отключения программ и самого компьютера. Файлы скапливаются в папке, создавая постепенно гору мусора.

Ручная чистка Temp не навредит системе. Перейти к ней (расположена она в общем разделе Windows). Зажать комбинацию Ctrl+A (латинская), что даст возможность выделить все элементы в папке и нажать Del.

Далее, ПК начнёт удалять файлы. Не все элементы будет возможно убрать в корзину. Будут выскакивать уведомления, предупреждающие, что файл используется в текущий момент определённой программой. Свести к минимуму такие уведомления можно, закрыв предварительно все программы. В ином случае выбрать второй пункт «Пропустить».

Видео: удаление ненужных файлов из папки Temp
Как освободить Temporary Internet Files от мусора
Браузеры и другой софтом, который имеет доступ к интернет, создают файлы для текущей работы и отправляют их в эту папку. С завершением сеансов они также автоматически удаляются. Вследствие сбоев очистка происходит не всегда. Чтобы избавиться от содержимого папки, нужно выполнить следующие указания из инструкции, которую даёт сама компания Microsoft:
- Выбрать кнопку Пуск > Панель управления > Сеть и Интернет > Свойства обозревателя.
Открыть «Свойства Интернет» в Панели управления - Открыть вкладку Общие, а затем выбрать «Удалить» в разделе «История просмотра».
- Выбрать команду «Удалить всё» > Да > ОК.
Подтвердить удаление истории обзора
Видео: чистка Temporary Internet Files
Важный раздел System32
Все конфигурации ОС содержатся именно здесь. Вручную удалять содержимое крайне не рекомендуется. Один из выходов — использование 360 Total Security. Для начала скачать её с официальной страницы программы. Открыть программу, как обычно, двойным кликом левой кнопки, и нажать «Проверка».

После того как анализ завершится выбрать «Исправить».

Переключить на «Очистка» и кликнуть по «Сканировать», чтобы определить мусорные файлы.

Сканирование завершено и теперь нужно выбрать «Очистить сейчас», чтобы запустить удаление.

Кликнуть по «Завершить» для корректного завершения процесса очистки.

С помощью этого приложения можно также провести тщательную очистку лишних резервных копий. Нажать на вкладку «Инструменты» и далее «Сканировать».

Затем снова просто кликнуть по «Очистить сейчас».

360 Total Security очищает и все остальные системные папки, поэтому метод подходит для всех ситуаций. Среди других сторонних приложений, помогающих быстро освободить место на диске С:, можно выделить TuneUp Utilities, System Cleaner, System Optimize Expert, Neo Utilities, CCleaner и прочие.
Как очистить папку WinSxS в Windows 7 — стандартные средства
Хранение информации о более раннем состоянии системы — основная задача этого раздела. Папка помогает сбросить настройки и обновления, чтобы система откатилась до предыдущего состояния. Ручная чистка запрещена людям, которые не подкованы в этой сфере знаний.
Правой клавишей мыши один раз кликнуть по диску С:, чтобы появился список с опциями. Выбрать «Свойства». Нажать на пункт справа от цветного изображения пространства «Очистка диска».

Слева будет расположена кнопка «Очистить системные файлы» со специальным значком. Во вновь появившемся окошке, которое будет похоже на предыдущее, убрать отметки со всех элементов, кроме «Очистка обновлений Windows», если цель — очистить только хранилище WinSxS. Кликнуть ОК.

Справа от каждого из пунктов указывается объём памяти, который можно освободить. Если есть что удалить и в других пунктах, рекомендуется воспользоваться и ими. Тогда поставить галочки справа от всех разделов прокручивающегося меню.
AppData и данные приложений
Это хранилище данных о различном ПО: всевозможные настройки, точки сохранения игр, информация по персонализации и т. д. Обычно она скрыта от любопытных глаз. Состоит из трёх подразделов.
- Local — это папка, содержащая файлы, сгенерированные в процессе работы различных приложений. Именно она и занимает большую часть объёма. Эта информация специфична, перенос таких данных на другую машину, с большой вероятностью, не даст результата.
- Roaming — хранящаяся в этом месте информация, менее привязана к конкретному пользователю и поэтому её можно использовать для нескольких компьютеров.
- LocalLow — содержимое папки обычно крайне маленькое, обычно используется только несколькими приложениями, вроде Internet Explorer, её можно назвать буферной зоной для хранения информации.
Если пользователей на ПК несколько, то будет и несколько пронумерованных папок, потому что для каждого идёт отдельное хранилище.
Как сделать папки видимыми?
- Сделать так, чтобы «Панель управления» появилась на экране ПК любым удобным способом. Выбрать «Мелкие значки» в верхнем углу справа.
Открыть панель управления - Выбор падёт на «Параметры папок». Открыть вторую вкладку «Вид». Прокрутить в самый низ. Последняя настройка «Показывать скрытые файлы…». Активировать, поставив круглую отметку слева. Нажать ОК.

Как убрать бесполезные данные из AppData?
Очевидно, что не разрешается проделывать какие-либо изменения с разделом Microsoft. Она находится как в Local, так и в LocalLow. Если есть острая необходимость, можно удалить данные из остальных разделов.
Файлы с названием Updater практически постоянно в работе. Будет появляться уведомление, что файл используется системой. В этих файлах нет ничего слишком значимого. Они проводят постоянно сканирование на наличие обновлений для софта, а если нашлось подходящее — скачивают и устанавливают его. Если этот файл слишком много весит, можно удалить его, сняв с процессов.
Важно также отметить, что очищению должны подлежать папки с названием утилит, которых уже давно нет на ПК. Это мусор, который не стоит держать и тем более скапливать.
Зажать Ctrl + Alt + Del. Далее, в появившемся меню на голубом фоне выбрать «Диспетчер задач». Вкладка «Процессы»: в ней найти нужный пункт, который был указан в сообщении о невозможности удаления. В столбце под названием «Пользователь» указывается его ник.

Щёлкнуть по элементу и в правом нижнем углу окна нажать «Завершить процесс».
Видео: работа с AppData
System Volume Information
Обычный пользователь не найдёт данный раздел, если только он не открывал скрытые хранилища ранее. Как получить доступ разделам такого вида, было описано в разделе выше о AppData.
Хранящаяся здесь информация — записи об изменениях в софте и системных файлах, которые в совокупности становятся точками восстановления. Их используют для отката до предыдущих настроек и версий, если произошла какая-то неполадка и ПК стал зависать.
Обычно она весит мало, но бывают и исключения, когда скапливается большое количество сохранённых точек восстановления.
Первый метод удаления лишних данных состоит в отключении автоматического создания точек восстановления. Куда необходимо перейти?
- Зайти в «Свойства» компьютера и в левой части экрана щёлкнуть по «Дополнительные параметры системы».
Отключить защиту системы или определить вручную объём диска для точек восстановления - Затем «Настроить» и в новом окне поставить круглую отметку слева от «Отключить защиту системы». Возможно также определить самостоятельно объём памяти, который будет отведён под сохранение точек. Нажать «Включить защиту системы» и определить посредством линейки ниже объём пространства.
Чем больше памяти будет отведено под данную функцию, тем больше точек будет сохраняться. Когда пространство будет понемногу заполняться, система будет удалять сама данные, которые уже не имеют актуальности.
Избавиться от неактуальных точек восстановления можно также следующим способом в Windows 7. Открыть «Свойства» системного диска. В окне нажать на «Очистка диска» рядом с визуальным изображением пространства хранилища.

В новом окошке перейти ко второй вкладке «Дополнительно». Во втором разделе «Восстановление системы и теневое копирование» кликнуть по «Очистить». Подтвердить желание очистки старых архивных образов и теневых копий.

Как уменьшить размер Pagefile.sys
Pagefile.sys представляет собой файл подкачки. Другое популярное его название — виртуальная память. Эта часть дискового пространства на устройстве, которую система отдаёт оперативной памяти (ОЗУ). Зачем? Чтобы ПК продолжал функционировать, если ОЗУ на исходе и не справляется с нагрузкой. Таким образом, можно избежать зависания.
Туда система сбрасывает данные, которые не помещаются в оперативной памяти и воспринимаются как балласт. Место в последней становится свободным для более значимых данных. Увеличивается уровень производительности ПК. Зачастую это информация, которой пользователь вряд ли ещё когда-либо воспользуется. Так, в файле подкачки собирается много мусора. Как результат, большая часть пространства становится забита.
Если у пользователя оперативная память позволяет решать задачи без дополнительной помощи, Pagefile.sys можно стереть без зазрения совести. Возможен вариант перемещения файла на пользовательский диск, так как там больше всего места.
Стереть Pagefile.sys из памяти
- На рабочем столе отыскать иконку «Компьютер», нажать на неё правой кнопкой мыши и в открытых опциях кликнуть по последнему элементу «Свойства».
Открыть «Свойства» щелчком право кнопкой мыши - Необходим раздел с названием «Дополнительные параметры системы». Его можно увидеть в левой части окна, окрашенной в голубой цвет.
Выбрать «Дополнительные параметры системы» - Во вкладке «Дополнительно» выбрать «Параметры» в первом же пункте о быстродействии устройства.
Выбрать «Параметры» во вкладке «Дополнительно» - В новом окне вновь переключиться на вкладку «Дополнительно», а далее нажать на «Изменить». В выделенном разделе о виртуальной памяти будет указан общий объём файла подкачки. Система перейдёт в окно «Виртуальная память».
Нажать кнопку «Изменить» в разделе «Виртуальная память» - Снять галочку с «Автоматически выбирать объём файла подкачки». Установить режим «Без файла подкачки» с помощью отметки слева и подтвердить действие посредством кнопки ОК.
Выбрать «Без файла подкачки»
Перемещение файла подкачки на другой диск
- Открыть окно «Виртуальная память» как в предыдущем разделе. Убрать отметку с «Автоматически выбирать объем файла подкачки», а далее выбрать диск из списка. Задать размер Pagefile.sys вручную либо выбрать «Размер по выбору системы». Кликнуть по «Задать» и по ОК.
Указать размер памяти для файла подкачки - Сделать перезапуск ПК. При новом включении файл Pagefile.sys будет перенесён на другой диск.
Assembly и CCleaner
Здесь хранится сердце NET Framework. Обычно, Assembly отнимает немного пространства. Программа CCleaner удалит всё лишнее, если папка скопила много мусора.
Скачать и установить программу. Желательно зайти для этого на официальный сайт ПО. Открыть программу и ознакомиться с пунктами, большинство из которых уже отмечены галочками. При необходимости поставить отметки рядом с другими. Система будет оповещать уведомлениями о возможных несерьёзных последствиях удаления тех или иных компонентов. Нажать «Анализ».

Нажать на кнопку «Очистка» и программа удалит мусор из системы.

Installer: очистка посредством PatchCleaner
В случае папки Installer лучше взять на вооружение программу PatchCleaner. Загрузить установочный файл из официального сайта ПО и установить. Запустить софт двойным кликом. Программа сразу начнёт проверять папку Installer.

С завершением сканирования появится отчёт с объёмом как нужных, так и бесполезных для системы файлов.
- строка files still used — файлы, которые используются системой;
- строка excluded by filter — файлы, исключённые из обработки через фильтр;
- строка files are orphaned — неиспользуемые файлы, которые можно удалить или переместить.

Определить для программы файлы, которые нужно оставить, кликая на шестерёнку, которая означает настройки. В пустое поле в разделе Exclusion Filter ввести название и щёлкнуть по «+».

Выбрать Save, а затем нажать на Delete. После этого подтвердить удаление с помощью кнопки Yes.

Если пользователь хочет переместить файлы, то ему необходимо нажать на Move и указать путь.
Хранилище для драйверов ПК Driverstore
Эта папка содержит все драйвера, которые когда-либо устанавливались на ПК. Таким образом, она крайне важна для системы и производительности ПК, поэтому вручную очищать её крайне не рекомендуется, так как проблема состоит в том, что трудно различить актуальные и устаревшие варианты драйверов. Если удалить что-то важное, придётся искать и скачивать их заново.
Удалить ненужные пакеты драйверов можно посредством утилиты, заложенной в ОС. Запустить окно со свойствами диска С.

Найти «Очистка диска». После нажатия система начнёт сканирование. Когда оценка системы закончится, появится окно. Нажать «Очистить системные файлы».

Поставить отметку рядом с «Пакеты драйверов устройств». Нажать ОК. Далее, будет дан старт автоматическому удалению лишних драйверов из папки.
Загрузки
Здесь подойдёт метод вручную, так как содержимое — файлы пользовательского характера. Зайти в папку «Загрузки» и выборочно удалить те элементы, которые бесцельно хранятся в ней посредством перетаскивания мышкой файла в корзину или через опции (нажать правой кнопкой мыши и выбрать «Удалить»).

Можно сразу удалить всё содержимое папки, выделив все файлы мышью или зажав комбинацию Ctrl+A.
Какие файлы и папки лучше не трогать?
Системные папки отличаются от пользовательских. С ними нужно проводить операции с особой осторожностью. В особенности это касается тех разделов, которые изначально по умолчанию не видны пользователю. Система сама хочет уберечь пользователя от необдуманных поступков.
Нельзя вручную удалять файлы в таких хранилищах, как DriverStore, Microsoft в AppData, а также в System32 и System Volume Information. Что касается AppData, здесь можно удалять только каталоги того ПО, которого уже давно нет на ПК.
Если очистка той или иной системной папки с помощью программных инструментов возможна, то лучше воспользоваться ей, чтобы не лишиться важных компонентов. Конечно, это будет не намеренно, но систему это оправдание не спасёт. Однако ручная очистка более чем реальна, если есть практический опыт и знания у пользователя.
Трудности и способы решения
В процессе очистки данных могут возникнуть некоторые затруднения. В их числе и отсутствие кнопки «Очистка системных файлов». Проблема встречается редко и характерна для ОС Windows 7, если быть более точным, для её ранних версий. Кнопку можно встроить самостоятельно, скачав и установив обновление KB2852386 от компании Microsoft. Загрузить его можно либо с официальной страницы или же посредством стандартной службы Windows Update.
Кроме этого, если пользователь удалил какой-то нужный файл и после этого компьютер стал тормозить, впадать в панику не стоит. Необходимо восстановить систему посредством тех же точек восстановления в меню «Восстановление», которую можно найти в Панели управления.
Чистка системных папок — задача, к которой нужно подходить со всей ответственностью, потому что удаление того или иного объекта может повлечь нарушение работы в системе. Рекомендуется всё же доверять встроенным утилитам очистки, а также пользоваться дополнительными программами от надёжных производителей.
Эта статья особенно пригодится обладателям ультрабуков с малым объёмом памяти.
1. Содержимое «Корзины»
Путь: shell:RecycleBinFolder
Собственно, окончательно стереть ранее удалённые файлы — самое простое, что можно придумать. Откройте «Проводник», введите в адресной строке «Корзина» и нажмите Enter. Затем щёлкните «Средства работы с корзиной» → «Очистить корзину». Нажмите «Да».
2. Временные файлы Windows
Путь: C:WindowsTemp
Тут хранятся разные данные, которые Windows когда‑то использовала для ускорения своей работы, но потом они стали не нужны. В принципе, система сама периодически наполняет и очищает эту папку, так что обычно трогать её не надо. Но если у вас не хватает места и надо его срочно освободить, откройте Temp, выделите там все файлы нажатием комбинации Ctrl + A и удалите их.
3. Файл гибернации
Путь: C:hiberfil.sys
В этот файл Windows сохраняет содержимое оперативной памяти компьютера, когда тот входит в режим глубокого сна — гибернации. Это полезно для ноутбуков и тех устройств, которые приходится часто включать и выключать.
Но если вы предпочитаете не отсоединять ПК от сети и подолгу не перезагружаете его, как делают многие владельцы десктопов, файл гибернации вам особо не нужен.
Удалить его можно так. Нажмите комбинацию Win + X и щёлкните в появившемся меню пункт «Windows PowerShell (администратор)». Введите команду:
powercfg.exe /hibernate off
После этого перезагрузитесь — и система удалит лишние файлы самостоятельно.
4. Папка Windows.old
Путь: C:Windows.old
Всякий раз, когда вы устанавливаете большое обновление Windows, предыдущая версия системы сохраняется в папке Windows.old. Это нужно, чтобы вы смогли вернуть программы и параметры в то состояние, что было до апдейта. Но если вы всем довольны и не хотите откатывать обновление, можно удалить папку.
Нажмите комбинацию Win + X и щёлкните в появившемся меню пункт «Windows PowerShell (администратор)». Введите команду:
rd /s /q c:windows.old
Затем перезагрузитесь.
5. LiveKernelReports
Путь: C:WindowsLiveKernelReports
Эта папка содержит журналы, в которые Windows записывает состояние своего ядра. Их анализ может помочь, если у вас на компьютере регулярно появляется так называемый синий экран смерти — BSoD. Но если ПК работает нормально и проблем с ним не возникает, записи можно и стереть.
Выделите в папке LiveKernelReports файлы в формате DMP (остальное не трогайте) и удалите их.
6. Downloaded Program Files
Путь: C:WindowsDownloaded Program Files
Название этой папки может немного сбить с толку — нет, в ней не хранятся скачанные вами приложения. Вместо этого она содержит файлы, необходимые для работы ActiveX Internet Explorer и апплетов Java. Это абсолютно бесполезные данные, и их можно без зазрения совести удалить.
7. SoftwareDistribution
Путь: C:WindowsSoftwareDistribution
В эту папку скачиваются все обновления Windows перед установкой. Обычно она заполняется и очищается без вашего участия. Но иногда бывает так, что обновления системы зависают и перестают толком устанавливаться. В результате прогресс обновления стопорится, а SoftwareDistribution распухает до нескольких гигабайтов.
Нажмите комбинацию Win + X и щёлкните в появившемся меню пункт «Windows PowerShell (администратор)». Введите команды одну за другой, нажимая после каждой Enter:
net stop wuauserv
net stop cryptSvc
net stop bits
net stop msiserver
Эти команды остановят службу обновления, чтобы она не мешала удалить папку. Затем откройте SoftwareDistribution, сотрите её содержимое и снова выполните в PowerShell команды:
net start wuauserv
net start cryptSvc
net start bits
net start msiserver
После этого обновление перестанет зависать.
Читайте также 💿⚙️💻
- Как настроить автозагрузку Windows 10, чтобы компьютер не тормозил
- Как изменить каталог установки программ по умолчанию в Windows
- 16 способов очистить Mac от всего лишнего
- Кончается место на «Google Диске»? Вот 5 простых шагов, как удалить всё лишнее
- 9 ошибок при установке Windows 10 и способы их исправить
Windows содержит множество файлов и папок, которые вам не нужны.
Давайте рассмотрим некоторые файлы и папки Windows, которые можно безопасно удалить, чтобы освободить место на диске, и узнать, почему вы можете стереть их. Обратите внимание, что некоторые из этих папок находятся в защищенных местах, поэтому будьте осторожны при их удалении.
Прежде чем мы рассмотрим несколько файлов и папок Windows, которые вы можете безопасно удалить, вы должны знать, что удаление их вручную — не лучший способ сделать это.
Помимо того, что вы можете тратить время на это самостоятельно, когда вы можете автоматизировать процесс, безопаснее позволить инструменту очистки диска выполнить эту очистку за вас. Это позволяет избежать случайного удаления файлов, которые вам нужны, или работы с неправильными папками.
Средство очистки диска Windows помогает вам освободить дисковое пространство на вашем компьютере и является простым в использовании. Вы можете открыть его, выполнив поиск Очистка диска в меню «Пуск».
Позвольте ему сканировать, и вы увидите несколько категорий файлов, которые вы можете стереть. Для получения дополнительных параметров выберите Очистить системные файлы, чтобы получить права администратора.
Если вам кажется, что это слишком старая школа, вы можете перейти в « Настройки»> «Система»> «Хранилище», чтобы попробовать более новый инструмент очистки хранилища в Windows 10. Нажмите Free up space сейчас, чтобы использовать его.
Что удалить в очистке диска
Это не полное руководство по инструменту очистки диска, поэтому мы не будем рассматривать все варианты, которые он предлагает. Тем не менее, следующие несколько опций являются обязательными (не забудьте выбрать Очистить системные файлы, чтобы увидеть их все):
- Очистка Центра обновления Windows: стирает старые копии файлов Центра обновления Windows. Их можно безопасно удалить в большинстве случаев, но вы должны сохранить их для устранения неполадок, если вы столкнетесь с проблемами, связанными с обновлением.
- Файлы журнала обновления Windows: аналогично, эти файлы данных хранятся в Центре обновления Windows, чтобы помочь вам разобраться в проблемах вокруг них. Вы можете удалить их, если у вас не было ошибок, связанных с обновлением Windows.
- Файлы языковых ресурсов: если вы ранее загрузили другой язык или раскладку клавиатуры, которую вы не используете, это позволит вам легко стереть ее.
- Корзина: Хотя вы можете очистить корзину через ее окно, вы также можете легко сделать это здесь.
- Временные файлы. Как следует из их названия, временные файлы ни для чего не используются в долгосрочной перспективе, поэтому вы можете стереть их, не беспокоясь.
1. Файл гибернации
Расположение: C: hiberfil.sys
Режим гибернации на вашем компьютере аналогичен спящему режиму, за исключением того, что система сохраняет всю открытую работу на жестком диске, а затем выключается. Вы можете извлечь аккумулятор из вашего ноутбука и оставаться в спящем режиме в течение недели, а затем начать работу и оставаться там, где вы остановились.
Конечно, это занимает место, для чего предназначен файл гибернации.
В зависимости от размера жесткого диска файл гибернации может составлять несколько гигабайт или более. Если вы не используете спящий режим и хотите отключить его, вы можете легко сделать это с помощью командной строки. Обратите внимание, что вы не должны просто удалить hiberfil.sys , так как Windows снова создаст его заново.
Щелкните правой кнопкой мыши кнопку «Пуск», чтобы открыть меню «Опытный пользователь», а затем откройте окно командной строки (Admin) или Windows PowerShell (Admin) . Введите следующую команду, чтобы отключить спящий режим:
powercfg.exe /hibernate offЭто все, что нужно, чтобы отключить спящий режим. Windows должна удалить hiberfil.sys самостоятельно, когда вы это сделаете; не стесняйтесь удалить его, если нет. Обратите внимание, что отключение режима гибернации также не позволяет вашему компьютеру использовать быстрый запуск в Windows 10. Однако это не большая потеря, поскольку известно, что эта функция вызывает проблемы с загрузкой.
2. Папка Windows Temp
Расположение: C: Windows Temp
Как можно догадаться из названия, временные файлы Windows не важны за пределами их первоначального использования. Файлы и папки внутри содержат информацию, которую Windows использовала когда-то, но больше не нужна.
Помимо очистки с помощью Disk Cleanup. Вы можете посетить эту папку и удалить ее содержимое, нажав Ctrl + A выбрать все, а затем нажмите удалить. Когда вы делаете это, Windows может выдать вам ошибку о паре элементов — просто проигнорируйте их и очистите все остальное.
3. Корзина
Расположение: shell:RecycleBinFolder
Технически, Корзина — это не папка. И хотя это может быть очевидным для некоторых, мы включаем это в случае, если некоторые читатели не знают.
Каждый раз, когда вы удаляете файл в своей системе, Windows отправляет его в корзину. Это особое место, где удаленные файлы хранятся до тех пор, пока вы не удалите их навсегда или не восстановите. Если вы не помните, чтобы регулярно очищать корзину, там может быть несколько гигабайт старых данных.
Вы можете получить доступ к корзине через ярлык на рабочем столе. Если у вас его нет, введите shell: RecycleBinFolder в панели навигации Проводника. Оказавшись здесь, вы увидите все, что вы недавно удалили.
Вы можете щелкнуть правой кнопкой мыши по отдельным элементам и выбрать « Удалить», чтобы навсегда удалить их, или « Восстановить», чтобы отправить файл обратно в исходное местоположение. На ленте выше вы увидите кнопки для очистки корзины и восстановления всех элементов.
Чтобы настроить способ работы корзины, нажмите Свойства корзины на ленте. Здесь вы можете изменить максимальный размер корзины или выбрать « Не перемещать файлы в корзину» .
С помощью этого параметра Windows пропускает корзину и удаляет элементы без возможности восстановления при их удалении. Мы не рекомендуем этого, потому что корзина дает вам второй шанс в случае ошибки.
4. Папка Windows.old
Расположение: C: Windows.old
Всякий раз, когда вы обновляете свою версию Windows, система сохраняет копию ваших старых файлов с именем Windows.old . Эта папка по существу содержит все, что составляло вашу старую установку, хранилась на случай, если что-то не будет правильно передано.
При необходимости вы можете использовать эту папку для отката к предыдущей версии Windows. Вы также можете открыть папку и взять несколько ненужных файлов, если вам нужно.
Windows автоматически удаляет эту папку через короткое время, но вы можете удалить ее самостоятельно, если вам не хватает места. Он не удалится, если вы попытаетесь пройти через проводник, поэтому введите « Очистка диска» в меню «Пуск» и запустите инструмент, как описано ранее.
Нажмите Очистить системные файлы в нижней части окна и позвольте утилите выполнить повторное сканирование. После этого найдите предыдущие установки Windows и удалите их с помощью этого инструмента.
Очевидно, что удаление этих файлов затрудняет восстановление данных в случае возникновения проблемы. После обновления до Windows (даже до последней версии Windows 10) мы советуем вам сохранять эту папку, пока вы не убедитесь, что все работает правильно.
5. Загруженные программные файлы
Расположение: C: Windows Загруженные программные файлы
Название этой папки немного сбивает с толку. На самом деле она содержит файлы, используемые элементами управления ActiveX Internet Explorer и апплетами Java, поэтому, если вы используете одну и ту же функцию на веб-сайте, вам не нужно загружать ее дважды.
По сути, эта папка бесполезна. ActiveX является чрезвычайно устаревшей технологией, которая полна дыр в безопасности, и Java редко используется в современной сети. ActiveX является эксклюзивным для Internet Explorer, и вы, вероятно, встретите его только на древних корпоративных сайтах.
Большинство домашних пользователей больше не используют IE, не говоря уже о ActiveX. Ваша папка « Загруженные программные файлы » может быть уже пустой, но вы можете очистить ее содержимое, если это не так.
6. LiveKernelReports
Место нахождения: C: Windows LiveKernelReports
Расположение: C: Windows LiveKernelReports
Папка LiveKernelReports — это еще одна папка, которая, вероятно, появляется при сканировании больших файлов на вашем компьютере. В этой папке находятся файлы дампа, которые представляют собой текущие информационные журналы, которые ведет Windows. Если ваш компьютер сталкивается с проблемой, вы можете проанализировать содержимое этих файлов, чтобы начать устранение проблемы .
Любые огромные файлы, заканчивающиеся расширением DMP в этой папке, можно безопасно удалить. Как и в приведенных выше местах, мы рекомендуем использовать очистку диска вместо удаления файла самостоятельно.
Если происходит сбой Windows или возникают другие серьезные проблемы с компьютером, не удаляйте эти файлы дампа сразу. Вы можете использовать такую программу, как WhoCrashed, чтобы получить от них больше информации.
7. Rempl Папка
Расположение: C:Program Filesrempl
Хотя папка Rempl невелика, вы можете удивиться, увидев ее в своей системе. Он содержит несколько небольших файлов, и вы можете даже заметить несколько процессов диспетчера задач, связанных с ним.
Эта папка подключена к доставке обновлений Windows 10. Он включает в себя « улучшения надежности», которые помогут сделать обновления Windows 10 гладкими и устранить проблемы совместимости.
Так вы можете удалить папку Rempl? По-видимому, никаких негативных последствий от этого нет. Тем не менее, поскольку он занимает всего несколько мегабайт и может сделать обновления Windows менее сложными, лучше его оставить.
Какие папки Windows вы удаляете?
Требуется немного осмотреться, но Windows содержит множество ненужных файлов и папок, таких как папки «Фото» и «Сохраненные изображения». Помните, что ваш компьютер неплохо поддерживает себя в чистоте, поэтому вам не нужно навязчиво удалять содержимое этих папок, если у вас достаточно места на диске.
Читайте как очистить место на системном диске вашего ПК. Описаны пять видов файлов и папок которые занимают много места и могут быть безболезненно удалены пользователем. Представить себе современный мир без компьютерных технологий совершенно невозможно. На сегодняшний день, практически в каждой отрасли и в каждом доме мы можем заметить ее применение.
Суть проблемы
На бытовом уровне, самым популярным компьютерным устройством является стационарный персональный компьютер. Обладая значительным потенциалом, он помогает решать разнообразные виды задач, как связанные напрямую с профессиональной деятельностью пользователя, так и служащие для отдыха и развлечения. Создавать новые проекты, обрабатывать любую документацию, управлять архивами или базами данных, редактировать изображения и видеофайлы высокой четкости, получать и отправлять корреспонденцию – вот далеко не полный список доступных действий, где помощь персонального компьютера просто незаменима.
Помимо персональных компьютеров широкую популярность получили ноутбуки и их производные (нетбуки, ультрабуки). Они легко переносимы и не привязаны к определенному рабочему месту, и могут быть использованы где угодно, по желанию пользователя. И, в свою очередь, обладают полным функционалом, аналогичным персональным компьютерам, но с несколько уменьшенными возможностями.
Для общения в социальных сетях, связи и выполнения простых задач большую популярность получили смартфоны. Благодаря доступу к сети Интернет, функциональный потенциал смартфонов значительно расширился. И, в последнее время, их возможности вплотную приблизились к возможностям ноутбуков.
Это не полный список, но как видите, диапазон компьютерных устройств широк, и возможности его применения не ограничены.
Без надежного элемента управления популярность компьютерных устройств была бы невысока. Главным элементом является операционная система, позволяющая настраивать и организовывать работу компьютеров, а также максимально использовать их внутренний потенциал. Лидером в разработке операционных систем является корпорация «Microsoft», представившая систему управления компьютером «Windows». Она завоевала большую популярность во всем мире благодаря своей простоте, удобству, высоким скоростным характеристикам и дружественному пользовательскому интерфейсу.
Последняя версия операционной системы «Windows 10», выпущенная относительно недавно, собрала в себе лучшие наработки старых версий системы и новые инновационные решения, используемые в системе впервые.
Она позволяет пользователю использовать любые, самые требовательные приложения и программы, и с легкостью обрабатывает огромные массивы данных, помогая пользователю и предугадывая его запросы.
Для этих целей операционная система «Windows 10» выделяет определенное дисковое пространство. Список возможностей системы достаточно велик, поэтому и свободное место, резервируемое для выполнения таких задач, может быть очень большим.
Если внутреннего дискового пространства пользователю, для своих нужд, недостаточно, а использовать более объемный жесткий диск или внешний подключаемый диск нет возможности, то пользователь может самостоятельно освободить дополнительное пространство на диске, удалив некоторые файлы и папки операционной системы «Windows 10».
Это можно выполнить безболезненно, если вы не планируете в будущем использовать определенные функции операционной системы, или решили выполнить очистку старых файлов системы, которые вам уже не нужны.
Ниже мы рассмотрим некоторые файлы и папки операционной системы «Windows», которые полностью безопасны для удаления, и объясним, почему вы можете это сделать. Обратите внимание, что некоторые из этих папок находятся в защищенных местах, поэтому будьте осторожны при их удалении.
Файл гибернации «hiberfil.sys»
Место расположения файла: «C: hiberfil.sys»
Режим гибернации на вашем компьютере похож на спящий режим, но система сохраняет всю вашу открытую работу, в текущем ее состоянии, на жесткий диск, а затем выключается. Вы даже можете извлечь батарею из своего ноутбука и оставить его в режиме гибернации в течение недели, а затем запустить систему обратно, и продолжить свою работу с того места, где вы остановились. Конечно, такая возможность системы требует определенного зарезервированного пространства на жестком диске, за что и отвечает файл гибернации.
В зависимости от размера вашего жесткого диска, файл режима гибернации может составлять несколько гигабайт и более. И если вы не используете этот режим и хотите его отключить, то вы легко можете это сделать с помощью командной строки. Обратите внимание, что вы не должны просто удалять системный файл «hiberfil.sys», так как операционная система «Windows» воссоздаст его заново.
Существует различное множество способов открыть приложение командной строки в «Windows 10». В нашем случае вам необходимо использовать командную строку с правами администратора. Мы покажем вам только три возможных способа вызвать приложение командной строки, и вы сможете воспользоваться любым из них на выбор.
Найдите в нижнем левом углу рабочего стола на «Панели задач» кнопку «Пуск». Нажмите ее и откройте главное пользовательское меню «Windows». Используя полосу прокрутки, опустите бегунок вниз, и выберите из списка установленных приложений и программ раздел «Служебные – Windows». Откройте вложенное меню и найдите раздел «Командная строка». Нажмите на нем правой кнопкой мыши и вызовите всплывающее меню. Найдите раздел «Дополнительно» и откройте вложенное меню. В списке доступных действий выберите раздел «Запуск от имени администратора».
В появившемся предупреждающем сообщении службы контроля учетных записей «Windows»: «Разрешить этому приложению вносить изменения на вашем устройстве?», нажмите кнопку «Да», и приложение «Администратор: Командная строка» будет открыто.
Затем в окне командной строки для отключения режима гибернации введите следующую команду и нажмите клавишу «Ввод» для исполнения:
powercfg.exe /hibernate off
Этой команды достаточно, чтобы отключить режим гибернации на вашем компьютере. Операционная система «Windows» автоматически удалит файл системной настройки «hiberfil.sys» по исполнению веденной команды. Если по какой-либо причине файл все еще доступен на системном диске «С:», то вы можете смело удалить его самостоятельно. Обратите внимание, что отключение режима гибернации также не позволит вашему компьютеру осуществлять быстрый запуск в «Windows 10», что не является большой потерей, поскольку эта функция может вызвать проблемы с загрузкой операционной системы.
Папка временных файлов «Temp»
Место расположения папки: «C: WindowsTemp»
Операционная система «Windows» для своей работы и корректной работы различных приложений создает временные файлы и папки для первоначального использования. Затем необходимость в таких файлах и папках, с хранящейся в них информацией, полностью отпадает. Объем временных файлов может занимать большое внутреннее пространство диска, поэтому регулярная очистка папки «Temp» позволит увеличить свободное место для дополнительного использования.
Вы можете открыть эту папку и удалить из нее все данные, нажав вместе сочетание клавиш «Ctrl + A», чтобы выбрать все файлы и папки, находящиеся внутри, а затем нажать клавишу «Delete». Система «Windows» может выдать вам предупреждение о невозможности удаления некоторых файлов, которые могут использоваться системой в данный момент. Нажмите кнопку «Пропустить», чтобы закончить удаление оставшихся временных файлов.
Корзина
Находится в оболочке системы: «Корзина»
«Корзина», на самом деле, не является папкой, а представляет собой особый графический интерфейс, что известно для опытных пользователей. Но мы решили об этом напомнить, если кто-либо из пользователей этого не знает. Всякий раз, когда вы удаляете файл в своей системе, «Windows» отправляет его в «Корзину». Это особое место, где удаленные файлы хранятся до тех пор, пока вы их окончательно не удалите или не восстановите. Если вы забыли и давно не очищали «Корзину», то там может накопиться большое количество старых данных.
Вы можете получить доступ к «Корзине» через ярлык на рабочем столе. Здесь вы увидите все данные, которые были удалены вами ранее. Вы можете щелкнуть правой кнопкой мыши по отдельным элементам и во всплывающем меню выбрать раздел «Удалить», чтобы навсегда стереть их. Или выбрать раздел «Восстановить», чтобы вернуть файл обратно в исходное местоположение. Дополнительно, под лентой главного меню окна «Корзины» вы увидите кнопки действий «Очистить корзину» и «Восстановить все объекты».
Чтобы настроить способ работы корзины, нажмите кнопку «Свойства корзины» на ленте вкладок. Здесь вы можете изменить максимальный размер корзины и задать параметр удаления файлов, отметив соответствующую ячейку «Уничтожать файлы сразу после удаления, не помещая их в корзину». Этот способ навсегда удаляет выбранные элементы без предварительного перемещения файлов в «Корзину». Однако, мы не рекомендуем активировать этот параметр, потому что корзина может предоставить вам шанс восстановить файлы в случае ошибочного удаления.
Папка «Windows.old»
Место расположения папки: «C: Windows.old»
Всякий раз, когда вы обновляете свою версию операционной системы «Windows» (например, вы, вероятно, делали это при установке «Windows 10», или при установке официального пакета обновлений), ваша система сохраняет копию ваших старых файлов системы «Windows» в папке под названием «Windows.old». Это, по сути, ваша старая рабочая операционная система, которая сохранена на случай, если новое обновление будет работать некорректно. В таком случае вы сможете воспользоваться этой папкой для возврата к предыдущей версии операционной системы «Windows». Вы также можете открыть папку и скопировать любые необходимые файлы на выбор, если такая необходимость возникнет.
Система «Windows» автоматически удалит эту папку через десять дней (ранее период хранения занимал 30 дней), но вы можете удалить ее вручную, если испытываете недостаток свободного места. Для самостоятельного удаления выбранной папки вам придется воспользоваться помощью инструмента «Очистка диска», так как возможности проводника файлов «Windows» не позволят вам этого сделать. Нажмите кнопку «Поиск», расположенную на «Панели задач» и в соответствующем поле введите поисковый запрос «очистка». В разделе «Лучшее соответствие» найдите и откройте искомый инструмент «Очистка диска».
Нажмите кнопку «Очистить системные файлы» в нижней части окна и позвольте инструменту выполнить сканирование диска. Как только процесс будет завершен, найдите папку «Windows.old» и удалите ее с помощью этого инструмента.
Очевидно, что удаление этих файлов может существенно затруднить возможное восстановление в случае возникновения проблем с корректной работой операционной системы. Поэтому, после установки любого обновления, мы советуем вам сохранить эту папку до тех пор, пока не убедитесь, что все компоненты системы работают исправно.
Папка «Downloaded Program Files»
Место расположения папки: «C:WindowsDownloaded Program Files»
Имя этой папки может слегка ввести вас в заблуждение. Данная папка, имеющая название как «Загруженные файлы программ», создана для временного хранения элементов «ActiveX» и приложения «Java», автоматически загружаемых из Интернета при просмотре некоторых страниц. Таким образом, эта папка практически бесполезна. «ActiveX» – это чрезвычайно устаревшая технология, полная дыр в безопасности, а приложения «Java» довольно редки. «ActiveX» является эксклюзивным элементом для «Internet Explorer», и вы, в наши дни, можете столкнуться с ним только на древних корпоративных сайтах.
Большинство домашних пользователей больше не используют «Internet Explorer», не говоря уже о «ActiveX». Папка «Downloaded Program Files» может быть уже пустой, но вы можете очистить ее содержимое, если это не так.
Лучший способ очистки
Мы перечислили несколько элементов, которые можно безопасно удалить, но их удаление вручную не самый лучший способ. Помимо того, нет смысла тратить время на самостоятельный поиск и удаление файлов, когда весь процесс может быть автоматизирован специальным инструментом, который выполнит безопасную очистку ненужных файлов для вас. Это позволит избежать случайного удаления файлов, которые вам нужны, и оградит вас от трудоемкого процесса поиска нужных папок.
Стандартный инструмент операционной системы «Windows» «Очистка диска» довольно прост в использовании, может быстро выполнить сбор необходимых данных и завершить процесс очистки. Дополнительно, вы можете использовать для очистки файлов программное обеспечение сторонних производителей, осуществив предварительный поиск такового в сети Интернет.
Полную версию статьи со всеми дополнительными видео уроками читайте в нашем блоге…
Данный материал является частной записью члена сообщества Club.CNews.
Редакция CNews не несет ответственности за его содержание.