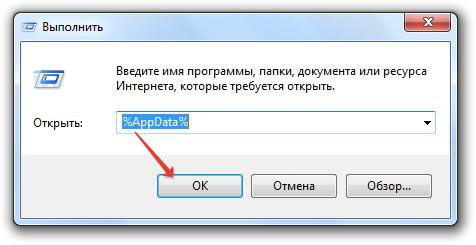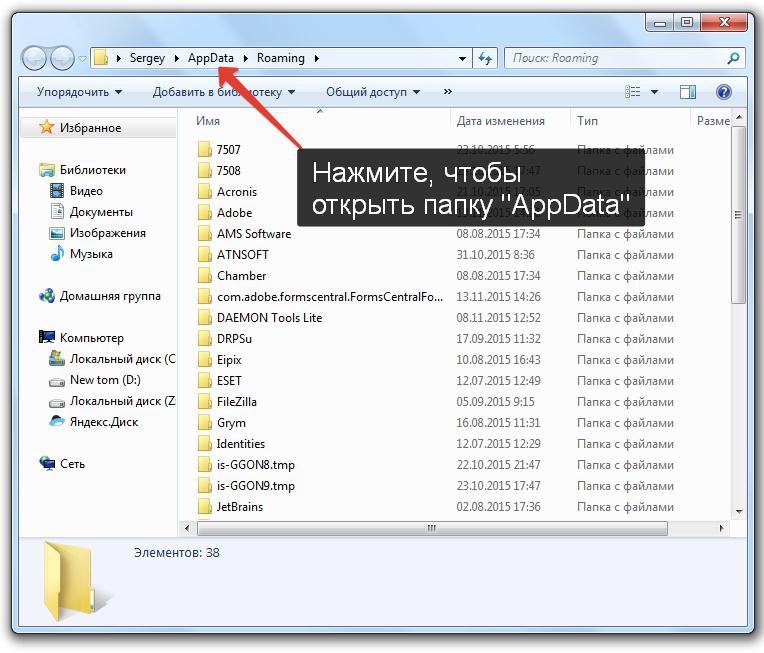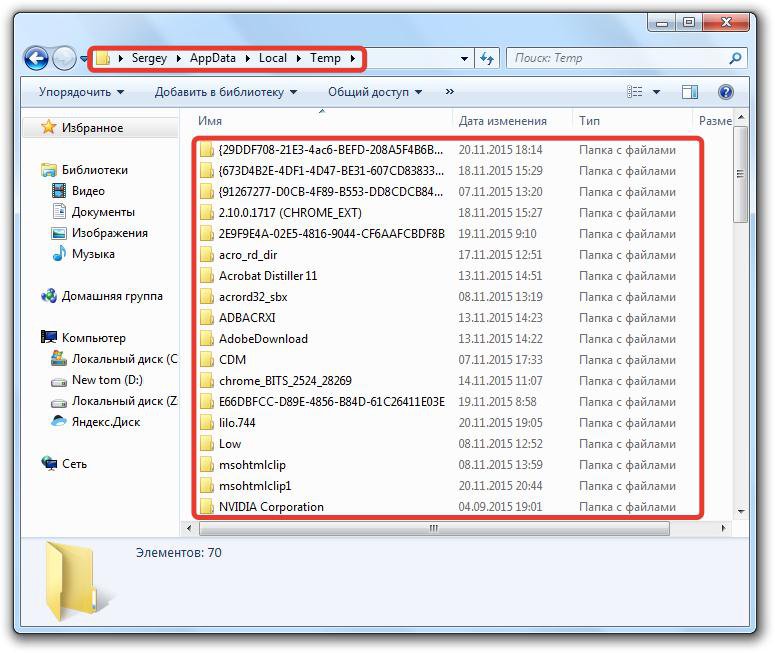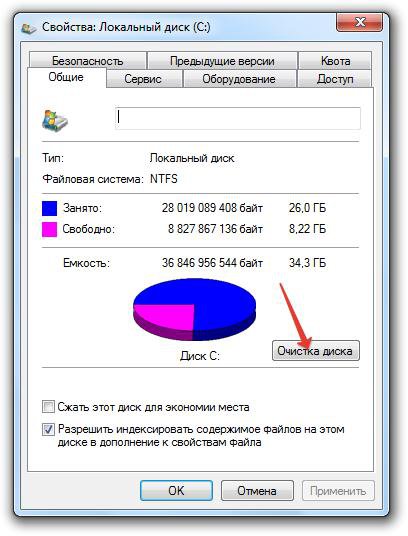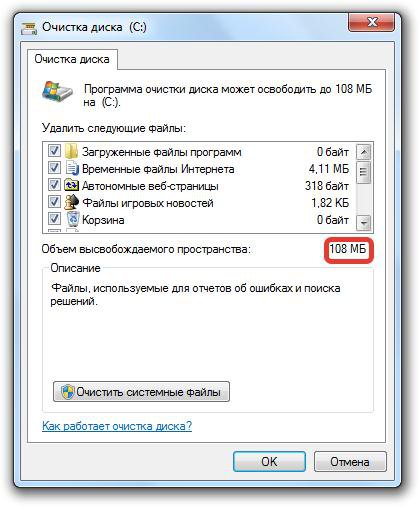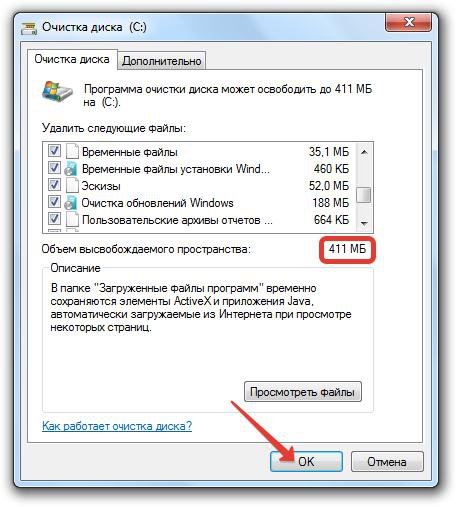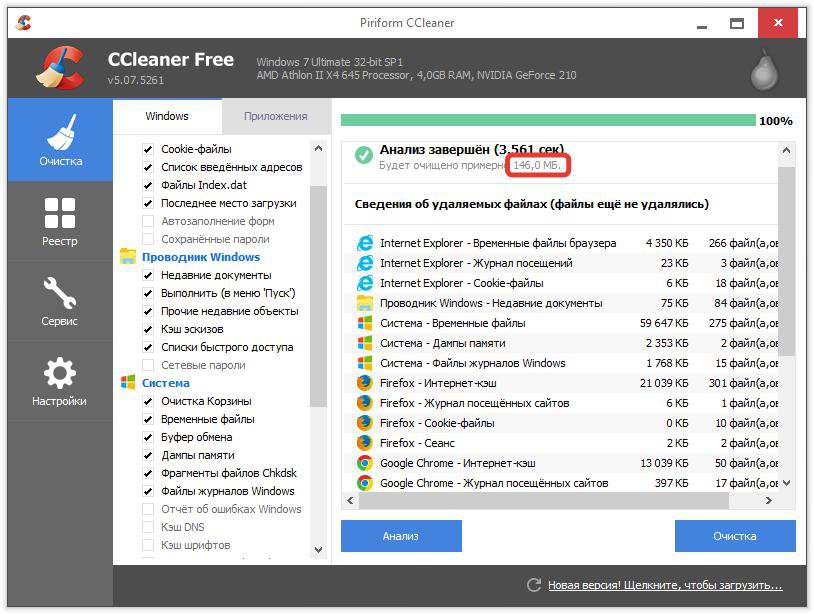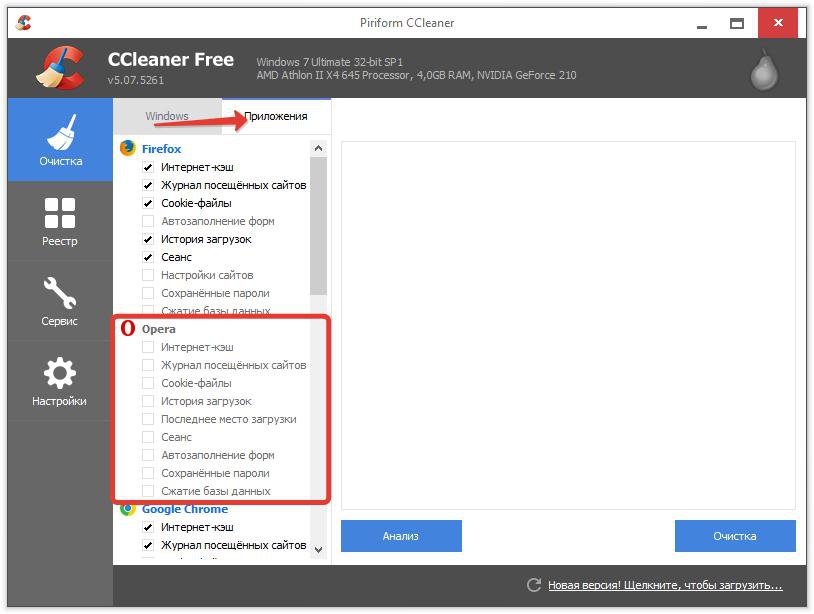В данной статье описывается, каким образом можно удалить содержимое папки «Temporary Internet Files» с компьютера. Посмотрите видеоролик о том, каким образом можно самостоятельно удалить содержимое папки «Temporary Internet Files».
Удаление содержимого папки «Temporary Internet Files»
Выполните приведенные ниже действия, соответствующие вашей версии Windows.
-
Нажмите и удерживайте (или щелкните правой кнопкой мыши) кнопку Пуск > Панель управления > Свойства обозревателя.
-
Откройте вкладку Общие, а затем выберите Удалить в разделе История просмотра.
-
Выберите команду Удалить все > Да > ОК.
-
Выберите кнопку Пуск > Панель управления > Сеть и Интернет > Свойства обозревателя.
-
Откройте вкладку Общие, а затем выберите Удалить в разделе История просмотра.
-
Выберите команду Удалить все > Да > ОК.
-
Закройте Internet Explorer.
-
Закройте все окна проводника.
-
Откройте меню Пуск > Панель управления, затем дважды щелкните по значку Свойства обозревателя.
-
На вкладке Общие выберите команду Удалить файлы в разделе Temporary Internet Files.
-
В диалоговом окне Удаление файлы установите флажок Удалить все автономное содержимое.
-
Нажмите кнопку ОК два раза.
Примечание.
Если в папке «Temporary Internet Files» находится содержимое большого количества веб-страниц, то процесс удаления может занять несколько минут.
Дополнительная информация
-
В папке «Temporary Internet Files» (или папке кэша) размещается содержимое веб-страниц, сохраняемое программами Windows Internet Explorer и MSN Explorer на жестком диске для ускорения просмотра. Это позволяет Internet Explorer и MSN Explorer при каждом обращении к веб-странице загружать только файлы, изменившиеся с момента последнего посещения данной страницы, и не загружать веб-страницу целиком.
-
Администратор мог изменить параметры хранения файлов в папке «Temporary Internet Files» и отключить возможность изменения этих параметров пользователем. Так администратор может скрыть вкладку Общие в диалоговом окне Свойства обозревателя. Если получить доступ к диалоговому окну Свойства обозревателя или вкладке Общие невозможно, обратитесь за дополнительными сведениями к администратору.
-
После выполнения указанных шагов в папке Temporary Internet Files могут оставаться файлы, имена которых начинаются со слова «Cookie». Эти файлы являются указателями на настоящие файлы «cookie», находящиеся в папке Cookies. Для получения дополнительной информации щелкните приведенный ниже номер статьи базы знаний Майкрософт:
158769 В папке «Temporary Internet Files» после очистки остаются файлы сookie Для получения дополнительной информации об удалении файлов «cookie» щелкните приведенный ниже номер статьи базы знаний Майкрософт:
278835 Как удалить файлы Cookie в Internet Explorer
-
В некоторых случаях после выполнения указанных действий в папке «Temporary Internet Files» могут оставаться загруженные с веб-сайтов файлы, которые не отображаются в проводнике. Для получения дополнительной информации щелкните приведенный ниже номер статьи базы знаний Майкрософт:
301057 Папка «Temporary Internet Files» занимает больше места на диске, чем указано
Ссылки
Для получения дополнительной информации о папке «Temporary Internet Files» щелкните приведенные ниже номера статей базы знаний Майкрософт:
155353Как настроить размер кэша для папки «Temporary Internet Files»
172949 Как переместить папку «Temporary Internet Files»
263070 Как параметры кэша Internet Explorer влияют на просмотр веб-страниц
175885 Не удается просмотреть папку «Temporary Internet Files» на компьютере с общим доступом
Нужна дополнительная помощь?
При обновлениях операционной системы Windows, установке и модификации программ сохраняется много информации «про запас». Накапливаясь, она занимает много места на диске, замедляя к тому же работу компьютера. Чтобы оптимизировать ОС, надо периодически очищать системные папки и файлы. Но делать это следует аккуратно, неосторожные действия могут нарушить работоспособность системы. Мы расскажем, как правильно почистить Виндовс от мусора.
Системные папки Windows 7, требующие очистки
Система Windows 7 создаёт сложную структуру папок, хранящихся на всех дисках компьютера и необходимых для её сервисов и работы программ пользователя. Как правило, удаление системных папок целиком недопустимо. Однако некоторые из хранящихся в них файлов уже потеряли свою актуальность. Для поиска и удаления таких файлов используются специальные средства, включённые в ОС, либо разработанные в дополнение к её возможностям. Далее рассмотрены действия, которые надо совершать при очистке в основном применительно к домашней базовой версии Windows 7. Однако в других версиях отличия состоят по большей части в переводе наименований разделов и средств системы на русский язык.
Обычно проводник скрывает системные папки. Чтобы увидеть их, выберите в меню «Пуск» «Панель управления» и далее «Параметры папок». Если у вас не открывается закладка «Все элементы панели управления», измените способ просмотра: вместо «Категорий» выберите крупные или мелкие значки.
Отобразить скрытые папки
На закладке «Вид» в списке дополнительных параметров поставьте точку у самого последнего пункта «Показывать скрытые файлы, папки и диски».
Ставим точку и нажимаем ОК
Занимаясь чисткой, обращайте внимание на объём папок. Нет смысла терять время на чистку папок небольшого объёма. Чтобы понять, какие папки занимают больше всего места, скачайте программу WinDirStat. Обратите внимание, что эта программа иногда искажает размер папок, учитывая несколько раз файлы, на которые установлены жёсткие ссылки (hard links) из разных папок. Это связано с особенностью файловой системы NTFS, в которой содержимое папок определяется ссылками, не обязательно указывающими на уникальный файл.
Не спешите удалять информацию, если есть сомнения. И обязательно предусмотрите возможность отката: прежде чем что-либо изменять, убедитесь, что архивация включена. Для этого в «Панели управления» выберите «Система и её обслуживание» («Система и безопасность») или сразу «Архивация и восстановление».
Выбираем раздел контроля за архивацией
Если архивация не настроена, нажмите «Настроить резервное копирование» и далее следуйте указаниям системы.
Ненужная информация, которую периодически желательно удалять, сохраняется преимущественно в следующих папках и файлах:
- Temp;
- Temporary internet files;
- Winsxs;
- System volume information;
- Appdata;
- System32;
- Pagefile.sys;
- Assembly;
- Installer;
- Driverstore;
- Download (загрузки);
В Windows 7 есть общее средство чистки большинства папок. Для его запуска откройте командную строку от имени администратора. Это можно сделать, нажав правую кнопку мыши на свободном месте рабочего стола при удерживаемой клавише Shift и выбрав в открывшемся меню пункт «Открыть окно команд». Затем наберите команду cleanmgr, нажмите Enter, выберите диск C: и дождитесь, когда средство очистки определит, что на нём можно удалить.
Просмотрите предложения и выберите то, что следует почистить
Обратите внимание на две цифры: вверху написано, какой объём может освободить на выбранном диске программа (в примере 0,99 ГБ), а под окошком с перечислением мест хранения — сколько она освободит при сделанном выборе (903 МБ). Просмотрев предложения, выберите прежде всего те места, где мусора больше всего. Затем нажмите клавишу «Очистить системные файлы».
Повторите очистку на всех дисках компьютера.
Как почистить компьютер от ненужных файлов и мусора
Хотя универсальное средство очистки, описанное выше, очень удобно и довольно безопасно, иногда его бывает недостаточно.
Папки Temp
ОС создаёт несколько папок Temp. Общая находится в папке Windows, личные расположены в профиле пользователя в AppData->Local. Если на компьютере создано несколько профилей, для чистки каждого придётся зайти в ОС под соответствующим именем. Чтобы долго не искать в профиле, нажмите Win+R и наберите в открывшейся строке %temp%. Не забудьте, что сами папки Temp удалять нельзя!
В Temp попадают рабочие файлы, используемые при выполнении и обновлении программ. После завершения работы файлы более не нужны, но зачастую не удаляются. Их можно убрать вручную просто выделив все файлы в папке кнопками Ctrl+A, нажав правую кнопку мыши на любом из них и выбрав пункт «Удалить».
Нажмите «Удалить»
Возможно, при этом некоторые файлы не будут удалены, система скажет, что они уже используются. Поставьте галочку в поле «Выполнять… для всех объектов» и нажмите «Пропустить».
Проделайте это для папки c:Windowstemp и каждой личной папки.
Temporary internet files
Здесь сохраняется информация с веб-страниц для ускорения работы с интернетом. При входе на сайт, где вы уже бывали, браузер читает не всё, что там есть, а только изменения, произошедшие после предыдущего посещения. Это полезно, поэтому обычно папки временных файлов интернета не чистят. Тем более что для них можно задать параметр «Используемое место на диске». При превышении заданного размера старая информация удалится автоматически.
Если всё же очистить эти файлы требуется, откройте в «Панели управления» раздел «Сеть и интернет».
Выбираем раздел
Выберите «Свойства обозревателя» («Свойства браузера»).
Устанавливаем параметры, если надо — удаляем
На вкладке «Общие» можно установить параметры, в том числе размер папки Temporary internet files. Здесь же есть кнопка «Удалить» для её очистки.
Если на компьютере создано несколько профилей, то и папок временных файлов интернета будет несколько. Эту операцию придётся повторить для каждого пользователя, работающего в интернете.
Winsxs
В папке Windows есть хранилище старых системных файлов, изменившихся после установки очередного обновления ОС. Это Winsxs. Её не только нельзя полностью удалять, но и чистить самостоятельно категорически запрещено. Для очистки используйте описанное выше универсальное средство очистки cleanmgr. В списке мусорных мест найдите строку «Очистка обновлений Windows», поставьте около неё галочку и запустите очистку.
Поставьте галочку на этой строке
Однако такой строки может и не оказаться. Дело в том, что чистка папки Winsxs добавлена только в 2013 году обновлением KB2852386. Если его нет, проверьте, есть ли у вас Service Pack 1. Убедиться в его наличии можно, нажав Win+PauseBreak или щёлкнув правой кнопкой мыши на строке «Компьютер» в проводнике и выбрав затем строку «Свойства».
Service Pack 1 установлен
Если его у вас нет, скачайте и установите Service Pack 1. Перезагрузите компьютер. Следующий шаг — установка самого обновления. Его можно найти здесь. После этого строка очистки обновлений должна появиться.
System volume information
Как уже говорилось выше, при работе с системными папками должно быть включено резервное копирование. Однако копии, хранящиеся в System volume information, тоже занимают много места. Кроме того, папку облюбовали разработчики вирусов. Если проблема только в объёме папки, ограничьте доступное ей место. Для этого зайдите в свойства системы — например, нажав Win+PauseBreak и на вкладке «Защита системы» нажмите «Настроить». В разделе «Использование дискового пространства» выберите приемлемый объём папки. Здесь же можно удалить все резервные копии, включая последнюю (кнопка «Удалить»).
Ограничиваем объём или чистим System volume information
Альтернативный вариант — универсальное средство очистки cleanmgr. Оно удаляет все резервные копии, кроме последней. Запустив его, как было описано выше, надо перейти на вкладку «Дополнительно» и выбрать «Восстановление системы и теневое копирование». Далее нажать кнопку «Очистить» и в ответ на следующие вопросы подтвердить своё желание удалить файлы.
Удаление самой System volume information не фатально для Windows 7, но проверять этот факт не рекомендуется. Однако вручную удалять файлы из неё можно, хотя разработчики сделали всё, чтобы затруднить это. Включите, если не сделали этого раньше, свойство «Показывать скрытые файлы и папки», как описано в начале статьи. Найдите в проводнике папку и нажмите правой кнопкой мыши на её имя. В появившемся меню выберите последнюю строчку — «Свойства». На вкладке «Безопасность» нажмите «Продолжить».
Добавляем пользователя
В списке пользователей, имеющих права на папку вы увидите единственного пользователя — систему. Нажмите на кнопку «Добавить». Чтобы не гадать, под каким именем вы вошли в систему, нажмите кнопку «Дополнительно», а затем «Поиск».
Найдите в спискеимя пользователя, под которым вы работаете
Дважды щёлкнув по имени в списке найденных пользователей, вы добавите себя в число тех, кто имеет права на папку. Но разрешения вы получите минимальные. Чтобы их расширить, выделите себя в списке и нажмите на верхнюю строчку «Полный доступ». При этом галочки появятся во всех строках списка разрешений. Нажмите «ОК» или «Применить».
Добавьте себе права на папку
После этого вы получите права на все действия в данной папке. Но действуйте осторожно, чтобы не лишить себя возможности восстановить систему в случае неполадок. После завершения намеченных работ удалите выданные себе права, чтобы ими не воспользовались вирусы.
Appdata
Папки Appdata расположены в профилях пользователей и предназначены для хранения настроек и других персонализированных данных, используемых различными приложениями. Если вы установили программу, пользовались ей некоторое время, а затем удалили, то никому не нужные настроечные файлы останутся в этой папке, занимая, возможно, значительное место. Обычно Appdata содержит три подпапки.
Основная из них Local, в ней содержится больше всего информации. Здесь расположены папки Temp и Temporary Internet Files, которые мы рассматривали выше. Напомним, что их можно чистить, но не удалять. Не рекомендуется трогать папку Microsoft. Удаление или очистка остальных лишит вас некоторых привычных настроек в соответствующих приложениях, если вы ими ещё пользуетесь.
Папка Roaming содержит настройки такого же рода, которые можно перенести на другое устройство. Если вы установили приложение на другой компьютер, то простое копирование соответствующей папки из Roaming частично заменит выбор привычных для вас настроек. Здесь также могут быть папки, соответствующие неиспользуемым вами приложениям, их можно спокойно удалять.
Папка LocalLow невелика и используется несколькими программами для хранения буферных данных. Чистить её особого смысла нет, она всё равно вскоре вернётся примерно к тому же размеру.
System32 (DriveStory)
В этой папке хранится много важной информации. Лишними могут оказаться драйверы уже не используемых устройств. Они расположены в папке DriverStory. Ни в коем случае не удаляйте эту папку и не пытайтесь вручную её очистить! Для этого существуют специальные утилиты — штатная pnputil.exe или:
github 32 bit,
github 64 bit.
Если вы не знаете, какая разрядность у вашей системы, нажмите ещё раз Win+PauseBreak. В группе сведений о системе указан её тип — 32 или 64 разряда.
Прежде чем чистить папку с помощью утилиты, создайте резервную копию, как рассказывалось выше. Далее надо установить параметр devmgr_show_nonpresent_devices, необходимый для отображения неиспользуемых устройств. Для этого снова откройте раздел сведений о системе (например, кнопками Win+PauseBreak), выберите пункт «Дополнительные параметры системы» и нажмите кнопку «Переменные среды». В разделе «Переменные среды для ХХХ» (ХХХ — это пользователь, под именем которого вы работаете) нажмите кнопку «Создать». Введите имя параметра devmgr_show_nonpresent_devices и его значение — 1.
Установите параметр devmgr_show_nonpresent_devices
Затем зайдите в диспетчере устройств и отключите те из них, которые вам более не потребуются. Неиспользуемые устройства помечаются серым цветом. Будьте осторожны, не отключайте то, в чём не уверены.
Поставьте в меню «Вид» галочку «Показать скрытые устройства»
Скачав с сайта http://www.jaswindows.ru/ утилиту, соответствующую разрядности вашей системы, распакуйте в любую папку. Зайдите в эту папку и запустите от имени администратора driver_cleanup.exe. После сканирования DriverStory утилита укажет объём, который удастся освободить. На латинской раскладке клавиатуры нажмите y, чтобы выполнить очистку или n, если не хотите этого делать.
Файл Pagefile.sys
Pagefile.sys называют файлом подкачки. Строго говоря, это даже не файл, а место на диске, зарезервированное для хранения информации, не умещающейся в оперативной памяти (ОЗУ). Если быстрой памяти не хватает для всех программ и служб, одновременно работающих на вашем компьютере, процессор переносит сюда часть их информации и при необходимости читает её с диска так, как будто она находится в ОЗУ. При этом снижается производительность, но зато не происходит фатальных сбоев из-за нехватки быстрой памяти.
Если файл Pagefile.sys используется очень интенсивно, помимо снижения производительности растёт и нагрузка на диск. Особенно чувствительны к частой перезаписи информации твердотельные диски (SSD). Чтобы это не привело к преждевременному выхода оборудования из строя, подумайте, не стоит ли увеличить объём ОЗУ. Проверить загрузку можно, нажав три «волшебные» кнопки Ctrl+Alt+Delete и выбрав пункт «Запустить диспетчер задач».
Проверьте загрузку физической памяти
Чистить Pagefile.sys, разумеется, нельзя, но уменьшить его размер в соответствии с вашими возможностями и перенести на более свободное устройство можно. Для этого зайдите в свойства системы и выберите пункт «Дополнительные параметры системы». Затем перейдите на вкладку «Дополнительно». В разделе «Быстродействие» есть одна кнопка «Параметры». Нажав на неё, снова выберите вкладку «Дополнительно» и обратите внимание на объём выделенной памяти.
Измените размер и расположение файла подкачки
Нажав кнопку «Изменить», вы получите возможность изменить размер или перенести файл полностью или частично на другое устройство.
Assembly
У некоторых пользователей возникает желание почистить папку Assembly в Windows. Действительно, её объём может быть относительно большим, однако не стоит вмешиваться в неё. Её создаёт и поддерживает Framework. Здесь находится его служебная информация. Исключение составляют подпапки временных файлов Temp и Tmp, содержимое которых можно вручную почистить (не удаляя самих папок!), но их размер обычно невелик.
Installer
В WindowsInstaller хранятся инсталляционные файлы установленных программ. Они могут потребоваться для переустановки и деинсталляции. Впрочем, для переустановки программы лучше скачать новую версию, а удалить можно и несистемными средствами, например, Total Uninstall.
Всё же полностью удалять содержимое этой папки без особой нужды не стоит. Более надёжный вариант — переместить её на более свободное устройство. Для этого мало просто скопировать папку, надо убедиться, что права на новом устройстве совпадают с исходными и установить мягкую ссылку на новое место (например, d:). Это делается командой mklink /j c:windowsinstaller d:installer, которую следует набрать в командной строке, запущенной, как рассказывалось в начале статьи.
Загрузки (DownLoad)
Эти папки, расположенные в профиле каждого пользователя, содержат данные, скачанные вами из интернета. Они хорошо видны в проводнике и вы всегда можете удалить из них то, что вам больше не нужно либо перенести на другое устройство нужную информацию. Более радикальное решение — перенести сами эти папки на более свободное устройство так, как это описано выше для папки Installer.
Удаляя ненужную информацию с диска, помните о том, что даже при корректных действиях с системной информацией могут возникнуть проблемы в случае таких случайных событий, как отключение питания, вмешательство вируса и т. п. Поэтому обязательно делайте резервную копию перед такими действиями. Главная цель очистки — устранение помех для высокопроизводительной работы процессора, поэтому уделяйте внимание в основном большим объёмам данных. Удачи в работе!
- Распечатать
Программист.
Оцените статью:
- 5
- 4
- 3
- 2
- 1
(16 голосов, среднее: 4.4 из 5)
Поделитесь с друзьями!
Предисловие
Многие из Вас замечали, что со временем компьютер начинает работать медленнее. Начиная от более длительного ожидания загрузки, до понижения FPS или значительно возросшего времени обработки файлов.
В этой статье мы пройдемся по способам поддержания быстродействия и чистоты вашего железного друга.
Самый главный враг в подобной ситуации это кэш, который Ваша система сохранила, чтобы в дальнейшем быстрее обрабатывать часто используемые приложения и т.д.
Большую часть кэша, но не весь, если он уже не нужен Windows удаляет сама, но некорректное завершение работы, сбои в системе и многое другое не дают это сделать в полном объеме. И он продолжает копиться замедляя тем самым скорость работы и отнимая ценные гигабайты памяти на диске.
Очистка диска
Первым делом пройдемся автоматизированными функциями самой Windows, а уже после почистим то, что осталось.
В поиске Windows набираем “Очистка диска”.
Выбираем нужный диск, в открывшемся меню в первый раз рекомендую установить все галочки и удалить все, что Windows посчитает ненужным.
Переживать не стоит, все важные файлы операционная система даже не тронет. Но обращаю внимание, что при установки галочки на “Предыдущие инсталляции Windows”.
Будут удалены файлы, необходимые для резервного восстановления, которые могут занимать до 10 ГБ.
Если не интересует, то удаляете. В противном случае можно и сохранить.
Аналогичным способом нужно пройтись по всем дискам и также очистить их.
Следующим шагом нужно зайти в “Параметры” и открыть вкладку “Система”.
Здесь нужно зайти в подраздел “Память” и дождаться анализа данных.
После переходим во вкладку “Временные файлы” и также удаляем все ненужное.
Очистка остаточных файлов системы
Теперь переходим в папку, которая хранит в себе наибольший объем временных файлов системы и программ.
Для этого жмём сочетание клавиш Win+R, в открывшемся меню вводим %temp%.
В папке выделяем все файлы сочетанием клавиш Ctrl+A и жмем Delete.
Некоторые файлы удалить нельзя, потому что они используются в данный момент. Поэтому жмем пропустить для всех файлов и идем дальше.
Поступаем аналогичным способом, но теперь в строке “Выполнить” (Win+R) набираем temp без знаков процент. Также выбираем все и удаляем. Используемые в данный момент файлы мы пропускаем.
Следующим обязательным пунктом является удаление временных файлов после обновления Windows. Они хранятся по следующему пути: C:WindowsSoftwareDistributionDownload
Смело выбираем все файлы и удаляем их.
Точно также поступаем и с файлами из папки “Prefetch”. Здесь хранятся файлы, которые система использует для ускорения загрузки ОС и некоторых приложений. После удаления этих файлов, первая перезагрузка системы будет длиться дольше, но в последующем вы заметите явное ускорение данного процесса. Находится эта папка также в папке Windows (C:WindowsPrefetch).
Очистка истории проводника
Чтобы избавиться от истории поиска по файловой системе, открываем любую папку , нажимаем на “Файл” в правом верхнем углу и изменить параметры папок. В открывшемся меню нужен подраздел конфиденциальность, в котором просто нажимаем очистить.
Удаление точек восстановления
Позволит удалить старые точки, которые также занимают немало места. Точки восстановления нужны для того, чтобы восстановить систему после критического сбоя сбросив настройки до стабильной версии. Но волноваться не стоит, после очистки мы создадим новую точку, которая будет занимать меньше места.
В поиске вводим “создание точки восстановления”.
Выбрать нужно тот диск, на котором включена защита системы. Жмем на кнопку “Настроить” и “Удалить”.
Теперь переходим к созданию новой точки. Ползунком выбираем меньший объем и жмем применить. Рекомендую установить объем в 15% от объема диска и через некоторое время проверить, на сколько использовано хранилище. А в дальнейшем уже отталкиваться от этого объема.
После нужно нажать “Применить”. Вас вернет в предыдущее меню, где нажимаете “Создать”, название можно указать любое.
Удаляем DNS кэш компьютера
После длительного использования системы с моменты её установки в ней накапливается DNS кэш со всех сайтов, на который Вы заходили. Из-за этого, загрузки страниц в браузере могут длиться больше, страница может загружаться с ошибкой или не загружаться вовсе.
Чтобы исправить сложившуюся ситуацию, нужно нажать комбинацию Win+R, в открывшемся меню набрать cmd и нажать Enter.
В командной строке набираем ipconfig/flushdns и нажать Enter.
Должна появится надпись: Кэш сопоставителя DNS успешно очищен.
Кэш браузера
Немаловажным также будет очистить остаточные данные браузера, которые копятся очень быстро. Ими являются “Cookie (куки) файлы”, история браузера, изображения и другие файлы, которые сохранены в кэше…
На моем примере будет Google Chrome.
Для этого переходим в историю браузера. Быстрее всего открыть историю сочетанием клавиш Ctrl+H и далее нажать “Очистить историю”.
Временной диапазон выбираем “Все время” и оставляем галочки на том, что желаете удалить.
Кэш видеокарты NVIDIA
Кэш видеокарты хранит в себе предыдущие версии драйверов, копии установочных файлов и т.д.
Чтобы также избавиться и от него, жмем Win+R и вводим %appdata%
Переходим в папку Local, далее NVIDIA.
C:UsersИмя_пользователяAppDataLocalNVIDIAGLCache
Здесь нам нужна папка GLCache, из которой мы также удаляем все файлы.
Кэш видеокарты AMD
Для владельцев карт от AMD все еще легче.
Открываем утилиту Adrenalin Edition.
На главной странице открываем настройки и вкладку “Графика”. Листаем в самый низ до расширенных настроек.
Ищем “Сброс кэша шейдеров” и собственно сбрасываем этот кэш.
Итоги
По итогу всех проделанных действий я смог избавиться от ненужных и неиспользуемых данных и освободить целых 80 ГБ.
Делитесь своими показателями в комментариях. Уверен, что данная статья поможет вам эффективно оптимизировать хранилище на вашем компьютере.
Содержание
- Расположение папки временных файлов Интернета в Windows 7/8/10
- Где находится папка временных интернет-файлов
- Где находится файл index.dat
- Расположение папки временных файлов Интернета
- Управление интернет-кешем
- Контроль, как Internet Explorer должен использовать кэш
- Удаляем временные файлы в Windows 7: программой и вручную
- Ручное удаление
- Очистка диска
- Использование сторонних программ
- Как удалить temporary internet files windows 7
- Очистка диска
- Как удалить временные файлы в Windows 7
- Способ 1: CCleaner
- Способ 2: Advanced SystemCare
- Способ 3: AusLogics BoostSpeed
- Способ 4: «Очистка диска»
- Способ 5: Ручная очистка папки Temp
- Помогла ли вам эта статья?
- Ручное стирание
- Использование «Очистки диска»
- Места хранения
- Удалить временные файлы в Windows
- Места хранения
- Кэш Internet Explorer
- Очистка средствами Windows
- Windows 10
- Автоматизация процесса
- В заключение
Расположение папки временных файлов Интернета в Windows 7/8/10
Те, кто перешел с Windows XP на Windows Vista, были озадачены тем, где находятся временные файлы Интернета в этой операционной системе.
Где находится папка временных интернет-файлов
C: Users имя пользователя AppData Local Microsoft Windows Temporary Internet Files
В Windows 8 и Windows 8.1 интернет-кэш или временные интернет-файлы хранятся в этой папке:
C: Users имя пользователя AppData Local Microsoft Windows INetCache
Где находится файл index.dat
C: Users имя пользователя AppData Local Microsoft Windows Временные файлы Интернета Content.IE5
Теперь возникает естественный вопрос: почему Microsoft решила присвоить ей статус Защищенных системных файлов/папок?
В конце концов, папка «Temporary Internet Files» (Cache) является рассадником и источником распространения вирусов, троянских загрузчиков и других вредоносных программ, загружаемых из Интернета. Помимо вашей папки «Windows», это одна из папок, в которой можно найти большинство таких вредоносных файлов. Так почему же такой «очаг» получает такую защиту, когда даже некоторым Windows dll не предоставляются такие привилегии?
Расположение папки временных файлов Интернета
Работа в Интернете может привести к определенным угрозам безопасности. Вы можете столкнуться с вредоносными программами на вашем компьютере, или троянский загрузчик тайно загрузит нежелательную программу, или вы даже можете обнаружить, что ваш браузер взломан! Невинно нажимая на ссылку в электронном письме или даже вводя неверный веб-адрес, вы можете обнаружить, что ваш браузер посещает «враждебный» сайт.
Вообще говоря, в Windows 7 процессы выполняются с уровнями целостности, определенными функцией MIC (обязательный контроль целостности). «Защищенный режим» Internet Explorer, работает как процесс с «низкими привилегиями». Это предотвращает запись в Internet Explorer областей файловой системы или реестра, для которых требуются более высокие права! Затем происходит следующее: Windows создает набор папок и файлов для использования с Internet Explorer в защищенном режиме.
Эти папки и файлы имеют тот же уровень Низких привилегий, что и Internet Explorer. Эти 4 папки с «низкими привилегиями», используемые Internet Explorer в Windows при повседневной работе, – это «Кэш», «Куки», «История» и «Temp».
Windows 7/8 также создает Виртуальные папки для хранения файлов, которые Internet Explorer пытается сохранить в защищенных местах. Таким образом, вместо того, чтобы вызывать сбой надстройки при попытке записать файл данных в папку Windows или Program Files, Windows 7 или Vista перенаправляет операцию записи в виртуальный эквивалент. Таким образом, программа продолжает работать, считая, что она записала файлы в системную папку; мало понимая, что данные фактически были записаны в виртуализированную скрытую папку, которая отражает фактический путь и хранится в папке «Временные файлы Интернета».
Аналогичным образом, если есть какая-либо попытка записи в реестр, она перенаправляется в область с низким уровнем целостности реестра.
Управление интернет-кешем
Для управления Интернет-кешем откройте Internet Explorer> Свойства обозревателя> Инструменты> Свойства обозревателя> Вкладка «Общие»> История просмотра.
Контроль, как Internet Explorer должен использовать кэш
У вас есть 4 варианта:
Примечание. Даже после обновления страницы у вас создается впечатление, что ваш IE, кажется, читает из кэша, как, например, чтение вчерашних новостей, когда он должен загружаться заново, просто нажмите и удерживайте клавишу Shift, а затем нажмите, чтобы Refresh.
Всегда полезно очищать кэш время от времени, в зависимости от ваших привычек просмотра. Сделайте это еженедельно или хотя бы ежемесячной привычкой. Вы можете использовать утилиту очистки диска или Quick Clean, чтобы сделать это.
Перейдите сюда, чтобы узнать, почему создаются временные файлы в Windows, и здесь, чтобы прочитать о папке «Расположение файлов cookie» в Windows 7/8. Папка установщика Windows – это еще одна системная папка, о которой вы можете прочитать.
Источник
Удаляем временные файлы в Windows 7: программой и вручную
Ручное удаление
Временные файлы Windows хранятся в нескольких системных папках, откуда их можно удалить вручную. Адреса каталогов:
Содержимое папок «Temp» можно спокойно удалить из системы. Однако на этом чистка не должна закончиться – еще есть временные файлы браузеров, которые тоже занимают свободное пространство на диске.
Поэтому лучше не искать отдельные папки, а воспользоваться встроенным инструментом «Очистка диска», предназначением которого является удаление временных файлов Windows 7.
Очистка диска
Чтобы запустить в Windows 7 инструмент «Очистка диска», откройте «Компьютер» и щелкните по разделу Windows правой кнопкой. Выберите «Свойства» диска – на вкладке «Общие» будет кнопка «Очистка диска».
После запуска утилиты нужно немного подождать, пока система сформирует перечень данных, которые можно удалить без вреда для системы.
В списке вы увидите, какие данные будут удалены. Здесь есть сведения о работе программ, временные файлы интернета, корзина, различные отчеты и т.д. Внизу указывается объем высвобождаемого пространства. Чтобы очистить память от этой лишней информации, нажмите «ОК».
Однако такая чистка также не будет полной. В системе есть остались файлы старых обновлений, которые уже не действуют, но продолжают храниться на винчестере. Чтобы избавиться от них, нажмите кнопку «Очистить системные файлы».
Система начнет повторное сканирование винчестера для выявления ненужных обновлений. После завершения анализа появится новый перечень данных, удаление которых не нанесет Windows вреда. Здесь объем высвобождаемого пространства серьезно увеличивается – в системе происходит очистка уже не действующих временных файлов обновлений.
Отметьте все позиции в списке и нажмите кнопку «ОК». После завершения удаления посмотрите, сколько места освободилось на жестком диске.
Использование сторонних программ
О том, как очистить систему от лишних файлов, задумываются и различные разработчики софта. Существуют десятки программ, позволяющих почистить жесткий диск. Однако использовать неизвестные утилиты не нужно: лучше остановить выбор на проверенной программе для удаления временных файлов – CCleaner.
Эта чистящая утилита может не только удалить временные файлы, но и проверить реестр на ошибки, а затем их исправить. Но мы не будем рассматривать все возможности CCleaner и лишь подробно рассмотрим, как удалить с её помощью ненужные данные из системы.
Программа для удаления временных данных CCleaner позволяет настроить глубину анализа, отметив те программы и элементы системы, которые нужно проверять. Например, если вы не хотите, чтобы в браузере пропал журнал посещенных сайтов и сохраненные пароли, то перейдите в раздел «Приложения» и уберите соответствующие галочки в списке.
Достоинство CCleaner в том, что эта программа находит и удаляет больше лишней информации, чем встроенный инструмент очистки диска.
Если приобрести версию Pro, то в настройках станет доступна функция слежения, благодаря которой очистка памяти будет запускаться автоматически при достижении определенных условий. Однако можно обойтись и бесплатным функционалом – просто не забывайте иногда чистить компьютер от временных файлов.
Видео-ролик о способах удаления
В прикрепленном видео подробно расписан процесс очистки памяти от лишней информации с помощью стандартных средств Windows. Используются те же методы, что приведены выше – ручное удаление данных из папок Temp и запуск инструмента «Очистка диска».
Источник
Как удалить temporary internet files windows 7
Обновлено: 23.04.2022 11:11:54
Эксперт: Борис Евгеньевич Левитин
Работа программ и операционной системы сопровождается созданием временных файлов используемых для промежуточной записи данных. Большинство удаляется автоматически, как только в них исчезает необходимость. Некоторая часть остается, накапливаясь в отведенных для хранения папках и со временем начинает замедлять работу компьютера. Наши эксперты рассказывают, как удалить временные файлы в Windows 7.
Очистка диска
Для очистки системы в дистрибутив входит специальная утилита. Запустить ее можно несколькими способами.
Открываем проводник в разделе «Компьютеры». Правой кнопкой мышки щелкаем по иконке диска «C:» вызывая контекстное меню. Переходим к последнему в нем пункту «Свойства».
Нажимаем подсвеченную на скриншоте кнопку «Очистка диска».
Утилита запускается в обычном режиме. Для полной очистки, переведем ее в режим повышенных привилегий. Щелкаем мышкой по выделенной рамкой кнопке.
Дождавшись, пока утилита повторно просканирует жесткий диск переходим к интерактивному списку. Выбираем строку «Временные файлы» и отмечаем ее галочкой. Такую же процедуру можно проделать со всеми пунктами, напротив которых значение размера отлично от нуля. Щелкаем «ОК» запуская процедуру очистки.
Второй вариант позволяет сразу активировать утилиту в режиме повышенных привилегий. Открываем стартовое меню Windows 7. Набираем в строке поиска слово «очистка». В верхней части меню, в блоке «Программы», появится совпадение. Щелкаем правой кнопкой мышки по иконке «Очистка диска» вызывая контекстное меню. Запускаем утилиту и повторяем описанный выше шаг, отметив галочками пункты для удаления.
Как удалить временные файлы в Windows 7
Способ 1: CCleaner
СCleaner — широко распространенная программа для оптимизации ПК. Одна из ее многочисленных функций — удаление Temp файлов.
Способ 2: Advanced SystemCare
Advanced SystemCare — еще одна мощная программа для очистки ПК. Достаточно проста в работе, однако часто предлагает перейти на PRO версию.
Способ 3: AusLogics BoostSpeed
AusLogics BoostSpeed — целая сборка утилит для оптимизации работы ПК. Подходит для продвинутых пользователей. Есть существенный недостаток: обилие рекламы и навязчивое предложение купить полную версию.
Способ 4: «Очистка диска»
Перейдем к штатным средствам Windows 7, одно из которых — «Очистка диска».
Способ 5: Ручная очистка папки Temp
Временные файлы хранятся в двух директориях:
Чтобы вручную очистить содержимое директории Temp, откройте «Проводник» и скопируйте путь к нему в адресную строку. Удалите папку Temp.
Вторая папка является по умолчанию скрытой. Чтобы зайти в нее, в адресной строке введите %AppData% Затем перейдите в корневую папку AppData и зайдите в папку Local. В ней удалите папку Temp.
Мы рады, что смогли помочь Вам в решении проблемы. Помимо этой статьи, на сайте еще 12013 инструкций. Добавьте сайт Lumpics.ru в закладки (CTRL+D) и мы точно еще пригодимся вам. Отблагодарите автора, поделитесь статьей в социальных сетях.
Опишите, что у вас не получилось. Наши специалисты постараются ответить максимально быстро.
Помогла ли вам эта статья?
Ручное стирание
В некоторых случаях может потребоваться ручная очистка. К примеру, для избирательного удаления содержимого только одной из системных папок.
Вызываем диалоговое окно «Выполнить» клавиатурным сочетанием «Win+R». Набираем в текстовом поле «%windir%temp». Щелчок по кнопке «ОК» откроет окно Проводника в папке системных временных файлов. Выделяем ее содержимое комбинацией клавиш «Win+A» и отправляем в корзину.
Если набрать в текстовом поле фразу «%tmp%» или «%temp%», как показано на следующем снимке экрана, в Проводнике откроется директория пользовательских временных файлов. В ней проводим процедуру аналогичную описанной выше, перемещая содержимое в корзину операционной системы.
Пользователям, которые не отказались от браузера Internet Explorer потребуется выполнить еще действие. Набираем в окне «Выполнить» слово «control» и жмем клавишу Enter на физической клавиатуре ПК.
В открывшейся панели управления Windows заходим в отмеченный рамкой раздел.
В свойствах обозревателя, на вкладке «Общие», щелкаем мышкой по кнопке «Параметры» открывая управляющее меню.
Нажимаем «Просмотреть», открывая в Проводнике директорию с временными файлами интернета. Выделяем содержимое и перемещаем в корзину для последующего удаления.
Использование «Очистки диска»
Самый простой и одновременно эффективный способ удалить временные файлы в Windows 7, это воспользоваться инструментом «Очистка диска». Данный инструмент встроен в операционную систему Windows и позволяет удалить временные файлы различных типов. Например, таким образом можно очистить системные отчеты об ошибках, эскизы, корзину, а также временные документы других типов.
Для того чтобы удалить временные файлы с помощью «Очистки диска» нужно открыть окно «Мой компьютер», выбрать диск, на котором установлена операционная система, и открыть его свойства.
После этого нужно просто нажать на кнопку «Очистка диска» и подождать пока система проанализирует диск и найдет все не нужные данные, которые можно удалить.
После этого откроется окно со списком мусорных объектов на диске. Здесь нужно выбрать, что именно вы хотите удалить и нажать на кнопку «Ok». Если вы хотите освободить максимум места, то можете отметить все найденные объекты.
После выбора объектов и нажатия на кнопку «Ok» начнется процесс удаления, он может занять несколько минут.
Также в этом окне «Очистка диска» есть кнопка «Очистить системные файлы». Если нажать на эту кнопку, то система повторит поиск временных файлов, но уже с учетом системных папок. Данная функция позволяет удалить остатки, которые остались после установки обновлений для Windows. Например, если вы недавно обновляли Windows 7, то таким образом можно освободить до 20 Гб места на диске.
Места хранения
Во всех работающих на ядре NT современных операционных системах Microsoft временные файлы располагаются одинаково. Для их хранения выделено две папки. Одна предназначена для системных временных файлов, а вторая ‒ для пользовательских.
Чтобы проверить директории хранения, вызовем меню «Выполнить». Нажимаем сочетание клавиш «Win» + «R» и вводим команду «sysdm.cpl» как показано на скриншоте.
В открывшемся окне свойств в верхней части переключаемся на вкладку «Дополнительно». Находим второй обозначенный пункт и открываем его.
Источник
Удалить временные файлы в Windows
Для операционных систем Windows временные файлы являются перманентным злом. Пользователи ведут с ними борьбу еще с первых редакций ОС. Microsoft разработала программные инструменты удаления, но многие пользователи не знают об их существовании или не умеют использовать. Сегодня мы разберемся как удалить временные файлы в Windows.
Места хранения
Во всех работающих на ядре NT современных операционных системах Microsoft временные файлы располагаются одинаково. Для их хранения выделено две папки. Одна предназначена для системных временных файлов, а вторая ‒ для пользовательских.
Чтобы проверить директории хранения, вызовем меню «Выполнить». Нажимаем сочетание клавиш «Win» + «R» и вводим команду «sysdm.cpl» как показано на скриншоте.
В открывшемся окне свойств в верхней части переключаемся на вкладку «Дополнительно». Находим второй обозначенный пункт и открываем его.
Системное меню «Переменные среды» разделено на две части. Верхняя область пользовательская, а нижняя ‒ системная. Значения переменных «TEMP» и «TMP» указывают на каталоги хранения.
Системное меню «Переменные среды» разделено на две части. Верхняя область пользовательская, а нижняя ‒ системная. Значения переменных «TEMP» и «TMP» указывают на каталоги хранения.
При желании их можно удалить с компьютера вручную. Метод этот не самый лучший и удобный. Часть расположенных в этих папках файлов может использоваться в данный момент программами или операционной системой и будет защищена от стирания.
Кэш Internet Explorer
Еще одним местом, где хранятся временные файлы в Windows 7, является директория кэша браузера Intenet Explorer. Популярностью он не пользуется и работают с ним редко. Большинство пользователей считает его программой, необходимой для скачивания «нормального» браузера.
Чтобы посмотреть, где IE хранит временные файлы интернета, откроем его и войдем в настройки.
Нажатие на «шестеренку» вызывает контекстное меню. Переходим в нем к обозначенному пункту.
Свойства браузера откроются на вкладке «Общие». На ней нам нужна кнопка «Параметры».
В открывшемся окне указана директория и параметры хранения временных файлов интернета.
В Windows 10 IE не является основным браузером, но пока еще присутствует во всех сборках ОС. Порядок настроек у него не изменился, но папку хранения временных файлов в Microsoft переименовали. Теперь она называется не Temporary Internet Files, а INetCache.
На скриншотах видно, что это единственное изменение в настройках IE. Все остальные параметры и значения на своем месте.
Очистка средствами Windows
Инструменты, отвечающие за удаление временных файлов в Windows, всегда были расположены в меню управления системным диском. Исключение составляет только последняя версия ОС, в которой Microsoft использует новый интерфейс настроек. Сначала рассмотрим классический метод. Открываем «Проводник», чтобы отобразился системный диск.
Нажатием правой кнопки активируем сервисное меню. Выбираем самый последний пункт.
В открывшемся окне свойств рядом со схемой, показывающей заполнение диска данными, находится кнопка «Очистка».
На скриншоте показана верхняя и нижняя часть списка доступных для удаления временных файлов. Проставляем галочки в нужных местах и нажимаем кнопку «ОК».
Система запросит подтверждение, после получения которого будет выполнена очистка временных файлов в Windows.
Windows 10
Запускаем новое меню параметров ОС, используя сочетание клавиш «Win» + «i». Выбираем отмеченный пункт.
Используем область быстрого перехода, расположенную слева, чтобы выбрать параметр «Хранилище». Открываем вторую гиперссылку, обозначенную на скриншоте.
Переключатель, отмеченный стрелкой, позволяет системе выполнять автоматическое удаление временных файлов. Некоторые пункты подразумевают выполнение этой операции раз в месяц. Основная очистка выполняется, только когда закончится свободное место.
Оба способа, предлагаемые Microsoft, нельзя назвать удобными. Они подразумевают непосредственное участие пользователя в процессе или очистку по достижении критического для системы заполнения дискового пространства.
Автоматизация процесса
Предлагаемый метод позволяет настроить автоматическое выполнение операций по удалению временных файлов при каждой перезагрузке ПК. Говоря точнее, он решает две задачи:
Первым делом создаем новую папку «Temp» в корневой области диска. Меняем системные параметры переменных сред. Последовательно приводим все к виду, указанному на скриншоте цифрой «2».
Выполняем эту операцию для пользовательских и системных переменных. В результате настройки должны получить следующий вид.
Применяем выполненные изменения нажатием на кнопку «ОК». Сюда же, в общую папку можно перенести содержимое временных файлов интернета из IE. В параметрах браузера выбираем выделенный пункт.
В появившемся окне указываем новую директорию хранения.
После подтверждения действий окно выбора пути закрывается. Системные параметры приобретают вид, указанный на скриншоте. Рамкой указано новое место хранения.
В момент сохранения изменений появится окно предупреждения. Проверяем, чтобы данные в открытых программах были сохранены и соглашаемся.
Теперь, собрав все в одну директорию, создадим сценарий, позволяющий удалить временные файлы в Windows. Открываем «Блокнот» и копируем в него следующие строчки:
Сохраняем созданный файл с расширением CMD. По умолчанию он записывается в папку пользователя.
Отдаем команду на запуск административной консоли в диалоговом окне «Выполнить».
В области переходов разворачиваем «Конфигурация Windows» и переходим к разделу «Сценарии». В правой части окна отобразятся доступные для редактирования пункты. Запускаем обозначенный цифрой «2».
Используем указанный пункт, чтобы добавить сценарий очистки.
Обозначенная кнопка «Обзор» откроет пользовательскую папку.
Находим созданный в «Блокноте» файл. Подтверждаем выбор нажатием на кнопку «Открыть».
В области просмотра должен отобразиться готовый к использованию сценарий. Подтверждаем свои действия последовательным нажатием на обозначенные кнопки.
На этом процесс автоматизации заканчивается. Можно закрывать редактор групповых политик и заниматься обычными делами.
В заключение
Как видите, с поставленной задачей можно справиться без применения специальных программ и «тайных» знаний. Благодаря созданному сценарию чистка временных файлов в папке Temp будет выполняться при каждой перезагрузке системы, а компьютер не будет «забиваться» ненужным «мусором».
Источник
Во время своей работы многие программы создают временные файлы, которые хранятся в специальных папках. При различных сбоях и ошибках некоторые приложения не подчищают за собой «мусор» в виде этих временных файлов. Остаться они могут также и при неправильном удалении приложения. В этой статье мы найдём нужные папки и разберёмся, как удалить временные файлы в Windows. Чистить мы научимся двумя способами: самостоятельно (вручную) и с помощью встроенных функций Windows.
Временное хранение файлов — необходимая практика в любой Windows, но удалять эти файлы необходимо регулярно, иначе высока вероятность засорить свой винчестер, эта проблема особенно актуальна для владельцев жёстких дисков с небольшими запасами памяти. Бывают случаи, когда у пользователей скапливается 50, 70 и более гигабайтов временных файлов, возможно и вы — один из таких пользователей.
Что такое временные файлы и для чего они нужны?
Это данные, которые создает операционная система и программы во время работы. Чтобы не хранить всю текущую информацию в оперативной памяти, приложения сохраняют документы в отдельных папках, откуда подгружают их по мере необходимости. Это могут быть файлы браузера, дистрибутивы и резервные копии документов. Например, если вы не сохраните текст в Word и случайно закроете программу, она предложит восстановить данные, используя временные файлы.
Некоторые приложения сами очищают временные файлы, но обычно это возможно сделать только вручную или с помощью специальных утилит. Когда в памяти скапливается слишком много данных, компьютер может начать тормозить. И неудивительно, порой программный мусор занимает десятки и сотни гигабайт.
В интерфейсе нашей операционной системы есть функция очистки диска, она нам и нужна. Итак, займёмся удалением временных файлов в Windows 7. Кликаем правой кнопкой мыши по нашему системному диску, появляется контекстное меню где нам нужно выбрать пункт «Свойства». Появится новое окошко, где мы должны найти кнопку «Очистка диска».
Некоторые бояться этой кнопки, якобы она удаляет всё содержимое диска, это совсем не так, удаляются как раз мусорные папки с временным содержимым, в том числе и корзина, нужные файлы ни в коем случае не будут затронуты. Просто жмём на эту кнопку, и начинается оценка объёма места, которое можно освободить. После этого появляется новое окно, где нам предлагают выбрать конкретные сектора для зачистки. В сам общем случае можно проставлять галочки на каждом пункте, но, если, например, вам необходимо оставить корзину нетронутой, то не ставьте галочку в соответствующем чекбоксе. Если ранее вы такой процедуры не проводили, то она может затянуться на некоторое количество времени, зато освободиться может не один десяток гигабайт места.
После окончания очистки можно выйти (статья о временных файлах же), но мы пользователи продвинутые, поэтому сразу нажмём и на кнопку «Очистить системные файлы», это позволит нам избавиться от установочных файлов обновлений, старых обновлений и другого мусора. Лишнего места ведь не бывает? После очистки неплохо было бы сделать дефрагментацию, она перераспределит данные по секторам, после этого система будет работать быстрее из-за более быстрого получения и обработки данных.
Зачем удалять временные файлы?
Как вы уже поняли, удалять временные файлы нужно, и вот почему. Они замедляют работу ПК, симптомы выглядят так:
- запуск Windows происходит дольше обычного;
- программы открываются медленнее;
- на системном диске не хватает места для установки новых программ.
Очистка системы
Есть всего 2 места, где скапливаются временные файлы, поэтому удалить их в Windows не составит труда.
Удалить файлы из папки Windows можно следующим способом:
Но если удалить временные файлы описанным выше способом в Windows достаточно просто , то есть еще одно место, чистка которого немного сложнее. Вам нужно воспользоваться программой Total Commander, либо ввести вручную полный адрес интересующей вас папки C:Users***AppData Local Temp
(вместо *** используется имя пользователя).
Причиной такого осложнения служит тот факт, что данные временные файлы Windows скрыты от общих глаз. Чтобы их удалить, нужно использовать описанную выше схему с полным выделением и удалением. А вот использование специализированных программ допустимо далеко не всегда, ибо они могут ненароком вычистить и нужные файлы.
Следует помнить, программа – это робот, а роботу абсолютно все равно что именно он удаляет. Таким образом, он может безвозвратно удалить как совершенно ненужный файл, так и очень важный.
Как удалить временные файлы?
Удалить временные файлы можно двумя способами: вручную, используя встроенные инструменты Windows, или с помощью специальных программ.
Программа «Очистка диска» в Windows
С помощью этого инструмента вы можете удалить все ненужные файлы, не скачивая дополнительные приложение. Откройте «Панель управления» через меню «Пуск» — «Стандартные» — «Служебные». Найдите раздел «Система и безопасность» — «Освобождение места на диске» («Очистка диска»).
Очитка памяти через «Параметры Windows»
В Windows 10 есть еще один удобный инструмент для очистки системы от лишнего мусора. Его можно найти в разделе «Параметры», нажав на шестеренку в меню «Пуск».
- Откройте блок «Система» — «Хранилище».
- Выберите системный диск и дождитесь завершения анализа. Утилита покажет, сколько места занимают временные и другие файлы.
- Зайдите в обзор временных файлов, поставьте галочки напротив всех элементов и нажмите «Удалить файлы».
Временные файлы хранятся в папке Temp на системном диске компьютера. Саму папку удалять не следуют, но вы можете вручную очистить ее содержимое. Однако такой метод не всегда срабатывает, так как данные, которые используются системой или программами в текущий момент, нельзя удалить. Поэтому мы советуем применить инструменты Windows, как описано выше, или одну из программ для освобождения памяти компьютера.
Очистка с помощью сторонних приложений
Чтобы удалить программный и системный мусор можно использовать множество программ. Например Wise Disk Cleaner, Uninstaller или Advanced Systemcare от IObit. Одним из самых популярных приложений для очистки временных файлов Windows остается CCleaner — поэтому расскажем, как он работает.
- Скачайте программу с сайта производителя и установите ее.
- Выберите блок «Очистка» (Cleaner) и разделы, временные файлы которых вы хотите удалить.
- Нажмите «Анализ» (Analyze) и дождитесь его завершения.
- Удалите найденные файлы.
Ручной способ очистить нужные папки
В первую очередь нас интересуют две одноимённые папки «Temp», которые находятся в разных каталогах и добраться до них можно разными способами. Поехали!
C:/Windows/Temp
Итак, где хранятся временные файлы в Windows 7? С первой папкой особых проблем у нас появиться не должно, открываем «Мой компьютер» («Этот компьютер» для удаления временных файлов Windows 10), заходим в системных диск, обычно это диск (С:). Открываем «Windows» и ищем «Temp». Прежде чем удалять содержимое, можно проверить, сколько же мусора вы здесь накопили. Кликаем правой кнопкой на папке и выбираем пункт «Свойства», в одном из пунктов будет указан объём содержимого. Удивляемся засорённостью, если такая есть, и удаляем всё что есть внутри. Некоторые файлы не захотят удаляться, потому что они используются прямо сейчас для работы одной из программ, такие файлы не трогайте. По пути к папке у вас могут спросить административные права, чтобы их получить зайдите в учётную запись администратора, если вы уже в ней, то просто жмите «Продолжить» или «Разрешить».
C:/Пользователи/Наш пользователь/AppData/Local/Temp
С первой папкой разобрались, время приступать ко второй, которая скрыта. Что значит скрыта? А вот так, это скрытый элемент, просто так до него не добраться. У нас два варианта: войти в папку через «Выполнить» или включить обнаружение скрытых папок. Рассмотрим оба способа.
Открываем «Пуск» и в строке поиска забиваем «Выполнить», в результатах появится одно единственное приложение, запускаем его. Вызвать его можно также сочетанием клавиш Win+R. Кнопка Win обычно находится между левыми Ctrl и Alt и выглядит как четыре окна, отсюда и название Windows. В появившемся окне пишем фразу «%TEMP%» без кавычек. Жмём «Ok» и нас переносит в нужную папку, мы внутри. Можно также замерить объём содержимого, поднявшись на уровень вверх и вызвав контекстное меню кликом правой кнопкой мыши по нашей папке, выбираем «Свойства» и наблюдаем степень засорённости. Поступаем с внутренностями точно так же, как и в прошлый раз, удаляем всё, что можно.
Теперь рассмотрим второй вариант попасть в папку, он немного мудрёнее. Нам нужно включить отображение скрытых папок и файлов. Следуем по такому пути Пуск/Панель управления/Оформление и персонализация/Параметры папок. В открывшемся окне нам нужно перейти на вкладку «Вид» и прокрутить ползунок в самый низ, где переставить радиопереключатель в состояние «Показывать скрытые файлы, папки и диски». Теперь мы видим все скрытые объекты и можем отправляться в путь. Открываем наш системный диск, далее «Пользователи», «Наш пользователь» (это имя пользователя этой учётной записи), «AppData», «Local», до того, как мы не включили обнаружение скрытых объектов, мы просто не могли зайти в эти дебри, теперь нам это доступно. Ищем заветную папку «Temp» и привычными движениями очищаем её от мусора.
Мы произвели очистку временных файлов Windows 7 в «ручном» режиме, но это не всё, что можно сделать. В Windows предусмотрены специальные инструменты, которые более эффективно справятся с нашей задачей, давайте разбираться.
Вывод: надо ли удалять временные файлы?
Временные файлы надо удалить, если вы заметили, что система стала тормозить, а программы и сайты открываются дольше, чем вы готовы терпеть. Лучше всего для этой цели использовать утилиты Windows или программы вроде CCleaner.
Кстати, у нас есть целая серия статей по очистке Windows:
- Удаляем ненужные программы и остаточные файлы
- Удаляем интернет-мусор
- Избавляемся от системного мусора
Отдельные аспекты
Каждый человек самостоятельно решает, каким именно способом он чистит свою систему. Для одних удобно использовать программы, другие делают все вручную, но результат у всех почти всегда одинаковый.
Делайте чистку как можно чаще, чтобы компьютер не засорялся и быстрее работал. Чем больше в системе информационного мусора, тем больше информации нужно ей перерабатывать на постоянной основе.
В процессе работы операционной системы Windows 7 или Windows 10 неизбежно накапливаются временные файлы. И если их время от времени не удалять, то они будут занимать достаточно ощутимый объем свободного места на диске.
В данном материале мы рассмотрим сразу три способа, как удалить временные файлы в Windows 7 или Windows 10. Первые два способа будут основаны на использовании инструментов, встроенных в Windows, а третий на использовании сторонних программ.
Как очистить ОЗУ в Виндовс 10
В интернете представлено множество приложений, которые предназначены для оптимизации работы компьютера. С их помощью можно очистить ОЗУ, но при этом необходимо быть крайне внимательными, так как можно случайно отключить какую-либо важную утилиту.
Способ 1: KCleaner
Эта программа достаточно популярна у юзеров и позволяет не только очистить память от ненужных процессов, а и оптимизировать работу компьютера еще десятками других методов. Работа с ОЗУ выполняется таким образом:
- Инсталлируйте утилиту с официального ресурса разработчиков приложения и запустите программу.
- В открывшемся окне кликните на пункт «Очистить».
Дальнейшая работа ПО выполняется в автоматическом режиме.
Способ 2: Mz RAM Booster
С помощью этого софта можно существенно увеличить скорость работы устройства и очистить RAM. Для того чтобы оптимизировать ОЗУ, проделайте такие шаги:
- Активируйте приложение и нажмите на пункт «Recover RAM».
Просто дождитесь, пока утилита проделает необходимые манипуляции, и закройте софт.
Способ 3: Wise Memory Optimizer
Эта утилита помогает отслеживать состояние ОЗУ и просматривать другие параметры устройства. Процедура оптимизации оперативной памяти выполняется буквально за несколько шагов:
- Запустите софт и кликните на пункт «Оптимизация».
Через несколько секунд утилита очистит RAM. При желании вы можете ознакомиться с информацией об объеме памяти на своем компьютере.
Способ 4: Специальные скрипты
Вы можете не скачивать на ПК никаких дополнительных утилит, а просто воспользоваться встроенным инструментом системы. Для этого выполните следующие действия:
- Нажмите ПКМ по любому свободному месту на рабочем столе.
- В отобразившемся списке выберите вариант «Создать», после чего кликните на пункт «Текстовый документ».
- Дайте название новому документу и откройте его содержимое.
- Пропишите в пустом поле следующий скрипт:
«MsgBox «Очистить оперативную память?»,0,»Очистка ОЗУ» FreeMem=Space(3200000) Msgbox»Очистка завершена»,0,»Очистка ОЗУ»». - Первая строка команды необязательна. С ее помощью обеспечивается создание окошка, в котором будет расположен пункт «ОК». Текст в кавычках можно указывать произвольно. Вторая строка скрипта показывает количество памяти, которое необходимо очистить. В данном случае это 32 МБ. Обычно именно этот объем считается безопасным для очистки на большинстве устройств. Существует специальная формула, по которой рассчитывается размер оперативной памяти для удаления: «N*1024+00000». «N» — желаемый объем ОЗУ, который необходимо очистить.
- Перейдите в блок «Файл» и кликните на пункт «Сохранить как…».
- В открывшемся окне поменяйте расширение файла на «VBS», а напротив пункта «Тип…» поставьте значение «Все файлы».
- Теперь вы сможете в любой момент оптимизировать ОЗУ, запустив скрипт, расположенный на рабочем столе.
Расположение папки временных файлов Интернета в Windows 7/8/10
Те, кто перешел с Windows XP на Windows Vista, были озадачены тем, где находятся временные файлы Интернета в этой операционной системе.
Где находится папка временных интернет-файлов
Начиная с Windows Vista и далее в Windows 7 , папка временных файлов Интернета находится по адресу:
C: Users имя пользователя AppData Local Microsoft Windows Temporary Internet Files
В Windows 8 и Windows 8.1 интернет-кэш или временные интернет-файлы хранятся в этой папке:
C: Users имя пользователя AppData Local Microsoft Windows INetCache
Предполагая, что ваша Windows установлена на диске C. Чтобы увидеть это, вам нужно не только установить флажок Показать скрытые файлы и папки в параметрах папки, но и снять флажок Скрыть защищенные файлы/папки операционной системы .
Где находится файл index.dat
А затем, где находится файл index.dat , расположенный в Windows 7 | 8? Index.dat — это файлы, скрытые на вашем компьютере, которые содержат все веб-сайты, которые вы когда-либо посещали. Каждый URL и каждая веб-страница указаны там. Чтобы получить к нему доступ, вам нужно будет ввести в адресной строке Explorers следующее местоположение и нажать кнопку «Перейти»:
C: Users имя пользователя AppData Local Microsoft Windows Временные файлы Интернета Content.IE5
Только тогда вы сможете увидеть файл index.dat. Заключение ? Папка Content.IE5 очень скрыта !
Теперь возникает естественный вопрос: почему Microsoft решила присвоить ей статус Защищенных системных файлов/папок?
В конце концов, папка «Temporary Internet Files» (Cache) является рассадником и источником распространения вирусов, троянских загрузчиков и других вредоносных программ, загружаемых из Интернета. Помимо вашей папки «Windows», это одна из папок, в которой можно найти большинство таких вредоносных файлов. Так почему же такой «очаг» получает такую защиту, когда даже некоторым Windows dll не предоставляются такие привилегии?
Когда и в каких случаях нужно следить за состоянием временной папки WIndows?
В первую очередь это нужно делать если под системный диск, а именно диск С у вас отведено мало места. Например если у вас установлена Windows 10 и размер диска С всего 50 Гб, то нужно почаще очищать временную папку Windows. Если размер системного диска достаточно большой, то можно не сильно беспокоиться, об этой проблеме, однако за год работы системы там может накопиться приличное количество файлов.
В других случаях нужно очистить временную папку, тогда когда диск C будет заполнен, и система сама предложит очистить его.
Вирусы. Да именно они, достаточно часто вирусы любят хранить свои файлы во временной папке, ведь туда не заглядывает большинство пользователей ПК.
И так вам нужно очистить временные файлы Windows, но как это сделать?
Рассмотрим несколько вариантов.
Temporary Internet Files, или временные файлы интернета, сохраняются интернет-обозревателями на жестком диске компьютера. Это необходимо для того, чтобы содержимое уже посещенных веб-страниц при повторном просмотре загружалось быстрее. Иногда таких файлов становится слишком много, что негативно сказывается на работе в сети. В этом случае необходимо очистить папку Temporary Internet Files.

Инструкция
Нажмите кнопку «Пуск» и выберите в меню пункт «Панель управления». Если панель имеет вид по категориям, выберите иконку «Сеть и подключение к интернету» и значок «Свойства обозревателя». Если панель имеет классический вид, выберите пункт «Свойства обозревателя» сразу. Откроется новое диалоговое окно.
Убедитесь, что вы находитесь на вкладке «Общие» и найдите раздел «История просмотра». Нажмите в нем кнопку «Удалить». В дополнительно открывшемся окне «Удаление истории обзора» отметьте маркером пункт «Временные файлы интернета» и нажмите кнопку «Удалить». Дождитесь завершения операции.
То же самое можно сделать непосредственно в обозревателе Internet Explorer. Запустите IE и выберите в меню «Сервис» пункт «Свойства обозревателя». Повторите действия, описанные в предыдущем шаге. Или же выберите в меню «Сервис» пункт «Удалить журнал обозревателя», этим вы вызовите то же самое окно «Удаление обзора».
Чтобы очистить кэш подключаемого модуля Java, откройте через кнопку «Пуск» панель управления и переключитесь на ее классический вид с помощью кнопки-ссылки в левом верхнем углу окна. Щелкните по иконке Java — откроется диалоговое окно Java Control Panel.
Убедитесь, что вы находитесь на вкладке General и найдите раздел Temporary Internet Files. Нажмите в нем кнопку Settings – откроется дополнительное диалоговое окно, нажмите в его нижней части кнопку Delete Files. В окне запроса уже будут отмечены маркером пункты Applications and Applets и Trace and Log Files. Нажмите кнопку ОК, дождитесь окончания операции и последовательно закройте все открытые окна.
Чтобы удалить временные файлы интернета в других браузерах, используйте логический подход. Так, к примеру, в браузере Mozilla Firefox ведутся журналы посещений и загрузок, форм и поиска и так далее. Соответственно, вам необходимо очистить эти журналы. Для этого запустите браузер и выберите в меню «Журналы» пункт «Стереть недавнюю историю». Отметьте в появившемся окне нужные пункты и нажмите кнопку «Очистить сейчас». Дождитесь завершения операции.
Войти на сайт
или
Забыли пароль?
Еще не зарегистрированы?
This site is protected by reCAPTCHA and the Google Privacy Policy and Terms of Service apply.
Со временем системная память начинает забиваться бесполезными файлами, которые мешают ПК функционировать в обычном режиме. Как почистить диск C, не навредив системе Windows? Ведь ручная чистка системных файлов — занятие, рекомендуемое для специалистов. Тем не менее не всех папок это касается.
Содержание
- Зачем удалять лишние файлы и можно ли почистить папку Windows
- Какие системные папки нужно чистить в системе Windows 7?
- Нужно ли чистить папку Temp
- Видео: удаление ненужных файлов из папки Temp
- Как освободить Temporary Internet Files от мусора
- Видео: чистка Temporary Internet Files
- Важный раздел System32
- Как очистить папку WinSxS в Windows 7 — стандартные средства
- AppData и данные приложений
- Как сделать папки видимыми?
- Как убрать бесполезные данные из AppData?
- Видео: работа с AppData
- System Volume Information
- Как уменьшить размер Pagefile.sys
- Стереть Pagefile.sys из памяти
- Перемещение файла подкачки на другой диск
- Assembly и CCleaner
- Installer: очистка посредством PatchCleaner
- Хранилище для драйверов ПК Driverstore
- Загрузки
- Какие файлы и папки лучше не трогать?
- Трудности и способы решения
Зачем удалять лишние файлы и можно ли почистить папку Windows
Windows 7 имеет свои системные папки. Выглядят они, как и обычные папки, только находятся на диске C:, куда обычно устанавливается ОС. В файлах располагается важная информация. С ней ОС и сам ПК нормально функционируют.
Важнейшей системной папкой является папка Windows. Она находится в том разделе жёсткого диска, в который была произведена установка операционной системы. В ней находится информация о конфигурации и всех настройках компьютера, ссылки на объекты, информация о пользователе и сохранённых на компьютере данных.
Виталий Овчинников
http://www.remnabor.net/kak-pravilno-provesti-ochistku-sistemnyih-papok-windows-7
Системные разделы требуют более осторожного обращения. После удаления файлов пользователь рискует получить вышедшую из строя систему. Однако, чистить такие папки приходится, для того чтобы увеличить объём свободного места на диске. В них со временем скапливается много мусора, который затормаживает работу.
Проблема приобрела острый характер с тех времён, когда появилась ОС Windows 7. По сравнению с Windows XP «семёрка» занимает достаточно большой объём памяти (10 Гб), а на системный диск помимо ОС ещё устанавливается различного рода ПО.
Какие системные папки нужно чистить в системе Windows 7?
Освобождать системные папки от скапливающихся данных помогают встроенные в ОС утилиты, а также сторонний софт. Избавиться от устаревших файлов можно, однако, прибегая к более рискованному методу — ручному.
Нужно ли чистить папку Temp
Оно сохраняет данные, которые имеют отношение к текущей деятельности пользователя на ПК. После своего запуска программы отправляют в неё свои компоненты. При необходимости они извлекают оттуда нужную информацию для осуществления своих операций. Программы удаляют файлы по окончании сеанса, поэтому информацию в разделе можно считать временной. Очистка может не произойти из-за сбоев и некорректного отключения программ и самого компьютера. Файлы скапливаются в папке, создавая постепенно гору мусора.

Ручная чистка Temp не навредит системе. Перейти к ней (расположена она в общем разделе Windows). Зажать комбинацию Ctrl+A (латинская), что даст возможность выделить все элементы в папке и нажать Del.

Далее, ПК начнёт удалять файлы. Не все элементы будет возможно убрать в корзину. Будут выскакивать уведомления, предупреждающие, что файл используется в текущий момент определённой программой. Свести к минимуму такие уведомления можно, закрыв предварительно все программы. В ином случае выбрать второй пункт «Пропустить».

Видео: удаление ненужных файлов из папки Temp
Как освободить Temporary Internet Files от мусора
Браузеры и другой софтом, который имеет доступ к интернет, создают файлы для текущей работы и отправляют их в эту папку. С завершением сеансов они также автоматически удаляются. Вследствие сбоев очистка происходит не всегда. Чтобы избавиться от содержимого папки, нужно выполнить следующие указания из инструкции, которую даёт сама компания Microsoft:
- Выбрать кнопку Пуск > Панель управления > Сеть и Интернет > Свойства обозревателя.
Открыть «Свойства Интернет» в Панели управления - Открыть вкладку Общие, а затем выбрать «Удалить» в разделе «История просмотра».
- Выбрать команду «Удалить всё» > Да > ОК.
Подтвердить удаление истории обзора
Видео: чистка Temporary Internet Files
Важный раздел System32
Все конфигурации ОС содержатся именно здесь. Вручную удалять содержимое крайне не рекомендуется. Один из выходов — использование 360 Total Security. Для начала скачать её с официальной страницы программы. Открыть программу, как обычно, двойным кликом левой кнопки, и нажать «Проверка».

После того как анализ завершится выбрать «Исправить».

Переключить на «Очистка» и кликнуть по «Сканировать», чтобы определить мусорные файлы.

Сканирование завершено и теперь нужно выбрать «Очистить сейчас», чтобы запустить удаление.

Кликнуть по «Завершить» для корректного завершения процесса очистки.

С помощью этого приложения можно также провести тщательную очистку лишних резервных копий. Нажать на вкладку «Инструменты» и далее «Сканировать».

Затем снова просто кликнуть по «Очистить сейчас».

360 Total Security очищает и все остальные системные папки, поэтому метод подходит для всех ситуаций. Среди других сторонних приложений, помогающих быстро освободить место на диске С:, можно выделить TuneUp Utilities, System Cleaner, System Optimize Expert, Neo Utilities, CCleaner и прочие.
Как очистить папку WinSxS в Windows 7 — стандартные средства
Хранение информации о более раннем состоянии системы — основная задача этого раздела. Папка помогает сбросить настройки и обновления, чтобы система откатилась до предыдущего состояния. Ручная чистка запрещена людям, которые не подкованы в этой сфере знаний.
Правой клавишей мыши один раз кликнуть по диску С:, чтобы появился список с опциями. Выбрать «Свойства». Нажать на пункт справа от цветного изображения пространства «Очистка диска».

Слева будет расположена кнопка «Очистить системные файлы» со специальным значком. Во вновь появившемся окошке, которое будет похоже на предыдущее, убрать отметки со всех элементов, кроме «Очистка обновлений Windows», если цель — очистить только хранилище WinSxS. Кликнуть ОК.

Справа от каждого из пунктов указывается объём памяти, который можно освободить. Если есть что удалить и в других пунктах, рекомендуется воспользоваться и ими. Тогда поставить галочки справа от всех разделов прокручивающегося меню.
AppData и данные приложений
Это хранилище данных о различном ПО: всевозможные настройки, точки сохранения игр, информация по персонализации и т. д. Обычно она скрыта от любопытных глаз. Состоит из трёх подразделов.
- Local — это папка, содержащая файлы, сгенерированные в процессе работы различных приложений. Именно она и занимает большую часть объёма. Эта информация специфична, перенос таких данных на другую машину, с большой вероятностью, не даст результата.
- Roaming — хранящаяся в этом месте информация, менее привязана к конкретному пользователю и поэтому её можно использовать для нескольких компьютеров.
- LocalLow — содержимое папки обычно крайне маленькое, обычно используется только несколькими приложениями, вроде Internet Explorer, её можно назвать буферной зоной для хранения информации.
Если пользователей на ПК несколько, то будет и несколько пронумерованных папок, потому что для каждого идёт отдельное хранилище.
Как сделать папки видимыми?
- Сделать так, чтобы «Панель управления» появилась на экране ПК любым удобным способом. Выбрать «Мелкие значки» в верхнем углу справа.
Открыть панель управления - Выбор падёт на «Параметры папок». Открыть вторую вкладку «Вид». Прокрутить в самый низ. Последняя настройка «Показывать скрытые файлы…». Активировать, поставив круглую отметку слева. Нажать ОК.

Как убрать бесполезные данные из AppData?
Очевидно, что не разрешается проделывать какие-либо изменения с разделом Microsoft. Она находится как в Local, так и в LocalLow. Если есть острая необходимость, можно удалить данные из остальных разделов.
Файлы с названием Updater практически постоянно в работе. Будет появляться уведомление, что файл используется системой. В этих файлах нет ничего слишком значимого. Они проводят постоянно сканирование на наличие обновлений для софта, а если нашлось подходящее — скачивают и устанавливают его. Если этот файл слишком много весит, можно удалить его, сняв с процессов.
Важно также отметить, что очищению должны подлежать папки с названием утилит, которых уже давно нет на ПК. Это мусор, который не стоит держать и тем более скапливать.
Зажать Ctrl + Alt + Del. Далее, в появившемся меню на голубом фоне выбрать «Диспетчер задач». Вкладка «Процессы»: в ней найти нужный пункт, который был указан в сообщении о невозможности удаления. В столбце под названием «Пользователь» указывается его ник.

Щёлкнуть по элементу и в правом нижнем углу окна нажать «Завершить процесс».
Видео: работа с AppData
System Volume Information
Обычный пользователь не найдёт данный раздел, если только он не открывал скрытые хранилища ранее. Как получить доступ разделам такого вида, было описано в разделе выше о AppData.
Хранящаяся здесь информация — записи об изменениях в софте и системных файлах, которые в совокупности становятся точками восстановления. Их используют для отката до предыдущих настроек и версий, если произошла какая-то неполадка и ПК стал зависать.
Обычно она весит мало, но бывают и исключения, когда скапливается большое количество сохранённых точек восстановления.
Первый метод удаления лишних данных состоит в отключении автоматического создания точек восстановления. Куда необходимо перейти?
- Зайти в «Свойства» компьютера и в левой части экрана щёлкнуть по «Дополнительные параметры системы».
Отключить защиту системы или определить вручную объём диска для точек восстановления - Затем «Настроить» и в новом окне поставить круглую отметку слева от «Отключить защиту системы». Возможно также определить самостоятельно объём памяти, который будет отведён под сохранение точек. Нажать «Включить защиту системы» и определить посредством линейки ниже объём пространства.
Чем больше памяти будет отведено под данную функцию, тем больше точек будет сохраняться. Когда пространство будет понемногу заполняться, система будет удалять сама данные, которые уже не имеют актуальности.
Избавиться от неактуальных точек восстановления можно также следующим способом в Windows 7. Открыть «Свойства» системного диска. В окне нажать на «Очистка диска» рядом с визуальным изображением пространства хранилища.

В новом окошке перейти ко второй вкладке «Дополнительно». Во втором разделе «Восстановление системы и теневое копирование» кликнуть по «Очистить». Подтвердить желание очистки старых архивных образов и теневых копий.

Как уменьшить размер Pagefile.sys
Pagefile.sys представляет собой файл подкачки. Другое популярное его название — виртуальная память. Эта часть дискового пространства на устройстве, которую система отдаёт оперативной памяти (ОЗУ). Зачем? Чтобы ПК продолжал функционировать, если ОЗУ на исходе и не справляется с нагрузкой. Таким образом, можно избежать зависания.
Туда система сбрасывает данные, которые не помещаются в оперативной памяти и воспринимаются как балласт. Место в последней становится свободным для более значимых данных. Увеличивается уровень производительности ПК. Зачастую это информация, которой пользователь вряд ли ещё когда-либо воспользуется. Так, в файле подкачки собирается много мусора. Как результат, большая часть пространства становится забита.
Если у пользователя оперативная память позволяет решать задачи без дополнительной помощи, Pagefile.sys можно стереть без зазрения совести. Возможен вариант перемещения файла на пользовательский диск, так как там больше всего места.
Стереть Pagefile.sys из памяти
- На рабочем столе отыскать иконку «Компьютер», нажать на неё правой кнопкой мыши и в открытых опциях кликнуть по последнему элементу «Свойства».
Открыть «Свойства» щелчком право кнопкой мыши - Необходим раздел с названием «Дополнительные параметры системы». Его можно увидеть в левой части окна, окрашенной в голубой цвет.
Выбрать «Дополнительные параметры системы» - Во вкладке «Дополнительно» выбрать «Параметры» в первом же пункте о быстродействии устройства.
Выбрать «Параметры» во вкладке «Дополнительно» - В новом окне вновь переключиться на вкладку «Дополнительно», а далее нажать на «Изменить». В выделенном разделе о виртуальной памяти будет указан общий объём файла подкачки. Система перейдёт в окно «Виртуальная память».
Нажать кнопку «Изменить» в разделе «Виртуальная память» - Снять галочку с «Автоматически выбирать объём файла подкачки». Установить режим «Без файла подкачки» с помощью отметки слева и подтвердить действие посредством кнопки ОК.
Выбрать «Без файла подкачки»
Перемещение файла подкачки на другой диск
- Открыть окно «Виртуальная память» как в предыдущем разделе. Убрать отметку с «Автоматически выбирать объем файла подкачки», а далее выбрать диск из списка. Задать размер Pagefile.sys вручную либо выбрать «Размер по выбору системы». Кликнуть по «Задать» и по ОК.
Указать размер памяти для файла подкачки - Сделать перезапуск ПК. При новом включении файл Pagefile.sys будет перенесён на другой диск.
Assembly и CCleaner
Здесь хранится сердце NET Framework. Обычно, Assembly отнимает немного пространства. Программа CCleaner удалит всё лишнее, если папка скопила много мусора.
Скачать и установить программу. Желательно зайти для этого на официальный сайт ПО. Открыть программу и ознакомиться с пунктами, большинство из которых уже отмечены галочками. При необходимости поставить отметки рядом с другими. Система будет оповещать уведомлениями о возможных несерьёзных последствиях удаления тех или иных компонентов. Нажать «Анализ».

Нажать на кнопку «Очистка» и программа удалит мусор из системы.

Installer: очистка посредством PatchCleaner
В случае папки Installer лучше взять на вооружение программу PatchCleaner. Загрузить установочный файл из официального сайта ПО и установить. Запустить софт двойным кликом. Программа сразу начнёт проверять папку Installer.

С завершением сканирования появится отчёт с объёмом как нужных, так и бесполезных для системы файлов.
- строка files still used — файлы, которые используются системой;
- строка excluded by filter — файлы, исключённые из обработки через фильтр;
- строка files are orphaned — неиспользуемые файлы, которые можно удалить или переместить.

Определить для программы файлы, которые нужно оставить, кликая на шестерёнку, которая означает настройки. В пустое поле в разделе Exclusion Filter ввести название и щёлкнуть по «+».

Выбрать Save, а затем нажать на Delete. После этого подтвердить удаление с помощью кнопки Yes.

Если пользователь хочет переместить файлы, то ему необходимо нажать на Move и указать путь.
Хранилище для драйверов ПК Driverstore
Эта папка содержит все драйвера, которые когда-либо устанавливались на ПК. Таким образом, она крайне важна для системы и производительности ПК, поэтому вручную очищать её крайне не рекомендуется, так как проблема состоит в том, что трудно различить актуальные и устаревшие варианты драйверов. Если удалить что-то важное, придётся искать и скачивать их заново.
Удалить ненужные пакеты драйверов можно посредством утилиты, заложенной в ОС. Запустить окно со свойствами диска С.

Найти «Очистка диска». После нажатия система начнёт сканирование. Когда оценка системы закончится, появится окно. Нажать «Очистить системные файлы».

Поставить отметку рядом с «Пакеты драйверов устройств». Нажать ОК. Далее, будет дан старт автоматическому удалению лишних драйверов из папки.
Загрузки
Здесь подойдёт метод вручную, так как содержимое — файлы пользовательского характера. Зайти в папку «Загрузки» и выборочно удалить те элементы, которые бесцельно хранятся в ней посредством перетаскивания мышкой файла в корзину или через опции (нажать правой кнопкой мыши и выбрать «Удалить»).

Можно сразу удалить всё содержимое папки, выделив все файлы мышью или зажав комбинацию Ctrl+A.
Какие файлы и папки лучше не трогать?
Системные папки отличаются от пользовательских. С ними нужно проводить операции с особой осторожностью. В особенности это касается тех разделов, которые изначально по умолчанию не видны пользователю. Система сама хочет уберечь пользователя от необдуманных поступков.
Нельзя вручную удалять файлы в таких хранилищах, как DriverStore, Microsoft в AppData, а также в System32 и System Volume Information. Что касается AppData, здесь можно удалять только каталоги того ПО, которого уже давно нет на ПК.
Если очистка той или иной системной папки с помощью программных инструментов возможна, то лучше воспользоваться ей, чтобы не лишиться важных компонентов. Конечно, это будет не намеренно, но систему это оправдание не спасёт. Однако ручная очистка более чем реальна, если есть практический опыт и знания у пользователя.
Трудности и способы решения
В процессе очистки данных могут возникнуть некоторые затруднения. В их числе и отсутствие кнопки «Очистка системных файлов». Проблема встречается редко и характерна для ОС Windows 7, если быть более точным, для её ранних версий. Кнопку можно встроить самостоятельно, скачав и установив обновление KB2852386 от компании Microsoft. Загрузить его можно либо с официальной страницы или же посредством стандартной службы Windows Update.
Кроме этого, если пользователь удалил какой-то нужный файл и после этого компьютер стал тормозить, впадать в панику не стоит. Необходимо восстановить систему посредством тех же точек восстановления в меню «Восстановление», которую можно найти в Панели управления.
Чистка системных папок — задача, к которой нужно подходить со всей ответственностью, потому что удаление того или иного объекта может повлечь нарушение работы в системе. Рекомендуется всё же доверять встроенным утилитам очистки, а также пользоваться дополнительными программами от надёжных производителей.
Сегодня я расскажу вам, как удалить временные файлы с компьютера. Иногда случается, что компьютер начинает работать медленнее, чем раньше без видимых на то причин. Это может проявляться по-разному: медленно открываются папки, не загружаются программы, закрывается браузер, зависает компьютер – всё это может быть результатом того, что компьютеру требуется удаление временных файлов.
Скажу пару слов о том, что такое временные файлы и откуда они появляются. Когда вы посещаете интернет-страницы, устанавливаете или удаляете программы, работаете с файлами, компьютер собирает и накапливает информацию обо всех ваших действиях, кроме того, когда вы удаляете программы и файлы, это удаление происходит не полностью: в системе остаются некоторые файлы и папки, удаление которых не приведет к негативным последствиям. Когда их накапливается много, они могут влиять на компьютер не самым лучшим образом.
В Windows 10 появился новый инструмент для анализа содержимого дисков компьютера или ноутбука, а также их очистки от ненужных файлов. Найти его можно, зайдя в «Параметры» (через меню Пуск или нажав клавиши Win+I) — «Система» — «Хранилище».
В этом разделе будут отображаться подключенные к компьютеру жесткие диски или, вернее, разделы на них. При выборе любого из дисков, вы сможете изучить, чем занято место на нем. Для примера выберем системный диск C (так как именно на нем в большинстве случаев и располагаются временные файлы).
Если пролистать список с элементами, хранящимися на диске, до конца, вы увидите пункт «Временные файлы» с указанием занимаемого места на диске. Нажмите по этому пункту.
В следующем окне вы можете отдельно удалить временные файлы, изучить и очистить содержимое папки «Загрузки», узнать, сколько места занимает корзина и очистить ее.
В моем случае, на почти идеально чистой Windows 10 нашлось 600 с лишним мегабайт временных файлов. Нажимаем «Очистить» и подтверждаем удаление временных файлов. Начнется процесс удаления (который никак не демонстрируется, а просто написано «Мы удаляем временные файлы») и через короткое время они исчезнут с жесткого диска компьютера (при этом держать окно очистки открытым необязательно).
Очистка временных файлов (кэш файлов) браузера
У каждого свой любимый браузер, поэтому постараюсь описать процедуру для всех популярных браузеров, если какого-то не хватает, то ищите что-то подобное в настройках.
Google Chrome, Яндекс.Браузер, Амиго, Рамблер.Браузер (и все остальные Chromium основанные браузеры, а их не мало)
Заходим в настройки, листаем вниз и жмём по ссылке «Показать дополнительные настройки».
Сразу под тем место, где была ссылка, будут две кнопки, жмем правую «Очистить историю».
Выставляем всё, как на картинке и жмем «Очистить историю». Можно ещё Cookie, но тогда все сайты, на которых вы сидите забудут ваш логин и пароль, придётся заново вводить. Пароли и автоматическое заполнение решайте сами.
Firefox
Идём в настройки → раздел «Дополнительные» → вкладка «Сеть» → Жмем две кнопки «Очистить сейчас».
Opera
Открываем Настройки → раздел «Безопасность» → жмем кнопку «Очистить историю посещений».
Так же ставим все галочки, кроме Cookie, пароли и данные для заполнения. Жмем очистить историю.
Вроде всё. Надеюсь эта статья оказалась вам полезной, нажмите одну из кнопок ниже, чтобы рассказать о ней друзьям. Также подпишитесь на обновления сайта, введя свой e-mail в поле справа или подписавшись на группу во Вконтакте и канал YouTube.
Спасибо за внимание
Материал сайта
Использование утилиты очистки диска для удаления временных файлов
В Windows 10 также имеется встроенная программа «Очистка диска» (которая присутствует и в предыдущих версиях ОС). Она может удалить и те временные файлы, которые доступны при очистке с помощью предыдущего способа и некоторые дополнительные.
Для ее запуска можно использовать поиск или нажать клавиши Win+R на клавиатуре и ввести cleanmgr в окно «Выполнить».
После запуска программы, выберите диск, который нужно очистить, а затем элементы, которые нужно удалить. Среди временных файлов здесь представлены «Временные файлы Интернета» и просто «Временные файлы» (те же, что удалялись предыдущим способом). Кстати, вы также безопасно можете удалить и компонент RetailDemo Offline Content (это материалы, для демонстрации Windows 10 в магазинах).
Для начала процесса удаления нажмите «Ок» и дождитесь завершения процесса очистки диска от временных файлов.
Очистка папки Temp в ручную.
Вот почему-то Microsoft не хочет допилить утилиту «Очистка диска», чтобы она полностью вычищала эту папку. А там, иногда, гигабайты лежат. Так что переходим в её расположение следующем образом.
Открываем компьютер и вставляем (или печатаем) в адресную строку следующий текст:
%temp%
Как показано на картинке и жмем кнопку Enter.
Жмём Ctrl+A, чтобы выделить все файлы и удаляем. Можно через Shift+Del, чтобы удалить минуя корзины.
В зависимости от того, сколько программ у вас запущено, зависит сколько файлов нельзя будет удалить. Эти файлы используются запущенными программами, решение или закрыть все программы (в том числе в трее) или просто оставить их, скорее всего при закрытии программы они автоматически удаляются. Ставим галочку «Выполнить для всех текущих элементов» и жмем «Пропустить»
Вывод: надо ли удалять временные файлы?
Временные файлы надо удалить, если вы заметили, что система стала тормозить, а программы и сайты открываются дольше, чем вы готовы терпеть. Лучше всего для этой цели использовать утилиты Windows или программы вроде CCleaner.
Кстати, у нас есть целая серия статей по очистке Windows:
- Удаляем ненужные программы и остаточные файлы
- Удаляем интернет-мусор
- Избавляемся от системного мусора
Советы и рекомендации
- Анализ перед дефрагментацией диска.
- Делайте анализ диска перед дефрагментацией. После проведения анализа отображается диалоговое окно с диаграммой о проценте фрагментированных файлов и папок в диске и рекомендацией к действию.
- Анализ рекомендуется проводить регулярно, а дефрагментацию только после соответствующей рекомендации программы дефрагментации диска. Анализ дисков рекомендуется выполнять не реже одного раза в неделю. Если потребность в дефрагментации возникает редко, интервал выполнения анализа дисков можно увеличить до одного месяца.
- Анализ после добавления большого числа файлов.
- После добавления большого количества файлов или папок диски могут стать чрезмерно фрагментированными, поэтому в таких случаях рекомендуется их проанализировать.
- Проверка наличия не менее 15% свободного пространства на диске.
- Для полной и правильной дефрагментации с помощью программы «Дефрагментация диска» диск должен иметь не менее 15% свободного пространства. Программа «Дефрагментация диска» использует этот объем как область для сортировки фрагментов файлов. Если объем составляет менее 15% свободного пространства, то программа «Дефрагментация диска» выполнит только частичную дефрагментацию.
- Чтобы освободить дополнительное место на диске, удалите ненужные файлы или переместите их на другой диск.
- Дефрагментация после установки программного обеспечения или установки Windows.
- Дефрагментируйте диски после установки программного обеспечения или после выполнения обновления или чистой установки Windows. После установки программного обеспечения диски часто фрагментируются, поэтому выполнение программы «Дефрагментация диска» помогает обеспечить наивысшую производительность файловой системы.
- Экономия времени на дефрагментацию дисков.
- Можно немного сэкономить время, требуемое на дефрагментацию, если перед началом операции удалить из компьютера мусорные файлы, а также исключить из рассмотрения системные файлы pagefile.sys и hiberfil.sys, которые используются системой в качестве временных, буферных файлов и пересоздаются в начале каждой сессии Windows.
Удаляем ненужное из автозагрузки
Как это сделать читайте в статье Быстрый запуск Windows благодаря автозагрузке.
Зачем удалять временные файлы?
Как вы уже поняли, удалять временные файлы нужно, и вот почему. Они замедляют работу ПК, симптомы выглядят так:
- запуск Windows происходит дольше обычного;
- программы открываются медленнее;
- на системном диске не хватает места для установки новых программ.
Очистка системы
Есть всего 2 места, где скапливаются временные файлы, поэтому удалить их в Windows не составит труда.
Удалить файлы из папки Windows можно следующим способом:
Но если удалить временные файлы описанным выше способом в Windows достаточно просто , то есть еще одно место, чистка которого немного сложнее. Вам нужно воспользоваться программой Total Commander, либо ввести вручную полный адрес интересующей вас папки C:Users***AppData Local Temp
(вместо *** используется имя пользователя).
Причиной такого осложнения служит тот факт, что данные временные файлы Windows скрыты от общих глаз. Чтобы их удалить, нужно использовать описанную выше схему с полным выделением и удалением. А вот использование специализированных программ допустимо далеко не всегда, ибо они могут ненароком вычистить и нужные файлы.
Следует помнить, программа – это робот, а роботу абсолютно все равно что именно он удаляет. Таким образом, он может безвозвратно удалить как совершенно ненужный файл, так и очень важный.
Методы очистки жесткого диска
Очистка временных файлов по средствам стандартной очистки Windows 7
Данный метод является самым широко используемым на сегодняшний день.
Для него не нужно никакое постороннее программное обеспечение. Для того, чтобы запустить данную очистку от временный файлов необходимо выполнить несколько несложных шагов:
“Пуск” – “Все программы” – “Стандартные” – “Служебные” – “Очистка диска”.
После чего перед вами выскочит окошко, в котором нужно выбрать диск, на котором будет происходить сама очистка. Далее помечаете файлы, которые подлежат удалению, нажимаете «Удалить файлы» и всё.
Очистка временных файлов по средствам Disk Cleanup
Обычно данная программа входит со стандартный пакет “Windows”, поэтому проблем с её установкой нет, но всё же, если у вас её нет, то скачать можно с официального сайта. Далее открываете программу и выбираете локальный диск, который вам нужно почистить.
Вот где находиться данная программа:
После выполнения проверки на наличие временных файлов вам нужно выбрать те файлы, которые вы хотите удалить, далее нажать кнопку “ОК” и ваши успешно удалятся.
Что такое временные файлы и для чего они нужны?
Это данные, которые создает операционная система и программы во время работы. Чтобы не хранить всю текущую информацию в оперативной памяти, приложения сохраняют документы в отдельных папках, откуда подгружают их по мере необходимости. Это могут быть файлы браузера, дистрибутивы и резервные копии документов. Например, если вы не сохраните текст в Word и случайно закроете программу, она предложит восстановить данные, используя временные файлы.
Некоторые приложения сами очищают временные файлы, но обычно это возможно сделать только вручную или с помощью специальных утилит. Когда в памяти скапливается слишком много данных, компьютер может начать тормозить. И неудивительно, порой программный мусор занимает десятки и сотни гигабайт.
Очистка с помощью встроенных функций Windows
В интерфейсе нашей операционной системы есть функция очистки диска, она нам и нужна. Итак, займёмся удалением временных файлов в windows 7. Кликаем правой кнопкой мыши по нашему системному диску, появляется контекстное меню где нам нужно выбрать пункт «Свойства». Появится новое окошко, где мы должны найти кнопку «Очистка диска».
Нажимаем кнопку «Очистка диска»
Некоторые бояться этой кнопки, якобы она удаляет всё содержимое диска, это совсем не так, удаляются как раз мусорные папки с временным содержимым, в том числе и корзина, нужные файлы ни в коем случае не будут затронуты. Просто жмём на эту кнопку, и начинается оценка объёма места, которое можно освободить. После этого появляется новое окно, где нам предлагают выбрать конкретные сектора для зачистки. В сам общем случае можно проставлять галочки на каждом пункте, но, если, например, вам необходимо оставить корзину нетронутой, то не ставьте галочку в соответствующем чекбоксе. Если ранее вы такой процедуры не проводили, то она может затянуться на некоторое количество времени, зато освободиться может не один десяток гигабайт места.
Выбираем секторы, которые нужно очистить
После окончания очистки можно выйти, статья о временных файлах же, но мы пользователи продвинутые, поэтому сразу нажмём и на кнопку «Очистить системные файлы», это позволит нам избавиться от установочных файлов обновлений, старых обновлений и другого мусора. Лишнего места ведь не бывает? После очистки неплохо было бы сделать дефрагментацию, она перераспределит данные по секторам, после этого система будет работать быстрее из-за более быстрого получения и обработки данных.
Расположение папки временных файлов Интернета в Windows 7/8/10
Те, кто перешел с Windows XP на Windows Vista, были озадачены тем, где находятся временные файлы Интернета в этой операционной системе.
Где находится папка временных интернет-файлов
Начиная с Windows Vista и далее в Windows 7 , папка временных файлов Интернета находится по адресу:
C: Users имя пользователя AppData Local Microsoft Windows Temporary Internet Files
В Windows 8 и Windows 8.1 интернет-кэш или временные интернет-файлы хранятся в этой папке:
C: Users имя пользователя AppData Local Microsoft Windows INetCache
Предполагая, что ваша Windows установлена на диске C. Чтобы увидеть это, вам нужно не только установить флажок Показать скрытые файлы и папки в параметрах папки, но и снять флажок Скрыть защищенные файлы/папки операционной системы .
Где находится файл index.dat
А затем, где находится файл index.dat , расположенный в Windows 7 | 8? Index.dat — это файлы, скрытые на вашем компьютере, которые содержат все веб-сайты, которые вы когда-либо посещали. Каждый URL и каждая веб-страница указаны там. Чтобы получить к нему доступ, вам нужно будет ввести в адресной строке Explorers следующее местоположение и нажать кнопку «Перейти»:
C: Users имя пользователя AppData Local Microsoft Windows Временные файлы Интернета Content.IE5
Только тогда вы сможете увидеть файл index.dat. Заключение ? Папка Content.IE5 очень скрыта !
Теперь возникает естественный вопрос: почему Microsoft решила присвоить ей статус Защищенных системных файлов/папок?
В конце концов, папка «Temporary Internet Files» (Cache) является рассадником и источником распространения вирусов, троянских загрузчиков и других вредоносных программ, загружаемых из Интернета. Помимо вашей папки «Windows», это одна из папок, в которой можно найти большинство таких вредоносных файлов. Так почему же такой «очаг» получает такую защиту, когда даже некоторым Windows dll не предоставляются такие привилегии?
На панели управления> Свойства обозревателя> вкладка «Общие»> История просмотров> Удалить> снимите флажок «Сохранить данные избранного веб-сайта», затем удалите временные файлы Интернета. Но должно быть безопасно удалить (любым способом) любой файл в папке временных файлов Интернета.
Где мои временные файлы Интернета в Windows 7?
В системах Windows Vista и Windows 7 файл находится в папке «C: UsersuserAppDataLocalMicrosoftWindowsTemporary Internet FilesContent.
Как навсегда удалить временные файлы Интернета?
Как удалить временные интернет-файлы, куки и историю просмотров интернет-браузера
- Откройте Internet Explorer 8.
- Щелкните Инструменты.
- Нажмите Очистить историю просмотров (или нажмите Ctrl + Shift + Delete)
- Выберите временные файлы Интернета.
- Выберите файлы cookie.
- Выберите История.
- Нажмите Удалить.
Что произойдет, если я удалю временные файлы Интернета?
Хотя временные интернет-файлы могут помочь вам быстрее получать доступ к веб-сайтам, они занимают значительный объем места на вашем накопителе. Удалив эти файлы, вы можете восстановить ценное пространство для хранения. Если вы постоянно пытаетесь получить больше места для хранения, возможно, пришло время перейти на SSD большего размера.
Почему я не могу удалить временные файлы Интернета?
По словам пользователей, если вы не можете удалить временные файлы в Windows 10, вы можете попробовать использовать инструмент очистки диска. … Нажмите Windows Key + S и введите диск. Выберите в меню Очистка диска. Убедитесь, что выбран ваш системный диск, по умолчанию C, и нажмите OK.
Безопасно ли удалять временные файлы Интернета?
Да, вы можете очистить временные файлы Интернета, файлы cookie и историю веб-сайтов, но я рекомендую делать это * только *, если на жестком диске есть проблемы.
Как мне получить доступ к моим временным файлам в Интернете?
Выполните следующие шаги и проверьте, помогает ли это.
- Введите Internet Explorer в строку поиска и введите.
- Нажмите кнопку «Инструменты», а затем нажмите «Свойства обозревателя».
- Щелкните вкладку Общие, а затем в разделе История просмотров щелкните Параметры.
- В диалоговом окне «Временные файлы Интернета и настройки истории» нажмите «Просмотр файлов».
Как временные файлы Интернета хранятся на вашем компьютере?
Каждый раз, когда пользователь посещает веб-сайт с помощью Microsoft Internet Explorer, файлы, загружаемые с каждой веб-страницей (включая код HTML и Javascript), сохраняются в папке временных файлов Интернета, создавая веб-кеш веб-страницы на жестком диске локального компьютера, или другая форма хранения цифровых данных.
Где хранятся временные файлы Интернета?
Microsoft Internet Explorer
Браузер Microsoft Windows Internet Explorer по умолчанию хранит временные файлы Интернета в папке «% LOCALAPPDATA% MicrosoftWindowsTemporary Internet Files». По умолчанию эта папка скрыта.
Как очистить временные файлы?
Удалите ненужные файлы
- На вашем устройстве Android откройте Файлы от Google.
- В левом нижнем углу нажмите «Очистить».
- На карточке «Нежелательные файлы» нажмите. Подтвердите и освободите.
- Нажмите «Просмотреть ненужные файлы».
- Выберите файлы журнала или временные файлы приложений, которые нужно очистить.
- Коснитесь Очистить.
- Во всплывающем окне подтверждения нажмите «Очистить».
Как удалить временные файлы в Chrome?
В Chrome
- Откройте окно «Очистить данные просмотра»: Windows: нажмите Ctrl + Shift + Del. Mac: нажмите Command + Shift + Del. Chromebook: нажмите Ctrl + Shift + Backspace.
- В раскрывающемся меню выберите Все время.
- Щелкните Очистить данные.
- Закройте и снова откройте Chrome, чтобы изменения вступили в силу.
5 февраля. 2021 г.
Как очистить временные файлы Интернета в Windows 10?
Удалите временные файлы с помощью настроек
- Откройте Настройки в Windows 10.
- Нажмите «Система».
- Нажмите на хранилище.
- В разделе «Локальный диск» выберите параметр «Временные файлы». Настройки хранения (20H2)
- Выберите временные файлы, которые хотите удалить.
- Нажмите кнопку «Удалить файлы». Удалить параметры временных файлов.
20 ян. 2021 г.
Может ли удаление временных файлов вызвать проблемы?
Удаление временных файлов не создаст проблем, но вместо удаления файлов из каталога Temp вы можете использовать инструмент diskcleanup, предоставленный Microsoft.
Почему важно удалять временные файлы?
Временные файлы занимают много места. Очистка этих файлов не только освобождает место, но и увеличивает скорость / производительность жесткого диска. Некоторые временные файлы содержат ценную информацию. Их рекомендуется удалить, чтобы защитить вашу конфиденциальность.