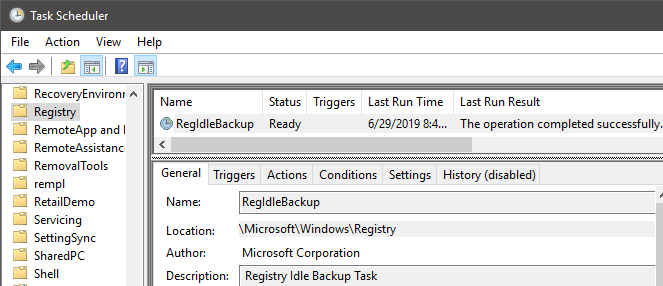|
1 / 1 / 0 Регистрация: 17.07.2015 Сообщений: 40 |
|
|
1 |
|
|
08.04.2020, 06:52. Показов 11263. Ответов 6
Всем привет! Объясните пожалуйста: Заранее благодарен!
__________________
0 |
|
28 / 31 / 3 Регистрация: 02.02.2020 Сообщений: 176 |
|
|
08.04.2020, 07:07 |
2 |
|
Всем привет! Объясните пожалуйста: Заранее благодарен! Посмотрите здесь есть ответ на ваш вопрос.
0 |
|
1 / 1 / 0 Регистрация: 17.07.2015 Сообщений: 40 |
|
|
08.04.2020, 12:08 [ТС] |
3 |
|
Спасибо, но в той ссылке сказано, что кто-то просто удалил эти файлы и всё.
0 |
|
0 / 0 / 0 Регистрация: 17.04.2020 Сообщений: 2 |
|
|
17.04.2020, 12:14 |
4 |
|
у меня тоже такая проблема была я удалил папку Txr и все нормально
0 |
|
1 / 1 / 0 Регистрация: 17.07.2015 Сообщений: 40 |
|
|
18.04.2020, 11:11 [ТС] |
5 |
|
у меня тоже такая проблема была я удалил папку Txr и все нормально как смог удалить папку, если часть файлов используется процессом System? У тебя не было такого?
0 |
|
0 / 0 / 0 Регистрация: 17.04.2020 Сообщений: 2 |
|
|
18.04.2020, 14:55 |
6 |
|
я удалил с помощью windwos manager 10
0 |
|
28 / 31 / 3 Регистрация: 02.02.2020 Сообщений: 176 |
|
|
18.04.2020, 15:51 |
7 |
|
я удалил с помощью windwos manager 10 Да убойная прога а главное сколько вреда и пакости наносит системе,а то что в win10 есть и свои средства очистки системы которые неплохо справляються с мусором.А данные утилиты типа c cliner или win 10 manager после друг друга находят кучу мусора.
0 |
Содержание
- Папка WindowsSystem32configTxR много весит и продолжает расти
- Содержание:
- ↑ Как очистить папку WinSxS в Windows 10, 8.1
- ↑ Очистка папки WinSxS с помощью встроенной в Windows утилиты «Очистка диска»
- Комментарии (62)
- Рекламный блок
- Подпишитесь на рассылку
- Навигация
- Облако тегов
- Архив статей
- Сейчас обсуждаем
- Гость Владимир
- admin
- Александр
- Александр
- Oznor
- О проекте RemontCompa.ru
- 16 Способов освободить место на диске в Windows 10.
- Представляем вам 16 способов освободить место на диске в Windows 10.
- 1. Удаление нежелательных приложений и программ
- 2. Выключение режима гибернации для освобождения места на диске
- Вот как отключить функцию режима гибернации.
- 3. Отключить или удалить точки восстановления системы
- Вот как отключить функцию восстановления системы.
- 4. Очистить корзину
- 5. Удаление старых версий драйверов
- 6. Удалить папку Windows.old
- 7. Удаление файлов из папки «Загрузки»
- 8. Удаление временных файлов
- 9. Очистить кеш обновления
- 10. Удаление неиспользуемых учетных записей пользователей
- 11. Сжатие Windows 10
- 12. Найдите большие файлы и удалите их, если они не нужны вам.
- Системные файлы Windows 10 занимают больше 170 ГБ на диске
- Освобождаем место на диске C в Windows 10
- Очистка системного диска в Windows 10
- Шаг 1: Базовая очистка компьютера
- Шаг 2: Удаление временных файлов
- Шаг 3: Отключение/изменение размера файла гибернации
- Шаг 4: Отключение/уменьшение файла подкачки
- Шаг 5: Удаление точек восстановления/отключение восстановления
- Шаг 6: Удаление папки Windows.old
- Шаг 7: Очистка кэша обновлений Windows
- Шаг 8: Отключение облачной синхронизации
- Шаг 9: Анализ дисков
- Шаг 10: Проверка на вирусы
- Шаг 11: Проверка жесткого диска на ошибки
- Шаг 12: Включение Compact OS
- Дополнительная информация
- Заключение
Папка WindowsSystem32configTxR много весит и продолжает расти
Всем привет!
С недавнего момента заметил, что на диске С упорно начало съедаться свободное пространство, сейчас она весит уже более 15 гигов.
Перепробовал все чистилки и встроенную утилиту по очистке виндовс. Ничего не помогло.
Проанализировав диск С на наличие жирных папок, увидел, что папка configTxR необоснованно жирно весит.
Это всё началось после последнего обновления Windows 10 (KB4551762) 3 дня назад. Определил по дате изменения самого старого файла в папке TxR (тоже 3 дня назад).
В этой папке лежат порядка 3000 скрытых системных файлов с наименованием «<080c1f4e-7897-11ea-9c53-806e6f6e6663>.TxR.167.regtrans-ms»
Объясните пожалуйста:
1. Что это за папка
2. Что в ней за файлы
3. Почему папка так сосёт место
4. Как это всё почистить и запретить дальнейшее распространение таких файлов
Помощь в написании контрольных, курсовых и дипломных работ здесь.
Windows 10 слишком много весит
Ребят, подскажите пожалуйста куда память делась. После полного форматирования диска у установки.

Здравствуйте. Помогите грамотно очистить папку виндовс от мусора. На момент установки она весила.
Папка windows весит очень много!
Папка windows весит очень много. Помогите освободить место на диске С, а то у меня свободно тока.
Источник
Содержание:
↑ Как очистить папку WinSxS в Windows 10, 8.1
Открываем командную строку от имени администратора и вводим команду:
Dism.exe /Online /Cleanup-Image /AnalyzeComponentStore ( данная команда произведёт анализ папки WinSxS)
Судя по результату, сама система рекомендует нам произвести очистку хранилища компонентов.
Очищаем папку WinSxS с помощью командной строки администратора, вводим команду:
Dism.exe /Online /Cleanup-Image /StartComponentCleanup
Папка WinSxS очищена! Интересно, насколько она стала меньше в размере (напомню, что до очистки она занимала размер 21 ГБ )
Производим анализ хранилища компонентов уже знакомой вам командой:
Dism.exe /Online /Cleanup-Image /AnalyzeComponentStore
Вот и всё. Теперь хранилище компонентов на нашем компьютере занимает 7.74 GB! Размер папки уменьшен в три раза.
Друзья, папку WinSxS можно ужать ещё. Дело в том, что у параметра /StartComponentCleanup есть дополнительный ключ /ResetBase, с помощью которого можно удалить все замененные версии для всех компонентов в хранилище компонентов. Вводим команду:
Dism.exe /Online /Cleanup-Image /StartComponentCleanup /ResetBase
Теперь наша папка WinSxS стала ещё меньше 6,85 ГБ!
↑ Очистка папки WinSxS с помощью встроенной в Windows утилиты «Очистка диска»
Если вам не хочется связываться с командной строкой, то очистите папку WinSxS с помощью встроенной в Windows утилиты «Очистка диска», но не могу вам гарантировать такой же результат, смотрите сами.
Возьмём компьютер, где папка WinSxS занимает размер 20 ГБ.
Щёлкаем на диске (C:) правой кнопкой мыши и выбираем «Свойства», выбираем вкладку «Общие» и жмём на кнопку «Очистка диска»
«Очистить системные файлы »
Первый пункт в данном окне «Очистка обновлений Windows », как раз отвечает за очистку хранилища компонентов. Всего может быть очищено 3,63 ГБ.
Жмите « ОК » и папка WinSxS будет очищена.
PS. При операции очистки папки WinSxS с помощью командной строки у вас может выйти ошибка «Хранилище компонентов повреждено. Ошибка: 14098», что делать в этом случае, читайте в следующей статье.
Статьи, которые вам пригодится:
Комментарии (62)
Рекламный блок
Подпишитесь на рассылку
Навигация
Облако тегов
Архив статей
Сейчас обсуждаем
Гость Владимир
Здравствуйте, описанное в этой статье соответствует моей проблеме. Вопрос: мне нужно снести дрова
admin
А при чём ту программа Ashampoo?
Александр
Цитата: Анатолий Всё стало без проблем, на ура! Ноуту 11 лет Samsung R 780, 8 гиг оперативки,
Александр
Цитата: Grey3 Был уже где-то вопрос «Будут ли приходить на такую систему регулярные обновления?»
Oznor
О проекте RemontCompa.ru
RemontCompa — сайт с огромнейшей базой материалов по работе с компьютером и операционной системой Windows. Наш проект создан в 2010 году, мы стояли у истоков современной истории Windows. У нас на сайте вы найдёте материалы по работе с Windows начиная с XP. Мы держим руку на пульсе событий в эволюции Windows, рассказываем о всех важных моментах в жизни операционной системы. Мы стабильно выпускаем мануалы по работе с Windows, делимся советами и секретами. Также у нас содержится множество материалов по аппаратной части работы с компьютером. И мы регулярно публикуем материалы о комплектации ПК, чтобы каждый смог сам собрать свой идеальный компьютер.
Наш сайт – прекрасная находкой для тех, кто хочет основательно разобраться в компьютере и Windows, повысить свой уровень пользователя до опытного или профи.
Источник
16 Способов освободить место на диске в Windows 10.
Публикация: 29 October 2019 Обновлено: 29 October 2019
Быстро ли загружается жесткий диск или твердотельный накопитель? Хотите освободить место на вашем ПК с Windows 10? В этом руководстве мы обсудим все способы для освобождения места на жестком диске в Windows 10.
Вы можете освободить гигабайты (ГБ) дискового пространства на своем компьютере — это совсем не сложно. В данной статье мы перечислим все возможные способы освобождения места на вашем ПК с Windows 10.
Представляем вам 16 способов освободить место на диске в Windows 10.
1. Удаление нежелательных приложений и программ
Вы знаете, об этом и, вероятно, уже сделали это. Если нет, удалите ненужные программы и приложения сразу, чтобы освободить место на диске. Некоторые из программ могут резервировать ГБ ценного дискового пространства.
Перейдя в приложение «Параметры» → «Приложения» → «Приложения и возможности», вы можете просматривать занимаемое дисковое пространство, приложениями и программами. Вы также сможете удалить приложения и программы прямо с этой страницы.
Вы можете рассмотреть возможность удаления не очень полезных установленных приложений, чтобы освободить место на диске в Windows 10. Обратитесь к нашей инструкции по удалению стандартных приложений в руководстве по Windows 10 для получения инструкций.
2. Выключение режима гибернации для освобождения места на диске
Прежде чем вы начнете, давайте поясним, что мы предлагаем отключить функцию гибернации только в том случае, если вы ее не используете или не знаете, что такое функция спящего режима.
Помните, что функция, включена по умолчанию в Windows 10, но по умолчанию она не добавляется в меню «Пуск». Поэтому убедитесь, что она отключена, если вы ее не используете.
Вот как отключить функцию режима гибернации.
Шаг 1: Откройте командную строку как администратора, набрав CMD в поле поиска «Пуск / панель задач», кликните правой кнопкой мыши элемент «Командная строка» и выберите «Запуск от имени администратора».
Шаг 2: В командной строке с повышенными правами введите:
и нажмите клавишу Enter, чтобы отключить функцию гибернации и освободить место.
Вы можете использовать вместо Командной строки — PowerShell
3. Отключить или удалить точки восстановления системы
Точки восстановления системы пригодится, если вы хотите восстановить свой ПК с Windows 10 до более ранней даты, чтобы исправить возможные проблемы. В зависимости от количества точек восстановления и выделенного пространства для функции создания точки восстановления системы, это занимает ГБ дискового пространства. Опять же, отключить функцию восстановления системы не рекомендуется, особенно если вы знаете, как ее использовать!
Но есть один момент, вы можете удалить все точки восстановления, кроме последней, если вы не хотите отключать эту функцию. Также есть способы удалить отдельные точки восстановления.
Вот как отключить функцию восстановления системы.
Шаг 1: В поле поиска Пуск / Панель задач введите sysdm.cpl и нажмите клавишу Enter.
Шаг 2: Перейдите на вкладку «Защита системы». В разделе «Параметры защиты» выберите диск и нажмите кнопку «Настроить».
Шаг 3: В появившемся диалоговом окне выберите «Отключить защиту системы» и нажмите кнопку «Применить».
Повторите шаги 2 и 3 для других дисков, чтобы полностью отключить функцию восстановления системы для всех дисков и освободить место на диске в Windows 10.
4. Очистить корзину
Вероятно, вы знаете, что, когда вы удаляете файл в Windows 10, выбирая файл, а затем нажав клавишу «Удалить», файл перемещается в корзину. Пока файл находится в Корзине, он продолжает занимать дисковое пространство. Вы можете восстановить ценное дисковое пространство, выделив меньше места на диске для Корзины и удалить все файлы из Корзины.
5. Удаление старых версий драйверов
Как и старые версии программного обеспечения, старые драйверы не нужны и занимают дисковое пространство. К счастью, Windows 10 позволяет вам легко удалять старые драйверы устройств. Пожалуйста, ознакомьтесь с нашими инструкциями по удалению старых драйверов устройств в руководстве по Windows 10 для пошаговых инструкций.
Шаг 1: Откройте Этот компьютер. Кликните правой кнопкой мыши на диске, где установлена Windows 10, а затем нажмите «Свойства».
Шаг 2: Нажмите кнопку «Очистка диска».
Шаг 3: В следующем диалоговом окне, нажмите «Очистить системные файлы».
Шаг 4: Когда вы увидите результаты, установите флажок напротив «Пакеты драйверов устройств» и нажмите кнопку «ОК», чтобы удалить файлы Пакеты драйверов.
6. Удалить папку Windows.old
Если вы недавно обновили до Windows 10 с Windows 7 / 8.1 или обновили до последней версии Windows 10, скорее всего, у вас будет папка под названием Windows.old в корневом каталоге вашего системного диска.
В папке Windows.old содержатся данные из предыдущих версий Windows и занимает она не менее 10 ГБ места на диске. Если вы уверены, что вам не нужны данные из предыдущих установок Windows, вы должны удалить папку Windows.old, чтобы освободить значительный объем дискового пространства.
Следуйте шагам в нашей инструкции по удалению папки Windows.old в руководстве по Windows 10 или о том, как автоматически удалить Windows.old.
7. Удаление файлов из папки «Загрузки»
С настройками по умолчанию файлы, загруженные с использованием всех веб-браузеров, сохраняются в папке «Загрузки», расположенной на диске с Windows 10. Возможно, у вас есть десятки ненужных файлов в папке «Загрузки», занимающие сотни МБ пространства. Например, установочный файл программы не требуется после установки программы, если вы не переустанавливаете программу очень часто!
8. Удаление временных файлов
Традиционный способ ручной очистки временных файлов
Шаг 3: Выберите все файлы и папки, а затем нажмите кнопку «Удалить», чтобы удалить все временные файлы. Рекомендуется переместить временные файлы в Корзину и навсегда удалить их лишь через несколько дней, чтобы, если программа или Windows 10 не работают должным образом после удаления временных файлов, вы могли их восстановить.
9. Очистить кеш обновления
10. Удаление неиспользуемых учетных записей пользователей
Новая учетная запись пользователя обычно занимает очень мало места на диске. В зависимости от количества файлов и размера учетная запись пользователя может занимать несколько МБ или ГБ дискового пространства.
Короче говоря, если у вас есть неиспользуемая учетная запись пользователя на вашем ПК, вы можете удалить ее, хотя вы можете получить очень мало места, сделав это. Вы всегда можете создать новую учетную запись, когда она вам понадобится. Чтобы удалить учетную запись, откройте «Параметры» → «Учетные записи» → «Семья и другие люди». Выберите ненужную учетную запись и нажмите кнопку «Удалить».
11. Сжатие Windows 10
Сжатие дисков, вероятно, не очень хорошая идея, особенно если вы не хотите снизить общую производительность. Тем не менее, если вы испытываете острую нехватку места, вы можете сделать это, чтобы освободить место.
12. Найдите большие файлы и удалите их, если они не нужны вам.
Найти большие файлы довольно просто. Узнайте, как найти большие файлы в Windows 10 для пошаговых инструкций. Удалите большие файлы, а также небольшие файлы, которые вам больше не нужны.
Шаг 1: Откройте проводник. Перейдите к диску или папке, где вы хотите искать большие файлы.
Шаг 2: Нажмите на поле поиска, чтобы увидеть вкладку «Поиск».
Шаг 3: Перейдите на вкладку «Поиск», чтобы просмотреть все параметры поиска.
Если вы выберите фильтр Гигантский (> 128 МБ), Проводник будет автоматически искать все файлы размером более 128 МБ.
Что, если вы хотите искать все файлы размером более 500 МБ? Просто. В поле поиска введите size:> 500 MB, чтобы просмотреть все файлы размером более 500 МБ. Аналогичным образом, используйте size:> 1 GB, чтобы найти все файлы размером более 1 ГБ.
Наконец, чтобы найти все файлы размером более 1 ГБ, но менее 5 ГБ (вы можете установить любой размер), просто введите в поле поиска size:>500MB Опубликовано в:
Источник
Системные файлы Windows 10 занимают больше 170 ГБ на диске
Помощь в написании контрольных, курсовых и дипломных работ здесь.
Текстовые файлы. Выбрать фамилии тех учеников, чей рост больше 170 см
напишите программный код!Для набора в баскетбольную команду среди учеников 7 класса выбрать фамилии.
Место на диске c занимают какие-то «неизвестные файлы»
Добрый день! У меня проблема-место на диске c занимают какие-то «неизвестные файлы» Судя по.
Windows 8.1 Пропали файлы, место занимают, папка пуста
Доброго времени суток, нужна помощь! Некоторое время назад обнаружила, что пропали файлы из папки.
Посоветуйте книгу или что нибудь. Системные папки на диске (С) windows 10
Народ если книга которая посвящена диску (С) на windows 10/8/8.1? С помощью каторой я смогу узнать.
У меня нету такой страницы.
У меня нету такой страницы.
виртуальные диски создавали до переустановки ос?
Добавлено через 54 секунды
или старая ОС тоже на диске
виртуальные диски создавали до переустановки ос?
Добавлено через 54 секунды
или старая ОС тоже на диске
Померяй размеры папок на системном диске. Узнаешь, где мусор.
А делать-то что? Скоро винде вообще не будет хватать места на диске. Только переустанавливать?
Добавлено через 2 минуты
Померяй размеры папок на системном диске. Узнаешь, где мусор.
Померяй размеры папок на системном диске. Узнаешь, где мусор.
Системные файлы в Windows 8, 8.1
Добрый день, подскажите пожалуйста, как найти все системные файлы в Windows 8, 8.1. Их нужно.
Системные файлы для Windows на C#
Привет всем! Меня интересует вопрос по поводу Windows и C#. Возможно ли писать файлы такие как.
Windows потерял системные файлы
приветствую. в частности у меня проблема в том что windows не видет внешний жеский SATA.
Показать все системные скрытые файлы или как обновить через Button1 диск C:windows
Здравствуйте как обновить диски и папки? пример рабочий код для рабочего стола procedure.
Как удалить Windows 8.1, не трогая файлы на диске?
Здравствуйте. У меня есть вопрос: у меня на одном диске стоят 2 винды: десятка и восьмерка, так.
Источник
Освобождаем место на диске C в Windows 10
Системный раздел Windows очень подвержен засорению, и если время от времени не проводить грамотную очистку, доступное место попросту закончится. Этот процесс для диска C в Виндовс 10 состоит из нескольких этапов, и далее мы разберем каждый из них.
Очистка системного диска в Windows 10
Сразу же стоит отметить, что ручной процесс освобождения дискового пространства небыстрый, поэтому запаситесь терпением. Для ускоренного и автоматического процесса советуем использование сторонних утилит наподобие CCleaner. В этой ситуации пользователю достаточно отметить галочками подходящие для удаления элементы и дождаться выполнения задачи. Однако далеко не все хотят доверять такой процесс сторонним программам, тем более многим будет важно знать, почему пропало место на диске C в Windows 10, поэтому в статье мы рассмотрим поэтапную очистку вручную, а все желающие ускорить процедуру, могут ознакомиться со следующей статьей.
Шаг 1: Базовая очистка компьютера
Под базовой очисткой подразумевается все то, что для поддержания производительности своего компьютера должен делать каждый пользователь.
Очистка папки «Загрузки»
По умолчанию все файлы, которые вы скачиваете через браузеры и файловые менеджеры, попадают в папку «Загрузки», что находится в разделе С. Просмотрите, что там сейчас находится, — как правило, это установщики разных программ и прочие, ставшие неактуальными, файлы. Перенесите то, что необходимо, в другие папки, а остальное — удалите. Если все загрузки попадают на Рабочий стол или в другую папку, выполните то же самое там.
Очистка корзины
Все файлы, помещаемые в Корзину, хранятся в определенном разделе диска С до тех пор, пока вы их не удалите. Когда вы уверены, что восстанавливать оттуда нечего, нажмите правой кнопкой мыши по ярлыку «Корзина» и очистите ее.
Кстати, зайдя в «Свойства» через это же контекстное меню, вы сможете настроить ее расположение и параметры удаления.
Очистка кэша браузеров
Кэш в браузерах — довольно полезная вещь, позволяющая быстро загружать страницы интернета. Однако со временем он становится довольно объемным, а при использовании 2 и более веб-обозревателей спустя какое-то время размеры нескольких кэшей могут быть 1 ГБ и больше. Учитывая то, что многие сайты, на которые мы заходили, больше не зайдем, хранящийся кэш для них не нужен. Более подробно о том, что такое кэш и как удалять его из браузеров, написано в отдельных статьях на нашем сайте.
Удаление приложений
Многие постоянно устанавливают разные программы на компьютер, о которых впоследствии забывают. Некоторые могут весить пару мегабайт, а некоторые — по несколько сотен. Кроме того, из-за невнимательной инсталляции одних программ вполне возможна незаметная установка рекламных приложений, например, браузеров, антивирусов и пр. В связи с этим рекомендуется регулярно просматривать список установленного ПО, при необходимости удаляя ненужные позиции. Дополнительно можете избавиться от предустановленных Windows-приложений типа Xbox, если не пользуетесь ими. Никакого вреда системе это не нанесет.
Шаг 2: Удаление временных файлов
За время работы в Windows неизбежно накапливается множество временных файлов из разных источников. Это могут быть файлы интернета или программ, а также самой операционной системы. После их использования такие файлы практически всегда оказываются не нужны, но ОС не удаляет их, оставляя храниться в специальной папке до момента, когда вручную это сделает сам юзер. Несмотря на то что в большинстве случаев они не занимают много пространства, общее их количество, накопленное за месяцы, а то и годы, может существенно уменьшить доступное место на накопителе.
Пака, ответственная за временные файлы, называется «Temp». Каждый пользователь может довольно быстро очистить ее не боясь того, что при удалении будет стерто что-то важное. Даже если какие-то актуальные файлы удалятся, система или приложение создадут их заново.

Приложения в Виндовс создают свои временные файлы, которые в дальнейшем остаются висеть мертвым грузом какое-то время. Пользователю доступна активация этой функции и мгновенная очистка кэша всех приложений.

Шаг 3: Отключение/изменение размера файла гибернации
Функцией гибернации пользуется далеко не каждый юзер, предпочитая ему спящий режим, непрерывную работу ПК или полное отключение устройства. В этой ситуации, учитывая специфику работы этого режима, разумнее будет отключить ее в целях экономии свободного места. Гибернация помещает последний сеанс не в оперативную память, как спящий режим, а на жесткий диск, что так же позволяет компьютеру быстро выйти из режима сниженного энергопотребления. При этом Виндовс заранее резервирует файл с определенным количеством гигабайт. Сам файл находится в корневой папке диска C и называется «hiberbil.sys». В другой нашей статье мы подробно рассмотрели способ отключения этого режима в «десятке».
А если же вы ранее пользовались гибернацией, но готовы перейти на спящий режим в целях экономии дискового пространства, советуем ознакомиться с этой статьей.
Некоторым пользователям необходима гибернация для использования или же просто для возможности осуществлять «Быстрый запуск».
Шаг 4: Отключение/уменьшение файла подкачки
Этот вариант рекомендуется только тем пользователям, у кого достаточно собственной оперативной памяти в компьютере! Файл подкачки «добавляет» к установленной в ПК оперативной памяти несколько гигабайт, занимая их у жесткого диска. По аналогии с прошлым шагом здесь также создается отдельный зарезервированный файл, куда при нехватке места в ОЗУ добавляются запущенные программы, позволяя таким образом открыть больше приложений одновременно.
Шаг 5: Удаление точек восстановления/отключение восстановления
При активированной функции восстановления системы Виндовс и пользователь совместно создают точки, к которым при возникновении неполадок можно откатиться. Со временем их накапливается достаточное количество, из-за чего от системного раздела будет отнято значительное число гигабайт. При нормальной работе достаточно будет удалить все старые и уже неактуальные архивы, создав одну новую точку.
Обязательно обратите внимание, не включено ли восстановление системы для диска D и других логических дисков! В некоторых ноутбуках эта функция бывает активирована по умолчанию, отнимая до 100 ГБ пространства с системного раздела. Если напротив какого-то из дисков, восстановление которых вам не нужно, состояние «Включено», выделите его левой кнопкой мыши и воспользуйтесь следующим пунктом этой инструкции для отключения функции.
После удаления достаточно будет закрыть окно и, снова находясь на вкладке «Защита системы», нажать «Создать» для генерации свежей, актуальной точки восстановления. Если вы отключили функцию создания точек восстановления, пропустите этот шаг.
Шаг 6: Удаление папки Windows.old
После перехода с предыдущих версий Windows, а также вследствие переустановки системы с сохранением данных в корне диска С обязательно будет располагаться папка «Windows.old». В ней содержатся все те файлы, которые были перенесены из предыдущей Виндовс. Вся иерархия основных папок здесь соблюдена, поэтому юзер не составит труда просмотреть используемые адреса и восстановить нужную информацию. Все остальное можно удалить, если вы уверены, что нынешняя «десятка» работает стабильно и откатываться обратно нет необходимости. Однако Виндовс.олд нельзя удалить без предоставления на то прав. О том, как это сделать, мы уже рассказывали в другом материале.
Шаг 7: Очистка кэша обновлений Windows
Виндовс 10 активно обновляется, и некоторые из этих установочных файлов кэшируются в отдельную папку. Она часто занимает несколько сотен мегабайт или больше, но при этом сами файлы, как правило, не нужны, особенно если обновления устанавливаются без проблем. В связи с этим папку можно без проблем очистить.
Не забывайте, что все файлы попадают в Корзину, которую тоже нужно очищать после удаления всех мусорных файлов.
Кроме того, стоит проверить объем папки «WinSxS», которая хранит себе копии оригинальных файлов после установки системных обновлений. Она, как и «SoftwareDistribution», расположена по адресу C:Windows и со временем может занимать несколько десятков ГБ. Очищать ее таким же методом (просто удалив все), нельзя. О грамотной очистке мы уже рассказывали ранее, предлагаем прочитать эту статью, щелкнув по ссылке ниже.
Шаг 8: Отключение облачной синхронизации
Поскольку сейчас очень популярны облачные хранилища, многие люди пользуются ими, дополнительно устанавливая десктопный клиент на компьютер. У обладателей Windows 10 по умолчанию уже присутствует OneDrive, дополнительно доступны для установки Яндекс.Диск, Google Drive, Dropbox и другие клиенты. Обязательно проверьте эти папки — если в них есть синхронизированная информация, которая вам нужна только в облаке, а не на ПК, произведите выборочное отключение их синхронизации с ПК.
Шаг 9: Анализ дисков
Бывает и так, что все приведенные выше рекомендации не дали ощутимого результата — некоторое количество гигабайт все же удалось восстановить, но определенное количество все равно чем-то занято или утеряно. Занимать ценное пространство могут как системные файлы, зачастую оказывающиеся ненужными, так и то, что вы сами когда-то скачали или сохранили и спустя время забыли про это.
Сперва воспользуемся специальными утилитами, которые помогают наглядно посмотреть, куда же распределились гигабайты пространства более наглядно, чем Проводник Windows. Воспользуйтесь утилитой Scanner или CCleaner, каждая из которых поможет в этом деле.
Запускайте эти программы с повышенными правами (правый клик мышки по ярлыку — «Запуск от имени администратора»)!
CCleaner
Самое популярное приложение для оптимизации работы ОС также включает в себя и инструмент анализа накопителей.

Scanner
Эта небольшая программа заточена именно под анализ накопителей, и делает это довольно качественно.
Шаг 10: Проверка на вирусы
Банальный донельзя совет, который при этом может оказаться кому-то действительно эффективным. Нередко вирусы действуют таким способом, что попадая в компьютер, начинают бесконтрольно создавать копии определенных файлов, например, изображений. Их количество может переходить границу в тысячи копий, что неизбежно становится заметным при проверке свободного пространства.
Даже если вы не ощущаете внешне никаких признаков наличия вируса, обязательно просканируйте свой компьютер встроенным или сторонним защитником. Другой наш автор подготовил статью, как можно отыскать в своей системе опасность. Не забывайте, что всегда лучше проверить компьютер как минимум двумя разными программами, потому что нередки случаи, когда одна утилита находит проблему там, где вторая ее не видит.
Важно понимать, что даже после удаления вируса следы его деятельности могут остаться на ПК. Папки с размноженным контентом могут обнаружиться в совершенно случайном месте среди системных файлов. Поэтому не лишним будет пройтись по основным папкам диска C, а также воспользоваться Шагом 9, который поможет понять, чего именно в системе очень много. CCleaner упростит поиск по категориям (так, вы сможете быстрее найти картинки/видео/аудио, которые вирусы размножают в огромных количествах), а Scanner просто будет показывать большие папки, что также поможет добраться до истины. Однако не забывайте, что вы можете увидеть только результаты деятельности вируса, а сами же вредоносные программы, такие как руткиты, не удастся обнаружить ни такими программами, ни файловыми менеджерами!
Дополнительно можете проверить системный раздел на наличие пользовательских файлов-дубликатов, например, программой Duplicate File Detector или любым его аналогом.
Шаг 11: Проверка жесткого диска на ошибки
Из-за ошибок в файловой системе может происходить некорректный подсчет свободного пространства, поэтому при отсутствии результата от выполненных рекомендаций выше попробуйте осуществить проверку накопителя с исправлением найденных ошибок. В другой нашей статье этот процесс был подробно рассмотрен. Советуем обратить внимание на утилиту CHKDSK, о которой было рассказано в отдельном подзаголовке Способа 2.
Шаг 12: Включение Compact OS
Этот вариант рекомендуется лишь для ограниченного количества пользователей — преимущественно для тех, кто пользуется твердотельными накопителями с малым объемом (например, eMMC-память или SSD с минимальным количеством ГБ). Хотя предустановленная Win 10 обычно уже имеет включенный режим Компакт ОС, он вполне может понадобиться и там, где объем был изначально приемлемым, но сильно сократился после установки объемных программ.
Инструмент Compact OS, встроенный в «десятку», сжимает системные файлы, разжимая их каждый раз, когда к ним происходит обращение. Обычно это отрицательно сказывается на малопроизводительных устройствах, поскольку увеличится нагрузка на процессор и ОЗУ. Вы всегда можете отключить этот режим, предварительно освободив место, так как после сжатия будет освобождено от 2 и более гигабайт пространства.
Дополнительная информация
Некоторые юзеры замечают несоответствие между занятым местом в показателях Windows. Если зайти в корень диска C, выделить все папки и файлы (пусть даже включая скрытые) и вызвать их «Свойства» через ПКМ, а затем также кликнуть по «Локальному диску (C:)» правой кнопкой мыши и зайти в его «Свойства», видно, что количество всех файлов, хранимых на диске C, уступает тому объему, что показано в свойствах локального диска.
Наглядный пример такого расхождения вы видите ниже.
На самом деле, это нормальное явление, поскольку такой подсчет и сравнение в целом не являются правильными. В системе довольно много папок, к которым Проводник, запускаемый от имени обычного пользователя не дает доступа.
Ввиду этого не удается даже просто подсчитать объем информации, которая в них хранится, так как через «Свойства» отображается пустая папка.
Альтернативные файловые менеджеры типа Total Commander могут показать реальный объем данных папок, поэтому если вам необходимо узнать их действительный размер, используйте данное ПО для анализа.
Заключение
Несмотря на объем статьи, мы рассмотрели лишь общие принципы освобождения пространства на диске C, поскольку во многих случаях исчезновение свободного пространства носит частный характер, который каждому пользователю необходимо искать самостоятельно, опираясь на наши советы, собственную логику и внимательность.
Дополнительно рекомендуем пользоваться облачными хранилищами, куда можно помещать в среднем по 10 ГБ бесплатно. В интегрированном в Windows 10 хранилище OneDrive от Microsoft также есть функция «Файлы по запросу», скачивающая выбранные пользовательские файлы тогда, когда это необходимо. Однако не забывайте об их правильной настройке (подробнее об этом написано в Шаге 8).
Пользователям, испробовавшим все, предлагаем попытаться разобраться с консольной утилитой fsutil, используя справочные средства интернета или переустановить Windows.
Помимо этой статьи, на сайте еще 12342 инструкций.
Добавьте сайт Lumpics.ru в закладки (CTRL+D) и мы точно еще пригодимся вам.
Отблагодарите автора, поделитесь статьей в социальных сетях.
Источник
Предисловие
Многие из Вас замечали, что со временем компьютер начинает работать медленнее. Начиная от более длительного ожидания загрузки, до понижения FPS или значительно возросшего времени обработки файлов.
В этой статье мы пройдемся по способам поддержания быстродействия и чистоты вашего железного друга.
Самый главный враг в подобной ситуации это кэш, который Ваша система сохранила, чтобы в дальнейшем быстрее обрабатывать часто используемые приложения и т.д.
Большую часть кэша, но не весь, если он уже не нужен Windows удаляет сама, но некорректное завершение работы, сбои в системе и многое другое не дают это сделать в полном объеме. И он продолжает копиться замедляя тем самым скорость работы и отнимая ценные гигабайты памяти на диске.
Очистка диска
Первым делом пройдемся автоматизированными функциями самой Windows, а уже после почистим то, что осталось.
В поиске Windows набираем “Очистка диска”.
Выбираем нужный диск, в открывшемся меню в первый раз рекомендую установить все галочки и удалить все, что Windows посчитает ненужным.
Переживать не стоит, все важные файлы операционная система даже не тронет. Но обращаю внимание, что при установки галочки на “Предыдущие инсталляции Windows”.
Будут удалены файлы, необходимые для резервного восстановления, которые могут занимать до 10 ГБ.
Если не интересует, то удаляете. В противном случае можно и сохранить.
Аналогичным способом нужно пройтись по всем дискам и также очистить их.
Следующим шагом нужно зайти в “Параметры” и открыть вкладку “Система”.
Здесь нужно зайти в подраздел “Память” и дождаться анализа данных.
После переходим во вкладку “Временные файлы” и также удаляем все ненужное.
Очистка остаточных файлов системы
Теперь переходим в папку, которая хранит в себе наибольший объем временных файлов системы и программ.
Для этого жмём сочетание клавиш Win+R, в открывшемся меню вводим %temp%.
В папке выделяем все файлы сочетанием клавиш Ctrl+A и жмем Delete.
Некоторые файлы удалить нельзя, потому что они используются в данный момент. Поэтому жмем пропустить для всех файлов и идем дальше.
Поступаем аналогичным способом, но теперь в строке “Выполнить” (Win+R) набираем temp без знаков процент. Также выбираем все и удаляем. Используемые в данный момент файлы мы пропускаем.
Следующим обязательным пунктом является удаление временных файлов после обновления Windows. Они хранятся по следующему пути: C:WindowsSoftwareDistributionDownload
Смело выбираем все файлы и удаляем их.
Точно также поступаем и с файлами из папки “Prefetch”. Здесь хранятся файлы, которые система использует для ускорения загрузки ОС и некоторых приложений. После удаления этих файлов, первая перезагрузка системы будет длиться дольше, но в последующем вы заметите явное ускорение данного процесса. Находится эта папка также в папке Windows (C:WindowsPrefetch).
Очистка истории проводника
Чтобы избавиться от истории поиска по файловой системе, открываем любую папку , нажимаем на “Файл” в правом верхнем углу и изменить параметры папок. В открывшемся меню нужен подраздел конфиденциальность, в котором просто нажимаем очистить.
Удаление точек восстановления
Позволит удалить старые точки, которые также занимают немало места. Точки восстановления нужны для того, чтобы восстановить систему после критического сбоя сбросив настройки до стабильной версии. Но волноваться не стоит, после очистки мы создадим новую точку, которая будет занимать меньше места.
В поиске вводим “создание точки восстановления”.
Выбрать нужно тот диск, на котором включена защита системы. Жмем на кнопку “Настроить” и “Удалить”.
Теперь переходим к созданию новой точки. Ползунком выбираем меньший объем и жмем применить. Рекомендую установить объем в 15% от объема диска и через некоторое время проверить, на сколько использовано хранилище. А в дальнейшем уже отталкиваться от этого объема.
После нужно нажать “Применить”. Вас вернет в предыдущее меню, где нажимаете “Создать”, название можно указать любое.
Удаляем DNS кэш компьютера
После длительного использования системы с моменты её установки в ней накапливается DNS кэш со всех сайтов, на который Вы заходили. Из-за этого, загрузки страниц в браузере могут длиться больше, страница может загружаться с ошибкой или не загружаться вовсе.
Чтобы исправить сложившуюся ситуацию, нужно нажать комбинацию Win+R, в открывшемся меню набрать cmd и нажать Enter.
В командной строке набираем ipconfig/flushdns и нажать Enter.
Должна появится надпись: Кэш сопоставителя DNS успешно очищен.
Кэш браузера
Немаловажным также будет очистить остаточные данные браузера, которые копятся очень быстро. Ими являются “Cookie (куки) файлы”, история браузера, изображения и другие файлы, которые сохранены в кэше…
На моем примере будет Google Chrome.
Для этого переходим в историю браузера. Быстрее всего открыть историю сочетанием клавиш Ctrl+H и далее нажать “Очистить историю”.
Временной диапазон выбираем “Все время” и оставляем галочки на том, что желаете удалить.
Кэш видеокарты NVIDIA
Кэш видеокарты хранит в себе предыдущие версии драйверов, копии установочных файлов и т.д.
Чтобы также избавиться и от него, жмем Win+R и вводим %appdata%
Переходим в папку Local, далее NVIDIA.
C:UsersИмя_пользователяAppDataLocalNVIDIAGLCache
Здесь нам нужна папка GLCache, из которой мы также удаляем все файлы.
Кэш видеокарты AMD
Для владельцев карт от AMD все еще легче.
Открываем утилиту Adrenalin Edition.
На главной странице открываем настройки и вкладку “Графика”. Листаем в самый низ до расширенных настроек.
Ищем “Сброс кэша шейдеров” и собственно сбрасываем этот кэш.
Итоги
По итогу всех проделанных действий я смог избавиться от ненужных и неиспользуемых данных и освободить целых 80 ГБ.
Делитесь своими показателями в комментариях. Уверен, что данная статья поможет вам эффективно оптимизировать хранилище на вашем компьютере.
Вы тут: Главная → Popular → Почему в Windows отключили бэкап реестра и как это исправить
Читатели блога со стажем помнят Дело о восстановлении реестра, рассказывающее об откате реестра из резервной копии. Автоматический бэкап спас множество людей в безвыходной ситуации, но Microsoft решила его отключить в версии 1803.
[+] Сегодня в программе
История вопроса
За создание резервных копий кустов реестра отвечало специальное задание в планировщике. В Windows 7 оно выполнялось раз в 10 дней по фиксированному расписанию. Начиная с Windows 8+ задание попало в сферу автоматического обслуживания, что сразу заметно по отсутствию триггеров. Оно тоже выполнялось раз в 10 дней, а случае пропуска форсировался запуск в течение следующих четырех дней (это видно из экспортированного XML).
Бэкап реестра много лет служил верой и правдой, и особенно был ценен в качестве последнего средства на форуме, когда у пострадавшего нет точек восстановления. Строго говоря, предпоследнего средства, ибо последним является сброс к исходному состоянию. Но он редко кого радует, поскольку теряются все программы.
Однако в Windows 10 1803 резервные копии стали создаваться с размером 0kb, а в 1809 уже не создавались вовсе. При этом задание планировщика выполнялось и завершалось без ошибок.
Осенью 2018 года я отправил баг-репорт в Feedback Hub и организовал в соцсетях кампанию по привлечению внимания к проблеме. Мой отзыв набрал свыше 100 голосов, но никакой реакции на него не последовало.
Объяснения Microsoft
Лишь более чем через год после внесения изменений в работу ОС, 29 июня 2019 года, в базе знаний появилась статья KB4509719.
Компания разъяснила, что бэкап реестра отключен с целью экономии места на диске, которое занимает операционная система. Для отката пользователям рекомендуется использовать точки восстановления.
Однако механизм не выпилен полностью. Он просто заблокирован и включается путем изменения одного параметра реестра.
Как включить бэкап реестра
Вы можете выполнить от имени администратора команду ниже и перезагрузиться.
reg add "HKLMSystemCurrentControlSetControlSession ManagerConfiguration Manager" /v EnablePeriodicBackup /t REG_DWORD /d 1
Первая резервная копия не создается после перезагрузки вопреки написанному в статье KB. Но можно выполнить запланированное задание вручную, либо просто дождаться следующего запуска автоматического обслуживания.
Альтернативный способ бэкапа я публиковал в соцсетях и блоге одновременно с отправкой баг-репорта. Свое запланированное задание создается одной командой, причем можно задать любую папку для хранения резервных копий.
Что не так с объяснениями Microsoft
Экономия места на диске – благая цель, конечно. В данном случае экономится около 100-150MB, в зависимости от объема реестра. Звучит неплохо, но мы-то знаем как пользователям проталкиваются ненужные приложения из магазина гораздо большего объема. Обменяли возможность отката в критической ситуации на кучу мусора…
Ценность бэкапа реестра была в работе из коробки. Да, кто-то включит его руками, но у подавляющего большинства пострадавших резервной копии не окажется.
Тот факт, что функцию сохранили, специально добавив возможность включения, говорит о том, что продуктовая группа размышляла над реализацией. Но в итоге сделали ерунду.
Можно было:
- сжимать резервную копию (например, средствами NTFS, как это делается со старыми версиями драйверов), уменьшая размер на диске вдвое
- реализовать дифференцированный подход в зависимости от размера системного раздела, как это сделали с точками восстановления, отключая бэкап только на разделах менее 128GB. (В скобках замечу, что владельцы маленьких дисков лишаются как точек, так и бэкапа реестра).
Сочетание этих двух подходов стало бы разумным компромиссом.
Почему Microsoft вдруг озаботилась экономией места
Отключение бэкапа реестра – не единичный случай. В 1809 драйверы принтеров и сканеров перенесли в Windows Update с той же целью, сэкономив около 120MB. (К этому решению у меня претензий нет, хотя в каких-то организациях они и могут возникнуть.) Возможно, есть и другие примеры, не анонсированные или просто прошедшие мимо меня.
Вообще, создатели Windows время от времени предпринимают массовые действия по оптимизации ОС, в том числе сокращению занимаемого ей места. Так, на ум приходит усилие 116 времен Windows 8.1.
Я думаю, что в данном случае вся эта экономия связана с расходами в версии 1903 – выделением 7GB зарезервированного пространства для обеспечения беспроблемной установки обновлений и новых версий ОС. Там не все так прямолинейно, и в итоге я рассказал об этом отдельно.
Заключение
Я с сожалением вынужден констатировать, что разработчики Windows приняли неудачное решение. Они явно недооценили полезность наличия резервной копии реестра и распространенность сценариев, в которых она выручает. К тому же официальная причина отключения бэкапа не выдерживает критики в условиях навязывания магазинных приложений.
Моя рекомендация вам – включить бэкап реестра любым способом. У меня он включен, несмотря на регулярное создание точек восстановления.
В комментариях напишите, приходилось ли вам восстанавливать работоспособность системы путем отката реестра, и помогало ли это.

29.06.2020
Папка windows/system32/config/txr весить 140Gb, и это не нормально помогите пожалуйста

29.06.2020
Удалить надо. Много мусора скопилось

29.06.2020
Очистка диска не помогает?

29.06.2020
Посмотри когда файлы были созданы, и проверь планировщик задач. Люди пишут что это как-то связано с восстановлением системы, но они не уверены, какой процесс это вызывает. Решения они тоже не нашли.

29.06.2020
В txr важных файлов нет, можно все удалять.
Смотрите журналы и выясняйте что глючит и создает эти логи — скорее всего неодходящий драйвер или сторонняя служба.
- Почему папка C:WindowsSystem32GroupPolicy пустая? Включено отображение скрытых элементов. Все равно папка пустая. Как исправить?
- Файл Windowssystem32configsystem повреждён или отсутствует. Такое сообщение появляется при запуске. Комп включается Через раз, но все-таки включился сейчас. Что можно сделать?
- Почему папка windows весить ВОТ столько? Причём на компе уже мало места, а чистку делать-все файлы удалятся (?). Что делать? Сама О С то сколько весит? system32 весит 6,78Gb
- Terraria.exe — Ошибка парсера конфигурации. C:WindowsMicrosoft.NETFrameworkv4.0.30319configmachine.config Terraria.exe — Ошибка парсера конфигурации. C:WindowsMicrosoft.NETFrameworkv4.0.30319configmachine.config Парсер вернул ошибку 0xC00CE57F
Добавить комментарий
Индексация поиска является неотъемлемой частью ОС Windows 11/10, которая гарантирует, что она может быть показана им, когда пользователь пытается найти файл или папку. Без индексации поиск в Windows будет намного медленнее, так как файлы будут искаться в режиме реального времени, и процесс придется повторять для каждого поиска. Иногда вы можете увидеть сообщение «Индексирование временно приостановлено» в настройках Windows. Если вы это делаете и вам интересно, что произошло, то этот пост поможет вам.
Почему индексирование Windows приостановлено?
Есть много причин, по которым индексация может быть приостановлена, и это может быть не сбой. Ниже приведены некоторые из причин, которые могли вызвать проблему.
- Низкий заряд батареи
- Отключенная служба
- Поврежденная база данных индексов
- Повреждение системного файла
- Конфликт с индексацией Outlook
- Центр обновления Windows
Большинство из них можно исправить, и если ничего не помогает, вы всегда можете использовать системные инструменты для замены поврежденных файлов.
Поисковое индексирование временно приостановлено
Следуйте этим советам, если вы видите сообщение «Индексирование временно приостановлено» в настройках Windows 11/10:
- Запустите средство устранения неполадок поиска и индексирования.
- Перезапустите службу поиска Windows.
- Переключиться на классический поиск
- Изменить параметр групповой политики
- Изменить параметр реестра
- Восстановить поисковый индекс
- Отключить индексирование при низком заряде батареи
- Удалить файлы Outlook из индексации
- Удалить файлы TxR
- Запустить восстановление системы
- Запуск сканирования DISM и SFC
Вам понадобится учетная запись администратора для большинства предложений.
1]Запустите средство устранения неполадок поиска и индексирования.
- Откройте настройки Windows с помощью Win + I
- Перейдите в «Система»> «Устранение неполадок»> «Другие средства устранения неполадок».
- Найдите средство устранения неполадок с поиском и индексированием и нажмите кнопку «Выполнить».
- Дайте мастеру завершить процесс и проверьте, решена ли проблема.
Средство устранения неполадок запустит несколько сценариев, которые могут исправить некоторые известные или часто возникающие проблемы, и если это одна из них, вы увидите, что проблема решена.
2]Перезапустите службу поиска Windows.
Большинство процессов построены как службы в Windows. Если сервис не работает, функция также перестанет работать.
- Откройте командную строку «Выполнить» с помощью Win + R.
- Введите services.msc и нажмите клавишу Enter.
- В окне «Службы» найдите «Поиск Windows».
- Дважды щелкните, чтобы открыть его
- Если процесс остановлен, то нажмите на кнопку Start
- Также убедитесь, что Тип запуска установлен на Автоматический (отложенный старт)
Находясь здесь, также убедитесь, что следующие службы Windows запущены и не отключены:
- Служба инфраструктуры фоновых задач
- Удаленный вызов процедуры (RPC)
Перезагрузите компьютер и проверьте, сохраняется ли проблема.
3]Переключиться на классический поиск
На ПК с Windows 11/10 существует два типа поиска — классический и расширенный. Как они определяют, Повышенная поиск работает иначе, чем Классический. Следовательно, если Повышенная поиск не работает или вызывает проблемы, вы можете выбрать классический и наоборот. Чтобы переключить параметр «Найти мои файлы» в Windows 11/10, выполните следующие действия:
- Нажмите Win+I, чтобы открыть настройки Windows.
- Перейдите в раздел Конфиденциальность и безопасность > Поиск в Windows.
- Найдите раздел «Найти мои файлы».
- Переключитесь на классический или расширенный.
Затем перезагрузите компьютер и проверьте, сохраняется ли проблема.
4]Изменить параметр групповой политики
Существует параметр групповой политики, который может быть причиной этой ошибки. Тем не менее, это в основном для пользователей ноутбуков. Чтобы убедиться в этом, сделайте следующее:
- Нажмите Win + R, чтобы открыть окно «Выполнить».
- Введите gpedit.msc и нажмите кнопку Enter.
- Перейдите в «Конфигурация компьютера» > «Административные шаблоны» > «Компоненты Windows» > «Поиск».
- Дважды щелкните параметр Запретить индексирование при работе от батареи для экономии энергии.
- Выберите вариант «Не настроено».
- Нажмите кнопку ОК.
5]Изменить настройки реестра
Тот же вышеупомянутый параметр доступен и в редакторе реестра. Чтобы проверить это, выполните следующие действия:
- Нажмите Win + R, чтобы открыть диалоговое окно «Выполнить».
- Введите regedit> нажмите кнопку Enter> выберите вариант «Да».
- Перейдите по этому пути: HKEY_LOCAL_MACHINESOFTWAREPoliciesMicrosoftWindowsWindows Search
- Щелкните правой кнопкой мыши значение PreventIndexOnBattery REG_DWORD.
- Нажмите кнопку Удалить.
- Нажмите кнопку Да.
Затем перезагрузите компьютер и проверьте, решена ли проблема или нет.
6]Восстановить поисковый индекс
Другой способ решить эту проблему — перестроить поисковый индекс с нуля. Windows предлагает это как вариант, который вы можете начать, выполнив следующие действия:
- Откройте настройки Windows (Win + I)
- Перейдите к разделу «Конфиденциальность и безопасность» > «Поиск в Windows».
- Прокрутите вниз и нажмите «Дополнительные параметры индексирования».
- Нажмите кнопку «Дополнительно», чтобы открыть новое окно.
- Нажмите «Перестроить» и дождитесь завершения процесса.
- Проверьте, решена ли проблема.
7]Отключить индексирование при низком заряде батареи
Когда ваш ноутбук работает от батареи, большинство фоновых служб останавливаются. Если это так, вы можете просто подключить ноутбук и снова начать работать. Однако, если вы хотите, чтобы он продолжал работать, вы можете изменить настройки.
Это изменение должно запускать индексацию даже при работе от батареи.
8]Удалить файлы Outlook из индексации
Иногда проблему вызывает проблема индексации Outlook, и, следовательно, пропуск файлов Outlook из индексации Windows может решить проблему.
- Перейдите в «Настройки Windows» > «Конфиденциальность и безопасность» > «Поиск в Windows» > «Дополнительные параметры индексирования».
- Нажмите кнопку «Дополнительно», чтобы открыть окно «Дополнительные параметры».
- Перейдите на вкладку «Типы файлов» и найдите в списке расширение файла PST.
- Снимите флажок рядом с ним и нажмите кнопку «ОК», чтобы применить изменения.
Повторно запустите средство устранения неполадок индекса Windows и посмотрите, решена ли проблема.
9]Удалить файлы внутри папки TxR
Иногда проблемы также могут быть вызваны файлами, созданными определенными приложениями. Одной из таких известных является папка TxR, содержащая файлы с расширением TXR. Он принадлежит Corel Graphics от Corel.
Чтобы удалить файлы внутри него, перейдите в C:WindowsSystem32configTxR и удалите все внутри него. Вам потребуется разрешение администратора для доступа к папке и удаления файлов.
Если у вас возникнут какие-либо проблемы, вы можете войти в безопасный режим и удалить файлы. Этот режим гарантирует, что в Windows работают только минимальные службы, и ничто другое не блокирует его.
10]Запустить восстановление системы
Если ничто другое не решило вашу проблему, мы приступаем к последним мерам. Известно, что восстановление системы устраняет проблемы, восстанавливая их до даты, когда все работало.
- Откройте поиск Windows с помощью Win + S
- Введите «Восстановление системы» и нажмите «Восстановить из результата».
- В окне «Восстановление» нажмите ссылку «Открыть восстановление системы».
- Следуйте указаниям мастера, выберите подходящую дату и выберите восстановление.
11]Сканирование DISM и SFC
Далее в списке находятся инструменты DISM и SFC, которые могут помочь вам исправить поврежденные системные файлы. Если Windows Search или любой из его файлов повреждены, сканирование DISM и SFC может решить проблему.
Следуйте руководству по SFC и DISM, чтобы узнать, как запустить и устранить проблему. Оба инструмента работают по-разному, поэтому обязательно используйте их правильно.
Я надеюсь, что за постом было легко следить, и вы смогли исправить ошибку «Индексирование Windows приостановлено», если вы все еще не смогли решить проблему, лучше всего обратиться в службу поддержки Microsoft, чтобы получить дополнительную помощь.
Подробнее здесь: Устранение неполадок и исправление Windows Search или Search Indexer, которые не работают
Как перезапустить индексацию в Windows 11?
Чтобы перезапустить индексацию поиска Windows в Windows 11/10, вы можете использовать диспетчер задач. Поскольку это фоновый процесс, вы можете перезапустить эту службу из Подробности вкладку в диспетчере задач. Чтобы начать, нажмите Ctrl+Shift+Esc чтобы открыть диспетчер задач и перейти к Подробности вкладка Затем найдите SearchIndexer.exe обработать и нажать кнопку Завершить задачу кнопка.
Сколько времени занимает перестроение индекса Windows?
Если вы выбрали индексацию только метаданных, это должно занять несколько минут. Однако, если индексация настроена на чтение содержимого внутри документа, это займет еще больше времени. Еще одним фактором, увеличивающим время, является количество файлов на вашем компьютере.
Чтение: высокий индексатор поиска на диске или загрузка ЦП
Что произойдет, если я отключу индексирование?
Результаты поиска будут отображаться дольше, и это будет происходить каждый раз, когда вы выполняете поиск. Служба поиска Windows использует старый способ поиска файлов без индексации.
Как перезапустить приостановленное индексирование в Windows 11/10?
Чтобы перезапустить приостановленную индексацию в Windows 11/10, вам необходимо следовать вышеупомянутым руководствам одно за другим. Тем не менее, вы можете попробовать устранить неполадки с помощью соответствующего средства устранения неполадок. Затем вы можете переключаться между классическим и расширенным поиском. С другой стороны, вам необходимо проверить настройку групповой политики, настройку редактора реестра и т. д.