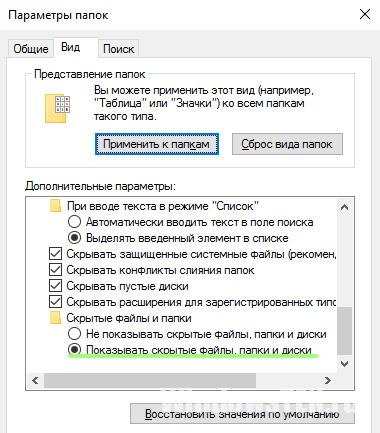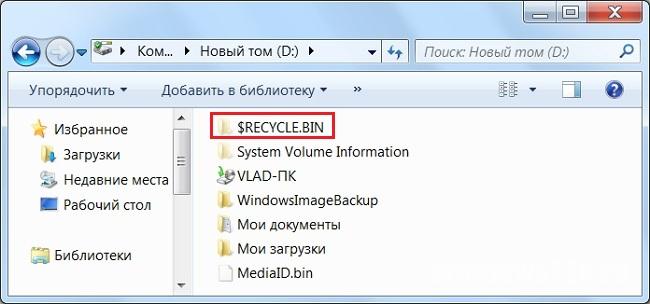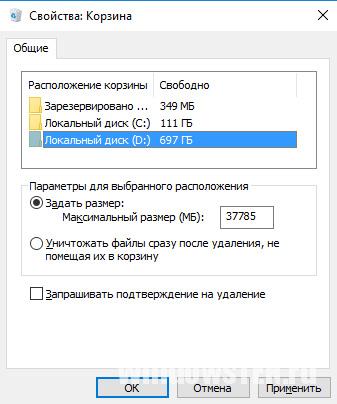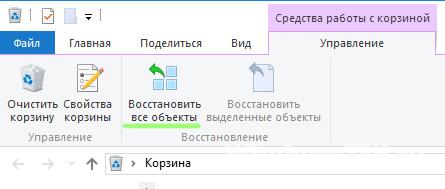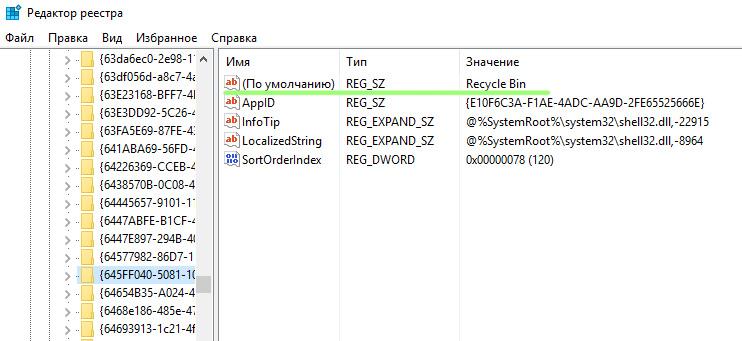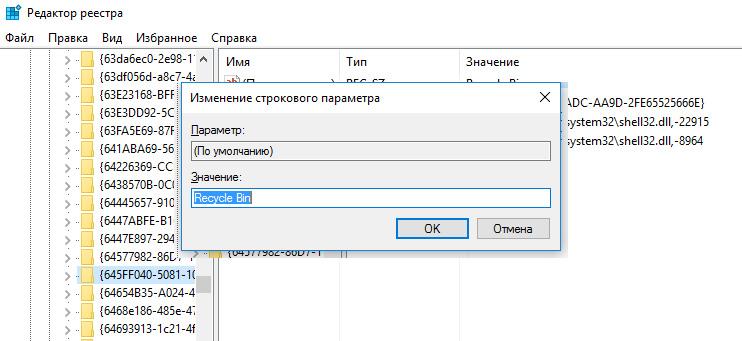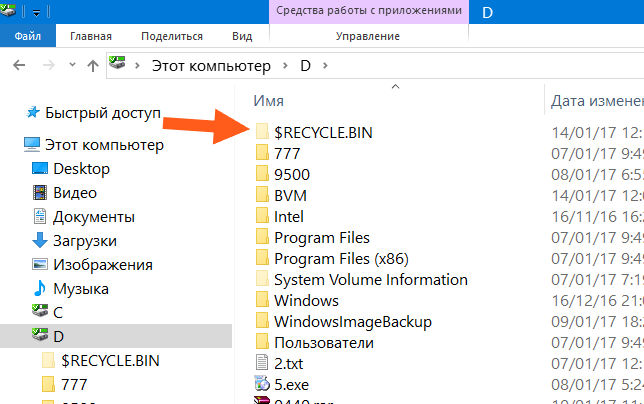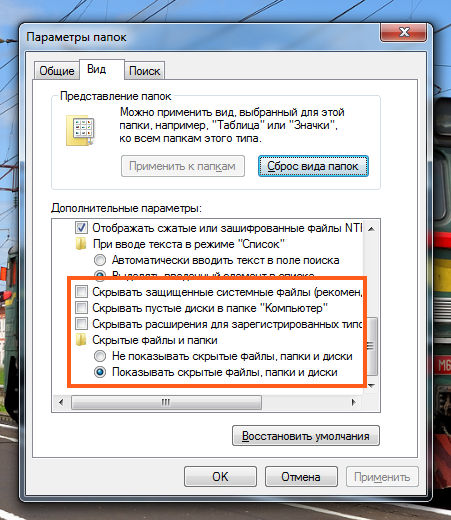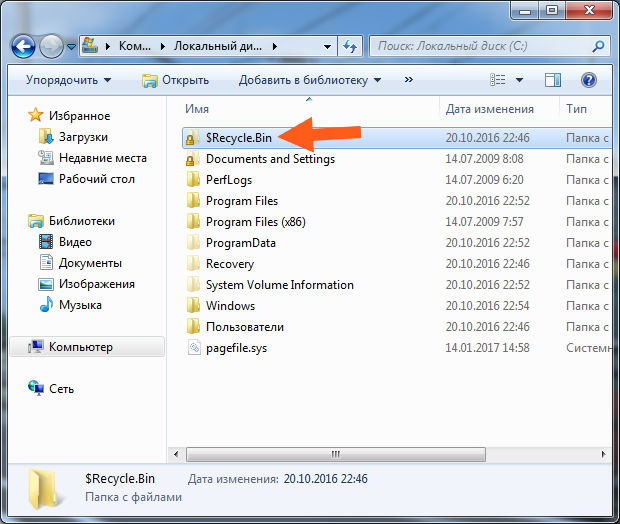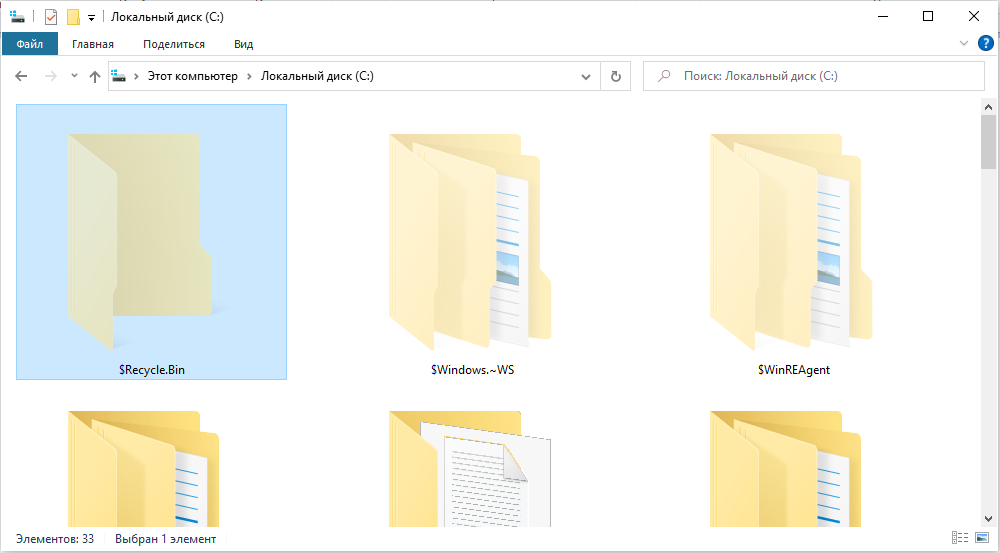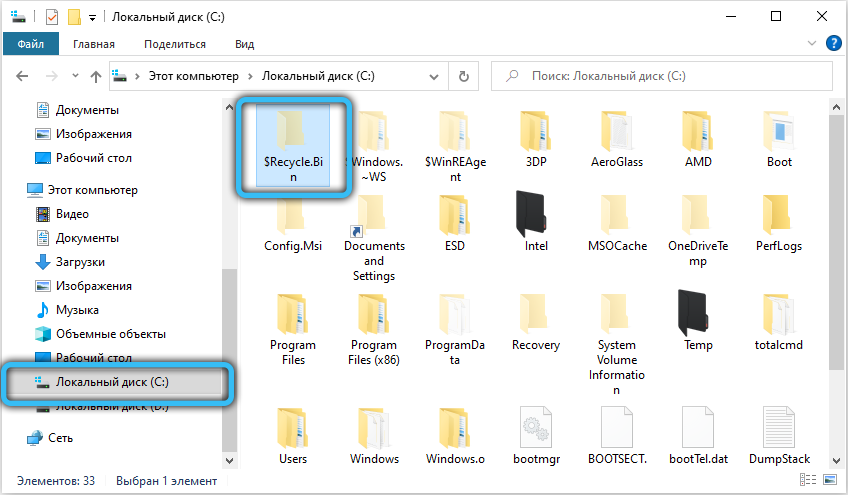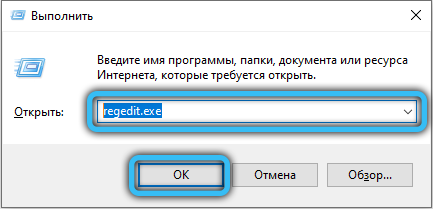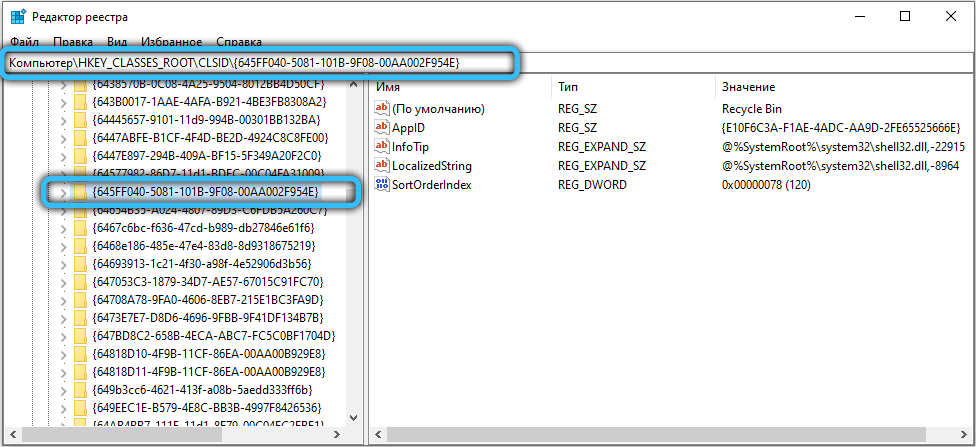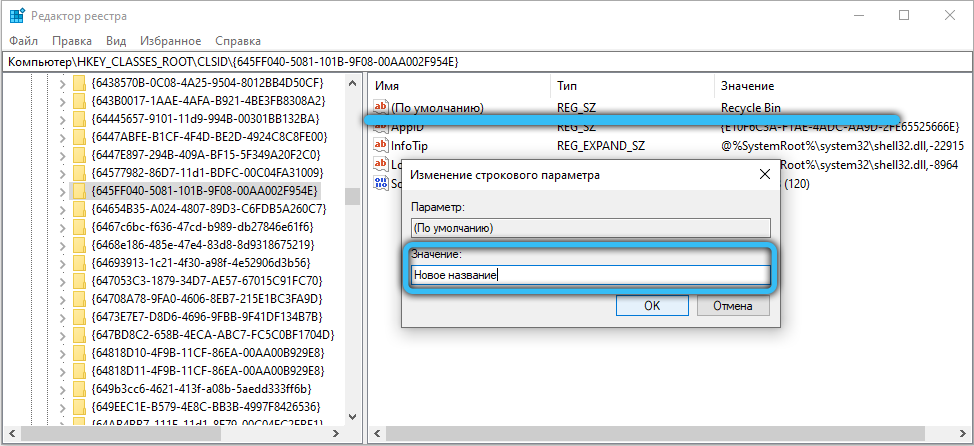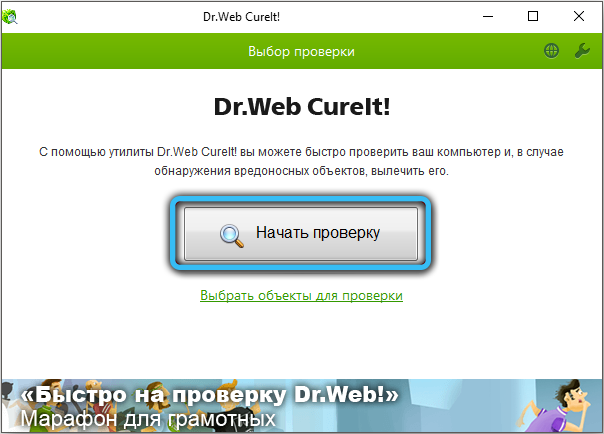Содержание
- Содержание
- Реализации [ править | править код ]
- Технические аспекты [ править | править код ]
- Папка «Корзины» в Виндовс 10
- Восстановление ярлыка «Корзины»
- Способ 1: «Редактор локальной групповой политики»
- Способ 2: «Параметры значков рабочего стола»
- Способ 3: Самостоятельное создание ярлыка
- Заключение
- Как устроена Корзина в ОС Windows
- Как настроить Корзину в Windows
- Как очистить Корзину
- Как с помощью корзины восстановить удаленную информацию
- Что делать если значок Корзины пропал с рабочего стола?
Корзи́на — элемент графического интерфейса пользователя, предназначенный для удаления и, часто, временного хранения удалённых объектов (в некоторых реализациях — только файлов и каталогов). Корзина в ряде систем позволяет восстановить недавно удалённый объект в случае ошибки или недоразумения пользователя.
Имеется во многих ОС, в интерфейсах управления электронной почтой и некоторых других приложениях.
Содержание
Реализации [ править | править код ]
Впервые Корзина (англ. Trash can в США или англ. Waste bucket в Европе) была реализована фирмой Apple Computer, Inc. в графическом интерфейсе Lisa Desktop компьютера Lisa в 1982 году. Вскоре этот интерфейс был перенесён под названием Finder в другие операционные системы Apple: ProDOS, GS/OS и Mac OS. Широкую известность Finder и Корзина приобрели благодаря компьютерам Apple Macintosh и их операционной системе Mac OS.
Корзина Mac OS имеет ряд функций, связанных с удалением и временным хранением (когда это возможно) объектов: она позволяет удалять и хранить файлы на любых устройствах (жёстких дисках, дискетах, флеш-накопителях, сетевых ресурсах и пр.), сообщения электронной почты и другие объекты прикладных программ, а также освобождать устройства внешней памяти (для размонтирования и выкидывания из дисковода дискеты, компакт-диска и т. п. в Mac OS достаточно перетащить иконку этого устройства в корзину). Сохранённые в Корзине Mac OS объекты никогда не удаляются современными версиями операционной системы автоматически, хотя в самых первых версиях (до System 6) Корзина очищалась при завершении работы системы.
Фирме Apple принадлежат права на использование названий англ. Trash can и англ. Waste bucket в компьютерном интерфейсе и патент США на внешний вид Корзины Mac OS X [1] .
Для старых «классических» версий Mac OS существовала программа-расширение Оскар Ворчун, при установке которой в Корзине поселялся одноимённый герой кукольного телешоу «Улица Сезам». При очистке Корзины он вылезал из неё и пел начальные слова своей песни: «Oh, I love trash…» или припева к ней. Это настолько нравилось детям, что у многих родителей оказывались стёрты все их файлы, чтобы послушать Оскара [2] . Распространение программы было прекращено из-за преследования со стороны владельцев авторских прав на телешоу.
Никлаус Вирт в своей статье в журнале Communications of the ACM подверг критике пользовательский интерфейс Mac OS за непоследовательность и неинтуитивность, используя в качестве аргумента выполняющееся в этой системе выкидывание дискеты из дисковода при перетаскивании её пиктограммы в Корзину. Впоследствии данная точка зрения (о неправильности такого поведения Корзины) нашла отражение в рекомендациях по разработке интерфейса для среды GNOME [3] .
В 1992 году Корзина была частично реализована фирмой IBM в операционной системе OS/2 2.0 под названием Шредер (англ. Shredder ). Шредер OS/2 выполняет функции по удалению файлов и любых объектов объектной среды Workplace Shell (WPS). Функция временного хранения и восстановления файлов в Шредере не реализована, так как реализуется в OS/2 на уровне файловой системы и команды UNDELETE, а не графического интерфейса.
В 1995 году Корзина была частично реализована фирмой Microsoft в операционной системе Windows 95 под названием англ. Recycle bin . Корзина Windows выполняет функции по удалению и временному хранению файлов, при этом сохраняются только файлы на жёстких дисках. Сохранённые в Корзине Windows файлы могут автоматически удаляться после достижения определённого процента заполнения диска. Фирма Apple оспаривала реализацию Microsoft в суде, как плагиат, но не преуспела [4] .
Корзина также в различной степени реализована в ряде графических интерфейсов Unix и других операционных систем.
В операционной системе Apple iOS для платформы iPhone Корзина выполняет только функцию удаления объектов прикладных программ.
Технические аспекты [ править | править код ]
В большинстве систем интерфейс «корзины» не является свойством файловой системы, а реализуется как перенос «удаляемого» файла в особое хранилище.
В среде GNOME это хранилище называется .Trash (в
/.local/share/Trash и в каталоге .Trash в корне каждого подмонтированного сменного носителя, где возможна запись в корень диска).
«Корзина» в ОС Windows – это место временного хранения файлов, которые еще не были окончательно удалены с диска. Как и любая папка, она имеет свое фактическое месторасположение, и сегодня мы расскажем именно о нем, а также о том, как восстановить столь важный компонент операционной системы в случае его исчезновения с Рабочего стола.
Папка «Корзины» в Виндовс 10
Как мы уже сказали выше, «Корзина» является системным компонентом, а потому ее директория находится на том диске, на который установлена Windows, непосредственно в его корне. Прямой путь к ней выглядит следующим образом:
C:$RECYCLE.BIN 
Но даже если вы включите отображение скрытых элементов, все равно не увидите эту папку. Для того чтобы попасть в нее, необходимо скопировать представленный выше адрес и вставить его в «Проводник», после чего нажать «ENTER» для непосредственного перехода.
Есть и другой вариант, подразумевающий использование специальной команды для окна «Выполнить». Выглядит она следующим образом:
%SYSTEMDRIVE%$RECYCLE.BIN 
Все что от вас требуется – нажать «WIN+R» на клавиатуре, ввести в строку открывшегося окна это значение и нажать «ОК» или «ENTER» для перехода. Будет открыта та же директория, что и при использовании «Проводника». 
В папку «Корзины», расположенную в корне диска с Виндовс, помещаются только те файлы, которые с него же были удалены. Если же вы удалите что-то, например, c диска D: или E:, эти данные будут помещены в аналогичную директорию, но уже по другому адресу — D:$RECYCLE.BIN или E:$RECYCLE.BIN соответственно.
Итак, с тем, где в Windows 10 находится папка «Корзины», мы разобрались. Далее расскажем, что делать в случае, если ее ярлык пропал с Рабочего стола.
Восстановление ярлыка «Корзины»
Рабочий стол Виндовс 10 изначально не перегружен лишними элементами, и с него даже нельзя запустить «Мой компьютер», но «Корзина» там есть всегда. По крайней мере, если настройки по умолчанию не изменялись или в работе системы не было сбоев, ошибок. Как раз по последним причинам и может исчезнуть ярлык рассматриваемой нами папки. Благо, вернуть его довольно легко.
Способ 1: «Редактор локальной групповой политики»
Наиболее эффективным и относительно простым в реализации вариантом решения нашей сегодняшней задачи является использование такой важной системной оснастки, как «Редактор локальной групповой политики». Правда, данный компонент есть только в Windows 10 Pro и Education, поэтому для версии Home изложенный ниже способ неприменим.
-
Для запуска «Редактора…» нажмите «WIN+R» на клавиатуре и введите представленную ниже команду. Подтвердите ее выполнение нажатием «ОК» или «ENTER».
В области навигации, расположенной слева, перейдите по пути «Конфигурация пользователя» — «Административные шаблоны» — «Рабочий стол».
В основном окне найдите пункт «Удалить значок «Корзина» с рабочего стола» и откройте его двойным нажатием левой кнопки мышки.
Установите маркер напротив пункта «Не задано», после чего нажмите «Применить» и «ОК» для подтверждения внесенных изменений и закрытия окна.
Сразу же после выполнения этих действий ярлык «Корзины» появится на Рабочем столе.

Способ 2: «Параметры значков рабочего стола»
Добавить на Рабочий стол ярлыки основных системных компонентов, к числу которых относится и «Корзина», можно и более простым путем — через «Параметры» ОС, к тому же работает этот способ во всех версиях Виндовс, а не только в Про и ее корпоративной редакции.
- Нажмите клавиши «WIN+I», чтобы открыть «Параметры», и перейдите к разделу «Персонализация».
Читайте также: Параметры персонализации Виндовс 10 - В боковом меню перейдите во вкладку «Темы», пролистайте ее немного вниз и нажмите на ссылку «Параметры значков рабочего стола».
В открывшемся диалоговом окне установите галочку напротив «Корзины», затем поочередно нажмите по кнопкам «Применить» и «ОК».
Ярлык «Корзины» будет добавлен на Рабочий стол.
Совет: открыть «Параметры значков рабочего стола» можно и более быстрым способом. Для этого вызовите окно «Выполнить», введите в него представленную ниже команду и нажмите «ENTER».
Rundll32 shell32.dll,Control_RunDLL desk.cpl,,5

Способ 3: Самостоятельное создание ярлыка
Если же вы не хотите копаться в «Параметрах» операционной системы или используемая вами версия Windows не содержит «Редактора локальной групповой политики», вернуть «Корзину» на Рабочий стол можно полностью вручную, превратив в нее обычную пустую папку.
-
В любом удобном, свободном от ярлыков месте рабочего стола кликните правой кнопкой мышки (ПКМ) для вызова контекстного меню и выберите в нем пункты «Создать» — «Папку».
Выделите ее кликом и переименуйте, воспользовавшись соответствующим пунктом в контекстном меню или нажав F2 на клавиатуре.
Введите следующее название:
Нажмите «ENTER», после чего созданная вами директория превратится в «Корзину».

Заключение
Сегодня мы рассказали о том, где находится папка «Корзины» в Windows 10 и как вернуть ее ярлык на Рабочий стол в случае исчезновения. Надеемся, эта статья была полезной для вас. Если же после ознакомления с ней остались вопросы, смело задавайте их в комментариях.
Отблагодарите автора, поделитесь статьей в социальных сетях.
В процессе работы на компьютере пользователь создает и удаляет файлы и папки. При удалении ненужных объектов они попадают в так называемую «Корзину», которая так же представляет собой системную папку. Данную папку в Windows назвали корзиной не случайно. По аналогии с обыкновенной мусорной корзиной в ней временно хранится выкинутый мусор (ваши папки и файлы) и при ошибочном удалении нужного объекта в ней всегда можно порыться, найти ошибочно удаленный объект и восстановить его обратно.
Восстановить информацию из корзины можно только если она была удалена непосредственно с жесткого диска компьютера. Удаленные файлы и папки с других носителей (CD/DVD диски, дискеты, флэшки) в корзину не попадают и соответственно восстановлению из корзины не подлежат, т.к. стираются окончательно.
Как устроена Корзина в ОС Windows
Как сказано выше, корзина – это специальная системная папка, создаваемая при установке операционной системы в корне каждого локального диска. Т.е. на какое количество локальных дисков разбит ваш винчестер, то столько и будет создано папок под корзину. Данная папка принадлежит к категории системных объектов и по умолчанию скрыта от просмотра в проводнике Windows. Рядовому пользователю достаточно ярлыка, указывающего на эту папку и располагаемого, как правило, на рабочем столе. Иконка стилизована под обыкновенную мусорную корзину и является единой для всех локальных дисков, т.е. открывая корзину двойным щелчком по иконке, вы увидите удаленные файлы со всех дисков.
Как и любая мусорная корзина, Корзина в Windows тоже имеет размер. Изначально, после установки операционной системы, под корзину выделяется 10% от общего объема локального диска. Например у вас только один локальный диск С, под размер которого выделен весь объем жесткого диска в 500Гб. В этом случае размер корзины будет составлять 50Гб. Если ваш винчестер разделен на 4 диска по 125Гб, то соответственно для каждого диска будет создана корзина по 1.25Гб.
Если корзина полностью заполнилась, то при перемещении файлов и папок в корзину, самые старые объекты в ней будут удалены окончательно для освобождения места для нового “мусора”. В том случае если происходит удаление сразу большого объема информации, превышающего весь размер корзины, то удаляемая информация будет стерта без помещения в корзину, о чем Windows предупредит с помощью диалогового окна. Размер корзины можно настраивать в большую или меньшую сторону.
Как настроить Корзину в Windows
Щелком правой кнопки мыши на иконке Корзины открыть контекстное меню и выбрать пункт «Свойства». Открывшееся окно свойств позволит увидеть размер корзины для каждого диска и задать новый размер или настроить удаление объектов, минуя корзину, что делать не рекомендуется, т.к. при ошибочном удалении файла или папки восстановить его будет невозможно. После установки новых значений нужно щелкнуть на кнопку «Применить» и закрыть окно нажатием кнопки «Ок».
Нужно заметить, что увеличение объема корзины происходит за счет полезного размера локального диска. И наоборот, при уменьшении объема корзины, полезный размер диска увеличивается.
Как очистить Корзину
Если вы уверены, что содержимое корзины вам не понадобится, то ее можно очистить. Для этого нужно вызвать щелчком правой кнопкой мыши по иконке корзины контекстное меню и выбрать пункт «»Очистить корзину». Операционная система предупредит, что объекты будут удалены безвозвратно и попросит подтверждения.
После очистки, иконка примет вид пустой корзины.
Как с помощью корзины восстановить удаленную информацию
Для восстановления файлов и папок из корзины нужно дважды щелкнуть по ее иконке. Содержимое корзины откроется в окне файлового проводника Windows, где вы сможете найти нужный объект. Щелчком левой кнопки мыши выберите файл или папку для восстановления и нажмите кнопку «»Восстановить объект» в верхней панели проводника.
Второй способ восстановления – это щелчок правой кнопки мыши на нужном объекте для вызова контекстного меню, в котором выбрать пункт « Восстановить»
Что делать если значок Корзины пропал с рабочего стола?
Изредка бывает, что в случае каких-либо действий самого пользователя или некорректной работы системных программ иконка корзины пропадает с рабочего стола. В этом случае не стоит паниковать, нужно просто щелчком правой кнопки мыши на пустом месте рабочего стола вызвать меню, в котором выбрать пункт «Персонализация». В открывшемся окне выберите слева кликните на ссылку «Изменение значков рабочего стола».
В следующем окне поставить галочку на пункте «Корзина». В результате этих действий иконка корзины опять появится на рабочем столе.
В разделе на вопрос что такое корзина? заданный автором Первосортный
лучший ответ это Корзина — элемент графического интерфейса пользователя, предназначенный для удаления и, часто, временного хранения удалённых объектов (в некоторых реализациях — только файлов и каталогов). Корзина в ряде систем позволяет восстановить недавно удалённый объект в случае ошибки или недоразумения пользователя.
Она имеется во многих ОС, в интерфейсах управления электронной почтой и некоторых других приложениях.
Ответ от Bezbashni Trak
[гуру]
помойка
Ответ от Tensly
[активный]
Думаю, нужна помощь специалистов из научно исследовательских лабораторий. Просто так вам никто не скажет
Ответ от щедрость
[гуру]
Укладка разного вида, сплетённая из прутьев, из стеблей, соломы, коры, кореньев, драни и прочего
Ответ от Конь в Пальто
[гуру]
В нее можно собирать грибы, а на компьютере в корзину попадают файлы после удаления, что-бы потом их можно было восстановить! Да, microsoft умный!
Ответ от Любящая
[гуру]
папка. в которой на время хранится то, что ты удаляешь в своем компьютере.
Ответ от Полина Поданёва
[активный]
Корзина это папка, в которую помещаются удаленные файлы. Если они совсем вам не нужны, то вы их из корзины удаляете; а если вдруг удаленный файл, который находится в корзине вам понадобится-вы можете его восстановить (выделев его и выбрав «восстановить»)
Ответ от Zlovlad.ru
[гуру]
Ну вообще, Корзина на рабочем столе — это ярлык. На скрытую папку Recycled хранения «удаленных» файлов.
То есть когда вы удаляете файл с помещением егов корзину — система просто переносит его в эту папку. Поэтому его можно «восстановить».
Любой пользователь, работая на компьютере, создает файлы и папки. Через некоторое время какие-то из них больше не нужны. В обычной жизни все ненужные вещи люди выбрасывают в специальные емкости для мусора. На компьютере, в операционной системе Windows для этого служит папка Корзина
, она предназначена только для хранения удаленных объектов.
Зачем, спросите вы, хранить мусор? Да затем, что начинающие пользователи компьютера и не только они, часто случайно удаляют нужные файлы и папки. А потом возмущаются, что …оно само куда-то делось или выбросил и опомнился — еще пригодится. Ситуации бывают разные. Восстановить удаленную информацию поможет Корзина. Если только вы твердо решили избавиться от скопившегося цифрового мусора, что ж, очищайте Корзину.
Обратите внимание!
Восстановить из Корзины можно только те объекты, которые удалялись непосредственно из компьютера. Если вы удаляли файлы (папки) с флешки, CD/DVD диска или дискеты, то из Корзины они не восстановятся, потому что физически стираются со съемного носителя. Информация с диска утратится навсегда, а вот с флешки можно пробовать ее восстановить специализированными программами.
Разберемся подробнее как пользоваться в Windows Корзиной
.
Значок папки расположен на Рабочем столе, он похож на обычную корзину для бумаг. Выглядеть может по-разному, это зависит от темы оформления, которая у вас установлена. Причем значок пустой Корзины отличается от заполненной.
Сама папка Корзина, значок которой мы видим на Рабочем столе
Под Корзину в Windows выделяется определенная часть жесткого диска, обычно 10% от общего объема. Если на вашем компьютере несколько дисков или разделов диска (С, Д, Е), по 10% (по умолчанию) будет выделено для каждого из них. Если удаленная информация на диске будет больше отведенного пространства, в Корзине автоматически удалятся самые старые данные, чтобы уложиться в определенную операционной системой квоту.
Когда удаляется большой объем сразу (игра, программа, папка с несколькими десятками фильмов), вес которых превышает размер Корзины, объекты будут удалены без возможности их восстановления. Об этом система всегда предупреждает (внимательно читайте, что пишется в диалоговых окнах).
Как настроить Корзину в Windows?
Настройки Корзины можно изменить под свои потребности, для этого кликните на значке Корзины и выберите пункт Свойства. Если вы редко очищаете Корзину, боясь потерять информацию, которая возможно пригодится, можете увеличить объем Корзины. Если выбрасываете все осознанно, уменьшайте объем, можете также отключить запрос на подтверждение во время удаления, даже включить опцию удаления файлов без помещения их в Корзину.

В ХР включение радиокнопки (щелчок по кружочку) Независимая конфигурация дисков позволит настроить Корзину для каждого диска (раздела) отдельно.

В Windows 7 кликом ЛКМ выделите диск в группе Расположение Корзины, в столбце 
В обеих операционных системах можно отключить запрос на подтверждение удаления, для чего кликните по нижнему , снимите галочку. Можно вообще отказаться от работы с Корзиной, для этого кликните по чекбоксу и поставьте галочку (флажок) «Уничтожать файлы после удаления, не помещая их в корзину». При этом система всегда будет выдавать запрос на подтверждение безвозвратного удаления. Когда включена данная функция, кнопка Очистка диска в диалоговом окне Свойства диска исчезнет.
После выполнения настроек не забудьте нажать кнопки Применить или ОК. Кнопка Применить позволяет сохранить изменения в настройках без закрытия диалогового окна и перейти к настройкам в следующей вкладке. После завершения всех настроек можно нажать ОК и закрыть диалоговое окно.
Чтобы очистить заполненную Корзину кликните на ее значке ПКМ и выберите строчку с командой Очистить Корзину. Вы увидите окно с вопросом действительно ли вы хотите удалить группу файлов, принимаете решение и жмете ОК (или Нет, если не уверены, что лежащие в Корзине файлы вам точно больше не понадобятся).
Содержимое Корзины можно удалить другим способом: сделайте на значке Корзина, папка Корзина откроется в обычном окне, далее Файл — Очистить Корзину или в списке типичных задач (область окна слева — задачи для «Корзины») щелкните на строчке Очистить корзину.
При необходимости удалить не все, а отдельные папки и файлы, вам нужно их выделить, затем кликнуть ПКМ на каком-либо из выделенных объектов, выбрать команду Удалить.
Для Корзину нужно очищать как можно чаще, удаленные файлы занимают место на диске, находясь в нашей замечательной паке Windows Корзина
.
Создать
новую папку легче всего с помощью
контекстного меню, для этого нужно:
щелкнуть
правой кнопкой в любом месте рабочего
поля,
выбрать
пункт -Создать-,
выбрать
подпункт -Папка-,
набрать
на клавиатуре имя новой папки и
подтвердить выбор щелчком (enter).
Подобным образом создаются ярлыки,
только выбирается не подпункт –Папка-,
а подпункт – Ярлык- . После этого
необходимо ввести полный путь доступа
к запускаемому файлу требуемой
программы. Если пользователь не
помнит путь, он может воспользоваться
пунктом – Обзор- и найти нужный файл
обычным образом, после чего ввести
имя ярлыка и выбрать вид ярлыка.
11. Назначение и применение папки -Корзины-.
Корзина
– объект Windows
для временного хранения удаляемых
объектов. Фактически это «специальная
папка». При удалении файлов в Корзину
они не уничтожаются окончательно. В
случае необходимости их можно вернуть
на то место, где они были до удаления.
Обычно
Корзина имеет ёмкость, равную 10% ёмкости
жёсткого диска, хотя этот параметр
нетрудно изменить. При переполнении
Корзины из неё автоматически и окончательно
удаляются файлы, хранящиеся в ней
наиболее долго. В отличии от обычного
удаления (delete)
окончательное удаление называют также
уничтожением (destroy)..
Оно выполняется при нажатии комбинации
клавиш Shift+del.
12.
Что
такое форматирование?
Форматирование
– это процесс подготовки дискового
пространства к последующей работе. Эту
процедуру достаточно часто производят
в отношении дискет. Жёсткие диски
форматируются достаточно редко, т.к.
при форматировании диска- на нём
уничтожается вся информация.
Форматирование
– это один из наиболее верных способов
избавления от вирусов на дискетах.
В
OC Windows существует стандартная процедура
форматирования диска:
Если
форматируется гибкий диск, вставьте
его в дисковод.
В
окне Мой
компьютер
в контекстном меню значка дискеты или
в меню Файл
выберите команду Форматировать.
Примечания!!
Форматирование
приводит к полному уничтожению всех
данных на диске.
Невозможно
отформатировать диск, открытый в окне
Мой
компьютер
или проводнике Windows.
Диск
может быть отформатирован только в
случае, если на нем нет открытых файлов.
13.
Служебные программы OC Windows.
Служебные
программы Windows
предназначены для обслуживания
компонентов компьютера и оптимизации
его работы. С помощью служебных программ
компьютер настраивают так, чтобы его
производительность была наивысшей для
какой-то конкретной задачи, — это и
есть оптимизация.
В
структуре Главного меню доступ к
служебным программам открывается
следующей последовательностью команд:
Пуск Программы Стандартные Служебные
программы.
Дефрагментация
дисков
Кластер
– наименьшая адресуемая единица
рабочего пространства на диске. Длинные
файлы занимают несколько кластеров.
Если запись производится на незаполненный
диск, то кластеры, принадлежащие одному
файлу, записываются подряд. Если диск
переполнен, на нём может не быть
цельной области, достаточной для
размещения файла. Тем не менее, файл
всё–таки запишется, если на диске
много мелких областей, суммарный
размер которых достаточен для записи.
В этом случаи файл записывается в
виде нескольких фрагментов.
Процесс
разбиения файла на небольшие фрагменты
при записи на диск называется
фрагментацией. Если на диске много
фрагментированных файлов, работа
компьютера замедляется, поскольку
поиск кластеров, в которых хранятся
файлы, требует времени.
Перераспределение
файлов на диск, при котором они
располагаются в непрерывных областях,
называется дефрагментацией.
Из
Главного меню программу Дефрагментация
дисков запускают последовательностью
команд: Пуск Программы Стандартные
программы Дефрагментация диска.
После
запуска программы выбирают проверяемый
диск.
Программа
просматривает содержимое жёсткого
диска, выдаёт сообщение о степени
его фрагментации и рекомендацию.
Настройку
дополнительных параметров выполняют
щелчком на кнопке Дополнительно,
открывающей диалоговое окно
Дополнительные параметры.
Запуск
программы дефрагментации выполняют
щелчком на кнопке Запуск.
Ход
процесса дефрагментации отображается
на шкале выполнения задания.
Если
дефрагментация затянулась, её можно
прервать щелчком на кнопке Стоп. В
последствии дефрагментацию можно
продолжить.
Кнопка
Сведения позволяет включить экран,
отображающий карту жёсткого диска.
В этом режиме процесс дефрагментации
отображается наглядно.
Проверка
дисков
На
жёстком диске компьютера могут
возникать физические дефекты и
логические ошибки. Дефекты – это
нарушения поверхности жёсткого диска.
Они возникают редко и обычно связаны с
естественным износом диска. Логические
ошибки – это нарушения в файловой
структуре. Для выявления ошибок и
дефектов служит программа -Проверка
диска-.
Логические
ошибки на жёстком диске возникают в
результате неправильного завершения
работы с ОС или с отдельными программами.
При случайном попадании напряжения в
сети тоже возникают нарушения файловой
структуры. Если логические ошибки не
накапливать, они легко устраняются
программой -Проверка дисков-. Несвоевременное
устранение логических ошибок приводит
к выходу ОС из строя и требует её
переустановки.
Запуск
служебной программы Проверка дисков
из Главного меню выполняют последовательностью
команд: Пуск Программы Стандартные
Служебные программы Проверка
дисков. При этом открывается окно
ScanDisk.
Назвали корзиной не случайно. По аналогии с обыкновенной мусорной корзиной в ней временно хранится выкинутый мусор (ваши папки и файлы) и при ошибочном удалении нужного объекта в ней всегда можно порыться, найти ошибочно удаленный объект и восстановить его обратно.
Восстановить информацию из корзины можно только если она была удалена непосредственно с жесткого диска компьютера. Удаленные файлы и папки с других (CD/DVD диски, дискеты, флэшки) в корзину не попадают и соответственно восстановлению из корзины не подлежат, т.к. стираются окончательно.
Как устроена Корзина в ОС Windows
Как сказано выше, корзина – это специальная системная папка, создаваемая при установке операционной системы в корне каждого локального диска. Т.е. на какое количество разбит ваш винчестер, то столько и будет создано папок под корзину. Данная папка принадлежит к категории системных объектов и по умолчанию скрыта от просмотра в . Рядовому пользователю достаточно , указывающего на эту папку и располагаемого, как правило, на . Иконка стилизована под обыкновенную мусорную корзину и является единой для всех локальных дисков, т.е. открывая корзину двойным щелчком по иконке, вы увидите удаленные файлы со всех дисков.
Как и любая мусорная корзина, Корзина в Windows тоже имеет размер. Изначально, после установки операционной системы, под корзину выделяется 10% от общего объема локального диска. Например у вас только один локальный диск С, под размер которого выделен весь объем в 500Гб. В этом случае размер корзины будет составлять 50Гб. Если ваш винчестер разделен на 4 диска по 125Гб, то соответственно для каждого диска будет создана корзина по 1.25Гб.
Если корзина полностью заполнилась, то при перемещении файлов и папок в корзину, самые старые объекты в ней будут удалены окончательно для освобождения места для нового “мусора”. В том случае если происходит удаление сразу большого объема информации, превышающего весь размер корзины, то удаляемая информация будет стерта без помещения в корзину, о чем Windows предупредит с помощью диалогового окна. Размер корзины можно настраивать в большую или меньшую сторону.
Щелком правой кнопки на иконке Корзины открыть контекстное меню и выбрать пункт «Свойства
». Открывшееся окно свойств позволит увидеть размер корзины для каждого диска и задать новый размер или настроить удаление объектов, минуя корзину, что делать не рекомендуется, т.к. при ошибочном удалении файла или папки восстановить его будет невозможно. После установки новых значений нужно щелкнуть на кнопку «Применить
» и закрыть окно нажатием кнопки «Ок
».
Нужно заметить, что увеличение объема корзины происходит за счет полезного размера локального диска. И наоборот, при уменьшении объема корзины, полезный размер диска увеличивается.
Если вы уверены, что содержимое корзины вам не понадобится, то ее можно очистить. Для этого нужно вызвать щелчком правой кнопкой мыши по иконке корзины контекстное меню и выбрать пункт «»Очистить корзину
». Операционная система предупредит, что объекты будут удалены безвозвратно и попросит подтверждения.
После очистки, иконка примет вид пустой корзины.
Для восстановления файлов и папок из корзины нужно дважды щелкнуть по ее иконке. Содержимое корзины откроется в окне файлового проводника Windows, где вы сможете найти нужный объект. Щелчком левой кнопки мыши выберите файл или папку для восстановления и нажмите кнопку «»Восстановить объект
» в верхней панели проводника.
Второй способ восстановления – это щелчок правой кнопки мыши на нужном объекте для вызова контекстного меню, в котором выбрать пункт « Восстановить
»
Что делать если значок Корзины пропал с рабочего стола?
Изредка бывает, что в случае каких-либо действий самого пользователя или некорректной работы системных программ иконка корзины пропадает с рабочего стола. В этом случае не стоит паниковать, нужно просто щелчком правой кнопки мыши на пустом месте рабочего стола вызвать меню, в котором выбрать пункт «Персонализация
». В открывшемся окне выберите слева кликните на ссылку «Изменение значков рабочего стола
».
В следующем окне поставить галочку на пункте «Корзина
». В результате этих действий иконка корзины опять появится на рабочем столе.
Поделиться.
Случайное удаление файла – нередкая ошибка пользователя компьютера. Нажать «удалить» вместо «копировать», промахнувшись мышкой, щелкнуть по соседнему объекту или удалить целую папку, в которой кроме старых файлов окажутся и нужные – это так просто. Гораздо сложнее восстановить потерянную информацию. Однако даже неопытные пользователи знают, что корзина в Windows – это самый простой способ вернуть потерянные по небрежности цифровые данные. Что же представляет собой этот полезный инструмент?
Куда удаляются файлы
Когда на жесткий диск, флешку или другой носитель записываются данные, они занимают отведенное им компьютером место и не исчезают до тех пор, пока поверх них не будет записана другая информация. Удалив файл, мы не уничтожаем его. Просто то место, которое он занимает, компьютер теперь считает свободным и может использовать для записи других данных.
Таким образом, удаленные файлы иногда можно восстановить. Но даже недавно удаленный файл после восстановления может оказаться поврежденным – в том случае, если он перезаписан частично либо не подлежит восстановлению, если его место полностью занято новыми данными. Поэтому случайное удаление информации – большая проблема как для рядовых пользователей, так и для администраторов компьютерных систем организаций.
На помощь приходит корзина
Разработчики в Microsoft нашли довольно изящное решение этой проблемы: вместо удаления перемещать файлы в специальную папку, названную Recycle bin (в русском переводе – корзина). В Windows это просто скрытая папка, расположенная в корне каждого диска.
Для восстановления удаленных в корзину документов нам даже не нужно искать соответствующую папку – вместо этого лучше использовать одноименный инструмент на рабочем столе. Щелкнув по ярлыку с изображением мусорной корзины, мы получаем доступ к удаленным файлам со всех дисков сразу. В открывшемся окне Проводника файлы можно отсортировать по дате удаления или по исходной папке, уничтожить, но главное – восстановить. Восстановление производится в ту папку, из которой данные были удалены.
Корзина и свободное дисковое пространство
То, что по команде «удалить» файлы лишь перемещаются в корзину, хорошо только до тех пор, пока на жестком диске есть свободное место. Но когда места становится недостаточно, приходит время окончательного удаления данных.
Чтобы избежать слишком быстрого заполнения жесткого диска, пользователь может установить максимальный размер, который будет занимать корзина. В Windows это значение по умолчанию составляет 5-10 процентов от размера каждого раздела. Когда корзина заполнится, из нее окончательно будут удаляться те файлы, которые были помещены в нее раньше других.
Чтобы освободить место на жестком диске, можно вручную удалить из корзины ненужные файлы. Также можно очистить корзину полностью с помощью контекстного меню, которое появляется на рабочем столе при нажатии правой кнопкой мыши на ее ярлык. Но удаляя не глядя все файлы, есть риск потерять нужные данные, а ведь корзина в Windows это и должна предотвращать.
Окончательное удаление файлов, минуя корзину
Если у вас очень мало места на диске или вы очень уверены в себе, то можно совсем отключить корзину. Для этого через контекстное меню значка на рабочем столе заходим в ее свойства, указываем раздел, для которого хотим удалять файлы окончательно, а затем выбираем пункт «Уничтожать файлы сразу после удаления, не помещая их в Корзину». Последствия такого шага могут быть крайне печальными, поэтому настоятельно предостерегаем вас от него. Тем более что существует способ уничтожить отдельные файлы так, чтобы не была задействована корзина. Удалить Windows их может при нажатии клавиш Shift+Delete.
Кроме того, следует помнить, что корзина не создается и файлы всегда удаляются безвозвратно со съемных носителей, в частности флешек. Помимо этого, окончательно удаляются файлы, своим размером превышающие максимальный размер, зарезервированный для Корзины в данном разделе.
Корзина в Windows 7: секреты тонкой настройки
Большинство настроек корзины можно вызвать с помощью контекстного меню значка на рабочем столе.
Итак, выбираем в меню пункт «Свойства», открывается диалоговое окно, в котором перечислены все имеющиеся в системе разделы. Для каждого из них можно выбрать максимальный размер удаленных файлов, которые будут храниться в корзине, либо полностью отказаться от ее использования.
Если снять галочку в окошке «Запрашивать подтверждение на удаление», то перестанет появляться привычное предупреждение «Вы действительно хотите удалить файл?». При нажатии кнопки «Удалить» или клавиши «Delete» файлы будут сразу помещаться в корзину или безвозвратно удаляться, если последняя отключена. Эта настройка действует для всех разделов.
Как скрыть и как восстановить значок корзины на рабочем столе
Некоторым пользователям хочется, чтобы на рабочем столе совсем не было ярлыков. В Windows 7 убрать Корзину с рабочего стола не составит труда. Достаточно щелкнуть по столу правой кнопкой мыши, в появившемся списке выбрать пункт «Персонализация», а затем «Изменение значков рабочего стола». Здесь же достаточно убрать галочки возле тех пунктов, ярлыки к которым вы видеть не хотите. Кроме того, можно изменить значок, выбрав один из стандартных или свой собственный.
Обратите внимание, что удаление значка никак не влияет на функционирование самой корзины. Удаляемые файлы будут по прежнему в ней сохраняться. Доступ к удаленным файлам можно получить, зайдя на рабочий стол через Проводник.
Если вы удалили значок описанным выше способом, то знаете и как восстановить корзину Windows 7 – для этого достаточно снова установить ранее снятую галочку. Хуже если исчезновение ярлыка связано с действиями вируса или неосторожной правкой системного реестра. Тогда описанный метод может и не помочь.
Опытным пользователям, имеющим права администратора, можно рекомендовать воспользоваться редактором реестра или редактором групповой политики. Для тех же, кто не имеет административных привилегий либо опасается своими действиями нанести системе еще больший урон, можно рекомендовать выполнить восстановление системы: действие безопасное и обычно весьма эффективное.
fb.ru
Что такое Корзина в Windows
В операционной системе Windows есть объект, который предназначен для временного хранения удаленных файлов и папок. Корзина на вашем компьютере полностью аналогична корзине, находящейся под вашим рабочим столом. Обычно вы выкидываете ненужные документы и бумаги в корзину, и затем раз в неделю или раз в несколько дней ее очищаете. Тоже самое есть и в Windows. Вы удаляете файлы или папки с файлами. Они помещаются в Корзину. Через некоторое время, когда вы уже точно знаете, что эти документы вам не понадобятся, вы просто очищаете Корзину.
Когда вы хотите удалить файл или папку вы выделяете их, затем нажимаете клавишу Delete или выбираете команду Удалить из контекстного меню. Появляется окно с предупреждением, изображенное на рисунке 160. Вы видите, что нас предупреждают о том, что данная папка будет перемещена в Корзину. Если мы нажимаем Да, то папка перемещается, если Нет, то остается на своем месте.
По сути своей Корзина – это специальная папка, в которую временно помещаются файлы, которые вы хотите удалить. Хоть я и говорю временно, но на самом деле файлы в Корзине могут находиться сколько угодно долго до тех пор, пока вы не решите Корзину почистить.
Для того, чтобы почистить Корзину, нужно вызвать контекстное меню на ней. Значок корзины находится на Рабочем столе и он имеет вид пустой корзины, если в Корзине нет файлов и папок (рис.161) или будет выглядеть как корзина с бумагами, если в Корзину помещен хотя бы один объект (рис.162).
Чтобы попасть в Корзину просто кликните на ее значке дважды левой кнопкой мыши. Содержимое корзины откроется в уже известной нам программе Проводник. С содержимым Корзины мы можем работать почти также как и с другими файлами и папками. Если мы вызовем контекстное меню на файле, помещенном в Корзину, то сможем данный файл переместить, восстановить или удалить (рис 163). Операция копирования здесь недоступна.
Кстати, вы можете удалять файлы и папки минуя Корзину, т.е. удалять файлы без возможности восстановления. Для этого выберите файл, который хотите удалить и нажмите сочетание клавиш Shift+Delete. Появится окно, в котором вас предупредят о том, что данный файл или папка будут удалены безвозвратно (рис.165).
Будьте внимательны и всегда обращайте внимание на это окно. Дело в том, что при удалении информации с различных флеш-накопителей (флешек, флеш-карточек от телефонов и фотоаппаратов) информация, как правило,
Не помещается в Корзину, а сразу безвозвратно удаляется!!!
даже если вы не нажимали сочетание клавиш Shift+Delete, а нажали просто клавишу Delete. Поэтому всегда обращайте внимание на то, какое окно с предупреждением появилось при удалении файла – либо изображенное на рисунке 160 и файл будет помещен в Корзину, либо изображенное на рисунке 165 и файл будет безвозвратно удален.
Домашнее задание:
Ну а теперь потренируйтесь как следует:
- Создайте на диске D папку, которую назовите «Тренировка».
- В этой папке создайте еще две папки с именами «Папка 1» и «Папка 2».
- В «Папке 1» создайте простой текстовый файл. Воспользуйтесь для этого контекстным меню. Назовите файл «мой текст 1». Откройте файл и напишите в нем фразу – «мой первый текстовый файл». Затем закройте программу Блокнот с сохранением изменений.
- Откройте программу Блокнот из меню Пуск и напишите в ней текст – «мой второй текстовый файл». Сохраните новый файл под именем «Мой текст 2»в «Папке 1».
- Скопируйте с помощью контекстного меню файл «Мой текст 1» в «Папку 2».
- Переименуйте его с помощью контекстного меню в «Мой текст 3».
- Затем нажмите сочетание клавиш Ctrl+V и вновь вставьте файл «Мой текст 1» из буфера обмена в «Папку 2».
- Переименуйте новый файл с использованием горячей клавиши F2. Назовите его «Мой текст 4».
- С помощью контекстного меню вырежьте «Мой текст 4» и вставьте его в «Папку 1».
- Вырежьте файл «Мой текст 4» из «Папки 2» с помощью сочетания Ctrl+X и вставьте его в «Папку 1» с помощью Ctrl+V.
- Скопируйте любым способом «Папку 1» и вставьте ее любым способом в «Папку 2».
- Зайдите во вновь созданную папку и выберите файлы «Мой текст 1» и «Мой текст 4». Удалите их с помощью клавиши Delete.
- Зайдите в Корзину и восстановите удаленные файлы.
- Удалите «Папку 1», находящуюся в «Папке 2» так, чтобы она не помещалась в Корзину.
pc-azbuka.ru
Компьютер для начинающих
Как происходит удаление файлов и папок с жесткого диска компьютера и сменных носителей. Что представляет собой Корзина в компьютере?
Всем без исключения приходилось использовать мусорное ведро, куда выбрасываются использованные бумаги и прочий мусорный хлам.
Что происходит в таком случае? Человек избавляет себя от ненужных вещей, выбрасывая их в мусорное ведро, однако, в случае необходимости, может ими воспользоваться вновь, достав их обратно из мусорной корзины, если конечно уборщица не успела выбросить содержимое на помойку.
корзина в компьютере
Проще говоря, мусорное ведро выступает в роли промежуточного буфера, где временно хранятся ненужные вещи и которые в любой момент могут быть оттуда извлечены, пока они там находятся.
В компьютере также существует аналог мусорного ведра, который именуется «Корзина». По умолчанию все удаляемые папки и файлы перемещаются в Корзину, откуда при желании их можно извлечь или удалить окончательно.
В действительности все выглядит несколько иначе. Операционная система (ОС) не производит никакого физического удаления файлов ни на жестких дисках, ни на сменных носителях.
В соответствующих каталогах и табличках делаются лишь пометки, что файлы не удалены, и на высвобождаемых кластерах можно производить записи других информационных данных.
Если больше не производить новую запись, то вполне можно восстановить удаленные файлы, как на жестких дисках, так и на сменных носителях. В последнем случае это происходит при помощи специальных утилит восстановления. На жестких дисках удаленная информация восстанавливается через Корзину.
Следует также отметить, что:
1. Хакеры зачастую прячут вредоносные программы как раз в Корзину и системную папку на логическом диске, называемую System Volume Information. Извлечь их оттуда довольно сложно, так как ОС препятствует удалению системных папок. К тому же не всегда антивирусные программы могут их обнаружить.
Однако удалять такие программы можно другими способами, например, при помощи различных утилит, таких как KILLDISK или полным обнулением логического диска. На высвобожденном пространстве необходимо создать логический диск вновь, после чего произвести его форматирование.
В таких случаях вирусы с логического диска удаляются безвозвратно, для этого даже не нужно применять различные антивирусные программы. Папка Корзина, также как и папка System Volume Information, создадутся ОС автоматически.
2. На сменных носителях, которые подсоединяются к компьютеру посредством интерфейса USB или вставляются на салазках, папки корзин создаются при удалении файлов.
Полезные бесплатные видеокурсы: Хотите научиться пользоваться компьютером? Подпишитесь на бесплатные видеоуроки “Компьютер с нуля”!
НАЖМИТЕ КЛАВИШИ «CTRL» и «D» ОДНОВРЕМЕННО, чтобы быстро ПОМЕСТИТЬ АДРЕС ЭТОЙ СТРАНИЧКИ В ИЗБРАННОЕ и позже вернуться на нее…
www.kurs-pc-dvd.ru
Папка Корзина
В Windows XP, как и в других версиях Windows, есть специальная папка, которая называется Корзина. Когда вы удаляете любые файлы или папки, они не удаляются насовсем, а сначала переносятся в папку Корзина. Затем эти файлы или папки можно как удалить, так и восстановить.
Папку Корзина можно сравнить с мусорной корзиной для бумаг: вы можете в нее выбросить ненужный документ, но в случае чего достать его обратно. И если вынутый из мусорной корзины документ может оказаться помятым и скомканным, то файлы и папки восстанавливаются из папки Корзина именно в таком виде, в каком они в нее помещались.
Значок Корзина находится на рабочем столе Windows. Внешний вид этого значка позволит вам определить, есть что-то в этой папке или нет.
Чтобы просмотреть содержимое папки Корзина, выполните одно из следующих действий.
- Дважды щелкните на значке Корзина, расположенном на рабочем столе Windows.
- Щелкните правой кнопкой мыши на значке Корзина на рабочем столе и выберите команду Открыть.
- В любом открытом окне папки выберите в адресной строке папку Корзина.
В результате будет открыто окно папки Корзина, внешний вид которого ничем не отличается от внешнего вида окна любой папки. Единственное отличие состоит в том, что в меню Файл представлены дополнительные команды Восстановить и Очистить корзину, а в левой области окна расположены ссылки Очистить корзину и Восстановить все объекты (доступные только в том случае, если в папке Корзина есть какие-либо файлы или папки).
Чтобы очистить содержимое папки Корзина, выполните одно из следующих действий.
- Щелкните правой кнопкой мыши на значке Корзина на рабочем столе и выберите команду Очистить корзину.
- Дважды щелкните на значке Корзина и в области задач открытого окна щелкните на ссылке Очистить корзину.
По желанию вы можете удалить только некоторые файлы. Для этого выделите один или несколько файлов, после чего щелкните на любом выделенном объекте правой кнопкой мыши и выберите команду Удалить.
Предположим, что вы случайно удалили нужный вам файл или документ. Чтобы его восстановить, дважды щелкните мышью на значке Корзина. В открывшемся окне щелкните мышью на ссылке Восстановить все объекты, расположенной на левой панели окна Задачи для «Корзины».
Чтобы восстановить не все, а только некоторые файлы, выберите в окне Корзина файлы или папки для восстановления и щелкните на ссылке Восстановить объект (для восстановления одной папки или файла) или на ссылке Восстановить выделенные объекты (чтобы удалить несколько файлов или папок). Второй вариант — щелкните на нужном файле правой кнопкой мыши и выберите в открывшемся меню команду Восстановить. Если вы все-таки удалили файл из папки Корзина, восстановить его обычными средствами Windows нельзя! Единственное, что можно сделать — воспользоваться специальными программами восстановления, такими как R-Studio Emergency, Recover My File и др.
Папка, в которую временно попадают удалённые объекты, называется: – Ответ СДО №31447
Корзина
Блокнот
Портфель
Не знаю
Оперативная
Похожее
Подробнее
Поделиться
Рекомендуемые статьи
Menu
Рекомендуемые статьи
1. Как восстановить свернутое окно:
а) с помощью щелчка на кнопке программы на панели задач, кнопка Восстановить или контекстное меню +
б) выбрать команду Выход в меню Файл
в) только с помощью кнопки Восстановить
2. Как называется специальная область памяти, служащая для временного размещения информации:
а) оперативная память
б) буфер обмена +
в) долговременная память
3. Как развернуть окно на весь экран:
а) щелкнуть по кнопке Пуск на панели задач
б) только сочетанием клавиш < Alt>+
в) двойной щелчок в заголовке окна или кнопка Развернуть +
4. Как называется значок объекта в Windows:
а) пиктограмма +
б) указатель
в) ярлык
5. Для управления состоянием окна используется опция:
а) Изменить размеры
б) Переместить
в) Закрыть +
6. Совокупность средств и правил взаимодействия пользователя с компьютером называют:
а) графический интерфейс
б) пользовательский интерфейс +
в) пользуемый интерфейс
7. Для управления состоянием окна используется опция:
а) Удалить
б) Открыть
в) Развернуть +
8. Какой элемент окна служит для просмотра объектов, которые не поместились в окне:
а) полоса прокрутки +
б) полоса препятствий
в) полоса закрутки
9. Для управления состоянием окна используется опция:
а) Изменить размеры
б) Открыть
в) Свернуть +
10. Какая строка окна отображает имя раскрытого объекта:
а) строка сортировки
б) строка заголовка +
в) строка установки
11. Для управления состоянием окна используется опция:
а) Восстановить +
б) Переместить
в) Отправить
12. Как называется простейший текстовый редактор:
а) дневник
б) блокнот +
в) тетрадь
13. Сколько раскладок клавиатуры может быть установлено:
а) количество, необходимое пользователю +
б) не более любых четырех
в) только две (русская и английская)
14. Классическая иерархическая файловая система представляет собой:
а) диски, папки, файлы
б) рабочий стол с папками и ярлыками
в) вложенные друг в друга папки, в которых могут содержаться и файлы. Одна из папок является вершиной файловой системы, в ней содержатся все остальные папки и файлы +
15. Как перейти с русского на латинский шрифт и обратно:
а) с помощью стандартного сочетания левых клавиш + (или ) или через индикатор клавиатуры на панели задач +
б) только с помощью стандартного сочетания клавиш
в) только с помощью индикатора клавиатуры
16. Контроль учетных записей пользователей:
а) может регулярно проверять наличие обновлений и автоматически их устанавливать
б) позволяет предотвращать несанкционированные изменения в компьютере, обеспечивает защиту, запрашивая разрешение перед совершением потенциально опасных для компьютера действий +
в) показывает текущее состояние защиты компьютера и рекомендует меры по усилению безопасности
17. Папка, в которую временно попадают удаленные объекты, называются:
а) ведро
б) портфель
в) корзина +
18. Автоматическое обновление:
а) показывает текущее состояние защиты компьютера и рекомендует меры по усилению безопасности
б) может регулярно проверять наличие обновлений и автоматически их устанавливать +
в) защищает компьютер, предотвращает доступ к нему хакеров и вредоносных программ
19. При удалении файлов активизируется корзина. Что происходит:
а) при удалении файлы стираются с диска, а в Корзине хранится лишь их список
б) файлы не удаляются с диска, они хранятся в той же папке, что и раньше
в) файлы не удалятся с диска, они хранятся в папке Корзина, но в папке, где они находились, их уже нет +
20. NTFS используется для носителей информации:
а) объемом не более 512 байтов
б) любого объема и позволяет устанавливать различные объёмы кластера (от 512 байтов до 64 Кбайт, по умолчанию 4 Кбайт) +
в) объемом не более 4 байтов
21. Ярлык:
а) перемещенный файл, папка или программа +
б) графическое изображение файла, папки или программы
в) копия файла, папки или программы
22. Операционные системы хранят данные на диске при помощи:
а) графического интерфейса
б) файловых систем +
в) жесткого диска
23. Технология Plug and Play:
а) используется вместо внешних устройств
б) позволяет синхронизировать работу компьютера и устройства
в) позволяет проигрывать музыкальное CD +
24. Полная информация о кластерах, которые занимают файлы, содержится в таблице размещения файлов:
а) Access
б) FAT +
в) Excel
25. Стандартный интерфейс ОС Windows не имеет:
а) рабочего поля, панели инструментов
б) элементов управления (Свернуть, Развернуть, Закрыть и т.д.)
в) справочной системы +
26. Меню окна приложения:
а) состоит из кнопок управления приложением
б) состоит из пунктов, содержащих команды приложения +
в) состоит из доступных в приложении команд
27. Стандартный интерфейс ОС Windows имеет:
а) строку ввода команды +
б) справочной системы
в) оба варианта верны
28. Рабочий стол:
а) подставка под клавиатуру
б) место, куда установлен дисплей
в) изображение на экране дисплея с размещенными на нем элементами управления +
29. Как называется указатель программы или документа, содержащий информацию об объекте, на который он указывает, но не являющийся таковым:
а) Ярлык +
б) Файл
в) Пиктограмма
30. При отключении цифрового режима (NumLock):
а) дополнительная цифровая клавиатура работает как функциональная клавиатура
б) дополнительная цифровая клавиатура работает как клавиши управления движением курсора +
в) компьютер не реагирует на нажатие клавиш дополнительной клавиатуры
В операционной системе Windows есть объект, который предназначен для временного хранения удаленных файлов и папок. Корзина на вашем компьютере полностью аналогична корзине, находящейся под вашим рабочим столом. Обычно вы выкидываете ненужные документы и бумаги в корзину, и затем раз в неделю или раз в несколько дней ее очищаете. Тоже самое есть и в Windows. Вы удаляете файлы или папки с файлами. Они помещаются в Корзину. Через некоторое время, когда вы уже точно знаете, что эти документы вам не понадобятся, вы просто очищаете Корзину.
Когда вы хотите удалить файл или папку вы выделяете их, затем нажимаете клавишу Delete или выбираете команду Удалить из контекстного меню. Появляется окно с предупреждением, изображенное на рисунке 160. Вы видите, что нас предупреждают о том, что данная папка будет перемещена в Корзину. Если мы нажимаем Да, то папка перемещается, если Нет, то остается на своем месте.
По сути своей Корзина – это специальная папка, в которую временно помещаются файлы, которые вы хотите удалить. Хоть я и говорю временно, но на самом деле файлы в Корзине могут находиться сколько угодно долго до тех пор, пока вы не решите Корзину почистить.
 |
| Рис. 160. Удаление файла в Корзину |
Для того, чтобы почистить Корзину, нужно вызвать контекстное меню на ней. Значок корзины находится на Рабочем столе и он имеет вид пустой корзины, если в Корзине нет файлов и папок (рис.161) или будет выглядеть как корзина с бумагами, если в Корзину помещен хотя бы один объект (рис.162).
Чтобы попасть в Корзину просто кликните на ее значке дважды левой кнопкой мыши. Содержимое корзины откроется в уже известной нам программе Проводник. С содержимым Корзины мы можем работать почти также как и с другими файлами и папками. Если мы вызовем контекстное меню на файле, помещенном в Корзину, то сможем данный файл переместить, восстановить или удалить (рис 163). Операция копирования здесь недоступна.
 |
| Рис. 163. Контекстное меню |
Если вы выберете операцию Восстановить, то файл будет перемещен в то место, из которого он был удален.
Чтобы очистить Корзину необходимо вызвать контекстное меню на ее значке (рис. 164) и выбрать соответствующий пункт.
 |
| Рис. 164. Контекстное меню Корзины |
Кстати, вы можете удалять файлы и папки минуя Корзину, т.е. удалять файлы без возможности восстановления. Для этого выберите файл, который хотите удалить и нажмите сочетание клавиш Shift+Delete. Появится окно, в котором вас предупредят о том, что данный файл или папка будут удалены безвозвратно (рис.165).
 |
| Рис. 165. Удаление без помещения в Корзину |
Будьте внимательны и всегда обращайте внимание на это окно. Дело в том, что при удалении информации с различных флеш-накопителей (флешек, флеш-карточек от телефонов и фотоаппаратов) информация, как правило,
!!! не помещается в Корзину, а сразу безвозвратно удаляется !!!
даже если вы не нажимали сочетание клавиш Shift+Delete, а нажали просто клавишу Delete. Поэтому всегда обращайте внимание на то, какое окно с предупреждением появилось при удалении файла – либо изображенное на рисунке 160 и файл будет помещен в Корзину, либо изображенное на рисунке 165 и файл будет безвозвратно удален.
Домашнее задание:
Ну а теперь потренируйтесь как следует:
- Создайте на диске D папку, которую назовите «Тренировка».
- В этой папке создайте еще две папки с именами «Папка 1» и «Папка 2».
- В «Папке 1» создайте простой текстовый файл. Воспользуйтесь для этого контекстным меню. Назовите файл «мой текст 1». Откройте файл и напишите в нем фразу – «мой первый текстовый файл». Затем закройте программу Блокнот с сохранением изменений.
- Откройте программу Блокнот из меню Пуск и напишите в ней текст – «мой второй текстовый файл». Сохраните новый файл под именем «Мой текст 2»в «Папке 1».
- Скопируйте с помощью контекстного меню файл «Мой текст 1» в «Папку 2».
- Переименуйте его с помощью контекстного меню в «Мой текст 3».
- Затем нажмите сочетание клавиш Ctrl+V и вновь вставьте файл «Мой текст 1» из буфера обмена в «Папку 2».
- Переименуйте новый файл с использованием горячей клавиши F2. Назовите его «Мой текст 4».
- С помощью контекстного меню вырежьте «Мой текст 4» и вставьте его в «Папку 1».
- Вырежьте файл «Мой текст 4» из «Папки 2» с помощью сочетания Ctrl+X и вставьте его в «Папку 1» с помощью Ctrl+V.
- Скопируйте любым способом «Папку 1» и вставьте ее любым способом в «Папку 2».
- Зайдите во вновь созданную папку и выберите файлы «Мой текст 1» и «Мой текст 4». Удалите их с помощью клавиши Delete.
- Зайдите в Корзину и восстановите удаленные файлы.
- Удалите «Папку 1», находящуюся в «Папке 2» так, чтобы она не помещалась в Корзину.
Это системная папка, которая не видна для глаз пользователей компьютера. Находится она в корневой директории каждого локального диска.
Содержание
- Функции папки Recycle Bin
- Настройка свойств корзины
- Вредоносные файлы
- Переименование и удаление
- $RECYCLE.BIN что это за папка и можно ли ее удалить?
- RECYCLE.BIN что это за папка и можно ли ее удалить
- RECYCLE.BIN — что это за папка в Windows
- Как удалить папку RECYCLE.BIN в Windows и можно ли это сделать
- Как сделать папку RECYCLE.BIN видимой или невидимой
- Как очистить папку RECYCLE.BIN
- $RECYCLE.BIN в Windows 10
- $RECYCLE.BIN на флешках и внешних жестких дисках — вирус
- Что такое Recycle.bin и Recycler на компьютере
- Функции
- Как настроить
- Удалить Recycle.bin
- Вирусы
- $RECYCLE.BIN – что это за папка и можно ли её удалить
- Что за папка RECYCLE BIN
- Как можно найти папку
- Как удалить папку RECYCLE BIN в Windows и можно ли это сделать
- Как очистить папку RECYCLE BIN
- Переименование корзины
- Вирус в RECYCLE BIN на флешках и внешних жёстких дисках
Функции папки Recycle Bin
Теперь невидимые до этого документы выглядят в виде полупрозрачных ярлыков.
Сама Recycle Bin содержит документы, которые вы удалили. То есть — это корзина, ярлык которой отображается на рабочем столе. Такое название папки появилось в Windows Vista. В старых Windows они назывались Recycled и Recycler.
Настройка свойств корзины
В Свойствах корзины во вкладке «Общие» есть возможность настроить мгновенное и безвозвратное удаление файлов. Активировав эту функцию и нажав клавишу Delete, файл не переместится в корзину, а будет удален навсегда. Если же эта функция неактивна, то удаленные документы можно через какое-то время восстановить. Для этого зайдите в корзину и нажмите соответствующую кнопку сверху.
Вредоносные файлы
Переименование и удаление
Если вы удалите эту папку кнопкой DEL или через контекстное меню, она исчезнет. Но ОС создаст ее снова, когда появятся удаленные файлы. Вы можете сделать ее невидимой, если она вам мешает. Сделать это можно указанным выше способом, только поставить маркера на «Не показывать скрытые папки и диски».
Переименовать корзину через контекстное меню не получится, там нет такого пункта. Изменить название этого ярлыка можно через редактор реестра.
Если у вас остались вопросы можете задать их здесь. Опишите подробно с чем вы столкнулись и вместе мы найдем решение.
Источник
$RECYCLE.BIN что это за папка и можно ли ее удалить?
Так что вот такие вот дела ребята. Вот смотрите, вот у меня эта папка на системном диске (буква C):
Хотя я ее удалял, но она снова появилась 
И вот прикол, почему ее нет то? Может быть в Windows 7 этой папки вообще нет? Весь прикол в том, что я писал что папка скрыта, верно? Ну вот, а вот в этом виртуальном компе с Windows 7 скрытые файлы не отображаются, вот и весь прикол! Поэтому нужно включить показ скрытых файлов, давайте на всякий случай я вам напишу как это сделать, ну мало ли.. Значит смотрите, зажимаете кнопки Win + R, потом появится окошко Выполнить, вы туда пишите такую команду:
Нажимаете ОК, потом у вас появится окно с значками, если вдруг значков не будет, то вам нужно выбрать вот тут Крупные значки:
Потом вам нужно найти значок Параметры папок, вот он:
Запускаете этот значок, у вас появится окно со всякими настройками. Тут вам нужно перейти на вкладку Вид и поставить внизу там три последние галочки и установить переключатель на Показывать скрытые файлы, папки и диски:
Короче вам нужно сделать вот так, как показано на картинке, если у вас Windows 10, то там почти все также делается. После этого, я посмотрел снова на системный диск и тут уже есть папка, но видите, тут она называется также, но буквы уже не большие, а маленькие:
И тут еще замочек висит чего-то.. Так, ну давайте теперь попробуем в эту папку зайти, значит нажимаю два раза по папке, захожу, вот что внутри, смотрите:
Ну то есть я думаю что тут вопросов нет, верно? И так все понятно, тут живет Корзина, как я в принципе и говорил. Ну а если зайти в эту Корзину, то там уже будут те файлы, которые вы удалили. В Windows 10 ситуация такая же, вы тут тоже увидите, что внутри лежит Корзина:
Ну то есть все также само 
Короче, ребята, я вам честно говорю, если есть подозрения, то проверьте комп на вирусы. Чем? Ну сперва проверьте мощными утилитами против реально опасных вирусов, это утилита Dr.Web CureIt! и утилита Kaspersky Security Scan. Dr.Web CureIt! это реально качественная и мощная утилита, многие уже о ней знают, делает свое дело на отлично. Kaspersky Security Scan это даже не утилита, а сканер, тоже хорошо выполняет свою работу. Обе утилиты находят вирусы, трояны, как старые, так и самые новые. Ну и напоследок, я вам очень рекомендую проверить комп утилитой AdwCleaner, она специалист по нахождению рекламных вирусов, которые везде где только могут то пихают рекламу. Вот поверьте мне, этими тремя утилитами проверьте комп и в 95% потом можете спать спокойно, честное слово вот
Ребята, я вот нашел картинку, смотрите, тут показаны свойства ярлыка, внутри которого указано, что вирус запускается из папки RECYCLER (последней буквы на самом деле быть не должно):
Это просто как пример того, что папка, которая похожа по названию на RECYCLE, может содержать вирус. Вот еще пример, тут уже вирусная папка на флешке, смотрите:
А внутри на флешке вирус с названием Lcass.exe, это имя для того, чтобы он запустился и был похож на оригинальный виндовский процесс lsass.exe, понимаете что за прикол?
Прикол не прикол, но тут я кое что узнал.. Короче вроде бы в винде Windows XP (уже древняя), то там вроде папка называется именно RECYCLER, то есть не RECYCLE, а именно RECYCLER! Но в новых виндах, ну то есть в Windows 7, в Windows 10, то я там видел только RECYCLER! 
Источник
RECYCLE.BIN что это за папка и можно ли ее удалить
Автор: Юрий Белоусов · 09.03.2019
В этой статье разберемся с тем, что за папка RECYCLE.BIN и стоит ли ее удалять или вообще что-либо делать с ней.
RECYCLE.BIN — что это за папка в Windows
RECYCLE BIN – в переводе с английского на русский «Корзина».
RECYCLE.BIN – это системная папка операционной системы Windows, которая находится в корневой директории локального диска. В ней хранятся все удаленные с локального диска файлы. Она является скрытой папкой, поэтому по умолчанию не видна пользователям. И становится видимой только при включении функции показа скрытых файлов и папок.
Ключевым отличием данной папки от корзины, расположенной на рабочем столе Windows, является то, что корзина на рабочем столе содержит абсолютно все удаленные с компьютера файлы, а RECYCLE.BIN только файлы, удаленные с того диска, на котором расположена данная папка. Можно сказать, что RECYCLE.BIN – это своего рода отсек внутри корзины, отвечающий за свой локальный диск.
Если у пользователя есть несколько локальных дисков, например, C и D, то данная папка будет присутствовать на обоих.
В некоторых случаях, может быть несколько папок на одном локальном диске: 2 и более. Такое происходит при неоднократной переустановке операционной системы.
Если удалить файлы из корзины на рабочем столе, то удалится все содержимое всех RECYCLE.BIN, сколько бы их не было.
Мы разобрались, что что это за папка RECYCLE BIN, а теперь рассмотрим, можно ли ее удалить с компьютера.
Кстати, папку Recycle.BIN можно встретить и на Android-телефонах и планшетах. Выполняется она все те же функции корзины.
Как удалить папку RECYCLE.BIN в Windows и можно ли это сделать
RECYCLE.BIN – системная папка Windows. Именно поэтому, у человека, захотевшего избавится от нее, не получится удалить папку RECYCLE.BIN. Операционная система будет каждый раз ее восстанавливать.
У пользователя есть на выбор всего 3 возможных варианта действий:
Как сделать папку RECYCLE.BIN видимой или невидимой
Если нужно скрыть папку RECYCLE.BIN, сделав ее невидимой, или наоборот – показать ее, то необходимо активировать или отключить функцию показа скрытых файлов и папок, следуя инструкции:
Как очистить папку RECYCLE.BIN
Очистить папку RECYCLE.BIN можно либо вручную – выделять файлы и удалять. Либо – используя специализированные программы для очистки ПК.
$RECYCLE.BIN в Windows 10
Тем не менее, папка RECYCLE.BIN в Windows 10 есть, это легко проверить, просто введя в адресную строку:
Но содержимое папки отображаться так же не будет. Тем не менее, если запустить контекстное меню и открыть «Свойства», то можно увидеть, что RECYCLE.BIN – не пустая.
$RECYCLE.BIN на флешках и внешних жестких дисках — вирус
Если вы один из этих людей, то поздравляю. У вас вирус!
Бороться с вирусами на внешних накопителях можно с помощью антивирусов. Рекомендуется скачать одну из следующих антивирусных программ: Avast, Kaspersky, Dr.Web CureIt.
Обязательно используйте одну из антивирусных программ, ведь действия вируса могут привести к тому, что данные на накопителе будут повреждены.
Надеюсь, данная статья была вам полезна и теперь вы знаете, что это за папка S RECYCLE BIN и что не стоит ее удалять.
Не нашли ответ? Тогда воспользуйтесь формой поиска:
Источник
Что такое Recycle.bin и Recycler на компьютере
Пользователи, включившие на компьютере отображение скрытых папок, нередко начинают волноваться, обнаружив на локальном диске странный объект — Recycle.bin. Первое подозрение — вирус, ведь папка по умолчанию скрыта, присутствует на каждом локальном диске и восстанавливается после удаления.
Recycle.bin — это системная директория, в которой временно хранятся файлы после удаления. Она скрыта от пользователей, и без дополнительных настроек ее невозможно найти через Проводник или Поиск. Такой объект предусмотрен в корне каждого диска.
Переводится с английского, как корзина или переработка.
Функции
Благодаря наличию Recycle.bin удаленные файлы сразу не стираются с компьютера. Пользователь может либо удалить их окончательно, либо восстановить.
Корзина, которая отображается на Рабочем столе — это и есть ярлык Recycle.bin. Однако таких папок на компьютере может быть несколько, поскольку они предусмотрены для каждого диска, а ярлык для удобства отображает их общее содержимое.
Корзина получила название Recycle.bin начиная с Windows Vista. В более поздних версиях она называется Recycler.
Как настроить
Начинающие пользователи часто ошибочно полагают, что удаленный объект уже не занимает место на жестком диске. Но это не так: файлы, хранящиеся в Корзине, «имеют свой вес». Конечно, она не безгранична. Если места не осталось, для сохранения новых объектов автоматически стираются самые старые.
Размер Корзины выделяется из полезного пространства винчестера. Но разработчики предусмотрели возможность ее настраивать. И это удобно: одни пользователи часто работают с серьезными документами и боятся потерять важную информацию, другие не хотят отдавать под «мусор» драгоценное пространство.
Все действия по настройке осуществляются с ярлыком на Рабочем столе.
Чтобы указать максимальный размер для Корзины, нужно:
Можно выбрать удаление без сохранения в Recycler. Но делать это не рекомендуется, поскольку есть риск безвозвратного удаления важных файлов. Пользователи, которые устали от назойливой привычки Windows все переспрашивать, могут снять галочку с пункта “Запрашивать подтверждение на удаление”.
Удалить Recycle.bin
Удалить Recycle.bin невозможно. Это системная директория, и даже если стереть ее обычным способом, она появится снова после перезагрузки. По сути, это делать и не нужно, ведь она позволяет сохранить удаленные по ошибке объекты.
Если пользователь не хочет, чтобы стертые файлы занимали место, он может настроить удаление без перемещения в Recycler.
Но иногда в работе системы возникает сбой, и тогда даже после очистки Корзины элементы не удаляются и продолжают занимать место. В итоге владельцы ПК сталкиваются с ситуацией, когда локальный диск переполнен, хотя на нем почти ничего нет, а ярлык Корзины пуст. Нет необходимости пытаться удалить Recycle.bin — нужно почистить ее вручную.
Сначала нужно сделать скрытые объекты видимыми:
После этого находим в корне каждого локального диска Корзину и чистим ее. Если по каким-то причинам доступа к папке нет, нужно воспользоваться сторонними утилитами, например Iobit Unlocker.
Вирусы
Директория Recycler присутствует на локальных дисках, однако она не предусмотрена для съемных носителей. С usb-накопителей данные стираются безвозвратно. Recycler на съемных носителях — это вирус.
Распознать этот вирус очень просто — если на usb-накопителе вместо файлов и папок пользователь обнаружил ярлыки, открывать их нельзя, ведь через них запускается вредоносное программное обеспечение. Вирус действует очень просто: делает скрытыми объекты и вместо них подставляет ярлыки.
Как решить проблему:
Чтобы вернуть объектам обычный вид, недостаточно сделать их видимыми, ведь вирус сделал их системными.
Открываем командную строку и вводим команды:
Источник
$RECYCLE.BIN – что это за папка и можно ли её удалить
Пользуясь файловым менеджером, вроде Total Commander или XYplorer, можно обнаружить необычную папку в корневых каталогах локальных дисков. Она способна занимать много пространства, и потому у многих пользователей возникают вопросы относительно этой папки. По умолчанию, она скрыта от глаз пользователей компьютера, а также защищена от удаления – система будет выдавать сообщение о том, что объект является системным и защищён от операций. Разберёмся, можно ли избавляться от папки, для чего она нужна и какую роль выполняет в работе операционной системы.
Что за папка RECYCLE BIN
После перемещения файлов в корзину, они попадают именно в эту папку. Её можно назвать своеобразным буфером, где хранятся удалённые документы, видео, музыка или фотографии. Папка не может бесконечно увеличиваться в размерах до тех пор, пока не заполнит всё пространство на локальном диске – её максимальный объём ограничен, и обычно зависит от размера диска, на котором расположена папка «RECYCLE». Всё, что попадает в данное хранилище файлов, предназначенное для хранения удалённых файлов, – может быть восстановлено в течение некоторого периода времени, либо безвозвратно удалено. Дело в том, что хранящиеся уже долгий период времени файлы со временем начинают исчезать, освобождая пространство для новых временных элементов.
Так что если на компьютере появилась папка с таким название, то, скорее всего, вы просто её не замечали ранее. Возможно, недавно было активировано отображение скрытых и важных системных файлов в системных параметрах, поэтому папка перестала быть невидимой. Мы разобрали, что это за папка «RECYCLE BIN», и теперь стали понимать её роль в Windows.
Как можно найти папку
Некоторые пользователи считают, что корзина — это и есть та системная папка, но на самом деле она представляет собой виртуальный каталог, отображающий содержимое сразу всех RECYCLER.
Сперва необходимо включить показ скрытых файлов и папок в Windows следующим образом:
Теперь откройте корень любого локального диска. Обычно искомое местоположение находится в самом начале (вверху), но это зависит от текущей сортировки.
Как удалить папку RECYCLE BIN в Windows и можно ли это сделать
Если пользователь попробует стандартным способом избавиться от папки, либо вовсе перенесёт в корзину, то ничего не случится. В результате будет очищена корзина того диска, с которого она была удалена. На каждом локальном диске присутствует свой буфер содержания «корзинных файлов», и в зависимости от того, с какого места были удалены файлы на компьютере, они будут перемещены в «своё» временное хранилище (если удаляется папка с диска «E:/», то она будет помещена в «$RECYCLE BIN», расположенное в корне этого же диска).
Таким образом, удалить папку Recycle.BIN в Windows нельзя. При стандартном удалении (при помощи горячей кнопки «Delete» либо посредством использования контекстного меню, вызываемого правой кнопкой мыши) очистятся файлы, помещённые в RECYCLER диска, с которого производится удаление. После того, как вы удалите какую-нибудь фотографию, музыку, документ или другой файл, буфер вновь будет наполнен содержимым (удаляются только вложенные папки, подпапки и остальные файлы).
Однако, изменив параметр в настройках корзины, можно сделать так, чтобы она оставалась пустой и не занимала никакого пространства на диске. Для того чтобы «запретить» её создание, воспользуйтесь следующим алгоритмом действий:
Готово, теперь вполне можно считать, что вы избавились от данной папки.
Как очистить папку RECYCLE BIN
Чтобы освободить место сразу со всех локальных дисков, высвободив занимаемое пространство каждым корзинным буфером, можно просто очистить корзину обычным методом. Щёлкните по ней (по умолчанию она расположена на рабочем столе) правой кнопкой мыши, затем в контекстном меню следует выбрать «Очистить корзину», согласитесь с предупреждающим сообщением системы.
Если после этой операции в системной папке остались какие-то файлы, то это значит, что корзина другого учётного пользователя компьютера не пуста и в ней хранятся данные. Также она могла остаться с предыдущей установки Windows, но в любом случае от всех материалов можно легко избавиться, удалив вложенные подпапки и файлы.
Переименование корзины
Если хочется чего-то уникального, привнести изюминку своему рабочему столу, попробуйте изменить наименование стандартного элемента «Корзина». Вполне вероятно, что обычное название уже приелось – нужна новинка. Нам потребуется «Редактор реестра», который легко вызывается с помощью мини-приложения «Выполнить».
Параметр с именем «По умолчанию» и типом REG_SZ нужно изменить под своё значение. Сохраните изменения, после чего нажмите F5 на клавиатуре для обновления разделов и реестровых списков. Возможно, потребуется перезапустить «Проводник», чтобы увидеть новое название. Для этого запустите диспетчер задач (вызывается комбинацией «Ctrl + Shift + Escape»), найдите во вкладке «Процессы» приложение с таким названием и знакомым значком, после чего щёлкните по кнопке «Перезапустить».
Вирус в RECYCLE BIN на флешках и внешних жёстких дисках
Помните, что данная системная директория должна находится только в корневых каталогах системного и локальных дисков. Злоумышленники нередко используют каталог «RECYCLE.BIN» в качестве хранилища вредоносного содержимого, поэтому если вы обнаружите папку с таким названием на съёмном носителе, стоит проверить её содержимое с помощью антивирусного ПО на наличие вирусов и троянов.
Теперь вы разобрались, для чего нужна данная папка, насколько она важна в системе и чем полезна. Если остались вопросы по теме, запишите их в комментарии, воспользовавшись удобной формой комментариев ниже. Не забывайте оставить оценку и поделиться своим мнением.
Источник
Папка, в которую временно попадают удалённые объекты, называется:
Блокнот
Корзина
Портфель
Не знаю
Оперативная
Найти другие ответы на вопросы