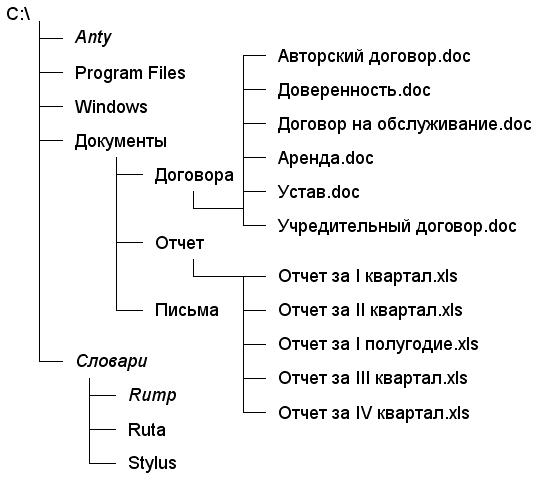Содержание
- Мир цифровой информации
- Файловая система Windows 7 и описание папок в ней
- Windows
- Windows.old
- Users
- ProgramData
- Recovery
- Описание и назначение файлов и папок Windows
- Системные файлы Windows
- Системные папки Windows
- Работа с папками в Windows 10
- Особенности
- Первоначальные настройки
- Создание папки в windows 10
- Смена имени папки в Windows
- Смена значка и цвета иконки
- Работа с папками в Windows
- Как оптимизировать?
- Как постановить пароль на папку?
- Как расшарить (открыть доступ) к папке?
- Как скрыть папку в windows 10?
- Как сделать невидимой папку в windows?
- Как удалить папку в windows 10?
- Папки в операционной системе windows могут содержать
- Структура окна папки
- Файловая система персонального компьютера
- Операции с файлами и папками
- Работа с буфером обмена
Мир цифровой информации
С появлением операционной системы Microsoft Windows контейнеры файловой системы ранее называемые каталогами стали называть папками. Это не просто переименование термина. В отличии от обычного каталога, который хранится на диске в файловой системе и может содержать подкаталоги и файлы, сама папка является абстрактным объектом, которого может и не существовать на диске. Например, рассмотрим папки Мой компьютер, Панель управления и Корзина. Получить путь к этим папкам на диске нельзя, так как каждая из них является лишь отображением группы объектов для удобства восприятия.
У разных папок в Windows могут быть совершенно разные свойства. Среди содержимого папок тоже могут быть абстрактные объекты, которые не являются файлами на диске. Например, в папке Мой компьютер хранятся ссылки на логические диски компьютера, а в папке Сетевое окружение ссылки на компьютеры. Среди содержимого папок могут присутствовать физические файлы, находящиеся в разных местах на диске или даже на разных дисках, например папка Корзина отображает информацию об удаленных файлах со всех логических дисков.
Папки можно поделить на два обычные и системные. Обычные папки это каталоги, которые имеют определенное положение на жестком диске и содержат в себе другие папки и файлы. Системные папки это виртуальные объекты, информация о которых может хранится в оперативной памяти, системном реестре или генерироваться в процессе обращения к ним.
Системные папки могут содержать как обычные файлы и папки, которые могут быть расположены в различных местах жестких дисков, так и виртуальные объекты, например вложенные системные папки или ссылки на устройства. Например, папка Принтеры содержит список принтеров, установленных на компьютере.
Под папкой следует понимать контейнер объектов. Каталоги или обычные папки могли содержать только файлы и вложенные каталоги, которые были физически расположены на диске. В современных операционных системах папка это более обобщенный виртуальный контейнер, в котором могут быть различные виртуальные объекты. Таким образом, папка может содержать и реальные файлы, и другие типы информации.
К системным папкам относится и папка Рабочий стол, которая отображается как корневая в дереве Проводника. Эта папка содержит смесь различных объектов. В ней могут присутствовать как виртуальные объекты, так и обычные файлы и папки. Если на компьютере у каждого пользователя в Windows имеется своя учетная запись, то файлы, которые он помещает на рабочий стол видны лишь внутри этой учетной записи. Они хранятся на жестком внутри папки профиля в папке содержания рабочего стола. Однако, помимо личного рабочего стола пользователя, существует общий рабочий стол, объекты которого отображаются во всех учетных записях. Например, при установке программ, ярлыки на рабочем столе появляются в каждой учетной записи. Они тоже хранятся на диске, но размещены в так называемом общем профиле. Таким образом, системная папка Рабочий стол отображает не виртуальные объекты, такие как Корзина, Мой компьютер, но и содержание сразу двух обычных папок, которые расположены по разным путям на диске.
Источник
Файловая система Windows 7 и описание папок в ней
Формально файловая система Windows – порядок, определяющий способ организации, хранения и именования данных на носителях информации ИТ-оборудования. Но можно сказать и гораздо проще – это формат записи информации на различные носители и, в первую очередь, на жесткий диск компьютера. В Windows 7 используется файловая система NTFS, которая, на сегодняшний день, является одной из самых распространенных в мире.
Основой NTFS является MFT (Master File Table – главная файловая таблица). По сути, она представляет собой файл особого формата, который размещен в специальной MFT-зоне раздела. Эта зона доступна только служебным средствам операционной системы или специальным утилитам, обращающимся к винчестеру напрямую. MFT представляет таблицу, в которой перечислены все файлы с основными атрибутами и параметрами безопасности. Но не только. В MFT для каждого файла хранятся адреса секторов, в которых размещается его содержимое. Это очень важная информация, потому что без нее система просто-напросто не знала бы, где находится запрошенный объект и куда нужно переместить читающую головку жесткого диска.
Итак, с файловой системой и с принципами ее работы мы разобрались, теперь давайте перейдем непосредственно к Windows 7. В ней, как и во всех других операционных системах, существует ряд папок, которые можно назвать служебными. По умолчанию они одинаковы у всех пользователей данной ОС. Некоторые из них желательно не трогать, ибо это может привести к сбоям в работе Windows 7. Содержание же других можно изменять без какой-либо опаски.
Windows
Вне всяких сомнений – самая важная папка, размещающаяся на активном разделе жесткого диска. В ней хранятся все исполняемые файлы операционной системы, драйвера, модули и пр. А поэтому удалять что-то из этой папки строго не рекомендуется. Стоит отметить, что в некоторых случаях она может иметь и другое название.
Windows.old
Папка со старой операционной системой. Возникает на жестком диске, если установка Windows 7 была осуществлена без его форматирования. Для подавляющего большинства пользователей она не нужна, а поэтому может удаляться совершенно спокойно с помощью утилиты Reg Organizer.
Users
Папка для хранения профилей пользователей. По умолчанию размещается в корне диска с операционной системой. Содержит ряд стандартных папок, а также по одной папке на каждую учетную запись. В них находятся «пользовательские» подпапки, включая рабочий стол (Desktop), документы (Documents), картинки (Pictures), избранное (Favorites) и пр. Их содержание полностью зависит от человека. Другие подпапки используются для хранения служебной информации различных приложений, браузеров и пр.: AppData, ApplicationData, Cookies, Local Settings и т.д. Они скрытые, и изменять их содержимое вручную не рекомендуется.
Папка, в которой размещаются все загрузочные файлы операционной системы. Она скрытая, вносить в нее изменения не стоит.
ProgramData
Еще одна весьма важная скрытая папка. В ней установленные в операционной системе приложения хранят свои данные, установочные файлы и т.п. Удалять из нее, естественно, ничего не нужно.
Recovery
Папка, в которой хранится образ, необходимый для входа в среду восстановления. Она опять же скрытая, изменять ее нельзя.
Источник
Описание и назначение файлов и папок Windows
Здесь мы с Вами поговорим о файлах и папках операционной системы Windows, т.е. все те системные папки и файлы, которые хранятся в основном на диске C в каталоге Windows.
Примечание! Все папки и файлы, перечисленные ниже, рассмотрены на примере операционной системы Windows XP.
Системные файлы Windows
Сначала рассмотрим некоторые файлы. И начнем с файлов реестра Windows, их немного, но они заслуживают особого внимания.
ntuser.dat
C:Documents and SettingsИмяПользователя
Файл ntuser.dat является кустом реестра Windows HKEY_USERS/SID
Файл SAM (файл без расширения) содержит раздел реестра HKLMSAM
SECURITY
Файл SECURITY (файл без расширения) содержит раздел реестра HKLMSECURITY
software
Файл software (файл без расширения) содержит раздел реестра HKLMSoftware
system
Файл system (файл без расширения) содержит раздел реестра HKLMSystem
UsrClass.dat
C:Documents and SettingsИмяПользователяLocal SettingsApplication DataMicrosoftWindows
Файл UsrClass.dat является кустом реестра Windows HKEY_USERS/SID_Classes
AppEvent.Evt
Файл AppEvent.Evt является журналом событий приложений, используемым реестром операционной системой Windows.
boot.ini
C: (в корневой папке системного диска)
Файл boot.ini имеет очень много параметров и служит для настройки загрузки операционной системы Windows. Вы можете сами добавлять в файл boot.ini различные ключи, которые используются при загрузке системы Windows.
filelist.xml
Скрытый файл filelist.xml содержит список файлов и настроек, за которыми следит программа восстановления системы rstrui.exe. Файл имеет расширение, как Вы уже могли заметить, XML который можно легко посмотреть в блокноте или браузере.
hosts
Специальный файл hosts (файл без расширения) предназначен для сопоставления IP-адресов и имен серверов. Наиболее распространенное использование — блокировка рекламных сайтов.
mydocs.dll
Файл отвечает за пользовательский интерфейс папки «Мои документы».
Windows XP сама создает свои подпапки в папке Мои документы (My Pictures, My Video и др.). При удалении этих папок они создаются заново. Если Вам не нравится подобное поведение, то надо лишь выполнить команду regsvr32 /u mydocs.dll и подпапки создаваться не будут. А если захотите вернуть все обратно, то введите в командной строке следующее: regsvr32 mydocs.dll.
ntshrui.dll
Файл, обеспечивающий доступ к ресурсам — Shell extensions for sharing, в нем также содержатся различные данные, необходимые для работы с ресурсами. В частности в этом файле содержится изображение ладошки, используемое в значках расшаренных ресурсов.
oemlogo.bmp
Чтобы добавить собственную картинку в апплет «Система» панели управления, надо создать или модифицировать картинку, которая находится в файле oemlogo.bmp и поместить файл в системную папку Windows (как правило, Windowssystem32).
pfirewall.log
В файл pfirewall.log записывается информация, которую впоследствии можно использовать для устранения неполадок. По умолчанию, данный файл находится в папке Windows.
SecEvent.Evt
Файл SecEvent.Evt является журналом событий безопасности, используемым реестром Windows.
shmedia.dll
Эта библиотека отвечает за сбор информации об AVI-файлах.
srclient.dll
Файл srclient.dll является клиентской DLL для программы восстановления системы rstrui.exe и используется при написании скриптов.
Svcpack.log
Файл Svcpack.log является протоколом хода установки сервис-пака. Исследуя лог установки, Вы можете найти причины неудачной установки.
SysEvent.Evt
Файл SysEvent.Evt является журналом событий системы, используемым реестром Windows.
WindowsUpdate.log
Файл, содержащий историю автоматического обновления.
wpa.dbl
Как известно, лицензионная Windows XP при переустановке системы требует повторной активации. Чтобы этого избежать, достаточно перед переустановкой системы скопировать файл wpa.dbl, расположенный в папке windowsSystem32, например, на флешку или на другой диск — именно в этом файле хранится код активации. После переустановки системы, естественно, нужно будет заменить файл wpa.dbl.
Системные папки Windows
А теперь давайте поговорим о папках, которых так много в директории Windows.
WindowsDriver Cachei386
В папке Driver Cachei386 находится кэш драйверов. Некоторые пользователи рекомендуют удалять эту папку после установки всего оборудования. Имейте в виду, что при добавлении любого нового оборудования Windows будет запрашивать установочный диск.
WindowsMedia
В папке WindowsMedia хранятся звуковые файлы WAV для озвучивания системных событий. Если у Вас осталось слишком мало места на жестком диске, а звуковыми колонками не пользуетесь, то можете удалить эти файлы. Также отключите звуковые схемы в апплете «Звуки и аудиоустройства» панели управления, что немного разгрузит оперативную память.
WindowsMinidump
Windowsmsagent
Папка msagent содержит подпапки и файлы, необходимые для работы с технологией MS Agent 2.0. В частности, подпапка Chars служит для хранения анимированных персонажей. По умолчанию, Windows XP уже имеет одного такого персонажа.
WindowsShellNew
В папке WindowsShellNew хранятся файлы-шаблоны, которые используются при выборе пункта меню «Создать» контекстного меню проводника. О том, как создавать новые команды в данном пункте меню можно прочитать в справочнике по реестру.
WINDOWSSoftwareDistribution
В папке WINDOWSSoftwareDistribution хранятся папки и файлы, закачанные с помощью автоматического обновления. В принципе, эту папку можно удалить. В этом случае Windows заново создаст эту папку. На различных форумах некоторые пользователи утверждали, что удаление этой папки иногда помогало решить проблему сбоев при автоматическом обновлении.
WindowsTemp
Папка Temp предназначена для хранения временных файлов. Очень многие программы при своей установке временно копируют в эту папку свои файлы для дальнейшей инсталляции. Но, порой эти программы забывают самостоятельно удалить свои временные файлы. Рекомендуется регулярно заглядывать в папку для очистки мусора.
WinSxS
WinSxS, или Windows Side by Side (бок о бок), является еще одним новшеством Windows XP. Microsoft создала систему, позволяющую сохранять несколько версий одинаковых библиотек (DLL) и использовать при необходимости именно ту, что требует конкретная программа. Дело в том, что некоторые программы перезаписывают при инсталляции даже более новую версию библиотеки, что может привести ко всякого рода неприятностям, поэтому, если какая-нибудь программа вздумает беспричинно заменить уже имеющуюся в системном каталоге DLL, операционная система поместит сомнительную библиотеку в специальную папку (WinSxS), а программа так и останется уверенной, что сделала свое дело.
Windowssystem32dllcache
В данной папке Windowssystem32dllcache находится кэш защищенных системных файлов, которые используются для автоматического восстановления в случае повреждения системы. По умолчанию размер этой папки — 50 мб (он задается в реестре параметром SFCQuota, находящемся в ключе HKEY_LOCAL_MACHINESOFTWAREMicrosoftWindows NTCurrentVersionWinlogon). Изменить размер папки до нуля можно командой sfc:
Если поставить, например, 100, то размер папки уменьшится до 100 мб.
Windowssystem32config
В папке Windowssystem32config содержатся файлы реестра Windows.
Windowssystem32Restore
В папке Windowssystem32Restore содержатся программа восстановления системы rstrui.exe и сопутствующие файлы.
System Volume Information
C:Documents and Settings
В папке C:Documents and Settings находятся профили пользователей, работающих с системой Windows. Например, если Вы входите в систему под учетной записью serega, то в папке C:Documents and Settings будет создана папка serega, в которой будет содержаться различные Ваши данные.
C:Documents and SettingsИмя пользователяSendTo
Папка SendTo является папкой, в которой находятся ярлыки программ для команды «Отправить» контекстного меню проводника. Когда Вы щелкаете правой кнопкой на файле или папке выбираете пункт «Отправить» и там выбираете, куда хотите отправить, то выбранный Вами файл копируется (перемещается) в ту папку, которую Вы выбрали. По умолчанию в этой папке уже есть несколько ярлыков. Можно добавить самому свои ярлыки, которые будут отображаться в контекстном меню.
Вот небольшая часть основных системных файлов и папок операционной системы Windows. На этом у меня все, пока!
Источник
Работа с папками в Windows 10
Папка – это место для хранения файлов, помогает структурировать любые данные, организовать работу и навести порядок в системе ПК. Их можно сортировать по имени, дате, типу, размеру, а благодаря категоризации контента не придется искать фото, ролик или трек среди множества нужных и ненужных файлов.
Папка – это место для хранения файлов, помогает структурировать любые данные, организовать работу и навести порядок в системе ПК. Их можно сортировать по имени, дате, типу, размеру, а благодаря категоризации контента не придется искать фото, ролик или трек среди множества нужных и ненужных файлов.
Особенности
Не следует ничего делать и с системными каталогами, где расположены рабочие файлы. На них обычно по умолчанию есть защита от изменений, и стереть «Windows» с жесткого диска или переместить его в другое место не получится стандартным методом. Но экспериментировать не стоит, иначе придется обновлять или переустанавливать ОС.
Первоначальные настройки
Также для добавления ярлыков приложений достаточно перетащить из «Проводника» нужный объект на рабочий стол. Еще вариант – клацнуть по главной папке правой кнопкой мышки, из выпадающего меню выбрать пункт «Создать ярлык», который является не хранилищем, а удобной навигацией. Он появится рядом с оригинальной папкой программы – перетащить на рабочий стол.
Создание папки в windows 10
Чтобы открыть директорию, следует дважды быстро кликнуть левой кнопкой по ней или выделить ее и нажать «Enter».
Смена имени папки в Windows
Второй вариант проще: выделить ее щелчком мышки и нажать F2 – вписать имя – «Enter» или клик по свободному месту.
Смена значка и цвета иконки
Для изменения цвета следует скачать архив и извлечь из него содержимое. Извлечь можно в текущую папку или в другой раздел. Теперь повторить предыдущее действие – перейти в настройки «Свойств», указать путь к разархивированному файлу, выбрать расцветку, применить изменение и «Ок».
Работа с папками в Windows
В целом директории имеют много скрытых опций, их можно видоизменить, скрыть, а также на каталоги легко поставить пароль и выставить уровни доступа.
Как оптимизировать?
Как постановить пароль на папку?
Папка исчезнет из «Проводника», где она ранее располагалась. Для разблокировки кликнуть дважды по директории, ввести пароль и открыть доступ.
Поставить пароль можно при помощи архива: заархивировать один или несколько каталогов и задействовать опцию «Set password».
Как расшарить (открыть доступ) к папке?
Второй способ: в ленте (Ctrl+F1) «Проводника» активировать опцию «Поделиться» или открыть свойства каталога и перейти на вкладку «Доступ».
Как скрыть папку в windows 10?
Показать скрытые каталоги можно обратным путем: убрать галочки с соответствующих пунктов настроек.
Как сделать невидимой папку в windows?
Сочетанием Win+R открыть командное окно «Выполнить», вставить charmap – «Enter». Из таблицы выбрать пустой символ и скопировать его. Выделить директорию, с помощью F2 переименовать ее, вставив скопированный символ.
Как удалить папку в windows 10?
Источник
Папки в операционной системе windows могут содержать
Пользовательский интерфейс – это методы и средства взаимодействия человека с аппаратными и программными средствами компьютера.
Стартовый экран Windows представляет собой системный объект, называемый рабочим столом.
Ярлык является указателем на объект. Ярлык – это специальный файл, в котором содержится ссылка на представленный им объект (информация о месте расположения объекта на жестком диске). Двойной щелчок мыши по ярлыку позволяет запустить (открыть) представляемый им объект. При его удалении сам объект не стирается, в отличие от удаления значка. Достоинство ярлыков в том, что они обеспечивают быстрый доступ к объекту из любой папки, не расходуя на это памяти. Отличить ярлык от значка можно по маленькой стрелке в левом нижнем углу пиктограммы.
Кнопка «Пуск» открывает Главное меню. С его помощью можно запустить все программы, зарегистрированные в операционной системе, получить доступ ко всем средствам настройки операционной системы, к поисковой и справочной системам и другим функциям.
Центральным понятием Windows является окно. Окно – структурный и управляющий элемент пользовательского интерфейса, представляющий собой ограниченную рамкой прямоугольную область экрана, в которой может отображаться приложение, документ или сообщение.
Выше на рисунке показан рабочий стол Windows с открытым Главным меню, окном текстового процессора Word, значками и ярлыками и некоторыми свернутыми на панели задач документами.
Из других понятий Windows следует отметить понятия каталога и папки.
Каталог – поименованная группа файлов, объединенных по какому-либо признаку.
Папка – понятие, которое используется в Windows вместо понятия каталог в более ранних операционных системах. Понятие папка имеет расширенное толкование, так как наряду с обычными каталогами папки представляют и такие объекты, как Мой компьютер, Проводник, Принтер, Модем и др.
Структура окна папки
Типовое окно папки показано на рисунке.
Окно содержит следующие обязательные элементы.
Файловая система персонального компьютера
ОС MS-DOS, OS/2, Windows-95/NT реализуют 16-разрядные поля в FAT-таблицах. Такая система называлась FAT-16. Такая система позволяет разместить не более 65536 записей о местоположении единиц хранения данных. Наименьшей единицей хранения данных является сектор. Размер сектора равен 512 байтам. Группы секторов условно объединяют в кластеры, которые являются наименьшей единицей адресации к данным. Размер кластера зависит от емкости диска: в Fat-16 для дисков от 1 до 2 Гбайт 1 кластер занимает 64 сектора или 32 Кбайта. Это нерационально, поскольку даже маленький файл занимает 1 кластер. У больших файлов, занимающих несколько кластеров, в конце образуется незаполненный кластер. Поэтому потери емкости для дисков в системе FAT-16 могут быть очень велики. С дисками свыше 2,1 Гбайт FAT-16 вообще не работает.
Логически структура файлов организована по иерархическому принципу: папки более низких уровней вкладываются в папки более высоких уровней. Верхним уровнем вложенности является корневой каталог диска. Термины «папка» и «каталог» равнозначны. Каждому каталогу файлов на диске соответствует одноименная папка операционной системы. Однако, понятие папки несколько шире. Так в Windows-95 существуют специальные папки, осуществляющие удобный доступ к программам, но которым не соответствует ни один каталог диска.
Операции с файлами и папками
Копирование и перемещение
2 способ. Выделить копируемые элементы. Выбрать меню Правка/Копировать (Вырезать). При выборе «Вырезать» произойдет перемещение. Открыть папку-приемник. Выбрать меню Правка/Вставить.
Удаление файлов и папок
Групповые операции с файлами
Если в окне не показана полная информация о файлах (расширение, объем и дата создания), следует обратиться к меню окна папки Вид/Таблица и в окне будут выведены все характеристики файлов.
Переименование файлов и папок.
Переименование файла или папки выполняется либо через меню Переименовать, вызываемого щелчком правой кнопки мыши на соответствующем значке, либо щелчком по имени выделенного значка.
Замечание. Удаление или переименование невозможно, если указанный файл уже открыт каким-либо приложением.
Работа с буфером обмена
ОС Windows создает и обслуживает специальную область памяти, называемую буфером обмена. Буфер обмена служит для обмена данными между приложениями Windows. Описанный выше второй способ копирования предполагает использование буфера обмена.
Операции с буфером обмена выполняются очень часто, поэтому на панель инструментов окна помещаются кнопки быстрого доступа.
Источник
В настоящее время большинство персональных
компьютеров в мире работают под
управлением той или иной версии
операционной системы Windows (Microsoft).Программные продукты этого семейства
обладают общими характерными чертами:
единый
графический пользовательский интерфейс;
пошаговое
выполнение операций за счет наличия
Мастеров;
многозадачность;
поддержка
работы в сетевой среде;
наличие
универсальной системы средств обмена
данными между приложениями (буфер
обмена, динамический обмен данными –
DDE, связывание
и встраивание объектов – OLE).
В операционных системах
семейства Windows реализована открытая
архитектура (Windows
Open Services Architecture – WOSA),
которая предоставляет механизмы для
решения задачи передачи информации
независимо от ее местоположения и
формата представления. С их помощью
пользователь компьютера может легко
подключиться к любой из информационных
служб, располагающихся в различных
сетях или операционных системах. В
настоящее время обеспечивается
стандартный доступ к базам данных,
почте, телефонным сетям и системам
лицензирования, сетевым службам и
специализированным службам (финансовые
системы и данные реального времени).
Особенности ОС Windows:
-
Ориентирование
на неподготовленного пользователя
(простота работы в операционной среде; -
Единый пользовательский
интерфейс -
Оптимальное
управление оперативной памятью; -
Возможность
подключать новые внешние устройства
без перенастройки ОС; -
возможность
автоматической настройки компьютера:
ОС определяет, из каких компонентов
собран компьютер, на котором она
установлена, и настраивает сама себя
для работы с этими компонентами. -
возможность
использовать в конкретной программе
объекты, созданные средствами другой
программы; -
Совместимость с
MS DOS; -
Возможность
одновременно выполнять несколько
приложений и легко переключаться с
одной программы на другую; -
Возможность
использовать анимацию, мультимедиа и
многое другое; -
Поддержка
масштабируемых шрифтов (используются
не растровые, а векторные шрифты). -
Многозадачность
(обеспечение одновременного выполнения
нескольких задач и переключение с одной
на другую), основные понятия многозадачности
– процесс (выполнение программ в целом),
поток (часть процесса, выполняемая
параллельно)
В ОС Windowsприложения,
папки, документы рассматриваются какобъекты, поэтому пользователю
предоставляется возможность так
называемого объектно-ориентированного
подхода.
Все объекты
имеют определенные свойства, и над ними
могут проводиться определенные операции.
Например, документы имеют определенный
объем, их можно копировать, перемещать,
переименовывать. Окна имеют размеры,
их можно изменять. Папки можно открыть,
копировать, переносить, переименовывать.
Хотя каждый из этих объектов имеет
разные свойства, с ними можно производить
различные действия, технология работы
с объектами и интерфейс универсальны.
Это позволяет пользователю достичь
единообразия при работе с разными
объектами.
Ознакомиться со свойствами любого
объекта, а также выполнить над ним
разрешенные для него операции можно,
вызвав контекстное меню.
Базовые понятия ОС Windows:
-
Документ– любойфайл, созданный
пользователем. -
Инструмент– программа, с помощью
которой создаются и редактируются
документы пользователя. -
Папка– служит для упорядочения
хранения документов (аналог каталога
вMSDOS).
Папка как и каталог может содержать
вложенные папки. -
Корзина– технология, позволяющая
выбрасывать ненужные документы. -
Пиктограммаили значок – условный
графический символ, снабженный надписью
иоднозначно связанныйс соответствующим
объектом. -
Ярлык– условный графический
символ, с помощью которого организуется
ссылка на объект. Это путь к объекту,
который хранится в другом месте или
специальный файл связи. Для одного и
того же объекта можно организовать
множество ярлыков, удаление ярлыка не
ведет к удалению самого объекта. -
Рабочий стол– скрытая папка
WindowsРабочий стол —
абсолютно чистым быть не может. Как
правило, на рабочем столе располагаются
специальные папки «Мой компьютер»,
Корзина, Мои документы и «Сетевое
окружение». На рабочем столе целесообразно
создавать ярлыки для быстрого доступа
к дискам, папкам и документам наиболее
часто используемым. -
Командный центр. ВWindows9xих несколько. Это специальные прикладные
и управляющие программы.
-
панель задач (кнопка «Пуск»-программы,
документы, настройка, справка, выполнить,
остановка и завершение работы; кнопки
всех открытых папок и программ); -
мой компьютер (средство, позволяющее
получить сведения о составе компьютера,
дисках, папках); -
принтеры;
-
панель управления;
-
сетевое окружение (средство, обеспечивающее
быстрый доступ к сетевым ресурсам –
дискам, принтерам, общим для всех
компьютеров сети)
Элемент управления – стандартный
объект, используемый ОС для ввода разного
рода информации.
Меню. Это набор всевозможных команд,
из которых надо выбрать одну. Пример –
главное менюWindows,
появляющееся после нажатия кнопки ПУСК.
Меню представляет собой перечень команд,
из которых необходимо сделать выбор.
Выбор команды осуществляется кнопкой
мыши и щелчком. Обычно это приводит к
выполнению определенной команды. Все
меню обладают общими свойствами : могут
иметь несколько уровней (меню, подменю),
могут иметь недоступные для выполнения
пункты (блеклые), могут иметь пункты,
при выборе которых открываются диалоговые
панели (эти пункты имеют названия,
которые оканчиваются многоточием)
Соседние файлы в предмете [НЕСОРТИРОВАННОЕ]
- #
- #
- #
- #
- #
- #
- #
- #
- #
- #
- #
Объекты файловой системы – файл, папка и ярлык
Объект – файл
Имена устройств
Объект – папка
Объект – ярлык
Объект – файл
Вся информация (программы, документы, таблицы, рисунки и пр.) хранится в файлах.
Под файлом понимают логически связанную совокупность однотипных данных или программ, для размещения которой во внешней памяти выделяется именованная область.
Файловая система обеспечивает возможность доступа к конкретному файлу и позволяет найти свободное место при записи нового файла. Она определяет схему записи информации, содержащейся в файлах, на физический диск.
Файлы на диске записываются в свободные кластеры, поэтому фрагменты одного и того же файла могут находиться в разных местах диска. Относительно производительности системы наиболее предпочтительным является такой вариант размещения файла, когда его фрагменты занимают подряд идущие кластеры. Windows9х использует файловые системы FAT16 и FAT32, WindowsNT – файловую систему NTFS.
Каждый файл имеет имя и расширение. Расширение указывает на тип файла.
Имя файла в Windows (полное, с указанием директорий, его содержащих) может иметь до 255 символов. Расширение отделяется от имени точкой. В Windows каждому типу файла ставится в соответствие свой значок.
Например: Договор аренды.doc – это файл текстового документа, созданного программой Microsoft Word.
Вот некоторые из наиболее часто встречающихся значков файлов:
|
|
— файлы с расширением com, exe, содержат программы, готовые к выполнению – программые (исполняемые) файлы; |
|
|
– файлы с расширением bat – пакетные файлы; |
|
|
– файлы с расширением doc – документы, созданные в текстовом редакторе Microsoft Word; |
|
|
– файлы с расширением xls – таблицы, созданные в табличном процессоре Microsoft Excel; |
|
|
– файлы с расширением bmp – рисунки, созданные в графическом редакторе Paint. |
В имени и расширении файла нельзя использовать следующие символы:
* ? / | : < > «
Имя файла с расширением называется собственным именем файла.
Имена устройств
Каждому дисковому накопителю в Windows присваивается свое имя следующим образом:
A: и B: для устройств работы с дискетами,
C: для жесткого диска.
Во многих случаях жесткий диск удобно разбить на самостоятельные части (разделы). В этом случае по умолчанию каждой части присваивается свое имя C:, D:, E:, F: и т.д. по алфавиту.
При работе с компакт-диском используется имя, обозначаемое следующей по алфавиту буквой за именами разделов жесткого диска.
При использовании сетевых дисков и флэш — дисков им также присваиваются имена, которыми могут быть любые неиспользованные буквы английского алфавита. Например:
- C: , D: , E: – имена разделов жесткого диска;
- F: – имя компакт-диска;
- G: – имя сетевого диска;
- Н: – имя флэш-диска.
Объект – папка
Другим важным объектом файловой системы Windows является папка. Папка Windows играет ту же роль, что и обычная папка для хранения документов в делопроизводстве: она позволяет упорядочить хранение документов. В среде Windows термин «папка» приобретает более широкое толкование — как хранилище объектов. Поэтому естественно говорить «папка содержит файлы».
Папка (каталог) – поименованное место на диске для хранения файлов.
Значок обычной папки имеет вид . Папке присваивается имя, которое может иметь до 255 символов и записывается по тем же правилам, что и имя файла. Каждая папка может включать в себя другие папки, документы, таблицы, рисунки и пр.
Совокупность папок образует древовидную структуру (рис.3). Если папка X входит в папку Y, то папка Х называется вложенной папкой (подчиненной, подпапкой, папкой более низкого уровня).
Для открытия папки необходимо дважды щелкнуть на ее значке. После этого откроется окно, в котором будет представлено содержимое этой папки. Папка Y по отношению к папке Х называется родительской (папкой более высокого уровня).
Рис.3. Пример расположения файлов и папок на диске
В случае обращения к файлу необходимо указать его путь. Путь – это последовательность из имен логического диска, папок и вложенных папок, разделенных символом «».
Уникальность имени файла обеспечивается тем, что полным именем файла считается собственное имя файла вместе с путем доступа к нему. Понятно, что в этом случае на одном носителе не может быть двух файлов с тождественными полными именами.
Например, полное имя файла Устав.doc, который находится на диске С: в папке Договора, которая входит в папку Документы, можно записать следующим образом:
Папка, с которой в данное время работает пользователь, называется открытой (текущей) папкой (более подробно о папках и файлах здесь).
Объект – ярлык
Важным понятием в среде Windows является ярлык. Изображается он значком с черной стрелкой в левом углу.
Ярлык – маленький файл (объемом 1 Кбайт) с расширением .LNK (для программ Windows) и .PIF (для программ DOS), который содержит информацию о пути к объекту.
Таким образом, ярлык – это ссылка на какой-либо объект, вторичное (дополнительное) изображение этого объекта, указывающая на его местоположение. Ярлык служит для ускорения запуска программ или документов. Объект и его ярлык обычно находятся в разных местах. Особенно эффективно использование ярлыка тогда, когда объекты находятся на нижних уровнях иерархической структуры подчиненности папок, а ярлыки – на верхних.
Можно создавать ярлыки программ, папок, файлов, дисков, принтеров и т.д. Значок ярлыка повторяет значок объекта с добавленной к нему стрелкой.
Ярлык можно легко создать или уничтожить, что никак не влияет на связанный с ним объект. У каждого объекта может быть множество ярлыков.
Примеры ярлыков:
|
|
Ярлык для диска 3,5 (А:). |
|
|
Ярлык для папки Мои рисунки (стандартный – предлагаемый пользователю по умолчанию). |
|
|
Ярлык для папки Мои рисунки (измененный). |
|
|
Ярлык для приложения MS Word. |
|
|
Ярлык для документа, созданного пользователем в приложении MS Word. |
Действия, которые можно совершать с ярлыком, аналогичны действиям над файлами (более подробно о ярлыках здесь).
Открыть ярлык – значит открыть связанный с этим ярлыком объект. В окне Свойства всегда можно узнать с каким объектом этот ярлык связан, где находится этот объект, перейти к этому объекту, сменить значок ярлыка.
в начало
Все
программы и данные хранятся в долговременной (внешней) памяти компьютера в виде
файлов.
Файл —
это определенное количество информации (программа или данные), имеющее имя и
хранящееся в долговременной (внешней) памяти.
Имя
файла состоит из двух частей, разделенных точкой: собственно имя файла и
расширение, определяющее его тип (программа, данные и т. д.). Собственно имя
файлу дает пользователь, а тип файла обычно задается программой автоматически
при его создании.
В
различных операционных системах существуют различные форматы имен файлов. В
операционной системе MS-DOS собственно имя файла должно содержать не более
восьми букв латинского алфавита и цифр, а расширение состоит из трех латинских
букв, например: proba.txt
В
операционной системе Windows в имя файла:
Единицы измерения
информации.doc
1.
Разрешается использовать до 255 символов.
2. Разрешается использовать символы
национальных алфавитов, в частности русского.
3. Разрешается использовать
пробелы и другие ранее запрещенные символы, за исключением следующих девяти:
/:*?»<>|.
4. В имени файла можно использовать несколько точек.
Расширением имени считаются все символы, стоящие за последней
точкой.
Роль
расширения имени файла чисто информационная, а не командная. Если файлу с
рисунком присвоить расширение имени ТХТ, то содержимое файла от этого не
превратится в текст. Его можно просмотреть в программе, предназначенной для
работы с текстами, но ничего вразумительного такой просмотр не
даст.
Файловая
система. На
каждом носителе информации (гибком, жестком или лазерном диске) может храниться
большое количество файлов. Порядок хранения файлов на диске определяется
установленной файловой системой.
Файловая
система —
это система хранения файлов и организации каталогов.
Для дисков с небольшим
количеством файлов (до нескольких десятков) удобно применять одноуровневую
файловую систему, когда каталог (оглавление диска) представляет собой линейную
последовательность имен файлов. Для отыскания файла на диске достаточно указать
лишь имя файла. Если на диске хранятся сотни и тысячи файлов, то для удобства
поиска файлы организуются в многоуровневую иерархическую файловую систему,
которая имеет «древовидную» структуру (имеет вид перевернутого
дерева).Начальный, корневой, каталог содержит вложенные каталоги 1-го уровня, в
свою очередь, в каждом из них бывают вложенные каталоги 2-го уровня и т. д.
Необходимо отметить, что в каталогах всех уровней могут храниться и
файлы.
Для
облегчения понимания этого вопроса воспользуемся аналогией с традиционным
«бумажным» способом хранения информации. В такой аналогии файл представляется
как некоторый озаглавленный документ (текст, рисунок и пр.) на бумажных листах.
Следующий по величине элемент файловой структуры называется каталогом. Продолжая
«бумажную» аналогию, каталог будем представлять как папку, в которую можно
вложить множество документов, т.е. файлов. Каталог также получает собственное
имя (представьте, что оно написано на обложке папки).
Каталог
сам может входить в состав другого, внешнего по отношению к нему каталога. Это
аналогично тому, как папка вкладывается в другую папку большего размера. Таким
образом, каждый каталог может содержать внутри себя множество файлов и вложенных
каталогов (их называют подкаталогами). Каталог самого верхнего уровня, который
не вложен ни в какие другие, называется корневым
каталогом.
А
теперь полную картину файловой структуры представьте себе так: вся внешняя
память компьютера — это шкаф с множеством выдвижных ящиков. Каждый ящик — аналог
диска; в ящике — большая папка (корневой каталог); в этой папке множество папок
и документов (подкаталогов и файлов) и т.д. Самые глубоко вложенные папки хранят
в себе только документы (файлы) или могут быть пустыми.
Путь
к файлу. Для
того чтобы найти файл в иерархической файловой структуре необходимо указать путь
к файлу. В путь к файлу входят записываемые через разделитель «» логическое имя
диска и последовательность имен вложенных друг в друга каталогов, в последнем из
которых находится данный нужный файл.
Например,
путь к файлам на рисунке можно записать
так:
C:Рефераты
C:РефератыФизика
C:РефератыИнформатика
C:Рисунки
Полное
имя файла.
Путь
к файлу вместе с именем файла называют полным именем файла.
Пример полного
имени файлов:
C:РефератыФизикаОптические
явления.doc
C:РефератыИнформатикаИнтернет.doc
C:РефератыИнформатикаКомпьютерные
вирусы.doc
C:РисункиЗакат.jpg
C:Рисунки Зима.jpg
В
операционной системе Windows вместо каталогов используется понятие
«папка». Папка –
это объект Windows, предназначенное для объединения файлов и других папок в
группы. Понятие папки шире, чем понятие «каталог».
В
Windows на вершине иерархии папок находится папка Рабочий стол. (Следующий
уровень представлен папками Мой компьютер, Корзина и Сетевое окружение (если
компьютер подключен к локальной сети).
Графический
интерфейс Windows позволяет производить операции над файлами с помощью мыши с
использованием метода Drag&Drop (тащи и бросай). Существуют также
специализированные приложения для работы с файлами, так называемые файловые
менеджеры.
NTFS (от англ. New
Technology
File
System —
«файловая система новой технологии») — стандартная файловая
система для семейства операционных
систем Microsoft Windows
NTFS
заменила использовавшуюся в MS-DOS и Microsoft
Windows файловую систему FAT. NTFS поддерживает систему
метаданных и использует специализированные структуры данных для хранения
информации о файлах для улучшения производительности, надёжности и эффективности
использования дискового пространства
FAT (англ. File
Allocation
Table —
«таблица размещения файлов») —
классическая архитектура файловой системы, которая из-за своей простоты
всё ещё широко используется для флеш-накопителей. Используется
в дискетах, и некоторых других носителях информации. Ранее использовалась и
на жестких дисках.
Дефрагмента́ция —
процесс обновления и оптимизации логической структуры раздела диска с целью
обеспечения хранения файлов в непрерывной
последовательности кластеров. После дефрагм4ентации
ускоряется чтение и запись файлов, а, следовательно, и работа программ, ввиду
того, что последовательные операции чтения и записи выполняются быстрее
случайных обращений
Се́ктор
диска —
минимальная адресуемая единица хранения информации на дисковых
запоминающих устройствах
Тест на проверку знаний по теме «Файл.
Файловая система». В тесте предлагается выбрать один из четырех предложенных
вариантов ответов. Тест расчинатан на 10 — 15 минут.
Информатика
7 класс |
Дата: 27.07.2019 | Вопросов: 10 | Автор:
Меркулова Светлана Михайловна
.
Для того чтобы иметь относительный порядок на своем компьютере, необходимо свои файлы хранить в соответствующих папках. Это значительно упрощает как поиск отдельных файлов, так и работу с группой файлов: перемещение, копирование, удаление и т.п. Такой принцип организации используется в библиотеках, архивах и канцеляриях.
Документы, систематизированные по общему признаку, хранятся в одной папке (или каталоге). Папки подписываются. Получается, что документы не свалены в одну кучу, а разложены по папкам и в итоге можно легко найти необходимый документ.
По аналогии с этим компьютерные файлы объединяют в группы, для которых на компьютере создают папки. Таким образом, назначение папки состоит в объединении файлов и других папок в группы по любому параметру.
На сегодняшний день три понятия:
- каталог,
- директория,
- папка,
с точки зрения компьютерной грамотности, означают одно и то же, давайте уточним, что именно.
Папка или директория – это специальное место на компьютерном носителе информации, в котором хранятся имена файлов и сведения об этих файлах (размер файлов, время их последнего обновления, свойства файлов и т.п.)
Понятия «каталог», «директория» появились в компьютерном мире одновременно с понятиями «файл», «файловая система» для упрощения организации файлов. Понятие «папка» в мире компьютеров появилось значительно позднее, точнее, вместе с появлением Windows 95.
Можно придумать собственную систему для хранения файлов и папок на своем компьютере. Например, создать папки, где файлы сгруппированы:
по теме – папки «Обучающие программы», «Счета», «Рыбалка» и т.п., по имени автора материалов – папки «Мамонтов», «Воробьёва» и т.п.. по времени создания – папка «01.01-30.06.2010» с файлами, созданными с 1 января по 30 июня 2010г., папка «3 квартал 2010» и т.п.
Если имя файла хранится в папке с именем, например, 01, то говорят, что файл находится в папке 01. Ту же самую мысль можно выразить, если сказать, что файл зарегистрирован в каталоге 01. Обычно один и тот же файл (т.е. с одним и тем же именем) находится в одной папке, но при необходимости его можно хранить в нескольких папках, что можно легко сделать с помощью операции копирования.
Как назвать папку?
Все папки имеют имена. Требования к именам папок те же, что и к именам файлов. Единственное отличие состоит в том, что в имени папки расширение, как правило, не применяется, хотя при необходимости его можно использовать. В каждой папке могут храниться как файлы, так и другие папки, те, в свою очередь, тоже могут содержать файлы и папки и т.д.
Папки чем-то напоминают матрёшки. Про такие папки, находящиеся внутри других папок, говорят, что это вложенные папки. Папка, включающая в себя другие папки, называется родительской или охватывающей.
Если возле названия папки стоит «+», то это значит, что в этой папке есть еще папки и их можно открыть. Для этого надо щёлкнуть по «+» и он поменяется на «-», при этом под названием папки откроется список из папок, содержащихся в открываемой папке.
Если же щелкнуть по «-», то он превратится в «+», а список содержимого папки закроется.
Структура папок
Когда Вы открываете Проводник (Пуск—>Программы—>Стандартные—>Проводник), то видите там некое дерево, конечно, без зеленых листочков, потому что это компьютерное дерево. Дело в том, что если попробовать нарисовать общую структуру всех папок, находящихся на своем компьютере, то получится как раз дерево.
Такую структуру папок (каталогов) называют иерархической древообразной (или древовидной).
Обычно пользователи называют это просто дерево папок.
Корневая папка. Вложенные папки.
На каждом диске имеется главная, или корневая, папка (каталог), которая не имеет собственного имени и ее обозначают обратным слешем: . Например, C: — корневая папка диска C, где «C:» — имя самого диска, а «» — обозначение корневой папки.
Папки и файлы, которые зарегистрированы в корневой папке диска, имеют вложенность 1-ого уровня. Во вложенных папках 1-ого уровня регистрируются папки и файлы 2-ого уровня и т.д. В итоге как раз и получается дерево папок и файлов.
Помимо корневой папки диска, папок 1-го, 2-го и т.д. уровней вложенности, есть еще понятие текущей папки. Текущая папка – это папка, с которой в настоящий момент работает пользователь.
Если Вам понадобился файл не из текущей папки, необходимо указать в какой папке (папках) находится этот файл, то есть указать путь к файлу. По аналогии с матрешками файл является самой маленькой матрешкой, вложенной в матрешки бОльшего размера (папки). Чтобы указать полное имя файла (т.е. имя самой маленькой матрёшки), следует поименно назвать все матрешки бОльшего размера (папки).
Что такое полное имя файла
Полное имя файла начинается с указания имени дисковода, затем идет последовательность из имен папок и, наконец, имя файла.
Имя дисковода, имена папок и имя файла в полном имени разделяются символами « ».
Например, запись полного имени файла может выглядеть так: D:ФинансыСчетаСчет-1.doc. Это означает, что файл с именем Счет-1.doc находится в папке Счета, которая в свою очередь находится в папке Финансы на диске D:.
Полный путь к файлу (или путь к файлу) – это часть полного имени, не включающая само имя файла. Путь к файлу Счет-1.doc выглядит так: D:ФинансыСчета.
Упражнение по компьютерной грамотности:
Напишите, как выглядит полное имя какого-нибудь файла, находящегося на вашем компьютере в папке «Мои документы»?
P.S. Статья закончилась, но можно еще прочитать:
Настройка вида папки
Как создать новую папку?
Управление папками
Окно папки Windows 7
Новая папка 7
Получайте актуальные статьи по компьютерной грамотности прямо на ваш почтовый ящик.
Уже более 3.000 подписчиков
.
Важно: необходимо подтвердить свою подписку! В своей почте откройте письмо для активации и кликните по указанной там ссылке. Если письма нет, проверьте папку Спам.
Операционные системы. Файлы и папки
Цели урока: изучение и
состав, процесс загрузки операционной системы компьютера, представление
о файлах и файловых системах.
Задачи урока:
образовательные:
знакомство учащихся с понятием ОС, назначением,
классификациями, составом, процессом загрузки, исправление основных ошибок при
загрузке операционной системы, знакомство с понятием файловая система;
развивающие: развитие
познавательных интересов, умения применят полученные знания на практике;
воспитательные: воспитание
информационной культуры, внимательности.
Материалы и оборудование к уроку:
v
компьютер;
v
мультимедийный проектор;
v
презентация;
v
опорный конспект –
схема загрузки ОС
Тип урока: урок
изучения нового материала
Форма проведения урока: беседа
План урока:
- Изучение нового материала.
- Решение задач
- Подведение итогов урока.
- Домашнее задание.
Ход урока:
Итак,
мы знаем, что компьютер работает с информацией, представленной в двоичном коде.
Процессор выполняет над этой информацией конечное число операций, действуя по
заданной программе. Но команды, которые отдает процессор не всегда могут быть
приняты другими устройствами. Например, если вы установите на свой компьютер
новый вид CD—ROM, то прежде чем
начать работать с устройством компьютер начинает диалог, сообщая что обнаружено
новое устройство и требуется специальное программное обеспечение для работы с
ним. Как вы понимаете, процессор вряд ли смог бы обнаружить новое устройство,
установить диалог с пользователем на русском языке, да ещё и предложить ему
одну из программ для установки нового CD—ROM. Так каким же образом мы взаимодействуем с компьютером?
Операционная система – комплекс
взаимосвязанных системных программ, назначение которого – организация
взаимодействия пользователя с компьютером и выполнение всех других программ.
Современными
операционными системами являются Microsoft Windows 9x/ME, а также свободно распространяемая система Linux. На ПК фирмы Apple используются различные версии
операционной системы Mac OS. На рабочих станциях и
серверах наиболее распространены операционные системы Windows NT/2000/XP и UNIX.
К
современным ОС предъявляются следующие требования:
·
Совместимость – ОС должна включать средства для
выполнения приложений , подготовленных для других ОС;
·
Переносимость – обеспечение возможности переноса ОС
с одной аппаратной платформы на другую;
·
Надежность и отказоустойчивость – предполагает
защиту ОС от внутренних и внешних ошибок, сбоев, отказов;
·
Безопасность – ОС должна содержать средства защиты
ресурсов одних пользователей от других;
·
Расширяемость – ОС должна обеспечивать удобство
внесения последующих изменений и дополнений;
·
Производительность – ОС должна обладать достаточным
быстродействием.
Классификации ОС:
- По числу одновременно выполняемых
задач:
·
Однозадачные (MS
DOS,ранние версии PC DOS)
·
Многозадачные (OS/2,
UNIX, Windows)
- По числу одновременно работающих
пользователей:
·
Однопользовательские (MS DOS, Windows 3х, ранние
версии OS/2)
·
Многопользовательские (UNIX, Windows NT). В
многопользовательских присутствуют средства защиты от несанкционированного
доступа.
В сетевой ОС
присутствуют средства передачи данных между
компьютерами по линиям связи и реализация протоколов передачи данных. (Novell NetWare, UNIX, LUNIX, Windows
NT, Windows ME (Millenium Edition), OS/2 LAN Server, OS/2 SMP, Solaris).
Операционные
системы разные, но их назначение и функции одинаковые. Без операционной системы
компьютер не может работать, так как в таком случае ему не будет доступны
пользовательские команды по работе с файлами и каталогами. Эту возможность компьютеру
даёт операционная система.
В
функции ОС входит:
·
Осуществление диалога с пользователем;
·
Ввод-вывод и управление данными;
·
Планирование и организация процесса обработки
программ;
·
Распределение ресурсов (оперативной памяти и КЭШа,
процессора, внешних устройств);
·
Запуск программ на выполнение;
·
Всевозможные вспомогательные операции обслуживания;
·
Передача информации между различными внутренними
устройствами;
·
Программная поддержка работы периферийных устройств
(монитора, клавиатуры, дисковых накопителей, принтера и т.д.) – драйверы
устройств.
Операционная
система для персонального компьютера, ориентированного на профессиональное
применение, должна содержать следующие основные компоненты:
·
программы управления вводом/выводом;
·
программы, управляющие файловой
системой и планирующие задания для компьютера;
·
процессор командного языка, который принимает,
анализирует и выполняет команды, адресованные операционной системе.
Каждая
операционная система имеет свой командный язык, который позволяет
пользователю выполнять те или иные действия:
·
обращаться к каталогу;
·
выполнять разметку внешних носителей;
·
запускать программы;
·
… другие действия.
Анализ
и исполнение команд пользователя, включая загрузку готовых программ из файлов в
оперативную память и их запуск, осуществляет командный процессор
операционной системы.
Для
управления внешними устройствами компьютера используются специальные системные
программы — драйверы. Драйверы стандартных устройств образуют в
совокупности базовую систему ввода-вывода (BIOS),
которая обычно заносится в постоянное ЗУ компьютера.
Файлы операционной системы хранятся во внешней, долговременной памяти
(на жёстком, гибком или лазерном диске). Однако программы могут выполняться,
только если они находятся в оперативной памяти, поэтому файлы операционной
системы необходимо загрузить в оперативную память.
Диск (жёсткий, гибкий или лазерный), на котором находятся файлы
операционной системы и с которого производится её загрузка, называется
системным.
После включения компьютера производится загрузка операционной системы
с системного диска в оперативную память. Загрузка должна выполняться в
соответствии с программой загрузки. Однако для того чтобы компьютер выполнял
какую-нибудь программу, эта программа должна уже находиться в оперативной
памяти. Разрешение этого противоречия состоит в последовательной, поэтапной
загрузке операционной системы.
Самотестирование компьютера. В состав компьютера входит
энергонезависимое постоянное запоминающее устройство (ПЗУ), содержащее
программы тестирования компьютера и первого этапа загрузки операционной системы
– это BIOS (Basic Input/ Output
System – базовая система ввода/вывода).
После включения питания компьютера или нажатия кнопки Reset на системном блоке компьютера или одновременного нажатия комбинации
клавиш {Ctrl + Alt + Del} на клавиатуре процессор начинает выполнение программы
самотестирования компьютера POST (Power—ON Self Test).
В процессе тестирования сначала могут выдаваться диагностические
сообщения в виде различных последовательностей коротких и длинных звуковых
сигналов (например, 1 длинный и 3 коротких – не подключен монитор, 5 коротких –
ошибка процессора и т.д.). После успешной инициализации видеокарты краткие
диагностические сообщения выводятся на экран монитора.
Для установки правильной даты и времени, а также внесения изменений в
конфигурацию аппаратных средств компьютера в процессе выполнения
самотестирования необходимо нажать клавишу {Del}.
Загрузится системная утилита BIOS Setup, имеющая интерфейс
в виде системы иерархических меню. Пользователь может установить новые
параметры конфигурации компьютера и запомнить их в специальной микросхеме
памяти, которая при выключенном компьютере питается от батарейки, установленной
на системной плате. В случае выхода из строя батарейки конфигурационные
параметры теряются и компьютер перестаёт нормально загружаться.
Загрузка операционной системы. После
проведения самотестирования специальная программа, содержащаяся в BIOS, начинает поиск загрузчика операционной системы. Происходит
поочерёдное обращение к имеющимся в компьютере дискам (гибким, жёстким, CD—ROM) и поиск на определённом месте (в первом, так
называемом загрузочном секторе диска) наличия специальной программы Master
Boot (программы-загрузчика операционной системы).
Если диск системный и программа-загрузчик оказывается на месте, то она
загружается в оперативную память и ей передаётся управление работой компьютера.
Программа ищет файлы операционной системы на системном диске и загружает их в
оперативную память в качестве программных модулей.
|
Оперативная память |
Системный диск |
|
|
Программные модули операционной системы |
|
Файлы операционной системы |
|
Master Boot |
|
|
|
BIOS |
|
Master Boot |
Процесс загрузки операционной системы
Если системные диски в компьютере отсутствуют, на экране монитора
появляется сообщение «Non system disk», и компьютер
«зависает», то есть загрузка операционной системы прекращается и компьютер
остается неработоспособным.
После окончания загрузки операционной системы управление передаётся
командному процессору. В случае использования интерфейса командной строки на
экране появляется приглашение системы к вводу команд. Приглашение представляет
собой последовательность символов, сообщающих о текущем диске и каталоге.
Например, если загрузка операционной системы была произведена с диска C:, а операционная система была установлена в каталог WINDOWS, то появится приглашение:
C:WINDOWS>
В случае загрузки графического интерфейса операционной системы команды
могут вводиться с помощью мыши.
Схема процесса загрузки операционной системы

Файловая система ОС
Файл (англ.file,папка) — это
именованная совокупность любых данных, размещенная на внешнем запоминающем
устройстве и хранимая, пересылаемая и обрабатываемая как единое целое. Файл
может содержать программу, данные для их работы, тексты, закодированные
изображения, звуки и др.
Файловая система — это средство для
организации хранения файлов на каком-либо носителе:
·
Одноуровневая. Для
дисков с небольшим количеством файлов (до нескольких десятков) удобно применять
одноуровневую файловую систему, когда каталог (оглавление диска)
представляет собой линейную последовательность имен файлов. Для отыскания файла
на диске достаточно указать лишь имя файла.
·
Многоуровневая (иерерхическая) Если на диске хранятся сотни и тысячи файлов, то для удобства поиска
файлы организуются в многоуровневую иерархическую файловую систему,
которая имеет «древовидную» структуру (имеет вид перевернутого дерева).
Имя
файла состоит из двух частей, разделенных точкой: собственно имя файла и
расширение, определяющее его тип (программа, данные и т.д.).
Реферат
по физике.doc
До
появления операционной системы Windows 95 на большинстве компьютеров IBM PC
работала операционная система MS-DOS, в которой действовали весьма строгие
правила присвоения имен файлам. Эти правила называют соглашением 8.3
По
соглашению 8.3 имя файла может состоять из двух частей, разделенных точкой.
Первая часть может иметь длину до 8 символов, а вторая часть (после точки) — до
3 символов. Вторая часть, стоящая после точки, называется расширением имени.
При
записи имени файла разрешается использовать только буквы английского алфавита и
цифры. Начинаться имя должно с буквы. Пробелы и знаки препинания не
допускаются, за исключением восклицательного знака (!), тильды (~) и символа
подчер После введения в действие операционной системы Windows 95 требования к
именам файлов стали существенно мягче. Они действуют и во всех последующих
версия операционных систем Windows.
1.
Разрешается использовать до 255 символов.
2.
Разрешается использовать символы национальных алфавитов, в частности русского.
3.
Разрешается использовать пробелы и другие ранее запрещенные символы, за
исключением следующих девяти: /:*?»<>|.
4. В
имени файла можно использовать несколько точек. Расширением имени считаются все
символы, стоящие за последней точкой.
|
Тип файла |
Расширение |
|
Исполняемые программы |
exe, com |
|
Текстовые файлы |
txt, rtf, doc |
|
Графические файлы |
bmp, gif, jpg, png, pds |
|
Web-страницы |
htm, html |
|
Звуковые файлы |
wav, mp3, midi, kar, ogg |
|
Видеофайлы |
avi, mpeg |
|
Код (текст) программы на языках программирования |
bas, pas, cpp |
На
каждом носителе информации (гибком, жестком или лазерном диске) может храниться
большое количество файлов. Порядок хранения файлов на диске определяется
установленной файловой системой.
Полное имя файла

Путь к
файлу вместе с именем файла называют полным именем файла.
—
Назовите полные имена файлов:
Ответ:
C:РефератыФизикаОптические
явления.doc
C:РефератыИнформатикаИнтернет.doc
C:РефератыИнформатикаКомпьютерные
вирусы.doc
C:РисункиЗакат.jpg
C:Рисунки
Зима.jpg
—
Запишите полные имена файлов:
C:Мои
документыИвановQBasic.doc
C:Мои
документыПетровПисьмо.txt
C:Мои
документыПетровРисункиМоре.bmp
C:ФильмыИнтересный
фильм.avi
Файлы
физически реализуются как участки памяти на внешних
носителях — магнитных дисках или CD-ROM.
Каждый
файл занимает некоторое количество секторов дисковой памяти. Обычная длина сектора—
512 байт.
Обслуживает
файлы специальный модуль операционной системы, называемый драйвером
файловой системы. Каждый файл имеет
имя, зарегистрированное в каталоге — оглавлении файлов.
Каталог
(иногда называется директорией или папкой) доступен
пользователю через командный язык операционной системы.

можно просматривать, переименовывать зарегистрированные в нем файлы, переносить
их содержимое на новое место и удалять.
Каталог
может иметь собственное имя и храниться в другом каталоге наряду с обычными
файлами: так образуются иерархические файловые структуры. Пример такой
структуры — на рисунке:
Драйвер файловой системы обеспечивает
доступ к информации, записанной на магнитный диск, по имени файла и
распределяет пространство на магнитном диске между файлами.
Для
выполнения этих функций драйвер файловой системы хранит на диске не только
информацию пользователя, но и свою собственную служебную информацию. В
служебных областях диска хранится список всех файлов и каталогов, а
также различные дополнительные справочные таблицы, служащие для повышения
скорости работы драйвера файловой системы
К
файловой системе имеет доступ также и любая прикладная программа, для чего во
всех языках программирования имеются специальные процедуры.
Понятие
файла может быть обращено на любой источник или потребитель информации в
машине, например, в качестве файла для программы могут выступать принтер,
дисплей, клавиатура и др.
Структура
файловой системы и структура хранения данных на внешних магнитных носителях определяет
удобство работы пользователя, скорость доступа к файлам и т.д.
Логическая и физическая структура дисков
Дл
ятого, чтобы на диске можно было хранить информацию (файлы), диск должен быть
отформатирован, т.е. должна быть создана физическая и логическая структура
диска.
Формирование
физической структуры диска состоит в создании на диске концентрических дорожек,
которые, в свою очередь, делятся на секторы. Для этого в процессе
форматирования магнитная головка дисковода расставляет в определенных местах диска
метки дорожек и секторов.
После форматирования
гибкого диска 3,5″ его параметры будут следующими:
•
информационная емкость сектора — 512 байтов;
• количество
секторов на дорожке — 18;
• дорожек на
одной стороне — 80;
• сторон — 2
Физическая
структура дискеты
Логическая
структура гибких дисков.
Логическая структура
магнитного диска представляет собой совокупность секторов (емкостью 512
байтов), каждый из которых имеет свой порядковый номер (например, 100). Сектора
нумеруются в линейной последовательности от первого сектора нулевой дорожки
до последнего сектора последней дорожки.
На гибком диске минимальным адресуемым элементом является сектор.
При записи файла
на диск будет занято всегда целое количество секторов, соответственно минимальный
размер файла — это размер одного сектора, а максимальный соответствует общему
количеству секторов на диске.
Файл записывается
в произвольные свободные сектора, которые могут находиться на различных
дорожках. Например, Файл_1 объемом 2 Кбайта может занимать сектора 34, 35 и
47, 48, а Файл__2 объемом 1 Кбайт — сектора 36 и 49.
Таблица 1.4.
Логическая структура гибкого диска формата 3,5″ (2-я сторона)
Для того чтобы
можно было найти файл по его имени, на диске имеется каталог, представляющий
собой базу данных.
Запись о файле
содержит имя файла, адрес первого сектора, с которого начинается файл, объем
файла, а также дату и время его создания
Структура записей в каталоге
|
Имя файла |
Адрес первого сектора |
Объем файла, Кбайт |
Дата создания |
Время создания |
|
Файл 1 |
34 |
2 |
14.01.99 |
14.29 |
|
Файл 2 |
36 |
1 |
14.01.99 |
14.45 |
Полная информация
о секторах, которые занимают файлы, содержится в таблице размещения файлов (EAT — File Аllocation ТаЫе).
Количество ячеек FАТ соответствует количеству секторов на диске, а
значениями ячеек являются цепочки размещения файлов, то есть
последовательности адресов секторов, в которых хранятся файлы.
Например, для двух
рассмотренных выше файлов таблица FАТ с 1 по 54 сектор принимает вид, представленный в
таблице
Фрагмент FАТ
|
35 |
47 |
49 |
|||||||||||||||
|
48 |
K |
K |
Цепочка размещения
для файла Файл_1 выглядит следующим образом: в начальном 34-м секторе хранится
адрес 35, в 35-м секторе хранится адрес 47, в 47-м — 48, в 48-м — знак конца
файла (К).
Для размещения каталога
— базы данных и таблицы FАТ на гибком диске отводятся секторы со 2 по 33. Первый сектор
отводится для размещения загрузочной записи операционной системы. Сами файлы
могут быть записаны, начиная с 34 сектора.
Виды
форматирования.
Существуют два
различных вида форматирования дисков: полное и быстрое форматирование.
Полное форматирование включает в себя как физическое форматирование (проверку
качества магнитного покрытия дискеты и ее разметку на дорожки и секторы), так и
логическое форматирование (создание каталога и таблицы размещения файлов).
После полного форматирования вся хранившаяся на диске информация будет
уничтожена.
Быстрое
форматирование производит лишь очистку корневого каталога и таблицы размещения
файлов. Информация, то есть сами файлы, сохраняется и в принципе возможно
восстановление файловой системы.
Информационная
емкость гибких дисков.
Заявленная
емкость неформатированного гибкого магнитного диска формата 3,5″
составляет 1,44 Мбайт.
Рассчитаем
общую информационную емкость отформатированного гибкого диска:
Количество
секторов: N = 18 х 80 х 2 = 2880.
Информационная
емкость:
512
байт х #.- 1 474 560 байт — 1 440 Кбайт = 1,40625 Мбайт.
Однако
для записи данных доступно только 2847 секторов, то есть информационная
емкость, доступная для записи данных, составляет:
512
байт х 2847 = 1 457 664 байт = 1423,5 Кбайт 1,39 Мбайт.
Логическая
структура жестких дисков.
Логическая
структура жестких дисков несколько отличается от логической структуры гибких
дисков. Минимальным адресуемым элементом жесткого диска является кластер,
который может включать в себя несколько секторов. Размер кластера зависит от
типа используемой таблицы FАТ и от емкости жесткого диска.
На жестком диске минимальным адресуемым элементом является кластер, который содержит несколько секторов.
Таблица
FАТ16 может адресовать 216 = 65
536 кластеров. Для дисков большой емкости размер кластера оказывается слишком
большим, таккак информационная емкость жестких дисков может достигать 150
Гбайт.
Например,
для диска объемом 40 Гбайт размер кластера будет равен:
40
Гбайт/65536 = 655 360 байт = 640 Кбайт.
Файлу
всегда выделяется целое число кластеров. Например, текст
«информатика», составляет всего 11 байтов, но на диске этот файл будет занимать
целиком кластер, то есть 640 Кбайт дискового пространства для диска емкостью
150 Гбайт. При размещении на жестком диске большого количества небольших по
размеру файлов они будут занимать кластеры лишь частично, что приведет к
большим потерям свободного дискового пространства.
Эта
проблема частично решается с помощью использования таблицы FАТ32, в которой объем кластера принят равным 8 секторам
или 4 килобайтам для диска любого объема.
В
целях более надежного сохранения информации о размещении файлов на диске
хранятся две идентичные копии таблицы FАТ.
Преобразование
FАТ16 в FАТ32
можно осуществить с помощью служебной программы Преобразование диска в FАТ32, которая входит в состав Windows.
Дефрагментация
дисков
Замедление
скорости обмена данными может: происходить в результате фрагментации файлов.
Фрагментация файлов (фрагменты файлов хранятся в различных, удаленных друг от
друга кластерах) возрастает с течением времени, в процессе удаления одних
файлов и записи других.
Так
как на диске могут храниться сотни и тысячи файлов в сотнях тысяч кластеров, то
фрагментированность файлов будет существенно замедлять доступ к ним (магнитным
головкам придется постоянно перемещаться с дорожки на дорожку) и в конечном
итоге приводить к преждевременному износу жесткого диска. Рекомендуется
периодически проводить дефрагмевтацию диска, в процессе которой файлы записываются
в кластеры, последовательно идущие друг за другом.
Физические и логические диски

потерями или, просто, для удобства, часто жесткий диск разбивают на несколько
разделов. Каждый такой раздел можно рассматривать как отдельный логический
жесткий диск.
Поиск
файлов и папок
Для
отображения на экране окна поиска нажмите Пуск→Поиск. Окно поиска можно также
активировать, нажав кнопку Поиск на панели инструментов в окне Мой компьютер
или проводника.
Для
облегчения поиска пользователю предлагается нажатием кнопки выбрать, что он
хочет найти: изображение, музыку или видео, файл или папку, компьютеры или
людей и т.д.
Чтобы
найти файл или папку, в окне Результатов поиска на панели помощника по поиску
щелкните ссылку Файлы и папки. Вы можете найти файл по его имени или части
имени или некоторым другим критериям.
Шаблоны
поиска
При
поиске файла по имени можно использовать шаблон: звездочка «*» и знак
вопроса «?».
Символ
шаблона звездочка «*» заменяет любое количество символов, знак вопроса «?» —
один символ.
Например,
после ввода для поиска «Мыш?.doc» будут найдены файлы:
«Мышь.doc» и «Мыши.doc».
После
ввода «*.jpg» будут найдены все рисунки в формате jpg.
Домашнее
задание.
— Выучить конспект
(Учебник Н. Угринович «Информатика и информационные технологии 10-11»
стр. 37-43).
— Уметь отвечать на вопросы:
·
Что такое ОС?
·
Из каких частей она состоит?
·
Нужна ли ОС банкоматам и кассовым аппаратам?
·
Что хранится в микросхеме конфигурационной памяти
компьютера?
·
Каковы основные этапы загрузки операционной системы
·
Что такое форматирование диска?
·
Почему отличаются реальный информационный объем файла
и объем, который он занимает на диске?
·
Чем отличается полное и быстрое форматирование?
·
Для чего необходимо проводить дефрагментацию диска?
·
Что такое логический диск?
Литература:
- Гниденко И.Г.,
Соколовская С.А. Информатика, Издательский дом «Нева», 2004. - Бешенков С. А., Кузьмина Н. В., Ракитина Е.
А. Информатика. Систематический курс: Учебник для 11 класса. М.:
Лаборатория Базовых Знаний, 2004. - Кузнецов
А. А., Угринович Н. Д., Цветкова М. С. Материалы для подготовки и
проведения итоговой аттестации выпускников IX классов общеобразовательных
учреждений в 2001/2002 учебном году // Информатика и образование. 2002. №
1. - Семакин
И. Г., Хеннер Е. К. Информатика. 10 класс. М.: БИНОМ. Лаборатория знаний,
2004. - Угринович Н. Д.
Информатика и информационные технологии. Учебник для 10—11 классов. М.: БИНОМ.
Лаборатория Знаний, 2003. - Фигурнов
В. Э. IBM PC. М.: ИНФРА-М, 1999.