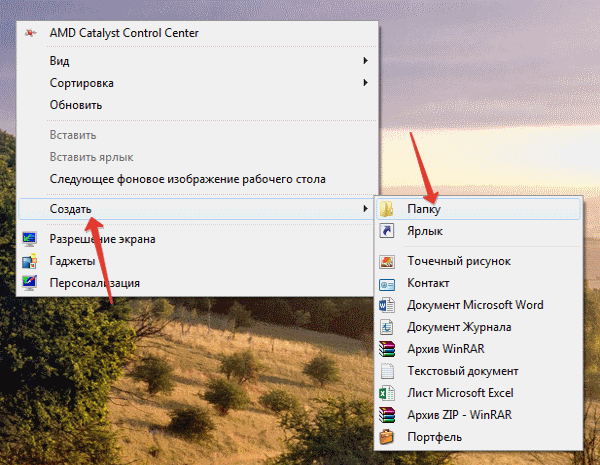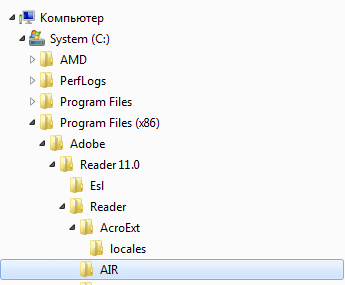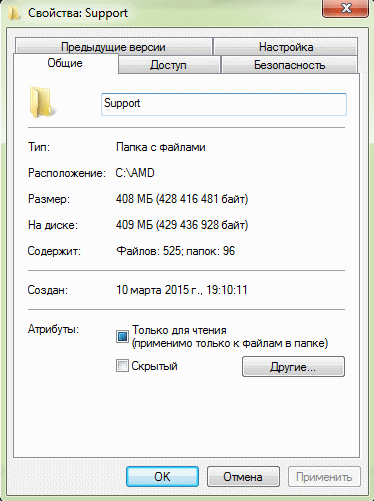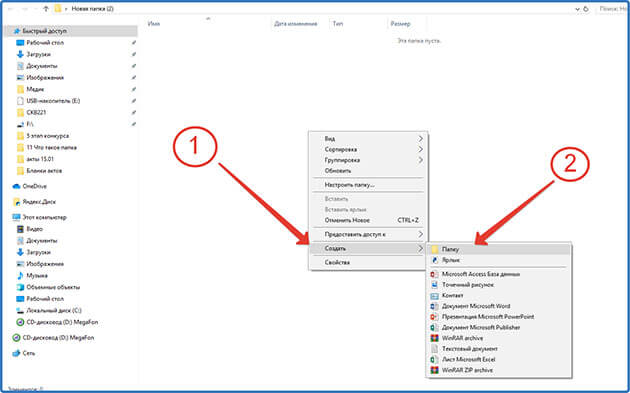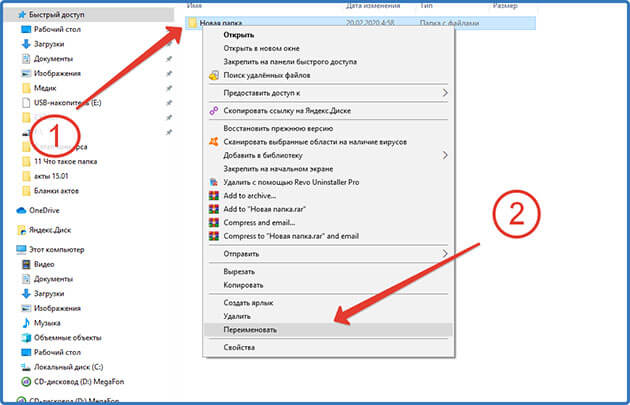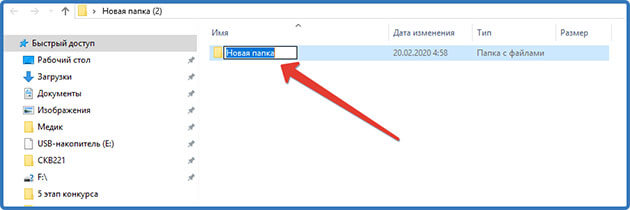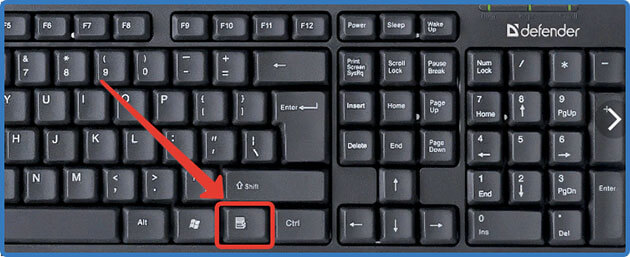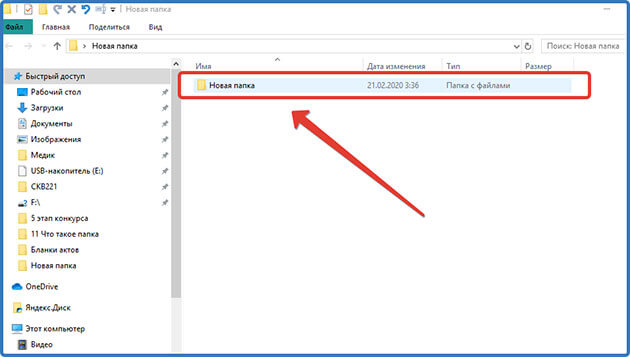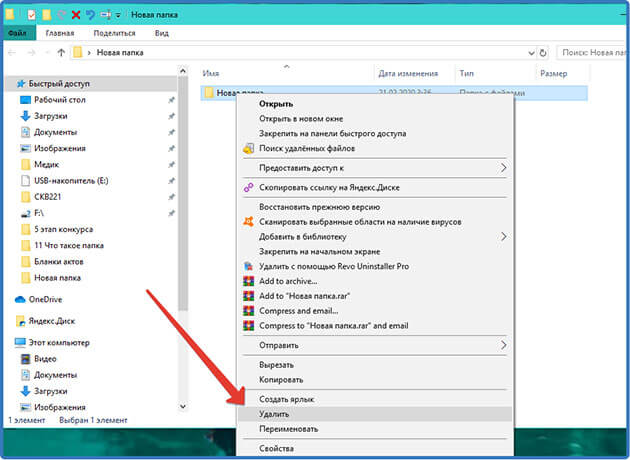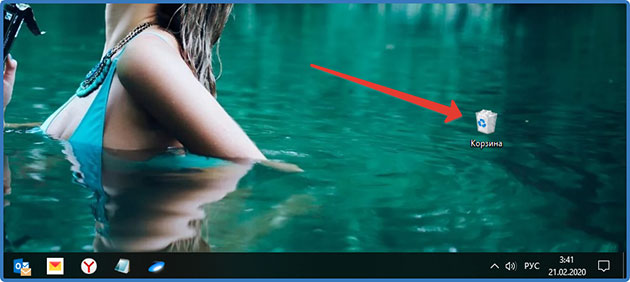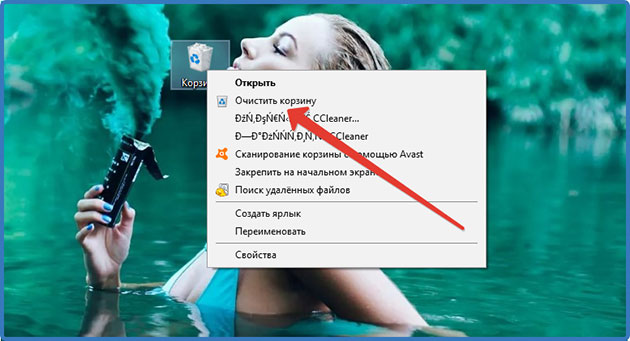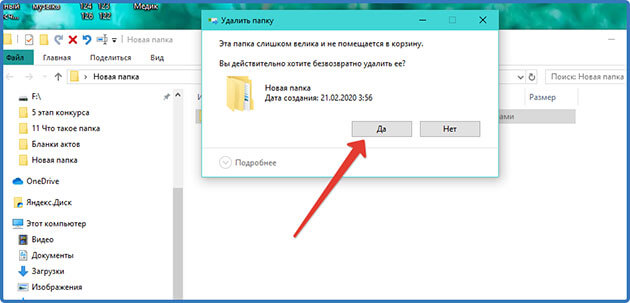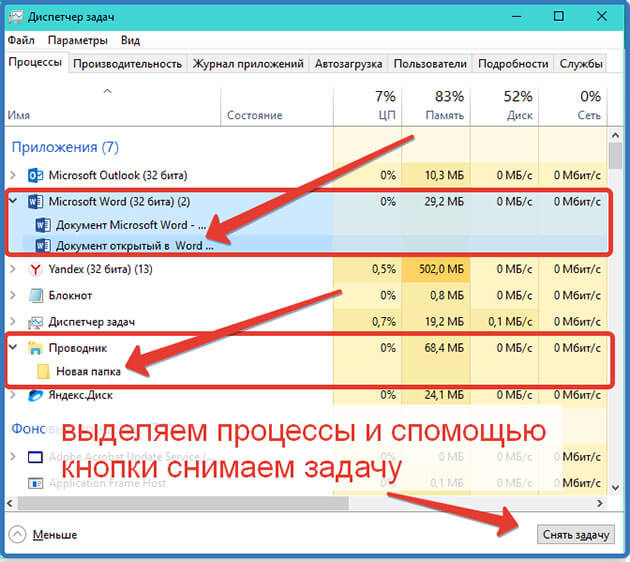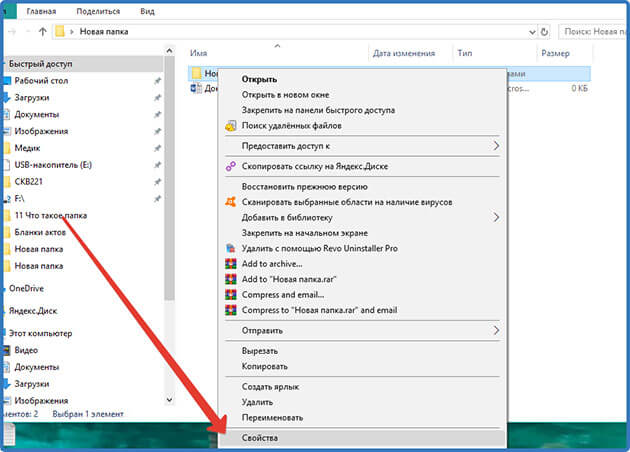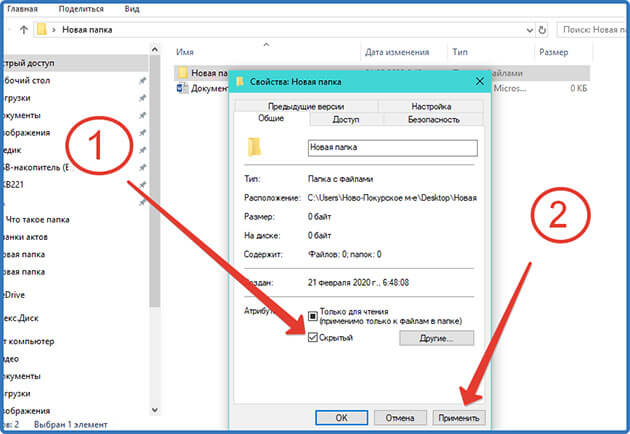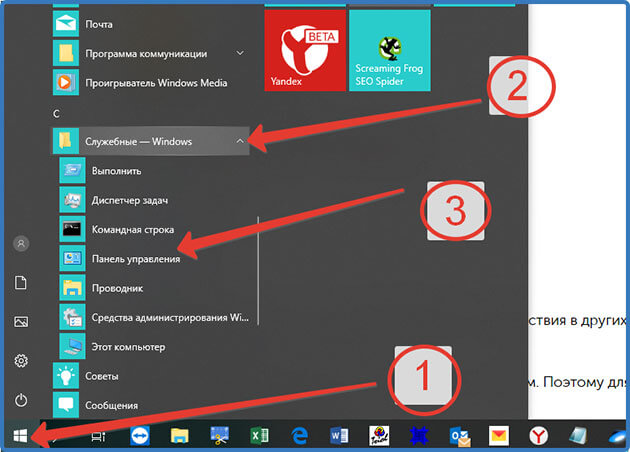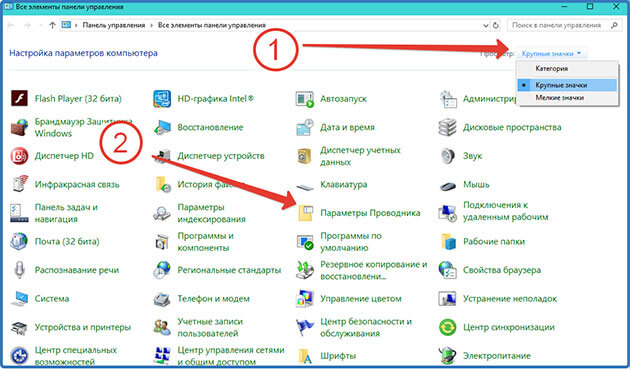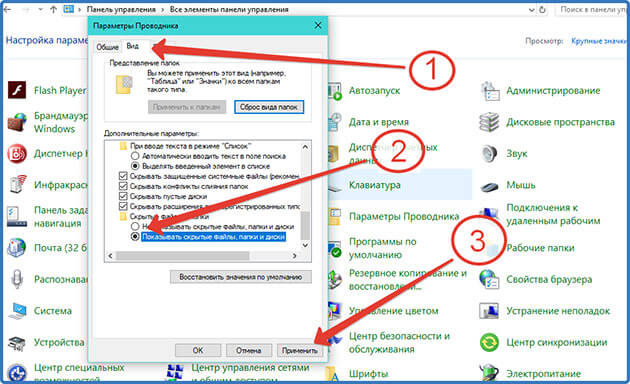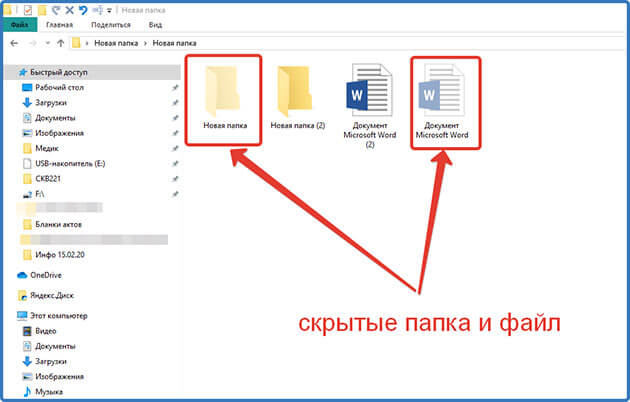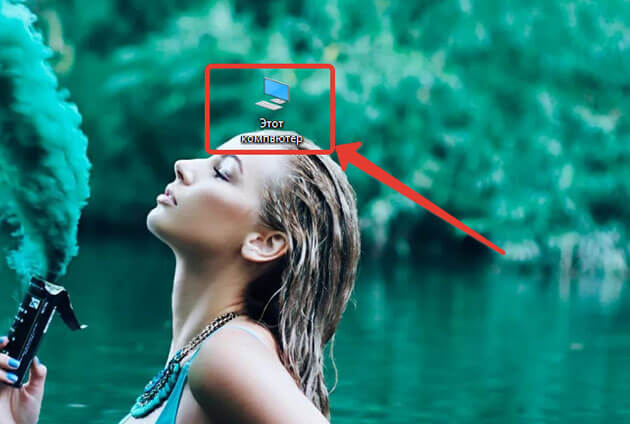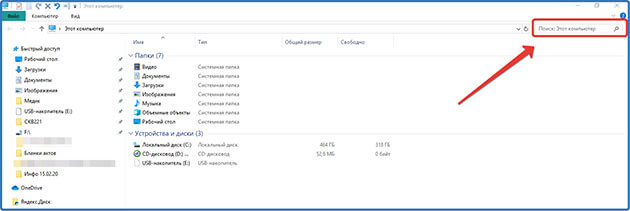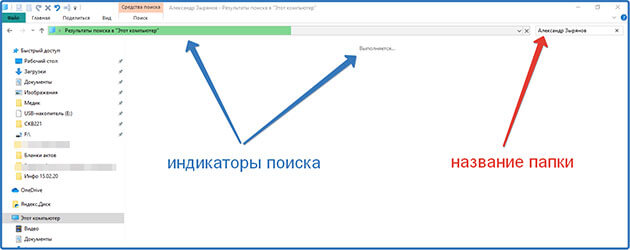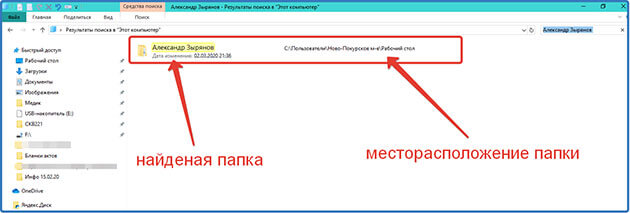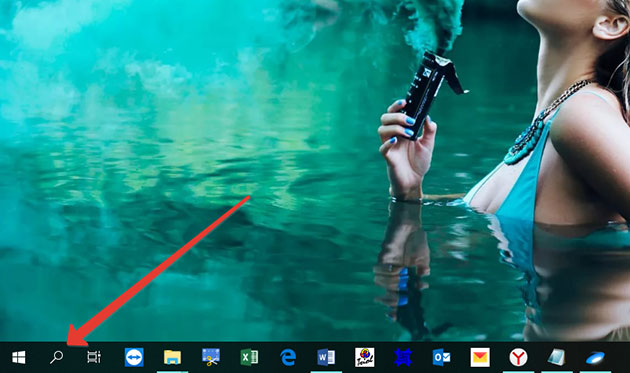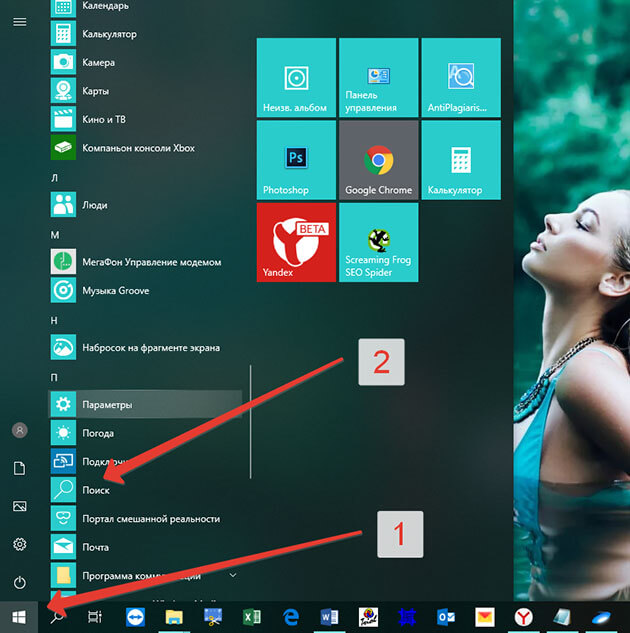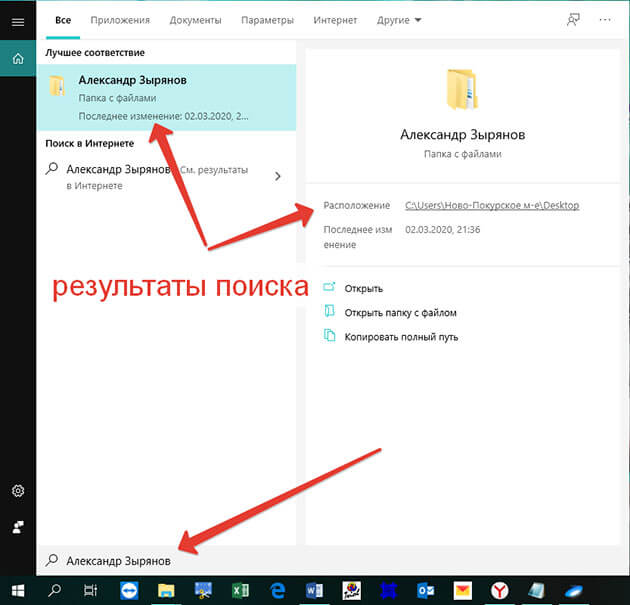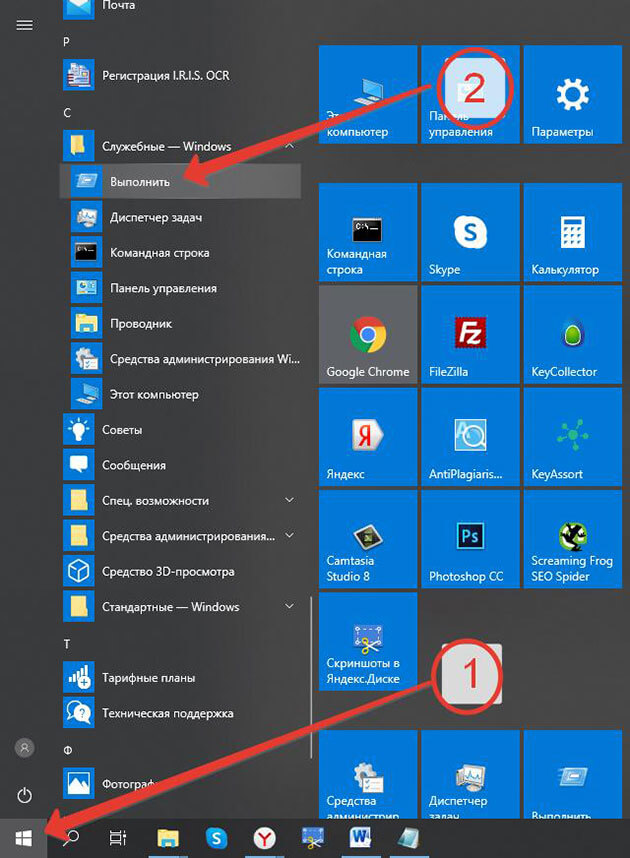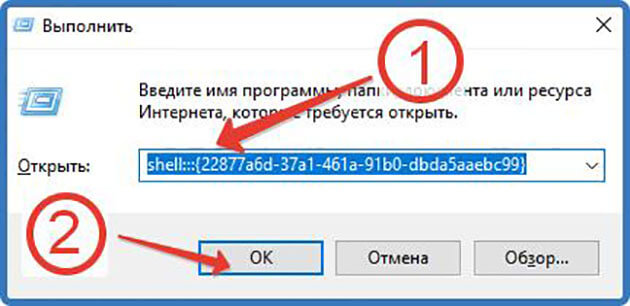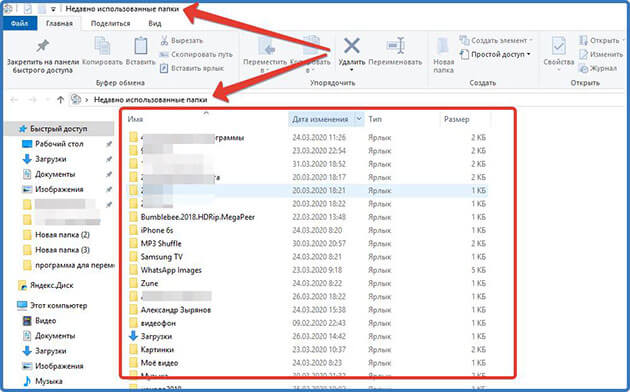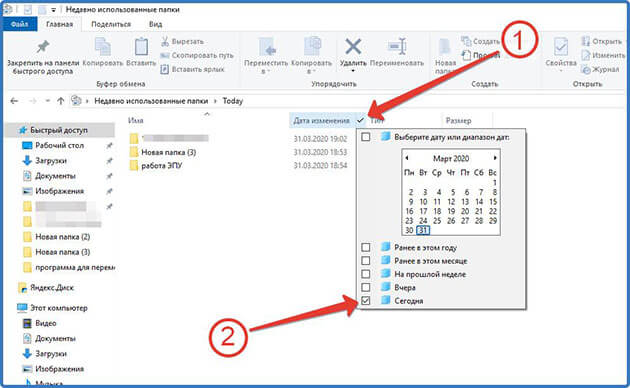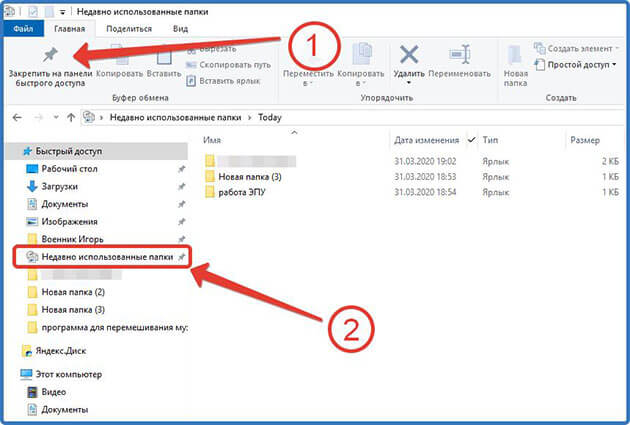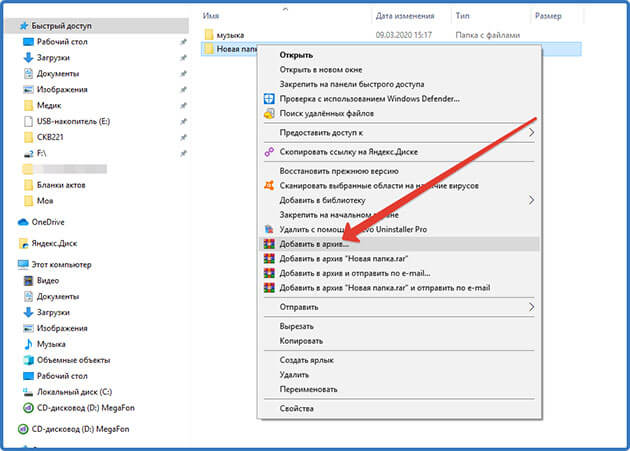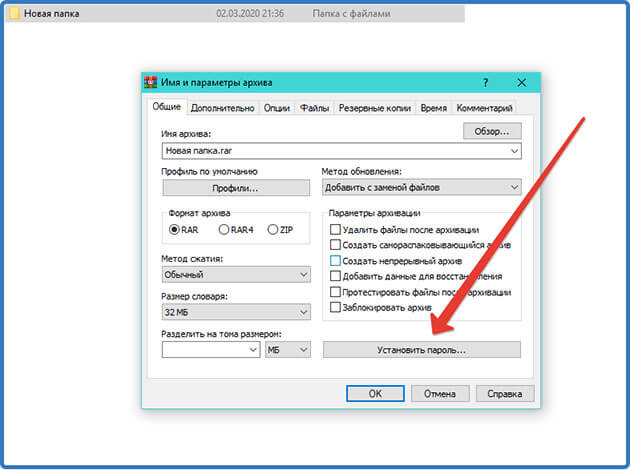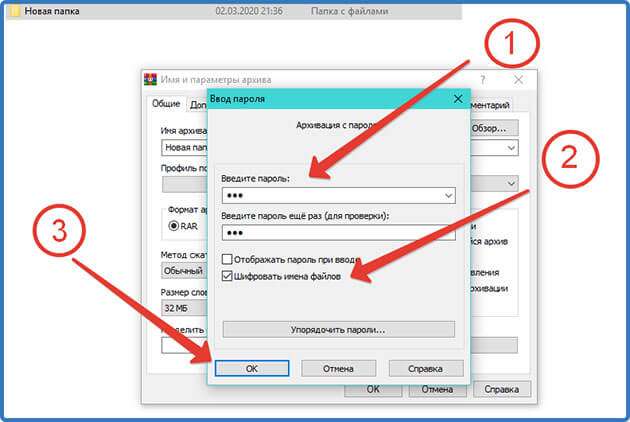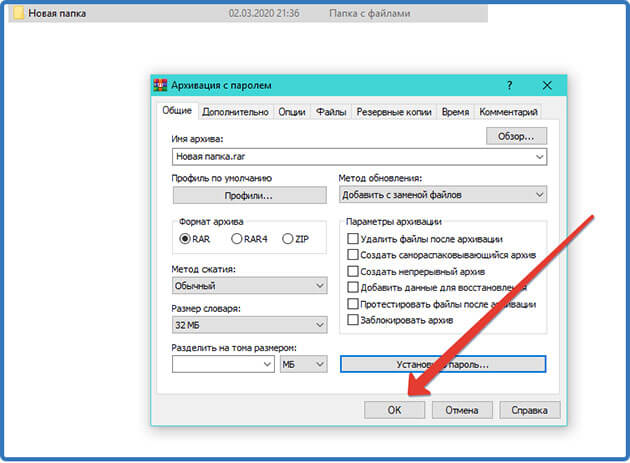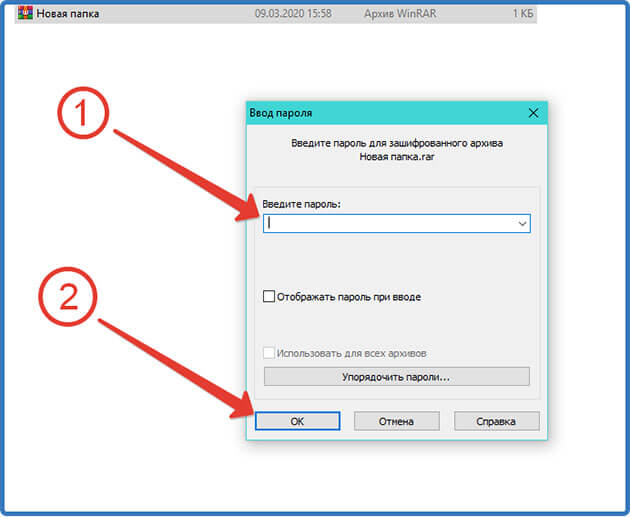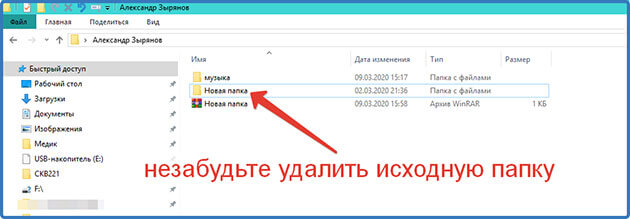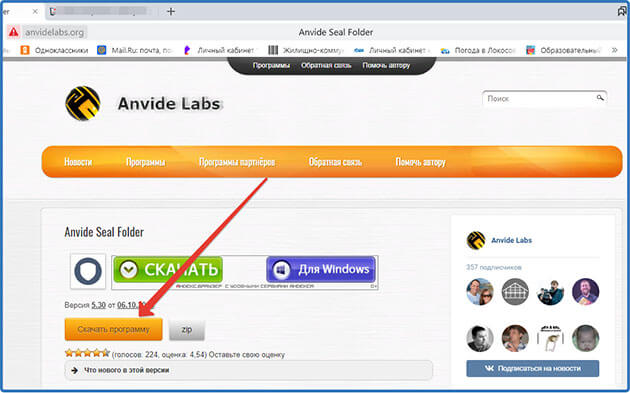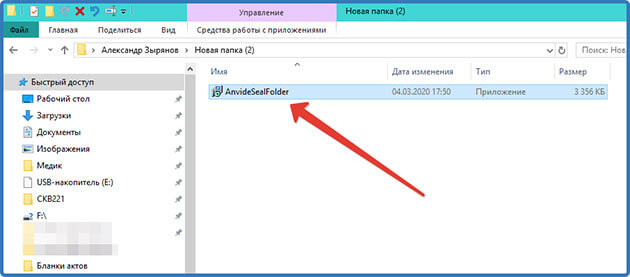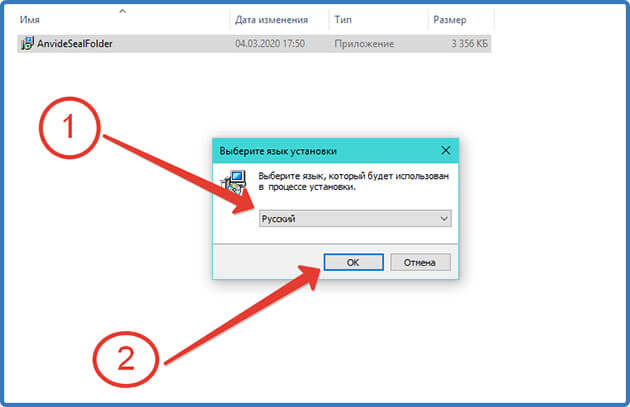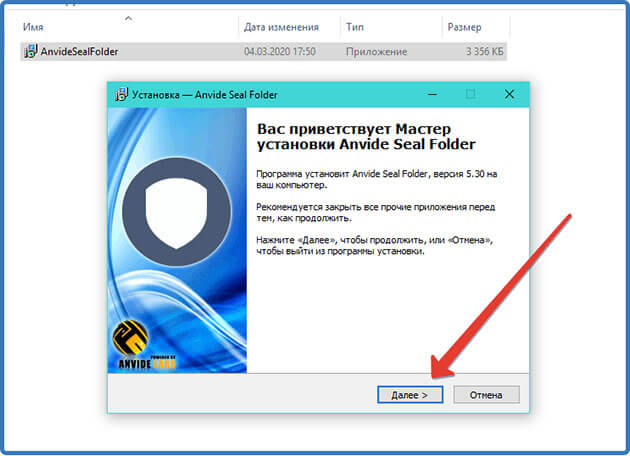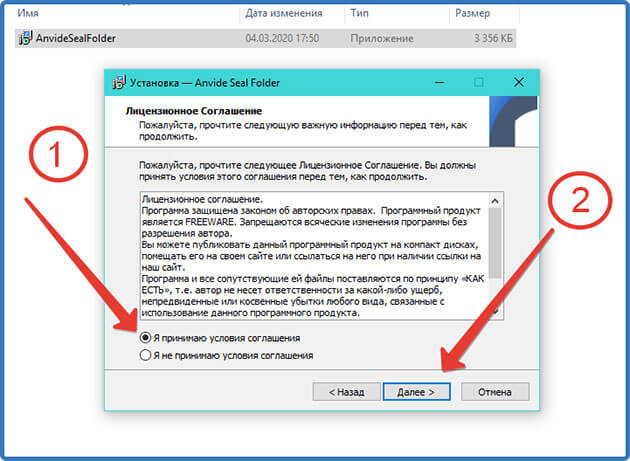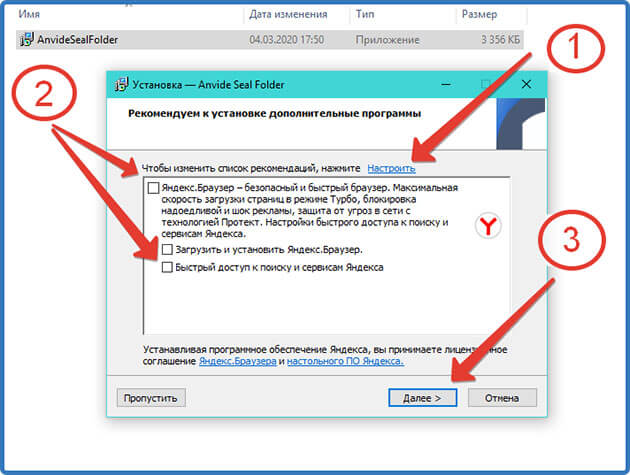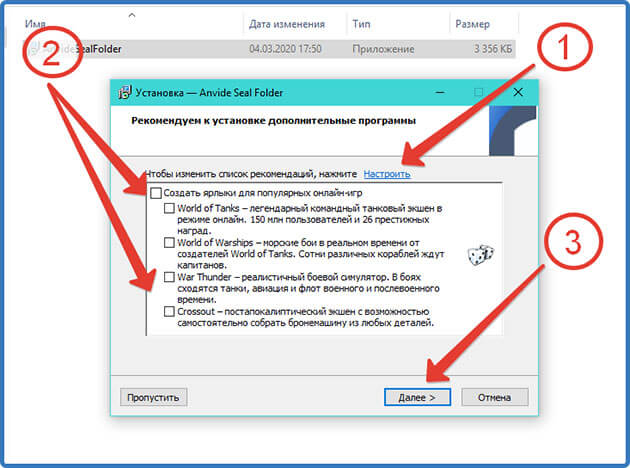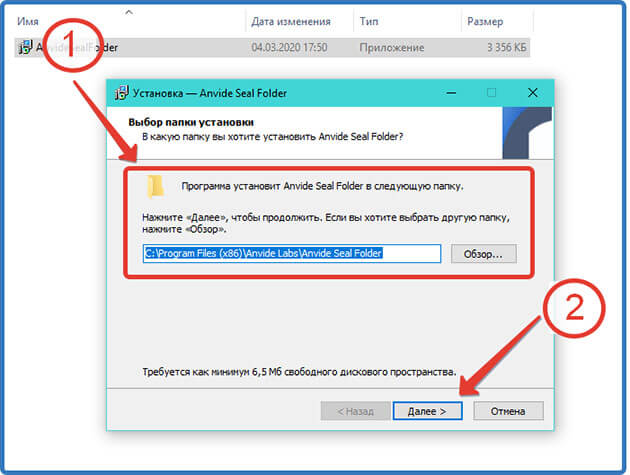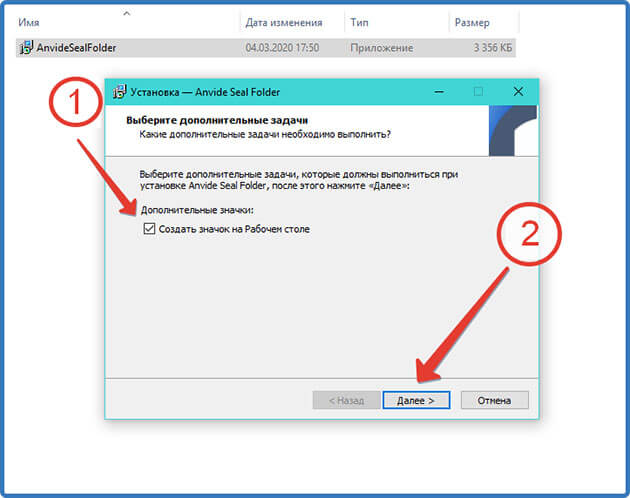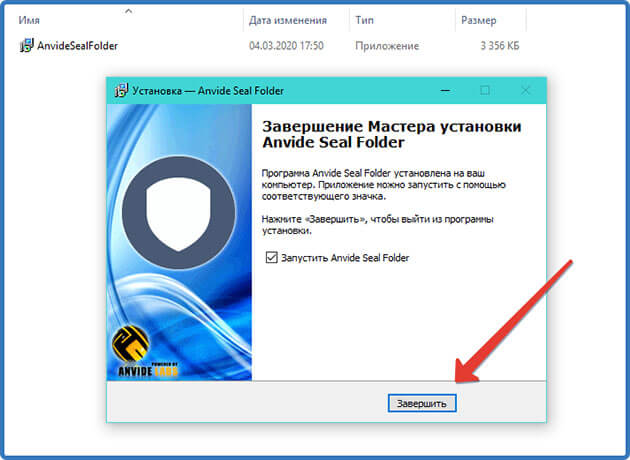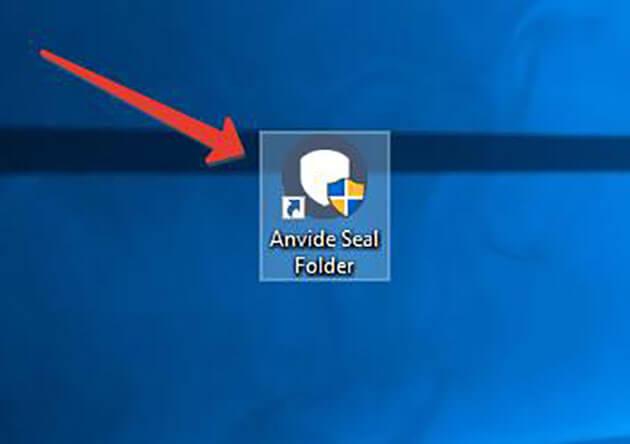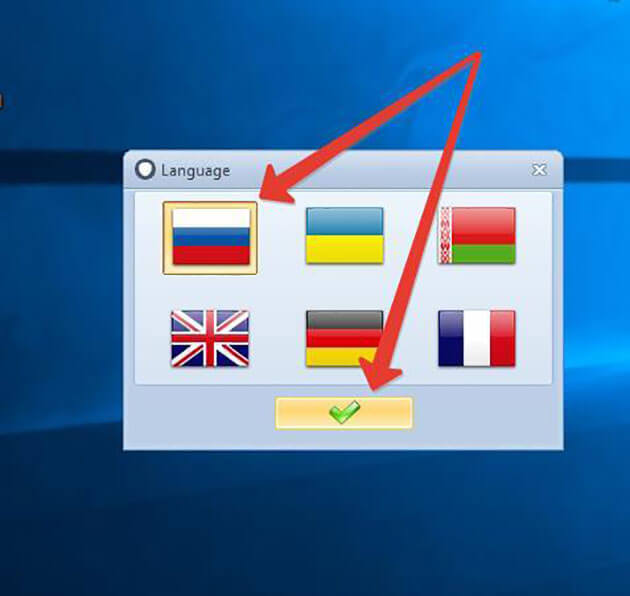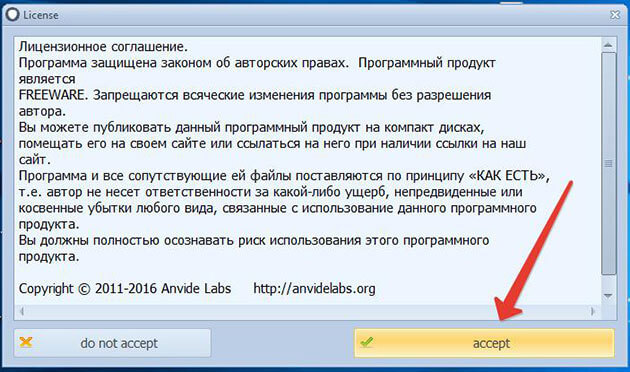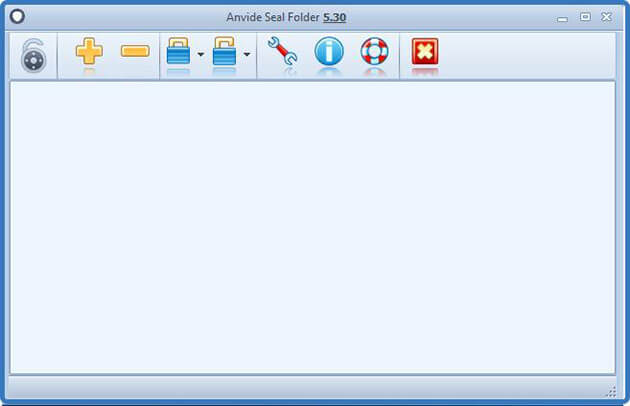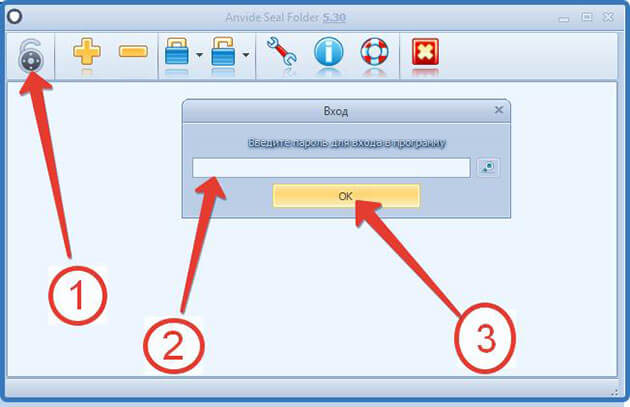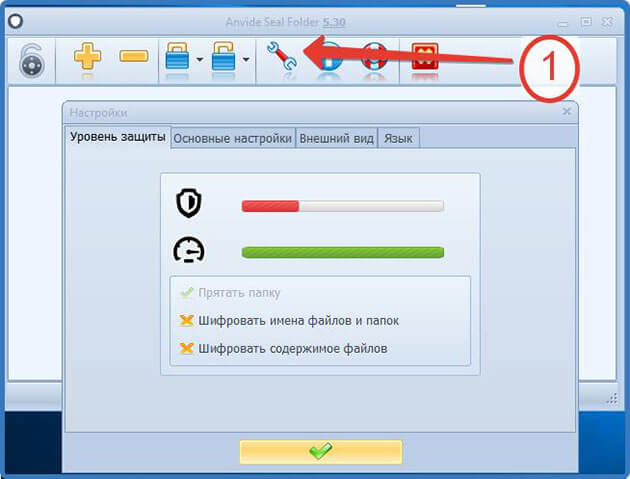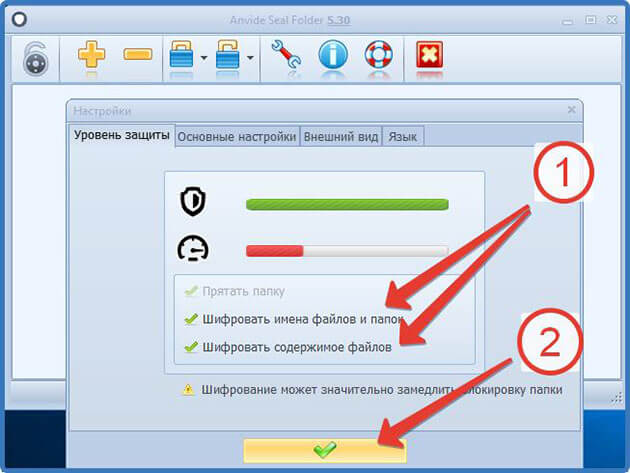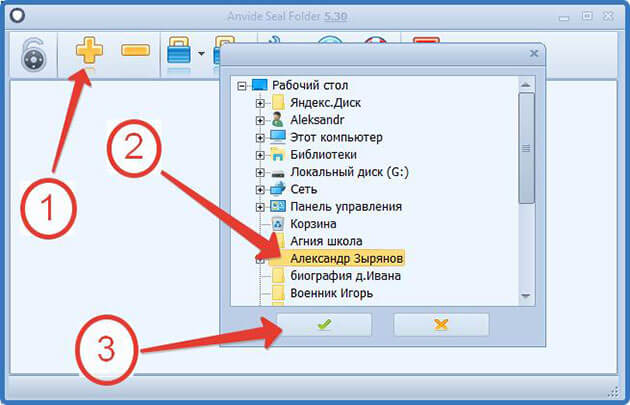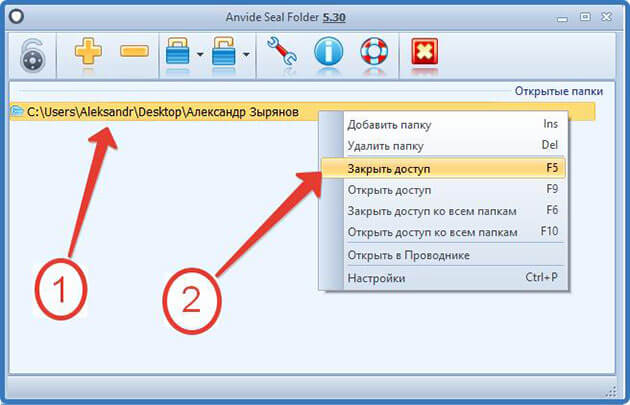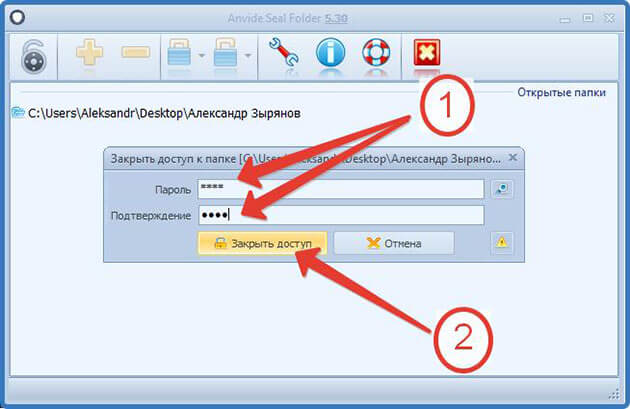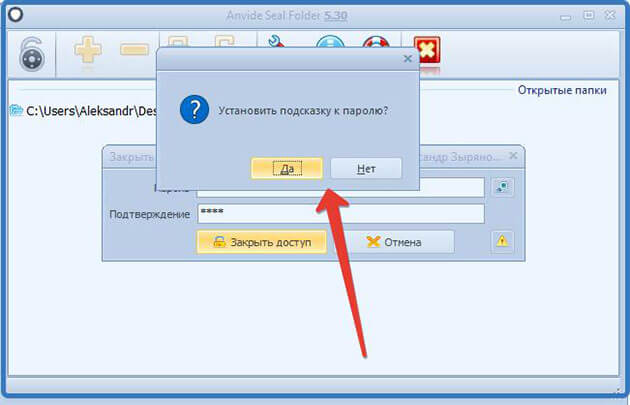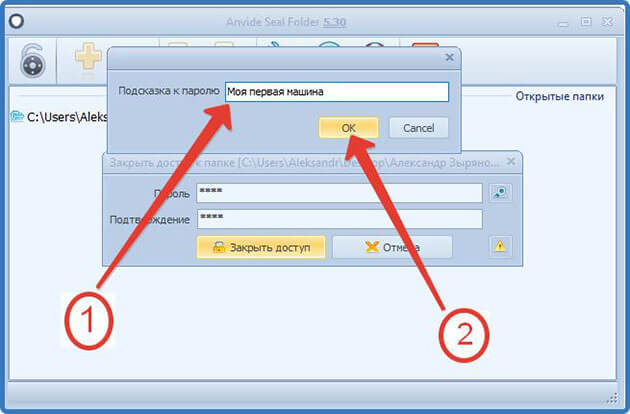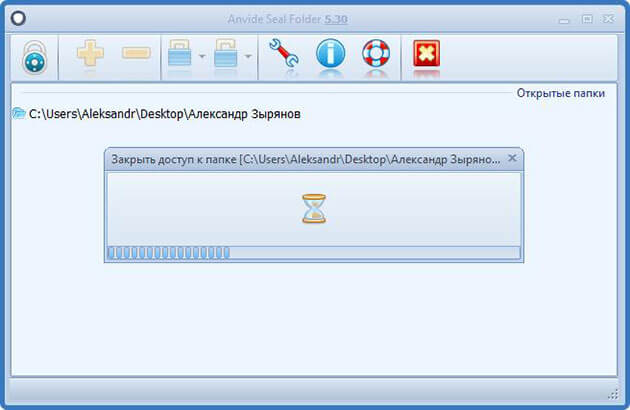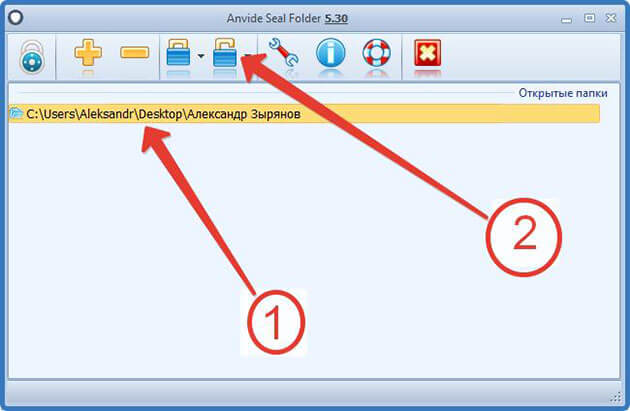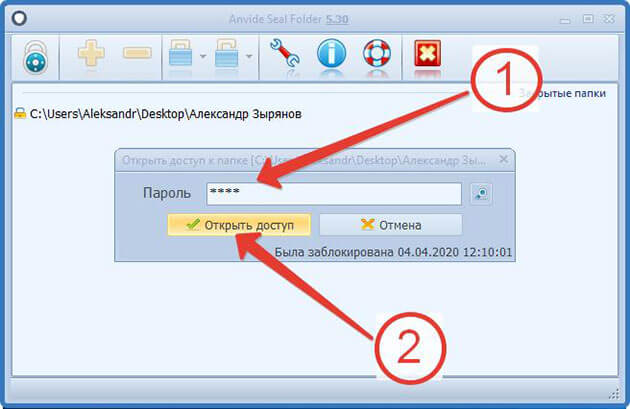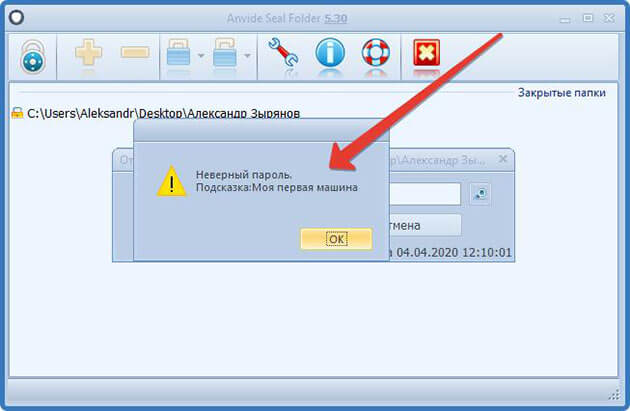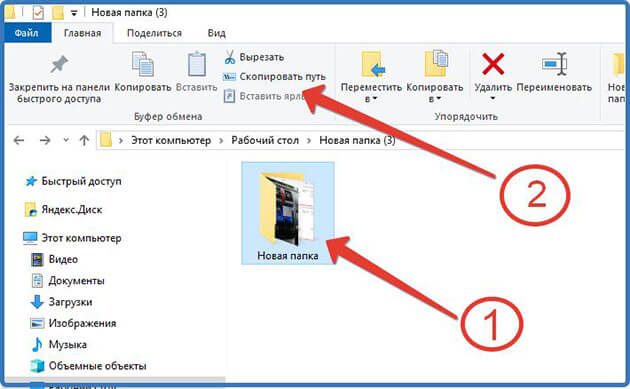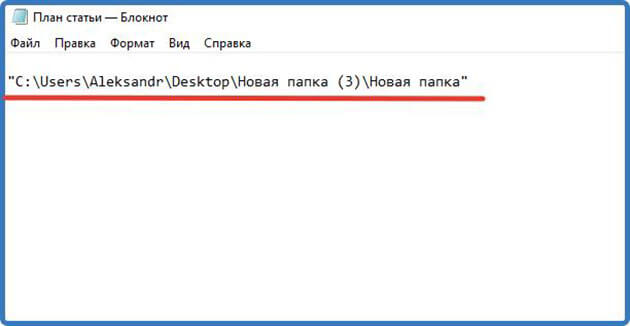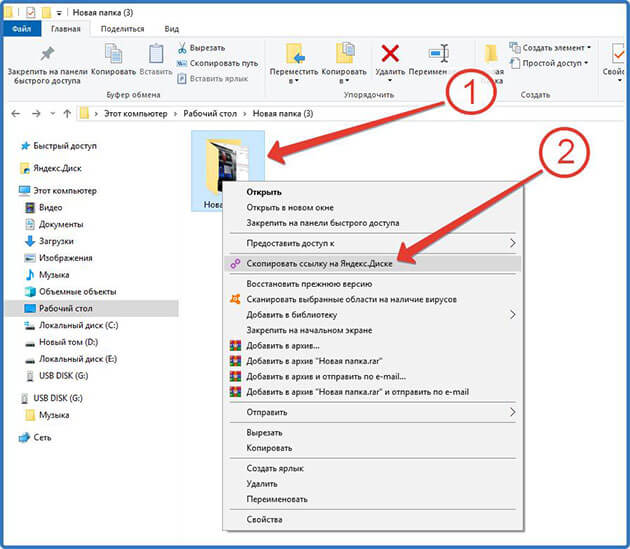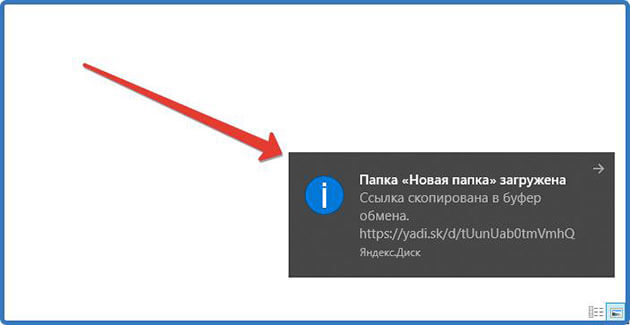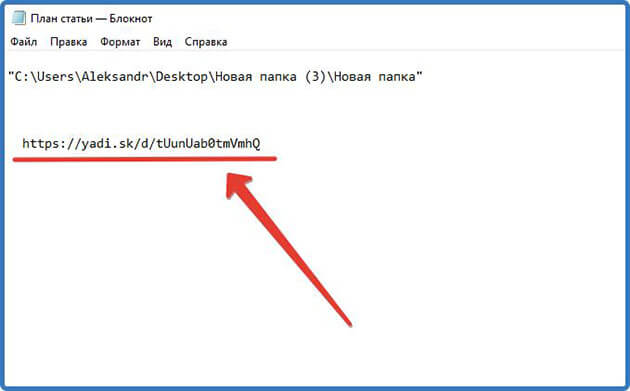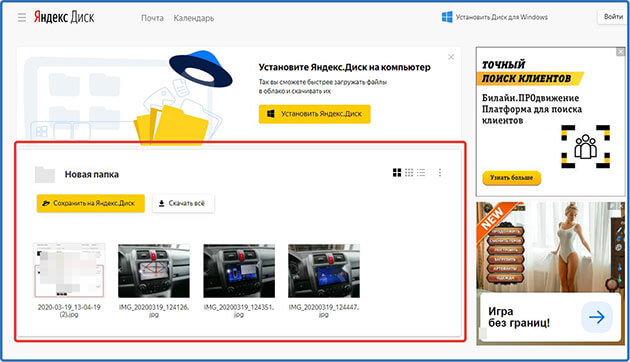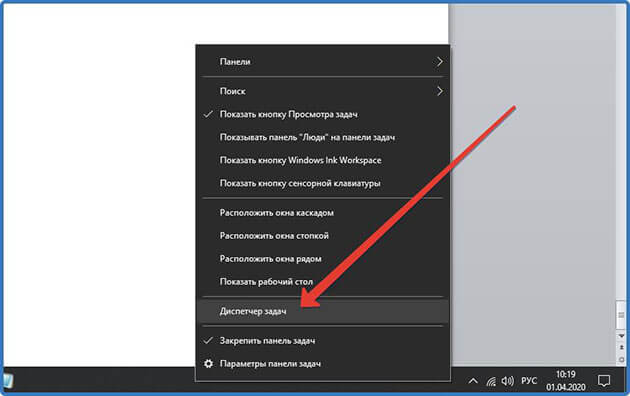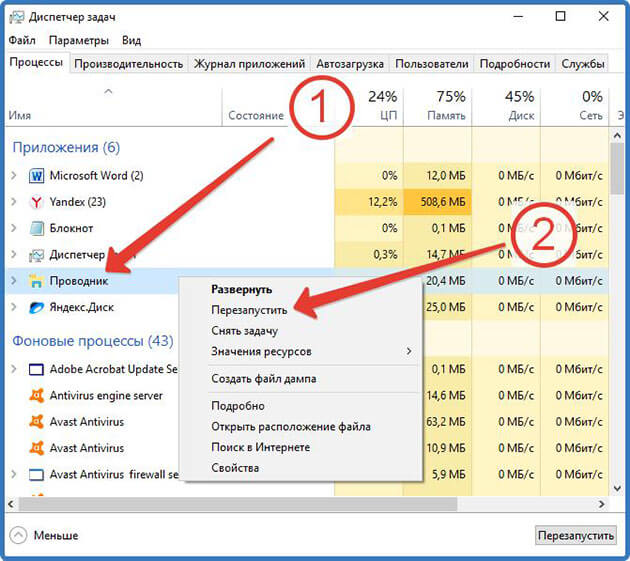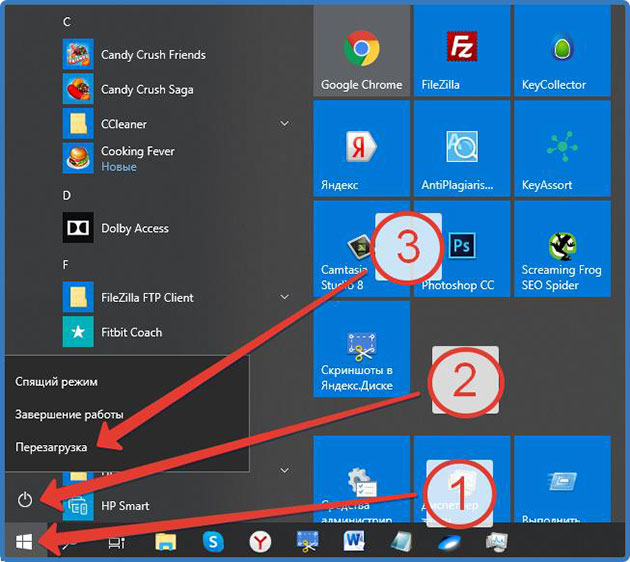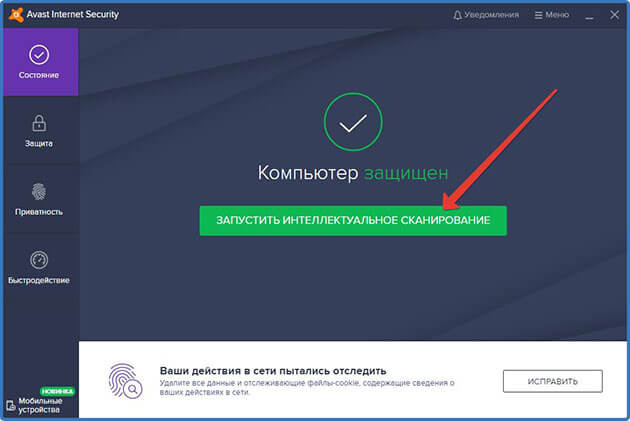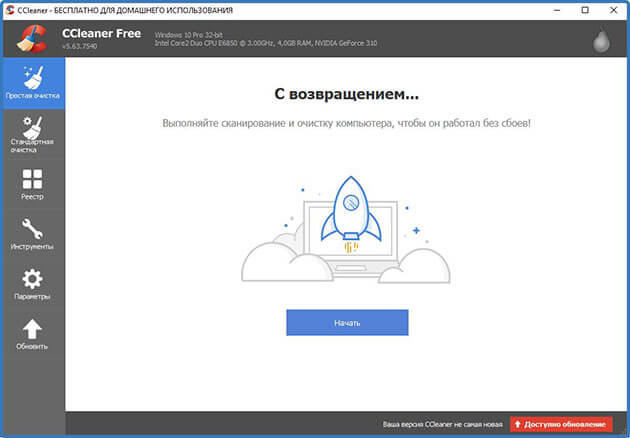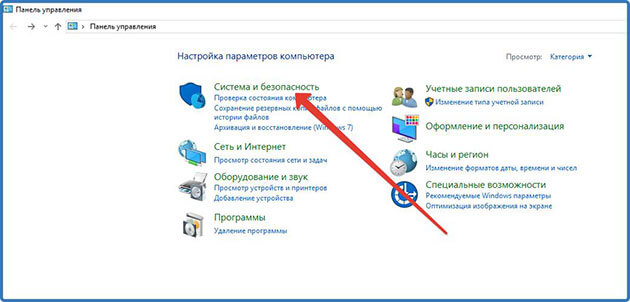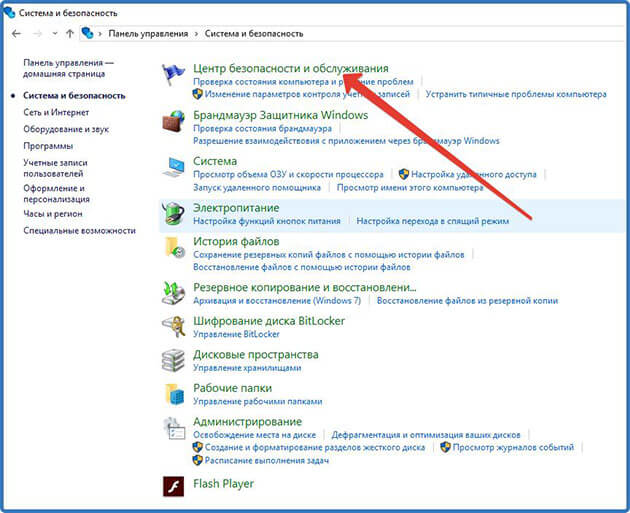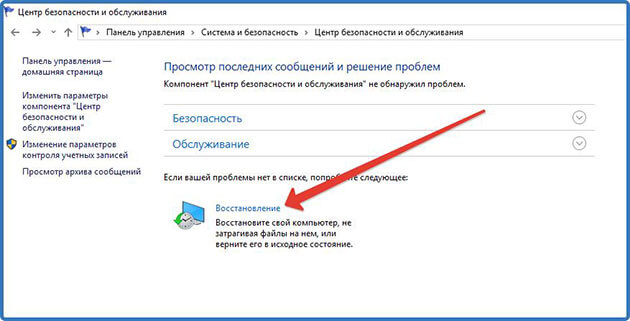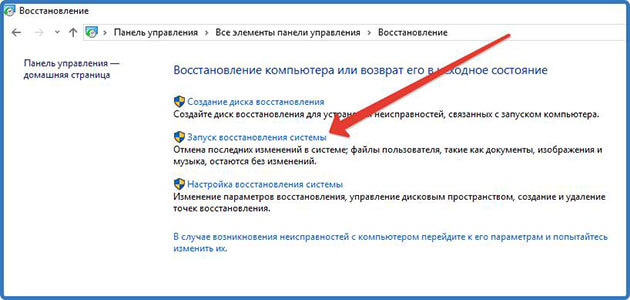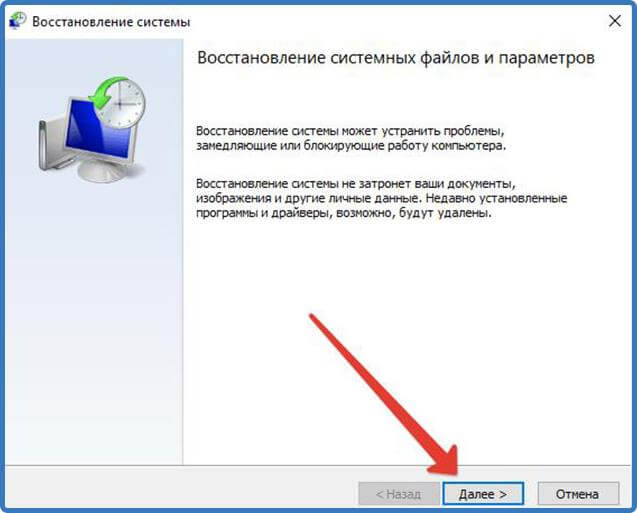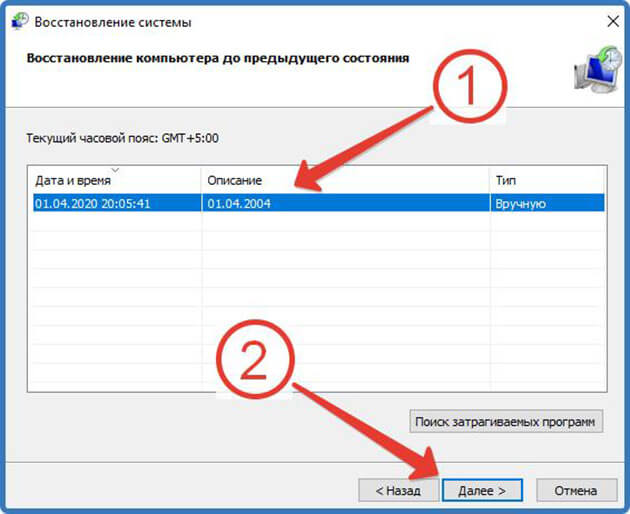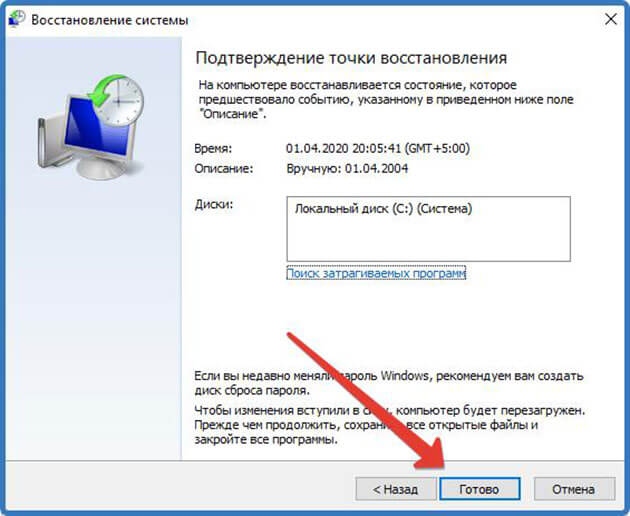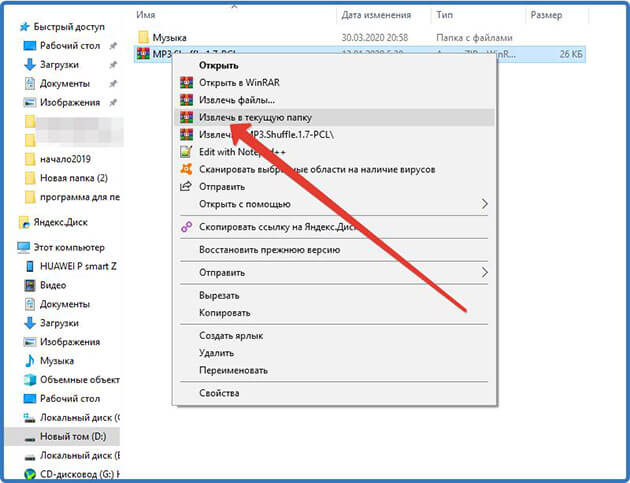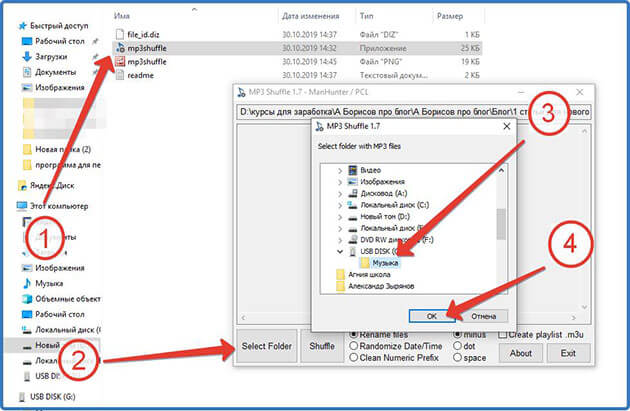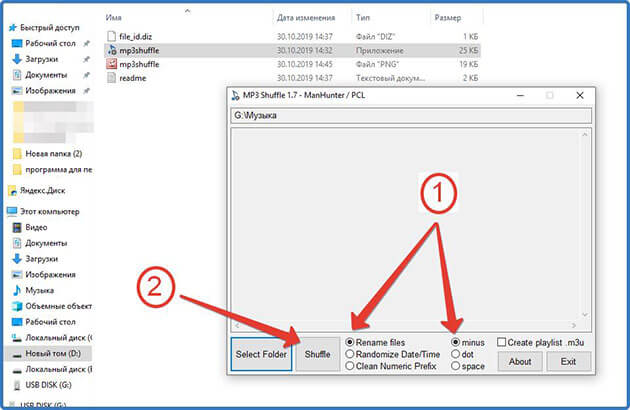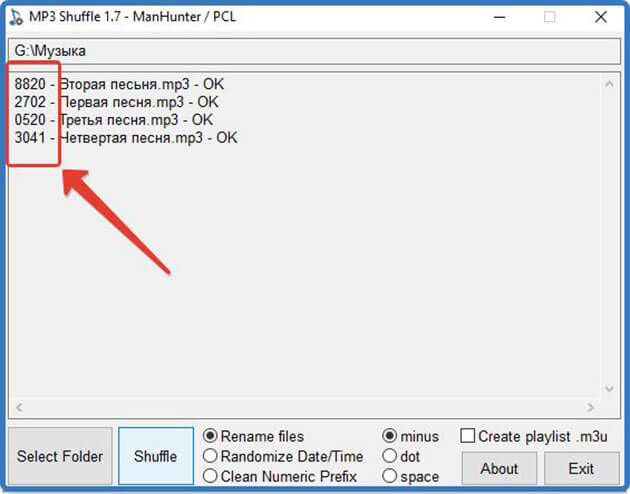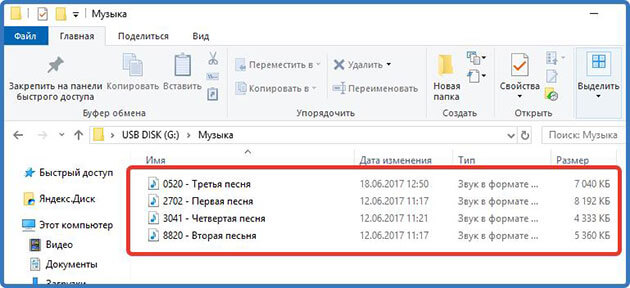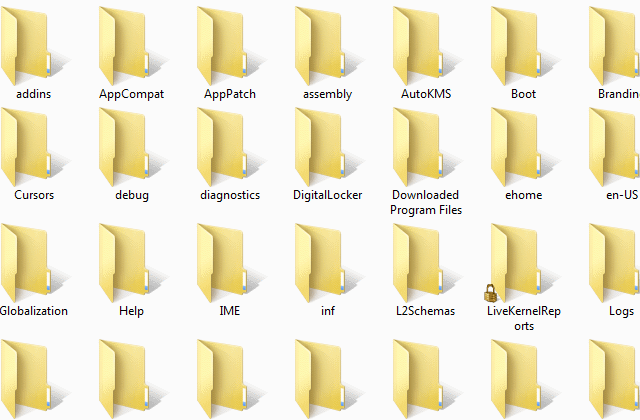Содержание
- Что такое папка и каталог папок
- Папкой называют место, в котором структурируется информация.
- Каталоговая система организации работы
- В разных операционных системах работа каталогов организована по разным принципам
- Каталог Windows
- Работа с папками в Windows 10
- Особенности
- Первоначальные настройки
- Создание папки в windows 10
- Смена имени папки в Windows
- Смена значка и цвета иконки
- Работа с папками в Windows
- Как оптимизировать?
- Как постановить пароль на папку?
- Как расшарить (открыть доступ) к папке?
- Как скрыть папку в windows 10?
- Как сделать невидимой папку в windows?
- Как удалить папку в windows 10?
- Файл — это… Что такое файлы и папки 📂
- Файл это – основные положения и определения
- Свойства
- Операции
- Папки
- Свойства и операции
- Заключение
- Системные файлы и папки Windows
- Что такое папка в компьютере + инструкции по работе для новичков
- Что такое папка в компьютере
- Как создать папку на компьютере
- С помощью компьютерной мыши
- С помощью клавиатуры
- Как удалить ненужные папки с компьютера
- Что делать если папка не удаляется
- Как восстановить удалённую папку
- Как скрыть папку на компьютере
- Как найти скрытую папку на компьютере
- Как найти папку в компьютере по названию
- Как посмотреть историю посещения папок
- Как запаролить папку на компьютере
- С помощью программы архиватора WinRAR
- С помощью утилиты Anvide Seal Folder
- Как сделать ссылку на папку
- Почему не открываются папки на компьютере и что делать
- Если папки не открываются по двойному щелчку
- Можно ли очистить папку загрузки в компьютере
- Как перемешать музыку в папке
- Заключение
Что такое папка и каталог папок
Возможно вы уже видели на своём компьютере графические элементы, при открытии, в которых обычно находятся другие файлы, знайте – это самая обыкновенная компьютерная папка. Но эта не вся основная информация, которую нужно знать, для понимания того, что такое папка.
Папкой называют место, в котором структурируется информация.
Папка — это файл в котором находятся другие файлы по какой-либо типологии объединения тематики.
Это не обязательное условие – логика размещения файлов в папке может быть свободной, если эта папка создана пользователем. Папку можно сравнить с матрёшкой, которая содержит в себе другие папки с файлами. При большом количестве разных папок, вложенных друг в друга, может получиться целое дерево из информации, связанной между собой. Отличием папки от архива является отсутствие возможности сжатия и распаковки файлов. Словом, основоположником термина Папка является англ. слово Folder.
От первой папки до последней подпапки существует адресный путь, показывающий всё количество промежуточных папок, в которые вложена последняя подпапка. Все папки в адресе разделяются обратным слешем или слешем, в зависимости от установленной операционной системы.
Адресный путь, является директорией, которую часто запрашивает установщик различных программ, такую директорию называют директория установки.
Существуют системные папки со своим деревом подпапок. На основании такого структурирования операционная система распределяет свои информационные ресурсы, с которыми на программном уровне она и будет работать. Такая система папок называется каталогом.
Каталоговая система организации работы
Что такое папка было разобрано ранее, а вот что такое каталог? С помощью каталога (системы вложений папок друг в друга) организуется работа операционной системы. В каждой папке каталога файлы структурированы по выполняемым функциям. Такая организация ускоряет работу всей системы, сокращая время поиска при обращении к файлам определённой функциональной группы. Существует несколько видов каталогов.
В разных операционных системах работа каталогов организована по разным принципам
Такой каталог организован с содержанием нескольких индексных дескрипторов (inode) структуры данных. Эти дескрипторы содержат метаинформацию о том, чем является каждый стандартный файл и каталог, и остальные информационные объекты файловой системы. Такие каталоги в современных операционных системах, таких как Linux, организованы по стандарту FHS.
Этот стандарт определяет определённую структурную иерархию файлов в каталоге. То есть, он прописывает в какой папке будет находиться другая папка, и какая именно. Например, база данных при таком стандарте всегда будет находиться в папке «/etc/passwd». И так далее для каждой папки определено название, место в каталоге и список функциональных файлов. UNIX, так же может работать и с другими способами организации каталогов.
Каталог Windows
Каждая папка имеет свои свойства. Папки могут быть скрытыми, они могут быть защищены от копирования и изменения. При правом щелчке мыши по папке, выберите обозначение Свойства и получите полную информацию о занимаемом дисковом пространстве папки (количество информации в мегабайтах), количестве вложенных файлов, о том сколько свободного места осталось на диске, о правах доступа к папке (индивидуальные или общий ресурс), а также сможете произвести некоторые изменения в настройках.
Вы можете сделать папку скрытой или наоборот открыть общий доступ к ней по сети. Вы можете сделать папку открытой для сетевого пользования. Есть возможность определить права доступа к папке у разных пользователей одного компьютера.
Свойства папки позволяют произвести изменения внешнего вида папки путём установления какой-либо картинки и можете поменять значок, который будет вместо старой иконки. То есть некоторые шаблоны для папок популярной Windows доступны для изменения. Шаблоны можно поменять для каждой отдельной папки или установить изменённый шаблон для всех папок пользователя.
Что такое папка, а также что такое каталог и директория были рассмотрены в материале стать. Подводя итог, можно прийти к выводу, что папка – это хранилище или по-другому контейнер, для информации, а самым лучшим её применением для пользователя, является структуризация скопившейся информации.
Источник
Работа с папками в Windows 10
Папка – это место для хранения файлов, помогает структурировать любые данные, организовать работу и навести порядок в системе ПК. Их можно сортировать по имени, дате, типу, размеру, а благодаря категоризации контента не придется искать фото, ролик или трек среди множества нужных и ненужных файлов.
Папка – это место для хранения файлов, помогает структурировать любые данные, организовать работу и навести порядок в системе ПК. Их можно сортировать по имени, дате, типу, размеру, а благодаря категоризации контента не придется искать фото, ролик или трек среди множества нужных и ненужных файлов.
Особенности
Не следует ничего делать и с системными каталогами, где расположены рабочие файлы. На них обычно по умолчанию есть защита от изменений, и стереть «Windows» с жесткого диска или переместить его в другое место не получится стандартным методом. Но экспериментировать не стоит, иначе придется обновлять или переустанавливать ОС.
Первоначальные настройки
Также для добавления ярлыков приложений достаточно перетащить из «Проводника» нужный объект на рабочий стол. Еще вариант – клацнуть по главной папке правой кнопкой мышки, из выпадающего меню выбрать пункт «Создать ярлык», который является не хранилищем, а удобной навигацией. Он появится рядом с оригинальной папкой программы – перетащить на рабочий стол.
Создание папки в windows 10
Чтобы открыть директорию, следует дважды быстро кликнуть левой кнопкой по ней или выделить ее и нажать «Enter».
Смена имени папки в Windows
Второй вариант проще: выделить ее щелчком мышки и нажать F2 – вписать имя – «Enter» или клик по свободному месту.
Смена значка и цвета иконки
Для изменения цвета следует скачать архив и извлечь из него содержимое. Извлечь можно в текущую папку или в другой раздел. Теперь повторить предыдущее действие – перейти в настройки «Свойств», указать путь к разархивированному файлу, выбрать расцветку, применить изменение и «Ок».
Работа с папками в Windows
В целом директории имеют много скрытых опций, их можно видоизменить, скрыть, а также на каталоги легко поставить пароль и выставить уровни доступа.
Как оптимизировать?
Как постановить пароль на папку?
Папка исчезнет из «Проводника», где она ранее располагалась. Для разблокировки кликнуть дважды по директории, ввести пароль и открыть доступ.
Поставить пароль можно при помощи архива: заархивировать один или несколько каталогов и задействовать опцию «Set password».
Как расшарить (открыть доступ) к папке?
Второй способ: в ленте (Ctrl+F1) «Проводника» активировать опцию «Поделиться» или открыть свойства каталога и перейти на вкладку «Доступ».
Как скрыть папку в windows 10?
Показать скрытые каталоги можно обратным путем: убрать галочки с соответствующих пунктов настроек.
Как сделать невидимой папку в windows?
Сочетанием Win+R открыть командное окно «Выполнить», вставить charmap – «Enter». Из таблицы выбрать пустой символ и скопировать его. Выделить директорию, с помощью F2 переименовать ее, вставив скопированный символ.
Как удалить папку в windows 10?
Источник
Файл — это… Что такое файлы и папки 📂
Компьютеры прочно вошли в нашу жизнь, поэтому всем будет полезно узнать, как хранятся на нем различные данные – фильмы, музыка, текстовые документы и исполняемые программы. В этой статье мы разберем, что представляет собой файл и папка (каталог), а так же как организованы различные файловые системы в информатике. Читайте!
Файл это – основные положения и определения
Файл в информатике – объект, который представляет собой именованный контейнер для различных типов информации.
Само слово появилось в 1952 году и произошло от английского file (в переводе с английского – картотека). Однако в то время данным понятием обозначали колоду перфокарт, то есть само устройство компьютерной памяти, а не ее содержимое.
То понятие, которое мы понимаем под словом файл сейчас, появилось намного позднее, когда с развитием информационных технологий появились первые сложные файловые системы. В таких системах на одном носителе данных существовали несколько виртуальных устройств памяти. Пользуемся мы ими и сейчас.
Файловой системой в информатике называется способ, при помощи которого организуется хранение файлов, как на компьютерах, так и других цифровых устройствах (видеокамерах, фотоаппаратах и т.д.)
Сейчас, в основном, используются сложные иерархические файловые системы с древовидной структурой.
Свойства
После того, как мы разобрались с основными понятиями, рассмотрим свойства и параметры, которыми обладает файл:
Операции
Рассмотрим основные операции, которые выполняются с файлами в информатике. Они могут быть, как внутренними (действия над информацией внутри контейнера), так и внешними (оперируют с его внешними параметрами). Перечислим основные из них:
Внутренние:
Внешние:
Папки
Рассмотрим основное определение:
Папка – это объект, который предоставляет доступ пользователю к каталогу файловой системы.
Данное понятие впервые использовалось с выходом ОС MacSS (Mac System Software) и происходило от английского слово folder (в переводе с английского офисная папка). В Windows оно начало использоваться с выходом Windows 95. До этого использовались такие термины, как каталог и директория. Используются они и сейчас и имеют точно такой же смысл, как и слово папка.
Если говорить простым языком, папка содержит доступ, как к файлам находящимся внутри неё, так и к другим папкам, которые могут в ней находиться. Каталоги помогают группировать все файлы, которые находятся на носителе данных (например, на жестком диске).
Каталоги можно разделить по нескольким характеристикам. Например, можно поделить их на пользовательские и системные:
А можно разделить их по уровню вложенности:
Свойства и операции
Свойства точно такие же, как и файлов (имя, права доступа, дата последнего изменения). Это относится и к операциям (копирование, переименование, перемещение). Однако следует отметить одну важную особенность – для директорий не указывается расширение (формат).
Чтобы получить доступ ко всем характеристикам, которые обладают директории, в Windows 7-10 надо:
Заключение
Теперь Вы знаете, что такое файл в информатике, какими свойствами они обладают и каких типов бывают. Если у Вас возникли вопросы, то задайте их в комментариях к статье. Также Вы можете прочитать другие заметки, например про кодирование звуковой информации в ПК.
Источник
Системные файлы и папки Windows
Сразу после установки Windows на системном диске видны всего несколько каталогов: Documents and Settings, Program Files и WINDOWS. Это системные каталоги, создаваемые Windows XP в процессе установки
Со временем на компьютере накапливается огромное количество всевозможных файлов и папок. Однако сразу после установки Windows, на системном диске пользователю видны всего несколько каталогов: Documents and Settings, Program Files и WINDOWS. Это системные каталоги, создаваемые Windows XP в процессе установки.
Помимо данных каталогов, на диске имеются другие файлы и папки, но они скрыты от наших глаз. Чтобы увидеть их: в окне Мой компьютер выберите в строке меню “Сервис” – “Свойства папки” – “Вид”. Снимите галку с пункта “Скрывать защищенные системные файлы (рекомендуется)” и отметьте пункт “Показывать скрытые файлы и папки” – нажмите ОК.

Теперь рассмотрим подробнее, что же хранится в системных каталогах Windows:
В папке Documents and Settings находятся профили (различные данные и настройки) пользователей, работающих с системой. Для каждого пользователя отводится своя папка. Каталоги All Users, Default User, LocalService, NetworkService и Администратор (либо Administrator, что одно и то же) создаются самой Windows. Они существуют вне зависимости от того, добавляли вы пользователей с такими именами или нет. Папка Администратор хранит файлы и настройки, необходимые для работы под встроенной учетной записью Администратора.
Каталог Program Files содержит папки с программами, установленными как в процессе инсталляции Windows, так и пользователями компьютера. Для каждой программы отведена отдельная папка. Если после удаления программы с компьютера, ее папка остается, то рекомендуется вручную удалить ее из каталога Program Files. Иначе при частой инсталляции и удалении программ в данной папке может накопиться изрядное количество мусора.
Папка System Volume Information по умолчанию является скрытой. Программа восстановления системы Windows XP создает в ней копии реестра. Т.е. здесь хранятся каталоги точек восстановления системы, отсортированные по дате создания. Windows не позволяет просматривать содержимое каталога System Volume Information обычным способом. Размер данной папки зависит от объема дискового пространства, резервируемого системой под точки восстановления. Можно вообще отключить восстановление системы: для этого кликните правой клавишей мыши по значку “Мой компьютер” – выберите “Свойства” – перейдите во вкладку “Восстановление системы” и установите флажок напротив пункта “Отключить восстановление системы на всех дисках”:
Папка RECYCLER не что иное, как Корзина с Рабочего стола Windows.
В папке WINDOWS располагается операционная система, все ее настройки, служебные программы, драйверы и т.д. Содержимое данной папки ни в коем случае нельзя изменять. Во многих инструкциях и справочниках вместо папки WINDOWS пишут %SystemRoot% (это одно и тоже).
А теперь посмотрим, какие важнейшие папки и файлы содержит каталог WINDOWS:
В папке Driver Cache/i386 находится кэш драйверов. Если ее удалить, то при добавлении любого нового оборудования Windows будет запрашивать установочный диск.
В папке Media хранятся звуковые файлы для озвучивания системных событий.
В папке Minidump хранится малый дамп памяти – это специальная запись минимального набора сведений, необходимых для определения причины неполадок. Windows XP каждый раз при возникновении неустранимой ошибки будет автоматически создавать новый файл в данной папке. Каталог Minidump задается в диалоговом окне “Загрузка и восстановление”: щелкните правой клавишей мыши по значку “Мой компьютер” – “Свойства” – вкладка “Дополнительно” – в разделе “Загрузка и восстановление” нажмите кнопку “Параметры”. Найдите строчку “Папка малого дампа”:
Файл hiberfil.sys появляется в папке WINDOWS, если разрешен спящий режим. В этот файл при бездействии система сбрасывает весь объем ОЗУ, поэтому он равен размеру установленной оперативной памяти.
Папка system32 – очень важная папка, отвечающая за все настройки системы. Кроме того, в ней содержатся практически все служебные программы и системные утилиты. Здесь вы можете найти Блокнот (notepad.exe), Калькулятор (calc.exe), утилиту очистки диска от мусора (cleanmgr.exe) и многие другие программы.
В папке system32drivers находятся файлы драйверов. В папке system32driversetc есть файл hosts. Он предназначен для сопоставления IP-адресов и доменных имен компьютеров и серверов интернета. Наиболее распространенное использование файла hosts – блокировка определенных сайтов.
В папке system32config содержатся файлы, которые работают с реестром:
файл AppEvent.Evt является журналом событий приложений, используемого реестром Windows;
файл SAM содержит раздел реестра HKLMSAM;
файл SecEvent.Evt является журналом событий безопасности, используемого реестром Windows;
файл SECURITY содержит раздел реестра HKLMSECURITY;
файл software содержит раздел реестра HKLMSoftware;
файл SysEvent.Evt является журналом событий системы, используемого реестром Windows;
файл system содержит раздел реестра HKLMSystem.
В папке system32Restore содержится программа восстановления системы rstrui.exe и сопутствующие файлы.
Итак, сегодня мы с вами узнали (а кто-то просто вспомнил) какие важные файлы и папки хранятся на системном диске. В ближайших статьях мы рассмотрим как управлять процессами и службами Windows, что такое реестр и как сделать его резервную копию.
Источник
Что такое папка в компьютере + инструкции по работе для новичков
Всем привет! Сегодня в статье поговорим о том, что такое папка в компьютере. Вы узнаете, как создавать, удалять, восстанавливать удаленные папки на ваших компьютерах. А также как их скрывать и находить уже скрытые. Где и как можно посмотреть историю посещения папок. Я покажу, как установить пароль на любую папку с файлами, тем самым ограничив доступ к ее содержимому. Расскажу, как перемешивать музыку на флешке и компьютере, что делать, если папки не открываются и можно ли очистить папку загрузки.
Что такое папка в компьютере
Папка – представляет из себя некий контейнер для хранения таких же папок или файлов.
В операционной системе Windows вся информация хранится именно в папках или как их еще называют – директория.
Так как папку можно отнести к файловому объекту то она так же, как и сами файлы имеет расширение и свойства. О них я писал в статье – Что такое файлы в компьютере
Стоит добавить, что в папках верхнего уровня хранится все остальные подпапки (поддиректории).
К ним можно отнести локальные диски С и D.
Говоря проще, все папки в компьютере находятся на локальных дисках доступ, к которым можно получить, перейдя в «Мой компьютер» значок которого располагается, как правило, на рабочем столе.
Если у вас нет этого значка, то вам необходимо его туда вывести для удобства пользования вашим персональным компьютером.
Далее два раза нажимаем на этот значок левой кнопкой компьютерной мыши, нам откроется окно, в котором будут располагаться все локальные диски, а также подключенные к ПК жесткие диски и флешки.
Именно на этих дисках и находятся все папки компьютера.
И мы с вами в этой статье научимся работать с этой категорией файлов.
Как создать папку на компьютере
Создавать новые папки можно с помощью компьютерной мыши это самый распространённый вариант и с помощью клавиатуры, о котором знают немногие.
Мы с вами рассмотрим оба варианта.
С помощью компьютерной мыши
Создать ее можно в любой другой директории, в том числе и на рабочем столе. Для этого нужно навести курсор мыши на пустую область и нажать правую кнопку.
В открывшемся меню навести курсор на пункт «Создать» рядом откроется дополнительное меню, в котором нужно нажать на «Папку».
Создание папки через контекстное меню
Как видите все очень просто.
Если хотите можете сразу ее переименовать, для этого нужно навести на нее курсор мыши и нажать правую кнопку. В открывшемся меню выбрать переименовать.
После этого станет доступным ввести нужное имя.
Изменение имени папки
После ввода нужного имени отведите курсор мыши на свободную область и кликните один раз или нажмите клавишу «Enter». Имя сохранится автоматически.
С помощью клавиатуры
Существует два способа создания папок с помощью клавиатуры.
В обоих случаях должно быть выполнено одно условие. У вас должна быть открыта директория, в которой вы хотите создать новую папку.
Способ №1
После того как вы открыли такую директорию нужно нажать сочетание следующих кнопок клавиатуры Ctrl+Shift+N, создасться папка которую можно сразу переименовывать.
Изменение имени папки
После написания названия нажимаем «Enter».
Способ №2
Во втором случае нам нужно нажать на клавиатуре кнопку вызова контекстного меню.
Кнопка на компьютерной клавиатуре для вызова контекстного меню
После нажатия откроется контекстное меню, в списке которого с помощью клавиш стрелочек выделяем «Создать» далее нажимаем стрелочку указывающею вправо и нам открывается дополнительное меню, в котором также с помощью стрелок вверх-вниз выбираем «Папку» и жмем кнопку «Enter».
Создание папки через контекстное меню
Вписываем название и жмем кнопку «Enter».
Все вот такие простые способы.
Как удалить ненужные папки с компьютера
Для того чтобы удалить уже ненужную вам папку с компьютера требуется выделить объект для удаления наведя на него курсор мыши.
Вызвать контекстное меню нажатием правой кнопкой мыши. Выбрать из списка «Удалить» и нажать левую кнопку мыши.
Удаление папки с помощью контекстного меню
После этих действий она попадет в корзину.
Ярлык корзины на рабочем столе
Очистить корзину очень легко. Для этого наводим курсор мыши на иконку и вызываем контекстное меню правой кнопкой. И нажимаем «Очистить корзину».
Все элементы, находящиеся в корзине, будут удалены с компьютера.
Есть одно исключение из правил — это когда папка по размеру больше чем размер отведенный для корзины.
В этом случае система предложит сразу полностью удалить ее. В открывшемся окне жмем «Да».
Что делать если папка не удаляется
Теперь давайте поговорим о сложностях, которые могут возникнуть при удалении папок с компьютера. В результате чего у пользователей возникают следующие вопросы:
Такие ситуации могут возникать в следующих случаях:
В первом случае нужно зайти в систему с правами администратора или попросить админа дать вам доступ для удаления.
Во втором случае требуется закрыть открытую папку и завершить работу программ, в которых открыты файлы.
Также можно в диспетчере задач завершить процессы, связанные с нужной папкой.
Для этого нам помогут горячие клавиши CTRL+SHIFT+ESC, при нажатии которых откроется диспетчер задач, где в процессах нужно найти проводник и завершить нужные процессы.
Вот небольшой пример с папкой, где находится документ, открытый в программе Word. В диспетчере придется завершить два процесса.
Процессы в диспетчере задач
Если вы не знаете в каких программах открыты файлы, или у вас не получается разобраться с диспетчером задач просто перезагрузите компьютер.
После перезагрузки удалите директорию с помощью компьютерной мыши.
Как восстановить удалённую папку
Процесс восстановления папок на компьютер полностью идентичен восстановлению файлов, а его я подробно описывал в статье про файлы.
Так что рекомендую к прочтению раздел статьи – Как восстановить удаленные файлы
Как скрыть папку на компьютере
Для того чтобы выполнить эту операцию нужно навести курсор мыши на папку и нажать правую кнопку мыши и в открывшемся меню выбрать «Свойства».
Свойства в контекстном меню
В свойствах поставить галочку напротив «скрытый» и нажать кнопку «Применить»
Изменение свойств папки
Папка со всеми файлами будет скрыта.
Как найти скрытую папку на компьютере
Многие папки находящиеся в компьютере скрыты, и мы их просто не видим. В основном это системные директории но есть так же такие которые пользователи сами сделали невидимыми и для того что найти их нужно сначала сделать их видимыми для просмотра.
Для этого переходим в панель управления через меню пуск.
В панели переключаем вид на значки и открываем «параметры проводника».
Окно панели управления
В параметрах проводника на вкладке «Вид» выставляем значение «Показывать скрытые файлы, папки и диски».
Окно параметров проводника
Теперь на ПК, а также на подключаемых к нему устройствах все скрытые папки станут видимыми, и вы сможете их посмотреть. Отличить их можно будет по их цвету. Они будут более тусклые, чем обычные.
Показано как отличаются скрытые папки от нескрытых
А дальше все просто. Переходим в поиск и ищем нужную нам папку по названию и об этом способе мы будем говорить дальше.
Как найти папку в компьютере по названию
Для поиска папок по названию воспользуемся двумя самыми простыми способами:
Для примера я создал на своем ПК папку «Александр Зырянов» и покажу, как ее можно найти по названию.
Поиск через «Этот компьютер»
У новичков может возникнуть вопрос, почему именно эта папка, а никакая ни будь другая?
Все очень просто: потому что она верхнего уровня (об этом я писал в начале статьи) и в ней находятся локальные диски, на которых располагаются все папки и файлы вашего ПК.
Открываем «Этот компьютер» или «Мой компьютер».
Значок «Этот комепьютер» на рабочем столе
Находим в правом верхнем углу поле, где написано «Поиск».
Поле поиска в папке «Этот компьютер
И вводим туда название той папки, которую хотите найти. Поиск начнется автоматически и может занять некоторое время.
Поиск в окне папки «Этот компьютер
И если она есть, то она обязательно отобразиться, а справа от нее будет прописан путь, где она находится. В моем случае как видно на скриншоте это рабочий стол.
Результаты поиска папки на компьютере
Здесь вы сможете открыть ее и просмотреть содержимое.
Стандартная программа поиска в компьютере
В Windows 10 для перехода в поиск можно нажать на значок, расположенный на панели задач.
Значок поиска на панели задач
А если его вдруг нет, то нужно войти в меню пуск нажав кнопку с эмблемой виндовс. И найти в списке приложений соответствующий значок.
Значок программы поиска в меню пуск
Далее откроется окно поиска где в соответствующей графе, расположенной в низу ввести название папки и подождать немного.
Как видно на скриншоте система поиска компьютера нашла нужную мне папку.
Результаты поиска папки по названию
Отсюда вы также сможете открыть ее или скопировать путь к ней.
Как посмотреть историю посещения папок
Для того чтобы в компьютере глянуть историю просмотренных папок нужно открыть программу «Выполнить» нажав горячие клавиши Win (эмблема виндовс)+R. Или через меню пуск в разделе «Служебные».
Запуск программы «Выплнить» через меню пуск
В открывшейся программе ввести команду без ковычек «shell. <22877a6d-37a1-461a-91b0-dbda5aaebc99>» и нажать кнопку «ок».
Рабочий процесс в программе «Выполнить
Нам откроется директория, в которой будет список «недавно использованные папки».
Директория недавно использованные папки
Сортируем по дате изменения папок. Для этого нажимаем на значок «дата изменения» и выбираем период.
Я выбрал период «Сегодня» у меня отобразились папки, в которых я сегодня работал.
Фильтр папок по дате изменения
Чтобы каждый раз не вводить этот код закрепим вкладку на панели быстрого доступа. Для этого нажимаем «закрепить на панели быстрого доступа» И слева появится ссылка на эту директорию.
Закрепление элемента в панели быстрого доступа
Теперь при нажатии на эту ссылку будет открываться окно проводника с недавно использованными папками.
Как запаролить папку на компьютере
Операционная система Windows не предусматривает в себе функционал по защите информации путем установления пароля на папку с документами.
Поэтому для установки паролей потребуется воспользоваться сторонними программами:
С помощью программы архиватора WinRAR
Если у вас не установлен этот архиватор, то его нужно скачать на официальном сайте и установить на ПК.
Далее выбираем папку, на которую вы хотите поставить пароль, нажимаем правой кнопкой мыши и в открывшемся меню жмем «Добавить в архив…».
Процесс добавления папки в архив
В открывшемся окне архиватора выбираем «Установить пароль…».
Интерфейс программы WinRAR
В открывшемся окне устанавливаем придуманный пароль также можно еще выбрать шифровать имена файлов для большей безопасности и жмем «ок».
Установка пароля на архив в программе WinRar
Пароль с шифрованием данных установлен, теперь нужно закончить создание архива. Для этого жмем «ок».
Завершение процесса установки пароля на архив
Все теперь при попытке открыть архив или извлечь из него файлы система будет запрашивать ввод пароля.
Окно ввода пароля при открытии архива
После того как вы заархивировали папку не забудьте полностью удалить ее исходную версию с компьютера.
Напоминание об удалении папки
О том, как это сделать правильно я описывал выше в этой статье.
С помощью утилиты Anvide Seal Folder
Переходим на сайт разработчиков [urlspan]Anvide Labs[/urlspan] и скачиваем утилиту.
Сайт разработчиков программы Anvide Seal Folder
Установочный фал программы Anvide Seal Folder
Выбираем язык и жмем «ок».
На следующем шаге запустится мастер установки, где надо будет нажать «Далее».
Мастер установки Anvide Seal Folder
Принимаем лицензионное соглашение и кликаем «Далее».
Принятие лицензионного соглашение перед установкой программы
Дальше нам предложат установить еще некоторые дополнительные программы.
Мне они не нужны, поэтому я нажимаю «настроить» снимаю все галочки и жму «Далее».
Предложение установить дополнительные программы
В следующем окне нам предлагается также к установке дополнительный софт.
Я проделываю туже процедуру, что и ранее.
Очередное предложение установить дополнительный софт
Выбираем папку, куда будет установлена программа. Я оставляю все по умолчанию.
Выбор места куда будет установлена программа
Для быстрого доступа к программе ставлю галочку для размещения ярлыка на рабочий стол и нажимаю «Далее»
Окно для для создания значка программы на рабочем столе
После того как закончится процесс установки высветится окно где нужно будет нажать «Завершить»
Завершение процесса установки программы Anvide Seal Folder
Теперь находим ярлык на рабочем столе и запускаем программу.
Ярлык программы Anvide Seal Folder на рабочем столе
Выбираем нужный язык интерфейса и жмем «ок»
Выбор языка интерфейса программы
Далее принимаем лицензионное соглашение.
Лецензионное соглашение по использованию программы
Откроется рабочее окно программы Anvide Seal Folder.
Рабочее окно программы Anvide Seal Folder
Для начала установим пароль для входа в интерфейс программы.
Прежде чем продолжить рекомендую к прочтению: Как правильно создать пароль и логин
Для этого нажимаем на значок открытого замка на панели инструментов. В появившемся поле вводим заранее придуманный пароль и жмем «ок».
Установка пароля на вход в программу
Нужно это так как после установления пароля программа скрывает выбранную папку, и доступ к ней можно будет получить только через эту утилиту.
А теперь настроим уровень защиты документов, перейдя в настройки.
Уровень защиты установленный в Anvide Seal Folder по умолчанию
Как видите, по умолчанию программа только прячет папку и делает ее просто скрытой.
Но мы можем увеличить уровень защиты, задав еще два параметра:
Для этого нужно нажать на соответствующие пункты так чтоб вместо желтых крестиков появились зеленые галочки, и сохранить изменения.
Установка максимального уровня защиты для папок
Теперь нужно добавить папку для установления на нее пароля. Для этого нажимаем «+» или клавишу «Insert».
Выбор папки, на которую нужно установить пароль
После добавления выделяем и нажимаем правой кнопкой мыши и в открывшемся меню выбираем «Закрыть доступ».
Прцесс закрытия доступа
Нам откроется окно, где нужно ввести придуманный пароль, подтвердить его и нажать кнопку «Закрыть доступ».
Ввод и подтверждение пароля
Программа дальше предложит установить подсказку для пароля, на тот случай если вы каким-то образом забудете пароль.
Установка подсказки к установленному паролю
Вводим свой вопрос, который поможет вспомнить пароль, в случае если вы его забудете и нажимаем «ок».
Ввод подсказки к паролю
После этого запустится процесс шифрования данных.
Процесс закрытия доступа
Поокончании папка станет невидима и доступ кней будет только через эту программу.
Для открытия доступа запускаем программу выделяем нужную папку и жмем на открытый замочек.
Открытие доступа к папке
Вводим пароль и нажимаем «Открыть доступ»
Процесс получения доступа к папке
После этого запуститься процесс открытия доступа. И по его окончанию папка снова станет доступной в той директории, где и была.
В случае ввода неправильного пароля появится подсказка, которая поможет вспомнить пароль и ввести его правильно.
Предупреждение о введении неправильного пароля
Вот такие несложные и самое главное бесплатные способы скрытия информации от посторонних.
Как сделать ссылку на папку
Для того чтобы получить полный путь (ссылку) до нужной папки надо открыть проводник и найти нужную нам директорию. Выделить ее и в панели инструментов и нажать «скопировать путь».
Копирование пути до места нахождения папки в компьютере
Путь (ссылка) на папку скопируется в буфер обмена и ее надо будет сохранить в каком-нибудь документе, например, используя блокнот.
Путь (ссылка) до местанохождения папки в компьютере
Как видим, ссылка скопировалась в кавычках, но использовать ее надо обязательно без кавычек.
После этого выделяем нужную папку и вызываем контекстное меню, нажав правую кнопку мыши.
В контекстном меню выбираем «Скопировать ссылку на Яндекс.Диске».
Копирование ссылки на папку в Яндек Диске
Ждем когда она загрузиться на диск, и сформируется сама ссылка. Она также автоматически скопируется в буфер обмена.
Уведомление о том что ссылка скопировалась в буфер обмена
После этого также сохраняем ее в документе.
Ссылка на папку находящеюся на Яндекс. Диске
Этой ссылкой вы можете делиться с друзьями в социальных сетях, отправлять электронной почтой для открытия ее в браузерах.
Здесь можно загрузить ее на свой Яндекс.Диск или скачать на компьютер.
Просмотр папки в Яндекс.Диске через браузер
Почему не открываются папки на компьютере и что делать
Причин не открывания папок на вашем компьютере может быть очень много, начиная от простого сбоя в работе проводника до заражения вашей операционной системы вирусами.
И возникает естественный вопрос: Что делать в сложившейся ситуации?
Давайте рассмотрим способы решения этой проблемы.
1 Перезапуск программы Проводник
Как известно все действия связанные с папками напрямую зависят от этой программы, поэтому в первую очередь следует ее перезапустить.
Для этого открываем диспетчер задач сочетаниями клавиш CTRL+SHIFT+ESC.
Или наводим курсор мышки на панель задач, нажимаем правую кнопку, вызывая контекстное меню и из списка выбираем «диспетчер задач».
Открытие диспетчера задач через контекстное меню панели задач
В открывшемся окне программы ищем задачу «Проводник» правой кнопкой мыши вызываем контекстное меню и жмем «Перезапустить».
Перезапуск проводника через диспетчер задач
2 Перезапуск операционной системы компьютера
Если первый способ не помог, пробуем перезагрузить компьютер с помощью меню пуск.
Или кнопок на вашем системном блоке.
3 Проверка системы на вирусы
Проверку системы на вирусы рекомендуется делать регулярно, а не только когда возникают проблемы. Для этого я использую программу Аваст у нее, кстати, есть бесплатная версия.
Запускаю программу и жду, когда завершится проверка.
Запуск Аваст для сканирования компьютера на вирусы
У меня все в порядке, а если у вас антивирус нашёл вирусы, то с помощью него удаляем их.
И проверяем, устранена ли наша проблема.
4 Очистка системы от мусора
Чистку системы также следует проводить регулярно, это не только может исправить проблемы, но и существенно увеличить скорость работы вашего ПК.
И для этого отлично подойдёт программа CCleaner.
Рабочее окно программы CCleaner
О том, как установить и пользоваться CCleaner я подробно описал здесь.
5 Восстановление операционной системы
Устранить возникшие проблемы можно восстановив раннее состояние компьютера.
Для этого переходим в панель управления. Выбираем категорию «Система безопасности».
Потом переходим «Центр безопасности и обслуживания».
Окно системы безопасности
выбор востановления в центре безопасности и обслуживания
Далее жмем «Запуск восстановления системы».
Окно востановления компьютера
В открывшемся окне «Далее».
Процесс востановления раннего состояния компьютера
На следующем этапе выбираем точку восстановления и жмем «Далее».
Выбор точки востановления
Точка восстановления должна быть по времени раньше начавшейся проблемы.
Подтверждаем точку восстановления.
Подтверждение точки востановления
После этого запустится процесс восстановления по окончании, которого компьютер перезагрузится.
Если не один из способов не помог, то будьте готовы прибегнуть к крайним мерам, таким как отнести ПК, к специалисту отдав за это деньги.
Или же самостоятельно установить операционную систему Windows на него заново.
Если папки не открываются по двойному щелчку
Также часто возникает ситуация когда комп не открывает папки по двойному щелчку кнопок компьютерной мыши.
У меня у самого как-то возникала такая проблема. Что я только не делал, вплоть до восстановления системы ничего не помогало.
Решение оказалось простое, надо было просто в настройках мыши уменьшить скорость двойного щелчка.
О том, как войти в настройки мыши, подробно описано в статье: Что такое компьютерная мышь
Можно ли очистить папку загрузки в компьютере
Очистка данной папки волнует многих пользователей, так как в ней скапливаются файлы, скачиваемые из интернета, в том числе и установочные файлы различных программ.
И пользователей беспокоит, что после их удаления установленные программы начнут некорректно работать.
Установочные файлы не связаны с установленными программами, поэтому их удаление никак не повредит им.
Но в каждом правиле есть исключения. И это программы, которые не требуют установки и запускаются они с помощью этих файлов.
В этой статье как раз есть пример такой программы это MP3 Shuffle 1.7 используется для перемешивания музыки.
Такие файлы лучше перенести в другую директорию.
После этого можете смело удалять содержимое директории «Загрузки».
О том, как правильно удалять файлы с ПК, подробно описано здесь.
Как перемешать музыку в папке
Для выполнения этой задачи также придется воспользоваться сторонними программами.
Лично я пользуюсь программой MP3 Shuffle 1.8 созданной для выполнения только этой задачи.
Распаковываем архив в текущую директорию.
Извлечение содержимого архива в текущую директорию
Здесь находим файл «mp3shuffle» открываем программу, нажимаем кнопку «Select Folder », выбираем папку с музыкой (в моем случае она находится на флешке) и жмем «ок».
Выбор папки смузыкой для перемешивания в программе MP3 Shuffle
Выбираем следующие настройки и нажимаем кнопку «Huffle».
Настройки MP3 Shuffle 1.7
Программа автоматически проставит перед именем файлов случайные числа, тем самым изменив последовательность воспроизведения песен.
Случайные числа в имени файлов
А вот что получится после обработки.
Результат перемешивания музыки
Также воспользовавшись настройками программы можно выполнить следующие действия:
Я считаю это сама простая программа, которая не требует установки на ПК.
Конечно, есть и другие программы вот список наиболее популярных из них:
Заключение
На этом сегодня все. Понравилась статья? Поделитесь ей с друзьями в социальных сетях. И не забудьте подписаться на обновления блога, чтобы получать еще больше полезной информации.
Остались вопросы задайте их в комментариях и примите участие в конкурсе комментаторов. С удовольствием на них отвечу.
Источник
Что такое системная папка
Системная папка является хранилищем файлов, критичных для операционной системы. Эти документы играют ключевую роль в функционировании программной части компьютера. Любое их изменение может повлечь за собой крах системы и выход из строя программной части оборудования.

Каждая папка в операционной системе Windows имеет собственное назначение. Например, директория «Мой компьютер» просто хранит ссылки на используемые в системе (примонтированные) носители данных. В папке представлен путь, например, до «Локального диска C:» или флешки, которую вы установили в USB-привод или кард-ридер компьютера. Удаление этих ярлыков хоть и вызовет некоторые неудобства, но фактическая очистка папки «Мой компьютер» не приведет к краху.
Директория «Корзина» отображает файлы, которые были удалены из системы и стали не нужны пользователю. И хотя данная папка содержит определенную информацию и хранит данные, она не является критично важной для системы в целом, хотя обеспечивает более удобное управление файлами пользователя. При необходимости все важные документы, попавшие в корзину после удаления, могут быть восстановлены в свое прежнее расположение.
Папка может содержать не только файлы, но и остальные типы информации. Директория в системе Windows представляет собой виртуальный контейнер для хранения практически любой информации. Сам каталог также может содержать в себе определенные файлы и другие подпапки.
Таким образом, системные папки, в отличие от обычных, активно для обеспечения работы операционной системы, ее стабильного функционирования, а также хранения критичных подпапок и файлов. К системным директориям может быть отнесена директория «Рабочий стол», которая может разграничивать файлы одного пользователя от другого. Изменение системного каталога ведет к изменениям в работе и поведении всей системы.
Самой важной системной папкой является Windows, которая находится по адресу «Мой компьютер» — «Локальный диск C:» — Windows. В ней хранятся не только системные документы, хранящие конфигурацию и все настройки компьютера, но и ссылки на объекты, информация о пользователе и сохраненных на компьютере данных. В директории хранятся временные файлы и библиотеки, являющиеся вспомогательными средствами для запуска всех программ в Windows.
Удаление или изменение объектов папки может привести к краху системы, а потому она защищена от обычного непривилегированного пользователя. При попытке доступа к ней пользователю будет предложено ввести пароль администратора. Только учетная запись администратора имеет право на изменения объектов, хранящихся в системной папке. Стоит заметить, что не все системные папки закрыты для пользователя. Однако данные директории позволяют пользователю проводить взаимодействие с компьютером и изменять настройки системы.
Видео по теме
(Windows была выпущена 20 ноября 1985. Сегодня ей исполняется 25. С днём рождения!)
В Windows API с самого начала есть две отдельные функции GetWindowsDirectory и GetSystemDirectory. Почему недостаточно было одной? Обе эти системные папки защищены от записи, обе входят в PATH и в список поиска DLL-библиотек. Зачем было их разделять?
Аксакалы вспомнят, что в те давние времена назначение этих папок различалось. Папка Windows была доступна для записи, и именно в ней хранились все настройки пользователя. Например, функция GetProfileInt читает из файла WIN.INI в папке Windows, и функция GetPrivateProfileInt, если не указан полный путь INI-файла, по умолчанию работает с папкой Windows.
В те давние времена не было отдельных папок с профилями пользователей; в папке Windows, по сути, хранился профиль единственного пользователя в системе.
С другой стороны, большинство системных файлов Windows хранилось в папке System, и эта папка использовалась только для чтения. Даже если не было механизма, фактически запрещавшего запись в эту папку, — сама Windows никогда в неё не писала (исключая установку и удаление приложений, и прочие операции по настройке системы).
Разделение системных файлов на две папки позволяло Windows работать в нескольких различных конфигурациях.
Традиционная
На локальном диске каждого компьютера (на дискете, а у богачей — на жёстком диске) находится папка Windows, а в ней — папка System. Большинство пользователей Windows работали именно так. Хотя в этом случае ничто не запрещает пользователю запись в папку System, Windows при нормальной работе в неё не пишет.
Прошитая в ПЗУ
На локальном диске каждого компьютера находится папка Windows, а в ПЗУ-диске — папка System. ПЗУ-диск — это такой виртуальный диск, содержимое которого хранится не в оперативной памяти, а прошито в ПЗУ. Пользователям смартфонов и коммуникаторов вряд ли нужно подробнее объяснять, что это такое; а остальные могут представить себе флешку, навсегда защищённую от записи.
Поскольку содержимое папки System всё равно никогда не изменялось, прошивка её в ПЗУ позволяла сэкономить ценное место на дискете или (тем более!) на жёстком диске.
Сетевая
На локальном диске каждого компьютера находится папка Windows, но у него есть сетевые драйвера (обалдеть, чудеса какие!), и AUTOEXEC.BAT подключает сетевые диски с центрального сервера, поддержкой которого занимается IT-отдел компании. Этот сетевой диск мог бы выглядеть так:
Папки этого сетевого диска доступны только для чтения. Все компьютеры в компании подключаются к одному и тому же диску, и поэтому используют одни и те же физические файлы на сервере — и как часть системных файлов Windows, и как файлы установленных приложений. Если IT-отделу понадобится обновить или переустановить приложение, они могут просто отключить всех от сервера (или, если они более вежливые, то дождаться, пока все выйдут сами), разрешить запись на диск M:, обновить или переустановить нужное приложение, и вновь подключить M: только для чтения. Когда пользователи заходят обратно, — хлоп! — новое приложение уже готово к запуску на их компьютере.
Полностью сетевая
Компьютер загружается с ПЗУ-диска, с дискеты, с локального жёсткого диска, или по сети. При загрузке он подключает сетевые диски, на которых находятся и папка Windows (своя для каждого пользователя), и папка System (одна на всех). С этого момента Windows полностью работает по сети: файлы пользователя сохраняются в папку Windows на сервере, системные файлы читаются из папки System на сервере, и даже обращения к файлу подкачки идут на сервер. Такую конфигурацию обычно называли бездисковой рабочей станцией: после того, как Windows загружена, локальные диски больше не используются.

Наблюдательный пользователь заметит, что в Windows 1.x / 2.x вовсе не было папки System: она появилась только в Windows 3.0. Что же Реймонд имеет в виду?
Как видите, изначально не требовалось, чтобы папка System располагалась внутри папки Windows, или чтобы одна из этих папок располагалась на загрузочном диске. Полагаю, теперь Windows уже не поддерживает большинство из перечисленных конфигураций. Но по крайней мере, теперь вы понимаете, зачем папки Windows и System были разделены.
Возможно вы уже видели на своём компьютере графические элементы, при открытии, в которых обычно находятся другие файлы, знайте – это самая обыкновенная компьютерная папка. Но эта не вся основная информация, которую нужно знать, для понимания того, что такое папка.
Папкой называют место, в котором структурируется информация.
Папка — это файл в котором находятся другие файлы по какой-либо типологии объединения тематики.
Это не обязательное условие – логика размещения файлов в папке может быть свободной, если эта папка создана пользователем. Папку можно сравнить с матрёшкой, которая содержит в себе другие папки с файлами. При большом количестве разных папок, вложенных друг в друга, может получиться целое дерево из информации, связанной между собой. Отличием папки от архива является отсутствие возможности сжатия и распаковки файлов. Словом, основоположником термина Папка является англ. слово Folder.
От первой папки до последней подпапки существует адресный путь, показывающий всё количество промежуточных папок, в которые вложена последняя подпапка. Все папки в адресе разделяются обратным слешем или слешем, в зависимости от установленной операционной системы.
Адресный путь, является директорией, которую часто запрашивает установщик различных программ, такую директорию называют директория установки.
C:Program Files (x86)XMind
Папки бывают создаваемые в автоматическом режиме и создаваемые пользователем. Создание паки производится с помощью щелка правой кнопкой мыши в любом пространстве, позволяющем создание папок, а также если выбрать в предложенном меню создания строку .
Существуют системные папки со своим деревом подпапок. На основании такого структурирования операционная система распределяет свои информационные ресурсы, с которыми на программном уровне она и будет работать. Такая система папок называется каталогом.
Каталоговая система организации работы
Что такое папка было разобрано ранее, а вот что такое каталог? С помощью каталога (системы вложений папок друг в друга) организуется работа операционной системы. В каждой папке каталога файлы структурированы по выполняемым функциям. Такая организация ускоряет работу всей системы, сокращая время поиска при обращении к файлам определённой функциональной группы. Существует несколько видов каталогов.
- Корневой каталог, это основная система папок в которую вложены все остальные папки и другие каталоги, обеспечивающие работу файловой системы.
- Текущий каталог, это тот каталог, с которым работает операционная система в конкретный момент, и он обозначен одной точкой «.».
- Родительский каталог, это каталог, в котором находится текущий каталог и этот каталог обозначен двумя точками «..».
В разных операционных системах работа каталогов организована по разным принципам
UNIX — каталог
Такой каталог организован с содержанием нескольких индексных дескрипторов (inode) структуры данных. Эти дескрипторы содержат метаинформацию о том, чем является каждый стандартный файл и каталог, и остальные информационные объекты файловой системы. Такие каталоги в современных операционных системах, таких как Linux, организованы по стандарту FHS.
Этот стандарт определяет определённую структурную иерархию файлов в каталоге. То есть, он прописывает в какой папке будет находиться другая папка, и какая именно. Например, база данных при таком стандарте всегда будет находиться в папке «/etc/passwd». И так далее для каждой папки определено название, место в каталоге и список функциональных файлов. UNIX, так же может работать и с другими способами организации каталогов.
Каталог Windows
Эта ОС содержит корневой каталог. Его особенностью является то, что он не является подкаталогом, а наоборот, с него всё начинается и он содержит подкаталоги. Особенностью каталогов операционной системы Windows является то, что для каждого диска предоставляется отдельный корневой каталог. Каталоги делятся на корневой, служебный (системный) — созданы ОС, пользовательский – создан пользователем.
Папка — это файл, поэтому имеет свойства
Каждая папка имеет свои свойства. Папки могут быть скрытыми, они могут быть защищены от копирования и изменения. При правом щелчке мыши по папке, выберите обозначение и получите полную информацию о занимаемом дисковом пространстве папки (количество информации в мегабайтах), количестве вложенных файлов, о том сколько свободного места осталось на диске, о правах доступа к папке (индивидуальные или общий ресурс), а также сможете произвести некоторые изменения в настройках.
Вы можете сделать папку скрытой или наоборот открыть общий доступ к ней по сети. Вы можете сделать папку открытой для сетевого пользования. Есть возможность определить права доступа к папке у разных пользователей одного компьютера.
Свойства папки позволяют произвести изменения внешнего вида папки путём установления какой-либо картинки и можете поменять значок, который будет вместо старой иконки. То есть некоторые шаблоны для папок популярной Windows доступны для изменения. Шаблоны можно поменять для каждой отдельной папки или установить изменённый шаблон для всех папок пользователя.
Что такое папка, а также что такое каталог и директория были рассмотрены в материале стать. Подводя итог, можно прийти к выводу, что папка – это хранилище или по-другому контейнер, для информации, а самым лучшим её применением для пользователя, является структуризация скопившейся информации.
Здесь мы с Вами поговорим о файлах и папках операционной системы Windows, т.е. все те системные папки и файлы, которые хранятся в основном на диске C в каталоге Windows.
Примечание! Все папки и файлы, перечисленные ниже, рассмотрены на примере операционной системы Windows XP.
Сначала рассмотрим некоторые файлы. И начнем с файлов реестра Windows, их немного, но они заслуживают особого внимания.
ntuser.dat
C:Documents and SettingsИмяПользователя
Файл ntuser.dat является кустом реестра Windows HKEY_USERS/SID
SAM
WINDOWSsystem32config
Файл SAM (файл без расширения) содержит раздел реестра HKLMSAM
SECURITY
WINDOWSsystem32config
Файл SECURITY (файл без расширения) содержит раздел реестра HKLMSECURITY
software
WINDOWSsystem32config
Файл software (файл без расширения) содержит раздел реестра HKLMSoftware
system
WINDOWSsystem32config
Файл system (файл без расширения) содержит раздел реестра HKLMSystem
UsrClass.dat
C:Documents and SettingsИмяПользователяLocal SettingsApplication DataMicrosoftWindows
Файл UsrClass.dat является кустом реестра Windows HKEY_USERS/SID_Classes
AppEvent.Evt
WINDOWSsystem32config
Файл AppEvent.Evt является журналом событий приложений, используемым реестром операционной системой Windows.
boot.ini
C: (в корневой папке системного диска)
Файл boot.ini имеет очень много параметров и служит для настройки загрузки операционной системы Windows. Вы можете сами добавлять в файл boot.ini различные ключи, которые используются при загрузке системы Windows.
filelist.xml
WINDOWSsystem32Restore
Скрытый файл filelist.xml содержит список файлов и настроек, за которыми следит программа восстановления системы rstrui.exe. Файл имеет расширение, как Вы уже могли заметить, XML который можно легко посмотреть в блокноте или браузере.
hosts
WINDOWSsystem32driversetc
Специальный файл hosts (файл без расширения) предназначен для сопоставления IP-адресов и имен серверов. Наиболее распространенное использование — блокировка рекламных сайтов.
mydocs.dll
Windowssystem32
Файл отвечает за пользовательский интерфейс папки «Мои документы».
Windows XP сама создает свои подпапки в папке Мои документы (My Pictures, My Video и др.). При удалении этих папок они создаются заново. Если Вам не нравится подобное поведение, то надо лишь выполнить команду regsvr32 /u mydocs.dll и подпапки создаваться не будут. А если захотите вернуть все обратно, то введите в командной строке следующее: regsvr32 mydocs.dll.
ntshrui.dll
Windowssystem32
Файл, обеспечивающий доступ к ресурсам — Shell extensions for sharing, в нем также содержатся различные данные, необходимые для работы с ресурсами. В частности в этом файле содержится изображение ладошки, используемое в значках расшаренных ресурсов.
oemlogo.bmp
Windowssystem32
Чтобы добавить собственную картинку в апплет «Система» панели управления, надо создать или модифицировать картинку, которая находится в файле oemlogo.bmp и поместить файл в системную папку Windows (как правило, Windowssystem32).
pfirewall.log
Папка WINDOWS
В файл pfirewall.log записывается информация, которую впоследствии можно использовать для устранения неполадок. По умолчанию, данный файл находится в папке Windows.
SecEvent.Evt
WINDOWSsystem32config
Файл SecEvent.Evt является журналом событий безопасности, используемым реестром Windows.
shmedia.dll

Windowssystem32
Эта библиотека отвечает за сбор информации об AVI-файлах.
srclient.dll
WINDOWSsystem32
Файл srclient.dll является клиентской DLL для программы восстановления системы rstrui.exe и используется при написании скриптов.
Svcpack.log
WINDOWS
Файл Svcpack.log является протоколом хода установки сервис-пака. Исследуя лог установки, Вы можете найти причины неудачной установки.
SysEvent.Evt
WINDOWSsystem32config
Файл SysEvent.Evt является журналом событий системы, используемым реестром Windows.
WindowsUpdate.log
WINDOWS
Файл, содержащий историю автоматического обновления.
wpa.dbl
Windowssystem32
Как известно, лицензионная Windows XP при переустановке системы требует повторной активации. Чтобы этого избежать, достаточно перед переустановкой системы скопировать файл wpa.dbl, расположенный в папке windowsSystem32, например, на флешку или на другой диск — именно в этом файле хранится код активации. После переустановки системы, естественно, нужно будет заменить файл wpa.dbl.
Системные папки Windows
А теперь давайте поговорим о папках, которых так много в директории Windows.
WindowsDriver Cachei386
В папке Driver Cachei386 находится кэш драйверов. Некоторые пользователи рекомендуют удалять эту папку после установки всего оборудования. Имейте в виду, что при добавлении любого нового оборудования Windows будет запрашивать установочный диск.
WindowsMedia
В папке WindowsMedia хранятся звуковые файлы WAV для озвучивания системных событий. Если у Вас осталось слишком мало места на жестком диске, а звуковыми колонками не пользуетесь, то можете удалить эти файлы. Также отключите звуковые схемы в апплете «Звуки и аудиоустройства» панели управления, что немного разгрузит оперативную память.
WindowsMinidump
Малый дамп памяти — это специальная запись минимального набора сведений, необходимых для определения причины неполадок. Windows каждый раз при возникновении неустранимой ошибки будет автоматически создавать новый файл в данной папке. Данная папка задается в диалоговом окне «Система -> вкладка Дополнительно — > Загрузка и восстановление -> кнопка Параметры».
Windowsmsagent
Папка msagent содержит подпапки и файлы, необходимые для работы с технологией MS Agent 2.0. В частности, подпапка Chars служит для хранения анимированных персонажей. По умолчанию, Windows XP уже имеет одного такого персонажа.
WindowsShellNew
В папке WindowsShellNew хранятся файлы-шаблоны, которые используются при выборе пункта меню «Создать» контекстного меню проводника. О том, как создавать новые команды в данном пункте меню можно прочитать в справочнике по реестру.
WINDOWSSoftwareDistribution
В папке WINDOWSSoftwareDistribution хранятся папки и файлы, закачанные с помощью автоматического обновления. В принципе, эту папку можно удалить. В этом случае Windows заново создаст эту папку. На различных форумах некоторые пользователи утверждали, что удаление этой папки иногда помогало решить проблему сбоев при автоматическом обновлении.
WindowsTemp
Папка Temp предназначена для хранения временных файлов. Очень многие программы при своей установке временно копируют в эту папку свои файлы для дальнейшей инсталляции. Но, порой эти программы забывают самостоятельно удалить свои временные файлы. Рекомендуется регулярно заглядывать в папку для очистки мусора.
WinSxS
WinSxS, или Windows Side by Side (бок о бок), является еще одним новшеством Windows XP. Microsoft создала систему, позволяющую сохранять несколько версий одинаковых библиотек (DLL) и использовать при необходимости именно ту, что требует конкретная программа. Дело в том, что некоторые программы перезаписывают при инсталляции даже более новую версию библиотеки, что может привести ко всякого рода неприятностям, поэтому, если какая-нибудь программа вздумает беспричинно заменить уже имеющуюся в системном каталоге DLL, операционная система поместит сомнительную библиотеку в специальную папку (WinSxS), а программа так и останется уверенной, что сделала свое дело.
Windowssystem32dllcache
В данной папке Windowssystem32dllcache находится кэш защищенных системных файлов, которые используются для автоматического восстановления в случае повреждения системы. По умолчанию размер этой папки — 50 мб (он задается в реестре параметром SFCQuota, находящемся в ключе HKEY_LOCAL_MACHINESOFTWAREMicrosoftWindows NTCurrentVersionWinlogon). Изменить размер папки до нуля можно командой sfc:
sfc /cachesize=0
Если поставить, например, 100, то размер папки уменьшится до 100 мб.
Windowssystem32config
В папке Windowssystem32config содержатся файлы реестра Windows.
Windowssystem32Restore
В папке Windowssystem32Restore содержатся программа восстановления системы rstrui.exe и сопутствующие файлы.
System Volume Information
В папке C:System Volume Information находится кэш службы восстановления системы. Для его удаления сначала нужно отключить восстановление системы (Панель управления -> Система -> Восстановление системы -> Отключить восстановление системы на всех дисках). Но лучше воспользоваться кнопкой «Параметры» и ограничить объем дискового пространства, резервируемого системой.
C:Documents and Settings
В папке C:Documents and Settings находятся профили пользователей, работающих с системой Windows. Например, если Вы входите в систему под учетной записью serega, то в папке C:Documents and Settings будет создана папка serega, в которой будет содержаться различные Ваши данные.
C:Documents and SettingsИмя пользователяSendTo
Папка SendTo является папкой, в которой находятся ярлыки программ для команды «Отправить» контекстного меню проводника. Когда Вы щелкаете правой кнопкой на файле или папке выбираете пункт «Отправить» и там выбираете, куда хотите отправить, то выбранный Вами файл копируется (перемещается) в ту папку, которую Вы выбрали. По умолчанию в этой папке уже есть несколько ярлыков. Можно добавить самому свои ярлыки, которые будут отображаться в контекстном меню.
Вот небольшая часть основных системных файлов и папок операционной системы Windows. На этом у меня все, пока!
Папка (каталог) на жестком диске, в которой находится операционная система. В Windows это обычно папка Windows или Winnt. На Mac она называется системной папкой. См. Системный файл и системный диск.
Большинство системных файлов Windows хранятся в C: Windows, особенно в подпапках, таких как / System32 и / SysWOW64. Но вы также найдете системные файлы, разбросанные по пользовательским папкам (например, папка appdata) и папкам приложений (например, ProgramData или папки Program Files).
Где находятся системные файлы?
Большинство системных файлов операционной системы Windows хранятся в папке C: Windows, особенно в таких подпапках, как / System32 и / SysWOW64. Вы также найдете системные файлы в папке пользователя (например, AppData) и папках приложений (например, Program Data или Program Files).
Как создать системную папку?
Такие папки, как «Документы», «Загрузки», «Изображения» и т. Д., Уникальны для каждой учетной записи пользователя. Чтобы создать новую папку в последнем, откройте проводник> перейдите к C: UsersYourUsername и создайте папку в любом месте дерева, щелкнув правой кнопкой мыши в пустом месте> выбрав New> Folder.
Все ли сохраняет образ системы?
Образ системы — это «снимок» или точная копия всего на вашем жестком диске, включая Windows, системные настройки, программы и все другие файлы. Поэтому, если ваш жесткий диск или весь компьютер просто перестают работать, вы можете восстановить все, как было.
Как мне получить доступ к системным файлам?
Как получить доступ к встроенному файловому менеджеру Android. Если вы используете устройство со стандартным Android 6. x (Marshmallow) или новее, есть встроенный файловый менеджер … он просто спрятан в настройках. Зайдите в Настройки> Хранилище> Другое, и у вас будет полный список всех файлов и папок на вашем внутреннем хранилище.
Как сделать системные файлы видимыми?
Windows 7
- Нажмите кнопку «Пуск», затем выберите «Панель управления»> «Оформление и персонализация».
- Выберите «Параметры папки», затем перейдите на вкладку «Просмотр».
- В разделе «Дополнительные настройки» выберите «Показать скрытые файлы, папки и диски», а затем нажмите «ОК».
Для чего нужна папка «Мои документы»?
Папка «Мои документы» — это компонент профиля пользователя, который используется как единое место для хранения личных данных. По умолчанию папка «Мои документы» — это папка в профиле пользователя, которая используется в качестве места хранения по умолчанию для сохраненных документов.
Как получить доступ к системным файлам Android?
Google Play Store, затем сделайте следующее:
- Коснитесь строки поиска.
- Введите es file explorer.
- В появившемся раскрывающемся меню нажмите Диспетчер файлов ES File Explorer.
- Коснитесь УСТАНОВИТЬ.
- При появлении запроса нажмите ПРИНЯТЬ.
- При появлении запроса выберите внутреннее хранилище Android. Не устанавливайте ES File Explorer на SD-карту.
4 июн. 2020 г.
Это системный файл?
Системный файл — это важный файл, который является частью операционной системы или драйвера устройства. Системные файлы должны быть полными и присутствовать в системе для правильной работы системы. Когда системные файлы повреждены вредоносным ПО, пользователи должны знать, как переустановить или восстановить системные файлы.
Как создать папку на ноутбуке?
Самый быстрый способ создать новую папку в Windows — использовать сочетание клавиш CTRL + Shift + N.
- Перейдите в то место, где вы хотите создать папку. …
- Одновременно удерживайте клавиши Ctrl, Shift и N. …
- Введите желаемое имя папки. …
- Перейдите в то место, где вы хотите создать папку.
Как создать папку на клавиатуре?
Чтобы создать новую папку, просто нажмите Ctrl + Shift + N при открытом окне проводника, и папка мгновенно появится, готовая к переименованию во что-то более полезное.
Как мне сделать специальную папку, например Мои документы?
Папка пользователя — создавайте свои собственные специальные папки
- Откройте командную строку с повышенными привилегиями. По умолчанию он открывается в C: WindowsSystem32, даже если вы используете x64 windows.
- Введите cdusersusername (в моем случае имя пользователя — Мишель). Теперь в приглашении будет отображаться «c: usersusername>». Теперь мы воспользуемся командой «MKLINK».
- Введите mklink / d Installatie d: Installatie и нажмите Enter.
28 юл. 2009 г.
Образ системы — это то же самое, что и резервная копия?
Образы системы — это полные резервные копии всего, что есть на жестком диске вашего ПК или в одном разделе. Они позволяют сделать снимок всего вашего диска, системных файлов и всего остального. … Иногда для этого есть веские причины, но они не должны быть вашей обычной стратегией резервного копирования.
Создает ли резервная копия Windows 10 образ системы?
Создайте образ системы в Windows 10
После открытия панели управления нажмите «Резервное копирование и восстановление» (Windows 7). Затем щелкните Создать образ системы в левой части меню. Windows просканирует ваш компьютер на наличие устройств резервного копирования, и у вас есть несколько различных способов создать образ системы.
Можете ли вы загрузиться с образа системы?
Если у вас есть установочный диск Windows или флешка, вы можете загрузиться с нее и восстановить образ системы. Это будет работать, даже если Windows в настоящее время не установлена на ПК. … Системные образы — очень полезный способ восстановить весь компьютер в том виде, в котором он был при резервном копировании, хотя они подходят не всем.
Информация, которая может быть записана на любой из дисков и впоследствии считана с него, хранится в так называемых папках, или директориях. Что такое папка ? Папкой в операционной системе Microsoft Windows принято называть специальный файловый объект, играющий роль контейнера для хранения других папок или файлов и отображающийся на экране при помощи специального значка, имеющего вид канцелярской папки.
Каждая папка имеет собственное имя, которое может состоять из символов русского или латинского алфавита. Часть имен Windows назначает папкам автоматически: например, папка, в которой хранится сама операционная система, имеет, как правило, имя Windows, папка для хранения программ называется Program Files. Имена папок, которые пользователь создал самостоятельно, можно назначать произвольным образом. Каждая папка может содержать несколько вложенных папок, любая из них в свою очередь тоже может содержать вложенные папки — таким путем создается иерархическая древовидная структура хранения папок на дисках компьютера. Вложенные папки принято называть подпапками, подкаталогами или субдиректориями. При записи имена папок отделяются друг от друга символом «», поэтому в случае если, например, вы хотите обратиться к подпапке Subfolder, которая вложена в папку My Folders, которая, в свою очередь, хранится внутри папки Мои Документы, строка, объясняющая, как найти эту папку, будет выглядеть следующим образом: «Мои ДокументыМу Folders Subfolder». Такую запись принято называть полным именем папки, или путем. Собственно, путь и призван объяснить пользователю, какой именно путь он должен проделать по папкам компьютера, чтобы добраться до искомой директории.
Что такое папка самого верхнего уровня, которая хранится непосредственно на любом из дисков? Она носит название корневой папки. Все остальные папки содержатся именно в ней. Корневая папка не имеет собственного имени, она обозначается просто в виде наклонной черты — «», которая записывается справа от имени диска. Если, например, нам необходимо указать, что пользователь должен обратиться к корневой папке диска D:, то для этого достаточно записать следующее: D:. Если же нам нужна папка Мои документы, которая хранится в корневой папке диска С:, то запись будет выглядеть следующим образом: «С:Мои документы».
Съемные и несъемные диски << >> Что такое файл ?
Ландшафтный дизайн
Для того чтобы иметь относительный порядок на своем компьютере, необходимо свои файлы хранить в соответствующих папках. Это значительно упрощает как поиск отдельных файлов, так и работу с группой файлов: перемещение, копирование, удаление и т.п. Такой принцип организации используется в библиотеках, архивах и канцеляриях.
Документы, систематизированные по общему признаку, хранятся в одной папке (или каталоге). Папки подписываются. Получается, что документы не свалены в одну кучу, а разложены по папкам и в итоге можно легко найти необходимый документ.
По аналогии с этим компьютерные файлы объединяют в группы, для которых на компьютере создают папки. Таким образом, назначение папки состоит в объединении файлов и других папок в группы по любому параметру.
На сегодняшний день три понятия:
- каталог,
- директория,
- папка,
с точки зрения компьютерной грамотности, означают одно и то же, давайте уточним, что именно.
Папка или директория – это специальное место на компьютерном носителе информации, в котором хранятся имена файлов и сведения об этих файлах (размер файлов, время их последнего обновления, свойства файлов и т.п.)
Понятия «каталог», «директория» появились в компьютерном мире одновременно с понятиями «файл», «файловая система» для упрощения организации файлов. Понятие «папка» в мире компьютеров появилось значительно позднее, точнее, вместе с появлением Windows 95.
Можно придумать собственную систему для хранения файлов и папок на своем компьютере. Например, создать папки, где файлы сгруппированы:
по теме – папки «Обучающие программы», «Счета», «Рыбалка» и т.п., по имени автора материалов – папки «Мамонтов», «Воробьёва» и т.п.. по времени создания – папка «01.01-30.06.2010» с файлами, созданными с 1 января по 30 июня 2010г., папка «3 квартал 2010» и т.п.
Если имя файла хранится в папке с именем, например, 01, то говорят, что файл находится в папке 01. Ту же самую мысль можно выразить, если сказать, что файл зарегистрирован в каталоге 01. Обычно один и тот же файл (т.е. с одним и тем же именем) находится в одной папке, но при необходимости его можно хранить в нескольких папках, что можно легко сделать с помощью операции копирования.
Как назвать папку?
Все папки имеют имена. Требования к именам папок те же, что и к именам файлов. Единственное отличие состоит в том, что в имени папки расширение, как правило, не применяется, хотя при необходимости его можно использовать. В каждой папке могут храниться как файлы, так и другие папки, те, в свою очередь, тоже могут содержать файлы и папки и т.д.
Папки чем-то напоминают матрёшки. Про такие папки, находящиеся внутри других папок, говорят, что это вложенные папки. Папка, включающая в себя другие папки, называется родительской или охватывающей.
Если возле названия папки стоит «+», то это значит, что в этой папке есть еще папки и их можно открыть. Для этого надо щёлкнуть по «+» и он поменяется на «-», при этом под названием папки откроется список из папок, содержащихся в открываемой папке.
Если же щелкнуть по «-», то он превратится в «+», а список содержимого папки закроется.
Структура папок
Когда Вы открываете Проводник (Пуск—>Программы—>Стандартные—>Проводник), то видите там некое дерево, конечно, без зеленых листочков, потому что это компьютерное дерево. Дело в том, что если попробовать нарисовать общую структуру всех папок, находящихся на своем компьютере, то получится как раз дерево.
Такую структуру папок (каталогов) называют иерархической древообразной (или древовидной).
Обычно пользователи называют это просто дерево папок.
Корневая папка. Вложенные папки.
На каждом диске имеется главная, или корневая, папка (каталог), которая не имеет собственного имени и ее обозначают обратным слешем: . Например, C: — корневая папка диска C, где «C:» — имя самого диска, а «» — обозначение корневой папки.
Папки и файлы, которые зарегистрированы в корневой папке диска, имеют вложенность 1-ого уровня. Во вложенных папках 1-ого уровня регистрируются папки и файлы 2-ого уровня и т.д. В итоге как раз и получается дерево папок и файлов.
Помимо корневой папки диска, папок 1-го, 2-го и т.д. уровней вложенности, есть еще понятие текущей папки. Текущая папка – это папка, с которой в настоящий момент работает пользователь.
Если Вам понадобился файл не из текущей папки, необходимо указать в какой папке (папках) находится этот файл, то есть указать путь к файлу. По аналогии с матрешками файл является самой маленькой матрешкой, вложенной в матрешки бОльшего размера (папки). Чтобы указать полное имя файла (т.е. имя самой маленькой матрёшки), следует поименно назвать все матрешки бОльшего размера (папки).
Что такое полное имя файла
Полное имя файла начинается с указания имени дисковода, затем идет последовательность из имен папок и, наконец, имя файла.
Имя дисковода, имена папок и имя файла в полном имени разделяются символами « ».
Например, запись полного имени файла может выглядеть так: D:ФинансыСчетаСчет-1.doc. Это означает, что файл с именем Счет-1.doc находится в папке Счета, которая в свою очередь находится в папке Финансы на диске D:.
Полный путь к файлу (или путь к файлу) – это часть полного имени, не включающая само имя файла. Путь к файлу Счет-1.doc выглядит так: D:ФинансыСчета.
Упражнение по компьютерной грамотности:
Напишите, как выглядит полное имя какого-нибудь файла, находящегося на вашем компьютере в папке «Мои документы»?
P.S. Статья закончилась, но можно еще прочитать:
Настройка вида папки
Как создать новую папку?
Управление папками
Окно папки Windows 7
Новая папка 7
Получайте актуальные статьи по компьютерной грамотности прямо на ваш почтовый ящик.
Уже более 3.000 подписчиков
.
Важно: необходимо подтвердить свою подписку! В своей почте откройте письмо для активации и кликните по указанной там ссылке. Если письма нет, проверьте папку Спам.