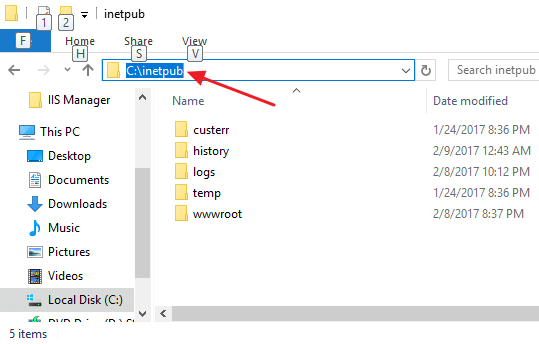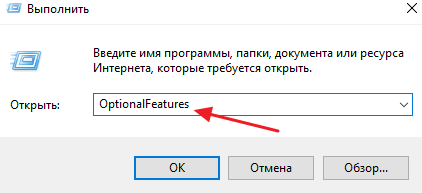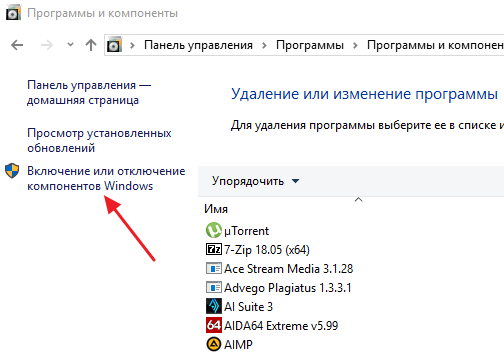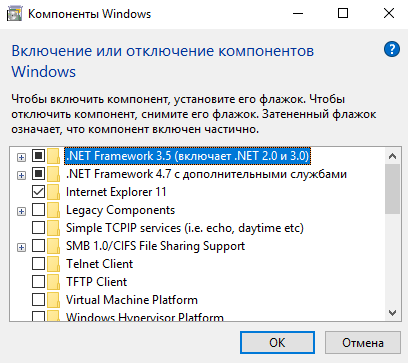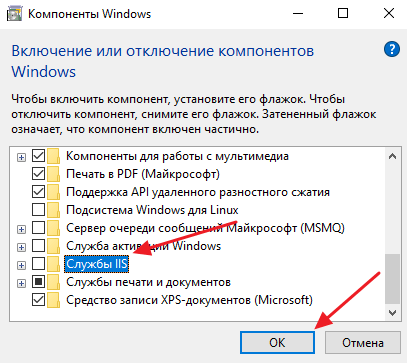Со временем системная память начинает забиваться бесполезными файлами, которые мешают ПК функционировать в обычном режиме. Как почистить диск C, не навредив системе Windows? Ведь ручная чистка системных файлов — занятие, рекомендуемое для специалистов. Тем не менее не всех папок это касается.
Содержание
- Зачем удалять лишние файлы и можно ли почистить папку Windows
- Какие системные папки нужно чистить в системе Windows 7?
- Нужно ли чистить папку Temp
- Видео: удаление ненужных файлов из папки Temp
- Как освободить Temporary Internet Files от мусора
- Видео: чистка Temporary Internet Files
- Важный раздел System32
- Как очистить папку WinSxS в Windows 7 — стандартные средства
- AppData и данные приложений
- Как сделать папки видимыми?
- Как убрать бесполезные данные из AppData?
- Видео: работа с AppData
- System Volume Information
- Как уменьшить размер Pagefile.sys
- Стереть Pagefile.sys из памяти
- Перемещение файла подкачки на другой диск
- Assembly и CCleaner
- Installer: очистка посредством PatchCleaner
- Хранилище для драйверов ПК Driverstore
- Загрузки
- Какие файлы и папки лучше не трогать?
- Трудности и способы решения
Зачем удалять лишние файлы и можно ли почистить папку Windows
Windows 7 имеет свои системные папки. Выглядят они, как и обычные папки, только находятся на диске C:, куда обычно устанавливается ОС. В файлах располагается важная информация. С ней ОС и сам ПК нормально функционируют.
Важнейшей системной папкой является папка Windows. Она находится в том разделе жёсткого диска, в который была произведена установка операционной системы. В ней находится информация о конфигурации и всех настройках компьютера, ссылки на объекты, информация о пользователе и сохранённых на компьютере данных.
Виталий Овчинников
http://www.remnabor.net/kak-pravilno-provesti-ochistku-sistemnyih-papok-windows-7
Системные разделы требуют более осторожного обращения. После удаления файлов пользователь рискует получить вышедшую из строя систему. Однако, чистить такие папки приходится, для того чтобы увеличить объём свободного места на диске. В них со временем скапливается много мусора, который затормаживает работу.
Проблема приобрела острый характер с тех времён, когда появилась ОС Windows 7. По сравнению с Windows XP «семёрка» занимает достаточно большой объём памяти (10 Гб), а на системный диск помимо ОС ещё устанавливается различного рода ПО.
Какие системные папки нужно чистить в системе Windows 7?
Освобождать системные папки от скапливающихся данных помогают встроенные в ОС утилиты, а также сторонний софт. Избавиться от устаревших файлов можно, однако, прибегая к более рискованному методу — ручному.
Нужно ли чистить папку Temp
Оно сохраняет данные, которые имеют отношение к текущей деятельности пользователя на ПК. После своего запуска программы отправляют в неё свои компоненты. При необходимости они извлекают оттуда нужную информацию для осуществления своих операций. Программы удаляют файлы по окончании сеанса, поэтому информацию в разделе можно считать временной. Очистка может не произойти из-за сбоев и некорректного отключения программ и самого компьютера. Файлы скапливаются в папке, создавая постепенно гору мусора.

Ручная чистка Temp не навредит системе. Перейти к ней (расположена она в общем разделе Windows). Зажать комбинацию Ctrl+A (латинская), что даст возможность выделить все элементы в папке и нажать Del.

Далее, ПК начнёт удалять файлы. Не все элементы будет возможно убрать в корзину. Будут выскакивать уведомления, предупреждающие, что файл используется в текущий момент определённой программой. Свести к минимуму такие уведомления можно, закрыв предварительно все программы. В ином случае выбрать второй пункт «Пропустить».

Видео: удаление ненужных файлов из папки Temp
Как освободить Temporary Internet Files от мусора
Браузеры и другой софтом, который имеет доступ к интернет, создают файлы для текущей работы и отправляют их в эту папку. С завершением сеансов они также автоматически удаляются. Вследствие сбоев очистка происходит не всегда. Чтобы избавиться от содержимого папки, нужно выполнить следующие указания из инструкции, которую даёт сама компания Microsoft:
- Выбрать кнопку Пуск > Панель управления > Сеть и Интернет > Свойства обозревателя.
Открыть «Свойства Интернет» в Панели управления - Открыть вкладку Общие, а затем выбрать «Удалить» в разделе «История просмотра».
- Выбрать команду «Удалить всё» > Да > ОК.
Подтвердить удаление истории обзора
Видео: чистка Temporary Internet Files
Важный раздел System32
Все конфигурации ОС содержатся именно здесь. Вручную удалять содержимое крайне не рекомендуется. Один из выходов — использование 360 Total Security. Для начала скачать её с официальной страницы программы. Открыть программу, как обычно, двойным кликом левой кнопки, и нажать «Проверка».

После того как анализ завершится выбрать «Исправить».

Переключить на «Очистка» и кликнуть по «Сканировать», чтобы определить мусорные файлы.

Сканирование завершено и теперь нужно выбрать «Очистить сейчас», чтобы запустить удаление.

Кликнуть по «Завершить» для корректного завершения процесса очистки.

С помощью этого приложения можно также провести тщательную очистку лишних резервных копий. Нажать на вкладку «Инструменты» и далее «Сканировать».

Затем снова просто кликнуть по «Очистить сейчас».

360 Total Security очищает и все остальные системные папки, поэтому метод подходит для всех ситуаций. Среди других сторонних приложений, помогающих быстро освободить место на диске С:, можно выделить TuneUp Utilities, System Cleaner, System Optimize Expert, Neo Utilities, CCleaner и прочие.
Как очистить папку WinSxS в Windows 7 — стандартные средства
Хранение информации о более раннем состоянии системы — основная задача этого раздела. Папка помогает сбросить настройки и обновления, чтобы система откатилась до предыдущего состояния. Ручная чистка запрещена людям, которые не подкованы в этой сфере знаний.
Правой клавишей мыши один раз кликнуть по диску С:, чтобы появился список с опциями. Выбрать «Свойства». Нажать на пункт справа от цветного изображения пространства «Очистка диска».

Слева будет расположена кнопка «Очистить системные файлы» со специальным значком. Во вновь появившемся окошке, которое будет похоже на предыдущее, убрать отметки со всех элементов, кроме «Очистка обновлений Windows», если цель — очистить только хранилище WinSxS. Кликнуть ОК.

Справа от каждого из пунктов указывается объём памяти, который можно освободить. Если есть что удалить и в других пунктах, рекомендуется воспользоваться и ими. Тогда поставить галочки справа от всех разделов прокручивающегося меню.
AppData и данные приложений
Это хранилище данных о различном ПО: всевозможные настройки, точки сохранения игр, информация по персонализации и т. д. Обычно она скрыта от любопытных глаз. Состоит из трёх подразделов.
- Local — это папка, содержащая файлы, сгенерированные в процессе работы различных приложений. Именно она и занимает большую часть объёма. Эта информация специфична, перенос таких данных на другую машину, с большой вероятностью, не даст результата.
- Roaming — хранящаяся в этом месте информация, менее привязана к конкретному пользователю и поэтому её можно использовать для нескольких компьютеров.
- LocalLow — содержимое папки обычно крайне маленькое, обычно используется только несколькими приложениями, вроде Internet Explorer, её можно назвать буферной зоной для хранения информации.
Если пользователей на ПК несколько, то будет и несколько пронумерованных папок, потому что для каждого идёт отдельное хранилище.
Как сделать папки видимыми?
- Сделать так, чтобы «Панель управления» появилась на экране ПК любым удобным способом. Выбрать «Мелкие значки» в верхнем углу справа.
Открыть панель управления - Выбор падёт на «Параметры папок». Открыть вторую вкладку «Вид». Прокрутить в самый низ. Последняя настройка «Показывать скрытые файлы…». Активировать, поставив круглую отметку слева. Нажать ОК.

Как убрать бесполезные данные из AppData?
Очевидно, что не разрешается проделывать какие-либо изменения с разделом Microsoft. Она находится как в Local, так и в LocalLow. Если есть острая необходимость, можно удалить данные из остальных разделов.
Файлы с названием Updater практически постоянно в работе. Будет появляться уведомление, что файл используется системой. В этих файлах нет ничего слишком значимого. Они проводят постоянно сканирование на наличие обновлений для софта, а если нашлось подходящее — скачивают и устанавливают его. Если этот файл слишком много весит, можно удалить его, сняв с процессов.
Важно также отметить, что очищению должны подлежать папки с названием утилит, которых уже давно нет на ПК. Это мусор, который не стоит держать и тем более скапливать.
Зажать Ctrl + Alt + Del. Далее, в появившемся меню на голубом фоне выбрать «Диспетчер задач». Вкладка «Процессы»: в ней найти нужный пункт, который был указан в сообщении о невозможности удаления. В столбце под названием «Пользователь» указывается его ник.

Щёлкнуть по элементу и в правом нижнем углу окна нажать «Завершить процесс».
Видео: работа с AppData
System Volume Information
Обычный пользователь не найдёт данный раздел, если только он не открывал скрытые хранилища ранее. Как получить доступ разделам такого вида, было описано в разделе выше о AppData.
Хранящаяся здесь информация — записи об изменениях в софте и системных файлах, которые в совокупности становятся точками восстановления. Их используют для отката до предыдущих настроек и версий, если произошла какая-то неполадка и ПК стал зависать.
Обычно она весит мало, но бывают и исключения, когда скапливается большое количество сохранённых точек восстановления.
Первый метод удаления лишних данных состоит в отключении автоматического создания точек восстановления. Куда необходимо перейти?
- Зайти в «Свойства» компьютера и в левой части экрана щёлкнуть по «Дополнительные параметры системы».
Отключить защиту системы или определить вручную объём диска для точек восстановления - Затем «Настроить» и в новом окне поставить круглую отметку слева от «Отключить защиту системы». Возможно также определить самостоятельно объём памяти, который будет отведён под сохранение точек. Нажать «Включить защиту системы» и определить посредством линейки ниже объём пространства.
Чем больше памяти будет отведено под данную функцию, тем больше точек будет сохраняться. Когда пространство будет понемногу заполняться, система будет удалять сама данные, которые уже не имеют актуальности.
Избавиться от неактуальных точек восстановления можно также следующим способом в Windows 7. Открыть «Свойства» системного диска. В окне нажать на «Очистка диска» рядом с визуальным изображением пространства хранилища.

В новом окошке перейти ко второй вкладке «Дополнительно». Во втором разделе «Восстановление системы и теневое копирование» кликнуть по «Очистить». Подтвердить желание очистки старых архивных образов и теневых копий.

Как уменьшить размер Pagefile.sys
Pagefile.sys представляет собой файл подкачки. Другое популярное его название — виртуальная память. Эта часть дискового пространства на устройстве, которую система отдаёт оперативной памяти (ОЗУ). Зачем? Чтобы ПК продолжал функционировать, если ОЗУ на исходе и не справляется с нагрузкой. Таким образом, можно избежать зависания.
Туда система сбрасывает данные, которые не помещаются в оперативной памяти и воспринимаются как балласт. Место в последней становится свободным для более значимых данных. Увеличивается уровень производительности ПК. Зачастую это информация, которой пользователь вряд ли ещё когда-либо воспользуется. Так, в файле подкачки собирается много мусора. Как результат, большая часть пространства становится забита.
Если у пользователя оперативная память позволяет решать задачи без дополнительной помощи, Pagefile.sys можно стереть без зазрения совести. Возможен вариант перемещения файла на пользовательский диск, так как там больше всего места.
Стереть Pagefile.sys из памяти
- На рабочем столе отыскать иконку «Компьютер», нажать на неё правой кнопкой мыши и в открытых опциях кликнуть по последнему элементу «Свойства».
Открыть «Свойства» щелчком право кнопкой мыши - Необходим раздел с названием «Дополнительные параметры системы». Его можно увидеть в левой части окна, окрашенной в голубой цвет.
Выбрать «Дополнительные параметры системы» - Во вкладке «Дополнительно» выбрать «Параметры» в первом же пункте о быстродействии устройства.
Выбрать «Параметры» во вкладке «Дополнительно» - В новом окне вновь переключиться на вкладку «Дополнительно», а далее нажать на «Изменить». В выделенном разделе о виртуальной памяти будет указан общий объём файла подкачки. Система перейдёт в окно «Виртуальная память».
Нажать кнопку «Изменить» в разделе «Виртуальная память» - Снять галочку с «Автоматически выбирать объём файла подкачки». Установить режим «Без файла подкачки» с помощью отметки слева и подтвердить действие посредством кнопки ОК.
Выбрать «Без файла подкачки»
Перемещение файла подкачки на другой диск
- Открыть окно «Виртуальная память» как в предыдущем разделе. Убрать отметку с «Автоматически выбирать объем файла подкачки», а далее выбрать диск из списка. Задать размер Pagefile.sys вручную либо выбрать «Размер по выбору системы». Кликнуть по «Задать» и по ОК.
Указать размер памяти для файла подкачки - Сделать перезапуск ПК. При новом включении файл Pagefile.sys будет перенесён на другой диск.
Assembly и CCleaner
Здесь хранится сердце NET Framework. Обычно, Assembly отнимает немного пространства. Программа CCleaner удалит всё лишнее, если папка скопила много мусора.
Скачать и установить программу. Желательно зайти для этого на официальный сайт ПО. Открыть программу и ознакомиться с пунктами, большинство из которых уже отмечены галочками. При необходимости поставить отметки рядом с другими. Система будет оповещать уведомлениями о возможных несерьёзных последствиях удаления тех или иных компонентов. Нажать «Анализ».

Нажать на кнопку «Очистка» и программа удалит мусор из системы.

Installer: очистка посредством PatchCleaner
В случае папки Installer лучше взять на вооружение программу PatchCleaner. Загрузить установочный файл из официального сайта ПО и установить. Запустить софт двойным кликом. Программа сразу начнёт проверять папку Installer.

С завершением сканирования появится отчёт с объёмом как нужных, так и бесполезных для системы файлов.
- строка files still used — файлы, которые используются системой;
- строка excluded by filter — файлы, исключённые из обработки через фильтр;
- строка files are orphaned — неиспользуемые файлы, которые можно удалить или переместить.

Определить для программы файлы, которые нужно оставить, кликая на шестерёнку, которая означает настройки. В пустое поле в разделе Exclusion Filter ввести название и щёлкнуть по «+».

Выбрать Save, а затем нажать на Delete. После этого подтвердить удаление с помощью кнопки Yes.

Если пользователь хочет переместить файлы, то ему необходимо нажать на Move и указать путь.
Хранилище для драйверов ПК Driverstore
Эта папка содержит все драйвера, которые когда-либо устанавливались на ПК. Таким образом, она крайне важна для системы и производительности ПК, поэтому вручную очищать её крайне не рекомендуется, так как проблема состоит в том, что трудно различить актуальные и устаревшие варианты драйверов. Если удалить что-то важное, придётся искать и скачивать их заново.
Удалить ненужные пакеты драйверов можно посредством утилиты, заложенной в ОС. Запустить окно со свойствами диска С.

Найти «Очистка диска». После нажатия система начнёт сканирование. Когда оценка системы закончится, появится окно. Нажать «Очистить системные файлы».

Поставить отметку рядом с «Пакеты драйверов устройств». Нажать ОК. Далее, будет дан старт автоматическому удалению лишних драйверов из папки.
Загрузки
Здесь подойдёт метод вручную, так как содержимое — файлы пользовательского характера. Зайти в папку «Загрузки» и выборочно удалить те элементы, которые бесцельно хранятся в ней посредством перетаскивания мышкой файла в корзину или через опции (нажать правой кнопкой мыши и выбрать «Удалить»).

Можно сразу удалить всё содержимое папки, выделив все файлы мышью или зажав комбинацию Ctrl+A.
Какие файлы и папки лучше не трогать?
Системные папки отличаются от пользовательских. С ними нужно проводить операции с особой осторожностью. В особенности это касается тех разделов, которые изначально по умолчанию не видны пользователю. Система сама хочет уберечь пользователя от необдуманных поступков.
Нельзя вручную удалять файлы в таких хранилищах, как DriverStore, Microsoft в AppData, а также в System32 и System Volume Information. Что касается AppData, здесь можно удалять только каталоги того ПО, которого уже давно нет на ПК.
Если очистка той или иной системной папки с помощью программных инструментов возможна, то лучше воспользоваться ей, чтобы не лишиться важных компонентов. Конечно, это будет не намеренно, но систему это оправдание не спасёт. Однако ручная очистка более чем реальна, если есть практический опыт и знания у пользователя.
Трудности и способы решения
В процессе очистки данных могут возникнуть некоторые затруднения. В их числе и отсутствие кнопки «Очистка системных файлов». Проблема встречается редко и характерна для ОС Windows 7, если быть более точным, для её ранних версий. Кнопку можно встроить самостоятельно, скачав и установив обновление KB2852386 от компании Microsoft. Загрузить его можно либо с официальной страницы или же посредством стандартной службы Windows Update.
Кроме этого, если пользователь удалил какой-то нужный файл и после этого компьютер стал тормозить, впадать в панику не стоит. Необходимо восстановить систему посредством тех же точек восстановления в меню «Восстановление», которую можно найти в Панели управления.
Чистка системных папок — задача, к которой нужно подходить со всей ответственностью, потому что удаление того или иного объекта может повлечь нарушение работы в системе. Рекомендуется всё же доверять встроенным утилитам очистки, а также пользоваться дополнительными программами от надёжных производителей.
Содержание
- Как открыть временные интернет-файлы в Windows 10
- Шаги, чтобы открыть временные интернет-файлы
- Удалить временные интернет-файлы
- Inetpub: что это за папка в Windows 10
- Что за папка inetpub и для чего она нужна
- Удаление папки inetpub в Windows 10
- Что я могу удалить из папки Windows в Windows 10?
- Что я могу удалить из папки Windows
- Что можно удалить из папки Windows 10 / 8 / 7?
- Что можно удалить из папки Windows?
- Временная папка Windows
- Файл гибернации
- Папка Windows.old
- Папка Downloaded Program Files
- Предварительная выборка
- Папка Шрифтов
- Папка SoftwareDistribution
- Папка Offline Web Pages
- Папка WinSxS
- Использование компактной ОС Windows
- Что за папка Inetpub в Windows 10 и можно ли её удалить?
- Что за папка Inetpub?
- Можно ли удалить папку Inetpub?
- Как правильно удалить папку Inetpub
Как открыть временные интернет-файлы в Windows 10
В папке «Временные интернет-файлы» хранятся все веб-сайты, которые вы посетили в Интернете, чтобы можно было легко ссылаться при следующем посещении того же сайта. В частности, это папка в Windows 10, в которой кэшируется весь контент веб-сайта, а также мультимедийные файлы и все остальное, связанное с веб-сайтом. Таким образом, то же самое при повторном доступе будет загружаться быстрее, чем в противном случае.
Тем не менее, несмотря на упомянутое выше преимущество, слишком большой кэш также может отрицательно повлиять на производительность устройства. Это также причина, по которой его необходимо периодически опорожнять. Другие причины, по которым вам может потребоваться доступ к папке временных файлов Интернета, заключаются в том, что вам необходимо посетить сайт, который вы посетили ранее, и так далее.
Шаги, чтобы открыть временные интернет-файлы
В любом случае, вот как вы можете получить доступ к папке временных файлов Интернета на ПК с Windows 10.
Удалить временные интернет-файлы
Таким образом, вы получаете доступ к папке временных файлов Интернета в Windows 10 или удаляете ее, если она больше не нужна.
Кроме того, вот некоторые другие связанные вещи, которые тоже могут вас заинтересовать.
Источник
Inetpub: что это за папка в Windows 10
Некоторые пользователи операционной системы Windows 10 обнаруживают, что на диске C расположена папка inetpub, которая также может включать подпапки wwwroot, ftproot, logs, custerr и другие. При этом данную папку нельзя удалить, так как требуется разрешение от системы. В этой статье мы расскажем о том, что такое папка Inetpub, для чего она нужна и как ее удалить с системного диска Windows 10.
Что за папка inetpub и для чего она нужна
Inetpub — это папка, которая создается веб-сервером Internet Information Services (IIS) от компании Майкрософт. Internet Information Services (IIS), ранее известный как Internet Information Server, работает на базе Microsoft Windows и является конкурентом наиболее популярным веб-серверам, используемым в системах на основе Unix/Linux.
Непосредственно сама папка inetpub находится на диске C (C:inetpub) и имеет пять подпапок:
Если вы ранее устанавливали сервер IIS, запускали FTP-сервер средствами Windows или пользовались средствами разработки от Майкрософт, то удалять папку inetpub не нужно, так как она используется этими сервисами для работы. Если же вы не пользовались ничем таким, то данную папку можно без опасений удалять. О том, как это делается мы расскажем ниже, поскольку обычное удаление вам не поможет.
Удаление папки inetpub в Windows 10
Если вы попытаетесь удалить папку inetpub обычным удалением через Проводник Windows, то получите сообщение об ошибке. Система просто не позволит удалить данную папку, так как она используется для работы сервера.
Для решения этой проблемы сначала нужно удалить компоненты операционной системы Windows 10, которые отвечают за работу сервера IIS. Для этого нужно нажать комбинацию клавиш Windows-R и в появившемся меню ввести команду « OptionalFeatures ».
Если с командой возникают какие-то проблемы, то вы можете открыть « Панель управления », перейти в раздел « Программы – Удаление программ » и кликнуть по ссылке « Включение и отключение компонентов Windows ».
После выполнения команды « OptionalFeatures » перед вами появится небольшое окно под названием « Компоненты Windows ».
Здесь нужно найти опцию « Службы IIS » и отключить ее. Для этого будет достаточно просто снять отметку, сохранить настройки нажатием на кнопку «ОК» и перезагрузить компьютер.
После отключения служб IIS и перезагрузки компьютера папка inetpub должна удалиться автоматически. Если этого не произошло, то теперь ее можно удалить вручную через Проводник Windows 10. После отключения IIS никаких ошибок появляться не должно.
Нужно отметить, что отключение служб IIS не только позволяет избавиться от ненужной папки, но и закрывает целый ряд потенциальных уязвимостей. Поэтому это рекомендуется делать всем, кому не нужны функции веб-сервера от Майкрософт.
Источник
Что я могу удалить из папки Windows в Windows 10?
Правильнее всего никогда не удалять что-либо непосредственно из папки Windows. Если в этой папке есть место, лучше всего использовать Disk Cleanup Tool или Storage Sense. Этот встроенный инструмент должен сделать эту работу за вас, но если вы все еще заинтересованы, вот что вы можете сделать вручную!
Что я могу удалить из папки Windows
Обратите внимание, что мы рассматриваем только файлы, которые находятся внутри папки Windows и ничего за ее пределами. Прежде чем мы начнем, сначала создайте точку восстановления системы. Если вы хотите сэкономить даже пространство, занимаемое точками восстановления системы, вам следует отключить восстановление системы – хотя мы не советуем это делать.
Вы можете использовать бесплатное программное обеспечение анализатора дискового пространства, чтобы выяснить, что занимает дисковое пространство в папке Windows, а затем взглянуть на файлы. Взглянув на раздел в настройках Storage Sense, вы можете понять, что занимает место, и вы можете сделать правильный выбор.
1] Временная папка Windows
2] Файл гибернации
Файл гибернации используется Windows для поддержания текущего состояния ОС. Состояние сохраняется в файл – hiberfil.sys. Обычно это около 70-80% памяти вашего компьютера. Если на вашем компьютере находится от 6 до 8 ГБ памяти, вы можете рассчитать от 4 до 6 ГБ дискового пространства, занимаемого этим файлом.
Чтобы удалить это, сначала включите опцию скрытых системных файлов, а затем найдите файл в папке Windows. Другой вариант – полностью отключить спящий режим, если он вам не нужен. Выполните команду powercfg.exe/hibernate off в командной строке, и она отключит ее.
3] папка Windows.old
Хотя это не внутри папки Windows, это копия старой папки Windows. При установке или обновлении до новой версии Windows копия всех существующих файлов доступна в Windows. Старая папка. Это полезно, если вы когда-нибудь захотите восстановить предыдущую версию.
Занимает значительное количество места. Если вам это больше не нужно, вы можете удалить его без проблем.
4] Загруженные программные файлы
Расположенная в « C: Windows Downloaded Program Files », это папка, в которой хранятся Internet Explorer и любая программа, использующая загруженные файлы, связанные с технологией ActiveX или Java. Эти технологии уже устарели, и вы можете удалить все без проблем.
5] Предварительная выборка
Да, вы можете удалить содержимое папки Prefetch, но со временем она будет заполнена.
6] Шрифты
Вы можете удалить ненужные шрифты, чтобы уменьшить размер папки шрифтов
7] папка SoftwareDistribution
Вы можете удалить содержимое папки SoftwareDistribution, но она будет заполнена после запуска Центра обновления Windows.
8] Оффлайн-страницы
Вы можете удалить содержимое папки Offline Web Pages.
9] Папка WinSxS
Вы не можете удалить этот каталог или переместить его в другое место. Также не рекомендуется ничего удалять здесь, так как такой шаг может сделать ваши приложения неработоспособными или даже сломать вашу систему! Если у вас установлено много приложений, вы можете рассчитывать на наличие огромной папки WinSxS. Эта папка WinSxS не может находиться ни на каком другом томе, кроме системного тома. Это из-за жестких ссылок NTFS. Если вы попытаетесь переместить папку, это может привести к неправильной установке обновлений Windows, пакетов обновлений, функций и т. Д. Если вы удалите компоненты из папки WinSxS, такие как манифесты или сборки и т. Д., У вас могут возникнуть проблемы.
Выполнение этой команды/AnalyzeComponentStore проанализирует папку WinSxS и сообщит вам, рекомендуется ли очистка хранилища компонентов.
Вместо непосредственного удаления чего-либо отсюда, рекомендуется использовать команду очистки DISM.
Параметр StartComponentCleanup обязательно очистит все ненужные файлы из папки WinSxS и сохранит то, что должно остаться.
10] Использование компактной ОС Windows
Это не просто какая-то папка, а команда, которая помогает вам уменьшить общее пространство для хранения Windows 10. Называется Компактная ОС, после запуска система будет работать из сжатых файлов, аналогично WIMBoot. Он предназначен для установки на Windows небольших устройств, которые не могут иметь большой объем памяти. Обратите внимание, что при сжатии или распаковке файлов команда COMPACT может занять до 20-30 минут.
Лучше не удалять файлы из каталога Windows без четкого понимания, почему они там есть. Так что выбирайте мудро. Если есть сомнения, не делайте этого!
Источник
Что можно удалить из папки Windows 10 / 8 / 7?
Если ваш системный диск (по умолчанию C:) переполнен и папка Windows в Windows 10 / 8 / 7 занимает слишком много места, это может стать причиной появления сообщения о нехватке памяти. Очевидно вы захотите удалить что-нибудь из папки Windows, но не спешите давайте вместе разберемся, что можно удалить из папки Windows а что нет.
На самом деле не стоит нечего удалять непосредственно из папки Windows. Лучше всего воспользоваться программами для очистки и анализа жесткого диска, такие как: Disk Cleanup Tool и Storage Sense. Эти инструменты помогут освободить место на диске C:, но если вы все еще хотите удалить вручную, тогда вот список того, что можно удалить.
Что можно удалить из папки Windows?
В статье в большинстве речь пойдет о файлах, которые находятся внутри папки Windows. Прежде чем мы начнем, сначала создайте точку восстановления системы. Кстати, стоит отметить, что вы можете сэкономить место и на этом. Отключение функции восстановления системы освободит большой объем памяти жесткого диска.
Временная папка Windows
Если там будет находиться что-то важное, тогда система снова загрузит эти файлы, когда обнаружит, что они отсутствуют.
Как вы видите на снимке экрана выше, в моем случае там находятся временные файлы программы ABBYY FineReader. И если эти файлы не удалить, они там будут находиться вечно, что приведет к уменьшению места на жестком диске. В случае с ABBYY FineReader — это целый гигабайт!
Файл гибернации
Файл гибернации используется Windows для поддержания текущего состояния ОС. Состояние сохраняется в файл — hiberfil.sys. Обычно это около 70-80% памяти вашего компьютера. Если в вашем компьютере установлено 8 ГБ памяти, тогда место заниаемого файлом гибернации будет варироваться от 4 до 6 ГБ.
Чтобы удалить файл гибернации, сначала включите опцию показа скрытых системных файлов, а затем найдите файл в корневой папке Windows.
Папка Windows.old
Папка Windows.old не находится в каталоге Windows. Она представляет с собой копию старых файлов предыдущей версии Windows. Она может потребоваться, только если вы когда-нибудь захотите восстановить предыдущую версию Windows.
Занимает много места на диске. Если вам хорошо живется с новой версией Windows и она работает без ошибок, вы можете спокойно удалить эту папку.
Папка Downloaded Program Files
Расположенная в « CWindowsDownloaded Program Files », это папка, в которой хранятся Internet Explorer и все программы, использующие загруженные файлы, связанные с технологией ActiveX или Java.
Эти технологии уже устарели, и вы можете удалить все без проблем.
Предварительная выборка
Да, вы можете удалить содержимое папки Prefetch, но со временем она будет заполнена. Поэтому смысла нет.
Папка Шрифтов
Вы можете удалить ненужные шрифты, чтобы уменьшить размер папки шрифтов.
Выберите шрифты и правым кликом удалите из папки «Fonts».
Имейте ввиду, может возникнуть ошибка при запуске и использовании сторонних программ, если они используют удаленный вами шрифт. Удаляйте шрифты аккуратно и без фанатизма!
Папка SoftwareDistribution
Вы можете удалить содержимое папки SoftwareDistribution, но она будет заполнена после запуска Центра обновления Windows.
Папка Offline Web Pages
Вы можете удалить содержимое папки Offline Web Pages.
Папка WinSxS
Вы не можете удалить этот каталог или переместить его в другое место. Также не рекомендуется в нем ничего не удалять, так как сделать вашу систему неработоспособной. Если у вас установлено много приложений, в таком случае папка WinSxS будет огрмной. Эта папка WinSxS не может находиться ни на каком другом томе, кроме системного тома на котором установлена операционная система. Если вы попытаетесь переместить папку, это может привести к неправильной установке обновлений Windows, пакетов обновлений, функций и т. д. Если вы удалите файлы из папки WinSxS, могут возникнуть проблемы.
Есть возможность удалить некоторые ненужные файлы с помощью специального инструмента. Выполнение команды Dism.exe /Online /Cleanup-Image /AnalyzeComponentStore проанализирует папку WinSxS и сообщит вам, рекомендуется ли очистка хранилища компонентов.
Вместо непосредственного удаления чего-либо отсюда, рекомендуется использовать команду очистки DISM.
Dism.exe /Online /Cleanup-Image /StartComponentCleanup
Параметр StartComponentCleanup обязательно очистит все ненужные файлы из папки WinSxS и сохранит то, что должно остаться.
В Windows 10 / 8.1 / 8 вы открываете Disk Cleanup Tool и используете опцию Windows Update Cleanup для очистки WinSxS. Microsoft также выпустила обновление, в котором добавлена опция очистки Центра обновления Windows в утилиту очистки диска в Windows 7. Вы также можете очистить WinSxS в Windows Server.
Использование компактной ОС Windows
Это не просто папка, а команда, которая поможет вам уменьшить общий объем памяти установки Windows 10. Обозначается как компактная ОС, после запуска система будет работать из сжатых файлов, аналогично WIMBoot. Он предназначен для установки в Windows небольших устройств, которые не могут иметь большой объем памяти. Обратите внимание, что при выполнении команды COMPACT может потребоваться до 20-30 минут для сжатия или распаковки файлов.
Источник
Что за папка Inetpub в Windows 10 и можно ли её удалить?
Если открыть локальный системный диск C в Windows 10, то в корне диска можно обнаружить папку Inetpub, которая появляется при установке компонента iis. Наверняка вы задались вопросом, что это за папка и можно ли её удалить? Разберем по порядку.
Что за папка Inetpub?
Папка Inetpub появляется при установке компонента iis (Internet Information Services) и она служит для своего рода как сервер, чтобы развернуть на нем сайт или веб-приложение. Диспетчер служб iis имеет графический интерфейс, где можно заниматься администрированием сайта.
В папке Inetpub имеются и подкаталоги как adminscripts, iisamples, mailroot, scripts и wwwroot, где хранятся файлы самого развернутого сайта. Также, хранятся логи сервера, чтобы в случае чего, можно было диагностировать ошибки подключения. Давайте разберем, что за папки и за что они отвечают.
Можно ли удалить папку Inetpub?
Если вы не развертывали сайт на iss, то папка вам не нужна и её можно удалить. Скорее всего, вы нечаянно установили компонент iss и папка Inetpub создалась автоматически. По сути, папка безопасна и не влияет на производительность самой Windows 10. Но её также, следует правильно удалить, отключив при этом iss, чтобы он не был лишним грузом в вашей с системе.
Как правильно удалить папку Inetpub
Скорее всего, вы уже попробовали удалить папку Inetpub нажав на кнопку delete, но она не удалилась, так как занята другим процессом. Для удаления папки следуйте ниже пунктам:
Источник
Предисловие
Многие из Вас замечали, что со временем компьютер начинает работать медленнее. Начиная от более длительного ожидания загрузки, до понижения FPS или значительно возросшего времени обработки файлов.
В этой статье мы пройдемся по способам поддержания быстродействия и чистоты вашего железного друга.
Самый главный враг в подобной ситуации это кэш, который Ваша система сохранила, чтобы в дальнейшем быстрее обрабатывать часто используемые приложения и т.д.
Большую часть кэша, но не весь, если он уже не нужен Windows удаляет сама, но некорректное завершение работы, сбои в системе и многое другое не дают это сделать в полном объеме. И он продолжает копиться замедляя тем самым скорость работы и отнимая ценные гигабайты памяти на диске.
Очистка диска
Первым делом пройдемся автоматизированными функциями самой Windows, а уже после почистим то, что осталось.
В поиске Windows набираем “Очистка диска”.
Выбираем нужный диск, в открывшемся меню в первый раз рекомендую установить все галочки и удалить все, что Windows посчитает ненужным.
Переживать не стоит, все важные файлы операционная система даже не тронет. Но обращаю внимание, что при установки галочки на “Предыдущие инсталляции Windows”.
Будут удалены файлы, необходимые для резервного восстановления, которые могут занимать до 10 ГБ.
Если не интересует, то удаляете. В противном случае можно и сохранить.
Аналогичным способом нужно пройтись по всем дискам и также очистить их.
Следующим шагом нужно зайти в “Параметры” и открыть вкладку “Система”.
Здесь нужно зайти в подраздел “Память” и дождаться анализа данных.
После переходим во вкладку “Временные файлы” и также удаляем все ненужное.
Очистка остаточных файлов системы
Теперь переходим в папку, которая хранит в себе наибольший объем временных файлов системы и программ.
Для этого жмём сочетание клавиш Win+R, в открывшемся меню вводим %temp%.
В папке выделяем все файлы сочетанием клавиш Ctrl+A и жмем Delete.
Некоторые файлы удалить нельзя, потому что они используются в данный момент. Поэтому жмем пропустить для всех файлов и идем дальше.
Поступаем аналогичным способом, но теперь в строке “Выполнить” (Win+R) набираем temp без знаков процент. Также выбираем все и удаляем. Используемые в данный момент файлы мы пропускаем.
Следующим обязательным пунктом является удаление временных файлов после обновления Windows. Они хранятся по следующему пути: C:WindowsSoftwareDistributionDownload
Смело выбираем все файлы и удаляем их.
Точно также поступаем и с файлами из папки “Prefetch”. Здесь хранятся файлы, которые система использует для ускорения загрузки ОС и некоторых приложений. После удаления этих файлов, первая перезагрузка системы будет длиться дольше, но в последующем вы заметите явное ускорение данного процесса. Находится эта папка также в папке Windows (C:WindowsPrefetch).
Очистка истории проводника
Чтобы избавиться от истории поиска по файловой системе, открываем любую папку , нажимаем на “Файл” в правом верхнем углу и изменить параметры папок. В открывшемся меню нужен подраздел конфиденциальность, в котором просто нажимаем очистить.
Удаление точек восстановления
Позволит удалить старые точки, которые также занимают немало места. Точки восстановления нужны для того, чтобы восстановить систему после критического сбоя сбросив настройки до стабильной версии. Но волноваться не стоит, после очистки мы создадим новую точку, которая будет занимать меньше места.
В поиске вводим “создание точки восстановления”.
Выбрать нужно тот диск, на котором включена защита системы. Жмем на кнопку “Настроить” и “Удалить”.
Теперь переходим к созданию новой точки. Ползунком выбираем меньший объем и жмем применить. Рекомендую установить объем в 15% от объема диска и через некоторое время проверить, на сколько использовано хранилище. А в дальнейшем уже отталкиваться от этого объема.
После нужно нажать “Применить”. Вас вернет в предыдущее меню, где нажимаете “Создать”, название можно указать любое.
Удаляем DNS кэш компьютера
После длительного использования системы с моменты её установки в ней накапливается DNS кэш со всех сайтов, на который Вы заходили. Из-за этого, загрузки страниц в браузере могут длиться больше, страница может загружаться с ошибкой или не загружаться вовсе.
Чтобы исправить сложившуюся ситуацию, нужно нажать комбинацию Win+R, в открывшемся меню набрать cmd и нажать Enter.
В командной строке набираем ipconfig/flushdns и нажать Enter.
Должна появится надпись: Кэш сопоставителя DNS успешно очищен.
Кэш браузера
Немаловажным также будет очистить остаточные данные браузера, которые копятся очень быстро. Ими являются “Cookie (куки) файлы”, история браузера, изображения и другие файлы, которые сохранены в кэше…
На моем примере будет Google Chrome.
Для этого переходим в историю браузера. Быстрее всего открыть историю сочетанием клавиш Ctrl+H и далее нажать “Очистить историю”.
Временной диапазон выбираем “Все время” и оставляем галочки на том, что желаете удалить.
Кэш видеокарты NVIDIA
Кэш видеокарты хранит в себе предыдущие версии драйверов, копии установочных файлов и т.д.
Чтобы также избавиться и от него, жмем Win+R и вводим %appdata%
Переходим в папку Local, далее NVIDIA.
C:UsersИмя_пользователяAppDataLocalNVIDIAGLCache
Здесь нам нужна папка GLCache, из которой мы также удаляем все файлы.
Кэш видеокарты AMD
Для владельцев карт от AMD все еще легче.
Открываем утилиту Adrenalin Edition.
На главной странице открываем настройки и вкладку “Графика”. Листаем в самый низ до расширенных настроек.
Ищем “Сброс кэша шейдеров” и собственно сбрасываем этот кэш.
Итоги
По итогу всех проделанных действий я смог избавиться от ненужных и неиспользуемых данных и освободить целых 80 ГБ.
Делитесь своими показателями в комментариях. Уверен, что данная статья поможет вам эффективно оптимизировать хранилище на вашем компьютере.
Эта статья особенно пригодится обладателям ультрабуков с малым объёмом памяти.
1. Содержимое «Корзины»
Путь: shell:RecycleBinFolder
Собственно, окончательно стереть ранее удалённые файлы — самое простое, что можно придумать. Откройте «Проводник», введите в адресной строке «Корзина» и нажмите Enter. Затем щёлкните «Средства работы с корзиной» → «Очистить корзину». Нажмите «Да».
2. Временные файлы Windows
Путь: C:WindowsTemp
Тут хранятся разные данные, которые Windows когда‑то использовала для ускорения своей работы, но потом они стали не нужны. В принципе, система сама периодически наполняет и очищает эту папку, так что обычно трогать её не надо. Но если у вас не хватает места и надо его срочно освободить, откройте Temp, выделите там все файлы нажатием комбинации Ctrl + A и удалите их.
3. Файл гибернации
Путь: C:hiberfil.sys
В этот файл Windows сохраняет содержимое оперативной памяти компьютера, когда тот входит в режим глубокого сна — гибернации. Это полезно для ноутбуков и тех устройств, которые приходится часто включать и выключать.
Но если вы предпочитаете не отсоединять ПК от сети и подолгу не перезагружаете его, как делают многие владельцы десктопов, файл гибернации вам особо не нужен.
Удалить его можно так. Нажмите комбинацию Win + X и щёлкните в появившемся меню пункт «Windows PowerShell (администратор)». Введите команду:
powercfg.exe /hibernate off
После этого перезагрузитесь — и система удалит лишние файлы самостоятельно.
4. Папка Windows.old
Путь: C:Windows.old
Всякий раз, когда вы устанавливаете большое обновление Windows, предыдущая версия системы сохраняется в папке Windows.old. Это нужно, чтобы вы смогли вернуть программы и параметры в то состояние, что было до апдейта. Но если вы всем довольны и не хотите откатывать обновление, можно удалить папку.
Нажмите комбинацию Win + X и щёлкните в появившемся меню пункт «Windows PowerShell (администратор)». Введите команду:
rd /s /q c:windows.old
Затем перезагрузитесь.
5. LiveKernelReports
Путь: C:WindowsLiveKernelReports
Эта папка содержит журналы, в которые Windows записывает состояние своего ядра. Их анализ может помочь, если у вас на компьютере регулярно появляется так называемый синий экран смерти — BSoD. Но если ПК работает нормально и проблем с ним не возникает, записи можно и стереть.
Выделите в папке LiveKernelReports файлы в формате DMP (остальное не трогайте) и удалите их.
6. Downloaded Program Files
Путь: C:WindowsDownloaded Program Files
Название этой папки может немного сбить с толку — нет, в ней не хранятся скачанные вами приложения. Вместо этого она содержит файлы, необходимые для работы ActiveX Internet Explorer и апплетов Java. Это абсолютно бесполезные данные, и их можно без зазрения совести удалить.
7. SoftwareDistribution
Путь: C:WindowsSoftwareDistribution
В эту папку скачиваются все обновления Windows перед установкой. Обычно она заполняется и очищается без вашего участия. Но иногда бывает так, что обновления системы зависают и перестают толком устанавливаться. В результате прогресс обновления стопорится, а SoftwareDistribution распухает до нескольких гигабайтов.
Нажмите комбинацию Win + X и щёлкните в появившемся меню пункт «Windows PowerShell (администратор)». Введите команды одну за другой, нажимая после каждой Enter:
net stop wuauserv
net stop cryptSvc
net stop bits
net stop msiserver
Эти команды остановят службу обновления, чтобы она не мешала удалить папку. Затем откройте SoftwareDistribution, сотрите её содержимое и снова выполните в PowerShell команды:
net start wuauserv
net start cryptSvc
net start bits
net start msiserver
После этого обновление перестанет зависать.
Читайте также 💿⚙️💻
- Как настроить автозагрузку Windows 10, чтобы компьютер не тормозил
- Как изменить каталог установки программ по умолчанию в Windows
- 16 способов очистить Mac от всего лишнего
- Кончается место на «Google Диске»? Вот 5 простых шагов, как удалить всё лишнее
- 9 ошибок при установке Windows 10 и способы их исправить
При обновлениях операционной системы Windows, установке и модификации программ сохраняется много информации «про запас». Накапливаясь, она занимает много места на диске, замедляя к тому же работу компьютера. Чтобы оптимизировать ОС, надо периодически очищать системные папки и файлы. Но делать это следует аккуратно, неосторожные действия могут нарушить работоспособность системы. Мы расскажем, как правильно почистить Виндовс от мусора.
Системные папки Windows 7, требующие очистки
Система Windows 7 создаёт сложную структуру папок, хранящихся на всех дисках компьютера и необходимых для её сервисов и работы программ пользователя. Как правило, удаление системных папок целиком недопустимо. Однако некоторые из хранящихся в них файлов уже потеряли свою актуальность. Для поиска и удаления таких файлов используются специальные средства, включённые в ОС, либо разработанные в дополнение к её возможностям. Далее рассмотрены действия, которые надо совершать при очистке в основном применительно к домашней базовой версии Windows 7. Однако в других версиях отличия состоят по большей части в переводе наименований разделов и средств системы на русский язык.
Обычно проводник скрывает системные папки. Чтобы увидеть их, выберите в меню «Пуск» «Панель управления» и далее «Параметры папок». Если у вас не открывается закладка «Все элементы панели управления», измените способ просмотра: вместо «Категорий» выберите крупные или мелкие значки.
Отобразить скрытые папки
На закладке «Вид» в списке дополнительных параметров поставьте точку у самого последнего пункта «Показывать скрытые файлы, папки и диски».
Ставим точку и нажимаем ОК
Занимаясь чисткой, обращайте внимание на объём папок. Нет смысла терять время на чистку папок небольшого объёма. Чтобы понять, какие папки занимают больше всего места, скачайте программу WinDirStat. Обратите внимание, что эта программа иногда искажает размер папок, учитывая несколько раз файлы, на которые установлены жёсткие ссылки (hard links) из разных папок. Это связано с особенностью файловой системы NTFS, в которой содержимое папок определяется ссылками, не обязательно указывающими на уникальный файл.
Не спешите удалять информацию, если есть сомнения. И обязательно предусмотрите возможность отката: прежде чем что-либо изменять, убедитесь, что архивация включена. Для этого в «Панели управления» выберите «Система и её обслуживание» («Система и безопасность») или сразу «Архивация и восстановление».
Выбираем раздел контроля за архивацией
Если архивация не настроена, нажмите «Настроить резервное копирование» и далее следуйте указаниям системы.
Ненужная информация, которую периодически желательно удалять, сохраняется преимущественно в следующих папках и файлах:
- Temp;
- Temporary internet files;
- Winsxs;
- System volume information;
- Appdata;
- System32;
- Pagefile.sys;
- Assembly;
- Installer;
- Driverstore;
- Download (загрузки);
В Windows 7 есть общее средство чистки большинства папок. Для его запуска откройте командную строку от имени администратора. Это можно сделать, нажав правую кнопку мыши на свободном месте рабочего стола при удерживаемой клавише Shift и выбрав в открывшемся меню пункт «Открыть окно команд». Затем наберите команду cleanmgr, нажмите Enter, выберите диск C: и дождитесь, когда средство очистки определит, что на нём можно удалить.
Просмотрите предложения и выберите то, что следует почистить
Обратите внимание на две цифры: вверху написано, какой объём может освободить на выбранном диске программа (в примере 0,99 ГБ), а под окошком с перечислением мест хранения — сколько она освободит при сделанном выборе (903 МБ). Просмотрев предложения, выберите прежде всего те места, где мусора больше всего. Затем нажмите клавишу «Очистить системные файлы».
Повторите очистку на всех дисках компьютера.
Как почистить компьютер от ненужных файлов и мусора
Хотя универсальное средство очистки, описанное выше, очень удобно и довольно безопасно, иногда его бывает недостаточно.
Папки Temp
ОС создаёт несколько папок Temp. Общая находится в папке Windows, личные расположены в профиле пользователя в AppData->Local. Если на компьютере создано несколько профилей, для чистки каждого придётся зайти в ОС под соответствующим именем. Чтобы долго не искать в профиле, нажмите Win+R и наберите в открывшейся строке %temp%. Не забудьте, что сами папки Temp удалять нельзя!
В Temp попадают рабочие файлы, используемые при выполнении и обновлении программ. После завершения работы файлы более не нужны, но зачастую не удаляются. Их можно убрать вручную просто выделив все файлы в папке кнопками Ctrl+A, нажав правую кнопку мыши на любом из них и выбрав пункт «Удалить».
Нажмите «Удалить»
Возможно, при этом некоторые файлы не будут удалены, система скажет, что они уже используются. Поставьте галочку в поле «Выполнять… для всех объектов» и нажмите «Пропустить».
Проделайте это для папки c:Windowstemp и каждой личной папки.
Temporary internet files
Здесь сохраняется информация с веб-страниц для ускорения работы с интернетом. При входе на сайт, где вы уже бывали, браузер читает не всё, что там есть, а только изменения, произошедшие после предыдущего посещения. Это полезно, поэтому обычно папки временных файлов интернета не чистят. Тем более что для них можно задать параметр «Используемое место на диске». При превышении заданного размера старая информация удалится автоматически.
Если всё же очистить эти файлы требуется, откройте в «Панели управления» раздел «Сеть и интернет».
Выбираем раздел
Выберите «Свойства обозревателя» («Свойства браузера»).
Устанавливаем параметры, если надо — удаляем
На вкладке «Общие» можно установить параметры, в том числе размер папки Temporary internet files. Здесь же есть кнопка «Удалить» для её очистки.
Если на компьютере создано несколько профилей, то и папок временных файлов интернета будет несколько. Эту операцию придётся повторить для каждого пользователя, работающего в интернете.
Winsxs
В папке Windows есть хранилище старых системных файлов, изменившихся после установки очередного обновления ОС. Это Winsxs. Её не только нельзя полностью удалять, но и чистить самостоятельно категорически запрещено. Для очистки используйте описанное выше универсальное средство очистки cleanmgr. В списке мусорных мест найдите строку «Очистка обновлений Windows», поставьте около неё галочку и запустите очистку.
Поставьте галочку на этой строке
Однако такой строки может и не оказаться. Дело в том, что чистка папки Winsxs добавлена только в 2013 году обновлением KB2852386. Если его нет, проверьте, есть ли у вас Service Pack 1. Убедиться в его наличии можно, нажав Win+PauseBreak или щёлкнув правой кнопкой мыши на строке «Компьютер» в проводнике и выбрав затем строку «Свойства».
Service Pack 1 установлен
Если его у вас нет, скачайте и установите Service Pack 1. Перезагрузите компьютер. Следующий шаг — установка самого обновления. Его можно найти здесь. После этого строка очистки обновлений должна появиться.
System volume information
Как уже говорилось выше, при работе с системными папками должно быть включено резервное копирование. Однако копии, хранящиеся в System volume information, тоже занимают много места. Кроме того, папку облюбовали разработчики вирусов. Если проблема только в объёме папки, ограничьте доступное ей место. Для этого зайдите в свойства системы — например, нажав Win+PauseBreak и на вкладке «Защита системы» нажмите «Настроить». В разделе «Использование дискового пространства» выберите приемлемый объём папки. Здесь же можно удалить все резервные копии, включая последнюю (кнопка «Удалить»).
Ограничиваем объём или чистим System volume information
Альтернативный вариант — универсальное средство очистки cleanmgr. Оно удаляет все резервные копии, кроме последней. Запустив его, как было описано выше, надо перейти на вкладку «Дополнительно» и выбрать «Восстановление системы и теневое копирование». Далее нажать кнопку «Очистить» и в ответ на следующие вопросы подтвердить своё желание удалить файлы.
Удаление самой System volume information не фатально для Windows 7, но проверять этот факт не рекомендуется. Однако вручную удалять файлы из неё можно, хотя разработчики сделали всё, чтобы затруднить это. Включите, если не сделали этого раньше, свойство «Показывать скрытые файлы и папки», как описано в начале статьи. Найдите в проводнике папку и нажмите правой кнопкой мыши на её имя. В появившемся меню выберите последнюю строчку — «Свойства». На вкладке «Безопасность» нажмите «Продолжить».
Добавляем пользователя
В списке пользователей, имеющих права на папку вы увидите единственного пользователя — систему. Нажмите на кнопку «Добавить». Чтобы не гадать, под каким именем вы вошли в систему, нажмите кнопку «Дополнительно», а затем «Поиск».
Найдите в спискеимя пользователя, под которым вы работаете
Дважды щёлкнув по имени в списке найденных пользователей, вы добавите себя в число тех, кто имеет права на папку. Но разрешения вы получите минимальные. Чтобы их расширить, выделите себя в списке и нажмите на верхнюю строчку «Полный доступ». При этом галочки появятся во всех строках списка разрешений. Нажмите «ОК» или «Применить».
Добавьте себе права на папку
После этого вы получите права на все действия в данной папке. Но действуйте осторожно, чтобы не лишить себя возможности восстановить систему в случае неполадок. После завершения намеченных работ удалите выданные себе права, чтобы ими не воспользовались вирусы.
Appdata
Папки Appdata расположены в профилях пользователей и предназначены для хранения настроек и других персонализированных данных, используемых различными приложениями. Если вы установили программу, пользовались ей некоторое время, а затем удалили, то никому не нужные настроечные файлы останутся в этой папке, занимая, возможно, значительное место. Обычно Appdata содержит три подпапки.
Основная из них Local, в ней содержится больше всего информации. Здесь расположены папки Temp и Temporary Internet Files, которые мы рассматривали выше. Напомним, что их можно чистить, но не удалять. Не рекомендуется трогать папку Microsoft. Удаление или очистка остальных лишит вас некоторых привычных настроек в соответствующих приложениях, если вы ими ещё пользуетесь.
Папка Roaming содержит настройки такого же рода, которые можно перенести на другое устройство. Если вы установили приложение на другой компьютер, то простое копирование соответствующей папки из Roaming частично заменит выбор привычных для вас настроек. Здесь также могут быть папки, соответствующие неиспользуемым вами приложениям, их можно спокойно удалять.
Папка LocalLow невелика и используется несколькими программами для хранения буферных данных. Чистить её особого смысла нет, она всё равно вскоре вернётся примерно к тому же размеру.
System32 (DriveStory)
В этой папке хранится много важной информации. Лишними могут оказаться драйверы уже не используемых устройств. Они расположены в папке DriverStory. Ни в коем случае не удаляйте эту папку и не пытайтесь вручную её очистить! Для этого существуют специальные утилиты — штатная pnputil.exe или:
github 32 bit,
github 64 bit.
Если вы не знаете, какая разрядность у вашей системы, нажмите ещё раз Win+PauseBreak. В группе сведений о системе указан её тип — 32 или 64 разряда.
Прежде чем чистить папку с помощью утилиты, создайте резервную копию, как рассказывалось выше. Далее надо установить параметр devmgr_show_nonpresent_devices, необходимый для отображения неиспользуемых устройств. Для этого снова откройте раздел сведений о системе (например, кнопками Win+PauseBreak), выберите пункт «Дополнительные параметры системы» и нажмите кнопку «Переменные среды». В разделе «Переменные среды для ХХХ» (ХХХ — это пользователь, под именем которого вы работаете) нажмите кнопку «Создать». Введите имя параметра devmgr_show_nonpresent_devices и его значение — 1.
Установите параметр devmgr_show_nonpresent_devices
Затем зайдите в диспетчере устройств и отключите те из них, которые вам более не потребуются. Неиспользуемые устройства помечаются серым цветом. Будьте осторожны, не отключайте то, в чём не уверены.
Поставьте в меню «Вид» галочку «Показать скрытые устройства»
Скачав с сайта http://www.jaswindows.ru/ утилиту, соответствующую разрядности вашей системы, распакуйте в любую папку. Зайдите в эту папку и запустите от имени администратора driver_cleanup.exe. После сканирования DriverStory утилита укажет объём, который удастся освободить. На латинской раскладке клавиатуры нажмите y, чтобы выполнить очистку или n, если не хотите этого делать.
Файл Pagefile.sys
Pagefile.sys называют файлом подкачки. Строго говоря, это даже не файл, а место на диске, зарезервированное для хранения информации, не умещающейся в оперативной памяти (ОЗУ). Если быстрой памяти не хватает для всех программ и служб, одновременно работающих на вашем компьютере, процессор переносит сюда часть их информации и при необходимости читает её с диска так, как будто она находится в ОЗУ. При этом снижается производительность, но зато не происходит фатальных сбоев из-за нехватки быстрой памяти.
Если файл Pagefile.sys используется очень интенсивно, помимо снижения производительности растёт и нагрузка на диск. Особенно чувствительны к частой перезаписи информации твердотельные диски (SSD). Чтобы это не привело к преждевременному выхода оборудования из строя, подумайте, не стоит ли увеличить объём ОЗУ. Проверить загрузку можно, нажав три «волшебные» кнопки Ctrl+Alt+Delete и выбрав пункт «Запустить диспетчер задач».
Проверьте загрузку физической памяти
Чистить Pagefile.sys, разумеется, нельзя, но уменьшить его размер в соответствии с вашими возможностями и перенести на более свободное устройство можно. Для этого зайдите в свойства системы и выберите пункт «Дополнительные параметры системы». Затем перейдите на вкладку «Дополнительно». В разделе «Быстродействие» есть одна кнопка «Параметры». Нажав на неё, снова выберите вкладку «Дополнительно» и обратите внимание на объём выделенной памяти.
Измените размер и расположение файла подкачки
Нажав кнопку «Изменить», вы получите возможность изменить размер или перенести файл полностью или частично на другое устройство.
Assembly
У некоторых пользователей возникает желание почистить папку Assembly в Windows. Действительно, её объём может быть относительно большим, однако не стоит вмешиваться в неё. Её создаёт и поддерживает Framework. Здесь находится его служебная информация. Исключение составляют подпапки временных файлов Temp и Tmp, содержимое которых можно вручную почистить (не удаляя самих папок!), но их размер обычно невелик.
Installer
В WindowsInstaller хранятся инсталляционные файлы установленных программ. Они могут потребоваться для переустановки и деинсталляции. Впрочем, для переустановки программы лучше скачать новую версию, а удалить можно и несистемными средствами, например, Total Uninstall.
Всё же полностью удалять содержимое этой папки без особой нужды не стоит. Более надёжный вариант — переместить её на более свободное устройство. Для этого мало просто скопировать папку, надо убедиться, что права на новом устройстве совпадают с исходными и установить мягкую ссылку на новое место (например, d:). Это делается командой mklink /j c:windowsinstaller d:installer, которую следует набрать в командной строке, запущенной, как рассказывалось в начале статьи.
Загрузки (DownLoad)
Эти папки, расположенные в профиле каждого пользователя, содержат данные, скачанные вами из интернета. Они хорошо видны в проводнике и вы всегда можете удалить из них то, что вам больше не нужно либо перенести на другое устройство нужную информацию. Более радикальное решение — перенести сами эти папки на более свободное устройство так, как это описано выше для папки Installer.
Удаляя ненужную информацию с диска, помните о том, что даже при корректных действиях с системной информацией могут возникнуть проблемы в случае таких случайных событий, как отключение питания, вмешательство вируса и т. п. Поэтому обязательно делайте резервную копию перед такими действиями. Главная цель очистки — устранение помех для высокопроизводительной работы процессора, поэтому уделяйте внимание в основном большим объёмам данных. Удачи в работе!
- Распечатать
Программист.
Оцените статью:
- 5
- 4
- 3
- 2
- 1
(16 голосов, среднее: 4.4 из 5)
Поделитесь с друзьями!
Для работы проектов iXBT.com нужны файлы cookie и сервисы аналитики.
Продолжая посещать сайты проектов вы соглашаетесь с нашей
Политикой в отношении файлов cookie
Со временем системный диск, на котором установлена операционная система, забивается. Файлы образуемые системой, загруженные или удаленные постепенно заполняют пространство и компьютер начинает тормозить. Все это вызывает дискомфорт и увеличение времени на выполнение различных операций. Чтобы всего этого избежать, нужно своевременно проводить профилактические работы по очистке дисков. Хотя сама система это производит, но поверьте, чистит она не все.
Содержание
- Стандартная очистка диска
- Удаление содержимого корзины
- Временная папка операционной системы и локального пользователя
- Удаление файла спящего режима или гибернации
- Папки обновления системы
- Очистка папки загрузки файлов «Download» и временных файлов интернет браузера
Стандартная очистка диска
Это самый простой и безопасный способ очистки различных системных папок. Вам всего лишь нужно будет запустить средство очистки операционной системы, дождаться выполнения сканирования и выбрать соответствующие пункты для удаления. Это автоматический инструмент выполнит очистку от временных и удаленных файлов и не затронет ответственные и нежелательные файлы системы. Данный элемент распространен во всех операционных системах Windows, а получить доступ к нему можно кликнув на любом диске системы правой клавишей мыши и выбрав свойства. После чего «очистка диска» или напрямую произвести поиск этой команды.
В данном случае предлагается удалить примерно 1.2 Гб пространства, а под удаление предлагается временная папка системы более 850 Мб и временные папки отчетов системы, занимающие еще около 350 Мб. В данном случае все индивидуально и зависит от того, как часто вы пользуетесь компьютером и различным программным обеспечением.
Если перейти на вкладку «дополнительно», то поступит предложение очистить или удалить установленные программы на компьютер, теневые копии и точки восстановления системы.
Удаление содержимого корзины
Возможно, вы и не ожидали, но корзина с удаленными файлами образуется на каждом логическом диске (если вы конечно не вносили коррективы в настройках системы). То тогда удаленный файл с локального диска попадает именно в ту корзину где он размещался. Очисткой корзины можно воспользоваться методом выше, но он занимает больше времени, так как сканирует всю систему на наличие файлов. Для получения доступа к корзине можно воспользоваться командой shell:RecycleBinFolder. Или найти через проводник корзину и очистить вручную. Стоит учитывать, что после очистки корзины, вы навсегда удаляете файлы со своего компьютера.
Временная папка операционной системы и локального пользователя
Во время работы операционная система образует некоторое количество файлов, позволяющих упрощать поиск и запуск программ, ускорять работу и производить другие действия для правильного функционирования системы. Часть этих файлов, конечно же, автоматически удаляется, но не все. Так вот, они постепенно складываются во временную папку, и со временем она может раздуться до внушительных размеров. Для ее очистки придется активировать показ скрытых файлов и папок и только после этого найти папку Temp в директории Windows на системном диске.
Аналогично создана и временная папка для хранения файлов локальных пользователей. Порой в этой папке скапливается временных файлов даже больше, чем во временной папке системы. Только у каждого пользователя зарегистрированного в системе, она уникальна. Поэтому если вы не админ системы, то просмотреть сможете именно свою папку, ну и очистить соответственно тоже только ее.
Найти ее несложно, но для поиска придется открыть возможность просмотра скрытых файлов и папок. По умолчанию она размещается тут C:UsersИМЯ ПОЛЬЗОВАТЕЛЯAppDataLocalTemp, но чисто теоретически ее можно перенаправить в любое место на физическом диске.
Удаление файла спящего режима или гибернации
Данный файл так просто не удалить, все же это один из режимов работы персонального компьютера. Но если вы не пользуетесь спящим режимом, то можно очистить еще некоторое пространство на вашем локальном диске. В данном случае я не пользовался этим режимом, хотя у меня и ноутбук. Я каждый раз выключаю и включаю его на своем рабочем месте, ведь я его не использую как переносную печатную машинку. Поэтому я его недавно удалил, а занимал он на системном диске чуть более 6 Гб пространства.
Так просто удалить файл hiberfil.sys расположенный в корне системного диска не получится, так как операционная система создаст его заново. Поэтому придется воспользоваться командой powercfg.exe /hibernate off в командной строке или Windows PowerShell.
Папки обновления системы
Если вы стараетесь не пропускать обновления системы, то знаете, что во время выполнения этого действия система скачивает файл установки на жесткий диск, после чего создает точку восстановления и проводит замену файлов. Так вот, всякий раз перед установкой система создает точку восстановления и со временем накапливается довольно большое количество таких файлов. Конечно, это удобно, так как если во время установки обновления произошла аварийная ситуация, и компьютер, работает неправильно всегда можно вернуться на предыдущее состояние. Найти сохраненные точки восстановления можно в «панели управления» во вкладке «архивация и восстановление».
Кроме точек восстановления, система сохраняет загруженные файлы обновления в системную директорию. По умолчанию она размещается она в SoftwareDistribution. В редких исключениях проходит ошибочная загрузка и скаченные обновления не удаляются автоматически. Поэтому папка раздувается довольно стремительно. Так к примеру у меня она имела объем около 3 Гб, хотя давно не пользуюсь обновлениями. Для того чтобы эта ошибка не появлялась, можно отключить автоматическую загрузку обновлений и время от времени проверять папку SoftwareDistribution на наличие файлов обновления и удалять их вручную.
Очистка папки загрузки файлов «Download» и временных файлов интернет браузера
В дополнение к выше написанному предлагаю рассмотреть очистку папки загрузки файлов и временных файлов браузера. Ведь во время работы браузера создается действительно довольно большое количество временных файлов замедляющих работу самого браузера и создающего большое количество мелких файлов на локальном диске. Для очистки популярного Гугл Хром нужно перейти в «настройки и управление» щелкнув по кнопке с тремя вертикальными точками. После чего выбрать «дополнительные инструменты» и нажать на «удаление данных о просмотренных страницах».
Кроме временных файлов браузера, можно очистить папку загрузки загруженных файлов. Так как она на годы использования может разрастись просто до неимоверных размеров. К примеру, я очищал ее пару месяцев назад и сейчас она уже занимает более 10 Гб.
Данное руководство не является призывом к выполнению, а я лишь хотел показать, что в системе можно удалить ненужные файлы для высвобождения свободного пространства. Все выполняемые действия вы производите на свой страх и риск.
Приветствую уважаемые читатели основы пк! На связи Федор Лыков. Сегодня я вам расскажу, как увеличить пространство на компьютере. А именно, что можно удалить с диска С.
Это вторая часть. Первую вы можете почитать тут, в ней я изложил самые распространённые способы чистки диска.
Дочитайте статью до конца и узнаете, за счет каких файлов можно увеличить количество памяти на компьютере. Постараюсь написать интересную и полезную статью.
Начнем, пожалуй, с самых элементарных понятий. По большому счету, в системной директории без специальных знаний лучше не производить никаких изменений, включая и ручное удаление некоторых объектов в виде файлов и папок. Понятно ведь, что такие необдуманные действия могут привести исключительно только к тому, что Windows перестанет работать, после чего восстановить систему не получится никакими известными средствами, а останется ее только переустанавливать. Если удалять такие объекты и не рекомендуется, по крайне мере, можно избавиться от их содержимого.
Если речь идет именно о том, что можно удалить из папки Windows применительно к вложенным в нее директориям, в большинстве случаев подразумеваются временные файлы, появляющиеся вследствие работы некоторых системных процессов, а также обновления Windows, причем это касается и сохраненных файлов старых версий Windows. Присутствующие в основной папке файлы, если это только не остатки вирусов (что маловероятно), удалять нельзя!
Мусор в браузерах
Диск с Windows 7 или любой другой системой можно подчистить еще и за счет удаления ненужного мусора, который скапливается в веб-обозревателях, поскольку устанавливаются они по умолчанию именно в системный раздел. Соответственно, их кэш и временные файлы хранятся там же.
В настройках любого браузера можно найти специальный пункт очистки истории посещений, после вызова которого появится меню с предложением удаления нескольких типов элементов. Отметьте все, что нужно, и задайте очистку. Кстати, после такой процедуры и сами браузеры начнут работать намного быстрее.
Какие папки можно удалить в папке Windows без ущерба для системы?
Для начала давайте просто выясним, какие именно директории не относятся к системным и не содержат важных компонентов для функционирования Windows. Просто откройте «Проводник» или любой другой файловый менеджер и задайте в меню вида отображение скрытых объектов. После этого внимательно пройдитесь по папкам, переводя курсор с одной на другую, с целью обнаружения пустых каталогов.
Если по поводу папки у вас возникают сомнения, посмотрите на дату ее создания. В случае присутствия в названии какой-то бессмыслицы или при выявлении того, что каталог был создан намного позже установки самой системы, можно попытаться его удалить. Вот только ручное удаление использовать следует только в том случае, когда вы твердо уверены, что данный объект к обязательным системным директориям не имеет абсолютно никакого отношения. Это касается и скрытых папок, однако, повторимся, лучше их не трогать (пока что).
Системная папка содержит несколько подпапок, содержащих зачастую ненужные пользователю файлы и вложенные каталоги, занимающие достаточно много места. В данном случае имеются в виду следующие директории:
- Temp;
- SoftwareDistribution с вложенной папкой Download;
- Windows.old (если таковая в системе имеется);
- WinSxS.
Далее посмотрим на каждый каталог и разберемся, что в них может храниться и как выполнить очистку их содержимого. Обратите внимание, что удалять такие папки нельзя ни в коем случае, но иногда можно переименовать.
Файл гибернации
Наконец, в вопросе о том, что можно удалять с диска C, особое внимание следует обратить на файл гибернации, который отвечает за соответствующий режим, сохраняющий в системном разделе настройки и параметры всех активных в данный момент программ. Его размер тоже может быть достаточно большим. Удалять его вручную нельзя, но вот отключить сам режим, после чего файл будет удален из системы, можно.
Используйте для этого командную строку, запущенную от имени администратора, и впишите в ней команду powercfg.exe -h off. После выполнения перезагрузите компьютер и посмотрите, сколько места освободилось.
Каталог Temp
Итак, первым делом посмотрим, можно удалить папку Temp в Windows или нет. Нет, нельзя! Несмотря на то, что она и используется для хранения временных файлов, которые накапливаются в процессе работы, ее трогать не рекомендуется. А вот содержимое каталога удаляйте, сколько угодно, правда, при условии, что система даст вам это сделать. Действительно, некоторые файлы и будут удалены, но для других будут выданы уведомления о запретах или невозможности удаления. Почему? Да потому, что файлы в данный момент могут использоваться программами или системными процессами, а для их удаления как раз и нужно завершить активные службы.
Впрочем, есть куда более действенное средство. В том же «Проводнике» воспользуйтесь свойствами системного раздела и нажмите кнопку очистки диска. В списке просто отметьте пункт временных файлов, после чего активные процессы будут завершены самой системой, а очистка пройдет совершенно безболезненно.
Загрузки
Для начала давайте разберемся, где находиться данная папка и за что она отвечает? Из названия можно понять, что это место для загрузки, а так же хранения разных файлов на компьютере, при установке Windows 7, 8, 10 появляется данный раздел. Большую часть данных (музыка, фильмы, игры, картинки, из образы, программы, документы и другие важные файлы.
Много пользователей не знают где найти эту папку, а так же почему внезапно заканчивается место, как правило, при скачивании файлов с интернета автоматически идет выбор куда скачать, и поэтому человек не задумывается о данной важной процедуре.
Итак, теперь вы знаете для чего эта папка. Давайте я вам покажу, где она находиться. Сейчас мы узнаем, что можно удалить с диска С. А конкретнее, как это сделать разберем.
- Открываем мой компьютер.
- У меня всегда много файлов в данном разделе.
- Смело чистим все то что вам не нужно и это поможет освободить достаточно много места на диске с.
Директории SoftwareDistribution и Windows.old
С этими каталогами не все так просто. Директория SoftwareDistribution содержит кэшированные файлы обновлений, загружаемые в процессе поиска и установки важных апдейтов Windows. Избавиться от этого каталога в ручном режиме невозможно (на такие действия установлен запрет). Зато после входа в каталог Download, расположенный непосредственно в этой директории, от пустых папок избавиться можно.
Чтобы удалить все содержимое, сначала необходимо зайти в раздел служб (services.msc), остановить работу «Центра обновления», выставить тип старта на отключенный и перезагрузить компьютер. После этого объекты можно удалить.
Попутно стоит отметить, что иногда требуется переименовать каталог, присвоив ему имя SoftwareDistribution.old, и выполнить это можно как раз при отключении основной службы. Удалять такую папку тоже не рекомендуется, а вот новая директория с исходным названием будет создана автоматически при перезагрузке.
Теперь посмотрим, можно ли удалить папку Windows.old. Можно, но только через очистку диска.
В ней содержатся файлы отката до более ранней операционной системы (например, если был выполнен апгрейд до Windows 10) и файлы предыдущих сборок до установки критических обновлений для самой «десятки» (Anniversary Update и более поздних).
Очистка диска сторонними программами
FileASSASSIN
Если временные файлы не могут быть удалены описанными выше способами, это может быть связано тем, что они заблокированы системой Windows.
В этом случае эффективным средством удаления является бесплатная утилита FileASSASSIN.
Программа позволяет удалить почти каждый заблокированный файл – даже те временные файлы, к которым обычно невозможно «добраться», выгружая модули и прекращая выполняемые процессы на ПК.
Справка! FileASSASSIN особенно полезен при удалении заблокированных файлов и папок, содержащих вредоносное программное обеспечение.
Программа также интегрируется в контекстное меню Windows и может быстро вызываться в любой момент.
Шаг 1. Перейти по ссылке: https://ru.malwarebytes.com/fileassassin/.
Шаг 2. Нажать «Загрузить».
Примечание! Найти загруженный файл можно, нажав «Настройки» и щелкнув «Загрузки» в браузере интернет.
Шаг 3. Запустить скачанный файл двойным щелчком.
Шаг 4. Нажать «Далее» (Next).
Шаг 5. Поставить о (I accept…).
Шаг 6. Нажать «Установить» (Install).
Шаг 7. Нажать «Закончить» (Finish) для выхода и запуска программы.
Шаг 8. Перетащить на строку программы файл, который следует разблокировать, и нажать «Выполнить» (Execute).
Появится сообщение о разблокировании файла.
Шаг 9. Некоторые файлы могут потребовать перезагрузки ПК перед их удалением. Нажать «OK» и перезагрузить компьютер.
После этого файл можно будет спокойно удалить.
CCleaner
Бесплатный программный инструмент CCleaner позволяет облегчить процедуру поиска и удаления временных файлов Windows, поддерживая операционную систему в оптимальном состоянии.
Шаг 1. Перейти по ссылке: https://www.ccleaner.com/, нажав кнопку «Скачать бесплатно».
Шаг 2. Нажать «Скачать».
Шаг 3. Щелкнуть по ссылке CCleaner.com в нижней части.
Шаг 4. Щелкнуть на файле и выбрать в открывающемся списке русский язык.
Шаг 5. Нажать «Настроить».
Шаг 6. Настроить требуемые параметры (можно оставить галочки только для верхних двух пунктов). Нажать «Установить».
Шаг 7. Нажать «Запустить CCleaner».
Шаг 8. Щелкнуть слева на пункте «Очистка». Выбрать тип удаляемых файлов, например, поставив галочку на «Временные файлы». Нажать «Анализ».
Шаг 9. После проведенного анализа нажать «Очистка».
Шаг 10. Нажать «OK».
Файлы будут удалены.
Папка WinSxS
Еще один каталог, связанный с хранением установленных обновлений (а не загруженных пакетов или кэшированных данных), присутствует в виде папки WinSxS. Его очисткой заняться тоже можно, но не вручную, а снова с использованием очистки диска.
Только в этом случае в списке необходимо отметить удаление обновлений системы, а попутно можно задействовать и избавление от резервных копий. Все эти операции доступны только при переходе к пункту очистки системных файлов.
Что можно удалять с диска С, а что нельзя?
Свободное пространство диска С в процессе эксплуатации Windows постоянно сокращается. В независимости от действий пользователя — хочет он того или нет. Временные файлы, архивы, куки и кеш браузеров и прочие программные элементы, выполнив свою единоразовую миссию (обновление, установка, распаковка), оседают в папках раздела С. Плюс к этому — полезные мегабайты и гигабайты поглощают некоторые функциональные модули Windows.
Первое средство от такого «захламления» — комплексная очистка диска С. Выполнять её нужно регулярно и своевременно. В противном случае, раздел переполнится, и вы не сможете полноценно пользоваться ОС и, соответственно, ПК. Windows будет постоянно прерывать вашу работу предупреждающими сообщениями — «недостаточно памяти». Станет невозможен просмотр видео онлайн, так как браузер не сможет сохранять на компьютере закачиваемый с сервера контент. Могут произойти и другие неприятности.
Папка Installer
Можно ли в Windows удалить папку Installer? Вопрос не праздный, поскольку запрет на действия с ней отсутствует. Избавиться от каталога можно в два счета, но потом начнутся проблемы с удалением установленных программ, поскольку именно в нем хранятся данные обо всех приложениях. Таким образом, его лучше не трогать. Кстати сказать, даже при использовании специализированных деинсталляторов в большинстве случаев стандартная процедура удаления, запускаемая вначале, тоже окажется невозможной.
С чего начать уборку диска С?
Первым делом, необходимо освободить корзину:
- наведите курсор на её иконку;
- нажмите правую кнопку мышки;
- в меню выберите «Очистить корзину».
Большие, маленькие файлы, в независимости от того, в каком разделе хранятся (диск D, E или С), после удаления отправляются в C:RECYCLER, файл «Корзина». Вследствие чего, свободное место системного раздела уменьшается. Удаление большого видеофайла или образа (например, файла iso) при дефиците лишних гигабайт, может запросто привести к переполнению диска С.
Совет! Перед тем, как очистить корзину, просмотрите рабочий стол на предмет ненужных ярлыков. Их размеры не велики, но чем меньше будет бесполезных файлов, тем лучше.
Автоматическая очистка
Но, если уж вас так волнует проблема того, что можно удалить из папки Windows, лучше всего использовать не ручные действия, а применять либо собственные средства системы, либо программы для чистки компьютерного мусора (CCleaner, ASC и т. д.), которые справятся с такой задачей намного лучше и безопаснее.
Если же требуется удалить «вшитые» в систему программы (например, тот же «Блокнот», который присутствует в директории Windows в виде исполняемого файла Notepad.exe), наиболее актуальным средством является применение программ-деинсталляторов вроде iObit Uninstaller, в которых имеется специальный раздел.
Почему не хватает памяти?
Скажите, часто ли вы сталкиваетесь с нехваткой памяти на своем компьютере? Даже, когда планируете провести на нем генеральную уборку, сталкиваетесь с тем, что удалить нечего либо уже все, что можно удалили, а памяти все равно не хватает. Вы сейчас возможно подумали про внешние носители, но, а если и они все забиты. Как поступить?
Конечно такая ситуация возникает крайне редко, но она имеет место быть. В таком случае решение заключается в чистке диска С. Давайте разберемся, какие файлы можно вырезать безвозвратно. Будем рассматривать на примере операционной системе windows 10. В Виндовс 7 так же.
Почему? Эта операционная система последняя разработка корпорации майкрософт. В ней разработчики ликвидировали недоработки прошлых версий.
Как освободить место на диске C:?
В наш век — век высоких технологий и громадных жестких дисков объемом 1-1,5-2 терабайта, не смотря на огромные дисковые пространства, некоторые проблемы остаются прежними. Место на системном диске как раньше заканчивалось, так и сейчас мало что изменилось.
Существует огромное множество специализированных программ, призванных помочь пользователю в этой непростой, казалось бы, задаче, однако большинство из них являются платными. Мы же в этой статье рассмотрим методы освобождения дискового пространства вручную и с помощью бесплатных программ и утилит
.
Виртуальные диски
Иногда пользователи интересуются: «Можно ли удалить Яндекс.Диск и другие «виртуалки», чтобы освободить место на компьютере?» Ответ довольно прост — такая возможность есть. Она не повредит записанным в «облаке» данным, да еще и поможет вам при очистке системного раздела жесткого диска.
Правда, радоваться тут особо не стоит. Дело все в том, что при удалении, скажем, того же «Яндекс.Диска», вы стираете столько места, сколько «весит» сама программа. Но никак не то количество гигабайт, которое записано в данной «проге». Так что вы сможете освободить пару-тройку мегабайт. И все.
Если виртуальные диски-облака используются часто, да еще и в корневую папку вы постоянно скидываете все больше и больше файлов, то есть смысл переустановить контент на более просторный раздел. Так, при крахе операционной системы вы не потеряете важные файлы.
Многие сталкиваются с проблемой нехватки свободного места на жёстком диске. Особенно часто засоряется диск, на котором установлена сама операционная система. Это происходит из-за того, что на нём находится очень много папок, которые сама система наполняет необходимой ей информацией. Данная проблема актуальна и для Windows 7. Почистить системные папки от ненужного мусора можно как вручную, так и используя специальные программы.
Каждая из системных папок имеет своё назначение и хранит информацию определённого рода. Перед очищением диска внимательно ознакомьтесь с тем, за какую функцию отвечает та или иная папка, в противном случае вы можете потерять важные данные или сильно навредить операционной системе, что приведёт к её поломке:
- System Volume Information — по умолчанию эта папка является скрытой, чтобы пользователь случайно не занёс в неё лишние файлы и не повредил существующие. В ней хранятся точки восстановления, которые создаются периодически через определённый промежуток времени. Благодаря им в случае неисправимой ошибки в системе можно откатить все изменения и обновления Windows и всего в ней находящегося до того момента, когда всё работало нормально. Так что подумайте, стоит ли удалять точки восстановления, возможно, когда-нибудь они вам очень пригодятся;
- Temp — эта папка также по умолчанию скрыта. В ней находятся все временные файлы, то есть сведения о пройденных играх, настройки приложений, кэш, пароли и прочее. Вы можете очистить всю папку или удалить только некоторые её компоненты, если уверены, что они точно больше не понадобятся;
- Temporary internet files — это одна из подпапок, находящихся в папке Temp. В ней хранятся все временные файлы, относящиеся к браузеру: пароли, история, кэш, cookie, модули и дополнения. Также, если вы пользуетесь автономным режимом в браузере Internet Explorer, после удаления этой папки, ранее сохранённые сайты перестанут быть доступными без подключения к интернету;
- Winsxs — папка, в которой хранится информация об обновлениях системы. Если вы установите обновления, эта папка сохранит в себе предыдущую версию обновлённого процесса или программы. Нужна она для того, чтобы в случае неудачного обновления системы откатить компьютер до предыдущей версии, когда никаких ошибок в работе не возникало. Очищать её стоит только в том случае, если вы не собираетесь обновлять компьютер, так как риск получить критическую ошибку при обновлении есть всегда;
- AppData — эта папка хранит в себе данные обо всех сторонних программах. Если вы установили какое-либо приложение или игру, то все настройки и производимые действия будут записаны в данную папку. Вы можете выборочно удалить файлы, принадлежащие программам, которыми уже не пользуетесь;
- System32 — очень важная папка, очищать которую стоит только в крайнем случае. В ней находятся данные о настройках системы и многие программы, установленные в Windows по умолчанию («Блокнот», «Калькулятор» и прочие);
- Drivers — подпапка, находящаяся в папке System32. Отвечает за хранения большинства драйверов, установленных на компьютере;
- Pagefiles.sys — это не папка, а файл. Нужен он для подкачки оперативной памяти. Дело в том, что многие компьютеры имеют недостаточный размер оперативной памяти, чтобы запускать большие программы. Для таких случаев и существует этот файл. Удалять его не рекомендуется, так как после этого некоторые приложения перестанут работать в силу нехватки оперативной памяти;
- Assembly — в ней находится одна из версий Microsoft .NET Framework, отвечающая за совместимость различных программ, написанных на разных языках программирования. Удаление этой папки может привести к затормаживанию системы или отказу включаться некоторых сторонних приложений;
- Installer — папка, в которой находятся приложения, необходимые для корректного удаления или обновления других программ. Также в ней хранятся патчи, обновления и другие файлы, предназначенные для полноценной работы приложений;
- DriveStore — папка с драйверами, необходимыми для корректной работы таких компонентов компьютера, как видеокарта, процессор, клавиатура, мышь. Если обновление актуальных драйверов приведёт к отказу от работы того или иного составляющего, то в этой папке также на всякий случай хранятся драйверы предыдущих версий;
- «Загрузки» — папка, в которую по умолчанию скачиваются все файлы. Если вы впервые запустили браузер, не назначив через настройки другую папку, то все загружаемые файлы отправятся в это место. Это одна из тех папок, очищение которых нужно проводить регулярно;
- папки с медиафайлами — к этому пункту относятся такие папки, как «Видео», «Музыка», «Изображения». В них по умолчанию хранятся заставки рабочего стола, стандартные картинки, видео и музыка Windows 7. Их содержимое можно спокойно удалить или перенести на более свободный диск;
- Windows — папка, удаление файлов которой непременно приведёт к поломке операционной системы. Не стоит очищать место на диске за счёт содержимого этой папки;
- Downloaded Program File — в этой папке находятся модули, загруженные при использовании интернета, то есть, элементы ActiveX и приложений Java;
- «Корзина» — папка, в которую отправляются файлы перед их окончательным удалением. Эту папку надо чистить как можно чаще, практически ежедневно;
- «Быстрый доступ» — это папка, в которой хранятся эскизы недавно открытых файлов для быстрого доступа к ним;
- «Рабочий стол» — всё, что вы сохраняете на рабочий стол, также переносится на диск с операционной системой в одноимённую папку «Рабочий стол».
Видео: какие файлы можно удалять на системном диске
Что не стоит делать при очистке системных папок
Внимательно ознакомьтесь с особенностями вышеперечисленных папок. Прежде чем очищать одну из них, подумайте, не пригодится ли вам её содержимое в будущем. Некоторые папки, например, Windows или System32, вообще не стоит трогать. И не пытайтесь очистить папки, просто удалив их содержимое. Это приведёт к тому, что в памяти компьютера сохранятся остатки от них, которые в будущем начнут захламлять и перегружать систему. Существуют лишь некоторые папки, которые очищать вручную можно:
- «Корзина»;
- «Загрузки»;
- «Изображения»;
- «Документы»;
- «Видео»;
- «Музыка»;
- «Рабочий стол»;
- Temp и Temporary internet files;
- AppData.
Ни в коем случае не удаляйте сами папки, это приведёт к критическим ошибкам в работе системы, нужно стирать только их содержимое. Также перед очищением системных папок убедитесь в возможности освободить память другими методами, например, посредством удаления сторонних приложений и игр.
Методы очистки системных папок Windows 7
Если вы всё-таки решили очистить жёсткий диск от скопившихся сторонних файлов, то легче всего воспользоваться встроенными функциями Windows. Есть два изначальных варианта — стандартная и расширенная очистка.
Стандартная очистка
Используя метод стандартной очистки, вы избавитесь от следующих файлов и папок:
- Downloaded Program File;
- кэш, временные файлы браузера, загруженные в автономной режиме страницы;
- статистика игр, настройки приложений, временные файлы, создаваемые различными приложениями;
- «Корзина»;
- «Быстрый доступ»;
- точки восстановления системы.
Чтобы провести стандартную очистку жёсткого диска, выполните следующие действия:
- Правой кнопкой мыши кликните по диску, который хотите очистить, и перейдите к разделу «Свойства».
Открываем свойства системного диска - В открывшемся окне перейдите в раздел «Общие».
Переходим в раздел «Общие» - В разделе «Очистка диска» выберите файлы, от которых хотите избавиться, и нажмите кнопку OK.
Выбираем файлы, которые хотим удалить - Также, если перейти ко вкладке «Дополнительно», можно удалить все точки восстановления системы кроме последней. Чтобы сделать это, в разделе «Восстановление системы и теневое копирование» нажмите кнопку «Очистить».
Нажимаем кнопку «Очистить» в разделе «Восстановление системы и теневое копирование»
Расширенная очистка
С помощью расширенного варианта очистки вы удалите следующие папки и файлы:
- временные файлы, созданные при установке сторонних программ;
- Debug dump files — файлы, созданные отладчиком Windows, программой, которая занимается устранением ошибок в системе;
- старые файлы приложения Chkdsk — лишние остатки файлов, появившихся на компьютере во время проверки жёсткого диска;
- файлы от предыдущей версии Windows — находятся в папке Windows.old, если вы обновляли версию операционной системы;
- отчёты об ошибках, история возникавших ошибок;
- журнал обновлений системы — файлы, призванные устранить возникшие ошибки при обновлении Windows.
Чтобы провести расширенную очистку диска, выполните следующие действия:
- Откройте через поиск Windows «Командную строку». Кликните по её иконке правой кнопкой мыши и выберите раздел «Запустить от имени администратора».
Запускаем «Командную строку» от имени администратора - Пропишите команду cleanmgr и нажмите на клавиатуре кнопку Enter.
Прописываем команду cleanmgr - В открывшемся списке выберите диск, который хотите очистить, и нажмите кнопку ОК.
Выбираем диск, на котором следует выполнить очистку - Отметьте файлы, которые желаете стереть, и нажмите кнопку ОК.
Выбираем файлы, которые нужно удалить
Видео: чистка диска средствами Windows
Очистка диска при помощи сторонних программ
Перед тем как приступить к ручной чистке каждой папки в отдельности, стоит воспользоваться специальными сторонними программами, созданными для автоматического поиска и очищения диска от лишних файлов:
- Скачиваем CCleaner с официального сайта разработчика и устанавливаем её на свободный диск.
Скачиваем приложение CCleaner - Запускаем приложение и переходим в раздел «Очистка».
Переходим в раздел «Очистка» - В левой части программы находится список, здесь отмечаем все разделы, от которых хотим избавиться.
Выбираем разделы, которые надо очистить - Нажимаем кнопку «Анализ» и дожидаемся окончания процесса.
Нажимаем кнопку «Анализ» - Нажимаем кнопку «Очистить». В верхней шапке программы можем увидеть, какое количество памяти примерно освободится на компьютере.
До удаления файлов можно посмотреть сведения о них
Видео: удаление системных файлов при помощи программы CCleaner
Особенности очистки отдельных системных папок
Если предыдущие методы очистки не решили вашу проблему или нужно очистить одну из папок выборочно, то найдите её в нижеперечисленных разделах и выполните предложенные инструкции.
Но многие папки скрыты по умолчанию, чтобы пользователь случайно не повредил их. Для отображения скрытых папок в общем списке выполните следующие действия:
- Откройте проводник.
Открываем проводник - Разверните меню «Сервис».
Разворачиваем меню «Сервис» - Перейдите к разделу «Параметры папок».
Переходим к разделу «Параметры папок» - В открывшемся окне перейдите к разделу «Вид».
Переходим в раздел «Вид» - Уберите галочку напротив слов «Скрывать защищённые системой файлы» и поставьте её напротив «Показывать скрытые файлы, папки и диски».
Изменяем параметры скрытых папок
Winsxs
Очистка папки Winsxs на Windows 7 производится через стандартную очистку диска. Этот метод уже описан выше. Перед запуском очистки вам предлагают список файлов, которые можно удалить. Отметьте в нём раздел «Файлы резервной копии пакета обновлений».

Видео: как очистить папку Winsxs в Windows 7
System Volume Information
Чтобы очистить папку System Volume Information, нужно сначала получить доступ к ней:
- Кликаем по папке правой кнопкой мыши и переходим в раздел «Свойства».
Открываем свойства папки System Volume Information - В открывшемся окне переходим в раздел «Безопасность».
Переходим на вкладку «Безопасность» - Кликаем по кнопке «Изменить».
Нажимаем кнопку «Изменить» - В открывшихся настройках кликаем по кнопке «Добавить».
Нажимаем кнопку «Добавить» - В специальном поле вводим имя своей учётной записи и нажимаем кнопку ОК.
Прописываем имя пользователя - В списке «Разрешения для группы…» ставим галочку напротив слов «Полный доступ».
Выдаем полный доступ к папке - Нажимаем последовательно кнопки «Применить», ОК.
- Теперь переходим к свойствам компьютера.
Переходим к свойствам компьютера - Переходим в раздел «Защита системы».
Переходим в раздел «Защита системы» - Выбираем диск, на котором находится папка System Volume Information, и нажимаем кнопку «Настроить». Указываем путь к папке.
Нажимаем кнопку «Настроить» - В открывшемся окне нажимаем кнопку «Удалить». Также можем задать максимальной объём памяти, отведённый для этой папки, передвинув соответствующий ползунок.
-
Последовательно нажимаем кнопки «Применить», ОК.
Чтобы удалить устаревшие драйверы из хранилища под названием DriversStore, выполните следующие действия:
- Через поиск Windows откройте командную строку от имени администратора.
Открываем командную строку - Пропишите команду pnputil.exe –e и нажмите Enter на клавиатуре. Эта команда откроет вам список всех установленных на компьютере драйверов. Запомните номер того, который хотите удалить.
Прописываем команду pnputil.exe –e - Закройте командную строку и откройте её заново также от имени администратора.
- Пропишите команду pnputil.exe -d Oem#.inf, где вместо значка решётки (#) будет номер удаляемого драйвера. Если вы попытаетесь удалить драйвер подключённого в данный момент к компьютеру устройства, то выскочит соответствующее уведомление. Извлеките устройство или используйте в команде код –f, чтобы удалить задействованный драйвер. Но помните, что без драйвера подключённое устройство может перестать работать.
Прописываем и выполняем команду
Installer
В папке Installer могут содержаться необходимые системе или программам файлы, но существует специальное стороннее приложение PatchCleaner, которое автоматически определит, что из содержимого можно удалить:
- Скачиваем приложение PatchCleaner с любого проверенного сайта.
PatchCleaner выполняет поиск устаревших файлов обновлений и позволяет переместить их на другой носитель или полностью удалить - Запускаем программу и нажимаем кнопку Browse, чтобы начать поиск папки.
Нажимаем кнопку Browse - Указываем путь до папки Installer.
Указываем путь до папки Installer - После того как программа проанализирует папку, появится информацию о том, сколько файлов ещё используется и сколько из них можно удалить. Также программа подсчитает, сколько места освободится на диске. Нажимаем кнопку Delete.
Нажимаем кнопку Delete - Подтверждаем действие, нажав кнопку Yes.
Подтверждаем действие нажатием на кнопку Yes
Pagefile.sys
Если вы уверены, что компьютер справится с требуемыми задачами без файла подкачки Pagefile.sys, то можете его удалить, выполнив следующие действия:
- Открываем свойства компьютера.
- Переходим в раздел «Дополнительные параметры системы».
Переходим в раздел «Дополнительные параметры системы» - В открывшемся окне переходим к разделу «Дополнительно» и нажимаем кнопку «Параметры».
Нажимаем кнопку «Параметры» - В открывшемся окне опять переходим к разделу «Дополнительно» и в подразделе «Виртуальная память» нажимаем кнопку «Изменить».
Нажимаем кнопку «Изменить» во вкладке «Дополнительно» - Убираем галочку напротив слов «Автоматически выбирать объём памяти подкачки» и выбираем вариант «Без файла подкачки», нажимаем кнопку «Задать».
Задаем нужные параметры - Перезагружаем компьютер. Файл sys пропадёт, а вместе с ним и дополнительная оперативная память.
Перезагружаем компьютер
Папки с историей, кэшем и cookie браузера
Файлы браузера могут занимать большое количество места на диске. Удалить их легче и безопасней всего через настройки самого браузера:
- Запускаем браузер, который установлен на вашем компьютере. Если их несколько, то выполним следующие шаги для каждого из них.
Открываем браузер - Разворачиваем меню браузера.
Разворачиваем меню браузера - Разворачиваем раздел «История».
Переходим к разделу «История» - Нажимаем кнопку «История».
Нажимаем кнопку «История» - В открывшемся окне нажимаем кнопку «Очистить историю».
Нажимаем кнопку «Очистить историю» - Отмечаем галочками «История просмотров, загрузок», «Файлы, сохранённые в кэше», «Файлы cookie и другие данные сайтов и модулей», «Данные сохранённых приложений».
Отмечаем файлы. которые надо удалить из истории браузера - Выбираем параметр «За всё время» и нажимаем кнопку «Очистить историю».
Выставляем параметр «За всё время» и очищаем историю
Проблемы при очистке диска
Если после того как вы произвели удаление каких-либо файлов из системной папки, появились ошибки или компьютер начал тормозить, остаётся сделать одно — выполнить восстановление системы. Произойти такое могло при некорректной очистке диска или удалении нужных файлов. Восстановление системы возможно только в том случае, если на компьютере имеются точки восстановления:
- Запустите компьютер в безопасном режиме.
Запускаем компьютер в безопасном режиме - Через поиск Windows найдите приложение «Восстановление системы».
Открываем приложение «Восстановление системы» - В открывшемся окне кликните по кнопке «Далее».
Нажимаем кнопку «Далее» - Выберите одну из точек восстановления. Лучше откатить систему до того момента, когда все процессы работали максимально хорошо.
Выбираем точку восстановления - Кликните по кнопке «Готово».
Нажимаем кнопку «Готово» - Подтвердите действие.
Подтверждаем действие - Дождитесь завершения процесса. Вы получите соответствующее уведомление о том, что восстановление завершено успешно.
После завершения процесса появится окно с уведомлением об успешно выполненной операции
Видео: восстановление Windows 7
Что делать, если нет кнопки «Очистить системные файлы»
Если при попытке освободить место на диске через стандартный метод очистки вы столкнулись с отсутствием кнопки «Очистить системные файлы», это значит, что у вас отключён UAC (контроль учётных записей), и программа сразу запускается с возможностью очистки системных файлов. То есть, нажатие кнопки «Очистить системные файлы» даёт вам права администратора и вместе с ними возможность редактировать и очищать системные папки. Но если UAC отключён, то доступ к изменению системных файлов вы имеете сразу и нажимать какие-либо дополнительные кнопки не нужно.

Если вы хотите очистить место на диске или уверены, что в системных файлах сохранилась часть вируса, то на этот случай в самой операционной системе есть функция стандартной и расширенной очистки диска. Также можно воспользоваться сторонними программами или очистить каждую папку отдельно. Но не стоит удалять всё подряд, иначе это приведёт к поломке компьютера, и единственным выходом будет откатить систему до последней точки восстановления.
- Распечатать
Оцените статью:
- 5
- 4
- 3
- 2
- 1
(16 голосов, среднее: 4.3 из 5)
Поделитесь с друзьями!