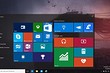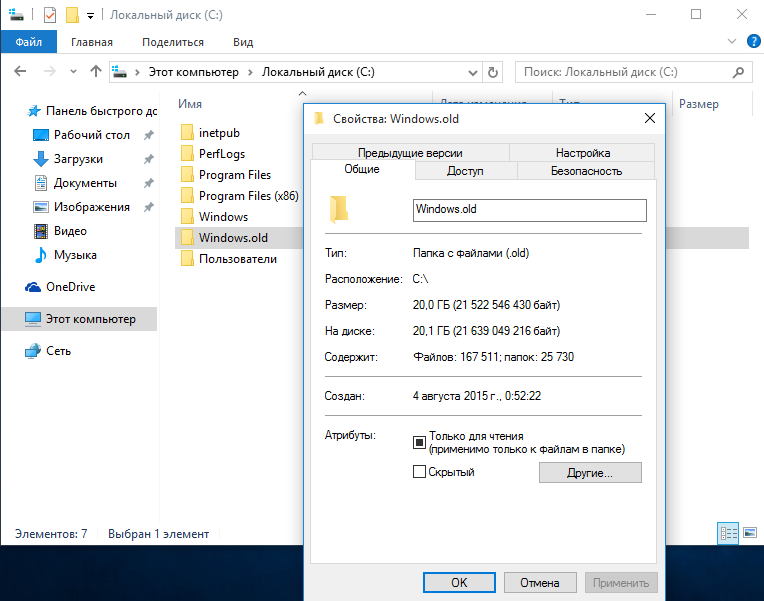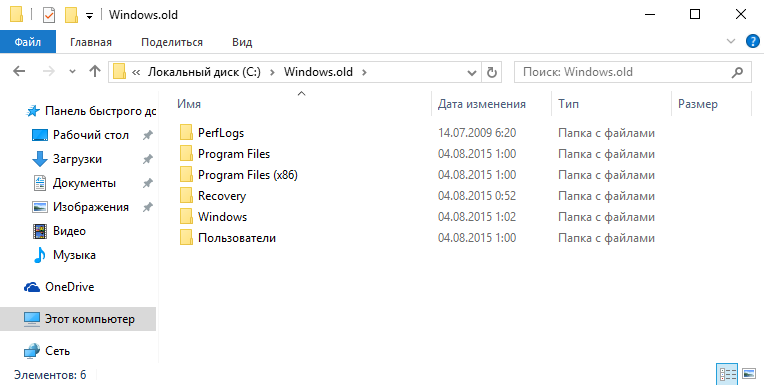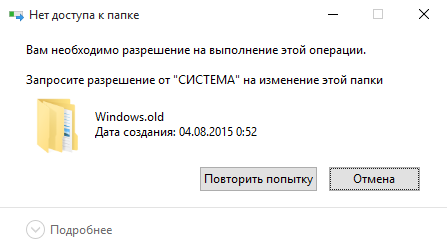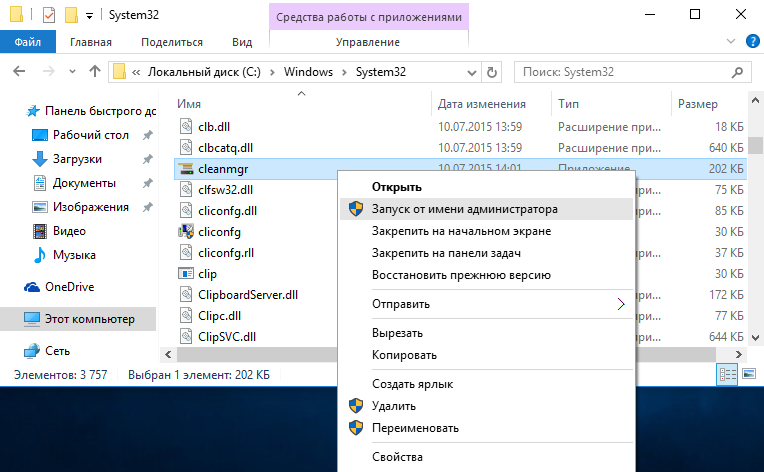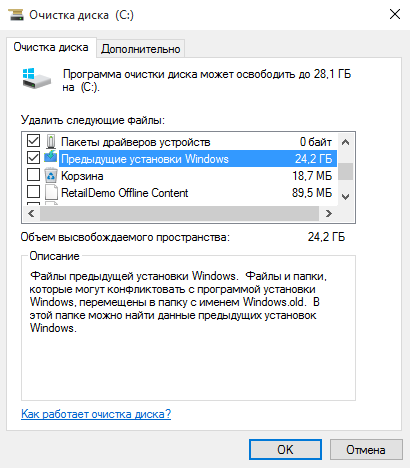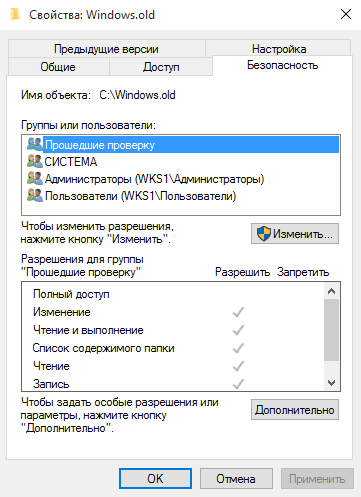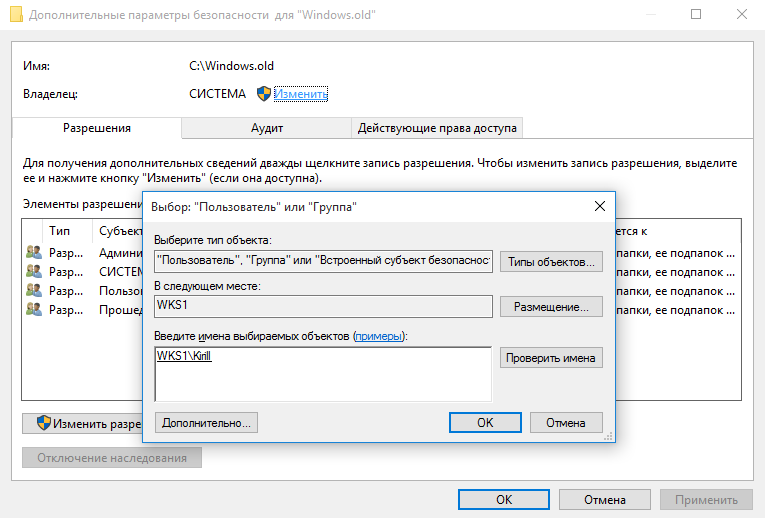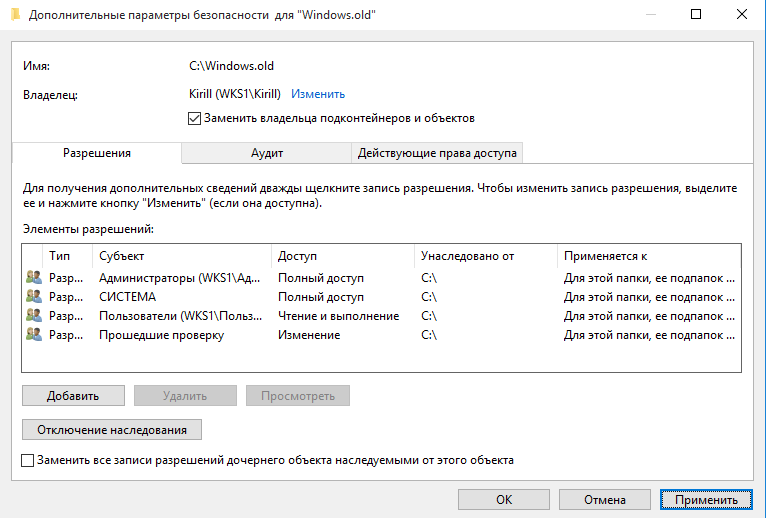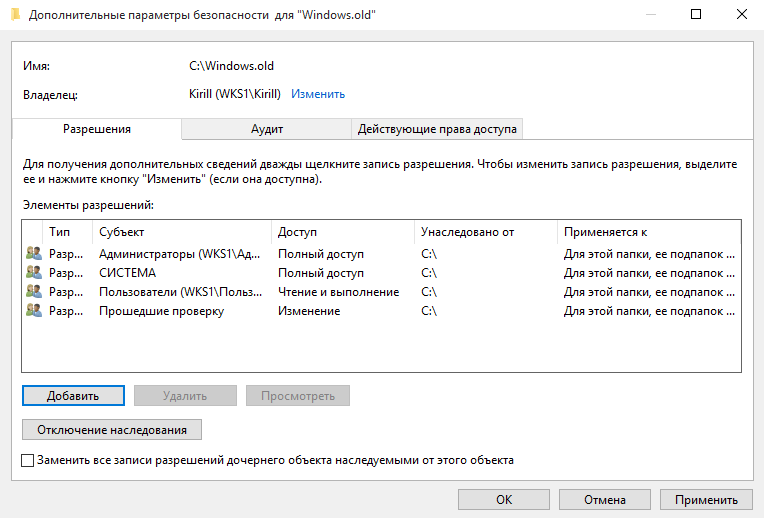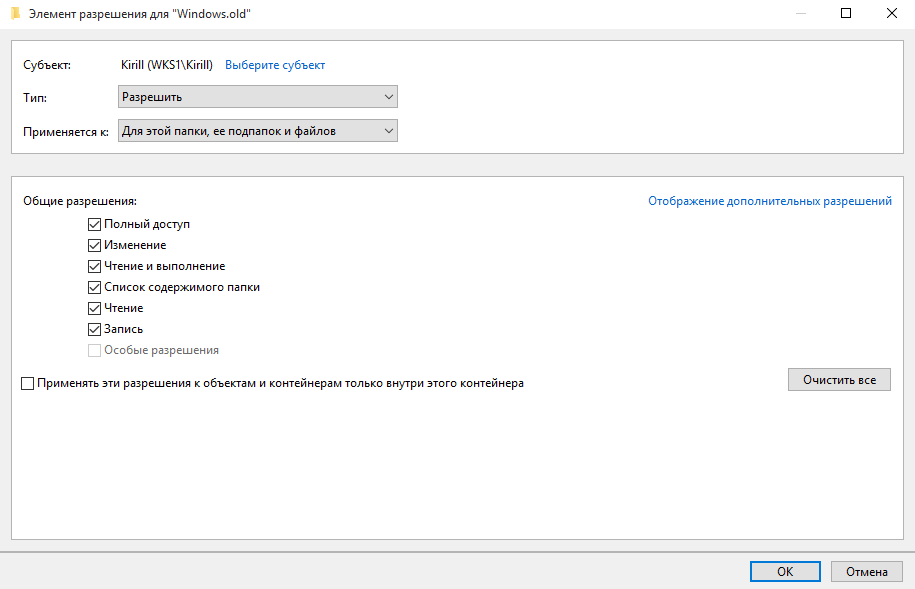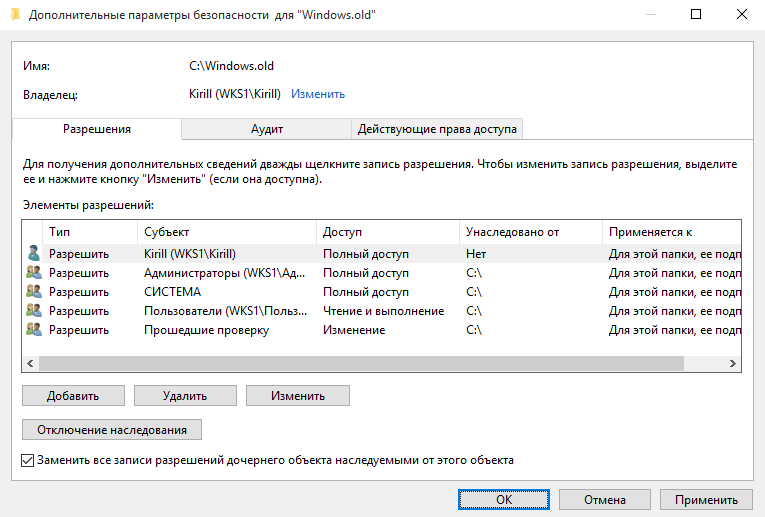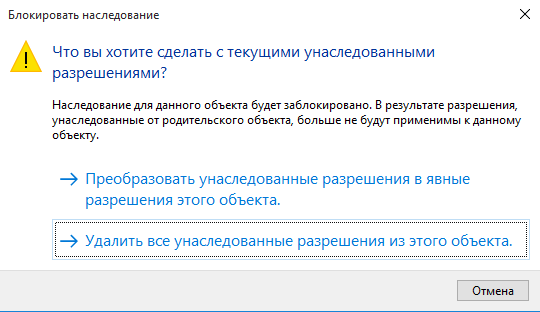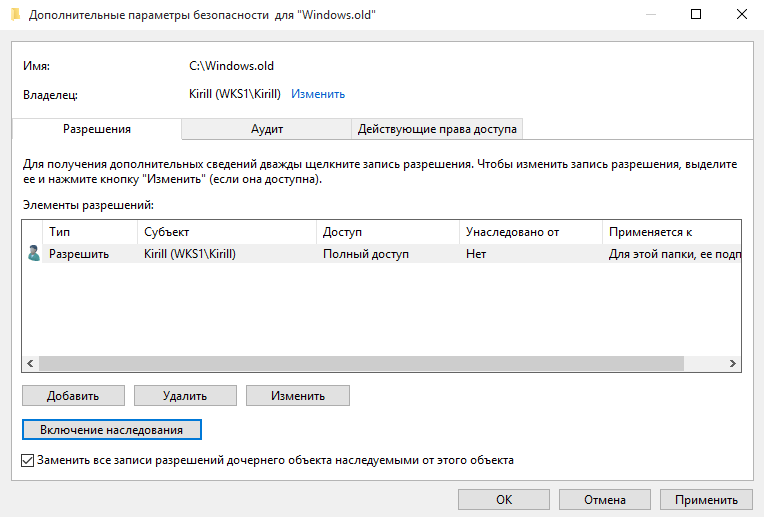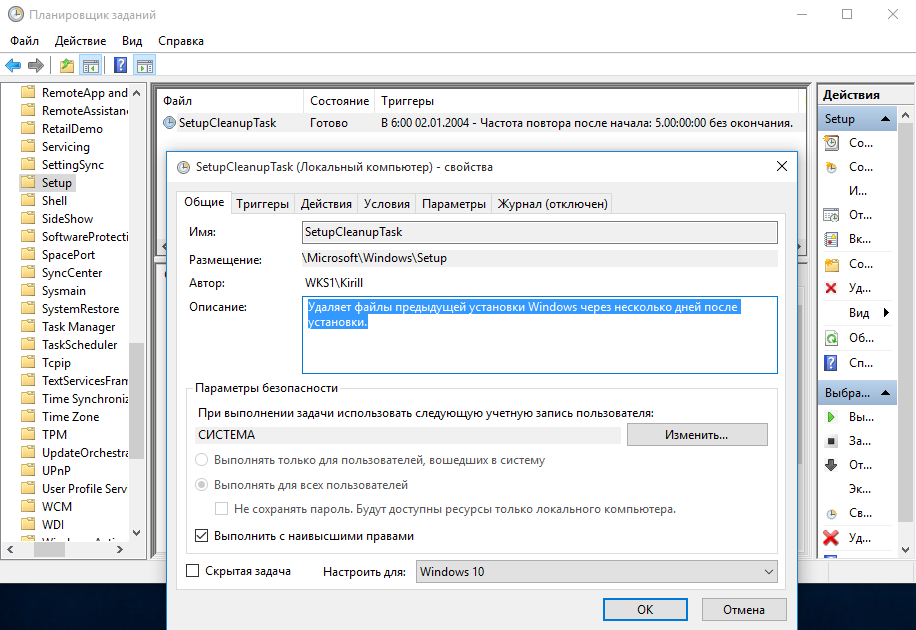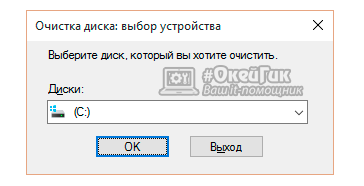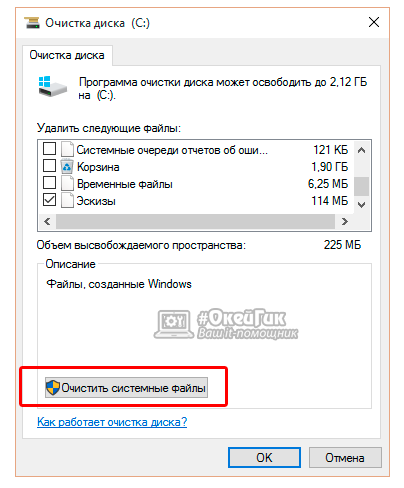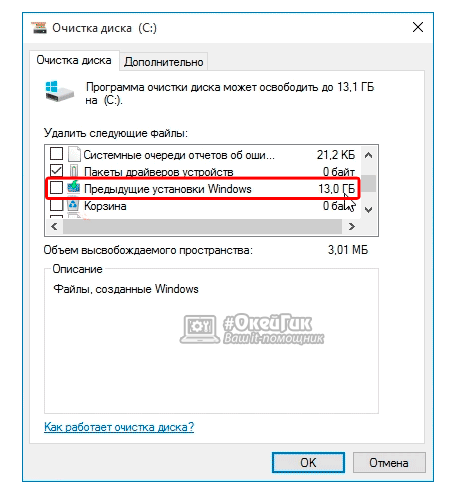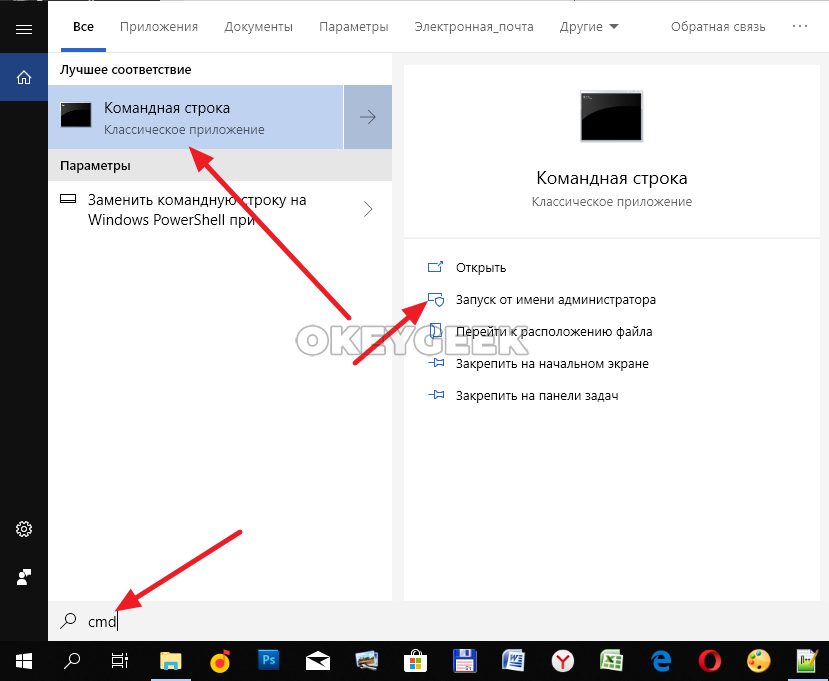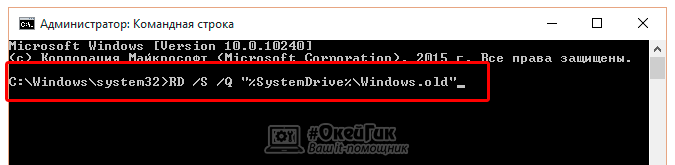Совсем недавно компания Microsoft официально отказалась от поддержки устаревшей Windows 7. На эту тему мы выпустили материал, в котором рассказали, почему стоит обновляться до «десятки», а почему нет. Вероятно, некоторые из вас всё же захотели сделать апдейт после прочтения той публикации. Однако есть одна вещь, с которой необходимо предварительно ознакомиться владельцам жесткого диска небольшого объема.
Для чего нужна папка Windows.old
После апгрейда на свежую операционку вы обнаружите директорию, которая может занимать десятки гигабайт. Разумеется, возникает резонные вопросы, а для чего эта папка нужна, что в ней хранится, и можно ли её удалить?
Название более чем говорящее. В этом месте будут храниться файлы, необходимые для резервного восстановления на ту версию операционной системы, с которой произошел апдейт. Разработчики предусмотрели тот факт, что далеко не всем пользователям понравится новая ОС. Поэтому всегда остается вариант отката назад.
Если зайти в эту папку, вы увидите три основных подпапки:
- Windows — самая операционная система.
- Documents and Settings — персональные документы и медиафайлы пользователя.
- Program Files — ранее установленные утилиты.
Структура такая же, как и в любой версии Windows. Как вы уже поняли, в директории windows.old содержится не только информация для резервного восстановления. В ней также хранятся персональные данные, созданные пользователем вручную. Поэтому вы можете найти какой-то файл по тому же адресу, что и ранее, только внутри этой папки. Однако не следует затягивать с этим делом. Обновленная операционная система в автоматическом режиме удалит эту папку через какое-то время.
Как откатиться назад
Если Windows 10 вам не понравилась, то вы сможете вернуться на свою любимую семерку или восьмерку, если windows.old ещё не успела самоуничтожиться. Для этого выполните следующие действия:
- Нажмите правой кнопкой мыши по меню «Пуск» и выберите пункт «Параметры».
- Проследуйте в категорию «Обновление и безопасность».
- Затем в левой части окна выберите меню «Восстановление».
- Начните процедуру с помощью соответствующей клавиши возврата к прежней версии ОС.
Как удалить Windows.old
Можно не дожидаясь автоматического удаления, провести деинсталляцию в ручном режиме. Однако у вас не получится избавиться от этой папки с помощью классического удаления. Операционная система в таком случае выдаст ошибку, и ничего не произойдет. Придется воспользоваться встроенными инструментами ОС. Очистка диска справится с этой задачей.
- Зайдите в корневой каталог проводника, нажмите правой кнопкой мыши по системному диску и перейдите в свойства.
- В первой же вкладке выберите пункт «Очистка диска». После этого запустится системная утилита, которая позволяет избавиться от временными файлами, которыми, по сути, и является windows.old.
- В открывшемся окне найдите категорию «Предыдущие инсталляции Windows» и поставьте напротив неё галочку. Заодно можете почистить и остальной системный мусор других типов.
- Запустите процесс с помощью кнопки «Очистить системные файлы». После этого папка будет удалена.
Если по какой-то причине вышеописанные действия не привели вас к желаемому результату, можете воспользоваться командной строкой. Запустите её от имени администратора, выбрав соответствующий пункт в меню «Пуск». И введите команду rd /s /q c:windows.old. Если и это не помогло, придется обращаться за помощью к утилитам глубокой очистки, по типу Revo Uninstaller или её аналогам.
Читайте также:
- Вопрос года: стоит ли обновляться с Windows 7 до Windows 10?
- Что лучше, Windows 7 или Windows 10: сравнительная таблица
Если вы нашли у себя на диске папку с названием Windows.old и размером несколько десятков гигабайт, не стоит сразу подозревать вирусы и прочее нежелательное ПО. Папка Windows.old вполне безобидна, она создается в следующих ситуациях:
• При обновлении версии операционной системы (Inplace Upgrade), например с Windows 8.1 до Windows 10;
• При переустановке операционной системы в режиме обновления;
• При использовании функции Refresh (обновление).
Обычно Windows.old находится в корне системного диска. Если же на момент обновления папка с таким именем уже есть (напр. при повторном обновлении), то создаются папки с именем Windows.old.000, Windows.old.001 и т.д.
Папка Windows.old предназначена для того, чтобы при необходимости иметь возможность восстановить отдельные файлы и даже полностью откатиться до ранее установленной системы. Она представляет из себя архивную копию, в которой система сохраняет файлы предыдущей установки. При установке в нее сохраняется практически все содержимое системного диска — системные файлы, установленные программы и пользовательские файлы.
Примечание. Процедура отката а к предыдущей установке из папки Windows.old описана здесь. Сразу скажу, что процедура достаточно сложна и требует определенного опыта, кроме того, при ее использовании есть шанс получить неработоспособную систему без шансов на восстановление.
Если после обновления ваша система работает стабильно и все файлы на месте, то папку Windows.old вполне можно удалить. Однако сделать это не совсем просто, т.к. система устанавливает на нее специальные права и при попытке удаления вы получите отказ в доступе.
Но не все так страшно и для удаления папки Windows.old все же есть несколько способов, о которых и пойдет речь дальше. Итак, способ первый…
Удаление с помощью утилиты «Очистка диска»
Переходим в каталог C:WindowsSystem32, находим файл cleanmgr.exe и запускаем его от имени администратора.
В списке компонентов отмечаем ″Предыдущие установки Windows″ и жмем OK. Подтверждаем удаление выбранных файлов и через пару минут папка Windows.old со всем содержимым будет безвозвратно удалена.
Удаление вручную
В некоторых случаях нет возможности воспользоваться утилитой очистки диска, например в серверных ОС она просто отсутствует. Здесь для удаления придется изменить разрешения файловой системы на папку. Открываем свойства папки, идем на вкладку «Безопасность» и жмем кнопку «Дополнительно» для перехода к расширенным настройкам безопасности.
Как видите, владельцем папки является система, и первое, что необходимо сделать для успешного удаления — это сменить владельца. Жмем «Изменить» и в открывшемся окне выбираем себя (текущего пользователя, под которым вы зашли в систему).
Затем отмечаем чекбокс «Заменить владельца подконтейнеров и объектов» и жмем кнопку «Применить».
После смены пользователя надо будет заново открыть окно свойств безопасности. Следующим шагом необходимо выдать себе разрешение на папку. Жмем кнопку «Добавить»
Выбираем в качестве субъекта свою учетную запись, в поле «Тип» выбираем «Разрешить», в поле «Применяется» — «Для этой папки, ее подпапок и файлов». Ставим разрешение «Полный доступ».
Теперь отмечаем чекбокс «Заменить все записи разрешений дочернего объекта наследуемыми от этого объекта» и жмем на «Отключение наследования».
В диалоговом окне выбираем «Удалить все унаследованные разрешения из этого объекта».
В результате мы становимся владельцем и единственным пользователем, имеющим права на папку. И теперь ничто не помешает ее удалить 🙂
Удаление из командной строки
Все то же самое можно проделать из командной строки. Для этого надо запустить командную строку с правами администратора и сменить владельца папки:
takeown /F C:Windows.old /R /D y
Затем получить права на папку и отключить наследование:
icacls C:Windows.old*.* /T /grant WKS1Kirill:F /inheritance:r
И удалить папку:
rmdir C:Windows.old /S /Q
Удаление с помощью планировщика
И еще один способ, который теоретически можно использовать для удаления папки Windows.old.
По информации от Microsoft папка Windows.old должна автоматически удаляться по истечении 28 дней после обновления с помощью запланированного задания. И действительно, в планировщике, в папке MicrosoftWindowsSetup можно найти задание с именем SetupCleanupTask, которое должно произвести необходимые действия.
Примечание. Задание SetupCleanupTask можно найти только в клиентских операционных системах. В серверных ОС в планировщике вообще нет папки Setup.
А теперь о странном 🙂
Если присмотреться, то можно увидеть, что задание почему-то запланировано на 6 часов утра 2 января 2004 года, поэтому автоматически отработать у него нет шансов. Поскольку тестирование проводилось на Windows 10, то я подумал на недоработки новой системы, но на всякий случай решил перепроверить на другой ОС. Для проверки я произвел тестовое обновление Windows 8 до 8.1, но и там задание SetupCleanupTask присутствовало в планировщике и для него было указано точно такое же расписание.
Поскольку автоматический запуск не сработает, то попробуем запустить его вручную. Однако и тут не все гладко. Если запустить это задание на Windows 8.1, то оно удаляет папку Windows.old, после чего удаляется из планировщика. При запуске в Windows 10 задание вполне успешно отрабатывает, но при этом с папкой ничего не происходит. А поскольку в качестве исполняемого действия указан настраиваемый обработчик, то выяснить причину такого поведения не представляется возможным.
Такие вот дела. Впрочем, для удаления папки Windows.old вполне хватит и первых двух способов, этот способ я описал лишь для общего развития.
Очистите больше 20 ГБ, если вам не нужна предыдущая версия системы.
После установки или обновления в разделе жёсткого диска с Windows появится папка Windows.Old. В ней содержатся файлы предыдущей системы, а удалить её стандартными способами нельзя. Но если вам нужно срочно освободить место, то есть методы, которые помогут избавиться от этой папки.
Удаление на Windows 10
Большое апрельское обновление принесло Windows 10 много возможностей, среди которых есть и удобный способ удаления папки Windows.Old. Это стало возможным благодаря усовершенствованию функции очистки диска, которую теперь можно выполнять в ручном режиме.
После удаления папки Windows.Old автоматический откат к предыдущей версии системы станет невозможным.
Откройте меню «Пуск» и перейдите в «Параметры». Можно ускорить переход, нажав сочетание клавиш Win + I. Зайдите в раздел «Система» и выберите «Память устройства». В поле «Контроль память» нажмите «Освободить место сейчас».
Найдите и отметьте пункт «Предыдущие установки Windows». Пролистайте окно вверх и нажмите «Удалить файлы». Дождитесь завершения удаления временных файлов, в числе которых будет содержимое папки Windows.Old.
Если вы не ставили апрельское обновление «десятки», то этот способ не подойдёт. Чтобы удалить папку, используйте метод, который работал на Windows 7, 8 и 8.1. Он продолжает работать и после установки апрельского обновления, то есть является универсальным.
Удаление на Windows 7, 8 и 8.1
Нажмите на клавиатуре сочетание клавиш Win + R, чтобы вызвать окно «Выполнить». Введите cleanmgr и нажмите Enter. Выберите раздел, на который установлена Windows. Можно использовать и другой способ: открыть «Компьютер», щёлкнуть правой кнопкой по разделу с Windows, открыть «Свойства» и на вкладке «Общие» нажать «Очистить диск».
Дождитесь полной загрузки диалогового окна и нажмите «Очистить системные файлы».
Отметьте пункт «Предыдущие установки» и кликните «Ок». Если после такого удаления на диске останется пустая папка Windows.Old, избавьтесь от неё через командную строку. Запустите консоль от имени администратора.
Выполните команду:
rd /s /q c:windows.old
Буква С в синтаксисе команды означает диск, на котором хранится папка Windows.Old. У вас она может быть другой: например, D или G. После выполнения команды пустой каталог будет удалён.
Windows.Old — системная папка. Но на компьютере могут быть другие каталоги, которые не удаляются стандартными средствами. Их можно удалить и на Windows, и на macOS, так что если вам потребуется освободить место на диске, то это не станет непреодолимой сложностью.
Читайте также 🧐
- Как удалить папку, если она не удаляется
- 7 файлов и папок Windows, которые можно безопасно удалить, чтобы очистить место
- Что делать, если тормозит компьютер с Windows
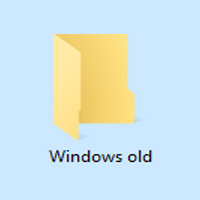
Windows old – что это за папка, и нужна ли она на компьютере?

Главная причина, чтобы удалить папку Windows Old с компьютера – это необходимость освободить свободное место на жестком диске. Если речь идет о стандартном HDD большого объема, освобождение 10-12 Гб (именно столько обычно весит папка Windows Old) не критично. Однако когда система установлена на дорогостоящей SSD памяти, следует заботиться о каждом гигабайте, и удаление Windows Old выглядит оправданным.
Как удалить Windows Old в Windows 10?
Удалить Windows Old с компьютера по инструкции довольно просто, и с подобной задачей справится любой пользователь. Перед тем, как начать удаление старой версии Windows, убедитесь, что вы имеете права администратора на компьютере, поскольку без них система не позволит стереть папку Windows Old.
Удаление папки Windows Old через встроенную программу очистки
В операционной системе Windows предусмотрена возможность очистки компьютера от папки Windows Old через встроенные инструменты. Чтобы удалить папку с прошлой версией Windows необходимо:
- Нажать на клавиатуре сочетание Windows+R, и в открывшейся строке «Выполнить» прописать команду cleanmgr. Если у вас на компьютере имеется несколько жестких дисков, команда выдаст диалоговое окно, в котором следует выбрать накопитель, на котором находится папка со старой системой.
- Далее в открывшемся меню «Очистка диска» выберите пункт «Очистить системные файлы».
- Если у вас на компьютере имеется папка Windows Old, среди предложенных к удалению системных файлов будет пункт «Предыдущие установки Windows». Поставьте напротив него галочку и нажмите «ОК» для начала удаления папки и всех файлов, находящихся в ней.
В зависимости от размера папки Windows OId, процедура удаления ее с жесткого диска может занять разное время.
Удаление папки Windows Old через командную строку
Командная строка в Windows дублирует многие системные функции. В частности, через нее можно удалить папку Windows Old, и для этого необходимо:
- Запустить командую строку от имени администратора. Сделать это можно различными способами. Например, нажмите на значок поиска в левом нижнем углу, после чего пропишите CMD и нажмите правой кнопкой мыши на найденную командную строку. Выберите запуск от имени администратора.
- Напишите в открывшейся «Командной строке» следующую строку:
RD /S /Q "%SystemDrive%Windows.old"
Обращайте внимание на все пробелы и знаки препинания. После того как команда прописана, нажмите клавишу Enter, чтобы выполнить действие. Спустя несколько минут указанная папка будет полностью удалена с компьютера, как и все ее содержимое.
Также удалить папку Windows Old в Windows 10 можно с помощь сторонних программ, но в данном случае их использование нецелесообразно. Средствами системы можно быстро и безопасно избавиться от старой версии Windows.
(7 голос., средний: 4,30 из 5)
Загрузка…

Обновили Windows 7 или 8 до новой Windows 10? На компьютере появилась папка Windows.old, и она занимает много места? Можете удалить её, но только не таким способом как вы удаляете обычные папки.
Папка Windows.old не является новшеством Windows 10. Но до Windows 10 эту папку можно было увидеть в случае покупки новой версии Windows и установки её способом обновления предыдущей версии.
Что же такое папка Windows.old?
Эта папка появляется при обновлении одной версии Windows до более новой, начиная с Windows Vista. Папка Windows.old содержит все файлы и данные с предыдущей версии Windows, которая была установлена до обновления. Она может быть использована для возвращения (отката) к предыдущей версии Windows, на случай если новая версия не подойдёт. Для восстановления данных после переустановки Windows читайте статью.
Если необходимо найти какой-то особый файл, который неправильно скопировался при обновлении Windows, можно также «порыться» в папке Windows.old и найти его.
По сути, папка Windows.old содержит старую версию Windows. Начиная с системных файлов Windows до установленных программ, от настроек аккаунтов пользователей до простых файлов, всё здесь. Новая версия Windows держит эту информацию на случай вашего желания вернутся к старой версии Windows или если вам понадобится найти какой-то файл.
Но, не медлите слишком долго. Windows автоматически удалит папку Windows.old для освобождения места на диске, через месяц.
Как вернуть предыдущую версию Windows?
С Windows 10 к Windows 7 или 8.1 вернутся очень просто. После установки Windows 10, можно просто открыть приложение Параметры, выбрать Обновление и безопасность, и кликнуть пункт Восстановление. В данном разделе мы увидим пункт Вернуться к Windows 7 или 8.1, в зависимости от того с какой версии Windows вы обновлялись.
После того, как мы кликнем кнопку «Начать», Windows восстановит предыдущую версию операционной системы используя как источник папку Windows.old.
До Windows 10 это тоже можно было сделать. Вот, например, инструкция с официального сайта Microsoft о том, как восстановить Windows 7 к предыдущей версии Windows используя папку Windows.old. С Windows 10 всё намного проще.
Но опять же, как отмечается в параметрах Windows, эта возможность доступна только в течении месяца после обновления до Windows 10. Windows через месяц автоматически удалит папку Windows.old с целью освободить место на диске. Так что у вас есть месяц для того чтобы определится хотите ли вы продолжить пользоваться новой версией системы или нет и оценить все ли необходимые вам файлы скопировались правильно.
Как восстанавливать отдельные файлы с папки Windows.old
Если необходимо восстановить отдельные файлы со старой инсталляции Windows, то их можно восстановить с папки Windows.old. Для этого необходимо просто открыть папку Windows.old в проводнике файлов: C:Windows.old. Ваши персональные файлы будут расположены в папке C:Windows.oldПользователиИМЯ_ПОЛЬЗОВАТЕЛЯ.
Но имейте ввиду, что даже на официальном сайте Microsoft указано, что при желании из папки Windows.old можно восстановить все файлы или (Внимание!) некоторые из них. Для того, чтобы предотвратить потерю данных Microsoft настоятельно рекомендуетсоздать резервную копию файлов и параметров на внешнем диске перед восстановлением, возвратом в исходное состояние, обновлением или переустановкой Windows.
То есть риск утери данных при обновлении Windows и/или возврата с Windows 10 на предыдущую версию существует. Более того, восстановление утерянных таким образом данных стандартными средствами Windows, Microsoft’ом не предусмотрено.
В таком случае, единственным вариантом для восстановления данных может быть только стороннее программное обеспечение. В случае если при обновлении или восстановлении Windows пропали какие-то данные или файлы, независимо от их типа или расширения, просканируйте диск С: с помощью Hetman Partition Recovery от компании Hetman Software, и восстановите их в удобное для вас место или на носитель информации.
Как удалить папку Windows.old чтобы освободить место на диске
Папка Windows.old может занимать достаточно много места на диске. В лучшем случае это будет 12 ГБ. Но её объём может достигать и 20 ГБ или даже больше. Всё зависит от размера вашей предыдущей версии Windows.
Попробуйте удалить папку Windows.old таким же способом, как и любую другую папку, и вы получите сообщение об ошибке. Сообщение об ошибке можно обойти, изменив права доступа папки Windows.old. Но это неправильный способ удаления данной папки.
Для того, чтобы удалить папку Windows.old, можно использовать инструмент Windows «Очистка диска» или программу другого производителя. В Windows 10, откройте меню Пуск, найдите «Очистка диска» и запустите приложение. Также данное приложение можно открыть, кликнув правой кнопкой мышки в папке «Этот компьютер» на диске С, и выбрав во всплывающем меню «Свойства», затем нажав кнопку «Очистка диска».
Нажимаем кнопку «Очистить системные файлы». В списке файлов для удаления появится также «Предыдущие версии Windows», и «Очистка диска» покажет сколько места эти файла занимают. Выберите данную опцию и нажмите Очистить диск, старая версия Windows будет удалена. Эту функцию можно также использовать для очистки системного диска и от других ненужных файлов.
Удаляя папку Windows.old вы ничем не рискуете. Если вас устраивает новая версия Windows и нет желания возвращаться к старой версии операционной системы, а также уверены, что все необходимые вам файлы скопированы с папки Windows.old – можете смело удалять её.
Windows всё равно автоматически удалит папку Windows.old через месяц после обновления. Все компьютеры, которые обновились до Windows 10, всё равно смогут использовать место, занимаемое папкой Windows.old, даже если их пользователи не знают о такой папке и не подозревают о её существовании, а также о возможности использования функции «Очистка диска».
Источник: https://hetmanrecovery.com/ru/recovery_news/how-to-drop-windows-old-folder.htm
Данный материал является частной записью члена сообщества Club.CNews.
Редакция CNews не несет ответственности за его содержание.
Сегодня поговорим о папке windows.old. Много вопросов на эту тему было во времена когда предлагалось бесплатно обновиться до windows 10. В результате этого обновления создавалась дополнительная папка на системном диске, папка windows.old.
Давайте узнаем, что в ней содержится, откуда она взялась, можно ли ее удалить без вреда для операционной системы.
Что содержится в папке windows.old ?
Папка windows.old — создается операционной системой во время обновления до windows 10. В эту папку сохряняются файлы от предыдущей версии вашей операционной системы.
Для чего это делается ?
В microsoft сделали такой способ сохранения файлов от предыдущей операционной системы для того, чтоб вы могли вернуться назад к операционной системе которая у вас стояла до то как вы обновились. Вы пробуете новую операционную систему и если не нравится есть вариант вернуть все обратно.
На сегодняшний день бесплатное обновление закончилось.
Посмотрите на диске «С» — есть такая папка?
Она вам нужна только в том случае если вы все таки хотите в последствии вернуться к предыдущей версии виндоус.
Если вы купили windows 10 сейчас, то ставьте его на чистую, удалив предварительно предыдущую версию операционной системы. Так будет ваше операционная система работать более стабильно.
Удаляем папку windows.old.
Просто так удалить эту папку, операционная система скорее всего вам не даст. Поступаем следующим образом.
Открываете «Мой компьютер» и кликаете на диске «С» правой кнопкой мышки и выбираете «Свойства«.
В открывшемся окне нажимаете очистка диска.
В следующем окне выбираем очистить системные файлы.
Немного ждем и в открывшемся окне ставим галочки на против пунктов которые хотим очистить, советую поставить все галочки.
Если у вас есть папка windows.old то там будет пункт «Предыдущие установки windows» — этот пункт отвечает за папку windows.old.
Затем нажимаем ОК.
Вас спросят о том, что вы действительно этого хотите, вы ведь не сможете потом вернуться к предыдущей версии windows, нажимаем да согласны ОК.
В результате система сама почистит все системные файлы и удалит лишнее.
Всем Удачи!
13 июня 2018
Нередко пользователи обнаруживают на системном диске своего компьютера новые папки, которых там раньше не было. Одной из таких папок является папка «Windows.old». Внутри этой папки обычно находятся три подпапки: Windows, Documents and Settings и Program Files.
Если вы также обнаружили папку Windows.old на своем компьютере, то этот материал должен вам помочь. Здесь вы узнаете, что это за папка в Windows 11, Windows 10 и Windows 7, а также зачем она нужна и можно ли ее удалить.
Что это за папка
Столкнувшись с папкой Windows.old пользователи в первую очередь задаются вопросом, что это за папка. На самом деле все очень просто.
Папка Windows.old появляется после обновления операционной системы Windows до более новой версии. Например, такая папка появится если вы обновите Windows 7 до Windows 10 или Windows 10 до Windows 11. При полной переустановке Windows папка Windows old не появляется.
Дело в том, что при обновлении на системный диск записываются новые системные файлы, те, которые нужны новой версии операционной системы. В то время как старые файлы не удаляются, а перемещаются в папку Windows.old. Это делается для того чтобы в случае необходимости можно было вернуться к старой версии операционной системы без полной переустановки.
Можно ли удалить Windows Old
Если коротко, то да, папку Windows Old можно удалить. Но, нужно понимать, что после удаления папки Windows Old вы не сможете вернуться к предыдущей версии операционной системы. Другими словами, откатить обновление после удаления Windows Old уже не получится.
Но, если вы твердо решили остаться на новой версии Windows, то вы можете удалить папку Windows Old. Ниже мы рассмотрим несколько способов, как это можно сделать.
Как удалить папку Windows Old
Windows 7 и новее
Самый простой вариант — это удаление папки Windows Old через функцию «Очистка диска». Этот способ работает в Windows 7 и более новых версиях Windows.
Чтобы воспользоваться «Очисткой диска» нужно кликнуть правой кнопкой мышки по системному диску и открыть «Свойства».
Дальше нужно нажать на кнопку «Очистка диска».
После этого операционная система проанализирует системный диск. Это может занять несколько минут.
В результате откроется окно «Очистка диска». В этом окне будет список разных временных файлов, которые занимают место на диске, но не нужны операционной системе. Для того чтобы в этом списке появились файлы из папки Windows Old, нужно нажать на кнопку «Очистить системные файлы».
После этого система еще раз проанализирует системный диск и снова покажет список временных файлов, которые можно удалить. Но, в этот раз в списке будет пункт «Предыдущие установки Windows». Это и есть папка Windows Old.
Отмечаем «Предыдущие установки Windows» и нажимаем на кнопку «Ок» внизу окна.
Дальше появится предупреждение об удалении файлов. Здесь просто подтверждаем удаление.
После всех этих действий система запустит очистку диска. Дождитесь пока все выбранные вами временные файлы будут удалены.
После завершения очистки диска, все содержимое папки Windows old будет удалено. На системном диске останется только пустая папка Windows old, которая не будет никакого занимать места.
При желании, оставшуюся пустую папку Windows old можно удалить. Для этого вам нужно запустить командную строку от имени администратора и выполнить команду:
rd /s /q c:windows.old
Нужно отметить, что если вы решите не заморачиваться с очисткой системного диска и удалением папки Windows old, то через некоторое время система сама ее удалит. Например, при обновлении Windows 7 до Windows 10 папка Windows old автоматически удаляется всего через 30 дней после обновления.
Windows 10
Еще один способ удаления папки Windows old — это удаление через меню «Параметры». Ниже мы покажем, как это делается в Windows 10.
Чтобы воспользоваться этим способом откройте меню «Параметры» (комбинация клавиш Win-i) и перейдите в раздел «Система — Память».
Здесь вы увидите информацию о том, что занимает свободное место на вашем системном диске. Чтобы найти здесь папку Windows old перейдите в раздел «Временные файлы».
В разделе «Временные файлы» нужно установить отметку напротив пункта «Предыдущие установки Windows» и нажать на кнопку «Удалить файлы».
После этого начнется процесс удаления файлов из папки Windows old.
Windows 11
В Windows 11 меню «Параметры» немного изменилось, но в нем доступно большинство функций, которые были в Windows 10. Есть здесь и функция очистки памяти, с помощью которой можно удалить папку Windows old с системного диска Windows 11.
Для этого нужно открыть меню «Параметры» (Win-i) и открыть «Система — Память».
После открытия данного раздела начнется анализ системного диска. Дождитесь его завершения и перейдите в раздел «Временные файлы».
В разделе «Временные файлы» нужно найти и отметить пункт «Предыдущие установки Windows» и после этого нажать на кнопку «Удалить файлы».
После этого начнется удаление содержимого из папки Windows old.
Посмотрите также:
- Как отключить обновление Windows 7 и Windows 8
- Как отключить обновление Windows 10
- Где находится Центр обновления Windows 10 и как его открыть
- Как удалить обновление в Windows 11 и Windows 10
Наверное, почти каждый, кто следит за свободным местом на системном диске замечал необычную директорию Windows.old «000», которая обычно весит около 10 – 15 Гб. Что достаточно много, если объемы памяти ограничены, что характерно при использовании SSD накопителей или старых жестких дисков, когда приходится следить за каждым свободным гигабайтом. В такие моменты появляются мысли о полном удалении всего лишнего.
Содержание статьи
- Что это за папка, где находится и можно ли ее удалить
- Как удалить папку Windows.old в Windows 10 и 8
- Для пользователей, имеющих на борту обновления с 1803 – 1809 или новее.
- Средство очистки
- Командная строка
- Планировщик заданий
- Как удалить папку Windows.old в Windows 7, Vista, XP
- Дополнительные универсальные способы
- Видео инструкция
- Комментарии пользователей
Что это за папка, где находится и можно ли ее удалить
Папка Windows.old появляется после обновления или чистой установки Windows 10, 7, 8. В ней хранятся временные старые файлы и настройки предыдущей операционной системы. По умолчанию находится на диске с установленной операционкой и не является критически важным каталогом. Может пригодиться только при откате (восстановлении). Во всех других случаях ее можно удалять.
Но даже если вы не планируете прибегать к откату, не стоит торопиться с очисткой, подождите некоторое время и проверьте работоспособность новой системы. В случае выявления каких-либо ошибок или сбоев, вы сможете вернуть ОС к начальному состоянию. После чистки директории, такая возможность пропадет.
Существуют несколько вариантов правильного удаления с помощью стандартных средств вшитых в Windows 10 и 8. Рассмотрим каждый из них.
Для пользователей, имеющих на борту обновления с 1803 – 1809 или новее.
- Нажмите комбинацию клавиш «WIN + X» и откройте «Параметры».
- Войдите в меню «Система».
- Переместитесь в подраздел «Память устройства» и щелкните по синему тексту «Освободить место». Дождитесь завершения процедуры поиска ненужных объектов.
- Активируйте опцию «Предыдущие установки» и щелкните по кнопке «Удалить файлы» в верхней части окна.
- Дождитесь окончания процедуры и проверьте результат.
Если ничего не изменилось, то возможно у пользователя, под которым вы находитесь недостаточно прав. Тогда стоит войти под администратором и повторить попытку еще раз.
Средство очистки
Данный метод более универсален. Используйте его, если предыдущий вам не подошел или не принес результат.
Подробная инструкция:
- Входим в систему с привилегиями администратора.
- Открываем «Компьютер» и жмем правой мышью по разделу с операционкой, затем выбираем пункт «Свойства».
- Во вкладке «Общие» жмем по кнопке «Очистка диска».
- Активируем опцию «Предыдущих установок» и нажимаем «Ок». В более старых версиях 10-тки пункт предыдущих настроек отобразится после нажатия на кнопку «Очистить системные».
- Ждем окончания процедуры.
После этого каталог исчезнет, либо его объем будет равен нулю.
Командная строка
Запускаем командную строку или PowerShell с правами администратора, вводим в консоль команду rd /s /q c:windows.old и нажимаем «Enter».
Иногда прав администратора бывает недостаточно, и пользователи получают уведомление о том, что им было отказано в доступе к запрашиваемому разделу. Решить проблему можно изменив владельца и выставив необходимые привилегии. Прочитайте подробнее про TrustedInstaller и выполните все действия из этого примера.
Планировщик заданий
Мало кто знает и особенно, кто пользовался такой утилитой, как планировщик заданий. Давайте попробуем удалить каталог через планировщик.
Выполняем по шагам:
- Щелкаем по иконке поиска, в строку вводим «Планировщик заданий» и открываем.
- Находим задание «Setup Cleanup Task» и отправляем на выполнение, нажав правой мышкой по названию и выбрав пункт «Выполнить».
Осталось лишь проверить результат.
Как удалить папку Windows.old в Windows 7, Vista, XP
Аналогичным способом от нее можно избавиться и в Windows 7, Vista, XP. Первый из рассмотренных методов может не сработать, особенно в том случае, если до этого вы уже пробовали избавиться от директории или ее содержимого используя обычный проводник.
Но не отчаивайтесь, ниже будут рассмотрены как стандартные, так и универсальные методы удаления, и один из них обязательно сработает.
Итак, выполняем следующие действия.
- Щелкаем правой мышкой по системному разделу и выбираем пункт «Свойства».
- Жмем по кнопке «Очистка диска».
- Дожидаемся завершения анализа и в появившемся окне выставляем галочки на имеющихся пунктах, далее щелкаем по кнопке «Очистить системные».
- Отобразится окно с новыми разделами. В главной вкладке отыскиваем пункт «Предыдущих установок», активируем его галочкой и нажимаем «Ок». При желании остальные галочки можно убрать.
В редких случаях процедура очистки избавляет лишь от части содержимого. Чтобы избавиться от оставшихся объектов, выполните специальную команду, о которой я говорил выше, в разделе командной строки.
Дополнительные универсальные способы
Также существуют более универсальные методы. Работают они во всех случаях, независимо от того, какая ОС установлена на данный момент.
- Загрузочный LiveCD. Если говорить коротко, то это диск с уже установленной ОС, применяемый для программной диагностики компьютера. Загрузившись подобным образом, вы сможете управлять всеми объектами, независимо от того, где они находятся. LiveCD бесплатен и включен во многие сборки ОС, его достаточно легко найти в интернете. К наиболее распространенным относится WinPE и Kaspersky Rescue Disk.
- Сторонние приложения. Наподобие, Unlocker, Advanced SystemCare или LockHunter.
- Приложения – чистильщики. С подобной задачей, да и вообще с полной чисткой ОС неплохо справляется Reg Organizer. Утилита в автоматическом режиме выполнит анализ и избавит от мусора. Использую ее лично и рекомендую вам.
- Вирусы. Как известно, вирусы могут не только блокировать работу компьютеру и передавать конфиденциальные файлы третьим лицам, но и полностью блокировать работу конкретных компонентов или приложений. Из-за этого пропадает возможность управления некоторыми каталогами.
Если Windows.old не удаляется ни одним из способов, то скорее всего повреждена файловая структура или нарушена целостность важных файлов. Рекомендую прочесть об устранении подобных ошибок и повторить попытку.
Видео инструкция

Ниже представлено подробное описание о причинах возникновения Windows old, что это за объемная папка и для чего она нужна. В самом конце статьи пользователь может ознакомиться с пошаговым руководством о том, как можно грамотно избавиться от Виндовс олд и освободить драгоценные гигабайты пространства памяти винчестера на системном диске.
Содержание
- Предназначение каталога
- Откат с помощью Windows.old
- Как извлечь файлы пользователя из Виндовс.олд?
- Процедура избавления от «Windows.old»
Предназначение каталога
Директория появляется после обновления операционной системы до новой и содержит в себе все данные старой модификации Windows. Они нужны, чтобы у пользователя была возможность отката к предыдущей версии ОС, но эта функция работает лишь в течение одного месяца после апгрейда, так как по истечении этого срока система в автоматическом режиме избавляется от увесистой директории для освобождения места в системном разделе.
Каталог содержит внутри 3 следующие папки:
- «Program Files», где сохранены файлы всех приложений, которые функционировали в старой Виндовс;
- «Documents and Settings», в которой хранятся файлы пользователя и пользовательские настройки;
- «Windows» со всеми системными файлами старой модификации операционной системы.
Все содержимое каталога доступно пользователю через проводник, поэтому в течение одного месяца после обновления системы он может войти в Виндовс.олд и скопировать себе необходимые файлы из предыдущей версии ОС.
Откат с помощью Windows.old
Владельцам ПК, у которых появились некоторые сложности в работе с новой «Десятой» версией ОС, например, наиболее часто это случается из-за проблем с оборудованием компьютера, доступно вернуться к Windows 7 или 8 благодаря наличию специального каталога.
С этой целью необходимо выполнит следующие последовательные шаги:
- Открыть настройки и перейти в раздел обновления и безопасность, где кликнуть на «Восстановление»;
- Отобразится меню с клавишей отката к старой модификации Виндовс, кликнув по которой система автоматически вернется предыдущей версии ОС.
Как извлечь файлы пользователя из Виндовс.олд?
Требуется осуществить несколько следующих действий:
- Открыть в проводнике «Компьютер» и перейти в системный том «C»;
- Найти и войти в директорию «Windows.old»;
- Затем перейти в каталог «Users» и потом в папку с именем пользователя – здесь лежат ваши файлы, сохраненные при работе на предыдущей версии ОС.
Процедура избавления от «Windows.old»
Из-за значительного количества памяти занимаемой этой директорией многие пользователи, удостоверившись в исправно функционирующей новой системе, решают самостоятельно избавиться от нее. У некоторых пользователей этот каталог занимает больше 10–20 Gb.
Следует с правами администратора системы произвести следующие действия:
- Удерживая кнопку «Win» кликнуть на «R»;
- В отобразившемся окошке напечатать «cleanmgr»;
- Кликнуть «Ok»;
- Подождать до открытия стандартной утилиты Виндовс для очистки диска;
- В отобразившемся окне щелкнуть на клавишу «Очистить системные файлы»;
- Далее установить галочку на строчке «Предыдущие установки Виндовс»;
- Кликнуть «Ok»;
- Подождать до полного окончания процесса;
- Готово! Все хранящиеся файлы в рассматриваемой директории удалены.
В случае когда первый вариант удаления не сработал, то можно применить другой метод. Для этого требуется вызвать контекстное меню от «Пуск» и войти в «Командную строку (с правами администратора)». Далее напечатать «RD /S /Q C:Windows.old» и кликнуть «Ввод». После этого каталог будет полностью удален.
Если при обновлении до Windows 8.1 вы решили не сохранять ничего, ваши личные файлы будут временно сохранены в папке Windows. old в течение 28 дней (если только вы не отформатировани жесткий диск перед установкой). Если вы решите, что вы хотите вернуться к некоторым или всем файлам, вы обычно можете извлечь их из этой папки.
Как восстановить файлы
-
Выполните прокрутку от правого края экрана и нажмите кнопку Поиск.
(Если вы используете мышь, наведите указатель мыши на правый нижний угол экрана, переместите курсор вверх и нажмите кнопку Поиск.) -
Введите Компьютер в поле поиска, затем выберите элемент Компьютер в результатах поиска.
-
Дважды коснитесь диска, на котором установлена ОС Windows (как правило, это диск C:), или дважды щелкните его.
-
Дважды коснитесь папки Windows.old или дважды щелкните ее.
-
Точно так же откройте папку Пользователи.
-
Дважды коснитесь своего имени пользователя (или дважды щелкните его).
-
Откройте папки с файлами, которые вы хотите восстановить.
-
Скопируйте и вставьте нужные файлы из каждой папки в папку в Windows 8.1.
-
Повторите действия 5–7 для каждой учетной записи пользователя на компьютере.
Примечания
Чтобы предотвратить потерю данных, настоятельно рекомендуем создать резервную копию файлов и параметров на внешнем диске перед восстановлением, возвратом в исходное состояние, обновлением или переустановкой Windows.
В течение 28 дней вы можете получить большинство файлов из папки Windows. old, начиная с момента установки, обновления до, обновления или сброса Windows 8.1. После этого большая часть содержимого папки Windows.old автоматически удаляется. Файлы и параметры, хранящиеся во вложенных папках Пользователи или Documents and Settings папки Windows.old (в том числе, в стандартной папке Мои документы в Windows XP) могут остаться доступными в папке Windows.old после истечения 28 дней, но другие файлы, в том числе установочные файлы Windows, будут удалены. В случае переустановки, восстановления или возврата в исходное состояние Windows предыдущая папка Windows.old будет заменена новой папкой Windows.old.