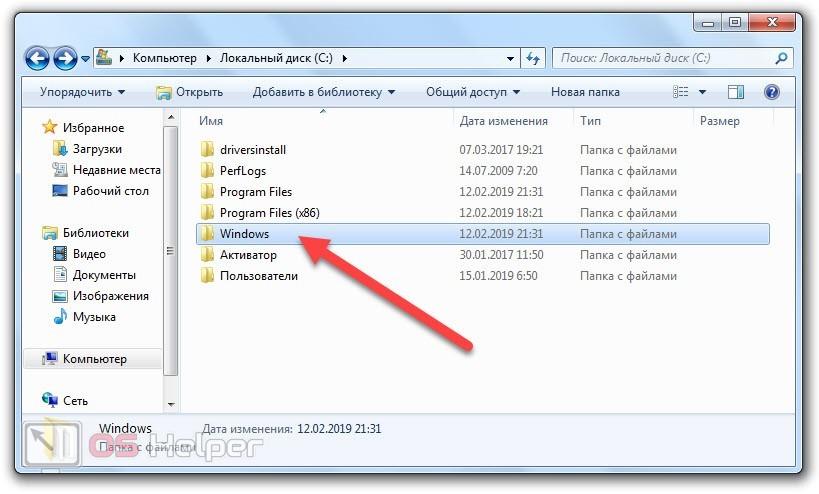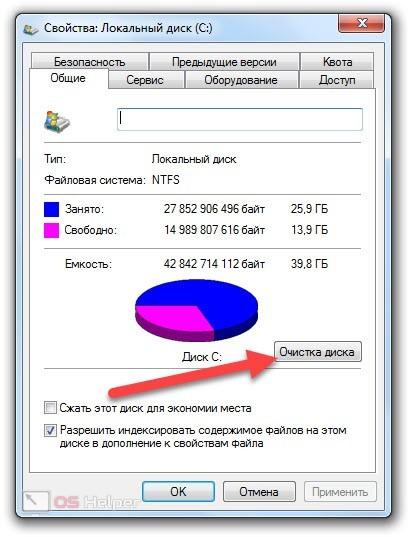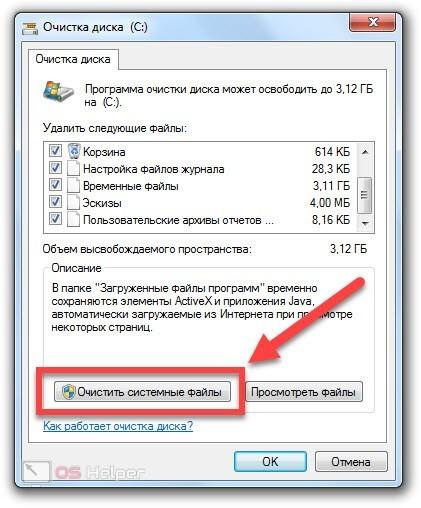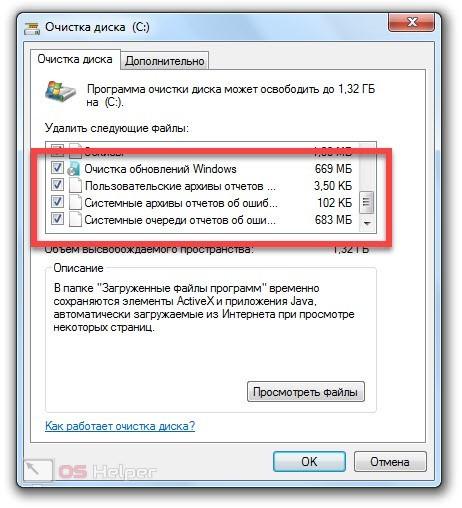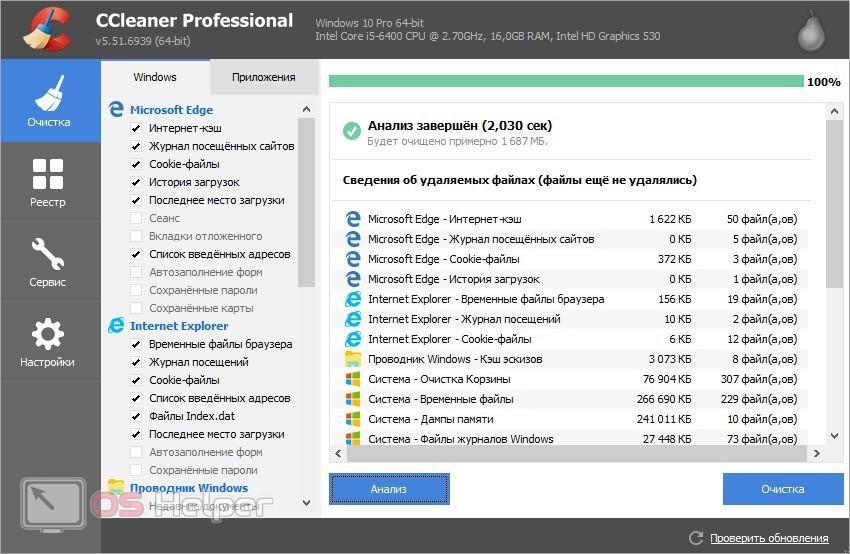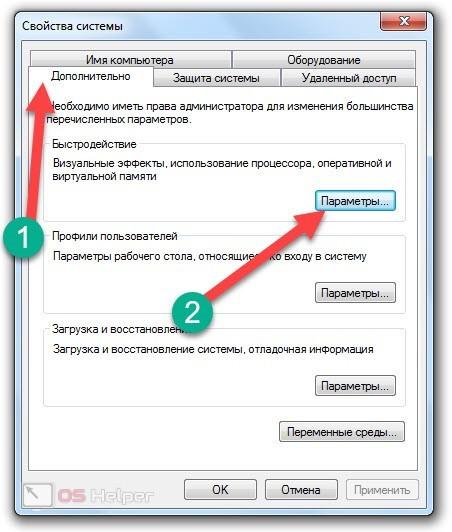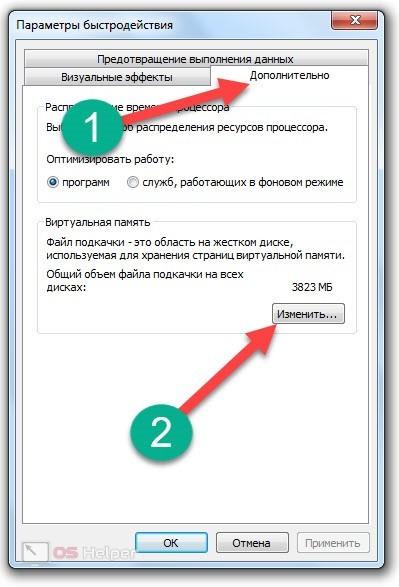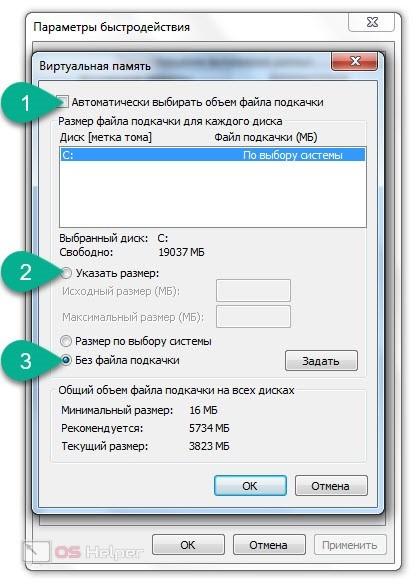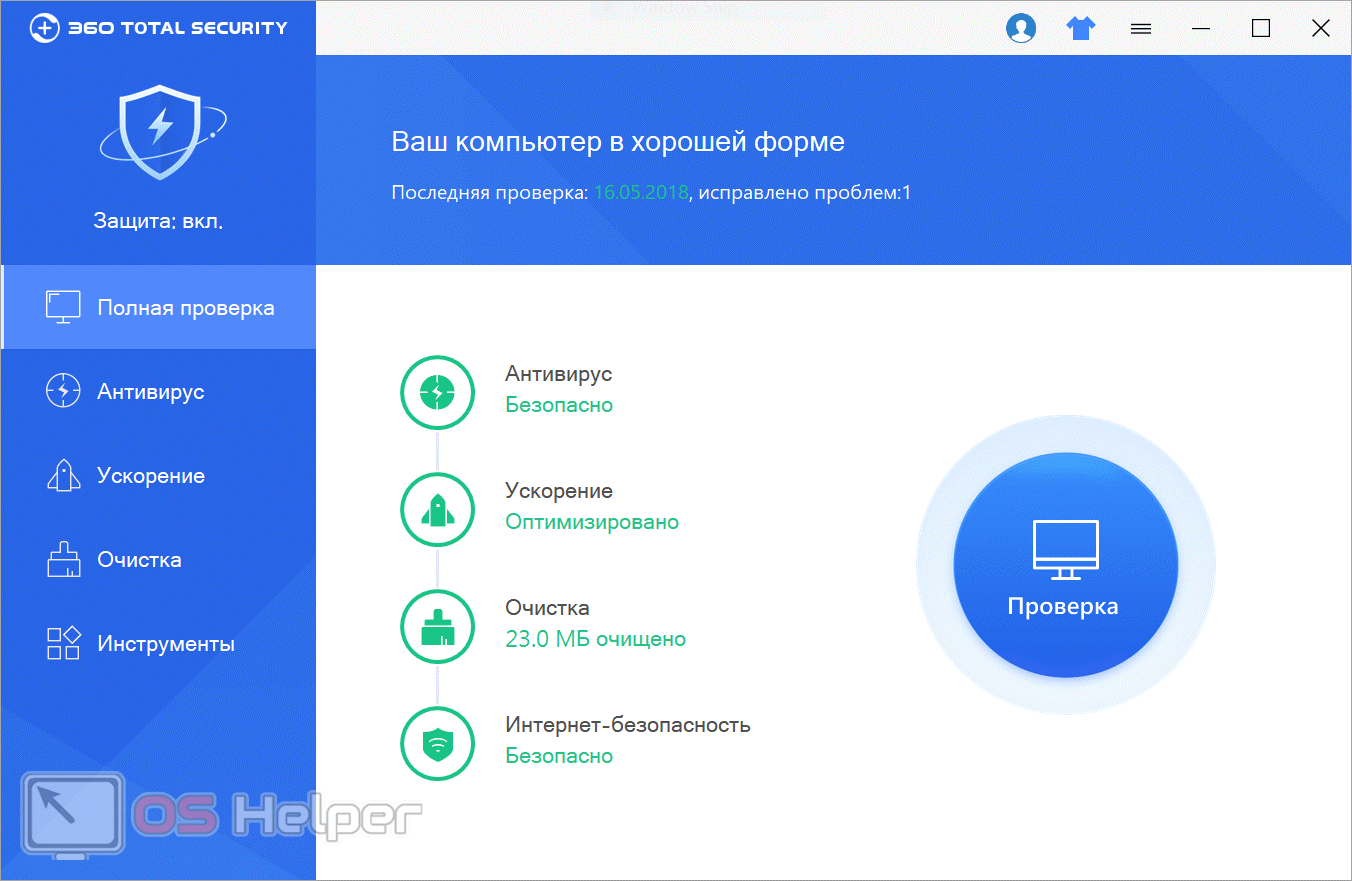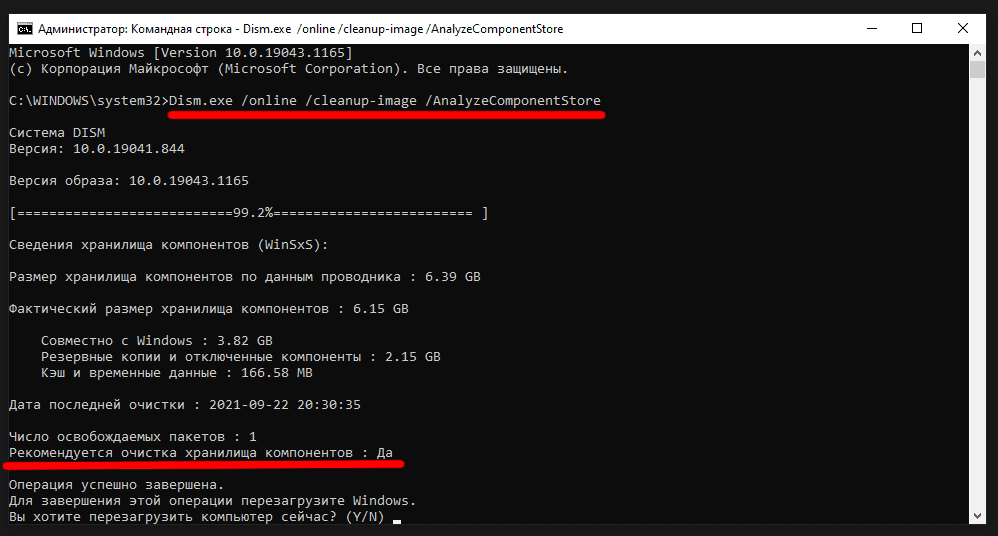Содержание
- Причины, по которым папка «Windows» занимает много места
- Очистка папки «Windows»
- Windows 10
- Windows 7
- Вопросы и ответы
Начать необходимо с перечисления причин, по которым папка «Windows» может занимать много места. При этом стоит учитывать, что она постоянно расширяется во время взаимодействия с компьютером и даже после очистки ее размер снова увеличится спустя всего пару недель или месяцев. Сейчас предлагаем разобраться, почему это происходит и как с этим бороться.
- Деинсталляторы обновлений. В папку «Windows» помещаются деинсталляторы всех устанавливаемых обновлений. Это необходимо для того, чтобы пользователь в любой момент мог сделать откат до прежней версии Виндовс, не потеряв при этом никаких важных для себя данных и не сломав всю работу операционной системы. Эти файлы можно смело удалить, если после обновления прошло много времени или вы точно уверены в том, что делать откат не придется.
- Временные файлы. Пожалуй, временные файлы занимают больше всего места в данной папке, поскольку они связаны со всеми запускаемыми на компьютере программами. Соответственно, чем их больше, тем больше файлов хранится в подпапке с названием «Temp». Туда же помещаются разные объекты при инсталляции софта, и не всегда их очистка происходит автоматически, особенно при непредвиденном завершении работы установщика. Большинство из находящихся там файлов можно удалить как самостоятельно, так и при помощи специальных приложений.
- Папка «WinSxS». Данный каталог заслуживает отдельного внимания, поскольку именно он, находясь в папке «Windows», чаще всего весит больше остальных. Практически все содержимое этой директории относится к резервным копиям различных системных файлов и, выполнив простые действия, можно понять, необходима ли очистка этой директории. Если ранее вы уже обнаружили, что основная проблема как раз и заключается в этом каталоге, перейдите по ссылке ниже, чтобы получить соответствующие инструкции.
Подробнее: Способы очистки папки WinSxS в Windows 10
Есть и другие причины, по которым увеличивается объем папки «Windows», однако они не такие значимые и только в совокупности выдают большой объем занятого дискового пространства. Далее, когда речь пойдет об очистке каталога, все эти причины будут рассмотрены, поэтому вы сможете грамотно справиться с поставленной задачей, по максимуму освободив каталог от ненужной информации.
Очистка папки «Windows»
Отметим, что не стоит самостоятельно удалять абсолютно все файлы, которые весят много, поскольку так можно избавиться от важных системных элементов, влияющих на корректность работы операционной системы. Следуйте только предложенным инструкциям и выполняйте меры предосторожности, описанные в представленных материалах.
Windows 10
Проще всего очистить хранилище от мусора, обратившись к специальным программам. Такой метод подойдет начинающим или тем, кто не хочет тратить время на самостоятельный анализ. Есть и системные инструменты, работающие примерно по такому же принципу и справляющиеся с поставленной задачей ничуть не хуже. Однако самым эффективным методом считается ручная очистка всех важных подкаталогов, где чаще всего и хранится мусор.
Подробнее: Очистка папки «Windows» на компьютере с Windows 10
Windows 7
С «семеркой» дела обстоят примерно так же, как и с актуальной версией операционной системы, однако есть нюансы в заполненности определенных папок и важности находящихся там файлов. Нажмите по следующей ссылке, чтобы попасть на страницу статьи, посвященной данной теме. В ней вы можете ознакомиться как со встроенными средствами очистки, так и со сторонними программами, а также найдете руководство по ручному удалению мусора.
Подробнее: Очистка папки «Windows» на компьютере с Windows 7
Если же после выполнения рекомендаций папка «Windows» действительно стала весить меньше, но системный раздел жесткого диска все еще загружен большим количеством файлов и вы не знаете, что из этого можно удалить для освобождения места, перейдите к руководству по следующей ссылке и прочитайте информацию обо всех предложенных методах. Они не влияют на работу ОС и позволяют удалить только ненужные файлы.
Подробнее: Освобождаем место на диске C в Windows 10
Еще статьи по данной теме:
Помогла ли Вам статья?
lokkie
Эм, это как раз ты путаешь программные файлы и систему. Офис, дрова и т.п. не относятся к виндовс, это уже именно сторонние программные файлы.
Потому, если ставить ЧИСТУЮ виндовс, она занимает 12-15 гб на жестком диске. Потом, когда уже ставишь обновления, драйверы, офис и т.д., размер будет больше, но все же ЧИСТАЯ винда не будет весить 40 — 70 гб.
А вот на 40 ГБ, это как раз какой нибудь битый репак разворачивается.
P.S. И давай просто прикинем, логически прикинем. с чего ты ставишь чистый виндовс? К примеру с диска.
Это болванка, размерами не превышающая 16 ГБ (хотя это уже слишком, лицензия идет на двухслойном ДВД 8 ГБ максимум под 64 версию). Теперь смотрим — сжатие не превышает 5х (более 5х — это уже потеря данных). Возьмем к примеру 7ку. Оригинальный размер составляет (возьму среднею) 14 ГБ, сжимаем, получаем образ (инсталлер) от 4 до 6 ГБ. Полностью рабочий образ системы. Теперь смотрим на твой случай. у тебя винда разворачивается на 40 ГБ, сколько будет весить образ системы в сжатом состоянии? 15-18 ГБ. Такое не поместится на болванку, а если сжимать до более меньшего размера — файлы будут повреждены.
Я понимаю, есть программы для сжатия, которые сжимают и на 100х. Сам как то засунул контру 1.5 на дискету размером примерно 5 МБ, но вот полностью целую контру распаковать не получилось. Файлы были повреждены сжатием.
Так что в твоем случае ты либо ставишь пиратку, скаченную с торрента и устанавливаешь при помощи флэшки (P.S. лицензия идет на ДВД дисках), либо что то не так устанавливаешь (хотя, что может быть проще установки винды).
Повторяю — ЧИСТАЯ лицензионная винда не будет весить после установки 40 ГБ.
Предисловие
Многие из Вас замечали, что со временем компьютер начинает работать медленнее. Начиная от более длительного ожидания загрузки, до понижения FPS или значительно возросшего времени обработки файлов.
В этой статье мы пройдемся по способам поддержания быстродействия и чистоты вашего железного друга.
Самый главный враг в подобной ситуации это кэш, который Ваша система сохранила, чтобы в дальнейшем быстрее обрабатывать часто используемые приложения и т.д.
Большую часть кэша, но не весь, если он уже не нужен Windows удаляет сама, но некорректное завершение работы, сбои в системе и многое другое не дают это сделать в полном объеме. И он продолжает копиться замедляя тем самым скорость работы и отнимая ценные гигабайты памяти на диске.
Очистка диска
Первым делом пройдемся автоматизированными функциями самой Windows, а уже после почистим то, что осталось.
В поиске Windows набираем “Очистка диска”.
Выбираем нужный диск, в открывшемся меню в первый раз рекомендую установить все галочки и удалить все, что Windows посчитает ненужным.
Переживать не стоит, все важные файлы операционная система даже не тронет. Но обращаю внимание, что при установки галочки на “Предыдущие инсталляции Windows”.
Будут удалены файлы, необходимые для резервного восстановления, которые могут занимать до 10 ГБ.
Если не интересует, то удаляете. В противном случае можно и сохранить.
Аналогичным способом нужно пройтись по всем дискам и также очистить их.
Следующим шагом нужно зайти в “Параметры” и открыть вкладку “Система”.
Здесь нужно зайти в подраздел “Память” и дождаться анализа данных.
После переходим во вкладку “Временные файлы” и также удаляем все ненужное.
Очистка остаточных файлов системы
Теперь переходим в папку, которая хранит в себе наибольший объем временных файлов системы и программ.
Для этого жмём сочетание клавиш Win+R, в открывшемся меню вводим %temp%.
В папке выделяем все файлы сочетанием клавиш Ctrl+A и жмем Delete.
Некоторые файлы удалить нельзя, потому что они используются в данный момент. Поэтому жмем пропустить для всех файлов и идем дальше.
Поступаем аналогичным способом, но теперь в строке “Выполнить” (Win+R) набираем temp без знаков процент. Также выбираем все и удаляем. Используемые в данный момент файлы мы пропускаем.
Следующим обязательным пунктом является удаление временных файлов после обновления Windows. Они хранятся по следующему пути: C:WindowsSoftwareDistributionDownload
Смело выбираем все файлы и удаляем их.
Точно также поступаем и с файлами из папки “Prefetch”. Здесь хранятся файлы, которые система использует для ускорения загрузки ОС и некоторых приложений. После удаления этих файлов, первая перезагрузка системы будет длиться дольше, но в последующем вы заметите явное ускорение данного процесса. Находится эта папка также в папке Windows (C:WindowsPrefetch).
Очистка истории проводника
Чтобы избавиться от истории поиска по файловой системе, открываем любую папку , нажимаем на “Файл” в правом верхнем углу и изменить параметры папок. В открывшемся меню нужен подраздел конфиденциальность, в котором просто нажимаем очистить.
Удаление точек восстановления
Позволит удалить старые точки, которые также занимают немало места. Точки восстановления нужны для того, чтобы восстановить систему после критического сбоя сбросив настройки до стабильной версии. Но волноваться не стоит, после очистки мы создадим новую точку, которая будет занимать меньше места.
В поиске вводим “создание точки восстановления”.
Выбрать нужно тот диск, на котором включена защита системы. Жмем на кнопку “Настроить” и “Удалить”.
Теперь переходим к созданию новой точки. Ползунком выбираем меньший объем и жмем применить. Рекомендую установить объем в 15% от объема диска и через некоторое время проверить, на сколько использовано хранилище. А в дальнейшем уже отталкиваться от этого объема.
После нужно нажать “Применить”. Вас вернет в предыдущее меню, где нажимаете “Создать”, название можно указать любое.
Удаляем DNS кэш компьютера
После длительного использования системы с моменты её установки в ней накапливается DNS кэш со всех сайтов, на который Вы заходили. Из-за этого, загрузки страниц в браузере могут длиться больше, страница может загружаться с ошибкой или не загружаться вовсе.
Чтобы исправить сложившуюся ситуацию, нужно нажать комбинацию Win+R, в открывшемся меню набрать cmd и нажать Enter.
В командной строке набираем ipconfig/flushdns и нажать Enter.
Должна появится надпись: Кэш сопоставителя DNS успешно очищен.
Кэш браузера
Немаловажным также будет очистить остаточные данные браузера, которые копятся очень быстро. Ими являются “Cookie (куки) файлы”, история браузера, изображения и другие файлы, которые сохранены в кэше…
На моем примере будет Google Chrome.
Для этого переходим в историю браузера. Быстрее всего открыть историю сочетанием клавиш Ctrl+H и далее нажать “Очистить историю”.
Временной диапазон выбираем “Все время” и оставляем галочки на том, что желаете удалить.
Кэш видеокарты NVIDIA
Кэш видеокарты хранит в себе предыдущие версии драйверов, копии установочных файлов и т.д.
Чтобы также избавиться и от него, жмем Win+R и вводим %appdata%
Переходим в папку Local, далее NVIDIA.
C:UsersИмя_пользователяAppDataLocalNVIDIAGLCache
Здесь нам нужна папка GLCache, из которой мы также удаляем все файлы.
Кэш видеокарты AMD
Для владельцев карт от AMD все еще легче.
Открываем утилиту Adrenalin Edition.
На главной странице открываем настройки и вкладку “Графика”. Листаем в самый низ до расширенных настроек.
Ищем “Сброс кэша шейдеров” и собственно сбрасываем этот кэш.
Итоги
По итогу всех проделанных действий я смог избавиться от ненужных и неиспользуемых данных и освободить целых 80 ГБ.
Делитесь своими показателями в комментариях. Уверен, что данная статья поможет вам эффективно оптимизировать хранилище на вашем компьютере.

Содержание
- Какие разделы нельзя чистить вручную?
- Удаление временных файлов
- Системная утилита
- Сторонние средства
- Уменьшение файла подкачки
- Ручная очистка
- Видеоинструкция
- Заключение
Какие разделы нельзя чистить вручную?
Если вы собираетесь заняться удалением файлов из каталога Windows, то мы не рекомендуем этого делать. В данной папке хранятся все системные файлы, драйверы, резервные копии, стандартные утилиты и так далее.
Бездумное удаление крупных файлов с целью освобождения места приведет к поломке ОС. В худшем случае вам придется полностью переустанавливать Windows 7 с загрузочного диска.
Пользователь может на свой страх и риск очистить каталоги WinSxS, Installer, Driver Store и прочие, которые занимают много места. Однако это тоже может привести к проблемам со стабильностью. Например, если стереть резервные копии драйверов, то система может потребовать диск для установки.
Удаление временных файлов
Чем дольше используется одна версия операционной системы, тем больше «мусора» и ненужных файлов накапливается на жестком диске. В Windows предусмотрена специальная программа для удаления временных данных.
Системная утилита
Для запуска утилиты «Очистка диска» необходимо открыть проводник и нажать ПКМ на системный раздел. В меню выбрать пункт «Свойства».
В разделе «Общее» находится информация о распределении места на жестком диске. Для перехода к приложению очистки нажмите отмеченную кнопку.
Чтобы сразу перейти к полному списку, включающему в себя системные данные, нажмите на кнопку «Очистить системные файлы». Это позволит открыть позиции, которые отвечают за очистку каталога WinSxS. В нем накапливаются данные обновлений Windows.
Далее, необходимо отметить указанные пункты и запустить процедуру очистки кнопкой «ОК». Анализ и удаление файлов может занять много времени, если ранее вы не выполняли данную операцию.
Сторонние средства
Избавиться от ненужных файлов можно и сторонними программами. Например, отлично со своей задачей справляется бесплатная утилита CCleaner. С ее помощью вы сможете удалить кэш, временные файлы, очистить реестр и многое другое. Скачайте приложение по данной ссылке.
Уменьшение файла подкачки
Файл подкачки (название — pagefile.sys) хранится на системном диске и используется при недостатке физической ОЗУ. Размер этого помощника можно установить вручную. Для этого откройте окно «Выполнить» ([knopka]Win[/knopka]+[knopka]R[/knopka]) и впишите команду [kod]sysdm.cpl[/kod].
Во вкладке «Дополнительно» выберите отмеченную кнопку «Параметры».
Теперь снова перейдите в «Дополнительно» и нажмите на «Изменить».
В новом окне снимите галочку с верхнего параметра (1). Если хотите уменьшить размер файла подкачки, то выберите второй пункт. Для полного отключения выберите третий вариант со скриншота.
Ручная очистка
Теперь несколько рекомендаций для тех, кто собрался вручную очищать место на системном жестком диске:
- Вы можете свободно управлять файлами из общих папок «Загрузки», «Документы», «Рабочий стол», «Изображения» и так далее. Они никак не влияют на работу Windows, но со временем «разрастаются» до внушительных размеров.
- Необходимо проверить, в какой раздел устанавливаются программы и игры. Например, приложение Steam по умолчанию загружает игры туда, где оно установлено. Из-за этого вы очень быстро лишитесь свободного пространства. Проверьте настройки подобных сервисов.
- Не будем забывать про вирусы и вредоносное ПО. Обязательно сканируйте систему антивирусом. Сторонние файлы могут скрываться и в папке Windows, и в любом другом каталоге.
Видеоинструкция
Для получения большего объема информации о занятом месте в Windows 7 предлагаем ознакомиться с нашим видеороликом.
Заключение
Теперь вы знаете много полезной информации о том, почему системные папки занимают много места и как с этим бороться. Рекомендуем удалять временные данные и прочий «мусор». Так вы избавитесь от скопления лишних файлов и не навредите работе операционной системы Windows 7. Если вы прочли наше руководство, то принимайтесь за очистку!
|
0 / 0 / 0 Регистрация: 08.05.2014 Сообщений: 9 |
|
|
1 |
|
|
04.02.2016, 19:57. Показов 21643. Ответов 8
Добрый день! Перейду сразу к делу. ОС Windows 7. Как я вычитал, папка Windows занимает около 15 Гб (но может и больше). Однако у меня она весит 45 Гб и мне кажется это чересчур. Начал искать что же именно занимает в ней так много объема и выяснил, что папки winsxs (13.6 Гб) и installer (8.55 Гб) ну ооооочень большие. Вопрос, как от них избавиться и можно ли?
__________________
0 |
|
0 / 0 / 0 Регистрация: 08.05.2014 Сообщений: 9 |
|
|
04.02.2016, 20:18 [ТС] |
3 |
|
Я пользовался именно этой программой (Scanner)
0 |
|
10565 / 5529 / 864 Регистрация: 07.04.2013 Сообщений: 15,660 |
|
|
04.02.2016, 20:20 |
4 |
|
Я пользовался именно этой программой (Scanner) Там с десяток программ, а не один только scanner.
Потому это тоже не вариант Значит тем же сканнером ищите, что занимает много места.
0 |
|
0 / 0 / 0 Регистрация: 08.05.2014 Сообщений: 9 |
|
|
04.02.2016, 20:23 [ТС] |
5 |
|
Там с десяток программ, а не один только scanner. Значит тем же сканнером ищите, что занимает много места. Я вообще то и написал, что именно занимает много места. Не пойму как вы читаете…
0 |
|
10565 / 5529 / 864 Регистрация: 07.04.2013 Сообщений: 15,660 |
|
|
04.02.2016, 20:27 |
6 |
|
Я вообще то и написал, что именно занимает много места. Не пойму как вы читаете… То, что вы указали не является проблемой и почти норма. winsxs великоват, но не критично, а installer зависит от количества установленного софта. Все. Максимум, что с ней (installer) можно безопасно сделать это сжать.
0 |
|
4784 / 3367 / 197 Регистрация: 29.11.2011 Сообщений: 5,555 |
|
|
04.02.2016, 20:45 |
7 |
|
Однако у меня она весит 45 Гб и мне кажется это чересчур сильно напрягает? или предупреждения выскакивают? я даже при таком раскладе ,,не парюсь,, Миниатюры
1 |
|
0 / 0 / 0 Регистрация: 08.05.2014 Сообщений: 9 |
|
|
05.02.2016, 01:11 [ТС] |
8 |
|
сильно напрягает? или предупреждения выскакивают? я даже при таком раскладе ,,не парюсь,, У меня папка Windows весит 45 Гб, а не диск занят
0 |
|
Модератор 8364 / 3329 / 241 Регистрация: 25.10.2010 Сообщений: 13,536 |
|
|
05.02.2016, 20:42 |
9 |
|
winsxs это папка с точками восстановления Точки восстановления хранятся в скрытом каталоге System Volume Information в корне локального диска.
У меня папка Windows весит 45 Гб Проверьте каталог %windir%temp мб там что лишнее есть
0 |
Содержание
- Папка installer windows 10 занимает много места, 100% решение проблемы
- Папка installer windows 10 занимает много места, что делать?
- Где находится папка «installer» Windows и что в ней хранится?
- Очистка папки Installer
- Основные выводы
- 2 комментария
- Почему папка виндовс так много весит
- Представляем вам 16 способов освободить место на диске в Windows 10.
- 1. Удаление нежелательных приложений и программ
- 2. Выключение режима гибернации для освобождения места на диске
- Вот как отключить функцию режима гибернации.
- 3. Отключить или удалить точки восстановления системы
- Вот как отключить функцию восстановления системы.
- 4. Очистить корзину
- 5. Удаление старых версий драйверов
- 6. Удалить папку Windows.old
- 7. Удаление файлов из папки «Загрузки»
- 8. Удаление временных файлов
- 9. Очистить кеш обновления
- 10. Удаление неиспользуемых учетных записей пользователей
- 11. Сжатие Windows 10
- 12. Найдите большие файлы и удалите их, если они не нужны вам.
- Очистка папки WinSxS в Windows 10
- Как очистить папку WinSxS в Windows 7
- Удаление содержимого WinSxS в Windows 8 и 8.1
- Автоматическая очистка резервных копий обновлений в WinSxS
Папка installer windows 10 занимает много места, 100% решение проблемы
Папка installer windows 10 занимает много места на вашем компьютере? Значит вы, скорее всего, столкнулись с системным глюком, в результате которого данная папка не подвергалась какое-то время автоматической очистке.
Суть в том, что этот каталог не должен наполняться слишком уж сильно, чтобы на него пришлось обращать внимание, а также не должно доходить дело до ручной очистки. Но раз такое произошло, нужно решать проблему, иначе папка installer, если ее не очистить, может разрастись вообще до огромных объемов, что съест кучу места на вашем диске совершенно напрасно!
В этой заметке я расскажу, что вообще представляет из себя папка installer Windows 7 (и в любых других системах виндовс), что в ней хранится, а также покажу простой и безопасный способ ее очистки, если замечен какой-то неадекватный рост ее «веса».
Папка installer windows 10 занимает много места, что делать?
Перед тем как дать инструктаж по очистке папки installer в Windows 10 и других версий этой операционки, важно понимать, что вообще в ней находиться, чтобы не накосячить случайно.
Где находится папка «installer» Windows и что в ней хранится?
Данный каталог располагается по следующему пути: C:WindowsInstaller:
При этом он является системным и скрытым, то есть, не включив отображение скрытых и системных файлов / папок, вы не увидите его в проводнике.
В этой директории система сохраняет установочные файлы каждой программы для того, чтобы вы могли затем обычным образом удалять их через раздел «приложения» (для 10-й винды) или «Установка и удаление программ» для Windows 7 и более ранних, а также, нажав «изменить», восстанавливать программы или менять набор устанавливаемых компонентов.
Вот такие кнопки доступны и будут нормально работать, если программа корректно установлена на компьютере. Ну, кнопка «изменить» есть не у всех программ и это нормально.
Если вы просто возьмете и удалите содержимое каталога «инсталлер», то напрочь лишите себя возможности в дальнейшем удалять или изменять установленный софт. Придется, как говорится, выплясывать с бубном, чтобы окончательно удалить любую, даже самую простенькую программу.
Очистка папки Installer
Непосредственно очистка должна производиться только тогда, когда вы видите, что папка вырастает до неадекватных объемов, например, вес приближается к 20 гигабайт. Вот в моем случае папка даже 2 гб. не весит и это, определенно, норма:
А вот у сестры моей, которая дала мне посмотреть свой ноутбук как раз с проблемой странной пропажи места на диске «С», каталог Installer занимал порядке 35 гигов! Вот это я понимаю, разрослась 🙂
Каталог должен очищаться самостоятельно, т.е. должны автоматом убираться установщики тех программ, которые уже были вами удалены. Но по непонятным причинам, это не всегда происходит, в основном из-за всяких системных сбоев.
В таком случае очистить поможет специальная бесплатная программа PatchCleaner, которую вы можете скачать с официального сайта здесь » Она удалит только реально уже неактуальные файлы из той самой папки, причем в автоматическом режиме.
Последовательность действий такая:
После завершения удаления, рекомендую еще и компьютер перезагрузить. И в общем-то все готово! Второй раз папка безмерно наполняться уже не должна.
Основные выводы
Представленный полностью автоматический способ позволит легко справиться с проблемой, когда папка installer windows 10 занимает много места и продолжат безмерно наращивать вес, разрастаясь более чем на 30 гигабайт.
Тогда, если видите, что какая-то программа не удаляется стандартными средствами Windows, вы можете вернуть один из файлов на место.
Буду рад ответить на ваши вопросы, если таковые остались после прочтения моей заметки. Пишите, пожалуйста, вопросы в комментарии внизу. А делая репост, вы помогаете не только мне, но и другим людям, ведь описанная здесь проблема достаточно известна.
Сделай репост – выиграй ноутбук!
Каждый месяц 1 числа iBook.pro разыгрывает подарки.
—> LENOVO или HP от 40-50 т.р., 8-16ГБ DDR4, SSD, экран 15.6″, Windows 10
2 комментария
Спасибо за новодку эта программа реально помогла. Не то что бестолковые советы на суппортмайкрософт. Windows 8.1 На диске С: Из 90Gb было свободно только 150MB выяснил что папка installer разрослаь до 78Gb
Автор: Владимир Белев
Рад помочь! Главное, чтобы проблема не возобновилась, иначе придется искать уже причину разрастания папки Installer) Но на моем опыте повторения проблемы не было.
Источник
Почему папка виндовс так много весит
Всем привет! Т.к. самая популярная операционная система сейчас windows, я решил на ней показать как можно вернуть свое законное, на системном диске свободное место.
1. Сначала нам понадобится утилита сиклинер. В ней сразу убиваем весь лишний мусор. Эта программа стала на столько популярной, что ей уже моя мама уже наверно будет пользоваться 🙂 Тут рассказывать нечего, запускаем, выбираем слева необходимые пункты и нажимаем очистить.
Тут сразу очистится весь системный мусор ну почти весь 🙂 Смотрим дальше…
2. Теперь можно обратится за помощью, к так же системной утилите, под простым названием очистка диска (ничего личного не удаляет). Ещё можно найти по адресу пуск — все программы — стандартные — служебные — очистка диска.
Выбираем ваш диск с операционной системой и ок.
Тут выбираем ненужные файлы (кстати тут можно удалить предыдущую установку windows, если она у вас есть). Но перед этим в соседней вкладке (дополнительно) вы можете удалить последние точки восстановления и оставить последнюю нажав очистить.
Если у вас включено восстановление системы, то места значительно станет больше. Потом нажимаем ок и утилита удалить то, что вы выбрали.
3. Теперь можно удалить ненужные компоненты, например если вы не играете в игры удалить игры, если не используете messengerom, то удалить его. Для этого заходим в мой компьютер и вверху выбираем удалить или изменить программу. Сначала посмотрите на список установленных программ, может что не нужно, так удалите и появится ещё свободное место на диске! Если удалили или нечего удалять идем во включение и отключение компонентов windows.
Выключайте не нужные компоненты и место свободное ещё прибавится. Кстати тут вы можете и включить необходимые компоненты.
4. Теперь ещё одним важным моментом является папка winsys, если папка windows много весит. C:windowswinsys, иногда она занимает катастрофически огромных размеров! С этим нужно заниматься долго, так что не буду пудрить голову. Кому интересно будет узнать вот файл.
5. Смотрим вдруг у вас на диске лежат ненужные файлы. В самом начале диска должно выглядеть вот так (будьте внимательны, вдруг у вас лежит папка с программой):
Далее смотрим в папке пользователи.
6. Если у вас один пользователь, будет проще, если нет, придется просмотреть всех пользователей. Мне почти повезло, у меня мой пользователь и мамин. А т.к. мама кроме как просмотра одноклассников ничего не делает, то лезть в её папку не стоит)
Тут конечно самая главная папка это загрузки (в свойствах её можно переместить). Все качается туда по стандарту. Так же можно найти и в других папках много файлов. Не забудьте так же, посмотреть что у вас на рабочем столе! У меня много файлов, т.к. у меня показаны ещё и скрытые файлы!
7. Теперь можно убрать файл подкачки или перенести на другой диск. Для этого заходим в:
пуск — панель управления – система — дополнительные параметры системы — дополнительно — быстродействие – параметры — дополнительно — виртуальная память — изменить
Выбираем без файла подкачки. А, чтобы перенести на другой диск, просто нажимаем на диск D например и выбираем размер файла подкачки или же по выбору системы.
8. Удалить одинаковые файлы. Возможно у вас на диске завалялись одинаковые файлы. Дубли редко бывают нужны, по этому ищем подходящую программу для поиска одинаковых файлов и удаляем.
9. Можно посмотреть сохранения от игр, бывает они много весят.
10. Удалить из карантина антивируса зараженные файлы. Если антивирус отправил в карантин весомый файл, можно его удалить)
11. Да кстати, посмотрите что у вас в корзине)
12. Удалить хелпы и мануалы, если вы ими не пользуетесь в папке:
13. Удалить весь кэш программ в папке: C:WindowsPrefetch (что нужно, windows создаст заново) 14. Очищаем папку: C:WindowsSoftwareDistributionDownload 15. Так вот с этим товарищем аккуратно! Папка может занимать много, это папки и инсталлированные пакеты программ, установленных у вас на компьютере. После их удаления, нельзя будет добавлять компоненты и деинсталлировать программы. Но это не для всех программ. Тут вы делаете на свой страх и риск, у меня например после удаления было все хорошо.
16. Тут хранятся драйвера, удаление на свой страх и риск, я удалять не пробовал, но говорят можно только придется постоянно пихать диски с драйверами. Вот эта папка:
17. Бывает много хлама ещё тут например — остаются старые папки от удаленных программ:
C:Usersимя вашего пользователяAppData
Если вам до сих пор не хватает места на диске, то нужно воспользоваться программа, которая покажет, какой файл занимает много места. Больше способов не вспомнил, если знаете — пишите в комментариях. А на этом все, надеюсь вы вернули свободное место на диске 🙂 Теперь можно расслабиться)
Быстро ли загружается жесткий диск или твердотельный накопитель? Хотите освободить место на вашем ПК с Windows 10? В этом руководстве мы обсудим все способы для освобождения места на жестком диске в Windows 10.
Вы можете освободить гигабайты (ГБ) дискового пространства на своем компьютере — это совсем не сложно. В данной статье мы перечислим все возможные способы освобождения места на вашем ПК с Windows 10.
Представляем вам 16 способов освободить место на диске в Windows 10.
1. Удаление нежелательных приложений и программ
Вы знаете, об этом и, вероятно, уже сделали это. Если нет, удалите ненужные программы и приложения сразу, чтобы освободить место на диске. Некоторые из программ могут резервировать ГБ ценного дискового пространства.
Перейдя в приложение «Параметры» → «Приложения» → «Приложения и возможности», вы можете просматривать занимаемое дисковое пространство, приложениями и программами. Вы также сможете удалить приложения и программы прямо с этой страницы.
Вы можете рассмотреть возможность удаления не очень полезных установленных приложений, чтобы освободить место на диске в Windows 10. Обратитесь к нашей инструкции по удалению стандартных приложений в руководстве по Windows 10 для получения инструкций.
2. Выключение режима гибернации для освобождения места на диске
Прежде чем вы начнете, давайте поясним, что мы предлагаем отключить функцию гибернации только в том случае, если вы ее не используете или не знаете, что такое функция спящего режима.
Помните, что функция, включена по умолчанию в Windows 10, но по умолчанию она не добавляется в меню «Пуск». Поэтому убедитесь, что она отключена, если вы ее не используете.
Вот как отключить функцию режима гибернации.
Шаг 1: Откройте командную строку как администратора, набрав CMD в поле поиска «Пуск / панель задач», кликните правой кнопкой мыши элемент «Командная строка» и выберите «Запуск от имени администратора».
Шаг 2: В командной строке с повышенными правами введите:
и нажмите клавишу Enter, чтобы отключить функцию гибернации и освободить место.
Вы можете использовать вместо Командной строки — PowerShell
3. Отключить или удалить точки восстановления системы
Точки восстановления системы пригодится, если вы хотите восстановить свой ПК с Windows 10 до более ранней даты, чтобы исправить возможные проблемы. В зависимости от количества точек восстановления и выделенного пространства для функции создания точки восстановления системы, это занимает ГБ дискового пространства. Опять же, отключить функцию восстановления системы не рекомендуется, особенно если вы знаете, как ее использовать!
Но есть один момент, вы можете удалить все точки восстановления, кроме последней, если вы не хотите отключать эту функцию. Также есть способы удалить отдельные точки восстановления.
Вот как отключить функцию восстановления системы.
Шаг 1: В поле поиска Пуск / Панель задач введите sysdm.cpl и нажмите клавишу Enter.
Шаг 2: Перейдите на вкладку «Защита системы». В разделе «Параметры защиты» выберите диск и нажмите кнопку «Настроить».
Шаг 3: В появившемся диалоговом окне выберите «Отключить защиту системы» и нажмите кнопку «Применить».
Повторите шаги 2 и 3 для других дисков, чтобы полностью отключить функцию восстановления системы для всех дисков и освободить место на диске в Windows 10.
4. Очистить корзину
Вероятно, вы знаете, что, когда вы удаляете файл в Windows 10, выбирая файл, а затем нажав клавишу «Удалить», файл перемещается в корзину. Пока файл находится в Корзине, он продолжает занимать дисковое пространство. Вы можете восстановить ценное дисковое пространство, выделив меньше места на диске для Корзины и удалить все файлы из Корзины.
5. Удаление старых версий драйверов
Как и старые версии программного обеспечения, старые драйверы не нужны и занимают дисковое пространство. К счастью, Windows 10 позволяет вам легко удалять старые драйверы устройств. Пожалуйста, ознакомьтесь с нашими инструкциями по удалению старых драйверов устройств в руководстве по Windows 10 для пошаговых инструкций.
Шаг 1: Откройте Этот компьютер. Кликните правой кнопкой мыши на диске, где установлена Windows 10, а затем нажмите «Свойства».
Шаг 2: Нажмите кнопку «Очистка диска».
Шаг 3: В следующем диалоговом окне, нажмите «Очистить системные файлы».
Шаг 4: Когда вы увидите результаты, установите флажок напротив «Пакеты драйверов устройств» и нажмите кнопку «ОК», чтобы удалить файлы Пакеты драйверов.
6. Удалить папку Windows.old
Если вы недавно обновили до Windows 10 с Windows 7 / 8.1 или обновили до последней версии Windows 10, скорее всего, у вас будет папка под названием Windows.old в корневом каталоге вашего системного диска.
В папке Windows.old содержатся данные из предыдущих версий Windows и занимает она не менее 10 ГБ места на диске. Если вы уверены, что вам не нужны данные из предыдущих установок Windows, вы должны удалить папку Windows.old, чтобы освободить значительный объем дискового пространства.
Следуйте шагам в нашей инструкции по удалению папки Windows.old в руководстве по Windows 10 или о том, как автоматически удалить Windows.old.
7. Удаление файлов из папки «Загрузки»
С настройками по умолчанию файлы, загруженные с использованием всех веб-браузеров, сохраняются в папке «Загрузки», расположенной на диске с Windows 10. Возможно, у вас есть десятки ненужных файлов в папке «Загрузки», занимающие сотни МБ пространства. Например, установочный файл программы не требуется после установки программы, если вы не переустанавливаете программу очень часто!
8. Удаление временных файлов
Удаление временных файлов – легкая работа.
Традиционный способ ручной очистки временных файлов
Шаг 3: Выберите все файлы и папки, а затем нажмите кнопку «Удалить», чтобы удалить все временные файлы. Рекомендуется переместить временные файлы в Корзину и навсегда удалить их лишь через несколько дней, чтобы, если программа или Windows 10 не работают должным образом после удаления временных файлов, вы могли их восстановить.
9. Очистить кеш обновления
Возможно, вы сможете получить достаточное количество дискового пространства, очистив кэш Windows Update. Кэш обновления – это место, где все загружаемые файлы обновлений, а также поврежденные обновления временно сохраняются.
10. Удаление неиспользуемых учетных записей пользователей
Новая учетная запись пользователя обычно занимает очень мало места на диске. В зависимости от количества файлов и размера учетная запись пользователя может занимать несколько МБ или ГБ дискового пространства.
Короче говоря, если у вас есть неиспользуемая учетная запись пользователя на вашем ПК, вы можете удалить ее, хотя вы можете получить очень мало места, сделав это. Вы всегда можете создать новую учетную запись, когда она вам понадобится. Чтобы удалить учетную запись, откройте «Параметры» → «Учетные записи» → «Семья и другие люди». Выберите ненужную учетную запись и нажмите кнопку «Удалить».
11. Сжатие Windows 10
Сжатие дисков, вероятно, не очень хорошая идея, особенно если вы не хотите снизить общую производительность. Тем не менее, если вы испытываете острую нехватку места, вы можете сделать это, чтобы освободить место.
12. Найдите большие файлы и удалите их, если они не нужны вам.
Найти большие файлы довольно просто. Узнайте, как найти большие файлы в Windows 10 для пошаговых инструкций. Удалите большие файлы, а также небольшие файлы, которые вам больше не нужны.
Шаг 1: Откройте проводник. Перейдите к диску или папке, где вы хотите искать большие файлы.
Шаг 2: Нажмите на поле поиска, чтобы увидеть вкладку «Поиск».
Шаг 3: Перейдите на вкладку «Поиск», чтобы просмотреть все параметры поиска.
Шаг 4: Нажмите «Размер», а затем выберите один из фильтров. Как вы можете видеть, в общей сложности есть семь фильтров: Пусто (0 КБ), Крошечный (0-10 В), Малый (10-100 КБ), Средний (100 КБ – 1 МБ), Большой (1-16 МБ ), Огромный (16 – 128 МБ), Гигантский (> 128 МБ).
Если вы выберите фильтр Гигантский (> 128 МБ), Проводник будет автоматически искать все файлы размером более 128 МБ.
Что, если вы хотите искать все файлы размером более 500 МБ? Просто. В поле поиска введите size:> 500 MB, чтобы просмотреть все файлы размером более 500 МБ. Аналогичным образом, используйте size:> 1 GB, чтобы найти все файлы размером более 1 ГБ.
Наконец, чтобы найти все файлы размером более 1 ГБ, но менее 5 ГБ (вы можете установить любой размер), просто введите в поле поиска size:>500MB 4,8 /5 – 3462 голосов

В папке WinSxS хранятся резервные копии системных файлов операционной системы до обновлений (и не только, о чем — далее). То есть, всякий раз, как вы получаете и устанавливаете обновления Windows, в эту папку сохраняется информация об изменяемых файлах, сами эти файлы с тем, чтобы у вас была возможность удалить обновление и откатить сделанные изменения.
Через какое-то время папка WinSxS может занимать достаточно много места на жестком диске — несколько гигабайт, при этом размер этот все время увеличивается по мере установки новых обновлений Windows.. К счастью, очистить содержимое данной папки сравнительно легко штатными средствами. И, если компьютер после последних обновлений работает без каких-либо проблем, это действие сравнительно безопасно.
Также в Windows 10 папка WinSxS используется, например, для сброса Windows 10 в исходное состояние — т.е. необходимые для автоматической переустановки файлы берутся именно из нее. Дополнительно, раз уж у вас возникла проблема со свободным пространством на жестком диске, рекомендую к ознакомлению статьи: Как очистить диск от ненужных файлов, Как узнать, чем занято место на диске.
Очистка папки WinSxS в Windows 10
Прежде чем говорить об очистке папки хранилища компонентов WinSxS, хочу предупредить о некоторых важных вещах: не пытайтесь удалить эту папку. Просто довелось видеть пользователей, у которых папка WinSxS не удаляется, они используют методы, похожие на описанные в статье Запросите разрешение от TrustedInstaller и в конце-концов удаляют ее (или часть системных файлов из нее), после чего удивляются, почему система не загружается.
В Windows 10 папка WinSxS хранит не только файлы, связанные с обновлениями, но и файлы самой системы, используемые в процессе работы, а также для того, чтобы вернуть ОС в исходное состояние или выполнить некоторые операции, связанные с восстановлением. Итак: какой-то самодеятельности при очистке и уменьшении размера этой папки не рекомендую. Следующие же действия безопасны для системы и позволяют очистить папку WinSxS в Windows 10 только от ненужных резервных копий, создаваемых при обновлении системы.
Один важный момент: не следует злоупотреблять этой командой. В некоторых случаях, когда резервных копий обновления Windows 10 в папке WinSxS нет, после выполнения очистки, папка может даже слегка увеличиться. Т.е. производить очистку есть смысл, когда указанная папка слишком, на ваш взгляд, разрослась (5-7 Гб — это не слишком).
Также очистку WinSxS можно произвести автоматически в бесплатной программе Dism++
Как очистить папку WinSxS в Windows 7
Для очистки WinSxS в Windows 7 SP1 требуется предварительно установить необязательное обновление KB2852386, которое добавляет соответствующий пункт в утилиту очистки диска.
Вот как это сделать:
После этого, для того, чтобы удалить содержимое папки WinSxS, запустите утилиту очистки диска (также, быстрее всего воспользоваться поиском), нажмите кнопку «Очистка системных файлов» и выберите пункт «Очистка обновлений Windows» или «Файлы резервной копии пакета обновлений».
Удаление содержимого WinSxS в Windows 8 и 8.1
В последних версиях ОС Windows возможность удалить резервные копии обновлений имеется в утилите очистки диска по умолчанию. То есть для того, чтобы удалить файлы в WinSxS, вам следует выполнить следующее:
Помимо этого, в Windows 8.1 есть и еще один способ очистить эту папку:
Также, с помощью dism.exe вы можете точно узнать, сколько занимает папка WinSxS в Windows 8, для этого воспользуйтесь следующей командой:
Автоматическая очистка резервных копий обновлений в WinSxS
Помимо очистки содержимого данной папки вручную, вы можете воспользоваться планировщиком заданий Windows, для того, чтобы это происходило автоматически.
Для этого необходимо создать простую задачу StartComponentCleanup в MicrosoftWindowsServicing с нужной периодичностью выполнения.
Надеюсь, статья будет полезной и предостережет от нежелательных действий. В случае возникновения вопросов — задавайте, постараюсь ответить.
А вдруг и это будет интересно:
Почему бы не подписаться?
Рассылка новых, иногда интересных и полезных, материалов сайта remontka.pro. Никакой рекламы и бесплатная компьютерная помощь подписчикам от автора. Другие способы подписки (ВК, Одноклассники, Телеграм, Facebook, Twitter, Youtube, Яндекс.Дзен)
Добрый день!
Не путайте, пожалуйста, резервные копии файлов до обновления системы с точками восстановления. Точки восстановления хранятся в System Volume Information.
Пробовал использовать команду Dism.exe /online /cleanup-image /StartComponentCleanup, но папка WinSxS так и не была очищена. При этом команда выполнилась на 100%. Размер папки до выполнения команды был 98Гб, теперь 100Гб. В чём может быть дело?
Примечание: после отправки комментария он не появляется на странице сразу. Всё в порядке — ваше сообщение получено. Ответы на комментарии и их публикация выполняются ежедневно днём, иногда чаще. Возвращайтесь.
Источник
Как очистить WinSxS в Windows 10, если папка занимает много места
Одна из причин, из-за которых системный диск с OS Windows 10 может быть переполнен это разросшаяся папка WinSxS, которая лежит сразу в папке windows. Конечно же эту папку периодически необходимо чистить, потому что сама ОС за собой чистить не очень любит, как мы уже поняли. Сегодня я пошагово расскажу вам, как очистить папку WinSxS, если она занимает много места.
Сразу же предложу вам посмотреть и другие способы освободить место на диске C, которыми я пользуюсь.
После этой статьи пару гигабайт вы точно удалите, еcли Windows 10 стоит у вас уже давно, а очистка WinSxS ни разу не производилась.
У вас папка WinSxS такая же? =)
Очень хотелось бы, но нет, папку WinSxS ни в коем случае нельзя удалять. И ничего внутри этой папки тоже нельзя удалять вручную, потому что вы просто не поймете что там можно удалить, а что нет. Вот посмотрите, как она выглядит изнутри (скрин ниже). Что бы вы тут удалили? И таких подпапок там тьма тьмущая.
Внутри папки WinSxS в Windows 10
Что это за папка такая WinSxS
И действительно, что же это за зверь такой важный, что позволяет себе весить под 10 Гб (и больше иногда), что за папка такая WinSxS!?
Папка WinSxS появилась в Windows еще со времен версии Windows XP. При каждом обновлении операционной системы, она складывает в эту папку версии всех пакетов, которые обновляет. Это нужно на случай сбоя в каком-то из пакетов во время установки или во время дальнейшего использования, чтобы пакет можно было взять из этого «хранилища» и переустановить.
Как вы теперь понимаете, WinSxS это крайне ценный ресурс в глазах вашей операционной системы. Если хотите, чтобы ОС работала стабильно, то ничего вручную лучше не удалять, как я уже писал выше. Но есть такие пакеты, которые уже неактуальны для вашей ОС, но они все еще хранятся там. На этот случай в Windows предусмотрена специальная консольная утилита (Dism) которая поможет найти и удалить такие пакеты.
Dism поможет очистить WinSxS
Так как я у себя уже недавно проводил очистку WinSxS, сейчас много компонентов удалить не получится, но прогоню повторно для вас, чтобы показать как это все работает.
- Вам нужно открыть командную строку от имени администратора. Для этого в поле поиска (возле кнопки «Пуск») пишем «cmd», в появившихся результатах кликаем правой кнопкой мыши на приложение «Командная строка» и потом левой на «Запуск от имени администратора».
- Далее необходимо вписать команду для анализа папки WinSxS и нажать Enter. Это займет пару минут. Проанализировав ее, система сделает вывод, нужно ли очищать WinSxS от ненужных пакетов или нет. Команда следующая:
Dism.exe /online /cleanup-image /AnalyzeComponentStore
Я, кстати, удивлен, что снова накопилось 2 Гб ненужных компонентов.
- Далее просто пишете в консоли «Y» и нажимаете Enter для начала очистки. Перезагрузка компьютера может и не потребоваться.
Если утилита напишет, что «очистка WinSxS не требуется», то у вас все равно будет возможность ее сделать. Просто освободится совсем не много места, но это лучше, чем ничего.
Что делать дальше
Я надеюсь, у вас все же получилось очистить папку WinSxS и ваш Windows стал занимать значительно меньше места. Далее рекомендую взглянуть на остальные способы очистить диск C на компьютере от ненужных файлов и другого мусора. Ну и пишите в комментариях, сколько гигабайт у вас получилось очистить при помощи Dism.
Друзья, если вы заметили на сайте какой-нибудь баг, то напишите об этом в комментариях или отправьте сообщение на почту через
контакты, и мы его исправим.
А также мы будем рады услышать ваши пожелания, если вам по какой-то причине неудобно пользоваться сайтом.
Не будьте равнодушными к проекту. Спасибо! 
Понравилась статья?
Нам очень приятно! Не могли бы вы поделиться этой статьей с друзьями? А также мы будем рады, если вы оставите комментарий.
Обещаем исправиться! Если вам есть, чем дополнить статью, напишите об этом в комментариях. А также будем благодарны за конструктивную критику. Спасибо!
Эта проблема является наиболее доступной для понимания. Со временем устанавливаются все новые и новые программы. Как уже упоминалось, при установке программ в папку Windows добавляются новые вспомогательные файлы-библиотеки, драйвера, и т.п. Эти файлы помогают системе Windows работать со вновь установленной программой. Однако, при удалении программ в большинстве случаев эти файлы остаются, так, на всякий случай. Возможно, они еще и другим программам пригодятся.
Такие вспомогательные файлы занимают мало места и поэтому разработчики не видят ничего страшного в том, что они остаются на компьютере после удаления самой программы, для которой они предназначены. Однако это является несущественным, если вы установили одну или десять программ. Но если вы за определенный период времени, например, за год, устанавливали/удаляли программы десятками или даже сотнями, то таких маленьких файлов станет очень много, и они все вместе станут занимать очень много места на диске. Причем располагаются они, как правило, в папке Windows, которая таким образом может разрастись до непомерных размеров.
<!—noindex—>
(adsbygoogle = window.adsbygoogle || []).push({});
<!—/noindex—>
Может возникнуть вопрос: «Если эти файлы не удаляются при деинсталляции программ, то почему не взять и удалить все эти файлы вручную из папки Windows?». Удалить-то конечно можно. Но только, чтобы отличить, где в папке Windows системный файл, а где файл, оставшийся от удаленной программы, может только специалист. Причем этот специалист должен не только отделить файлы, которые можно удалить, но и выяснить, а действительно ли они являются ненужными? Ведь возможно какой-то из оставшихся файлов от одной программы используется другой программой. Может это один из сотни файлов, но после удаления его вместе с остальными некоторые программы могут перестать работать.
Таким образом, все это становится довольно трудной задачей. Поэтому, в подавляющем большинстве случаев рекомендуется просто переустановить Windows и все необходимые в данный момент программы. Так будет гораздо проще и эффективнее. Таким путем пойдем и мы. После этого будет запущено сканирование выбранного диска на предмет присутствия на нем предположительно ненужных файлов. К предположительно ненужным файлам относятся Temporary Internet Files — это интернет-страницы или отдельные файлы с интернет-страниц, хранящиеся на жестком диске для быстрого просмотра. Дело в том, что система, желая ускорить процесс загрузки интернет-страниц, зачастую эти страницы или их отдельные элементы сохраняет на жестком диске. Таким образом, при открытии нужной интернет-страницы часть ее загружается с сайта, а часть — с жесткого диска компьютера.
В конце этого раздела стоит отметить, что с целью уменьшения папки Windows, прежде всего, следует попробовать очистить ее стандартными средствами. Для этого следует выбрать: Пуск -> Программы -> Стандартные -> Служебные -> Очистка диска, и в появившемся диалоговом окне выбрать диск, на котором находится папка Windows.
Благодаря очистке диска достигается увеличение скорости загрузки интернет-страницы. Если вы сейчас смотрите одни страницы, а месяц назад смотрели другие страницы, а полгода назад вы вообще не помните, что смотрели, то система обо всем этом помнит и хранит все вспомогательные файлы па жест ком диске. За полгода таких файлов может накопиться 100-150 мегабайт, а то и больше. Соответственно, удалив их, можно освободить место. Обратите внимание, что при удалении Temporary Internet Files никакие интернет-страницы, которые вы сохраняли на диске сами, удалены не будут. Удалены будут те файлы, которые Windows сохраняла сама для себя. Это файлы:
— Автономные Web-страницы. Когда вы добавляете какой-либо сайт или интернет-страницу в Избранное, то вы можете сделать ее доступной в автономном режиме, то есть без подключения к Интернету. Как и в предыдущем случае, со временем таких страниц может скопиться очень много, и большинство из них по прошествии времени стало не нужно. Поэтому можно их удалить и освободить место на диске. Если же вам какая-нибудь из них снова понадобится, то вы ее снова сможете загрузить из Интернета.
— Downloaded Program Files — это временно сохраняющиеся на жестком диске специальные программные элементы (ActiveX, Java), которые автоматически загружаются из Интернета при просмотре некоторых страниц. Соответственно, если вы больше не заходите на данные страницы, то данные элементы вам и не нужны. А значит, их можно удалить. Кстати говоря, в целях безопасности рекомендуется вообще отключать загрузку подобных элементов.
— Файлы в Корзине — тут все понятно. Это те файлы, которые вы поместили в Корзину, а Корзину очистить забыли или почему-то не захотели.
— Временные файлы — это вспомогательные файлы, которые создают и используют в работе некоторые программы. Размещаются подобные файлы в папке TEMP и они обычно автоматически удаляются самой программой перед ее закрытием. Однако бывает, что программа «забывает» это сделать.
Для нас в данный момент представляют интерес первые три группы файлов. Именно эти файлы хранятся в каталоге Windows (в соответствующих подкаталогах) и увеличивают его размер. А значит, удалив их, мы уменьшим размер каталога. После того, как сканирование будет закончено, появится диалоговое окно, в котором будут показаны результаты поиска. При этом рядом с каждой группой файлов будет показано, сколько места они занимают. Далее вы можете выбрать те группы, которые хотите удалить (обычно по умолчанию они все выбраны) и нажать «ОК».
Мы рассмотрели причины, которые приводят к переустановке Windows. Рассмотрели каждую из причин в отдельности. Однако на практике, как правило, приходится иметь дело не с одной причиной, а с их набором. Это значит, что, например, с течением времени, наряду с замедлением работы Windows, происходит и увеличение размера папки Windows, а также хоть и не часто, но сбои в работе системы все-таки начинают происходить.
Единственным методом, который позволяет гарантированно решать все проблемы в совокупности — это переустановка Windows. Таким образом, переустановка является самым универсальным методом, который позволяет избавиться от множества проблем. Причем она является способом хоть и трудоемким, но доступным даже начинающим пользователям компьютеров.
Можно, конечно, вспомнить про восстановление Windows ХР («откат» к стабильным настройкам), но на 100% гарантировать результат здесь невозможно. Дело в том, что здесь система восстанавливает сама себя. Но если система повреждена или дает сбои, то гарантии того, что она не даст сбой при восстановлении, нет. При этом она может сказать пользователю «Все в порядке. Я восстановилась», но работать по-прежнему плохо. Таким образом, мы опять возвращаемся к переустановке.